Pioneer AVIC F960 BT, AVIC F960 DAB, AVIC F860 BT Quick Start Guide
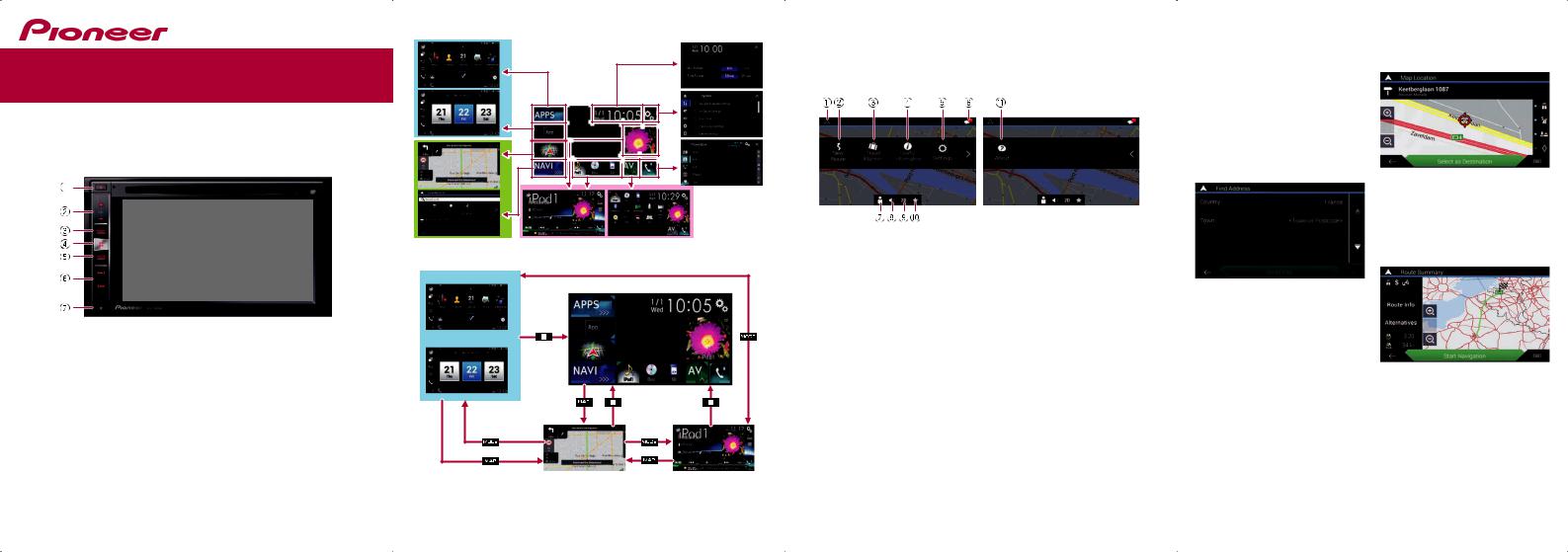
Quick Start Guide NAVIGATION AV SYSTEM
AVIC-F960DAB/AVIC-F960BT/AVIC-F860BT
This guide is intended to guide you through the basic functions of this navigation system. For details, please refer to the Operation Manual provided with the product.
Basic hardware buttons
1h button
2VOL (+/–) button
Press to adjust the AV (Audio and Video) source volume.
3MAP button
Press to display the Map screen.
4HOME button
Press to display the Top menu screen.
5MODE button
Press to switch between the Application screen and the AV operation screen.
6TRK button
7 button
button
Press to remove the detachable faceplate from this product.
© 2014 PIONEER CORPORATION. |
English |
All rights reserved. |
< CRD4775-A > EU |
< KMZZ14B > |
|
|
|
Switching screens using the touch panel keys
Switching screens using the hardware buttons
How to use the navigation menu screens
You can use various functions such as the route guidance and related settings.
You can see some of menu options when you are navigating without a planned route.
1Returns to the Map screen.
2Searches for your destination by entering an address, its coordinate, or selecting a place of interest, etc.
3Builds your route using the list of destinations.
4Displays useful information to support your driving.
5Configures the programme settings.
6Sees notifications that contain important information for the users.
7Displays the “Driver Profiles” screen where you can create new profiles or edit the existing profiles.
8Mutes the sound of the navigation system (the voice guidance, or beep sounds, for example).
9Switches among 2D, 3D, or 2D North up view modes.
ADisplays the location where you saved as a favourite.
BDisplays the information of your navigation system (the version information, or licences, for example).
Searching for a location by address
1Press the MAP button.
The Map screen appears.
2Touch  to display the navigation menu on the Map screen.
to display the navigation menu on the Map screen.
3Touch [New Route].
4Touch [Address].
The “Find Address” screen appears.
5Touch [Country], and select the country.
6Touch [Town], and select the city/town.
7Touch [Street], and select the street.
8Touch [House Number / Intersection], and select the house number or the crossing street.
After you touch the selected address to finish the address search, the searched location appears on the Map screen.
9Touch [Select as Destination].
After a short summary of the route parameters, a map appears showing the entire route. The route is automatically calculated.
10Touch [Start Navigation].
Your navigation system starts the route guidance.
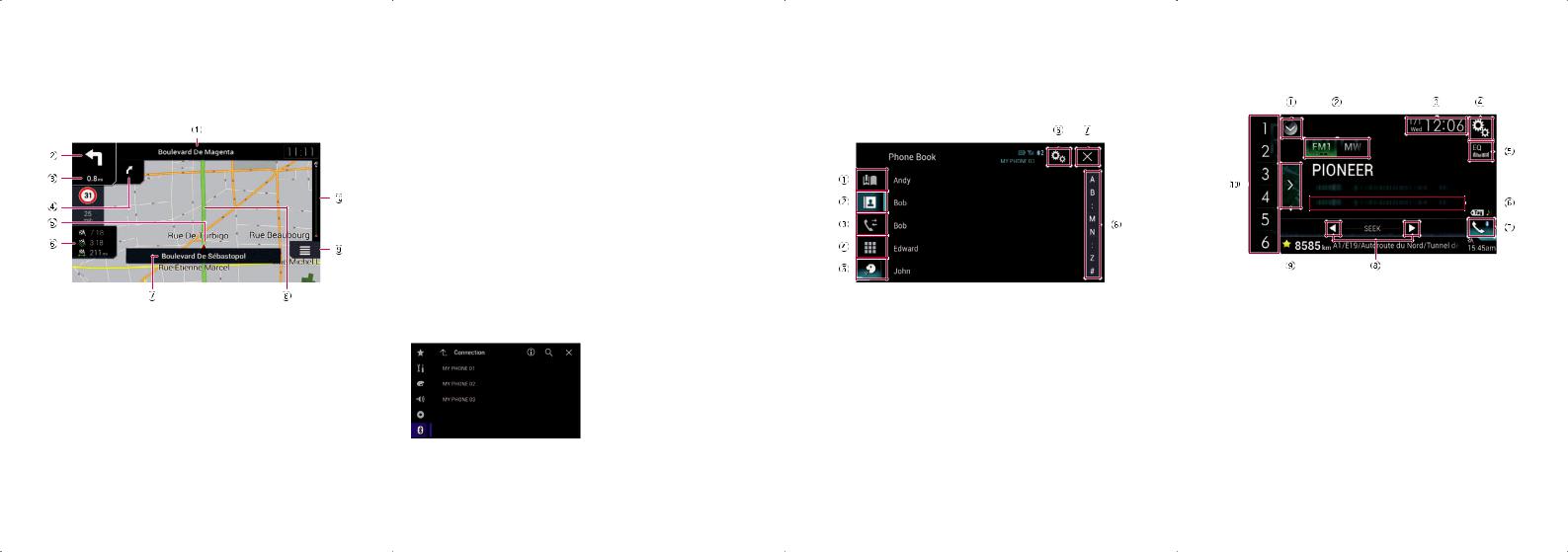
How to use the map
Most of the information provided by your navigation system can be seen on the map. You need to become familiar with how the information appears on the map.
Information with an asterisk (*) appears only when the route is set. The AV information is displayed in the bottom of the Map screen.
1 |
Shows the number and |
! |
The estimated time of the |
|
name of the street to be |
! |
arrival at the destination |
|
used (or next guidance |
The remaining time of the |
|
|
point).* |
! |
trip |
2 |
Shows the next guidance |
The remaining distance to |
|
|
point (manoeuvre).* |
|
the destination |
3 |
Shows the distance to |
7 |
Shows the name of the |
|
the next guidance point |
|
street (or city) that your |
|
(manoeuvre).* |
|
vehicle is travelling on (or |
4 |
Shows the second |
|
in). |
|
manoeuvre arrow.* |
8 |
Indicates the current route.* |
5 |
Indicates the current |
9 |
Displays the Navigation |
|
location of your vehicle. |
|
menu screen. |
6 |
Displays the following |
A Indicates the progress to the |
|
|
information.* |
|
final destination.* |
Pairing your Bluetooth® devices
You can use various additional functions (hands-free phoning and Bluetooth audio) by connecting your Bluetooth devices to this navigation system. To use the functions, pair the devices with the navigation system in advance.
1Activate the Bluetooth wireless technology on your devices.
2Press the HOME button to display the Top menu screen.
3Touch  then
then  .
.
The “Bluetooth” screen appears.
4Touch [Connection].
5Touch  .
.
The system searches for Bluetooth devices waiting for a connection and displays them in the list if a device is found.
6Touch the Bluetooth device name you want to register.
While connecting, “Pairing… Please wait.” is displayed. If the connection is established, “Paired.” is displayed.
Using hands-free phoning
If your mobile phone features Bluetooth technology, this navigation system can be connected to your mobile phone wirelessly. Using this hands-free function, you can operate the navigation system to make or receive phone calls. You can also transfer the phone book data stored in your mobile phone to the navigation system.
Using the radio
You can listen to the radio using this product.
Once you have stored broadcast channels, you can easily recall preset channels from memory with a single touch of a key.
|
|
|
1 |
Displays the source list. |
A Recalls the preset channel |
|
|
|
2 |
Selects a band. |
stored to a key from memory |
1 |
Displays the preset dial |
8 Displays the alphabet |
3 |
Displays the Time and date |
with a single touch of the |
|
screen. |
search screen. |
|
setting screen. |
key. |
2 |
Switches to the phone book |
|
4 |
Displays the Setting menu |
Stores the current broadcast |
|
list. |
|
|
screen. |
frequency to a key for later |
3 |
Switches to the missed, |
|
5 |
Recalls equaliser curves. |
recall by continuing to touch |
|
received and dialled call |
|
6 |
Stores song information to |
the key. |
|
lists. |
|
|
an iPod. |
|
4 |
Switches the mode to enter |
|
7 |
Displays the Phone menu |
|
|
the phone number directly. |
|
|
screen. |
|
5 |
Switches to the voice |
|
8 |
Performs manual tuning or |
|
|
recognition function (for |
|
|
seek tuning. |
|
|
iPhone). |
|
9 |
Displays the preset |
|
6 |
Displays the Setting menu |
|
|
channels. |
|
|
screen. |
|
|
|
|
7 |
Closes the screen. |
|
|
|
|
 Loading...
Loading...