Philips LX9000R, LX9000R-25S, LX9000R-22S User Manual
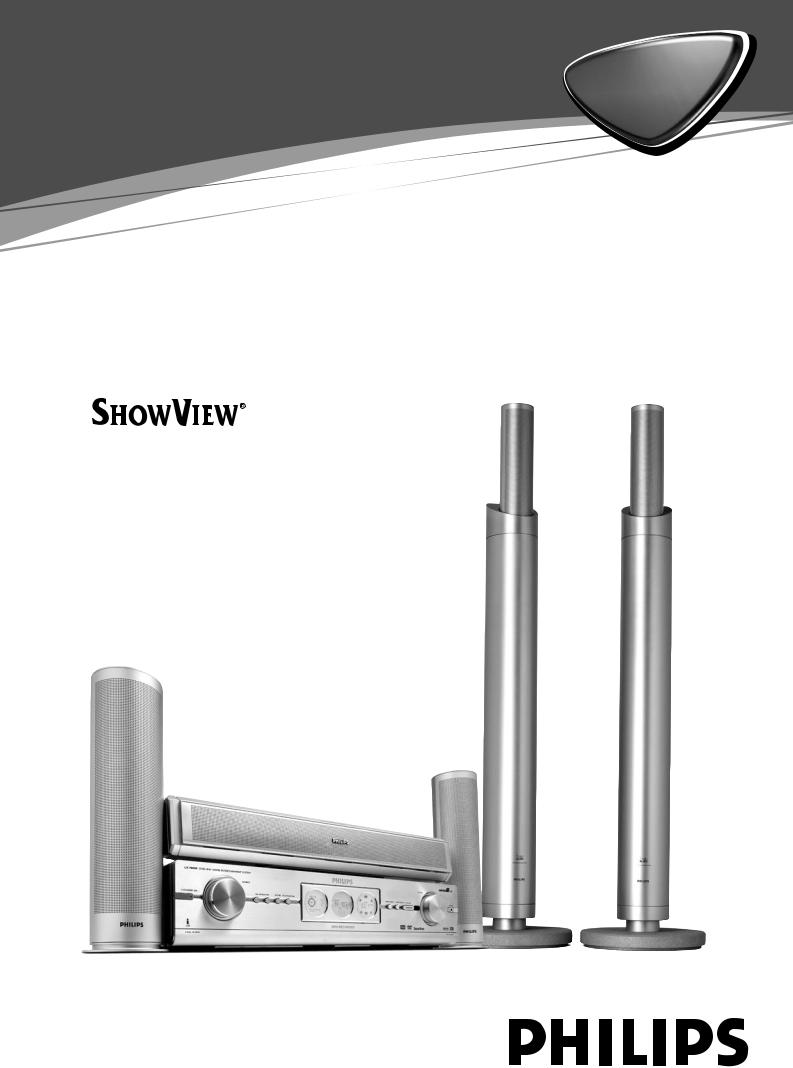
DVD Recorder Home Entertainment System LX9000R
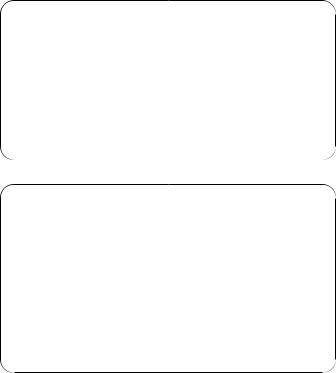
Norge
Typeskilt finnes på apparatens bakside.
Observer: Nettbryteren er sekundert innkoplet. Den innebygde netdelen er derfor ikke frakoplet nettet så lenge apparatet er tilsluttet nettkontakten.
For å redusere faren for brann eller elektrisk støt, skal apparatet ikke utsettes for regn eller fuktighet.
Italia
DICHIARAZIONE DI CONFORMITA’
Si dichiara che l’apparecchio LX 9000R Philips risponde alle prescrizioni dell’art. 2 comma 1 del D. M. 28 Agosto 1995 n. 548.
Fatto a Eindhoven
Philips Consumer Electronics
Philips, Glaslaan 2
5616 JB Eindhoven,The Netherlands
2
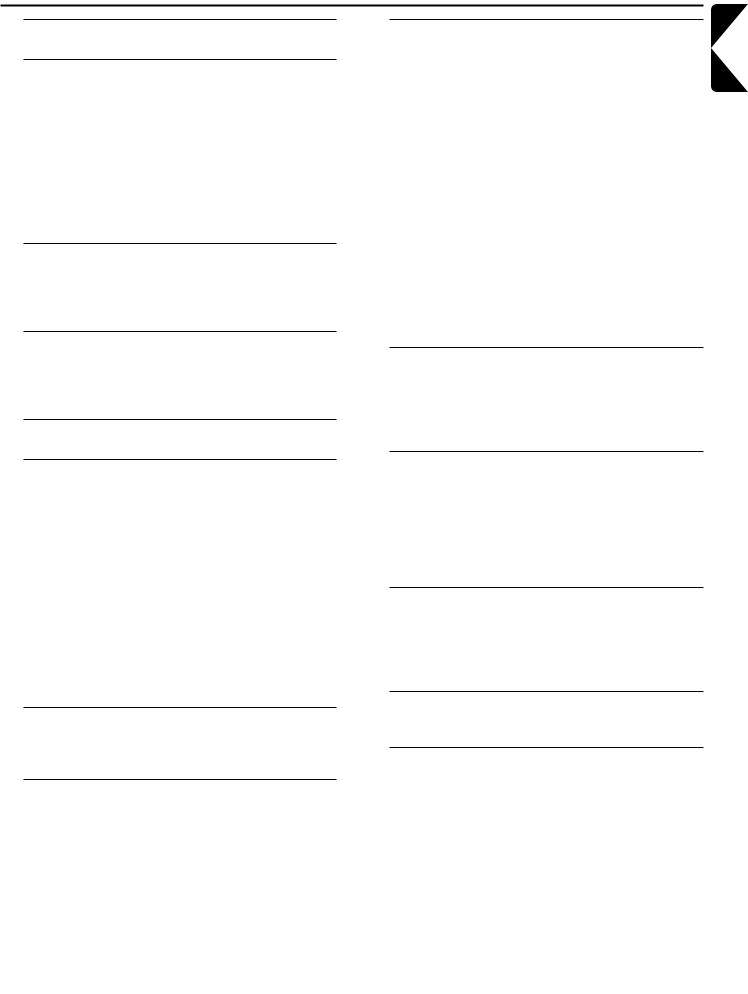
Contents
Technical data ––––––––––––––––––––––––––––––– 5
General information
Introduction ––––––––––––––––––––––––––––––––––– 6 Supplied Accessories –––––––––––––––––––––––––––– 6 Setup –––––––––––––––––––––––––––––––––––––––– 6 Maintenance ––––––––––––––––––––––––––––––––––– 6 Disc handling –––––––––––––––––––––––––––––––––– 6 Environmental information –––––––––––––––––––––––– 6 Which discs can be used? –––––––––––––––––––––––– 7 Region code ––––––––––––––––––––––––––––––––––– 7 Trademark and license information ––––––––––––––––– 7
Remote Control
Inserting the batteries ––––––––––––––––––––––––––– 8 Using the remote control –––––––––––––––––––––––– 8 Remote control keys –––––––––––––––––––––––––––– 9
Controls and connections
Controls on the front –––––––––––––––––––––––––– 10 Connections on the front ––––––––––––––––––––––– 10 Connections on the rear –––––––––––––––––––––––– 11
Speaker setup –––––––––––––––––––––––––––––– 12
Connecting …
Connecting the speakers –––––––––––––––––––––––– 12 Connecting the tuner antennas ––––––––––––––––––– 13 MW antenna –––––––––––––––––––––––––––––– 13 FM antenna ––––––––––––––––––––––––––––––– 13 Connecting the TV antenna –––––––––––––––––––––– 13 Connecting the TV ––––––––––––––––––––––––––––– 13 Connecting additional video appliances ––––––––––––– 14 Connecting additional audio appliances ––––––––––––– 14 Analogue connections ––––––––––––––––––––––– 14 Digital connections –––––––––––––––––––––––––– 14 Connecting a camcorder to CAM 1 or CAM 2 ––––––– 15 Connecting headphones –––––––––––––––––––––––– 15 Mains ––––––––––––––––––––––––––––––––––––––– 15
Initial installation
Basic settings ––––––––––––––––––––––––––––––––– 16 Advanced settings ––––––––––––––––––––––––––––– 17
System settings
When adding appliances or changing the
connections of appliances ––––––––––––––––––––––– 18 After changing the connection of the TV ––––––––– 18 After changing the connections of the VCR,
satellite receiver or game console –––––––––––––– 18 After changing the connections of the
CD recorder, CD player or tape deck ––––––––––– 19
System settings
When changing the speaker setup ––––––––––––––––– 19 Setting which speakers are connected ––––––––––– 19 Setting the distance of your listening position to
the speakers ––––––––––––––––––––––––––––––– 19
Searching TV channels |
–––––––––––––––––––––––––– 20 |
|
Autom. Search |
––––––––––––––––––––––––––––– 20 |
|
Manual search |
––––––––––––––––––––––––––––– 20 |
|
Changing the order of TV channels and |
||
deleting TV channels |
––––––––––––––––––––––––––– 21 |
|
Follow TV ––––––––––––––––––––––––––––––––– 21 |
||
Sort TV channels |
––––––––––––––––––––––––––– 21 |
|
Additional TV channel settings –––––––––––––––––––– 22 TV channel name ––––––––––––––––––––––––––– 22 TV system –––––––––––––––––––––––––––––––– 22 NICAM –––––––––––––––––––––––––––––––––– 22 Fine tuning –––––––––––––––––––––––––––––––– 22
Setting the time and date –––––––––––––––––––––––– 23 Using a connected decoder to decode a TV channel ––– 23
Source selection
Selecting a source ––––––––––––––––––––––––––––– 24 Selecting another source while recording ––––––––– 24 Switching between recorded and original
video and sound quality –––––––––––––––––––––– 24
Volume and sound
Adjusting the volume of all speakers ––––––––––––––– 25 Adjusting the volume of the rear speakers and the subwoofer ––––––––––––––––––––––––––––––––––– 25 Adjusting bass and treble –––––––––––––––––––––––– 25 Loudness –––––––––––––––––––––––––––––––––––– 25 Setting the volume balance between the speakers –––– 25
Surround sound
Selecting a surround effect ––––––––––––––––––––––– 26 Adjusting 3D Surround and Natural Surround ––––––– 27 Clear Voice ––––––––––––––––––––––––––––––––––– 27 Night mode –––––––––––––––––––––––––––––––––– 27
Various
Demo mode ––––––––––––––––––––––––––––––––– 27
Radio tuner
Selecting a preset radio station ––––––––––––––––––– 28 Tuning to a radio station –––––––––––––––––––––––– 28 Storing radio stations ––––––––––––––––––––––––––– 28 Automatic searching and storing ––––––––––––––– 28 Manual searching and storing –––––––––––––––––– 28 Changing the order of stored radio stations ––––––––– 29
Switching between mono and stereo radio reception –– 29 RDS – Radio Data System ––––––––––––––––––––––– 29
English
3
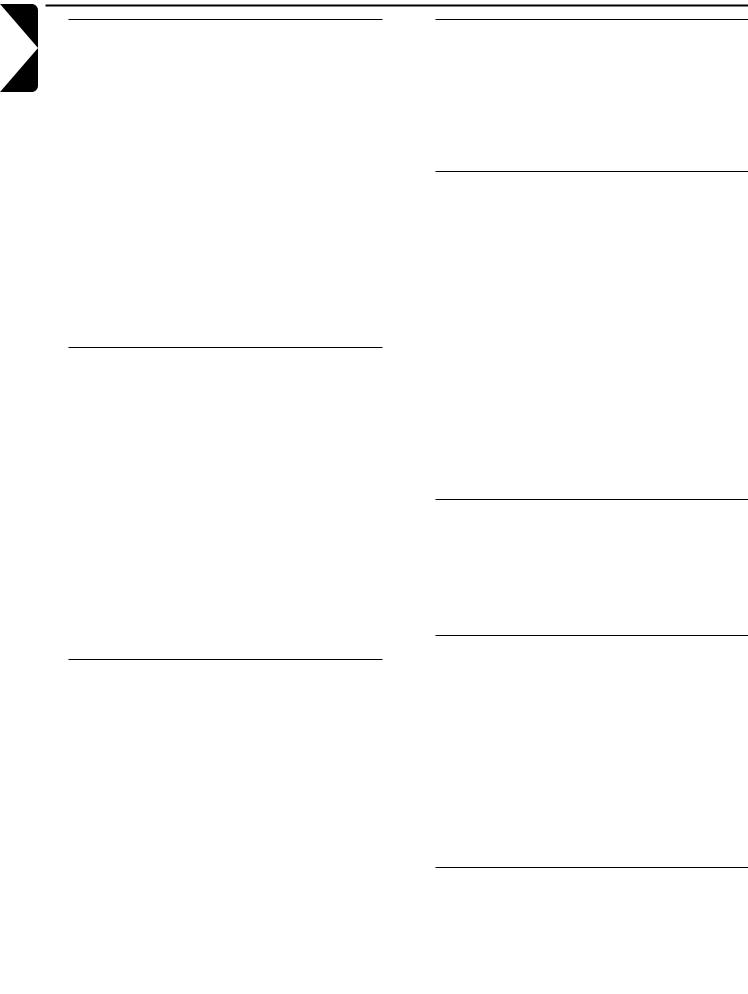
English
Contents
Playback
Loading discs _________________________________ 30
Playing a DVD-Video disc _______________________ 30 Region code information _____________________ 30 Disc menu ________________________________ 30
Playing a (Super) Video CD ______________________ 31 PBC (Playback Control) ______________________ 31 What to do if PBC is deactivated? ______________ 31 Playing a DVD+R or DVD+RW disc _______________ 31
Playing a write protected DVD+R or DVD+RW disc __ 31
Playing a DVD+R or DVD+RW disc that
is not write protected _______________________ 31 Playing an audio CD ____________________________ 32 Some words about MP3 ________________________ 32 Making your own MP3-CD ___________________ 32 Data rate _________________________________ 32
Recording an MP3-CD _______________________ 32 Supported formats __________________________ 32 Playing an MP3-CD ____________________________ 32
Playback features
Selecting a title/chapter _________________________ 33 Selecting a title directly _______________________ 33 Selecting a chapter directly ____________________ 33 Searching ____________________________________ 33
Searching via the menu bar ___________________ 33 Searching by keying in a time _____________________ 34 Scan ________________________________________ 34
Repeat and playback in random order ______________ 34 Repeating a specific sequence (not on MP3-CDs) _____ 34 Still picture ___________________________________ 35
Frame by frame playback ________________________ 35 Slow motion _________________________________ 35
Slow motion via the menu bar _________________ 35 Zoom ______________________________________ 36
Camera angle _________________________________ 36
Changing the audio language _____________________ 37 Subtitles _____________________________________ 37
Recording
Copyright protection ___________________________ 38 Discs for recording _____________________________ 38 Before you start recording _______________________ 38 Quick recording from the TV _____________________ 38
Recording from the TV or from another
additional appliance ____________________________ 39 Safe record __________________________________ 40
Recording with automatic stop (OTR -
One Touch Recording) __________________________ 40
Lining up recordings within a title -
assemble cut (DVD+RW discs only) _______________ 40
Selecting the recording mode ____________________ 41 Selecting the recording mode via the menu _______ 41 Automatic recording from a satellite receiver ________ 42 Direct Record ________________________________ 43
Switching Direct Record on or off ______________ 43
Starting Direct Record _______________________ 43
Timer recording
VPS and PDC ________________________________ 44 NexTView Link _______________________________ 44
Programming a recording with the
ShowView® system ____________________________ 45
Programming a recording without the
ShowView® system ____________________________ 46 Checking, changing or deleting a timer recording ______ 47
Advanced features
Editing the name of the recording _________________ 48 Erasing an entire recording/title ___________________ 48 Disc info screen (DVD+R, DVD+RW discs only) _____ 49 How to display the disc info screen ________________ 49
Changing the disc name
(DVD+R, DVD+RW discs only) __________________ 49
Activating or deactivating the write protection
(DVD+R, DVD+RW discs only) __________________ 50 Making edits compatible (DVD+RW discs only) ______ 50 Finalising DVD+R discs _________________________ 51
Erasing an entire DVD+RW disc __________________ 51 Favorite Scene Selection menu ___________________ 52 Inserting chapter markers _______________________ 52 Deleting chapter markers _______________________ 52 Hiding chapters _______________________________ 53
Playing the entire title including hidden chapters ___ 53 Changing the index picture ______________________ 54 Dividing titles (on DVD+RW discs only) ____________ 54
User preferences
Picture ______________________________________ 55 Language ____________________________________ 56 Features _____________________________________ 57
Remote control settings _________________________ 57 Record settings _______________________________ 58 Installation ___________________________________ 58
Access control
Child lock (DVD-Video discs, (Super) Video CDs,
DVD+R discs, DVD+RW discs only) _______________ 59 Activating and deactivating the child lock _________ 59 Authorising a disc ___________________________ 59 Locking authorised discs ______________________ 59
Filter function and parental control
(DVD-Video discs only) _________________________ 60 Activating and deactivating the filter function ______ 60 Changing the country code (DVD-Video discs only) ___ 61
Changing the 4-digit code (DVD-Video discs, (Super) Video CDs, DVD+R discs, DVD+RW discs only) _____ 61
If you have forgotten your 4-digit code __________ 61
Troubleshooting _________________________ 62–65
4

Technical data
Subject to modification without notice.
General
Power supply rating ––––––––––––––––––– 230V / 50 Hz Power consumption
Active ––––––––––––––––––––––––––––––– < 100 W Standby –––––––––––––––––––––––––––––––– < 5 W Record timer standby –––––––––––––––––––– < 17 W Dimensions (w x h x d) –––– 435 mm x 96 mm x 405 mm Weight –––––––––––––––––––––––––––––––––––– 9 kg
Amplifier
Output power
Stereo mode (1 kHz, 10% THD) –––––– 2 x 70 W RMS Surround mode (1 kHz, 10% THD)
Front ––––––––––––––––––––––––– 2 x 81 W RMS Centre ––––––––––––––––––––––––––– 81 W RMS Surround –––––––––––––––––––––– 2 x 81 W RMS Subwoofer –––––––––––––––––––––––– 81 W RMS Total Harmonic Distortion ––––––––––– 10%, 1 kHz, 66 W S/N ratio (unweighted) ––––––––––––––––––––– ≥ 92 dB (A-weighted) –––––––––––––––––––––––––– 100 dBA
Stereo separation (1 kHz) –––––––––––––––––– ≥ -50 dB Crosstalk (1 kHz) ––––––––––––––––––––––––– ≥ -90 dB
Tuner
Tuning range
FM ––––––––––––––––––––––––– 87.5 MHz–108 Mhz MW –––––––––––––––––––––––– 531 kHz–1602 kHz Stereo sensitivity ––––––––––––––––––––––––––– 41 dBf
DVD
Disc diameter –––––––––––––––––––––––– 12 cm / 8 cm Video DAC ––––––––––––––––––––––––––––––– 10 bits Signal system ––––––––––––––––––––––––– PAL / NTSC Video format –––––––––––––––––––––––––––– 4:3 / 16:9 Laser
Laser type
DVD ––––––––––––––––––––––––––––––– InGaAIP CD––––––––––––––––––––––––––––––––– AIGaAs
Wavelength
DVD ––––––––––––––––––––––––––––––– 660 nm CD––––––––––––––––––––––––––––––––– 780 nm
Output power (out of objective)
DVD+RW writing –––––––––––––––––––– 20 mW DVD reading –––––––––––––––––––––––– 0.8 mW CD reading ––––––––––––––––––––––––– 0.3 mW
Beam divergence
DVD –––––––––––––––––––––––––––– 82 degrees CD ––––––––––––––––––––––––––––– 54 degrees
CAUTION
VISIBLE AND INVISIBLE LASER RADIATION WHEN
OPEN. AVOID EXPOSURE TO BEAM.
Note:This warning is located inside the enclosure.
English
5

English
General information
Introduction
Record your own DVDs and enjoy the digital surround sound and some of the best features of home cinema technology with your DVD recorder system.
This set complies with the radio interference requirements of the European Community.
CAUTION
Use of controls or adjustments or performance of procedures other than herein may result in hazardous radiation exposure or other unsafe operation.
Supplied Accessories
Your DVD recorder system is delivered with
–2 front, 1 centre and 2 rear speakers
–2 subwoofers integrated in the speaker stands
–7 speaker cables
–1 SCART cable
–1 cinch audio cable
–1 TV antenna cable
–1 FM antenna cable
–1 MW loop antenna
–1 AC power cable
–1 remote control with 2 AA batteries
–1 blank Philips DVD+RW disc
Setup
Place the set on a flat, hard and stable surface.
Do not position the set on top of other equipment that might heat it up (e.g. receiver or amplifier).
Allow at least 10 cm clearance from the rear and the
top of the set and 5 cm from the left and right to prevent overheating.
5 cm
10 cm
cm
5 cm
Do not block the ventilation openings.
Do not expose the set to dripping or splashing.
Do not place any sources of danger (e. g. lighted candles, objects filled with liquid) on the set.
Active mobile phones near the set may cause malfunctions.
Maintenance
Clean the set with a soft, slightly dampened, lint-free cloth. Do not use any cleaning agents as they may have a corrosive effect.
Do not expose the set, batteries or discs to humidity, rain, sand or excessive heat (caused by heating equipment or direct sunlight).
Always keep the tray of your DVD recorder system closed to protect the lens from dust. Do not use any commonly available lens cleaning discs, as they may damage the optical unit of the set.
The lens may cloud over when the set is moved from cold to warm surroundings. Playing or recording a disc is not possible then. Leave the set in a warm environment until the moisture evaporates.
Disc handling
DVD+Rs and DVD+RWs are very delicate. Please take special care when handling the discs.To take a disc out of its box easily, press the
centre spindle while lifting it. After use, always take the disc out of the
DVD recorder system and store it in the disc case.
Never attach a sticker to a disc. If you want to provide a disc with an inscription use a soft felt-tipped pen and write only on the printed side.
To clean a disc, wipe it in a straight line from the centre towards the edge using a soft, lint-free cloth. Any cleaning agents may damage the disc!
Environmental information
All redundant packing material has been omitted.We have done our utmost to make the packaging easily separable into three mono materials: cardboard (box), polystyrene foam (buffer) and polyethylene (bags, protective foam sheet).
Your set consists of materials which can be recycled if disassembled by a specialized company. Please observe the local regulations regarding the disposal of packing materials, exhausted batteries and old equipment.
6
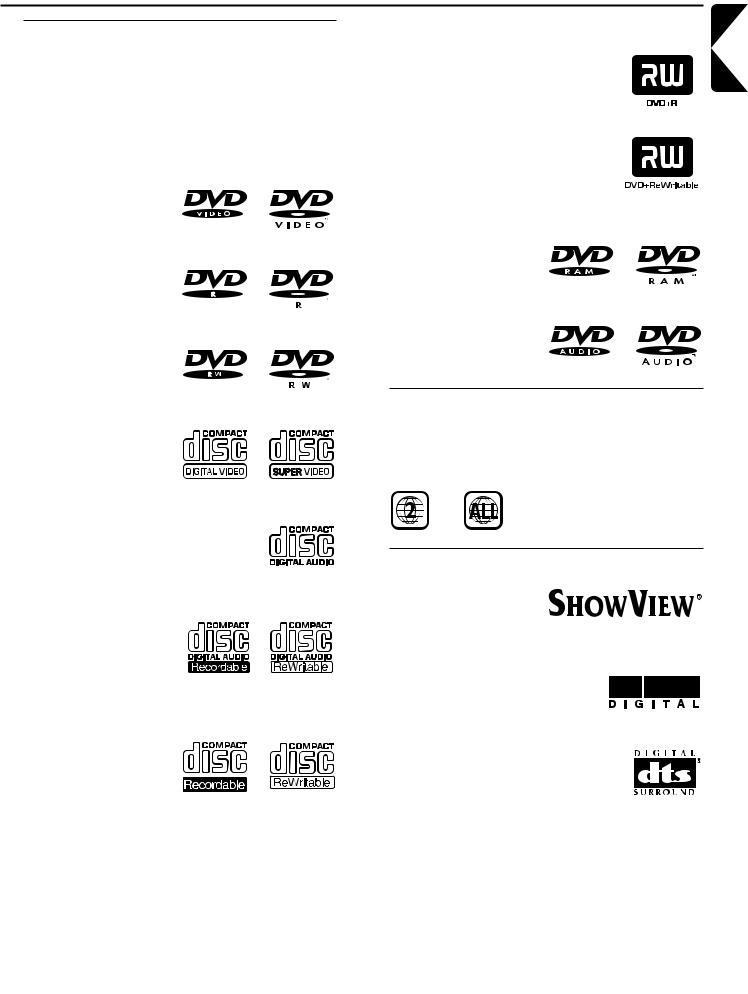
General information
Which discs can be used?
There is a great number of disc types and you can use many of them on your DVD recorder system. Some can be used for playback only, others for playback and recording, but there are a few types of discs which cannot be used with this DVD recorder system.To determine which discs you can use on this DVD recorder system, refer to the logos shown below and look for these logos on your discs.
Discs for playback only
– DVD-Video
–DVD-R
plays only if it contains
DVD Video and if finalised.
–DVD-RW
plays only if it contains
DVD Video and if finalised.
– Video CD,
Super Video CD
– Audio CD
– Audio CDR,Audio CDRW
plays only if finalised.
– CDR, CDRW
plays only Audio CD tracks and MP3 files if finalised.
Discs for playback and recording
–DVD+R
can be recorded once and played on standard DVD players and
DVD recorders, if finalised.
–DVD+RW
can be recorded, erased and re-recorded many times and played on
DVD+RW compatible DVD players and DVD recorders if finalised.
Discs unsuited for playback or recording
– DVD-RAM
– DVD-Audio
Region code
DVDs and DVD players are released for specific regions around the world. DVDs must be labelled for ALL regions or for region 2 in order to play them on this DVD recorder system.You cannot play DVDs that are labelled for other regions.
Trademark and license information
ShowView is a registered trademark of Gemstar Development Corporation.
The ShowView system is manufactured under license from Gemstar Development Corporation.
Manufactured under license from Dolby Laboratories.“Dolby”,
“Pro Logic”, and the double-D symbol are trademarks of Dolby Laboratories.
Manufactured under license from Digital Theater Systems, Inc. US Pat. No.
5,451,942, 5,956,674, 5,974,380, 5,978,762 and other world-wide patents issued
and pending.“DTS” and “DTS Digital Surround” are registered trademarks of Digital Theater Systems, Inc. Copyright 1996, 2000 Digital Theater Systems, Inc.
All Rights reserved.
See license, trademark and warning notice on the bottom of the set.
English
7
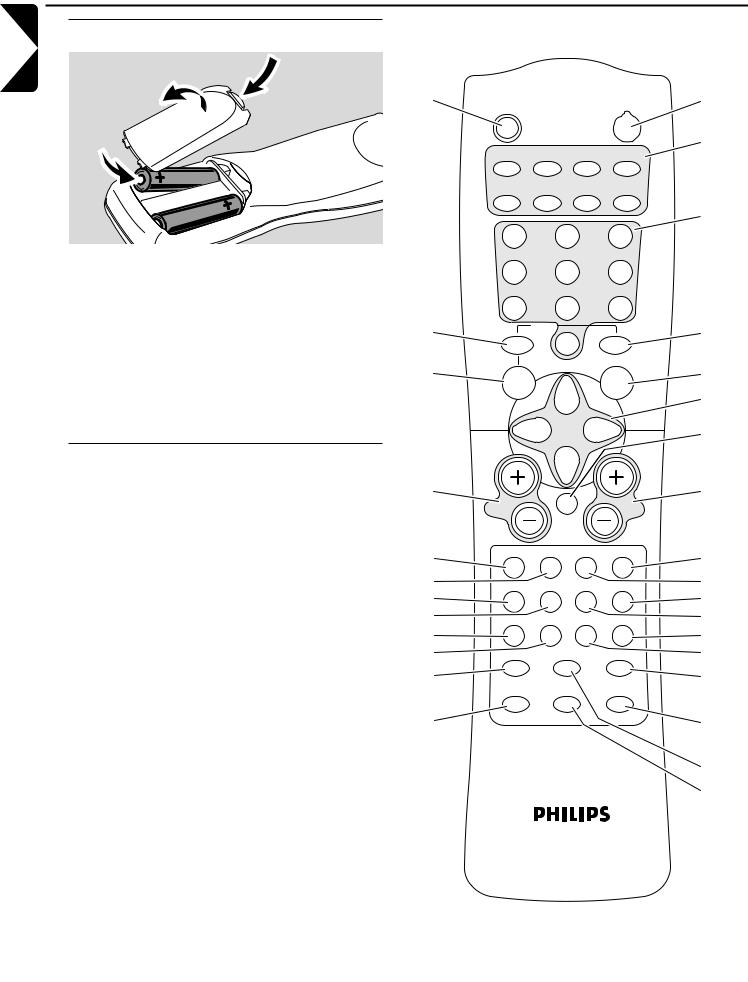
Remote Control
English |
Inserting the batteries |
|
1Open the battery compartment of the remote control and insert 2 alkaline batteries, type AA (R06, UM-3).
2Close the battery compartment.
Do not use old and new or different types of batteries in combination.
Remove batteries if they are empty or if the remote control will not be used for a long time.
Batteries contain chemical substances, so they should be disposed of properly.
Using the remote control
With this remote control you can control the
DVD recorder system as well as other Philips appliances such as a Philips TV,VCR or CD player.
To control a Philips appliance, briefly press the corresponding source key (TV, SAT, CAM 1/2, CD, CDR or VCR) on the remote control. Some of the remote control keys, e. g. 2, 0–9, CH+, CH–, 4, ¢, 9, 2; can be used to control the appliance then.To control the DVD recorder system with these keys, press TUNER or DVD/MON.
To select a source on the DVD recorder system, keep the source key (TV, SAT, CAM 1/2, CD, CDR or VCR) on the remote control pressed for 1 second.
To select CAM 2 (or TAPE, GAME), first select CAM 1 (or CDR,VCR), then keep the corresponding key pressed for 1 second.
To control the DVD recorder system, please point the remote control at the DVD recorder system and not at the TV.
2
REC/OTR
|
|
|
2 |
DVD/MON |
TV |
TUNER |
SAT |
CAM 1/2 |
CD |
CDR/TAPE |
VCR/GAME |
|
1 |
2 |
3 |
|
4 |
5 |
6 |
|
7 |
8 |
9 |
5 |
MENU |
0 |
SELECT |
|
|||
|
DISC |
AUDIO |
|
|
|
||
6 |
|
|
OK |
|
SYSTEM |
É |
|
|
|
|
|
|
É |
|
É |
|
|
É |
|
0 |
|
|
|
|
VOL |
H |
CH |
|
|
MUTE
#-TV VOL +
$ |
∞ |
§ |
9 |
2; |
|
REC MODE PLAY MODE |
DISC |
DISPLAY |
|||
& |
|||||
|
|
T/C |
|
||
* |
TIMER |
EDIT |
CLEAR |
RETURN |
|
¡ |
|
|
|
SURR. |
|
™ |
SUBWOOFER |
TREBLE |
LOUDNESS |
||
∞ |
|
|
|
|
|
|
REAR |
BASS |
VOICE |
||
≥ |
|
|
|
NIGHT |
|
|
|
|
|
||
1
3
4
7
8
9
!
@
%
^
(
)
£
≤
§
•
ª
º
8
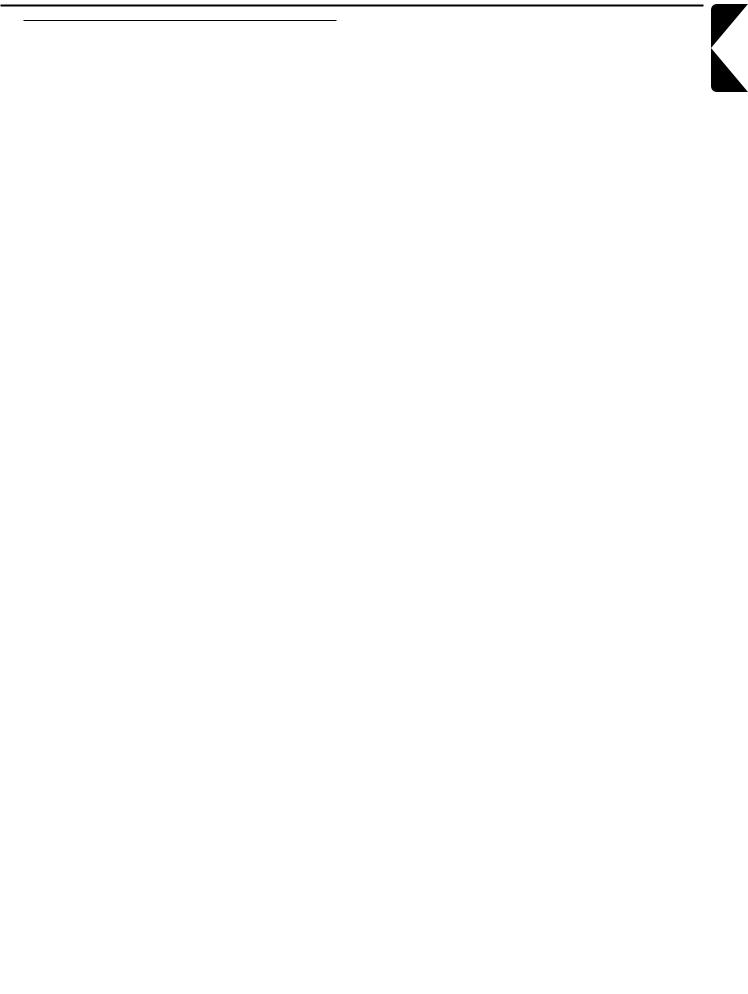
Remote Control
Remote control keys
12
switches the DVD recorder system and a Philips appliance on or to standby
2REC/OTR
starts recording the TV channel or video source selected on the DVD recorder system
3DVD/MON
selects the disc in the tray or the TV channel selected on the DVD recorder system
TV
selects the TV
TUNER
selects the radio tuner, selects the waveband and switches between FM mono and FM stereo
SAT
selects a connected satellite receiver
CAM 1/2
selects the camcorder inputs on the front
CD
selects a connected CD player
CDR/TAPE
selects a connected CD recorder, tape deck or similar
VCR/GAME
selects a connected VCR or game console
4 0–9 to key in numbers 0–9
5DISC MENU enters the disc menu
6SYSTEM MENU
enters the system menu of the DVD recorder system
7AUDIO MENU / SELECT
enters the audio menu of the DVD recorder system and selects an option in the system menu
8OK
confirms menu options
9Arrow keys 1, 3, 2, 4 to move in a menu
0VOL+,VOL–
increases/decreases the volume of the DVD recorder system
!H
mutes the sound of the DVD recorder system
@CH+, CH–
selects a TV channel on the DVD recorder system and selects a preset radio station
# 4/ –TV VOL
skips to the beginning of the current or previous chapter/title/track of the inserted disc, searches backwards, tunes to a radio station with a lower frequency and decreases the volume of a Philips TV
$ ¢/ TV VOL+
skips to the beginning of the next chapter/title/track of the inserted disc, searches forwards,
tunes to a radio station with a higher frequency and increases the volume of a Philips TV
%2;
starts/pauses playback and closes the disc tray
^9
stops playback or recording
&REC MODE
selects a recording mode: HQ, SP, SP+, LP, EP or EP+
*PLAY MODE
selects different playback modes like REPEAT or SHUFFLE
(DISPLAY
selects various display information
)T/C / DISC
switches between title, track and chapter and changes discs on a Philips CD changer
¡TIMER
enters the timer recording menu
™EDIT
enters the menu Favorite Scene Selection
£SURR. / RETURN
selects the different surround modes and
returns to the previous menu on a (Super) Video CD
≤CLEAR
clears an entry (eg. timer preset)
∞SUBWOOFER (in combination with VOL+ or VOL−) adjusts the subwoofer volume
§LOUDNESS
switches loudness on and off
≥REAR (in combination with VOL+ or VOL−) adjusts the volume of the rear speakers
•VOICE / NIGHT
switches Clear Voice or Night mode on or off
ªTREBLE (in combination with VOL+ or VOL−) adjusts the treble
ºBASS (in combination with VOL+ or VOL−) adjusts the bass
English
9
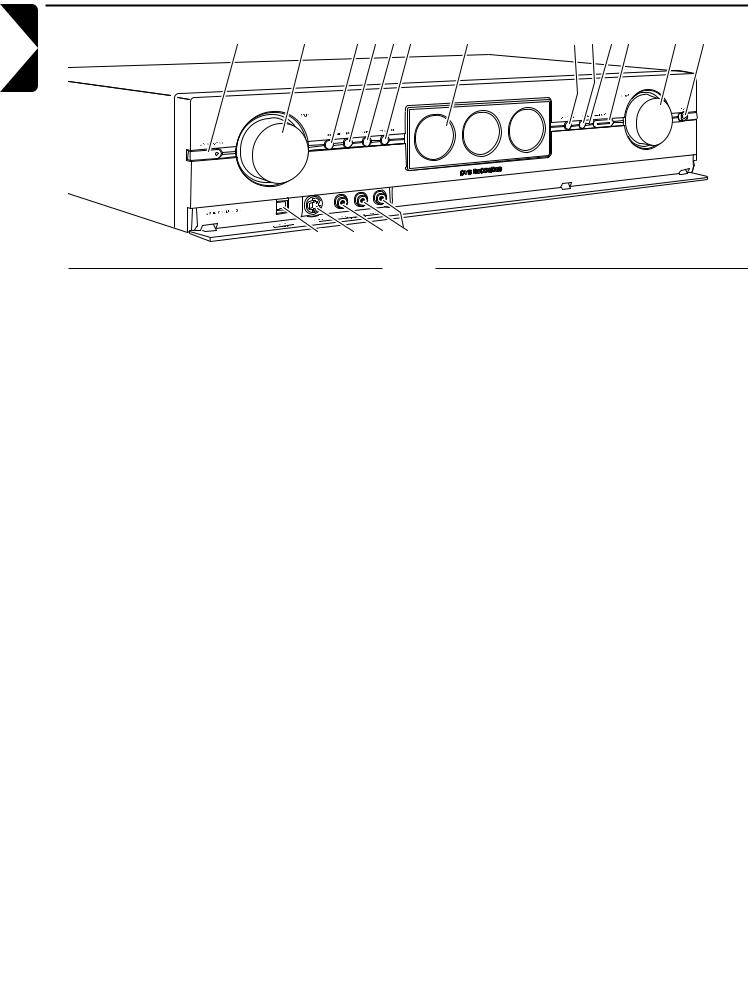
English
Controls and connections
1 2 3456 7 |
89 0! @ # |
|
|
|
|
|
|
|
|
|
|
|
|
|
$% ^ &
Controls on the front
12 STANDBY·ON
switches the set on or to standby
2SOURCE selects a source
3 4SEARCH
skips to the beginning of the current or previous chapter/title/track of the inserted disc, searches backwards
4SEARCH ¢
skips to the beginning of the next chapter/title/track of the inserted disc, searches forwards
5STOP 9
stops playback or recording
6PLAY/PAUSE 2; starts/pauses playback
7 display/DVD recorder drawer
8OPEN/CLOSE /
opens/closes the DVD recorder drawer
9SURR.
selects the different surround modes
0INSTANT – RECORD (status light) indicates if immediate recording is possible
!RECORD
starts recording a TV channel or an external
video source selected on the DVD recorder system (the key is illuminated while recording is in progress)
@VOLUME adjusts the volume
Connections on the front
#PHONES
3.5 mm headphone socket
$DV IN / CAM 2
connect to the i.Link output of your Digital Video (DV) or Digital 8 camcorder
%S-VIDEO / CAM 1
connect to the S-video output of your Hi-8 or S-VHS camcorder
^VIDEO / CAM 1
connect to the video (CVBS) output of your camcorder
&AUDIO LEFT/RIGHT / CAM 1
connect to the audio output of your camcorder
10
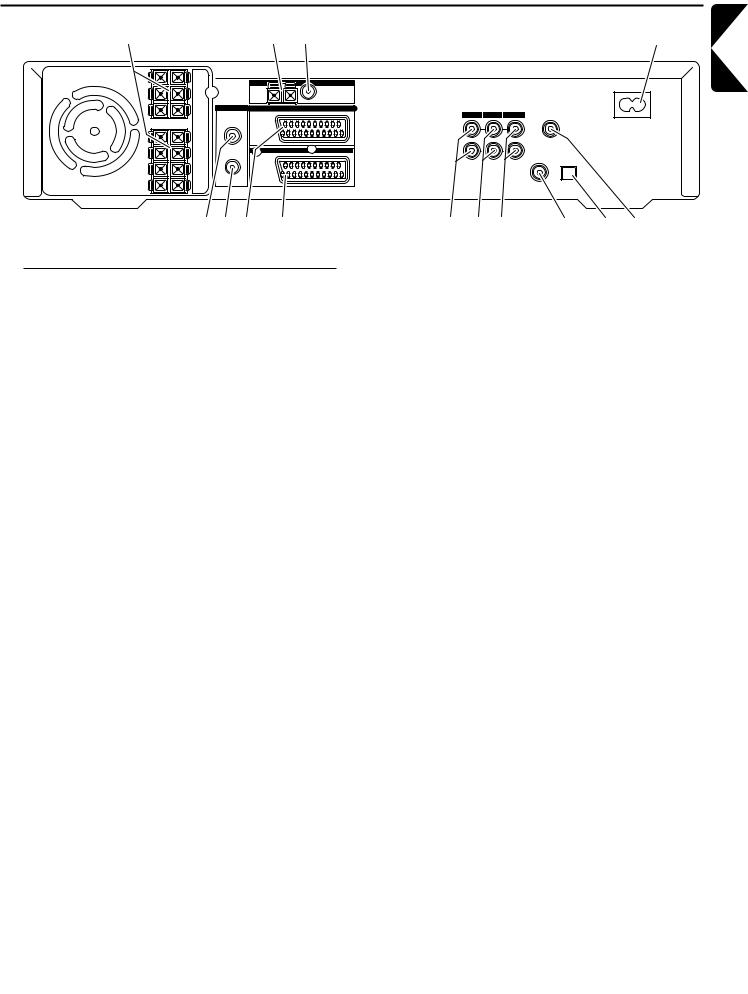
Controls and connections
1 |
2 |
3 |
4 |
FRONT |
|
|
|
|
|
|
|
LEFT |
|
|
RADIO |
|
|
|
|
4 Ω |
|
|
|
|
|
MAINS ~ |
|
FRONT |
|
|
|
|
|
|
|
RIGHT |
|
|
|
|
|
|
|
4 Ω |
|
MW |
FM |
|
|
|
|
CENT. |
TV ANTENNA |
|
EXT 2 |
|
|
|
|
4 Ω |
|
|
|
LINE IN 1 |
LINE IN 2 |
LINE OUT |
DIGITAL OUT |
|
|
|
|
||||
|
IN |
AUX I/0 |
|
|
|
|
|
SUB |
|
|
|
L |
|
L |
|
|
|
|
|
|
|
|
|
LEFT |
|
|
|
|
|
|
|
8 Ω |
|
|
|
|
|
|
|
SUB |
TV OUT |
|
EXT 1 |
R |
|
R |
|
RIGHT |
|
|
|
|
|
|
|
8 Ω |
|
TO TV I/0 |
|
|
|
|
|
SURR |
|
|
|
|
|
|
|
LEFT |
|
|
|
|
|
DIGITAL IN |
|
4 Ω |
|
|
|
|
|
|
|
|
|
|
|
|
|
|
|
SURR |
|
|
|
|
|
|
OPTICAL IN |
RIGHT |
|
|
|
|
|
|
|
4 Ω |
|
|
|
|
|
|
|
567 8 |
9 0 ! |
@ # $ |
English
Connections on the rear
1 connect to the supplied speakers
2RADIO / MW
connect to the MW antenna
3RADIO / FM
connect to the FM antenna
4MAINS ~
After all other connections have been made, connect the mains lead to the wall socket.
5TV ANTENNA / IN connect to the TV antenna
6TV ANTENNA / TV OUT
connect to the TV antenna input of your TV
7EXT 2 / AUX I/O
connect to the SCART socket of an external video appliance
8EXT 1 / TO TV I/O
connect to the SCART socket of the TV
9LINE IN 1 L/R
connect to the analogue audio output of an external appliance (e. g. tape deck, CD changer, …)
0LINE IN 2 L/R
connect to the analogue audio output of an external appliance (e. g. tape deck, CD changer, …)
!LINE OUT L/R
connect to the analogue audio input of an external appliance (e. g. tape deck, …)
@DIGITAL IN
connect to the digital coaxial output of a digital appliance
#OPTICAL IN
connect to the digital optical output of a digital appliance
$DIGITAL OUT
connect to the digital coaxial input of a digital appliance
Before starting with the connections, make sure all appliances that you want to connect as well as the DVD recorder system are disconnected from the power sockets.
11
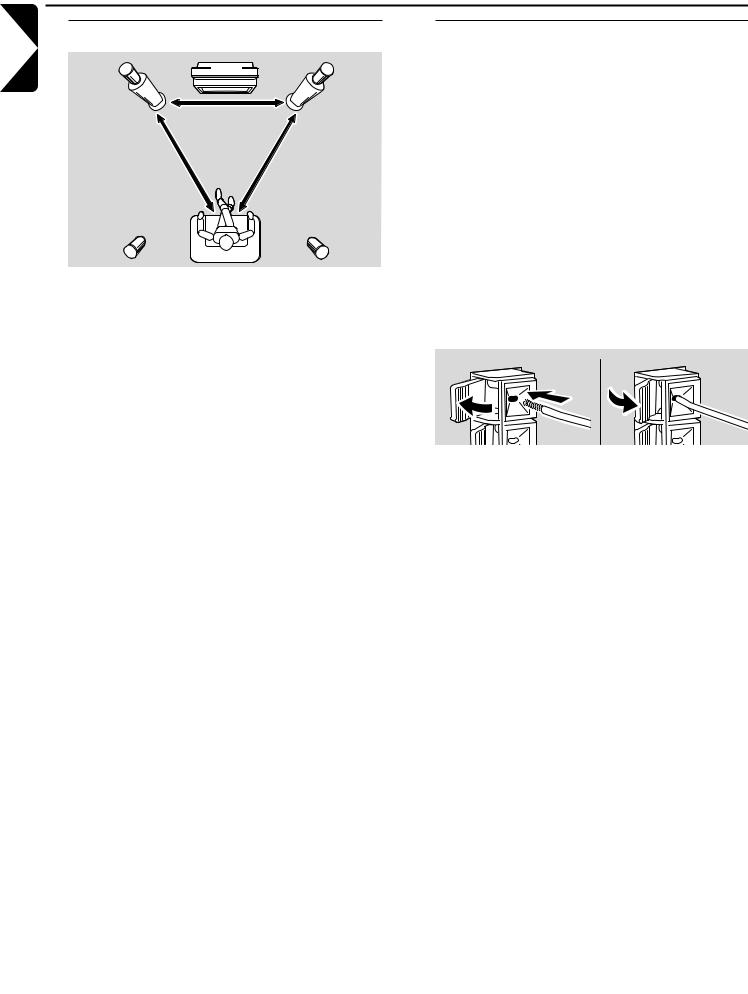
English
Speaker setup/Connecting …
Speaker setup
centre |
front L, |
front R, |
subwoofer L |
subwoofer R |
rear L |
rear R |
1First, assemble the speakers as described in the supplied ”Quick use guide”.You can place the subwoofers either in the front or in the rear.
2Place the front left and right speakers at equal distances from your TV.The distance between the listener´s position and the front speakers should be approximately equal to the distance between the two front speakers.
3Place the centre speaker above or below the TV set.
4Place the rear speakers to the left and right of your preferred listening position.
Notes:
Keep the speakers away from the corners of the room. Position the speakers at ear level.
Connecting the speakers
Connect the supplied speakers using the supplied speaker cables. Match the colours of the speaker sockets and the speaker cables:
Speaker |
+ |
− |
|
|
|
Front Left |
white |
black |
Front Right |
red |
black |
Centre |
green |
black |
Subwoofer Left |
violet |
black |
Subwoofer Right |
violet |
black |
Rear Left |
blue |
black |
Rear Right |
grey |
black |
|
|
|
Note: If you placed the subwoofers in the rear, the colours of the cables will no longer match the speaker sockets on the subwoofers.
We recommend connecting all speakers. At least the front speakers and the subwoofers must be connected.
●Press down the clip of the speaker and fully insert the stripped portion of the speaker cable into the socket, then release the clip.
12
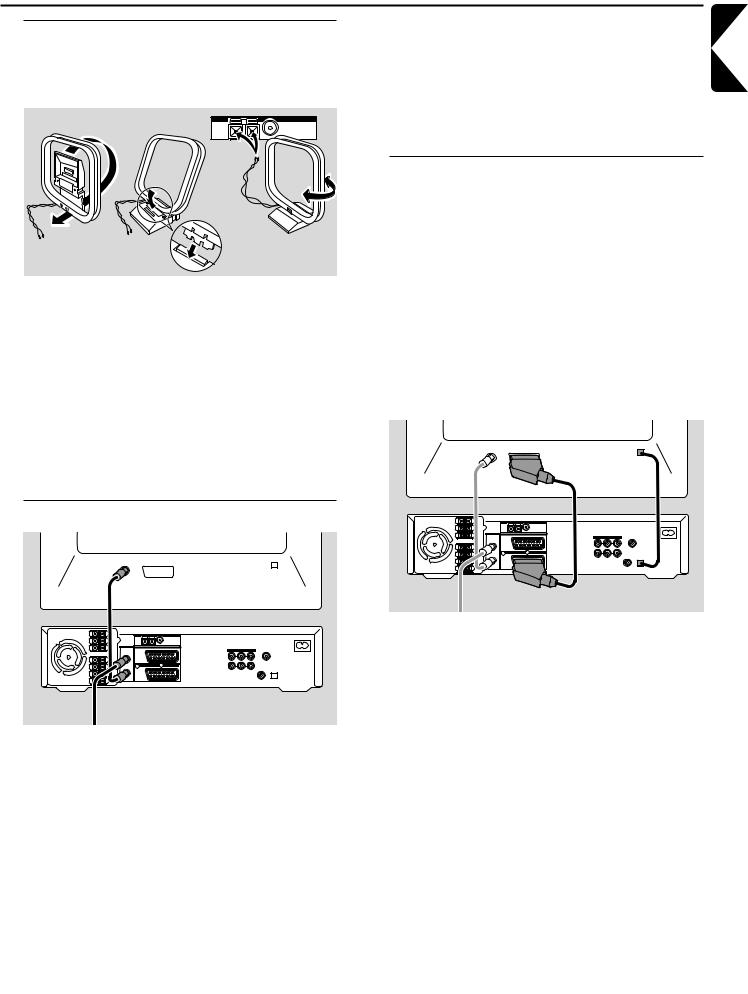
Connecting …
Connecting the tuner antennas
MW antenna
●Assemble the supplied MW loop antenna as shown below and connect it to RADIO MW.
RADIO |
MW |
Notes:
After finishing the hookup and the initial setup, move the MW antenna in various directions to achieve best reception.
Keep the antenna as far away as possible from the TV,VCR or other electronic appliances.
For better reception connect an outdoor antenna or a cable TV system.
The supplied antenna is for indoor use only.
FM antenna
●Connect the FM antenna socket of an outdoor FM antenna or that of your cable TV system to RADIO FM on the DVD recorder system with the supplied FM antenna cable.
Connecting the TV antenna
TV
ANTENNA IN |
EXT IN |
OPTICAL
OUT
|
|
RADIO |
|
|
|
MAINS ~ |
|
|
|
|
|
|
|
|
MW |
FM |
|
|
|
|
TV ANTENNA |
|
EXT 2 |
|
|
|
|
|
|
|
LINE IN 1 |
LINE IN 2 |
LINE OUT |
DIGITAL OUT |
IN |
AUX I/0 |
|
|
|
|
|
|
|
|
L |
|
L |
|
|
|
EXT 1 |
R |
|
R |
|
|
TO TV I/0 |
|
|
|
|
|
|
|
|
|
|
DIGITAL IN |
|
|
|
|
|
|
|
OPTICAL IN |
to antenna, cable TV or VCR
1Disconnect the antenna cable from the TV´s antenna input and connect it to TV ANTENNA IN on the DVD recorder system.
2Connect TV ANTENNA TV OUT on the DVD recorder system to the TV´s antenna input with the supplied antenna cable.
If you connect an appliance or change its connection after the initial installation, you need to “install” it on the DVD recorder system, i. e. you have to tell the DVD recorder system to which socket the appliance is connected. Otherwise the appliance will not be available on the DVD recorder system. Please see “When adding appliances or changing the connections of appliances”.This is not necessary for appliances connected to CAM 1 and CAM 2.
Connecting the TV
Consult the user´s manuals of your TV on which SCART sockets are available and how to connect them to other video appliances.
If several SCART sockets are available on your TV, select one that is suited for RGB input to achieve the best picture quality.
If your Philips TV supports EasyLink, please select the SCART socket number 2 on the TV (EXT2, EXTERNAL 2 or similar) which supports EasyLink.
Connect the TV directly to the DVD recorder system without a VCR or any other appliance in between. Otherwise, not all functions of the DVD recorder system may be available.
TV
ANTENNA IN |
EXT IN |
OPTICAL
OUT
|
|
RADIO |
|
|
|
MAINS ~ |
|
|
|
|
|
|
|
|
MW |
FM |
|
|
|
|
TV ANTENNA |
|
EXT 2 |
|
|
|
|
|
|
|
LINE IN 1 |
LINE IN 2 |
LINE OUT |
DIGITAL OUT |
IN |
AUX I/0 |
|
|
|
|
|
|
|
|
L |
|
L |
|
|
|
EXT 1 |
R |
|
R |
|
|
TO TV I/0 |
|
|
|
|
|
|
|
|
|
|
DIGITAL IN |
|
|
|
|
|
|
|
OPTICAL IN |
1Connect the SCART socket of the TV (EUROCONNECTOR, EURO-AV or similar) to
EXT 1 TO TV I/O on the DVD recorder system with the supplied SCART cable.
2If you have a digital TV with a digital audio output, connect either
–its digital coaxial output to DIGITAL IN on the DVD recorder system with a digital cinch cable or
–its digital optical output to OPTICAL IN on the DVD recorder system with a digital optical cable.
English
13
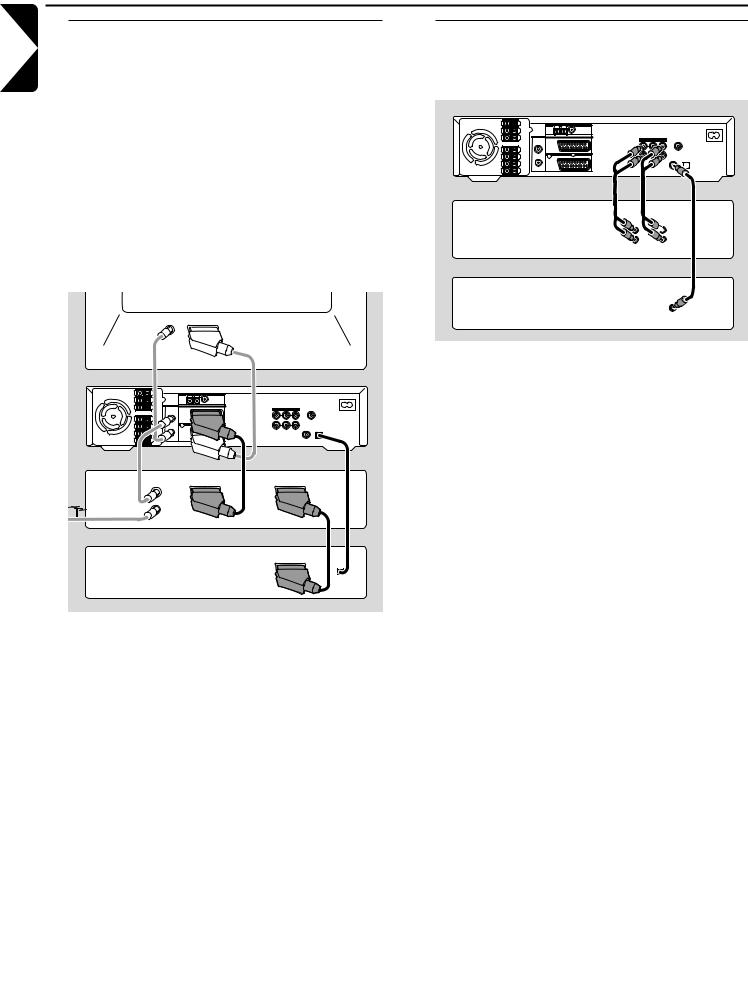
English
Connecting …
Connecting additional video appliances
You can connect several video appliances with a SCART socket to EXT2 AUX I/O by connecting them in a “chain”: In the illustration below, a satellite receiver is connected to a VCR and the VCR to the DVD recorder system.
Please keep in mind that the appliance closest to the
DVD recorder system will provide the input signal if several appliances in the chain are switched on.Therefore:When selecting a video appliance connected to EXT2 AUX I/O, make sure that all other appliances connected to
EXT2 AUX I/O are switched off or to standby.
Consult the user´s manuals of the video appliances you wish to connect on which SCART sockets are available and how to connect them to other video appliances.
TV
ANTENNA IN |
EXT IN |
|
|
RADIO |
|
|
MAINS ~ |
|
|
|
|
|
|
|
MW |
FM |
|
|
|
TV ANTENNA |
|
EXT 2 |
|
|
|
|
|
LINE IN 1 |
LINE IN 2 |
LINE OUT |
DIGITAL OUT |
IN |
AUX I/0 |
|
|
|
|
|
|
L |
|
L |
|
|
|
R |
|
R |
|
|
TO TV I/0 |
|
|
|
|
|
|
|
|
DIGITAL IN |
|
|
|
|
|
|
OPTICAL IN |
VCR |
TO TV |
EXT. IN |
TV OUT |
|
|
ANTENNA |
|
|
SAT Receiver |
|
TO TV |
OPTICAL
OUT
1Connect the SCART socket of a video appliance to EXT2 AUX I/O on the DVD recorder system with a SCART cable. If the appliance has several SCART sockets, use the one labelled TO TV or similar.
Note: Use RGB capable SCART cables only. Some other SCART cables are only partially wired, resulting in a moderate picture quality and less functionality of the SCART connection.
2Connect another video appliance to the free SCART socket on the video appliance which is already connected to the DVD recorder system.
3If a digital video appliance (e. g. satellite receiver or game console) supports digital surround sound, connect either
–the digital coaxial output of the appliance to DIGITAL IN on the DVD recorder system with a digital cinch cable,
–the digital optical output of the appliance to
OPTICAL IN on the DVD recorder system with a digital optical cable.
Connecting additional audio appliances
Please consult the user´s manual of your audio appliances on which connections are possible.
|
|
RADIO |
|
|
MAINS ~ |
|
MW |
FM |
|
|
|
TV ANTENNA |
|
EXT 2 |
|
|
|
|
|
LINE IN 1 |
LINE IN 2 |
LINE OUT |
DIGITAL OUT |
IN |
AUX I/0 |
|
|
|
|
|
|
|
|
|
L |
TV OUT |
|
EXT 1 |
|
|
R |
|
|
|
|
|
|
|
TO TV I/0 |
|
|
|
|
Tape deck
L 
 L
L
R  R
R
CD player
DIGITAL
Analogue connections
1Connect the left and right analogue output sockets of your tape deck, CD player or similar to LINE IN 1 L/R or LINE IN 2 L/R on the DVD recorder system with an audio cinch cable.
Note:You cannot connect a turntable to LINE IN 1 or 2.
2Connect the left and right analogue input sockets of a tape deck or similar recording appliance to LINE OUT L/R on the DVD recorder system with an audio cinch cable.
Digital connections
1Connect either
–the digital coaxial output socket of your CD recorder, CD player or similar to DIGITAL IN on the DVD recorder system with a digital cinch cable or
–the digital optical output socket of your CD recorder, CD player or CD changer to OPTICAL IN on the DVD recorder system with a digital optical cable.
2Connect the digital coaxial input socket of your CD recorder or similar digital recording appliance to DIGITAL OUT on the DVD recorder system with a digital cinch cable.
Note: DIGITAL OUT provides digital 2-channel stereo sound. The DVD recorder system converts digital multichannel sound into 2-channel stereo sound without loss of relevant sound information.
14
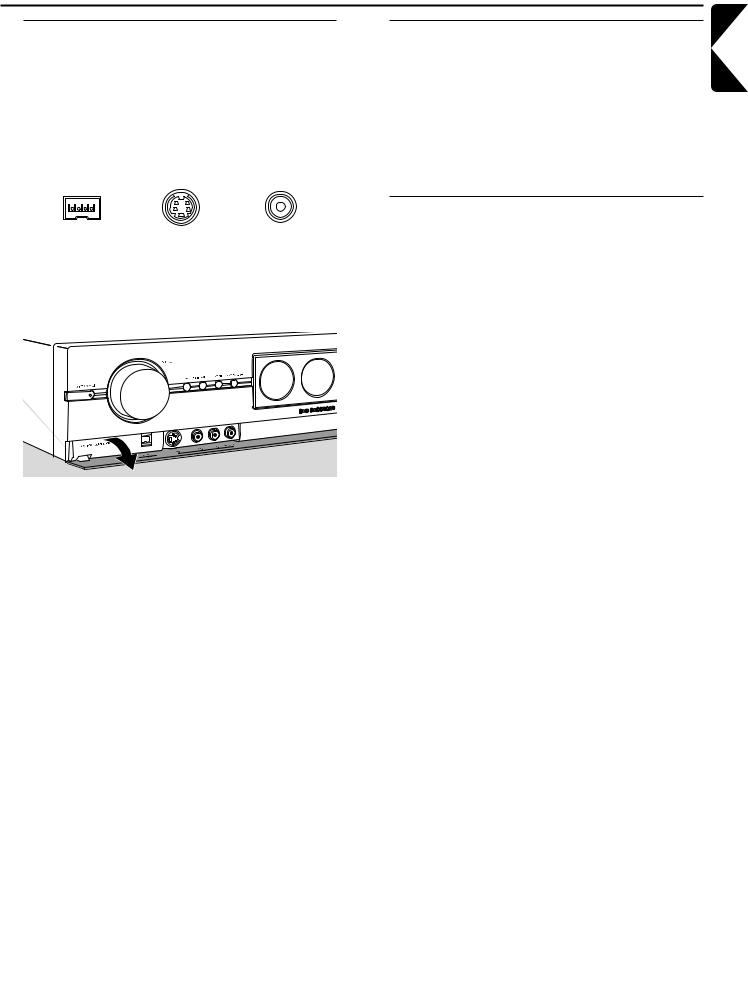
Connecting …
Connecting a camcorder to CAM 1 or CAM 2
You can connect 2 camcorders to the connections CAM 1 and CAM 2.The picture quality depends on the type of connection between the camcorder and the DVD recorder system:
–good quality: Composite Video (Video CVBS)
–better quality: S-Video
–best quality: i.Link (IEEE 1394, Fire Wire)
Connecting headphones
Connect the headphones with an 3.5 mm plug to PHONES on the DVD recorder system.
The speakers are switched off automatically. Sound will be reproduced through the headphones only.
Note:With connected headphones, no surround sound is available. If you press SURROUND, DISCONNECT HEADPHONES will be scrolled on the display of the DVD recorder system.
|
|
|
|
|
|
|
|
|
|
|
i.Link |
S-Video |
Video, CVBS, |
|
(IEEE 1394, Firewire,…) |
Composite Video |
|||
|
|
|
|
|
Select the best connection available. Only one video connection between the DVD recorder system and the camcorder is needed.
1Open the flap on the front of the DVD recorder system.
2Connect the camcorder to CAM 1 or CAM 2 following the instructions in the user´s manual of your camcorder.
Note: If the camcorder connected to CAM 1 has mono sound only, connect the audio output of the camcorder to CAM 1 AUDIO RIGHT on the DVD recorder system.
Mains
The type plate is located on the rear of the set.
1Check whether the mains voltage as shown on the type plate corresponds to your local mains voltage. If it does not, consult your dealer or service organisation.
2Make sure your TV is switched on before connecting the DVD recorder system to the mains supply for the first time.
3Make sure all connections have been made before connecting the DVD recorder system to the mains supply.
4Connect the supplied mains cable to AC MAINS ~ and to the wall socket.
When the set is switched to standby, it is still consuming some power. To disconnect the set from the mains completely, remove the mains plug from the wall socket.
To avoid overheating of the set a safety circuit has been built in.Therefore your set may disconnect under extreme conditions. If this happens, switch the set off and let it cool down before reusing it.
When you connect the DVD recorder system to the mains supply for the first time, you need to perform some basic settings. See “Initial installation”.
English
15
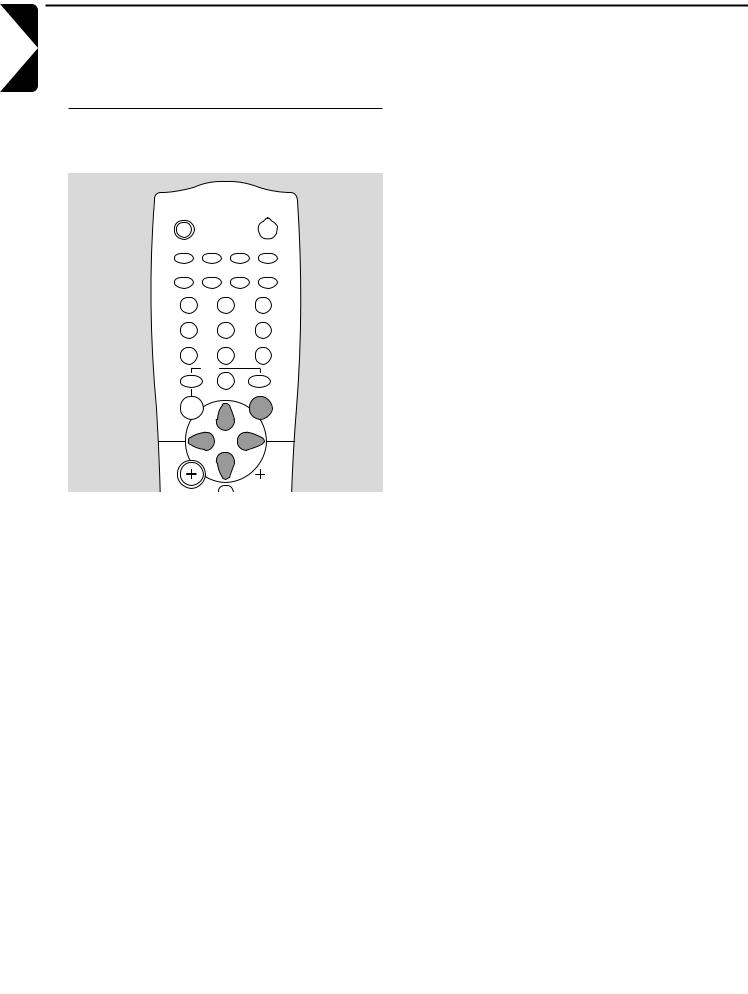
English
Initial installation
During the initial installation, you will perform some basic settings of the DVD recorder system.You can change all settings of the initial installation later on.To change these settings please see the chapters of “System settings” and t Picture and u Language in “User preferences”.
Basic settings
Please observe the screen of your TV and the display of the DVD recorder system.
REC/OTR
|
|
|
2 |
DVD/MON |
TV |
TUNER |
SAT |
CAM 1/2 |
CD |
CDR/TAPE |
VCR/GAME |
1 2
4 5
7 8
MENU
DISC |
0 |
|
|
SYSTEM |
É |
|
|
É |
|
3
6
9
SELECT
AUDIO
OK
É
 É
É
1Switch on your TV.
2Connect the supplied mains cable to AC MAINS ~ and to
the wall socket. If the DVD recorder system is in demo mode, press 2 to cancel the demo mode.
IS TV ON? is displayed on the DVD recorder system.
3If necessary set the TV to the correct audio/video channel for the DVD recorder system. Such channels may be called AUX or AUXILIARY IN, AUDIO/VIDEO or A/V IN, EXT1, EXT2 or EXTERNAL IN, etc.These channels are often near channel 00.
Note: If your TV supports EasyLink, the TV and the DVD recorder system exchange information via the SCART cable. In this case, EasyLink loading data from TV, please wait will appear on the TV. Some of the following settings will be done automatically then.
4The menu Menu Language appears on the TV screen.
Press 3 or 4 to select the language in which the display messages should appear on the TV screen.Then press OK.
5The menu Audio language appears.
Press 3 or 4 to select the language in which DVDs should preferably be played, if the language is available on the disc. Then press OK.
16
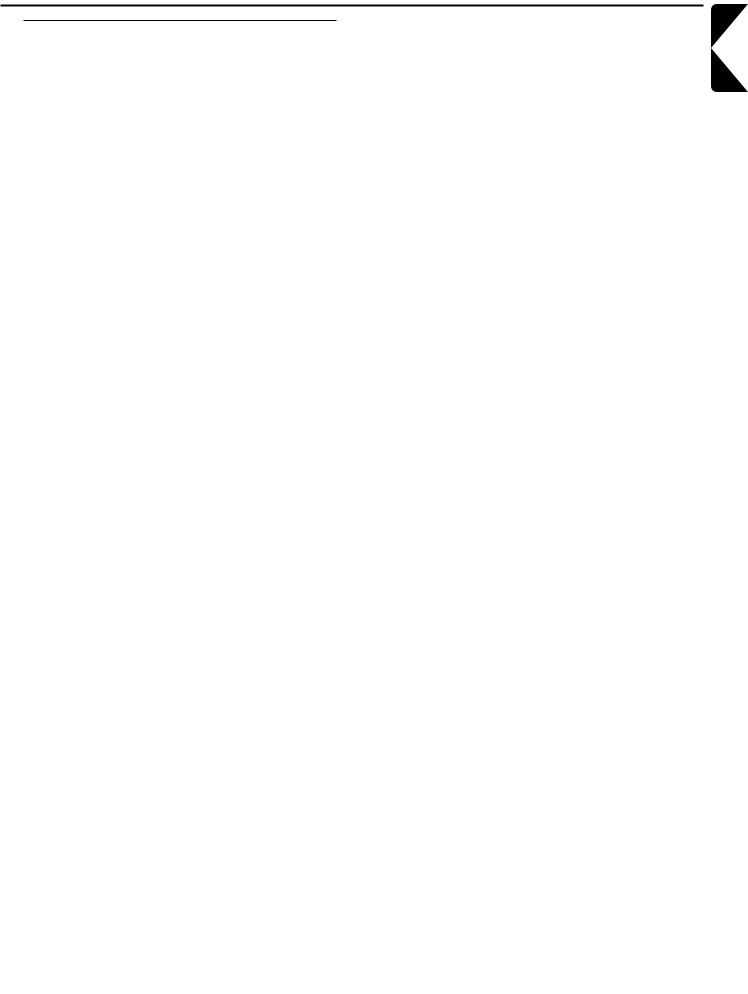
Initial installation
Advanced settings
You will be asked
–about the distances between the speakers and your preferred listening position and
–to which input sockets on the DVD recorder system you connected other appliances.
If you want to skip the advanced settings and to use standard settings for the speaker distances and the connections (see “Quick use guide”):
Press 4 to select NO, and continue with step 11 below.
If you want to continue with the advanced settings:
Press OK.
SPEAKER DISTANCES is scrolled.
1 FRONT and 3,0M are displayed.
Press 3 or 4 repeatedly to set the distance of your preferred listening position to the front speakers.
Then press OK to confirm.
2 CENTER and 3,0M are displayed.
Repeat step 1 for the centre speaker.
3 REAR and 1,5M are displayed.
Repeat step 1 for the rear speakers.
SOURCE SETUP is scrolled.
4 DIGITAL AUDIO FROM TV? is scrolled.
Press 4 repeatedly to select
NO if there is no digital audio connection between the TV and the DVD recorder system,
DIG if you connected the TV´s digital coaxial output to DIGITAL IN on the DVD recorder system,
OPT if you connected the TV´s digital optical output to OPTICAL IN on the DVD recorder system.
Press OK to confirm.
5 VCR CONNECTED? is scrolled and YES is displayed.
If you did not connect a VCR to the DVD recorder system:
Press 4 to select NO, then press OK.
If you connected a VCR:
Press OK.
WHICH INPUT? is scrolled.
Press 4 repeatedly to select
EXT2 if you connected the VCR to EXT 2 AUX I/O or
EXT1 if you connected the VCR to EXT 1 TO TV I/O on the DVD recorder system.
Press OK to confirm.
DIGITAL AUDIO? is scrolled.
Press 4 repeatedly to select
NO if there is no digital audio connection between the VCR and the DVD recorder system,
DIG if you connected the digital coaxial output of the VCR to DIGITAL IN on the DVD recorder system,
OPT if you connected the digital optical output of the VCR to OPTICAL IN on the DVD recorder system.
Press OK to confirm.
6 SAT CONNECTED? is scrolled and YES is displayed.
Repeat step 5 for a satellite receiver.
7 GAME CONNECTED? is scrolled and YES is displayed.
Repeat step 5 for a game console.
8 CD CONNECTED? is scrolled and YES is displayed.
If you did not connect a CD player to the DVD recorder system:
Press 4 to select NO, then press OK.
If you connected a CD player:
Press OK.
WHICH INPUT? is scrolled.
Press 4 repeatedly to select
LIN1 or LIN2 if you connected the analogue audio output of the CD player to LINE IN 1 or LINE IN 2 on the DVD recorder system,
DIG if you connected the digital coaxial output of the CD player to DIGITAL IN on the DVD recorder system,
OPT if you connected the digital optical output of the CD player to OPTICAL IN on the DVD recorder system.
Press OK to confirm.
9 CDR CONNECTED? is scrolled and YES is displayed.
Repeat step 8 for a CD recorder or similar.
10 TAPE CONNECTED? is scrolled and YES is displayed.
Repeat step 8 for a tape deck or similar.
SOURCE SETUP COMPLETE is scrolled.
11Press OK.
AUTOINSTALL is displayed.The DVD recorder system searches for available radio stations and stores them in its memory.
After the search INSTALLATION COMPLETE is scrolled and a radio station is played.The DVD recorder system is ready to play.
English
17
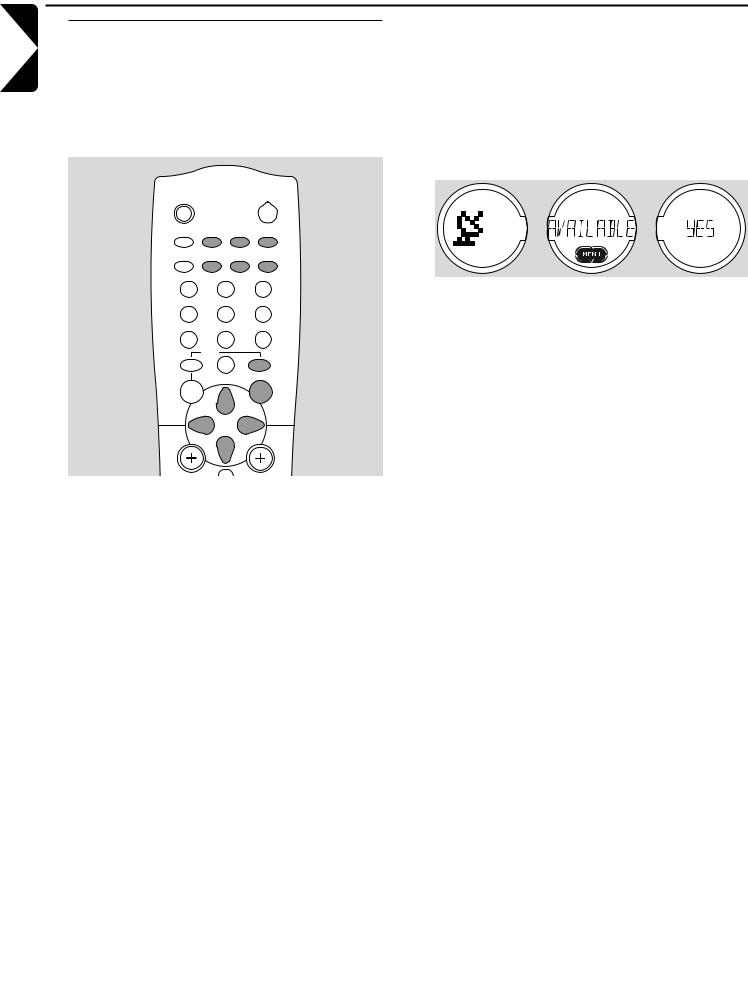
System settings
English |
When adding appliances or |
changing the connections of |
|
|
appliances |
|
If you have connected additional appliances or changed the |
|
connections after the initial installation, you need to tell the |
|
DVD recorder system to which socket on the rear of the |
|
DVD recorder system the appliance is connected. |
REC/OTR
|
|
|
2 |
DVD/MON |
TV |
TUNER |
SAT |
CAM 1/2 |
CD |
CDR/TAPE VCR/GAME |
|
1 |
|
2 |
3 |
4 |
|
5 |
6 |
7 8 9
MENU |
0 |
SELECT |
|
|
|||
DISC |
AUDIO |
||
|
|||
SYSTEM |
É |
OK |
|
|
|
||
É |
|
É |
|
|
É |
|
After changing the connection of the TV e
1Press AUDIO MENU to enter the audio menu.
2Press 4 repeatedly to select INPUTS, then press 2.
3Turn SOURCE on the DVD recorder system or keep TV on the remote control pressed for 1 second.
e and AUDIO -> are displayed.
4Press 4 repeatedly to select
EXT1 if you connected the TV to EXT 1 only
(no digital audio connection between the TV and the DVD recorder system),
DIG if you connected the digital coaxial output of the TV to DIGITAL IN,
OPT if you connected the digital optical output of the TV to OPTICAL IN on the DVD recorder system.
5Press OK to store the setting.
6Press AUDIO MENU to exit the audio menu.
After changing the connections of the VCR j, satellite receiver i or game console r
1Press AUDIO MENU to enter the audio menu.
2Press 4 repeatedly to select INPUTS, then press 2.
3Turn SOURCE on the DVD recorder system or use the source keys on the remote control to select the VCR, satellite receiver or game console.
AVAILABLE and YES or NO are displayed.
4If the appliance is not connected to the DVD recorder system:
Press 4 repeatedly to select NO, then press OK.STORED is displayed.
If the appliance is connected to the DVD recorder system:
Press 4 repeatedly to select YES, then press OK.VIDEO -> is displayed.
Press 4 repeatedly to select
EXT1 if you connected the appliance to EXT 1,
EXT2 if you connected the appliance to EXT 2,
NONE if you did not connect the appliance to EXT 1 or EXT 2 on the DVD recorder system.
Press OK to confirm.
AUDIO -> is displayed.
Press 4 repeatedly to select either
EXT1 or EXT2 if you connected the appliance to EXT 1 or EXT 2 only (no digital audio connection between the appliance and the DVD recorder system),
LIN1 or LIN2 if you connected the audio output of the appliance to LINE IN 1 or LINE IN 2 (available only if you selected VIDEO ->NONE),
DIG if you connected the digital coaxial output of the appliance to DIGITAL IN,
OPT if you connected the digital optical output of the appliance to OPTICAL IN on the DVD recorder system.
Press OK to store the settings.STORED is displayed.
5 Press AUDIO MENU to exit the audio menu.
18
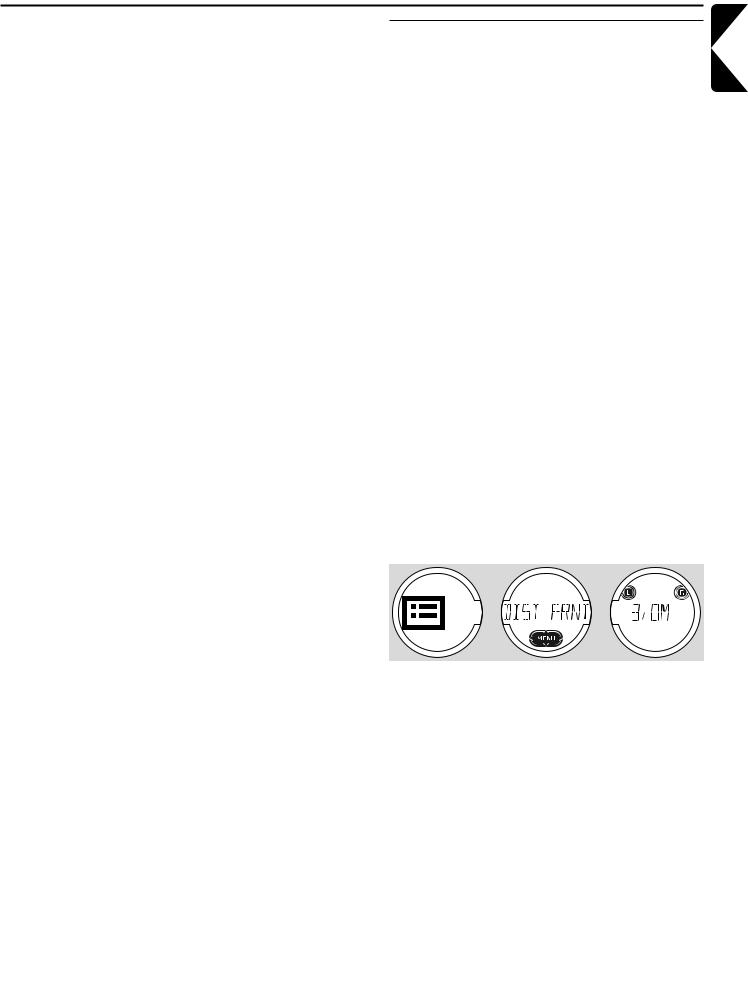
System settings
After changing the connections of the
CD recorder p, CD player q or tape deck k
1Press AUDIO MENU to enter the audio menu.
2Press 4 repeatedly to select INPUTS, then press 2.
3Turn SOURCE on the DVD recorder system or use the source keys on the remote control to select either the CD recorder, CD player or tape deck.
AVAILABLE and YES or NO are displayed.
4If the appliance is not connected to the DVD recorder system:
Press 4 repeatedly to select NO, then press OK.
STORED is displayed.
If the appliance is connected to the DVD recorder system:
Press 4 repeatedly to select YES, then press OK.AUDIO -> is displayed.
Press 4 repeatedly to select
LIN1 or LIN2 if you connected the analogue audio output of the appliance to LINE IN 1 or LINE IN 2,
DIG if you connected the digital coaxial output of the appliance to DIGITAL IN,
OPT if you connected the digital optical output of the appliance to OPTICAL IN on the DVD recorder system.
Press OK to store the settings.STORED is displayed.
5 Press AUDIO MENU to exit the audio menu.
When changing the speaker setup
If you have connected, disconnected or moved the speakers after the initial installation, you need to change the speaker settings.
Setting which speakers are connected
1Press AUDIO MENU to enter the audio menu.
2Press 4 repeatedly to select LS SETUP, then press 2.
3Press 4 repeatedly to select
CNTR LS: the centre speaker or
REAR LS: the rear speakers.
4Then press 2.
5Press 4 repeatedly to select
YES if the selected speaker type is connected or
NO if the selected speaker type is not connected.
6Press OK to store the setting or 1 to exit without storing.
0If necessary, repeat steps 3–6 for the other speaker type.
7 Press AUDIO MENU to exit the audio menu.
Setting the distance of your listening position to the speakers
1Press AUDIO MENU to enter the audio menu.
2Press 4 repeatedly to select LS DIST, then press 2.
3Press 4 repeatedly to select
DIST FRNT: distance to the front speakers,
DIST CNTR: distance to the centre speaker or
DIST REAR: distance to the rear speakers.
4Then press 2.
5Press 3 or 4 repeatedly to set the distance of your listening position to the speakers (from 1 to 10 meters).
6Press OK to store the setting or 1 to exit without storing.
0To set the distance to another speaker type, repeat steps 3–6.
7 Press AUDIO MENU to exit the audio menu.
English
19

English
System settings
Searching TV channels
REC/OTR
|
|
|
2 |
DVD/MON |
TV |
TUNER |
SAT |
CAM 1/2 |
CD |
CDR/TAPE VCR/GAME |
|
1 |
|
2 |
3 |
4 |
|
5 |
6 |
7 8 9
MENU |
0 |
SELECT |
|
|
|||
DISC |
AUDIO |
||
|
|||
SYSTEM |
É |
OK |
|
|
|
||
É |
|
É |
|
|
É |
|
1Switch your TV set on. If necessary set the TV to the correct audio/video channel for the DVD recorder system. Such channels may be called AUX or AUXILIARY IN, AUDIO/VIDEO or A/V IN, EXT1, EXT2 or EXTERNAL IN, etc.These channels are often near channel 00.
2Press SYSTEM MENU.
3Press 1 repeatedly to select A.
4Press 4 repeatedly to select y Installation, then press 2.
5Press 4 repeatedly to select either
Autom. Search: to search for TV channels automatically,
Manual search: to add additional or missing TV channels manually.
Note: If your TV supports EasyLink, please add new TV channels on your TV first.Then select Autom. Search to transfer the changes to the DVD recorder system. Some of the menu options below will not be available with EasyLink.
6 Press 2 to enter the selected menu.
Autom. Search
Select Autom. Search if new TV channels are available with your antenna or cable TV system. All previously stored TV channels will be overwritten.
1Press 2 to start the automatic search.
Searching for TV channels and xx Channels found appear, where xx indicates the number of TV channels found.
2After the search is complete, press SYSTEM MENU to exit.
Note: If your TV supports EasyLink the TV channels will be stored in the same order as on your TV.
Manual search
If not all available TV channels have been found during the initial installation, you can search for the missing TV channels manually.
1 Channel/freq. is highlighted. Press 2 repeatedly to select
CH or S-CH if you want to enter the channel number,
Freq. if you want to enter the frequency of the TV channel.
2Press 4 to select Entry/search.
3Press 0–9 repeatedly to enter the channel number or the frequency of the desired TV channel.
0If you do not know the channel number or frequency, press 2 to start automatic search. Repeat this step until the desired TV channel is found.
4Press 4 to select Programme number.
5Press 0–9 or 3 or 4 repeatedly to enter the programme number where to store the TV channel.
Note: If Programme number already used appears on the TV screen, select another programme number. Otherwise the TV channel with the same programme number will be deleted.
6Press OK to store the new TV channel or SYSTEM MENU to exit without storing the changes.
7Press SYSTEM MENU to exit the system menu.
20
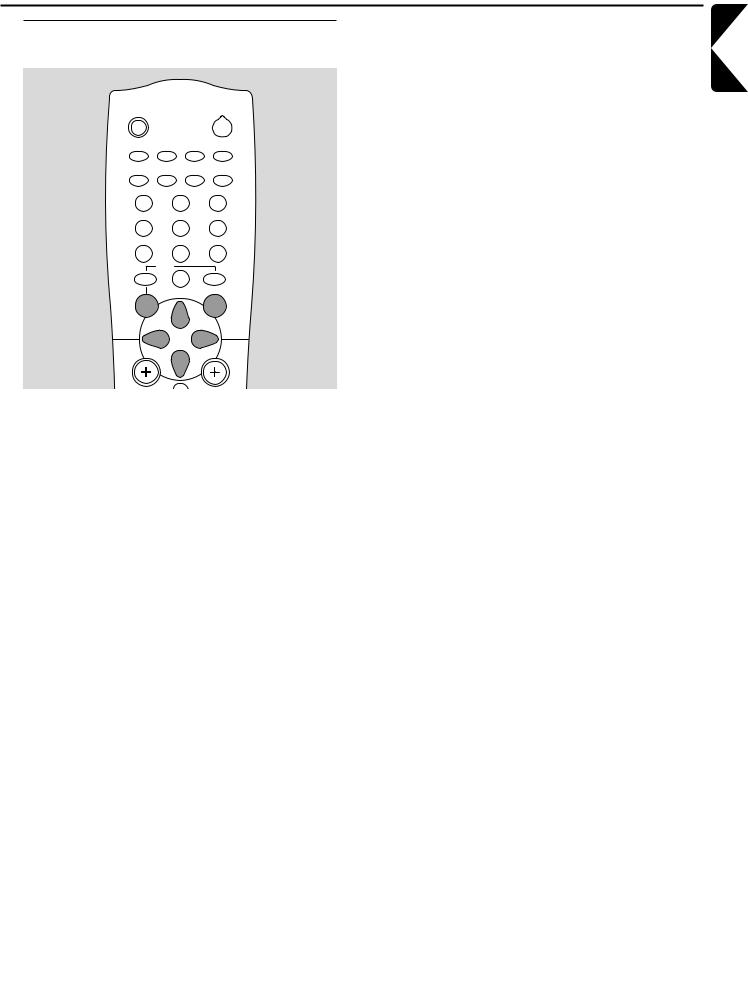
Changing the order ofTV channels and deleting TV channels
REC/OTR
|
|
|
2 |
DVD/MON |
TV |
TUNER |
SAT |
CAM 1/2 |
CD |
CDR/TAPE VCR/GAME |
|
1 |
|
2 |
3 |
4 |
|
5 |
6 |
7 8 9
MENU |
0 |
SELECT |
|
|
|||
DISC |
AUDIO |
||
|
|||
SYSTEM |
É |
OK |
|
|
|
||
É |
|
É |
|
|
É |
|
1Switch your TV set on. If necessary set the TV to the correct audio/video channel for the DVD recorder system. Such channels may be called AUX or AUXILIARY IN, AUDIO/VIDEO or A/V IN, EXT1, EXT2 or EXTERNAL IN, etc.These channels are often near channel 00.
2Press SYSTEM MENU.
3Press 1 repeatedly to select A.
4Press 4 repeatedly to select y Installation, then press 2.
5Press 4 repeatedly to select either
Follow TV to make the order of TV channels on the DVD recorder system equal to the order on your TV or
Sort TV channels to move a TV channel to another programme number or to delete a TV channel.
Note: If your TV supports EasyLink, please change the order of the TV channels on your TV.Then select Autom. Search to transfer the changes to the DVD recorder system automatically. Some of the menu options below will not be available with EasyLink.
6 Press 2 to enter the selected menu.
System settings
Follow TV
1Press OK to start Follow TV.
TV 01 is displayed on the DVD recorder system.
2Select the same programme number on the TV, then press OK.
WAIT is displayed on the DVD recorder system.
The DVD recorder system searches for this TV channel in its memory and stores it under the same programme number.
Then, TV XX is displayed on the DVD recorder system, where XX is the number of next TV programme.
Notes:
If a TV channel cannot be found on the DVD recorder system, the corresponding programme number will not be used on the DVD recorder system.
If NOTV is displayed, make sure that the SCART cable is connected properly to the TV and the DVD recorder system. If necessary, connect the DVD recorder system to another SCART socket on the TV because the SCART socket in use might not support Follow TV. If the problem still persists, Follow TV is not available.
3Repeat step 2 for all programme numbers of the TV.
4Press SYSTEM MENU to exit.
Sort TV channels
1Press 3 or 4 repeatedly to select a TV channel, then press 2.
2If you want to move the TV channel to another programme number:
Press 3 or 4 repeatedly to move the TV channel to the desired programme number, then press 1.
If you want to delete the TV channel:
Press CLEAR, then press 1.
Note:When deleting a TV channel or when changing its programme number, other TV channels may change their programme number too.
0To change the programme number of another TV channel or to delete another TV channel, repeat steps 1–2.
3Press OK to store the settings or SYSTEM MENU to exit without storing.
4Press SYSTEM MENU to exit the system menu.
English
21
 Loading...
Loading...