Panasonic KX-MB1500GX, KX-MB1520SP, KX-MB1520BL, KX-MB1500FR, KX-MB1520FR User Manual [es]
...
Instrucciones de funcionamiento
Impresora multifunción
Modelo KX-MB1500GX
KX-MB1520SP
KX-MB1530SP
El modelo de la fotografía es el KX-MB1500.
KX-MB1500BL KX-MB1500FR KX-MB1500G KX-MB1500SL KX-MB1520BL KX-MB1520FR KX-MB1520G KX-MB1520JT KX-MB1520NL KX-MB1520SL KX-MB1530BL KX-MB1530FR KX-MB1530G KX-MB1530JT KX-MB1530NL KX-MB1530SL
RNO conecte la unidad a un ordenador mediante el cable USB hasta que se le solicite en el proceso de instalación de la Multi-Function Station (Estación Multi Función) (CD-ROM).
FOR ENGLISH USERS:
You can select English for the display and report (feature #110, page 54).
Solamente KX-MB1520/KX-MB1530:
REsta unidad es compatible con Identificación de llamada. Es necesario abonarse al servicio adecuado a través de su proveedor de servicio o compañía telefónica.
Para disponer del servicio de identificador de llamadas, póngase en contacto con su compañía telefónica.
RLa función de identificación de llamadas no está disponible para KX-MB1520NL/KX-MB1530NL. Ver página 3 para obtener más información sobre la disponibilidad de las funciones relacionadas.
Solo KX-MB1520SP/KX-MB1530SP
RDiseñado para ser utilizado en España y Portugal de acuerdo con la función del ajuste de ubicación. El ajuste por defecto es España. Para cambiar el ajuste de ubicación, consulte página 54 (función #114).

Gracias por adquirir un producto Panasonic.
Puede seleccionar el idioma que desee.
La pantalla y los informes aparecerán en el idioma escogido. Si desea cambiar el ajuste, consulte la función #110 de la página 54.
Diseñado para ser utilizado en España y Portugal de acuerdo con la función del ajuste de ubicación (solamente KX-MB1520SP/KX-MB1530SP).
El ajuste por defecto es España. Para cambiar el ajuste de ubicación, consulte página 54 (función #114).
Atención:
RNo frote ni borre con una goma en el lado impreso del papel de grabación ya que puede manchar.
Información sobre el desecho, el traspaso o la devolución del producto (solo KX-MB1520/KX-MB1530):
REste producto puede almacenar su información privada/ confidencial. Para proteger su privacidad/confidencialidad, le recomendamos que borre la información de la memoria, antes de desechar, traspasar o devolver el producto.
Acerca del entorno:
RLa dirección estratégica de Panasonic incorpora la preocupación por el entorno en todos los aspectos del ciclo de vida del producto, desde el desarrollo del producto a los diseños de ahorro de energía y desde la reutilización de los productos más grandes a métodos de embalaje que se preocupan por el desecho de los materiales.
Nota:
RSe omitirá el sufijo en el número de modelo en estas instrucciones.
RLa mayoría de las ilustraciones que aparecen en estas instrucciones están basadas en el modelo KX-MB1500.
Marcas comerciales:
RMicrosoft, Windows, Windows Vista, Internet Explorer y PowerPoint son marcas comerciales registradas o marcas comerciales de Microsoft Corporation en los Estados Unidos y en otros países.
RPentium es una marca registrada de Intel Corporation en
EE.UU. y en otros países.
RLas pantallas de productos de Microsoft se reproducen con el permiso de Microsoft Corporation.
RAdobe y Reader son marcas comerciales registradas o marcas comerciales de Adobe Systems Incorporated en los Estados Unidos y en otros países.
RAvery es marca registrada de Avery Dennison Corporation.
RXEROX es una marca registrada de Xerox Corporation en
EE.UU. y en otros países.
RTodas las marcas comerciales que aparecen en este punto pertenecen a sus respectivos propietarios.
Copyright:
REste material tiene copyright de Panasonic System Networks Co., Ltd., y solo se puede reproducir para uso interno. Cualquier otra reproducción, parcial o total está
prohibida si no cuenta con el consentimiento por escrito de Panasonic System Networks Co., Ltd.
© Panasonic System Networks Co., Ltd. 2011
2
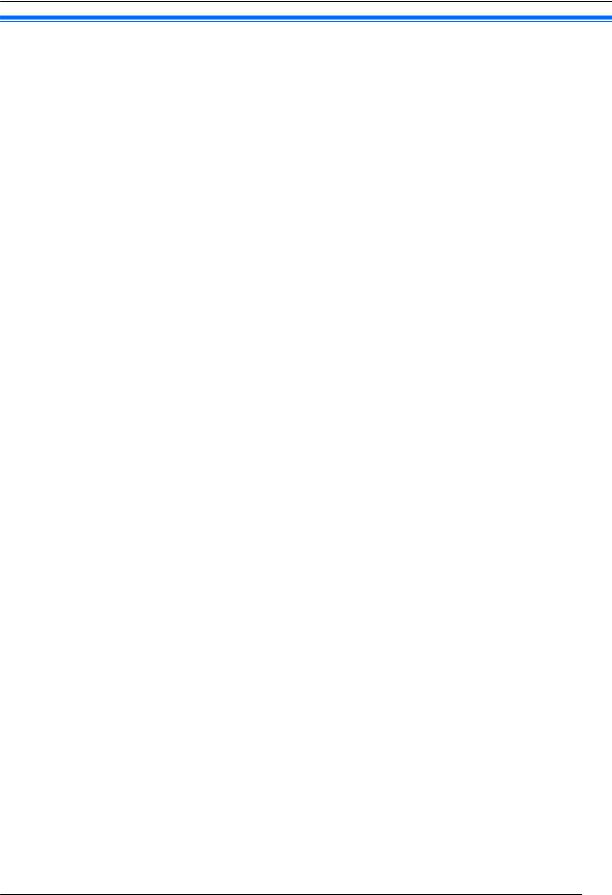
Lista de funciones disponibles
Funciones disponibles para las series KX-MB1520/KX-MB1530
Las siguientes funciones podrían no estar disponibles para su unidad. Consulte la tabla siguiente para determinar si su unidad tiene una función en concreto.
Función/Código |
KX-MB1520BL |
KX-MB1520FR |
KX-MB1520G |
KX-MB1520NL |
KX-MB1520SP |
|
KX-MB1530BL |
KX-MB1520JT |
KX-MB1530G |
KX-MB1530NL |
KX-MB1530SP |
|
|
KX-MB1520SL |
|
|
|
|
|
KX-MB1530FR |
|
|
|
|
|
KX-MB1530JT |
|
|
|
|
|
KX-MB1530SL |
|
|
|
Inhibidor de faxes |
|
|
|
|
|
no deseados |
U |
U |
U |
— |
U |
(página 49) |
|
|
|
|
|
Función de identifi- |
|
|
|
|
|
cación de llamada*1 |
U |
U |
U |
— |
U |
(página 51) |
|
|
|
|
|
Ajuste de ubicación |
|
|
|
|
|
MBNM1NM1NM4N |
— |
— |
— |
— |
U |
(página 54) |
|
|
|
|
|
Modo de marcación |
|
|
|
|
|
MBNM1NM2NM0N |
— |
U |
U |
— |
U |
(página 18) |
|
|
|
|
|
Lista de identifica- |
|
|
|
|
|
ción de llamadas au- |
|
|
|
|
|
tomática |
U |
U |
U |
— |
U |
MBNM2NM1NM6N |
|
|
|
|
|
(página 57) |
|
|
|
|
|
Ajuste de hora |
|
|
|
|
|
MBNM2NM2NM6N |
U |
U |
U |
— |
U |
(página 57) |
|
|
|
|
|
Activación remota |
|
|
|
|
|
MBNM3NM1NM9N |
— |
— |
U |
— |
— |
(página 59) |
|
|
|
|
|
Modo urgente |
|
|
|
|
|
MBNM4NM1NM7N |
— |
— |
U |
— |
— |
(página 61) |
|
|
|
|
|
*1 Las siguientes funciones están incluidas en la de identificación de llamada:
–Botón MCaller IDN (página 9)
–Ajuste de la hora automático (página 21)
–Visualización de la lista de identificación de llamadas mediante el control remoto (página 68)
–Almacenamiento de la información de llamada en la agenda mediante el control remoto (página 68)
–Almacenamiento de la lista de identificación de llamadas en el ordenador mediante el control remoto (página 68)
–Impresión de la lista de identificación de llamadas (página 89)
3
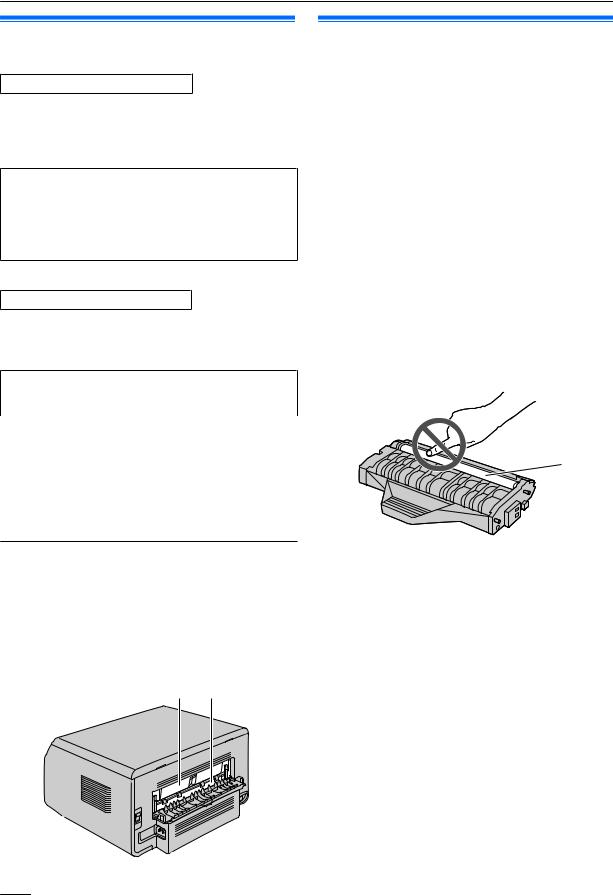
Información importante
Por su seguridad
Radiación láser
PRODUCTO LASER CLASE 1
RLa impresora de esta unidad utiliza un láser. El uso de controles o ajustes o la realización de procedimientos diferentes de los aquí especificados pueden ocasionar una exposición peligrosa a la radiación.
Propiedades del diodo láser
Salida láser: Máx. 10 mW
Longitud de onda: 760 nm – 800 nm
Duración de la emisión: Continua
Luz LED
PRODUCTO LED DE CLASE 1
RCuando use la unidad, no mire directamente a la luz LED del CIS. La exposición directa de los ojos puede causarles daños.
Propiedades del emisor luminoso del sensor de lectura (CIS)
Salida de radiación LED: Máx. 1 mW Longitud de onda:
Rojo de 630 nm típico Verde de 520 nm típico Azul de 465 nm típico
Duración de la emisión: Continua
Unidad fusora
RDurante o inmediatamente después de la impresión, la unidad fusora (A) se calienta. Esto es normal. No toque la unidad fusora.
Nota:
RLa zona junto a la cubierta trasera (B) también se puede calentar. Esto es normal.
A B
Para obtener el mejor rendimiento
Cartucho de tóner
RCuando cambie el cartucho de tóner, no permita que polvo, agua o líquidos entren en contacto con él. Podría afectar a la calidad de impresión.
RPara obtener un rendimiento óptimo, recomendamos utilizar cartuchos de tóner originales de Panasonic. No nos responsabilizamos de problemas provocados por un cartucho de tóner de otro fabricante:
–Daños a la unidad
–Escasa calidad de impresión
–Funcionamiento incorrecto
RNo deje el cartucho de tóner fuera de la bolsa de protección durante un periodo prolongado de tiempo. Afectará a la calidad de impresión.
RLea las instrucciones en la página 11 antes de iniciar la instalación del cartucho de tóner. Después de leerlas, abra la bolsa de protección del cartucho de tóner. El cartucho de tóner contiene un tambor fotosensible. Si se expone a la luz, se podría dañar.
–No exponga el cartucho de tóner a la luz durante más de 5 minutos.
–No toque ni raye la superficie del tambor (A).
A
–No coloque el cartucho de tóner cerca de zonas donde haya polvo, suciedad o que sean muy húmedas.
–No exponga el cartucho de tóner a la luz solar directa.
RPara prolongar la vida del cartucho de tóner, no apague nunca el interruptor de alimentación inmediatamente después imprimir. Déjela encendida durante al menos 30 minutos después de haber impreso.
Ubicación
RPara evitar que no funcione correctamente, no coloque la unidad cerca de electrodomésticos tales como televisores o altavoces que generan un intenso campo magnético.
Electricidad estática
RPara evitar que la electricidad estática dañe los conectores del interfaz u otros componentes eléctricos del interior de la unidad, toque una superficie metálica antes de tocar los componentes.
Acerca del entorno
RMantenga la unidad lejos de elementos eléctricos que generen ruidos, como fluorescentes y motores.
RLa unidad se debe mantener libre de polvo, altas temperaturas y vibraciones.
4

Información importante
RLa unidad no se debería exponer a la luz solar directa.
RNo coloque objetos pesados encima de esta unidad. Si va a dejar la unidad sin utilizar durante un período largo de tiempo, desenchufe la unidad de la toma de alimentación.
REsta unidad debe mantenerse alejada de las fuentes de calor, como calentadores, cocinas, etc. También deben evitarse los sótanos húmedos.
RNo cubra ranuras ni aperturas en la unidad. Compruebe que el aire circula correctamente por las rejillas de ventilación y elimine con un aspirador el polvo que se haya formado (A).
A
A
A continuación se exponen ejemplos de elementos cuya copia podría ser ilegal en su país.
–Moneda
–Billetes y cheques bancarios
–Bonos y títulos bancarios y del gobierno
–Pasaportes y tarjetas de identificación
–Material con copyright o marcas registradas sin el consentimiento del propietario
–Sellos postales y otros instrumentos negociables
Esta lista no es inclusiva y no se asume responsabilidad de su integridad ni precisión. En caso de duda, póngase en contacto con su abogado.
Aviso:
RInstale su máquina cerca de un área supervisada para evitar que se realicen copias ilegales.
Cuidados rutinarios
RLimpie la superficie externa de la unidad con un paño suave. No utilice benzol, disolventes ni polvos abrasivos.
Moviendo la unidad
Al mover la unidad, llévela como se muestra.
Copias ilegales
RNo es legal realizar copias de determinados documentos.
La copia de determinados documentos puede ser ilegal en su país. En los casos en los que se declare culpable al acusado, podrían imponerse penas de multas y/o prisión.
5

Tabla de Contenidos
1. Introducción e instalación
Accesorios |
|
|
1.1 |
Accesorios incluidos .............................................. |
8 |
1.2 |
Información sobre accesorios ............................... |
8 |
Encontrar los mandos |
|
|
1.3 |
Descripción de las teclas ....................................... |
9 |
1.4 |
Aspectos generales ............................................. |
10 |
Instalación |
|
|
1.5 |
Cartucho de tóner ................................................ |
11 |
1.6 |
Conexiones ......................................................... |
12 |
1.7 |
Conexión de la corriente ..................................... |
14 |
1.8 |
Papel de impresión .............................................. |
14 |
2. Preparación
Configuración
2.1Modo de marcación (solamente KX-MB1520/
KX-MB1530) |
........................................................18 |
2.2Selección del modo de funcionamiento (Escaneado/ Copia) (Fax: solamente KX-MB1520/
|
KX-MB1530) ........................................................ |
18 |
Requisitos del documento |
|
|
2.3 |
Ajuste del original ................................................ |
19 |
Volumen
2.4Ajuste de volumen (solamente KX-MB1520/
KX-MB1530) |
........................................................21 |
Programación inicial
2.5Fecha y hora (solo KX-MB1520/
KX-MB1530) |
........................................................21 |
2.6Logotipo (solamente KX-MB1520/
KX-MB1530) |
........................................................22 |
2.7Número de fax (solamente KX-MB1520/
KX-MB1530) |
........................................................23 |
2.8Instalación de Multi-Function Station (Estación Multi
Función) |
..............................................................23 |
2.9Instalación de Multi-Function Station (Estación Multi
|
Función) .............................................................. |
25 |
3. Impresora |
|
|
Impresora |
|
|
3.1 |
Imprimir desde aplicaciones de Windows ........... |
27 |
3.2 |
Easy Print Utility .................................................. |
28 |
4. Escáner
Escáner
4.1Escaneado desde la unidad (Escaneado
manual) |
...............................................................30 |
4.2Escaneado desde un ordenador (Escáner
|
automático) .......................................................... |
31 |
5. Copiadora |
|
|
Copia |
|
|
5.1 |
Realización de una copia .................................... |
33 |
5.2 |
Más funciones de copia ....................................... |
34 |
6. Fax (solamente KX-MB1520/ KX-MB1530)
Envío de faxes
6.1 |
Envío de fax manualmente .................................. |
40 |
6.2Almacenamiento de elementos para la
|
agenda ................................................................ |
41 |
6.3 |
Envío de un fax mediante la agenda ................... |
42 |
6.4Envío de un documento electrónico como mensaje
|
de fax desde su ordenador .................................. |
43 |
Recepción de faxes |
|
|
6.5 |
Selección del modo de uso de la unidad ............. |
44 |
6.6Recepción automática de un fax – Respuesta
automática activada |
............................................45 |
6.7Recepción manual de un fax – Respuesta
automática desactivada ....................................... |
46 |
6.8Uso de la unidad con un contestador
automático |
...........................................................48 |
6.9Recibir polling (recuperar un fax colocado en otro
equipo de fax) ...................................................... |
48 |
6.10Inhibidor de faxes indeseados (impedir la recepción
de faxes de interlocutores no deseados) |
............49 |
6.11 Recepción de un fax en el ordenador ................. |
50 |
7. Identificador de llamada (solamente KX-MB1520/KX-MB1530)
Identificador de llamada
7.1 |
Servicio de Identificación del interlocutor |
............51 |
7.2Visualización y devolución de llamadas utilizando la
información del interlocutor |
.................................52 |
7.3Editar el número de teléfono de un interlocutor antes
|
de devolver la llamada/guardarla ........................ |
52 |
7.4 |
Borrar la información de la llamada ..................... |
52 |
7.5Almacenamiento de la información del interlocutor
|
en la agenda ........................................................ |
52 |
8. Funciones programables |
|
|
Resumen de las funciones |
|
|
8.1 |
Programación ...................................................... |
53 |
8.2 |
Funciones básicas ............................................... |
54 |
8.3Funciones de fax (solamente KX-MB1520/
|
KX-MB1530) ........................................................ |
59 |
8.4 |
Funciones de copia ............................................. |
64 |
8.5 |
Funciones de impresión por ordenador ............... |
65 |
8.6 |
Funciones de escáner ......................................... |
66 |
9. Información de utilidad
Información de utilidad
9.1Introducción de caracteres (solo para KX-MB1520/
|
KX-MB1530) ........................................................ |
67 |
9.2 |
Estado de la unidad ............................................. |
68 |
9.3 |
Cancelar las operaciones .................................... |
69 |
9.4Reordenar el documento (solo para
KX-MB1530) |
........................................................70 |
6
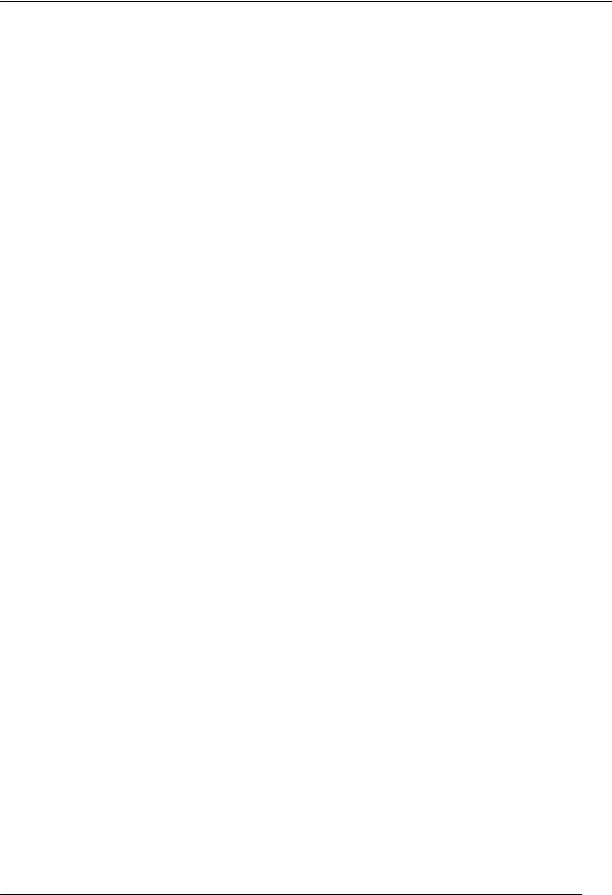
Tabla de Contenidos
10. Ayuda
Informes y pantallas
10.1Mensajes de informe (solamente KX-MB1520/
|
KX-MB1530) ........................................................ |
71 |
10.2 |
Visualización de mensajes .................................. |
72 |
Solución de problemas |
|
|
10.3 |
Cuando una no está operativa ............................ |
76 |
11. Atascos de papel |
|
|
Atascos |
|
|
11.1 |
Atasco de papel de impresión ............................. |
82 |
11.2Atascos de documentos (alimentador automático de
documentos) (solo para KX-MB1530) |
.................85 |
12. Limpieza
Limpieza
12.1Limpieza de las placas blancas y el
cristal |
...................................................................87 |
12.2Limpieza de los rodillos del alimentador de
|
documentos (solo para KX-MB1530) |
..................88 |
13. Información general |
|
|
Informes impresos |
|
|
13.1 |
Listas de referencia e informes ........................... |
89 |
Especificaciones |
|
|
13.2 |
Especificaciones .................................................. |
89 |
14. Índice analítico |
|
|
14.1 |
Índice analítico............................................. |
92 |
7

1. Introducción e instalación
1.1 Accesorios incluidos
A Cartucho de tóner |
B CD-ROM |
(cortesía)*1 |
|
C Guía de información |
D Guía rápida de instala- |
importante |
ción |
E Cable red eléctrica |
F Cable de línea telefóni- |
|
ca*2*3 |
GConector auxiliar para su uso en Portugal*4
Para garantizar que el equipo funcione correctamente, recomendamos el uso de un cartucho de tóner Panasonic.
–Cartucho de tóner
R Modelo nº (Pieza nº): KX-FAT390X
R Imprime aproximadamente 1.500 hojas de una página del estándar ISO/IEC 19752.
–Cartucho de tóner (gran capacidad) R Modelo nº (Pieza nº): KX-FAT410X
R Imprime aproximadamente 2.500 hojas de una página del estándar ISO/IEC 19752.
Nota:
RA continuación se describe el estándar ISO/IEC 19752:
–Entorno: 23 ± 2 °C /50 ± 10% de humedad relativa
–Modo de impresión: impresión continua
*1 Imprime aproximadamente 500 hojas de una página del estándar ISO/IEC 19752.
*2 Solamente KX-MB1520/KX-MB1530
*3 KX-MB1520G/KX-MB1530G incluye 2 cables de línea telefónica. Emplee el cable de línea telefónica adecuado para el lugar donde utilice la unidad (página 13).
*4 Solamente KX-MB1520SP/KX-MB1530SP
Nota:
RGuarde el cartón y la caja original para el futuro transporte de la unidad.
RUna vez desembalado el producto, tenga cuidado con los materiales de embalaje y la tapa del enchufe de alimentación.
1.2 Información sobre accesorios
n Accesorio de recambio
8
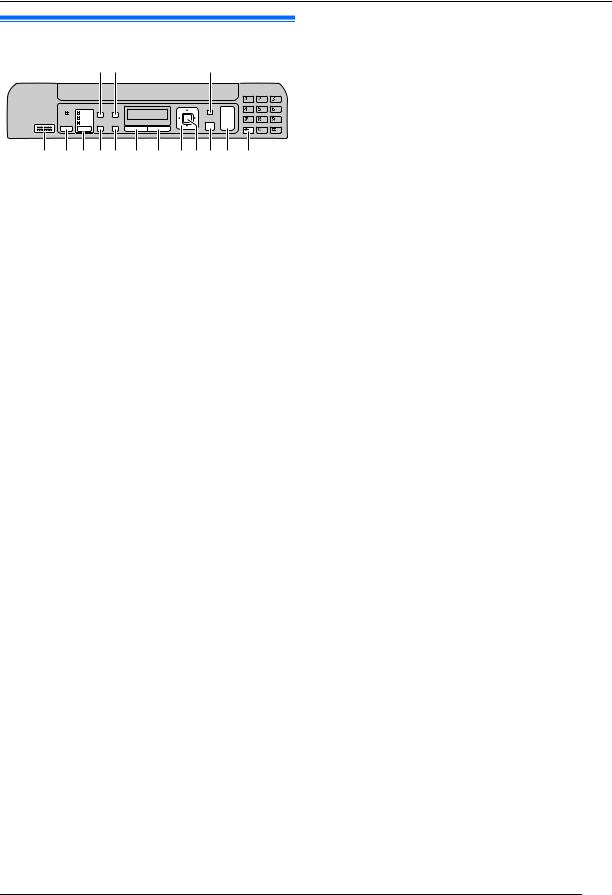
1. Introducción e instalación
1.3 Descripción de las teclas
AB C
D E F G H I J KLM N O
* El modelo que aparece en la imagen es el KX-MB1520/ KX-MB1530.
 MQualityN
MQualityN
RPara seleccionar el contraste (página 33) y la resolución (página 33) durante la copia.
RPara seleccionar el contraste (página 40) y la resolución (página 40) durante el envío de fax (solo KX-MB1520/KX-MB1530).
 MCaller IDN (solo para KX-MB1520/KX-MB1530)
MCaller IDN (solo para KX-MB1520/KX-MB1530)
RPara utilizar las funciones de identificación de llamada (página 52).
MPage LayoutN
RPara hacer copias con varios diseños de página (página 35).
 MMenuN
MMenuN
R Para iniciar o salir de la programación.
 Mic. (solo para KX-MB1520/KX-MB1530)
Mic. (solo para KX-MB1520/KX-MB1530)
REl micrófono incorporado.
Silenciador de tonos (solo KX-MB1500)
RSe escucharán los pitidos de las teclas, etc.
 MFax Auto AnswerN (solo para KX-MB1520/KX-MB1530)
MFax Auto AnswerN (solo para KX-MB1520/KX-MB1530)
RPara activar o desactivar el ajuste de respuesta automática (página 45).
 MFaxN (solo para KX-MB1520/KX-MB1530)/MCopyN/ MScanN
MFaxN (solo para KX-MB1520/KX-MB1530)/MCopyN/ MScanN
RPara cambiar al modo de fax (solo KX-MB1520/ KX-MB1530), modo escáner o modo de copia (página 18).
 MRedialN (solo para KX-MB1520/KX-MB1530)
MRedialN (solo para KX-MB1520/KX-MB1530)
RPara volver a llamar al último número marcado. Si la línea está ocupada cuando realiza una llamada telefónica utilizando el botón MSP-PhoneN, o bien cuando envía un fax, la unidad volverá a marcar automáticamente el número 2 o más veces.
MVN (solo para KX-MB1520/KX-MB1530)
RPara insertar una pausa durante la marcación.
MCopy SizeN
RPara seleccionar el tamaño de la copia (página 33).
 MRecallN (solo para KX-MB1520/KX-MB1530)
MRecallN (solo para KX-MB1520/KX-MB1530)
RPara acceder a los servicios de telefonía especiales o para transferir llamadas a otras extensiones.
MZoomN
RPara ampliar o reducir un documento durante la copia (página 34).
 MMuteN (solo para KX-MB1520/KX-MB1530)
MMuteN (solo para KX-MB1520/KX-MB1530)
RPara silenciar su voz durante una conversación. Pulse de nuevo para continuar la conversación.
 MSP-PhoneN (solo para KX-MB1520/KX-MB1530)
MSP-PhoneN (solo para KX-MB1520/KX-MB1530)
R Para realizar o recibir llamadas telefónicas.
 Tecla del navegador
Tecla del navegador
RPara seleccionar los ajustes deseados.
RPara ajustar el volumen (solamente KX-MB1520/ KX-MB1530) (página 21).
MWN (Agenda) (Solamente KX-MB1520/KX-MB1530)
RPara buscar un elemento guardado (página 42). Para realizar una llamada telefónica, pulse MSP-PhoneN. Para enviar un fax, consulte página 42.
RPara iniciar la agenda (página 41).
MXN (Clasificación)
R Para realizar una copia clasificada (página 35).
 MSetN
MSetN
R Para guardar un ajuste durante la programación.
 MStopN
MStopN
RPara detener una sesión de operación o programación.
RPara borrar un carácter o un número.
 MStartN
MStartN
RPara copiar un documento (página 33).
RPara escanear un documento (escaneado manual) (página 30).
RPara enviar un fax (solamente KX-MB1520/ KX-MB1530) (página 40).
 MToneN (solo para KX-MB1520JT/KX-MB1520SL/
MToneN (solo para KX-MB1520JT/KX-MB1520SL/
KX-MB1520SP/KX-MB1530JT/KX-MB1530SL/ KX-MB1530SP)
RPara pasar de pulsos a tonos temporalmente durante la marcación, cuando la línea o centralita precise de marcación por pulsos.
9

1. Introducción e instalación
1.4 Aspectos generales
1.4.1 Vista frontal
A B C H
J KL
MN
* El modelo que aparece en la imagen es el KX-MB1520.
ABCDEF G H I
JK L
* El modelo que aparece en la imagen es el KX-MB1530.
 Altavoz (solamente KX-MB1520/KX-MB1530)
Altavoz (solamente KX-MB1520/KX-MB1530)
 Salida del papel de impresión
Salida del papel de impresión
RLa unidad puede contener aproximadamente 30 hojas de papel impreso. Extraiga el papel impreso antes de que se llene la salida del papel de impresión.
 Bandeja de entrada manual
Bandeja de entrada manual
 Tapa del ADF (alimentador automático de documentos) (solo para KX-MB1530)
Tapa del ADF (alimentador automático de documentos) (solo para KX-MB1530)
 Entrada de documentos (solo para KX-MB1530)
Entrada de documentos (solo para KX-MB1530)
 Salida de documentos (solo para KX-MB1530)
Salida de documentos (solo para KX-MB1530)
 Guías de documentos (solo para KX-MB1530)
Guías de documentos (solo para KX-MB1530)
 Cubierta de documentos
Cubierta de documentos
 Bandeja secundaria de documentos (solo para KX-MB1530)
Bandeja secundaria de documentos (solo para KX-MB1530)
 Guías del papel de grabación
Guías del papel de grabación
 Bandeja de entrada de papel
Bandeja de entrada de papel
 Cubierta delantera
Cubierta delantera
 Conector teléfono externo (solamente KX-MB1520/ KX-MB1530)
Conector teléfono externo (solamente KX-MB1520/ KX-MB1530)
 Toma de línea telefónica (solamente KX-MB1520/ KX-MB1530)
Toma de línea telefónica (solamente KX-MB1520/ KX-MB1530)
1.4.2 Vista posterior
A
B C D
 Cubierta trasera
Cubierta trasera
 Interruptor de alimentación
Interruptor de alimentación
 Toma de corriente
Toma de corriente
 Conector de interfaz USB
Conector de interfaz USB
10
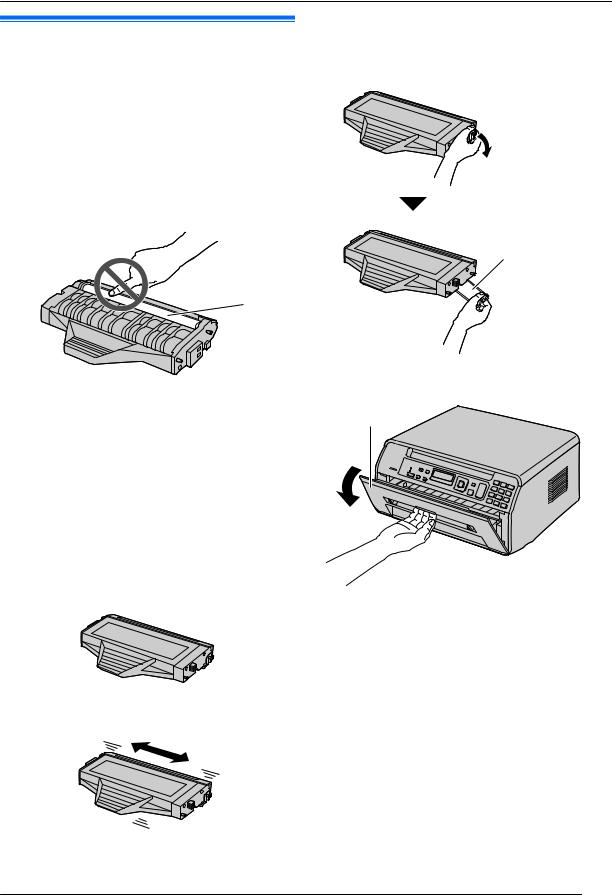
1. Introducción e instalación
1.5 Cartucho de tóner
El cartucho de tóner incluido inicialmente es un cartucho de tóner de cortesía.
Atención:
RLea las siguientes instrucciones antes de iniciar la instalación. Después de leerlas, abra la bolsa de protección del cartucho de tóner. El cartucho de tóner contiene un tambor fotosensible. Si se expone a la luz, se podría dañar.
–No exponga el cartucho de tóner a la luz durante más de 5 minutos.
–No toque ni raye la superficie del tambor (A).
A
–No coloque el cartucho de tóner cerca de zonas donde haya polvo, suciedad o que sean muy húmedas.
–No exponga el cartucho de tóner a la luz solar directa.
RNo deje el cartucho de tóner fuera de la bolsa de protección durante un periodo prolongado de tiempo. Afectará a la calidad de impresión.
RNo añada tóner a los cartuchos de tóner. No podemos responsabilizarnos de los daños que sufra la unidad o la degradación de la calidad de impresión debido al uso de cartuchos de tóner que no sean de Panasonic.
1 Extraiga el cartucho de tóner de la bolsa de protección.
3Retire la cubierta protectora naranja (A) del cartucho de tóner.
R No toque ni raye la superficie del tambor
(página 11).
A
4 Abra la cubierta delantera (A).
A
2 Agite el cartucho de tóner horizontalmente más de 5 veces.
11
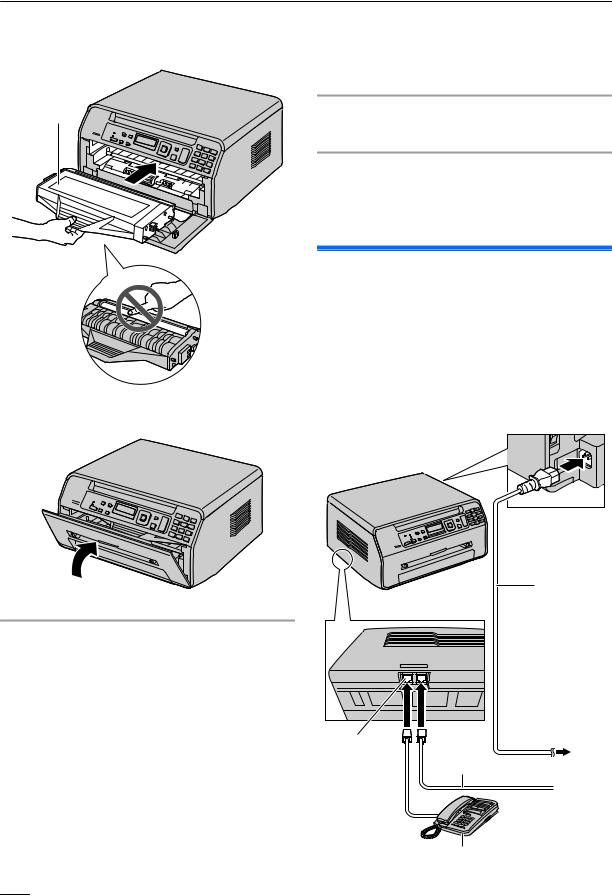
1. Introducción e instalación
5Sostenga el cartucho de tóner (A) por el asa central e introdúzcalo con firmeza para bloquearlo en su lugar.
A
6 Cierre la cubierta delantera.
Cuándo cambiar el cartucho de tóner
Si aparece el siguiente mensaje en la pantalla, cambie el cartucho de tóner.
–“TONER BAJO”
–“TONER AGOTADO”
–“TAMBOR BAJO SUSTITUIR PRONTO”
–“TAMBOR AGOTADO CAMBIAR CARTUCHO”
Duración del cartucho de tóner:
RConsulte página 91 para obtener más información sobre la duración del cartucho de tóner.
RPara comprobar la duración y la calidad del tambor dentro del cartucho de tóner, imprima la lista de prueba de impresión (página 89). Si la impresión sigue siendo de baja calidad o aparece “TAMBOR AGOTADO CAMBIAR CARTUCHO” en la pantalla, cambie el cartucho de tóner.
Nota:
RPara garantizar que el equipo funcione correctamente, recomendamos el uso de un cartucho de tóner Panasonic. Consulte en la página 8 la información acerca de los accesorios.
Método de desechar
Deshágase del material que deba desecharse siguiendo las normativas medioambientales locales o de cada país.
Función de ahorro de tóner
Si desea reducir el consumo de tóner, active el ajuste de ahorro de tóner (Función #482, en la página 58). El cartucho de tóner durará aproximadamente un 20 % más. Esta función puede reducir la calidad de impresión.
1.6 Conexiones
Atención:
RCuando haga funcionar este producto, la salida de corriente debe estar cerca del producto y debe ser de acceso fácil.
RAsegúrese de utilizar el cable de línea telefónica incluido con esta unidad (solo KX-MB1520/ KX-MB1530).
RNo extienda el cable de línea telefónica (solo KX-MB1520/KX-MB1530).
A
C
B
 E
E
D
* El modelo que aparece en la imagen es el KX-MB1520.
12
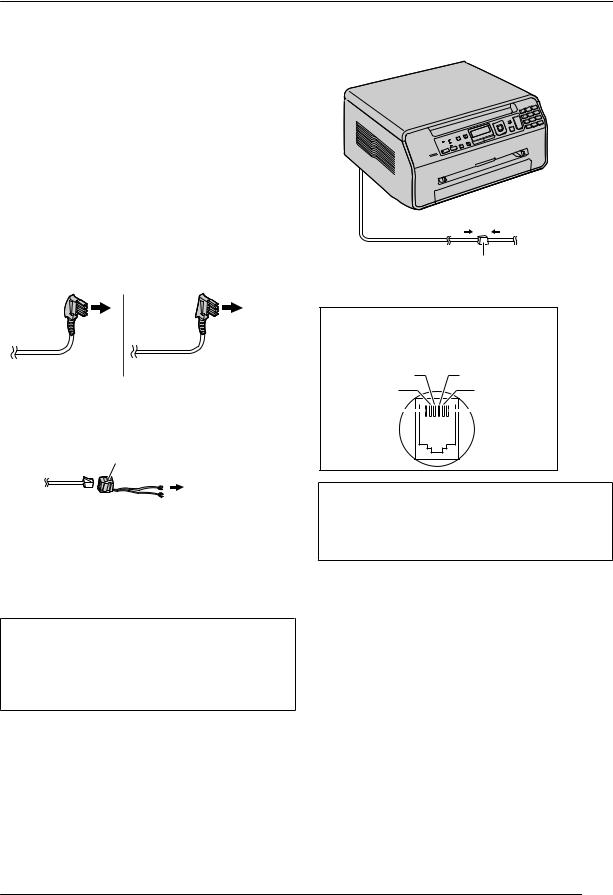
1. Introducción e instalación
 Cable red eléctrica
Cable red eléctrica
REnchúfelo a una toma de corriente (220-240 V, 50 Hz).
 Cable de línea telefónica*1
Cable de línea telefónica*1
R Conecte a una toma de línea telefónica.
 [EXT] conector*1
[EXT] conector*1
RPuede conectar un contestador automático o un teléfono supletorio. Retire el tope si está conectado y guárdelo en el lugar adecuado.
 Contestador automático (no incluido)*2
Contestador automático (no incluido)*2
Teléfono supletorio (no suministrado)*3  A una toma de línea telefónica
A una toma de línea telefónica
Los usuarios de Alemania y Austria deberán utilizar el cable de línea telefónica adecuado.
Para Alemania |
Para Austria |
Los usuarios de Portugal deberán utilizar la toma auxiliar proporcionada para la conexión a una sola toma de línea telefónica.
Conector auxiliar
*1 Solamente KX-MB1520/KX-MB1530
*2 Solo para KX-MB1520G/KX-MB1520JT/KX-MB1520NL/ KX-MB1520SL/KX-MB1520SP/KX-MB1530G/ KX-MB1530JT/KX-MB1530NL/KX-MB1530SL/ KX-MB1530SP
*3 Solo para KX-MB1520BL/KX-MB1520FR/KX-MB1530BL/ KX-MB1530FR
AVISO IMPORTANTE PARA LA CONEXIÓN USB
RNO CONECTE LA UNIDAD A UN ORDENADOR MEDIANTE EL CABLE USB HASTA QUE SE LE SOLICITE EN EL PROCESO DE INSTALACIÓN DE LA MULTI-FUNCTION STATION (ESTACIÓN MULTI FUNCIÓN) (página 23).
Nota:
RNo coloque ningún objeto a menos de 10 cm de los lados derecho e izquierdo de la unidad.
RNo cubra ranuras ni aperturas en la unidad. Tienen un uso para ventilarla y protegerla de sobrecalentamiento.
RSi se encuentra otro dispositivo conectado a la misma línea telefónica, este equipo puede perturbar las condiciones de acceso a la red del dispositivo (solamente KX-MB1520/ KX-MB1530).
RSi utiliza la unidad con un ordenador y su proveedor de Internet le pide que instale un filtro (F), conéctelo como se
describe a continuación (solamente KX-MB1520/ KX-MB1530).
F
* El modelo que aparece en la imagen es el KX-MB1520.
Asignación de las clavijas del conector (solamente KX-MB1520G/KX-MB1530G)
Toma “A la línea telefónica”
1 |
a2 |
3 |
4 |
|
||||
|
|
|
|
|
|
|
||
2 |
— |
2 |
5 |
|||||
|
|
|
|
|
|
|
||
3 |
La |
1 |
|
|
|
|
|
6 |
|
|
|
||||||
|
|
|
|
|
||||
4Lb
5—
6b2
Diseñado para ser utilizado en España y Portugal de acuerdo con la función del ajuste de ubicación (solamente KX-MB1520SP/KX-MB1530SP).
El ajuste por defecto es España. Para cambiar el ajuste de ubicación, consulte página 54 (función #114).
13

1. Introducción e instalación
1.7 Conexión de la corriente
Coloque el interruptor de alimentación en la posición ON (encendido) (A).
A
1.8 Papel de impresión
Nota para el papel de impresión:
RRecomendamos que compruebe el papel (especialmente papeles de tamaños o tipos especiales) en la unidad antes de adquirir grandes cantidades.
RNo utilice los siguientes tipos de papel:
–Papel que contenga más de un 20 % de algodón o fibra, como membretes o papel utilizado para currículum vítae
–Papel extremadamente suave o satinado o papel con mucha textura
–Papel con recubrimiento, dañado o arrugado
–Papel que contenga objetos externos, como grapas o clips, por ejemplo
–Papel que contenga polvo, pelusas o manchas de aceite
–Papel que pueda derretirse, vaporizarse, desteñirse, quemarse o emitir humos peligrosos cerca de los 200 °C, como, por ejemplo, el papel vitela. Estos materiales pueden pasar al rodillo del fijador y causar daños.
–Papel húmedo
–Papel de inyección de tinta
RAlgunos tipos de papel están diseñados para la impresión solo por una cara. Intente imprimir en la otra cara del papel si la calidad de impresión no es la que esperaba o si el papel no avanza correctamente.
RPara que el papel avance de forma correcta y conseguir una mejor calidad de impresión, le recomendamos que utilice papel muy granulado.
RNo utilice papel de diferentes tipos o grosores al mismo tiempo. Esto puede provocar atascos de papel.
REvite la impresión a doble cara.
RNo utilice papel impreso por este equipo para la impresión a doble cara con otras copiadoras o impresoras. Esto puede provocar atascos de papel. No utilice papel impreso por otras copiadoras o impresoras para la impresión con esta unidad. Esto puede provocar atascos de papel.
RPara evitar que se doble, no abra el paquete del papel hasta que tenga que utilizarlo. Guarde el papel que no ha utilizado en su embalaje original, en un lugar frío y seco.
RAquellos clientes que residan en zonas con altos niveles de humedad, deben asegurarse de almacenar siempre el papel en habitaciones con aire acondicionado. Si realiza una impresión con papel húmedo, puede producirse un atasco de papel.
1.8.1 Bandeja de entrada de papel
La bandeja de entrada de papel puede admitir la siguiente cantidad de papel. Si carga una cantidad de papel superior a la especificada, pueden producirse atascos de papel y el papel podría sufrir daños.
–Hasta 150 hojas de papel de 64 g/m² a 75 g/m².
–Hasta 130 hojas de papel de 90 g/m².
RSe puede utilizar papel de tamaño A4, carta y 16K. El papel de tamaño 16K solamente se puede utilizar cuando se utiliza la unidad para imprimir o copiar.
14
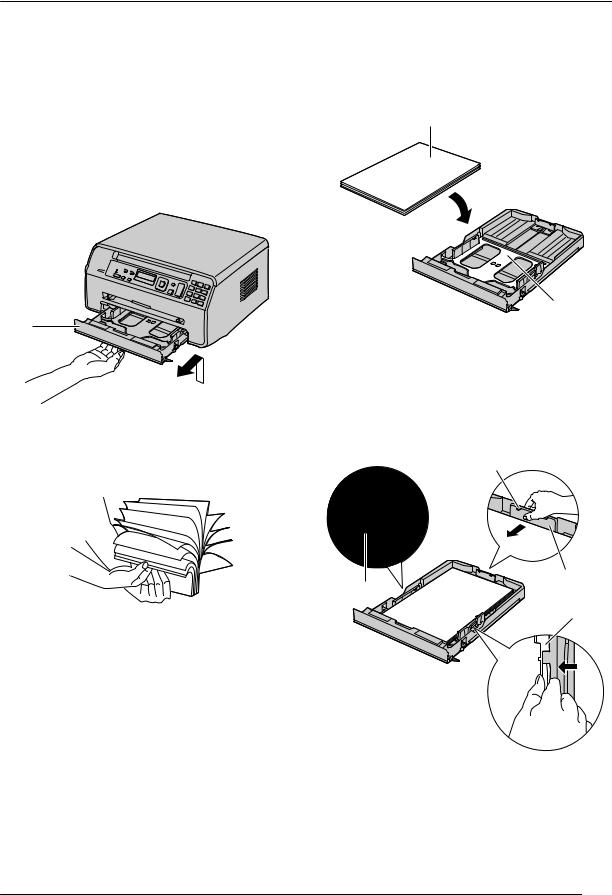
1. Introducción e instalación
RPara obtener más información sobre el papel de impresión, consulte página 90.
RDe forma predeterminada, la unidad está ajustada para imprimir en papel normal de tamaño A4.
–Para utilizar otros tamaños de papel, cambie el ajuste de tamaño de papel de impresión (Función #380 en la página 57).
–Para utilizar papel fino, cambie el ajuste de tipo del papel de impresión (Función #383 en la
página 57).
1Levante la bandeja de entrada de papel (A) y tire de ella hasta sacarla completamente.
A
2Antes de cargar una pila de papel, airee el papel para impedir que se atasque.
3Cargue el papel con la cara de impresión hacia abajo (A).
Importante:
R Empuje hacia abajo y bloquee la placa (B) de la bandeja de entrada de papel si es necesario.
A
B
4Ajuste las guías del papel de impresión. Sujete la guía trasera (A) y deslícela para que coincida con la marca de tamaño del papel. Sujete la guía derecha (B) y deslícela para ajustar el ancho al tamaño del papel de impresión. R Asegúrese de que el papel de impresión se encuentre
bajo la marca de limitación (C), y el papel no debería cargarse sobre los amortiguadores (D).
D
A
C
B
15

1. Introducción e instalación
5 Introduzca la bandeja de entrada de papel en la unidad.
RDespués de utilizarla, levante la salida del papel y coloque la pestaña (A) en su posición original.
A
Nota:
RSi el papel no está cargado correctamente, vuelva a ajustar las guías de papel, de lo contrario, podría atascarse.
RSi la bandeja de entrada de papel no se cierra, puede ser que su placa no esté fijada en su posición. Empuje el papel hacia abajo y asegúrese de que quede plano en la bandeja de entrada de papel.
Para extender la salida del papel
Puede extender temporalmente la salida del papel antes de imprimir.
–Al imprimir en papel de tamaño pequeño, puede sacarla fácilmente.
–Al imprimir varias páginas (de 20 a 30 páginas), se puede apilar el papel.
Cuando utilice el alimentador automático de documentos, recomendamos que antes vuelva a colocar la cubierta de documentos en su posición original (solamente para KX-MB1530).
Tenga cuidado con la bandeja de entrada de papel R No deje caer la bandeja de entrada de papel.
RSujete la bandeja de entrada de papel con ambas manos cuando la desmonte o la instale. La bandeja de entrada de papel pesa aproximadamente 1,5 kg cuando está cargada por completo con papel de impresión.
Aprox. 1,5 kg
16

1. Introducción e instalación
1.8.2 Bandeja de entrada manual
Puede utilizar la bandeja de entrada manual para imprimir desde el ordenador y para realizar copias. Puede albergar una página cada vez. Cuando imprima o copie múltiples páginas, añada la página siguiente después de introducir la primera página en la unidad.
RPara obtener más información sobre el papel de impresión, consulte página 90.
RAl imprimir desde el ordenador, también es posible utilizar papel de impresión de tamaño personalizado.
RDe forma predeterminada, la unidad está ajustada para imprimir en papel normal de tamaño A4.
–Para utilizar otros tamaños de papel, cambie el ajuste de tamaño de papel de impresión (Función #381 en la página 57).
–Para utilizar papel fino o grueso, cambie el ajuste de tipo de papel de impresión (función #384 en la página 57).
1Ajuste la anchura de las guías (A) al tamaño del papel de impresión.
2Introduzca el papel, con la cara de impresión hacia arriba (B) hasta que la unidad coja el papel y emita un pitido.
A
B
Nota:
RPara imprimir desde la bandeja de entrada manual;
–al imprimir con el ordenador, seleccione la función #2 para acceder a las propiedades de la impresora.
–cuando realice una copia, ajuste previamente la configuración de la bandeja de entrada de copia con “#2” (función #460 en la página 64).
Si no se cambian estos parámetros, cuando imprima o copie múltiples páginas, la primera página se imprimirá desde la bandeja de entrada manual pero el resto de las páginas se imprimirán desde la bandeja de entrada de papel.
RSi el papel no se inserta correctamente, reajústelo, de lo contrario, se puede atascar.
Al imprimir en papel grueso
RAl utilizar papel grueso como papel de impresión, asegúrese de abrir la cubierta trasera antes de empezar a imprimir. El papel grueso se imprimirá desde el lado
trasero. Por lo tanto, si imprime con la tapa cerrada, el papel podría atascarse dentro de la unidad.
17

2. Preparación
2.1 Modo de marcación (solamente KX-MB1520/KX-MB1530)
Importante:
REsta función no está disponible para KX-MB1520BL/ KX-MB1520NL/KX-MB1530BL/KX-MB1530NL.
Si no puede marcar (página 40), configure este ajuste de acuerdo con su servicio de línea telefónica.
MMenuN
MSetN
1 MMenuN
2 Pulse MBNM1NM2NM0N para mostrar “MODO MARCACIÓN”.
3Pulse M1N o M2N para seleccionar el ajuste deseado.
M1N “PULSOS”: Para el servicio de marcación rotativo o por pulsos.
M2N “TONOS” (valor predeterminado): Para el servicio de marcación por tonos.
4 MSetN
5 Pulse MMenuN para salir.
2.2 Selección del modo de funcionamiento (Escaneado/Copia) (Fax: solamente KX-MB1520/ KX-MB1530)
Puede seleccionar el modo que desee pulsando el siguiente botón repetidamente.
A
B

C
* El modelo que aparece en la imagen es el KX-MB1520/ KX-MB1530.
A MFaxN (solo para KX-MB1520/KX-MB1530): Seleccione este modo cuando utilice la unidad como equipo de fax (página 40).
B MCopyN: Seleccione este modo cuando utilice la unidad como fotocopiadora (página 33).
C MScanN: Seleccione este modo cuando utilice la unidad como escáner (página 30).
Nota:
REl modo de funcionamiento por defecto es el modo fotocopiadora.
RPuede cambiar el modo de funcionamiento predeterminado (función #463 en la página 58) y el temporizador antes de volver al modo de funcionamiento predeterminado (función #464 en la página 58) (solamente KX-MB1520/KX-MB1530).
18
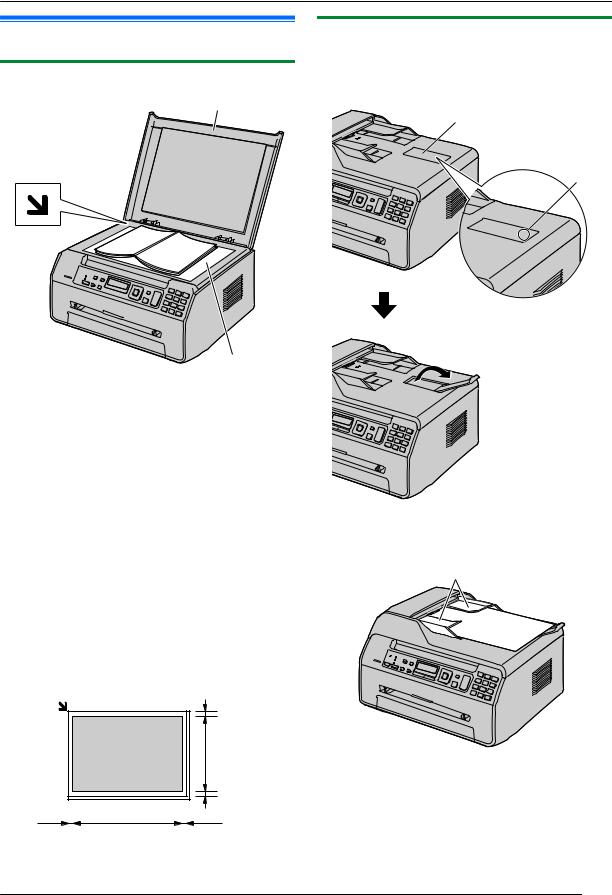
2. Preparación
2.3 Ajuste del original
2.3.1 Utilizando el cristal del escáner
A
B
1 Abra la cubierta de documentos (A).
2Coloque el documento CARA ABAJO sobre el cristal del escáner (B), haciendo coincidir la parte superior izquierda del documento con la esquina en la que se encuentra la marca  .
.
3 Cierre la cubierta de documentos.
Nota:
RVerifique que no haya documentos en el alimentador automático de documentos (solo para KX-MB1530).
RColoque el original sobre el cristal del escáner suavemente. Para evitar un funcionamiento incorrecto, no presione con demasiada firmeza.
RSi el original es un libro con un grosor superior a 15 mm, no cierre la cubierta de documentos.
RCompruebe que cualquier tinta, pasta o líquido corrector se haya secado.
RLa zona de escaneado efectiva se muestra en la zona sombreada:
Zona de escaneado efectiva
4 mm
208 mm
4 mm
4 mm |
|
|
|
289 mm |
|
|
|
4 mm |
|
|
|||||||
|
|
|
2.3.2 Utilizar el alimentador automático de documentos (solo para KX-MB1530)
1Abra la bandeja secundaria de documentos (A) presionando en su parte central (B).
A
B
2Inserte el documento (hasta 15 páginas) CARA ABAJO en el alimentador hasta que oiga un pitido.
C
3Ajuste la anchura de las guías del documento (C) al tamaño real del mismo.
Nota:
RNo coloque la unidad en una zona en la que se pueda tropezar fácilmente con la bandeja secundaria de documentos.
19

2. Preparación
REl orden de los documentos de varias páginas se invertirá una vez hayan sido introducidos en el alimentador automático de documentos. Para volver al orden original del documento, puede introducirlo en el alimentador de documentos una segunda vez, véase página 70.
RVerifique que no haya documentos en el cristal del escáner.
RCompruebe que cualquier tinta, pasta o líquido corrector se haya secado.
RRetire los clips, grapas u otros objetos de sujeción.
RNo inserte los siguientes tipos de documentos (Realice una copia del documento utilizando el cristal del escáner y coloque la copia en lugar del documento).
–Papel tratado químicamente como papel carbón o papel de copia sin carbón
–Papel cargado con electricidad estática
–Papel muy arrugado, doblado y roto
–Papel con una superficie de capas
–Papel impreso por el reverso que se transparenta en el anverso, tales como el papel de periódico
RAl introducir documentos de varias páginas en el alimentador automático de documentos, puede que aparezcan manchas en los documentos originales. Para evitarlo, recomendamos que, al utilizar el alimentador automático de documentos, introduzca documentos de una página cada vez, o bien, que utilice el cristal del escáner.
RLa altura total de los documentos apilados horizontalmente debe ser inferior a 2 mm. Si los documentos superan la capacidad del alimentador automático de documentos, pueden caerse o causar un atasco en el alimentador.
RPara colocar un documento con una anchura menor de 210 mm, recomendamos que utilice el cristal del escáner para copiar el documento original en un papel de tamaño A4 o carta y, a continuación, utilice el documento copiado para obtener mejores resultados.
RNo utilice documentos que no cumplan los requisitos de tamaño y peso. Haga una copia del documento mediante el cristal del escáner y utilice la copia.
REl tamaño del documento, el peso del documento y la zona de escaneado efectiva disponibles son los siguientes:
Tamaño mínimo del documento
148 mm
128 mm
Tamaño máximo del documento
356 mm
216 mm
Zona de escaneado efectiva
 4 mm
4 mm
|
4 mm |
4 mm |
4 mm |
|
208 mm |
|
216 mm |
RLa zona sombreada será explorada.
RCuando se utiliza la unidad como escáner (página 30, 31), la longitud útil del escaneado depende del tamaño de papel seleccionado.
Peso del documento
RUna sola hoja: 60 g/m² a 75 g/m²
RVarias hojas:
60 g/m² a 75 g/m²
20
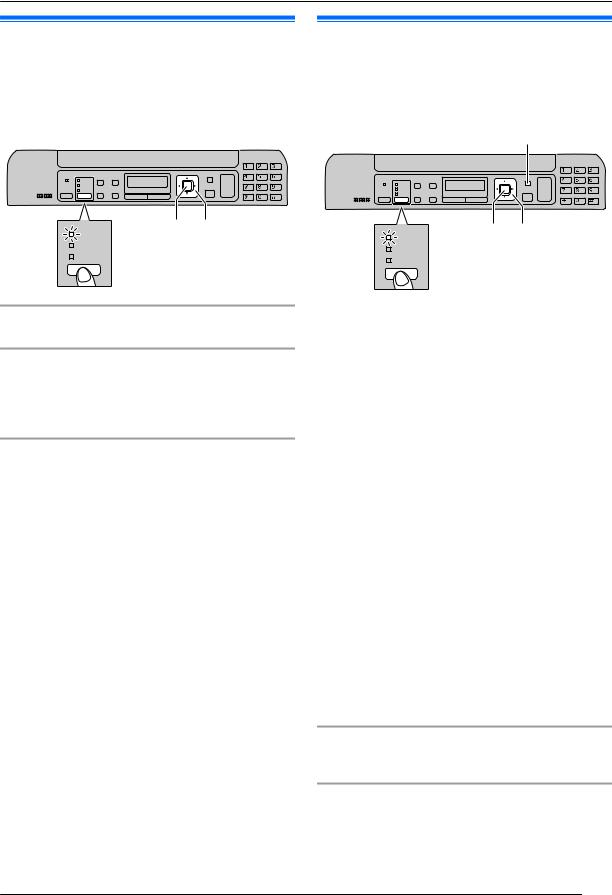
2. Preparación
2.4 Ajuste de volumen (solamente KX-MB1520/KX-MB1530)
Importante:
RAntes de ajustar el volumen, configure el modo de funcionamiento en modo de fax. Si la luz MFaxN está apagada, enciéndala pulsando MFaxN repetidamente.
MSetN MCNMDN
MFaxN
Volumen de timbre
Mientras la unidad está inactiva, pulse MCN o MDN.
Para desactivar el timbre
Pulse repetidamente MCN para mostrar “TÍM.APAG.= OK?”.
A MSetN
RNo sonará la unidad.
RPara volver a activar el timbre, pulse MDN.
Volumen del altavoz
Mientras utiliza el altavoz, pulse MCN o MDN.
2.5 Fecha y hora (solo KX-MB1520/ KX-MB1530)
Recomendamos ajustar la fecha y la hora. El otro interlocutor recibirá la fecha y la hora de la unidad como la información de cabecera.
MMenuN
MSetN MFNMEN
MFaxN
1 MMenuN A MBNM1NM0NM1N A MSetN
2Introduzca día/mes/año actual seleccionando 2 dígitos para cada uno.
Ejemplo: 3 de agosto de 2011
M0NM3N M0NM8N M1NM1N
3Introduzca hora/minuto actuales seleccionando 2 dígitos para cada uno.
Ejemplo: 10:15 p.m. (Formato de 12 horas)
1.M1NM0N M1NM5N
2.Pulse MGN repetidamente para seleccionar “PM”.
Pulse MGN repetidamente para seleccionar la entrada horaria de “AM” o “PM” de 24 horas.
4 MSetN
5 Pulse MMenuN para salir.
Nota:
RPara verificar el ajuste de la fecha y la hora, pulse MFaxN repetidamente para cambiar temporalmente la unidad al modo fax (página 18).
RLa fecha y la hora de la unidad se utilizará como la información de cabecera para lo siguiente:
– Al enviar faxes (página 40).
RSi la fecha y la hora no están ajustadas correctamente, el otro interlocutor recibirá un fecha y hora incorrecta como su cabecera. Esto podría confundir al otro interlocutor.
RLa precisión del reloj es de unos ±60 segundos al mes.
Para corregir un error
Pulse MFN o MEN para desplazar el cursor al número incorrecto y corríjalo.
Si está suscrito a un servicio de Identificador del interlocutor
La fecha y la hora se establecerán automáticamente según la información recibida del remitente.
RSi no se ha ajustado la hora previamente, el Identificador de llamada no pondrá en hora el reloj.
21
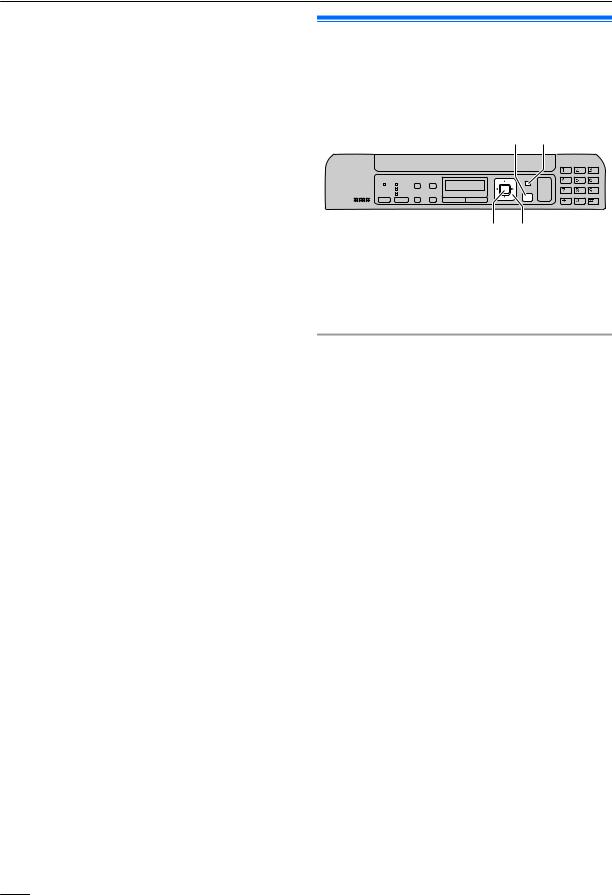
2. Preparación
RPuede desactivar esta función (función #226 en la página 57).
2.6 Logotipo (solamente KX-MB1520/ KX-MB1530)
Puede programar la aparición de su logotipo (nombre, nombre de la empresa, etc.) en la parte superior de cada página que envíe.
MStopN MMenuN
MSetN MFNMEN
1 MMenuN A MBNM1NM0NM2N A MSetN
2Escriba su logotipo, hasta 30 caracteres (consulte página 67 para la introducción de caracteres). A MSetN
3 Pulse MMenuN para salir.
Para corregir un error
Pulse MFN o MEN para colocar el cursor en el carácter incorrecto y corríjalo.
RPara borrar todos los caracteres, mantenga pulsado
MStopN.
22

2. Preparación
2.7 Número de fax (solamente KX-MB1520/KX-MB1530)
Puede programar la aparición de su número de fax en la parte superior de cada página que envíe.
MStopN MMenuN
MRecallN MSetN MFNMEN
1 MMenuN A MBNM1NM0NM3N A MSetN
2Introduzca su número de fax, hasta 20 dígitos. R Para introducir “+”, pulse MGN.
R Para introducir un espacio, pulse MBN. R Para introducir un guión, pulse MRecallN. R Para borrar un número, pulse MStopN.
3 MSetN
4 Pulse MMenuN para salir.
Para corregir un error
Pulse MFN o MEN para desplazar el cursor al número incorrecto y corríjalo.
RPara borrar todos los números, mantenga pulsado
MStopN.
2.8 Instalación de Multi-Function Station (Estación Multi Función)
2.8.1 Entorno informático necesario
El programa Multi-Function Station (Estación Multi Función) permite que la unidad desarrolle las funciones siguientes:
–Impresión sobre papel normal, fino o grueso y etiquetas
–Visualización previa de documentos y cambio de los ajustes de impresión antes de la impresión (Easy Print Utility)
–Escaneado de documentos y conversión de imágenes en texto mediante software de OCR (no incluido)
–Escaneado desde otras aplicaciones de Microsoft® Windows® que admiten el escaneado TWAIN y WIA (Windows XP/Windows Vista®/Windows 7)
–Almacenamiento, modificación o borrado de elementos de la agenda mediante el ordenador (solo para KX-MB1520/ KX-MB1530)
–Programación de las funciones mediante su ordenador
–Envío y recepción de los documentos de fax mediante el ordenador (solamente KX-MB1520/KX-MB1530)
Para utilizar el Multi-Function Station (Estación Multi Función) en su ordenador, son necesarios los siguientes requisitos:
Sistema operativo:
Windows 2000/Windows XP/Windows Vista/Windows 7
CPU:
Windows 2000: Procesador Pentium® P o superior Windows XP: Procesador Pentium Q o superior
Windows Vista/Windows 7: Procesador Pentium 4 o superior
RAM:
Windows 2000/Windows XP: 128 MB (recomendado un mínimo de 256 MB)
Windows Vista: 512 MB (recomendado un mínimo de 1 GB) Windows 7: 1 GB (recomendado un mínimo de 2 GB)
Otro hardware:
Unidad de CD-ROM
Unidad de disco duro con un mínimo de 600 MB de espacio disponible
Interfaz USB
Otros:
Internet Explorer® 5.0 o posterior
Aviso:
RPara garantizar el cumplimiento del límite de emisiones continuadas:
–utilice únicamente un cable USB blindado (ejemplo: cable USB 2.0 certificado de alta velocidad).
RPara proteger la unidad, en zonas tormentosas utilice únicamente un cable USB blindado.
Nota:
REl cable USB no se suministra. Compre un cable USB blindado Tipo-A macho/Tipo-B macho.
23

2. Preparación
2.8.2 Instalación de Multi-Function Station (Estación Multi Función)
RInstale Multi-Function Station (Estación Multi Función) (CD-ROM) antes de conectar la unidad a un ordenador con el cable USB. Si la unidad está conectada a un ordenador con el cable USB antes de instalar Multi-Function Station (Estación Multi Función), aparecerá el cuadro de diálogo [Asistente para hardware nuevo encontrado]. Haga clic en [Cancelar] para cerrarlo.
RLas capturas de pantalla que aparecen en estas instrucciones son para Windows XP y solo están incluidas como referencia.
RLas capturas de pantalla que aparecen en estas instrucciones podrían ser ligeramente diferentes a las del producto real.
RLas funciones de software y las apariencias están sujetas a cambio sin previo aviso.
RSi está utilizando las series KX-MB200/KX-MB700/ KX-FLB880, consulte página 81.
1Inicie Windows y salga del resto de aplicaciones.
R Debe registrarse como administrador para instalar Multi-Function Station (Estación Multi Función).
2Introduzca el CD-ROM adjunto en la unidad de CD-ROM. R Si aparece el cuadro de diálogo [Seleccionar
lenguaje], seleccione el idioma en el que desea utilizar este software. Haga clic en [Aceptar].
R Si la instalación no se inicia automáticamente:
Haga clic en [Inicio/Iniciar]. Seleccione [Ejecutar...]. Escriba “D:\Install” (donde “D” representa la letra de la unidad de CD-ROM). Haga clic en [Aceptar].
(Si no está seguro de la letra de la unidad de CD-ROM, utilice el Explorador de Windows y busque dicha unidad.)
3[Instalación rápida]
R La instalación se iniciará automáticamente.
4Cuando arranque el programa de instalación, siga las instrucciones en pantalla.
R También se instalarán Easy Print Utility (página 28) y Monitor del dispositivo (página 69).
5Si aparece el cuadro de diálogo [Tipo de conexión], seleccione [Conéctelo directamente con un cable USB.]. A [Siguiente]
R Aparecerá el cuadro de diálogo [Conecte un dispositivo].
6Conecte la unidad a un ordenador mediante el cable USB (A) y, a continuación, haga clic en [Siguiente].
A
RSi la unidad está conectada al ordenador, el nombre de modelo se detectará automáticamente.
REn caso necesario, puede cambiar el nombre de la unidad.
7Haga clic en [Instalar] y, a continuación, siga las instrucciones en pantalla.
R Los archivos se copiarán al ordenador.
Información importante
Si está utilizando Windows XP o Windows Vista o Windows 7, puede aparecer un mensaje después de la conexión de la unidad con el cable USB. Esto es normal y el software no provocará ningún tipo de conflicto con su sistema operativo. Puede continuar con la instalación sin problemas. Aparece el siguiente tipo de mensaje:
RPara usuarios de Windows XP
“El software que está instalando para este hardware no ha superado la prueba del logotipo de Windows que comprueba que es compatible con Windows XP.”
RPara usuarios de Windows Vista/Windows 7
“¿Desea instalar este software de dispositivo?”
Para ver o instalar los datos de instrucciones de funcionamiento
1.Inicie Windows e introduzca en la unidad de CD-ROM el CD-ROM incluido.
2.Haga clic en [Instrucciones de funcionamiento] y, a continuación, siga las instrucciones en pantalla para ver o instalar las instrucciones de funcionamiento en formato PDF.
R Es necesario disponer de Adobe® Reader® para visualizar las instrucciones de funcionamiento.
Nota:
RSi la pantalla le solicita que inserte el CD-ROM del sistema operativo al instalar la Multi-Function Station (Estación Multi Función), insértelo en la unidad de CD-ROM.
RSi instala las instrucciones de funcionamiento, podrá
consultarlas en cualquier momento haciendo clic en [ ] en el programa de inicio de la Multi-Function Station (Estación Multi Función).
] en el programa de inicio de la Multi-Function Station (Estación Multi Función).
24

2. Preparación
Para utilizar otra unidad con el ordenador
Es necesario que agregue el controlador de impresora para cada unidad de la forma siguiente.
1.Inicie Windows e introduzca en la unidad de CD-ROM el CD-ROM incluido.
2.[Modificar] A [Añada el driver del Multi-Function Station]. A continuación, siga las instrucciones en pantalla.
Nota:
RNo puede conectar más de una unidad al mismo ordenador a la vez.
Para modificar el software (para agregar o desinstalar cada componente)
Puede seleccionar los componentes que desea instalar o desinstalar en cualquier momento después de la instalación. Debe registrarse como administrador para realizar cambios en Multi-Function Station (Estación Multi Función).
1.Inicie Windows e introduzca en la unidad de CD-ROM el CD-ROM incluido.
2.[Modificar] A [Modificar Utilidades]. A continuación, siga las instrucciones en pantalla.
Para desinstalar el software
Debe registrarse como administrador para desinstalar Multi-Function Station (Estación Multi Función).
[Inicio/Iniciar] A [Todos los programas] o [Programas]
A [Panasonic] A el nombre de la unidad A [Desinstalar]. A continuación, siga las instrucciones en pantalla.
2.9 Instalación de Multi-Function Station (Estación Multi Función)
[Inicio/Iniciar] A [Todos los programas] o [Programas]
A [Panasonic] A el nombre de la unidad A
[Multi-Function Station]
RAparecerá el Multi-Function Station (Estación Multi Función).
* El modelo que aparece en la imagen es el KX-MB1520/ KX-MB1530.
[Escanear] (página 31)
RPara escanear y visualizar las imágenes escaneadas.
RPara escanear y crear un archivo de imagen.
RPara escanear y enviar por correo electrónico.
RPara escanear y convertir una imagen en texto editable mediante software de OCR (no incluido).
[PC FAX] (solo para KX-MB1520/KX-MB1530)
RPara enviar un documento creado en el ordenador como un mensaje de fax (página 43).
RPara mostrar un documento de fax recibido en el ordenador (página 50).
[Control Remoto] (página 68)
RPara programar las funciones.
RPara almacenar, editar o borrar elementos de la agenda.*1
RPara ver elementos del informe de registro o de la lista de identificación de llamadas.*1
RPara almacenar información del interlocutor en la agenda.*1
*1 Solamente KX-MB1520/KX-MB1530
[Utilidades]
RPara iniciar el Visualizador multifunción/Quick Image Navigator (página 31).
RPara iniciar el Monitor del dispositivo (página 69).
RPara iniciar la aplicación de OCR (página 30). [Ruta de OCR] debe iniciarse de antemano.
[Ajustes] (página 26)
R Para cambiar los ajustes generales.
25

2. Preparación
R Para cambiar los ajustes del escáner.
[ ]
]
RPara instrucciones detalladas acerca de Multi-Function Station (Estación Multi Función).
RPara ver las instrucciones de funcionamiento.
[ ]
]
R Para ver sugerencias de uso.
[  ]
]
RPara mostrar información sobre la Multi-Function Station (Estación Multi Función).
Nota:
RPuede verificar si la unidad está conectada a su ordenador mediante el Monitor del dispositivo (página 69).
RLas funciones del ordenador (impresión, escáner, etc.) podrían no funcionar correctamente en las situaciones siguientes:
–Cuando la unidad esté conectada a un equipo personalizado por el usuario.
–Cuando la unidad esté conectada al ordenador a través de una tarjeta PCI u otra tarjeta de expansión.
–Cuando la unidad esté conectada a otra pieza de hardware (como un concentrador USB o adaptador de interfaz) y no esté conectado directamente al ordenador.
Para cambiar los ajustes
Puede predeterminar los ajustes para Multi-Function Station (Estación Multi Función).
1.Seleccione [Ajustes] del Multi-Function Station (Estación Multi Función).
2.Haga clic en la ficha deseada y cambie los ajustes. A
[Aceptar]
[General]
–[Ajuste del pantalla de ventana de inicio]: Para seleccionar el tipo de visualización del programa de inicio.
–[Ruta de OCR]: Para seleccionar el software OCR. (no incluida)
[Escanear]
–[Guardar en]: Para seleccionar la carpeta en la que se guardará la imagen escaneada.
–[Visualizador][Archivo][Correo electrónico][OCR] [Personalizado]: Para cambiar los ajustes de la aplicación de escaneado de la estación multifunción.
Para seleccionar el software de correo electrónico predeterminado
Al emplear el escaneado para correo electrónico (página 30) se utiliza el software de correo electrónico predeterminado.
Puede seleccionar el software de correo electrónico predeterminado como se explica a continuación.
Para Windows 2000:
1.[Inicio] A [Configuración] A [Panel de control] A [Opciones de Internet] A [Programas] A [Correo electrónico]
2.Seleccione el software de correo electrónico compatible con MAPI deseado, por ejemplo [Outlook Express], etc.
A [Aceptar]
Para Windows XP:
1.[Inicio] A [Panel de control] A [Opciones de Internet] A [Programas] A [Correo electrónico]
2.Seleccione el software de correo electrónico compatible con MAPI deseado, por ejemplo [Outlook Express], etc.
A [Aceptar]
Para Windows Vista:
1.[Iniciar] A [Panel de control] A [Opciones de Internet] A [Programas] A [Establecer programas] A [Configurar acceso y programas predeterminados en el equipo]
R Si aparece el cuadro de diálogo [Control de cuentas de usuario], haga clic en [Continuar].
2.[Personalizada]
3.Seleccione el software de correo electrónico compatible con MAPI deseado, por ejemplo, [Windows Mail], etc. en
[Elija un programa de correo electrónico predeterminado]. A [Aceptar]
Para Windows 7:
1.[Iniciar] A [Panel de control] A [Redes e Internet] A [Opciones de Internet] A [Programas] A [Establecer programas] A [Configurar acceso y programas predeterminados en el equipo]
2.[Personalizada]
3.Seleccione el Software de correo electrónico compatible con MAPI deseado en [Elija un programa de correo electrónico predeterminado]. A [Aceptar]
26

3. Impresora
3.1 Imprimir desde aplicaciones de Windows
Puede imprimir un archivo creado en una aplicación de Windows. Por ejemplo, para imprimir desde WordPad, siga este procedimiento:
1 Abra el documento que desea imprimir.
2Seleccione [Imprimir...] en el menú [Archivo].
R Aparecerá el cuadro de diálogo [Imprimir]. Para más detalles acerca del cuadro de diálogo
[Imprimir], haga clic en [?] y luego en el elemento deseado.
* El modelo que aparece en la imagen es el KX-MB1520/ KX-MB1530.
Nota:
RPara Microsoft PowerPoint®, seleccione [Color] o quite la marca de verificación que se encuentra junto a [Escala de grises] en el diálogo de impresión de forma que los objetos a color o grises se impriman en escala de grises.
3Seleccione el nombre de la unidad como la impresora activa.
R Si ha cambiado el nombre de la unidad durante la instalación, seleccione el nombre de la lista.
RPara cambiar los ajustes de la impresora, proceda como se indica a continuación.
Para Windows 2000:
Haga clic en la ficha deseada y cambie los ajustes de la impresora.
Para Windows XP/Windows Vista/Windows 7:
Haga clic en [Preferencias], a continuación haga clic en la ficha deseada. Cambie los ajustes de la impresora, a continuación haga clic en [Aceptar].
4Haga clic en [Imprimir].
R La unidad iniciará la impresión.
Nota:
RPara detener la impresión desde la unidad, consulte página 69.
RPara cargar papel, consulte la página 14, 17.
RPara más detalles acerca de las especificaciones del papel, consulte la página 90.
RSi se produce un error de impresión, el Monitor del dispositivo (página 69) se iniciará automáticamente y mostrará la información del error.
Ajustar las propiedades de la impresora
Puede cambiar los ajustes de la impresora en el paso 3. Recomendamos que compruebe el papel (especialmente papeles de tamaños o tipos especiales) en la unidad antes de adquirir grandes cantidades.
Puede cambiar o visualizar los ajustes en las fichas siguientes. [Básico]: Tamaño de papel, tipo de soporte, páginas por hoja, etc.
[Salida]: Número de copias, copias intercaladas, etc. [Calidad]: Calidad, contraste, función de ahorro de tóner, etc. [Efectos]: Marca de agua, superposición.
[Perfil]: Guardar los ajustes deseados, seleccionar los ajustes guardados, etc.
[Asistencia]: Información de la versión.
Nota:
RSeleccione el tipo de soporte deseado en la ficha [Básico] en función del papel de impresión.
Tipo de papel de impresión |
Tipo de soporte |
|
|
Papel normal |
[Papel normal] |
75 g/m² a 90 g/m² |
|
Papel fino |
[Papel delgado] |
64 g/m² a 75 g/m² |
|
Papel grueso |
[Papel grueso] |
90 g/m² a 165 g/m² |
|
Etiqueta |
[Etiquetas] |
RAl imprimir desde un ordenador, la configuración de las propiedades de la impresora sustituye a las siguientes funciones de programación de la unidad:
–Ajuste de tipo de soporte (función #383 en la página 57 y función #384 en la página 57)
–Ajuste de ahorro de tóner (función #482 en la página 58)
Para imprimir etiquetas
No solo puede imprimir en papel normal, sino también en papeles especiales (etiquetas).
RPara obtener más información sobre el papel de impresión, consulte página 90.
RPara cargar papel, consulte la página 17.
Utilice etiquetas diseñadas para la impresión láser. Recomendamos los siguientes:
Avery® 5160/5161/5162/5163/5164/5165/5167/5168
XEROX® LWH100/LWH110/LWH120/LWH130/LWH140
RUtilice la bandeja de entrada manual para imprimir etiquetas.
27
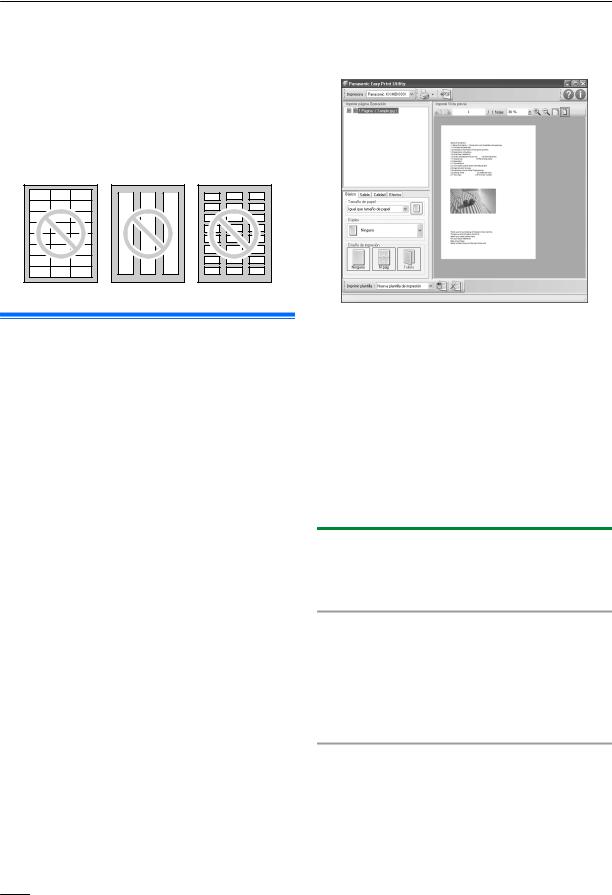
3. Impresora
RCargue las hojas de etiquetas de hoja en hoja para imprimirlas, con la cara de impresión hacia arriba.
RRetire cada etiqueta después de imprimirla.
RNo utilice los siguientes tipos de etiquetas:
–Etiquetas arrugadas, dañadas o separadas de la hoja de soporte.
–Cualquier hoja de etiquetas que tenga espacios en los lugares donde se han retirado las etiquetas.
–Etiquetas que no cubran por completo la hoja de soporte de la forma siguiente:
3.2 Easy Print Utility
Al imprimir con Easy Print Utility de Panasonic, además del controlador de la impresora, puede utilizar útiles funciones de impresión para su comodidad.
–Evitar impresiones innecesarias comprobando la vista previa en la pantalla del ordenador
–Combinación de varios documentos
–Guardando un archivo en formato PDF
Por ejemplo, para imprimir desde WordPad, siga este procedimiento:
1 Abra el documento que desea imprimir.
2 Seleccione [Imprimir...] en el menú [Archivo].
3Seleccione [Panasonic Easy Print Driver] como impresora activa.
4Haga clic en [Imprimir].
R Aparecerá el cuadro de diálogo [Panasonic Easy Print Utility]. Si desea más detalles acerca de Easy
Print Utility, haga clic en [ ] y, a continuación, en el elemento deseado.
] y, a continuación, en el elemento deseado.
5Visualice la imagen a imprimir haciendo clic en la página deseada en la ventana [Imprimir página Operación] (lista de la columna izquierda).
RPara cambiar los ajustes de la impresora, consulte página 28.
RPara combinar varios documentos creados en diferentes aplicaciones, consulte página 28.
RPara guardar un archivo en formato PDF, consulte página 29.
RIncluso habiendo configurado el número de impresiones en la aplicación original con anterioridad, puede que tenga que volver a configurarlo para Easy Print Utility.
6Haga clic en el icono [Imprimir] dentro de la barra de herramientas de impresión.
R La unidad iniciará la impresión.
3.2.1 Funciones de impresión ecológicas
Puede utilizar varias funciones de impresión y visualizar previamente la imagen a imprimir sin necesidad de hacer pruebas de impresión.
Ajustes de impresora
Puede cambiar o visualizar los ajustes en las siguientes fichas del paso 5.
[Básico]: Tamaño de papel, diseño de impresión [Salida]: Número de impresiones, fuente de papel, tipo de soporte
[Calidad]: Modo de color, ahorro de tóner [Efectos]: Encabezado, marca de agua, pie
Combinación de varios documentos
Puede visualizar varias páginas creadas en diferentes aplicaciones y gestionarlas como un único documento.
1.Prosiga con los pasos del 1 al 4 en “3.2 Easy Print Utility”.
2.Abra otro documento que desee agregar a Easy Print Utility.
3.Seleccione [Imprimir...] en el menú [Archivo].
R Aparecerá el cuadro de diálogo [Imprimir].
28
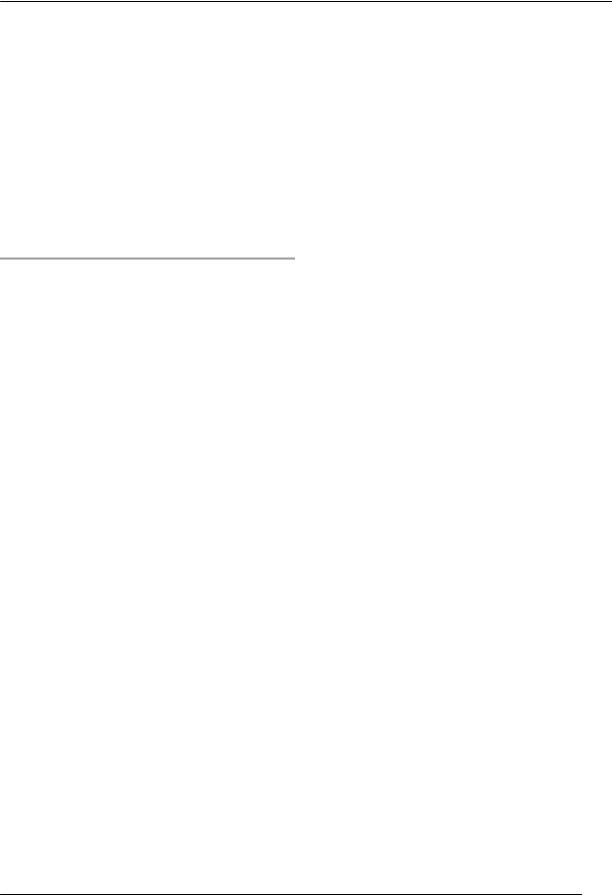
3. Impresora
4.Seleccione [Panasonic Easy Print Driver] como impresora activa.
5.Haga clic en [Imprimir].
R El documento se agregará, en la ventana de visualización previa a la impresión, tras la última página del documento anterior.
6.Repita los pasos del 2 al 5.
7.Si es necesario, cambie los ajustes de la impresora (página 28).
8.Haga clic en el icono [Imprimir] dentro de la barra de herramientas de impresión.
Nota:
REl número máximo de documentos que se pueden mostrar en la ventana [Imprimir página Operación] asciende a 999 páginas.
Guardado de archivo como archivo PDF
Puede guardar los archivos visualizados previamente en formato PDF, en lugar de imprimirlos.
1.Prosiga con los pasos del 1 al 4 en “3.2 Easy Print Utility”.
2.Haga clic en el icono [Salvar fichero en PDF] dentro de la barra de herramientas de impresión.
R Aparece el cuadro de diálogo [Guardar como].
3.Especifique la carpeta en la que lo va a guardar, introduzca el nombre del archivo y, a continuación, haga clic en
[Guardar]. El cuadro de diálogo [Salvar fichero en PDF] aparecerá mientras se crean y guardan los archivos PDF.
Nota:
REl archivo PDF creado de ejemplo con Easy Print Utility es un archivo de imagen.
29
 Loading...
Loading...