Panasonic AJ-PCS060G User Manual
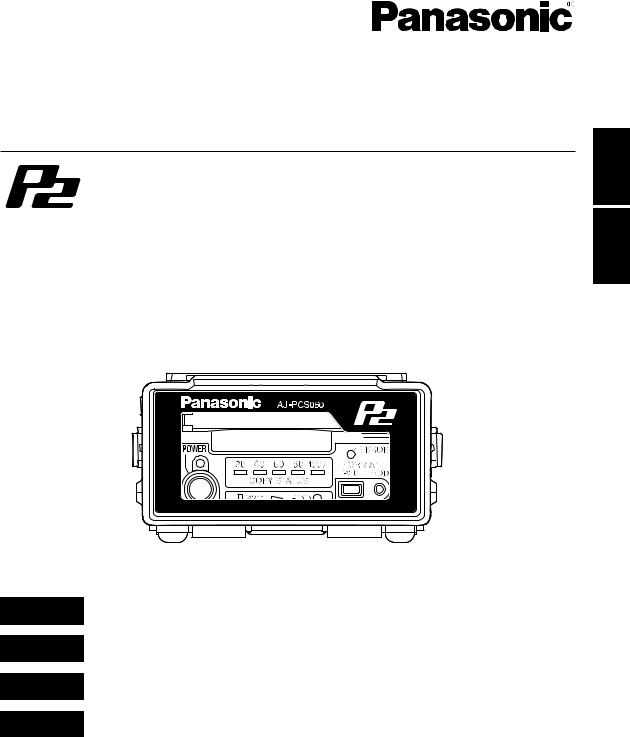
Operating Instructions
Portable Hard Disk Unit
Model No. AJ-PCS060G
DEUTSCH Fur Erlauterungen in Deutsch, konsultieren Sie bitte die mitgelieferte CD-ROM.
FRANÇAIS Pour des explications en français, veuillez vous reporter au CD-ROM fourni.
ITALIANO Per le istruzioni in italiano, vedere il CD-ROM in dotazione.
ESPAÑOL Para la explicación en español, consulte el CD-ROM suministrado.
ENGLISH
Before operating this product, please read the instructions carefully and save this manual for future use.
●
● J-2 J-4
●
S0705KA088 -M |
|
Printed in Japan |
VQT0T80-7 |
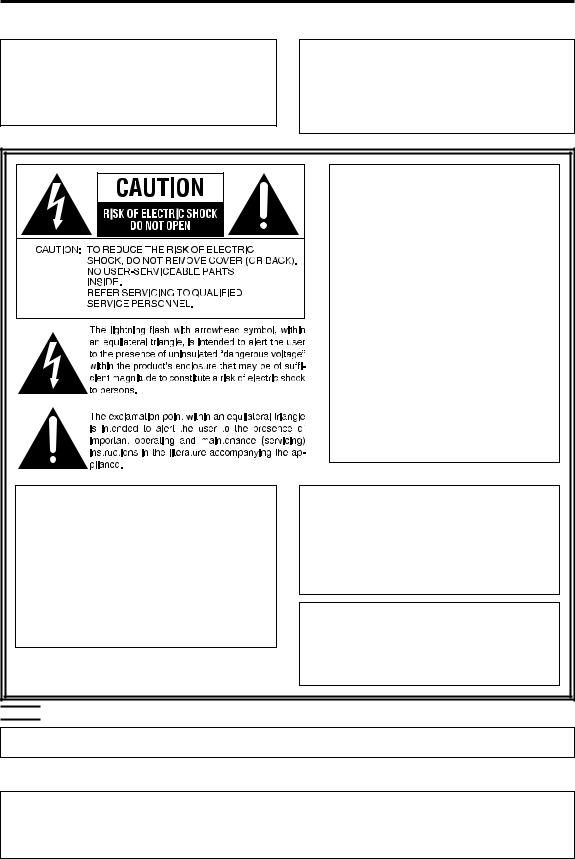
Read this first!
For U.S.A. and Canada
IMPORTANT
“Unauthorized recording of copyrighted television programmes, video tapes and other materials may infringe the rights of copyright holders and contravene copyright laws.”
Operating precaution
Operation near any appliance which generates strong magnetic fields may give rise to noise in the video and audio signals. If this should be the case, deal with the situation by, for instance, moving the source of the magnetic fields away from the unit before operation.
CAUTION:
Danger of explosion or fire if battery is mistreated.
•Replace only with same or specified type.
•Do not disassemble or dispose of in fire.
•Do not store in temperatures over 60 °C.
•Use specified charger for rechargeable batteries.
•Do not recharge the battery if it is not a rechargeable type.
•Do not leave the battery in an automobile exposed to direct sunlight for a long period of time with doors and windows closed.
For memory back up battery
•Danger of explosion if battery is incorrectly replaced.
Replace only with the same or equivalent type.
•Refer replacement back-up battery to qualified service personnel.
WARNING:
•TO REDUCE THE RISK OF FIRE OR SHOCK HAZARD, DO NOT EXPOSE THIS EQUIPMENT TO RAIN OR MOISTURE.
•TO REDUCE THE RISK OF FIRE OR SHOCK HAZARD, KEEP THIS EQUIPMENT AWAY FROM ALL LIQUIDS. USE AND STORE ONLY IN LOCATIONS WHICH ARE NOT EXPOSED TO THE RISK OF DRIPPING OR SPLASHING LIQUIDS, AND DO NOT PLACE ANY LIQUID CONTAINERS ON TOP OF THE EQUIPMENT.
CAUTION:
In order to maintain adequate ventilation, do not install or place this unit in a bookcase, built-in cabinet or any other confined space. To prevent risk of electric shock or fire hazard due to overheating, ensure that curtains and any other materials do not obstruct the ventilation.
CAUTION:
TO REDUCE THE RISK OF FIRE OR SHOCK HAZARD AND ANNOYING INTERFERENCE, USE THE RECOMMENDED ACCESSORIES ONLY.



 indicates safety information.
indicates safety information.
A rechargeable battery that is recyclable powers the product you have purchased.
For U.S.A. - California Only
This product contains a CR Coin Cell Lithium Battery which contains Perchlorate Material–special handling may apply.
See www.dtsc.ca.gov/hazardouswaste/perchlorate
E-1

Read this first! (continued)
For U.S.A. and Canada
FCC NOTICE (USA)
Declaration of Conformity
Model Number: |
AJ-PCS060G |
Trade Name: |
PANASONIC |
Responsible Party: Panasonic Corporation of North America |
|
|
One Panasonic Way, Secaucus, NJ 07094 |
Support contact: |
Panasonic Broadcast & Television Systems Company |
1-800-524-1448
This device complies with Part 15 of FCC Rules. Operation is subject to the following two conditions:
(1) This device may not cause harmful interference, and (2) this device must accept any interference received, including interference that may cause undesired operation.
To assure continued compliance, follow the attached installation instructions and do not make any unauthorized modifications.
CAUTION:
This equipment has been tested and found to comply with the limits for a Class B digital device, pursuant to Part 15 of the FCC Rules. These limits are designed to provide reasonable protection against harmful interference in a residential installation. This equipment generates, uses and can radiate radio frequency energy and, if not installed and used in accordance with the instructions, may cause harmful interference to radio communications. However, there is no guarantee that interference will not occur in a particular installation. If this equipment does cause harmful interference to radio or television reception, which can be determined by turning the equipment off and on, the user is encouraged to try to correct the interference by one of the following measures:
•Reorient or relocate the receiving antenna.
•Increase the separation between the equipment and receiver.
•Connect the equipment into an outlet on a circuit different from that to which the receiver is connected.
•Consult the dealer or an experienced radio/TV technician for help.
The user may find the booklet “Something About Interference” available from FCC local regional offices helpful.
FCC Warning:
To assure continued FCC emission limit compliance, follow the attached installation instructions and the user must use only shielded interface cables when connecting to host computer or peripheral devices. Also any unauthorized changes or modifications to this equipment could void the user's authority to operate this device.
ENGLISH
E-2
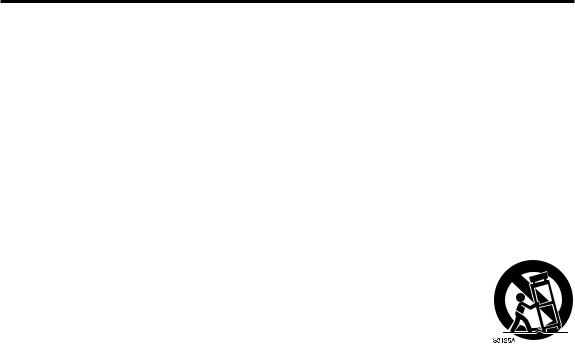
Read this first! (continued)
For U.S.A. and Canada
IMPORTANT SAFETY INSTRUCTIONS
1)Read these instructions.
2)Keep these instructions.
3)Heed all warnings.
4)Follow all instructions.
5)Do not use this apparatus near water.
6)Clean only with dry cloth.
7)Do not block any ventilation openings. Install in accordance with the manufacturer s instructions.
8)Do not install near any heat sources such as radiators, heat registers, stoves, or other apparatus (including amplifiers) that produce heat.
9)Do not defeat the safety purpose of the polarized or grounding-type plug. A polarized plug has two blades with one wider than the other. A grounding-type plug has two blades and a third grounding prong. The wide blade or the third prong are provided for your safety. If the provided plug does not fit into your outlet, consult an electrician for replacement of the obsolete outlet.
10)Protect the power cord from being walked on or pinched particularly at plugs,
convenience receptacles, and the point where they exit from the apparatus.
11)Only use attachments/accessories specified by the manufacturer.
12)Use only with the cart, stand, tripod, bracket, or table specified by the manufacturer, or sold with the apparatus. When a cart is used, use caution when moving the
cart/apparatus combination to avoid injury from tip-over.
13)Unplug this apparatus during lightning storms or when unused for long periods of time.
14)Refer all servicing to qualified service personnel. Servicing is required when the apparatus has been damaged in any way, such as power-supply cord or plug is damaged, liquid has been spilled or objects have fallen into the apparatus, the apparatus has been exposed to rain or moisture, does not operate normally, or has been dropped.
E-3
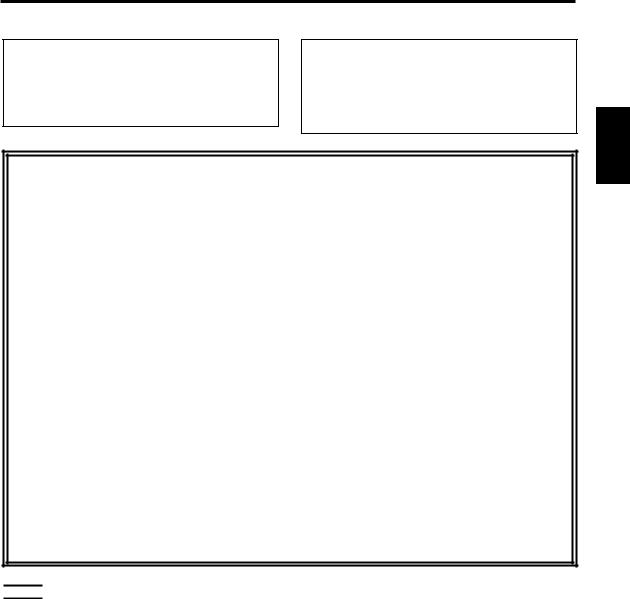
Read this first! (continued)
For Europe
IMPORTANT
“Unauthorized recording of copyrighted television programmes, video tapes and other materials may infringe the rights of copyright holders and contravene copyright laws.”
Operating precaution
Operation near any appliance which generates strong magnetic fields may give rise to noise in the video and audio signals. If this should be the case, deal with the situation by, for instance, moving the source of the magnetic fields away from the unit before operation.
WARNING: |
|
CAUTION: |
• TO REDUCE THE RISK OF FIRE OR SHOCK |
|
Danger of explosion or fire if battery is mistreated. |
HAZARD, DO NOT EXPOSE THIS EQUIPMENT |
|
• Replace only with same or specified type. |
TO RAIN OR MOISTURE. |
|
• Do not disassemble or dispose of in fire. |
• TO REDUCE THE RISK OF FIRE OR SHOCK |
|
• Do not store in temperatures over 60 °C. |
HAZARD, KEEP THIS EQUIPMENT AWAY |
|
• Use specified charger for rechargeable batteries. |
FROM ALL LIQUIDS. USE AND STORE ONLY |
|
• Do not recharge the battery if it is not a |
IN LOCATIONS WHICH ARE NOT EXPOSED |
|
rechargeable type. |
TO THE RISK OF DRIPPING OR SPLASHING |
|
• Do not leave the battery in an automobile |
LIQUIDS, AND DO NOT PLACE ANY LIQUID |
|
exposed to direct sunlight for a long period of time |
CONTAINERS ON TOP OF THE EQUIPMENT. |
|
with doors and windows closed. |
|
|
For memory back up battery |
|
|
|
|
|
• Danger of explosion if battery is incorrectly replaced. |
|
|
Replace only with the same or equivalent type. |
|
|
• Refer replacement back-up battery to qualified |
|
|
service personnel. |
CAUTION: |
|
|
|
|
|
|
||
In order to maintain adequate ventilation, do not |
|
|
|
CAUTION: |
|
install or place this unit in a bookcase, built-in |
|
|
cabinet or any other confined space. To prevent |
|
TO REDUCE THE RISK OF FIRE OR SHOCK |
risk of electric shock or fire hazard due to |
|
HAZARD AND ANNOYING INTERFERENCE, |
overheating, ensure that curtains and any other |
|
USE THE RECOMMENDED ACCESSORIES |
materials do not obstruct the ventilation. |
|
ONLY. |
|
|
|
|
|
|
 DO NOT REMOVE PANEL COVERS BY UNSCREWING THEM.
DO NOT REMOVE PANEL COVERS BY UNSCREWING THEM.
To reduce the risk of electric shock, do not remove the covers. No user serviceable parts inside. Refer servicing to qualified service personnel.



 indicates safety information.
indicates safety information.
ENGLISH
E-4

Read this first! (continued)
TO REMOVE THE BATTERY
Back-up Battery (Lithium Battery)
• For the removal of the battery for disposal at the end of its service life, please consult your dealer.
Information for Users on Collection and Disposal of Old Equipment and used Batteries
Cd
These symbols on the products, packaging, and/or accompanying documents mean that used electrical and electronic products and batteries should not be mixed with general household waste.
For proper treatment, recovery and recycling of old products and used batteries, please take them to applicable collection points, in accordance with your national legislation and the Directives 2002/96/EC and 2006/66/EC.
By disposing of these products and batteries correctly, you will help to save valuable resources and prevent any potential negative effects on human health and the environment which could otherwise arise from inappropriate waste handling.
For more information about collection and recycling of old products and batteries, please contact your local municipality, your waste disposal service or the point of sale where you purchased the items.
Penalties may be applicable for incorrect disposal of this waste, in accordance with national legislation.
For business users in the European Union
If you wish to discard electrical and electronic equipment, please contact your dealer or supplier for further information.
Information on Disposal in other Countries outside the European Union
These symbols are only valid in the European Union. If you wish to discard these items, please contact your local authorities or dealer and ask for the correct method of disposal.
Note for the battery symbol (bottom two symbol examples):
This symbol might be used in combination with a chemical symbol. In this case it complies with the requirement set by the Directive for the chemical involved.
E-5
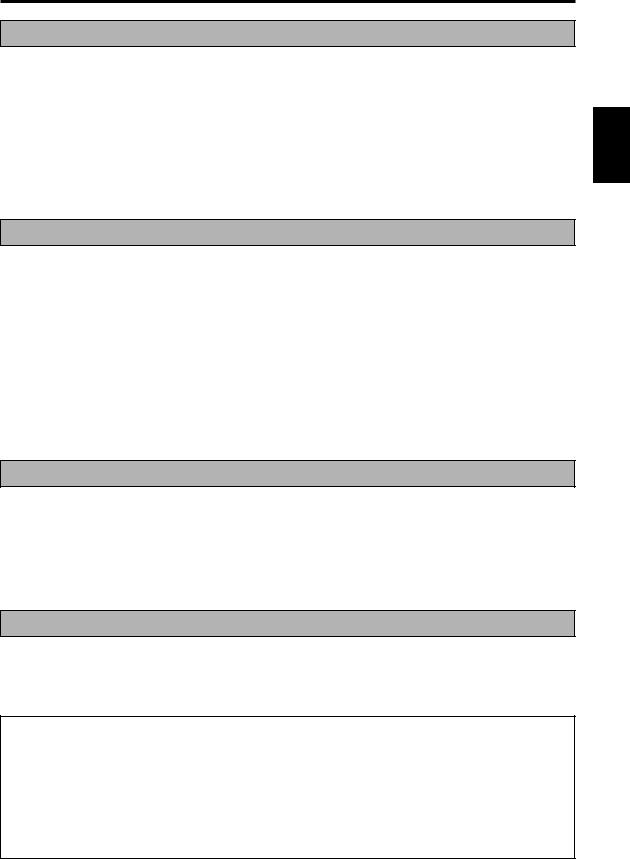
Contents
Getting Started
Read this first! E-1
IMPORTANT SAFETY INSTRUCTIONS E-3
Overview E-7 Features E-7 Included accessories E-7 Options E-7
For better performance E-8
AJ-PCS060G E-8 Hard disk E-8 Cleaning E-9 Maintenance E-9 AC adapter E-9 Battery pack E-9
Using the AJ-PCS060G
Control reference guide E-10
Front E-10 Top E-11 Right side E-11 Left side E-12 Back E-12
Copying E-13
Turning the unit ON and OFF E-13 Inserting P2 cards E-13 Ejecting P2 cards E-13
Write-protection on P2 cards E-14 HDD capacity indicator E-14 Battery level indicator E-15 Copying from P2 cards to the HDD E-16 Canceling copy operations E-18
Formatting E-18
Formatting P2 cards E-18 Formatting the HDD E-19
Auto power OFF during use E-19
Connecting to a Computer
Connecting to a computer E-20 |
HDD page E-24 |
|
Overview of dedicated software E-22 |
S.M.A.R.T page E-26 |
|
Setup page E-27 |
||
Starting and closing P2Store Manager E-23 |
||
Upgrade page E-28 |
||
P2Store Manager screens E-24 |
Updating procedure E-29 |
|
|
Troubleshooting and Reference
ERROR LED display E-30 |
Specifications E-34 |
Troubleshooting E-33 |
|
•Microsoft and the Microsoft logo, Windows are registered trademarks or trademarks of Microsoft Corporation in the United States and other countries.
•Apple, Macintosh, and the respective logos are registered trademarks or trademarks of Apple Computer, Inc. in the United States and other countries.
•Intel and Pentium are registered trademarks or trademarks of Intel Corporation in the United States and other countries.
•Other product names or corporate names in this manual are either trademarks or registered trademarks of their respective owners. In this manual, the trademark symbol ™ and registered symbol ® are omitted.
ENGLISH
E-6
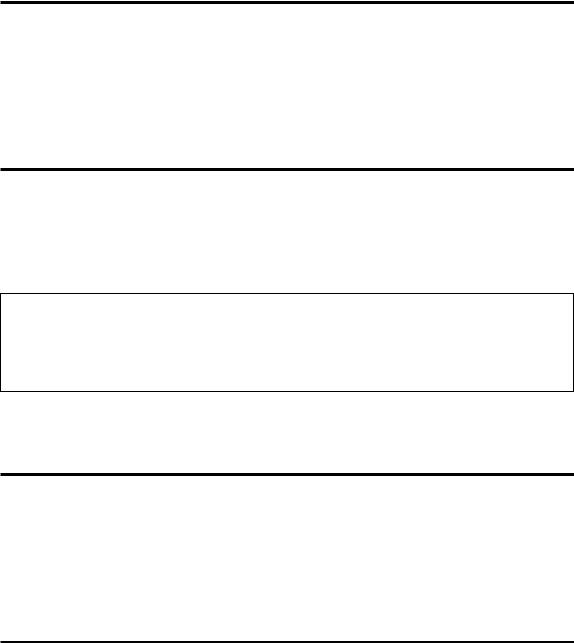
Overview
The AJ-PCS060G is a dedicated portable hard disk unit for AJ-P2C series P2 memory cards. It features a USB 2.0 (Type B) interface for data transfer with a computer.
Data from P2 camera-recorders can easily be copied to the 60 GB internal hard disk.
Features
•Accepts one P2 card
•Internal 2.5 inch 60 GB hard disk
•Improved shock resistance from an acceleration sensor and protective materials around the hard disk 1)
•High-speed copying of P2 card data directly to the hard disk
•Fast data transfer to a computer via the USB 2.0 cable
1)Shock Resistance
•If a disk operation (such as copying) is in progress when the sensor detects that the unit is hit or dropped, the hard drive head is automatically parked to protect the disk and data.
•The hard disk is also protected by impact-absorbing materials. However, no guarantee against damage or data loss is implied.
Included accessories
• Install Manual .............................................................................................................................. |
1 |
• Ferrite core .................................................................................................................................. |
1 |
•CD-ROM
[Includes P2 Driver, P2 Card Manager,
Install Manual and Operating Instructions (this manual)]...................................................... |
1 |
|
Options |
|
|
• Battery pack |
CGR-D16 (1600/1560 (typ./min.) mAh) |
|
|
CGA-D54 (5400 mAh) |
|
• AC adapter |
AG-B25 |
|
E-7
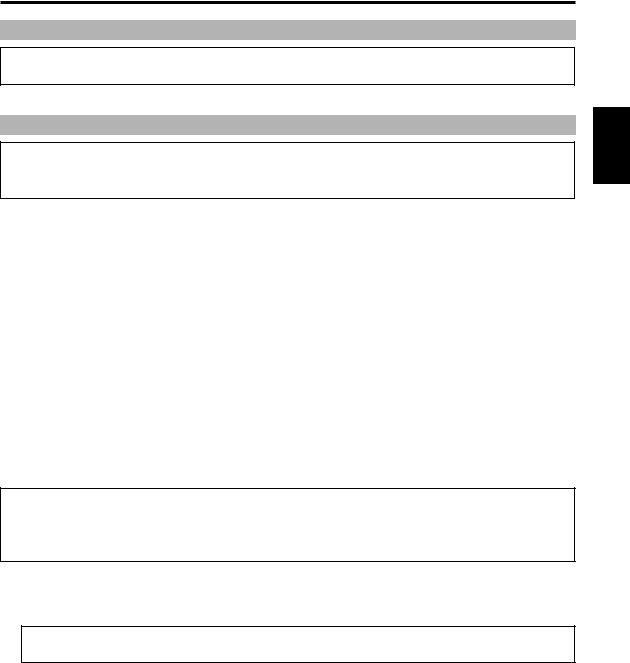
For better performance
AJ-PCS060G
The unit’s internal hard disk is protected by materials to withstand impact or drops better. However, please understand that no guarantee against damage or data loss is implied.
As optional accessories, use a recommended battery pack and AC adapter.
Hard disk
The unit houses a hard disk drive (“HDD”).
Take the following precautions during setup and use to protect the HDD and data stored on it from data loss or interrupted operation.
•Do not subject the unit to vibration or impact during use. (Otherwise, the HDD may be damaged.)
•Do not use the unit where vibration occurs or put it on unstable surfaces.
•Do not use it in enclosed areas without air circulation, where operating heat cannot be dissipated.
•Do not subject it to extreme changes in temperature.
→Using the unit where the temperature changes suddenly poses a risk of condensation. Using the unit with internal condensation may damage the HDD. Ensure a fairly constant room temperature, where any temperature changes occur at less than 20 °C (68 °F) per hour.
•Do not use the unit in extremely humid places.
•Do not remove the battery pack or unplug the AC adapter when the power is on.
•Before transferring the unit elsewhere, always turn the unit OFF by holding the [POWER] button for at least 2 seconds and waiting for it to finish shutting down.
Wait until it has stopped moving completely (about 2 minutes), and protect it from vibration and impact in transit. (After turned OFF, the HDD will continue spinning from inertia for a while.)
•Do not use the unit at altitudes lower than –90 m (–300 feet or lower), or higher than 3,000 m (10,000 feet or higher) above sea level.
The HDD is a high-precision device. Operating conditions may pose a risk of partial damage, and in a worst-case scenario, there is a serious risk that data cannot be read or recorded. Thus, please do not consider the internal HDD a permanent storage place for data. Use it as a temporary storage device until you can back up data on other storage media.
 Recorded data
Recorded data
If the HDD is damaged, data recorded on it will be lost. Always keep an extra copy of important data on separate storage media. See page E-22 for instructions on backing up data.
Note that Panasonic cannot be liable for data lost from HDD failure or other problems, or for other direct or indirect loss.
 Erasure of HDD data before disposal or transference of the unit
Erasure of HDD data before disposal or transference of the unit
When you dispose of the unit or transfer it, we urge you to take responsibility for erasing any important data on the HDD. This will avoid any problems from leaked information.
Dispose of the HDD after bringing it near a strong magnetic field and breaking it with a hammer or other means to make it unreadable.
ENGLISH
E-8
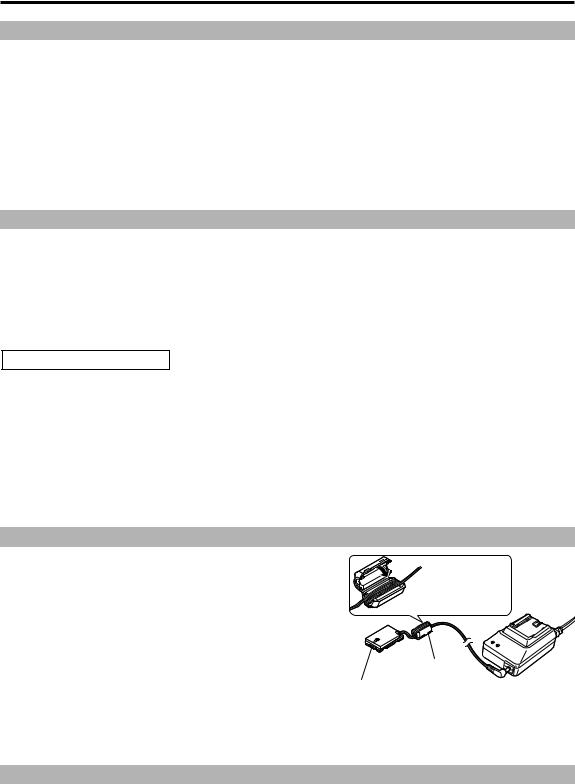
For better performance (continued)
Cleaning
Never clean the unit with solvents such as benzene, thinner, or alcohol
•Before cleaning, remove the battery pack or unplug the AC adapter.
•Cleaning the unit with solvents may damage the outer case or cause the paint to peel.
•Use a clean, soft dry cloth to wipe away dust or dirt. If the unit becomes quite dirty, wipe it with a cloth dampened in diluted neutral detergent after wringing the cloth well. Use a dry cloth to wipe it dry.
•If you use a chemically treated dust cloth, follow the precautions for use.
Maintenance
The unit’s internal hard disk drive (HDD) is a high-performance part that is subject to maintenance.
To keep the unit in optimal condition, we recommend that you inspect it regularly and bring it to the place of purchase for periodic maintenance.
Ask your dealer for further details about periodic maintenance.
Request periodic maintenance under this guideline. See page E-25 for instructions on checking the operating time.
Every 2,000 hours of use
Tips:
•In some cases, the content of the HDD is cleared during maintenance, so any data will be lost. Before maintenance, always back up needed data on separate storage media.
Please understand that you will not be compensated for lost data.
•You will not be compensated for data stored on the HDD in the case of HDD failure. Lost data cannot be recovered.
The HDD is for temporary storage of data, and we recommend backing up needed data promptly.
AC adapter
Use the optional AC adapter (AG-B25).
Read the user’s manuals of all accessories carefully before use.
Note:
When using an AC adapter, attach the included ferrite core near the base of the battery-type connector on the DC cable connected to the unit. Be sure to wind the cable around the ferrite core twice, as shown, at time of attachment.
If you do not use the ferrite core, other devices may be affected by the unit.
Wind twice

 around and
around and 

 close it
close it
Ferrite core
Battery-type connector on the DC cable
Battery pack
Use the optional Battery pack.
Read the user's manuals of all accessories carefully before use.
E-9
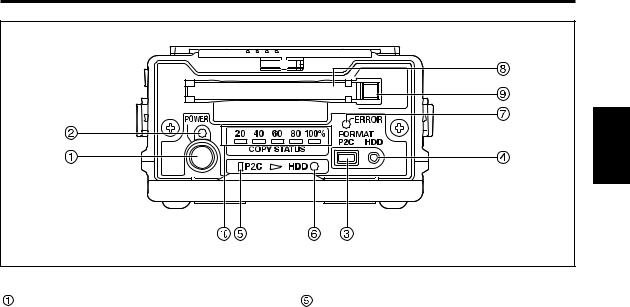
Control reference guide
Front
ENGLISH
POWER button |
P2C LED |
Use this button to turn the unit ON and OFF. When the unit is OFF, simply press the [POWER] button to turn it ON. When ON, hold the [POWER] button for at least two seconds to turn it OFF.
 POWER LED
POWER LED
Lights when the unit is ON.
The POWER LED flashes during startup or shutdown.
 P2C button
P2C button
Press to format P2 cards. After copying data to the HDD, you can format the P2 card as needed. (See page E-18)
Note:
Data cannot be recovered after formatting. Before formatting cards, make sure all the data may safely be deleted.
 HDD button
HDD button
Press to format the internal HDD. All unneeded data on the HDD can be deleted at once.
(See page E-19)
Note:
Data cannot be recovered after formatting. Before formatting the HDD, make sure all the data may safely be deleted.
Lights or flashes when the unit is accessing a P2 card.
(See pages E-16, E-18 and E-29)
 HDD LED
HDD LED
Lights or flashes when the unit is accessing the internal HDD.
(See pages E-16, E-19 and E-29)
 ERROR LED
ERROR LED
Lights or flashes if errors occur.
Errors are identified by the combination of [COPY STATUS] LEDs on the front and [E1 to E4], [P2C], and [HDD] LEDs on the top.
(See pages E-15 and E-30 to E-32)
 P2 card slot
P2 card slot
A dedicated slot for P2 cards. Before inserting a P2 card, make sure the EJECT button  is in. Hold the card level as you insert it.
is in. Hold the card level as you insert it.
Never insert anything in the slot except P2 cards.
 EJECT button
EJECT button
Press to eject P2 cards from the slot. (See page E-13)
 COPY STATUS LEDs
COPY STATUS LEDs
Indicates the progress of copying or formatting. (See pages E-16, E-18, E-19, E-29 and E-32)
E-10
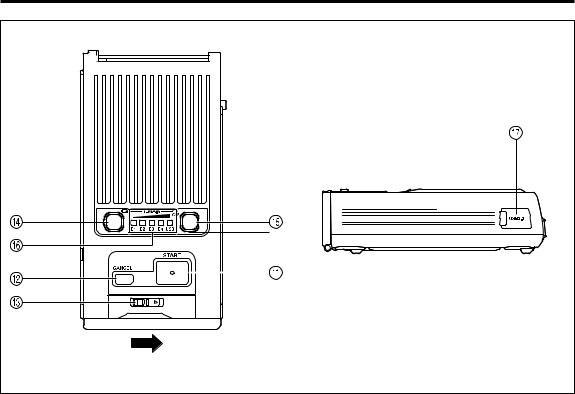
Control reference guide (continued)
Top |
Right side |
 START button
START button
Press to start copying or formatting.
Hold the [START] button for at least 2 seconds to start either process.
 CANCEL button
CANCEL button
Press to cancel copying.
During copying, hold the [CANCEL] button for at least 2 seconds to cancel copying.
 Sliding knob
Sliding knob
To open the front panel cover, slide the knob in the direction of the arrow.
 Battery level indicator button [
Battery level indicator button [ 
 ]
]
After this button is pressed, the remaining power level of the battery pack will be displayed for about 2 seconds in  , the [REMAIN] indicator.
, the [REMAIN] indicator.
(See page E-15)
The [USB] indicator remains lit (green) as long as a USB 2.0 cable is connected.
 HDD capacity indicator button [HDD CAP]
HDD capacity indicator button [HDD CAP]
After this button is pressed, the available HDD capacity will be displayed for about 2 seconds in  , the [REMAIN] indicator.
, the [REMAIN] indicator.
The number in [REMAIN] represents how many cards can be copied to the HDD.
(See page E-14)
The [USB] indicator remains lit (green) as long as a USB 2.0 cable is connected.
 Battery/HDD indicator and error LEDs [REMAIN]
Battery/HDD indicator and error LEDs [REMAIN]
Indicates the remaining battery level, available HDD capacity, and, if errors occur, error identification.
(See pages E-14, E-15, E-30 to E-32)
 USB 2.0 connector (Type B)
USB 2.0 connector (Type B)
Attach the USB 2.0 cable to this connector when connecting the unit to a computer or P2 device that can serve as a USB host.
Note:
Computers used with the unit must support USB 2.0.
E-11
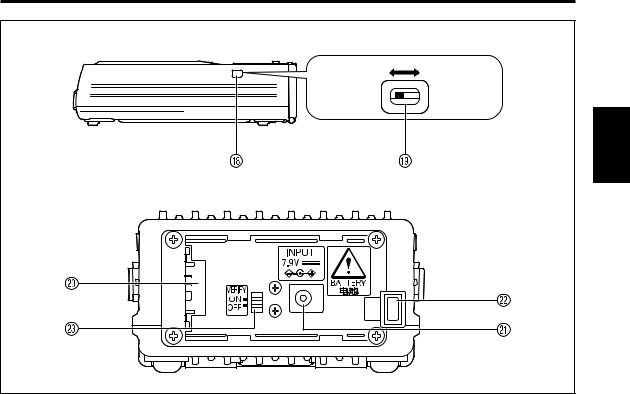
Control reference guide (continued)
Left side
Rear panel |
Front panel |
side |
side |
ENGLISH
Back
 Sliding switch cover
Sliding switch cover
 Sliding switch
Sliding switch
Slide toward the front to enable software updates.
Normally, keep the switch toward the back. (See page E-29)
 Power inlet
Power inlet
Insert an optional battery pack or AC adapter here.
 DC IN socket (7.9 V)
DC IN socket (7.9 V)
 Battery lock release button
Battery lock release button
When removing optional battery packs or AC adapters, hold down the button as you slide it toward the button side.
 VERIFY switch
VERIFY switch
Use this switch to verify data after it has been copied from P2 cards onto the internal HDD. (See page E-16)
ON : Verify
OFF: Do not verify
Note:
To ensure accurate copying, slide the VERIFY switch to ON. If it is set to OFF, the unit may not be able to copy correctly in some cases. However, note that copying will take twice as long with verification (when ON) than without (when OFF).
E-12
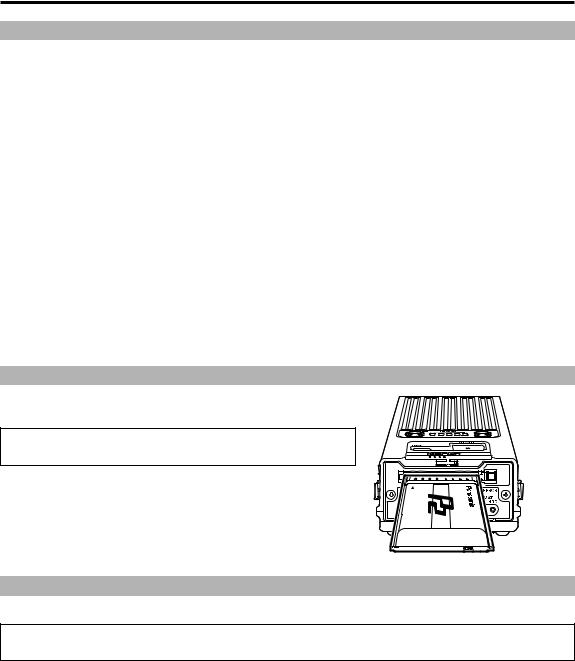
Copying
Turning the unit ON and OFF
Use an optional battery pack or AC adapter as the power source. (See page E-7) In either case, make sure the power source is firmly connected to the unit.
For connection instructions, refer to the user's manual of the accessory. Turn the unit ON before all operations. When finished (and when the unit is not in use), turn the unit OFF.
Power ON
To turn the unit ON, press the [POWER] button. The POWER LED flashes during startup. When the unit is ready for use, it remains lit (green).
Note:
•When a low voltage error occurs (when [ERROR] LED lights in red and [E2] in [REMAIN] flashes in red), either replace the battery pack with a recharged one or switch to the AC adapter and restart the unit.
•When the temperature of the built-in HDD falls below the specified temperature (when [ERROR] LED lights in red, and [E1] lights and [E2] flashes in red in [REMAIN]), the unit warms up to the specified temperature. During warm-up, the [START] button and other controls are temporarily disabled.
•More power is consumed during warm-up. In some cases a low-voltage error may occur afterwards, depending on the remaining level of the battery pack. If this occurs, turn the power OFF and then ON again.
Power OFF
To turn the unit OFF, hold the [POWER] button for at least 2 seconds. The POWER LED goes out. Note that during shutdown, this LED flashes.
Inserting P2 cards
When inserting a P2 card in the card slot, always hold the card level and insert it carefully.
Forcing cards in the slot at an angle may damage them or the unit.
Ejecting P2 cards
To eject a card, press the EJECT button once, and after the button comes out, press it again.
Do not eject P2 cards during access by the unit (when the [P2C] LED is lit). The data may be lost or the P2 card damaged.
Note:
If the unit is connected to a computer, wait until shutdown processing for the card is complete before pressing the EJECT button.
•For Windows:
1.Go to [Start] → [My Computer]
2.Right-click on the P2 card drive (displayed as a removable disk) and select “Eject”
3.Press the EJECT button and remove the P2 card
•For Macintosh:
Select the P2 card volume displayed on the desktop. From the menu bar at the top of the screen, select [File] → [Eject], or otherwise drag the volume to the trash.
E-13
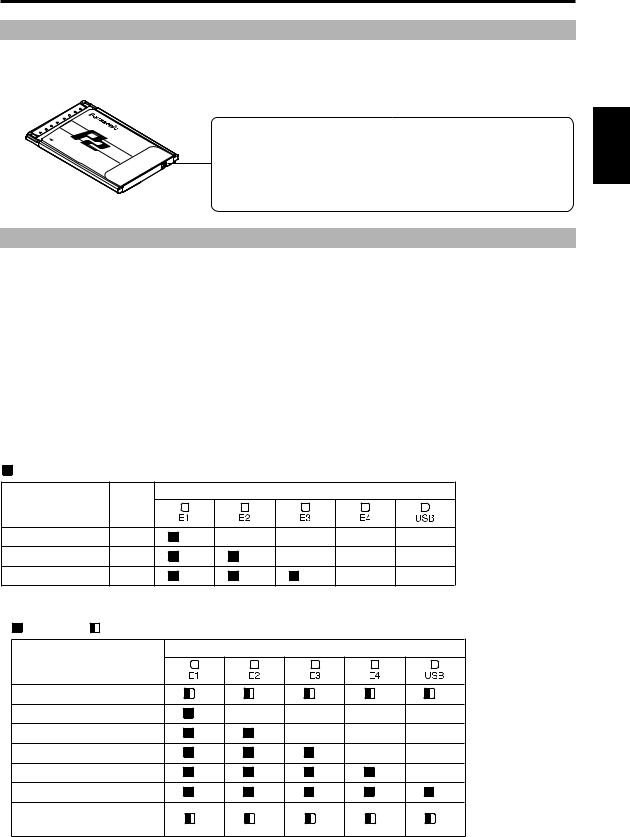
Copying (continued)
Write-protection on P2 cards
When P2 cards are inserted, the following operations will be prevented to protect the data, even if you adjust the write-protect switch. Thus, check the write-protect switch before inserting P2 cards.
Write-protect switch settings
PROTECT |
|
|
Data cannot be written to or deleted from |
|
|
|
the card. |
PROTECT |
|
|
Data may be written to or deleted from |
|
|
||
|
|
|
the card. |
HDD capacity indicator
Up to 15 P2 cards worth of data can be copied to the unit's internal HDD. (However, in the case of 8 GB P2 cards, the data on only 7 P2 cards can be copied.) To see how much space is available on the HDD (how many cards can be copied), press the [HDD CAP] button and check the [REMAIN] indicator.
See HDD Capacity (in Number of Cards) .
With the unit ON, check how many P2 cards can be copied
Press the [HDD CAP] button the number of times indicated (Press count) in [HDD Capacity (Settings)] below. This will depend on the type of P2 card inserted.
The [REMAIN] LED will light in orange for a second and then the display will change to that shown in [HDD Capacity (in Number of Cards)] below.
HDD Capacity (Settings)
: LED lit OR : orange
P2 card type |
Press |
|
|
REMAIN |
|
|
|
||
count |
|
|
|
|
|
|
|
|
|
2 GB/4 GB |
1 |
OR |
|
|
8 GB |
2 |
OR |
OR |
|
16 GB |
3 |
OR |
OR |
OR |
HDD Capacity (in Number of Cards) |
|
|
|
|
||
: LED lit : LED flashing |
R : red |
G : green |
|
|
||
Capacity |
|
|
REMAIN |
|
|
|
(No. of cards that |
|
|
|
|
|
|
can be copied) |
|
|
|
|
|
|
0 |
R |
R |
R |
R |
R |
|
1 |
G |
|
|
|
|
|
2 |
G |
G |
|
|
|
|
3 |
G |
G |
G |
|
|
|
4 |
G |
G |
G |
G |
|
|
5 or more |
G |
G |
G |
G |
G |
|
Full useable |
G |
G |
G |
G |
G |
|
(when the cards are not in use) |
||||||
|
|
|
|
|
||
The [REMAIN] indicator goes out after about 2 seconds.
ENGLISH
E-14

Copying (continued)
Battery level indicator
When using an optional battery pack, you can check the remaining level. You can see how much 
 ] button and checking the [REMAIN] indicator. See Battery
] button and checking the [REMAIN] indicator. See Battery
Copy operations are not possible in the following states.
•Low power error (The [ERROR] LED lights in red and the [E2] in [REMAIN] flashes in red.)
•Low battery pack charge error (detected when copying P2 cards of capacity 16 GB or higher) (The [ERROR] LED lights in red and the [E2] in [REMAIN] lights in red.)
Once the level reaches 0 (zero), an error is displayed as described in Battery level and the unit goes OFF immediately. Switch to another optional battery pack that is fully charged or use an optional AC adapter.
With the unit ON, press the [ 

 ] button
] button
The display will correspond to Battery level , below.
Battery level
: LED lit  ,
,  : LED flashing R : red G : green
: LED flashing R : red G : green
Battery pack |
|
|
REMAIN |
|
|
|
|
|
|
|
|
|
|
level |
|
|
|
|
|
|
100 |
G |
G |
G |
G |
G |
|
|
G |
G |
G |
G |
|
|
|
G |
G |
G |
|
|
|
|
G |
G |
|
|
|
|
|
G |
|
|
|
|
|
|
R |
|
|
|
|
|
0 |
R |
R |
R |
R |
R |
R |
|
The [REMAIN] indicator goes out after about 2 seconds.
Note:
With an AC adapter, in some cases the LED display may not indicate 100. This is not a problem.
E-15

Copying (continued)
Copying from P2 cards to the HDD
High-speed copying from P2 cards to the HDD is possible because data is transferred directly to the HDD.
Do not turn the unit OFF or eject P2 cards when the [P2C] or [HDD] LEDs are lit.
When using an optional battery pack, check the remaining level before copying data. Copy operations are not possible in the following states.
•Low power error (The [ERROR] LED lights in red and the [E2] in [REMAIN] flashes in red.)
•Low battery pack charge error (detected when copying P2 cards of capacity 16 GB or higher) (The [ERROR] LED lights in red and the [E2] in [REMAIN] lights in red.)
Replace with a fully charged, optional battery pack or switch to the use of an optional AC adaptor.
1.With the unit ON, insert a P2 card in the slot
2.Press the [HDD CAP] button and make sure there is enough space to copy at least one card
If the capacity (in number of cards) is 0, copy needed data to other storage media and format the HDD. (See page E-14 and E-19)
3.Hold the [START] button for at least 2 seconds
Copying begins, and the verification 1) is conducted (when the [VERIFY] switch is set to ON). The copying progress is indicated by the LEDs, as follows.
|
: LED lit |
, , : LED flashing G : green OR : orange |
|
||
|
|
|
|
COPY STATUS |
|
|
|
Progress (%) |
|
|
|
|
|
|
00-19 |
G |
|
|
|
|
|
20-39 |
G |
G |
|
|
During |
During |
40-59 |
G |
G |
G |
|
access |
access |
60-79 |
G |
G |
G |
G |
OR |
OR |
80-99 |
G |
G |
G |
G |
G |
|
100 |
G |
G |
G |
G |
G |
|
4.Make sure all the [COPY STATUS] LEDs are lit in green
5.Press the [POWER] button
Copying is complete and the [COPY STATUS] LEDs go out.
Note:
•Once the data on a P2 card has been copied to the HDD, it cannot be copied to the HDD again. If this is the case, one of the following operations will be performed depending on the [VERIFY] switch setting.
[VERIFY] switch is OFF: Even when step 3 is taken, 100% is immediately displayed as the copying
progress status.
[VERIFY] switch is ON: When step 3 has been taken, the data is not copied, 40-59% is displayed as the copying progress status, and the verification is conducted.
•Even after data on a P2 card has been edited, added or deleted by a computer or other device, it may be recognized as the same data. If this is the case, one of the following operations will be performed
depending on the [VERIFY] switch setting.
[VERIFY] switch is OFF: Even when step 3 is taken, 100% is immediately displayed as the copying progress status.
[VERIFY] switch is ON: When step 3 has been taken, the data is not copied, 40-59% is displayed as the copying progress status, the verification is conducted, the data is recognized as different, and operation ends with the Verify NG error 2). (See page E-32)
(Continued on next page)
ENGLISH
E-16
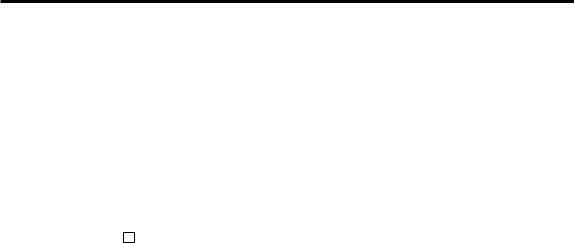
Copying (continued)
•If the unit heats up during copying, it will automatically copy at a slower rate. The [P2C] and [HDD] LEDs also flash slowly at this time.
•If copying is not completed normally (if the unit is turned OFF or the P2 card is pulled out during copying), the HDD capacity (number of cards that can be copied) is decreased by as many P2 cards that could not be copied.
•All [COPY STATUS] LEDs flash in green if a blank P2 card is inserted and step 3 above is finished.
•In the case of P2 cards that include a Bad clip 3), be sure to first restore any lost data using a P2 camerarecorder or other device before copying using this unit. When a defective clip is copied without correcting its defects, it may not be possible to repair the copied defective clip.
1)This function conducts the verify whether the data on P2 cards and the data recorded on the internal HDD are the same.
2)When the Verify NG error has occurred, “ERROR” appears in the status column of the HDD partition information section (see page E-24). If this is the case, the data on the P2 card concerned can be copied again, but the partition with the “ERROR” status will remain unchanged.
3)Improperly recorded clip due to accidental removal of the P2 card or sudden power loss during recording.
Clips with a yellow X marker displayed on the thumbnail screen when using a P2 camera-recorder or similar device.
E-17

Copying (continued)
Canceling copy operations
You can cancel copying in progress as follows.
1.Hold the [CANCEL] button for at least 2 seconds
The [COPY STATUS], [P2C], and [HDD] LEDs change as follows.
: LED lit OR : orange
COPY STATUS
|
|
|
|
|
|
|
|
|
|
|
|
|
|
|
|
|
|
|
OR |
|
|
OR |
|
|
OR |
|
|
OR |
|
|
OR |
|
|
|
|
|
|
|
|
|||||||||||
|
|
|
|
|
|
|||||||||||
2.Press the [POWER] button
Copying is canceled and the [COPY STATUS] LEDs go out.
Note:
Canceling copy automatically deletes copied data.
ENGLISH
Formatting
Formatting P2 cards
You can delete all data on P2 cards.
Data cannot be recovered after formatting. Before formatting cards, make sure all the data may safely be deleted.
Do not turn the unit OFF or eject P2 cards when the [P2C] LED is flashing. This may damage the P2 card.
P2 cards cannot be formatted if the write-protect switch is set to PROTECT. Additionally, when P2 cards are inserted in the slot, you cannot adjust the write-protect switch to prepare them for formatting.
1.With the unit ON, insert a P2 card in the slot
2.Hold the [P2C] button for at least 2 seconds
The [COPY STATUS], [P2C], and [HDD] LEDs change as follows.
|
|
: LED lit |
: LED flashing |
OR : orange |
|
|
|
|||||
|
|
|
|
|
|
|
|
|
|
|
|
|
|
|
|
|
COPY STATUS |
|
|
|
|
|
|
||
|
|
|
|
|
|
|
|
|
|
|
|
|
|
|
|
|
|
|
|
|
|
|
|
|
|
|
|
OR |
|
OR |
OR |
|
OR |
OR |
|
|
OR |
|
|
|
|
||||||||||
|
|
|
||||||||||
3. Within 2 seconds, press the [START] button
The [COPY STATUS], [P2C], and [HDD] LEDs go out, and P2 card formatting begins. Formatting is complete when the [P2C] LED flashes in orange.
Note:
While the [COPY STATUS], [P2C], and [HDD] LEDs are on in step 2, if you do not press the [START] button within 2 seconds (step 3), the P2 card will not be formatted. To format the card, repeat the process from step 2.
E-18

Formatting (continued)
Formatting the HDD
You can delete all data copied onto the internal HDD.
Put the unit on a solid surface before formatting the HDD. Vibration or impact may damage the unit during formatting.
Data cannot be recovered after formatting. Before formatting the HDD, make sure all the data may safely be deleted.
Do not turn the unit OFF when the [HDD] LED is lit.
1.With the unit ON, hold the [HDD] button for at least 2 seconds
The [COPY STATUS] LED, [P2C] LED, and [HDD] LED change as follows.
: LED lit |
: LED flashing |
OR : orange |
|
|
||||
|
|
|
|
|
|
|
|
|
|
|
COPY STATUS |
|
|
|
|
||
|
|
|
|
|
|
|
|
|
|
|
|
|
|
|
|
|
|
OR |
|
OR |
OR |
|
OR |
OR |
|
OR |
2.Within 2 seconds, press the [START] button
The [COPY STATUS], [P2C], and [HDD] LEDs go out, and HDD formatting begins. Formatting is complete when the [HDD] LED flashes in orange.
Note:
•While the [COPY STATUS], [P2C], and [HDD] LEDs are on in step 1, if you do not press the [START] button within 2 seconds (step 2), the internal HDD will not be formatted.
To format the HDD, repeat the process from step 1.
•15 partitions are created automatically on the internal HDD.
Auto power OFF during use
 If left unused, the unit will automatically turn OFF after ten minutes if no copying or formatting operations are in progress. To use the unit, turn it ON again.
If left unused, the unit will automatically turn OFF after ten minutes if no copying or formatting operations are in progress. To use the unit, turn it ON again.
 If the unit is left unused while connected to a computer via the USB 2.0 cable, auto power OFF is deactivated, even if no copying or formatting is in progress. To turn the unit OFF, hold the [POWER] button for at least 2 seconds.
If the unit is left unused while connected to a computer via the USB 2.0 cable, auto power OFF is deactivated, even if no copying or formatting is in progress. To turn the unit OFF, hold the [POWER] button for at least 2 seconds.
 Note that auto power OFF is disabled while waiting for an error check after an error has occurred or when copying has ended.
Note that auto power OFF is disabled while waiting for an error check after an error has occurred or when copying has ended.
Note:
You can set the time until auto power OFF on the P2Store Manager Setup page, in “Auto power off mode.”
Options: [Never], [5 min], [10 min], [15 min], [20 min], [25 min], and [30 min]. Default: [10 min]. (See page E-27)
E-19
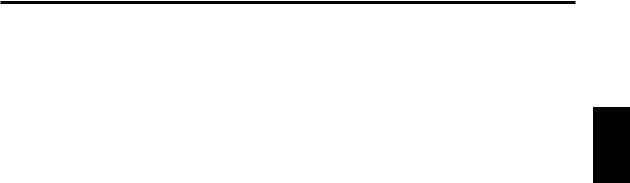
Connecting to a computer
Connect the unit to a computer with the USB 2.0 cable to back up data from P2 cards and the internal HDD on the computer.
 System requirements
System requirements
Your computer must meet these requirements for the P2 driver, the dedicated driver for this unit, and the dedicated software.
Operating system: Windows Vista Business or higher
Windows XP Professional SP2 or later
Windows 2000 SP4 or later
Macintosh OS X (10.4)
Interface: |
Equipped with a USB 2.0 port |
Note:
•When using the dedicated application software for this unit under Windows Vista, be sure log in as a user with administrator privileges and then execute. At startup, a “User Account Control” screen may appear. If this screen appears, click “Allow” to continue.
 Installation
Installation
•For Windows:
Install the P2 driver on your computer from the included CD-ROM. The dedicated software is installed at the same time.
For installation instructions, refer to the provided installation manual.
Note:
The P2 driver is software enabling high-speed access of the P2 card via a USB 2.0 cable.
•For Macintosh:
Follow these steps to install the dedicated driver and software applications.
1.Insert the included CD-ROM in your computer
2.Double-click the Macintosh folder in the CD-ROM
3.Double-click the AJ-PCS060G folder, and copy the folder appropriate for the computer on which the software will be installed, as indicated below, to a location such as the desktop using drag and drop.
PowerPC-based Mac OS X computer: PPC Intel-based Mac OS X computer : INTEL
4.Double-click the “P2StoreDriver.dmg” disk image module in the folder copied in step 3.
5.Double-click “P2StoreDriver.pkg”
The installation screen will now appear. Follow the instructions on the screen to complete the installation.
Continue with the following steps only when installing the software on an Intel-based Mac OS X computer.
6.Click on the “ ” mark in the upper left-hand corner of the screen and select “System Preferences” to start it up.
7.Click the “Accounts” icon under “System”.
8.Click “Login Items” on the “Accounts” screen.
9.Drag and drop the P2StoreManager icon from the folder copied in step 3 to the “Login Items” screen.
10.Click the “Hide” checkbox to place a checkmark in it.
11.Log out and log back in. P2Store Manager will start up automatically and appear in the “Dock”.
 Uninstallation
Uninstallation
• For Windows:
For uninstallation instructions, refer to the provided installation manual.
• For Macintosh:
To uninstall the P2 driver and dedicated software, drag the AJ-PCS060G folder from where it is installed on the computer directly to the trash and empty the trash.
Also, on an Intel-based Mac OS X computer, delete the login items registered during installation.
ENGLISH
E-20

Connecting to a computer (continued)
 Connection
Connection
1.Start the computer
2.Use the USB 2.0 cable to connect the unit to the computer
3.Turn the unit ON by pressing the [POWER] button
On the unit, the POWER LED lights in green. The connection is automatically detected.
Note:
•Use a commercially available USB 2.0 cable. Use a cable shorter than 3 m (9.8 feet). The connection will not work correctly if the cable is longer than 3 m (9.8 feet).
•Do not connect more than one unit to the computer at once.
•Data cannot be written to the unit from a computer.
•Do not eject the P2 card or unplug the USB 2.0 cable during access of the P2 card or internal HDD. This may cause problems on the computer.
•Before ejecting P2 cards while the unit is connected to a computer, refer to the notes in “Ejecting P2 cards” on page E-13.
For Windows:
•When you connect the unit to a computer with the USB 2.0 cable, up to 16 partitions are added to the computer (15 partitions for the internal HDD and 1 partition for the P2 card). (This applies when mounting on drive letters.)
•In some cases, these partitions may be the same as for existing drives on the network. When
partitions cannot be seen due to duplication with existing drives, use the P2Store Manager to mount these partitions on folders. Refer to  Drive mount setting button of page E-25.
Drive mount setting button of page E-25.
•Partitions not used in the operation described in “Copying from P2 cards to the HDD” on page E-16 cannot be accessed from the computer. Refer to the HDD page (described on page E-24) to confirm which drive letters or specified folders have been assigned.
For Macintosh:
•Each partition is displayed as a folder on the desktop.
•If the number of copied partitions does not match the number of folders on the desktop, a connection error has occurred. Either remount the partitions from Disk Utility or restart the computer, and check again.
 Removal
Removal
1.Disconnect the USB connection as follows
•For Windows Vista Business or Windows XP Professional:
Double-click on the “Safely Remove Hardware” icon in the task tray. Follow the instructions on screen to stop the “Panasonic P2 series USB Devices.”
•For Windows 2000:
Double-click on the “Unplug or Eject Hardware” icon in the task tray. Follow the instructions on screen to stop the “Panasonic P2 series USB Devices.”
•For Macintosh:
Select all folders displayed when the unit is connected. From the menu bar at the top of the screen, select [File] → [Eject], or otherwise drag them to the trash.
2.Turn the unit OFF by holding the [POWER] button for at least 2 seconds
The POWER LED goes out.
3.Unplug the USB 2.0 cable
E-21
 Loading...
Loading...