Netgear CM1100 User Manual

Nighthawk Multi-Gig Speed
Cable Modem
User Manual
Model CM1100
August 2018 202-11884-01
350 E. Plumeria Drive
San Jose, CA 95134
USA

Nighthawk Multi-Gig Speed Cable Modem
Support
Thank you for purchasing this NETGEAR product.
You can visit https://www.netgear.com/support/ to register your product, get help, access the latest downloads and user manuals, and join our community. We recommend that you use only official NETGEAR support resources.
Contact your Internet service provider for technical support.
Trademarks
©NETGEAR, Inc. NETGEAR and the NETGEAR Logo are trademarks of NETGEAR, Inc. Any non-NETGEAR trademarks are used for reference purposes only.
Compliance and Conformity
For regulatory compliance information, visit https://www.netgear.com/about/regulatory/. See the regulatory compliance document before connecting the power supply.
2

Contents
Chapter 1 Hardware Setup |
|
Unpack Your Cable Modem.................................................................................... |
5 |
Front Panel and LEDs............................................................................................ |
6 |
Rear Panel............................................................................................................. |
8 |
Label...................................................................................................................... |
9 |
System Requirements............................................................................................ |
9 |
Install and Activate Your Cable Modem................................................................ |
10 |
Connect Your Cable Modem to a Computer.................................................... |
10 |
Activate Your Internet Service......................................................................... |
11 |
Perform a Speed Test...................................................................................... |
12 |
Connect Your Cable Modem to a Router After Installation and Activation....... |
12 |
Chapter 2 Manage Your Network |
|
Log In to the Cable Modem.................................................................................. |
15 |
Change the admin Password............................................................................... |
15 |
View Cable Modem Initialization.......................................................................... |
16 |
View Cable Modem Status................................................................................... |
16 |
View and Clear Event Logs.................................................................................. |
17 |
Specify the Cable Connection Starting Frequency.............................................. |
17 |
Ethernet Port Aggregation................................................................................... |
18 |
Set Up Ethernet Port Aggregation................................................................... |
18 |
View the Ethernet Port Aggregation Status..................................................... |
18 |
Change the Ethernet Port Aggregation Configuration Mode........................... |
19 |
Reboot the Cable Modem.................................................................................... |
19 |
Reset the Cable Modem to Factory Default Settings........................................... |
20 |
Use the Reset Button on the Back Panel............................................................. |
21 |
Use the Factory Reset Software Button............................................................... |
21 |
Chapter 3 Troubleshooting |
|
Use LEDs to Troubleshoot................................................................................... |
23 |
Cannot Log In to the Cable Modem..................................................................... |
24 |
Troubleshoot the Cable Internet Connection........................................................ |
25 |
Chapter 4 Supplemental Information |
|
Factory Settings................................................................................................... |
27 |
Technical Specifications....................................................................................... |
27 |
3

Hardware Setup |
1 |
|
This chapter covers the following topics:
•Unpack Your Cable Modem
•Front Panel and LEDs
•Rear Panel
•Label
•System Requirements
•Install and Activate Your Cable Modem
For more information about the topics covered in this manual, visit the support website at support.netgear.com.
Note An uninterruptible power supply (UPS) can be purchased separately for continued service during power outages. For a list of supported UPS models, visit netgear.com/support/product/CM1100.
4

Nighthawk Multi-Gig Speed Cable Modem
Unpack Your Cable Modem
Your package contains the following items.
Figure 1. Package contents
1.High Speed Cable Modem (Model CM1100)
2.Ethernet cable
3.Power adapter
Hardware Setup
5

Nighthawk Multi-Gig Speed Cable Modem
Front Panel and LEDs
The cable modem provides status LEDs on the front.
Figure 2. Front panel
You can use the LEDs to verify status and connections. The following table lists and describes each LED on the cable modem.
Hardware Setup
6

Nighthawk Multi-Gig Speed Cable Modem
Table 1. LED descriptions
LED |
Icon |
Description |
Power |
|
|
•Solid green. Power is supplied to the cable modem.
•Off. No power is supplied to the cable modem.
•Solid red.The cable modem is too warm and might overheat. For more information about this condition, see Use LEDs to Troubleshoot on page 23.
Downstream
•Solid amber. One downstream channel is locked.
•Solid green. Two or more downstream channels are locked.
•Blinking green. The cable modem is scanning for a downstream channel.
•Off. No downstream channel is locked.
Upstream
•Solid amber. One upstream channel is locked.
•Solid green. Two or more upstream channels are locked.
•Blinking green. The cable modem is scanning for an upstream channel.
•Off. No upstream channel is locked.
Internet
•Solid green. The cable modem is online.
•Blinking green. The cable modem is synchronizing with the cable provider’s cable modem termination system (CMTS).
•Off. The cable modem is offline.
Hardware Setup
7
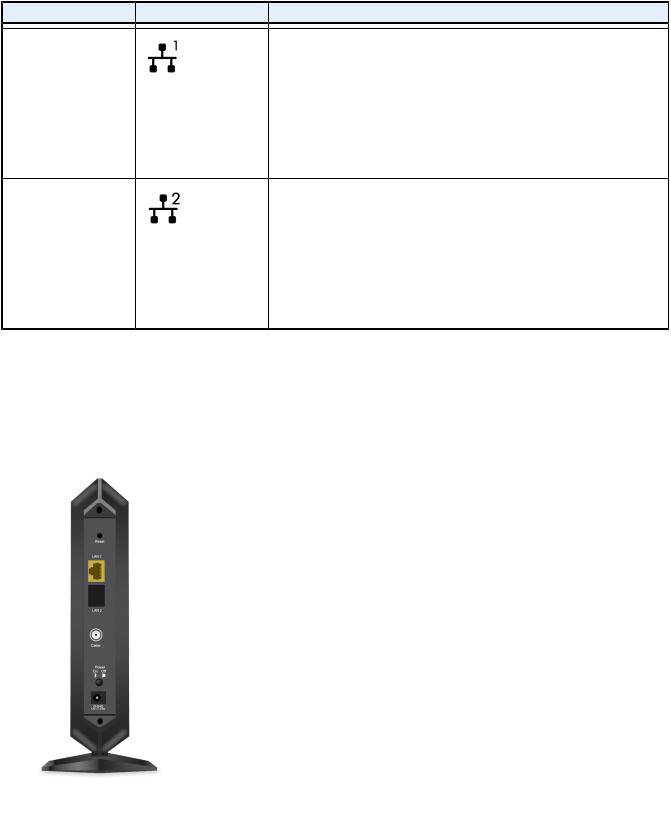
Nighthawk Multi-Gig Speed Cable Modem
Table 1. LED descriptions (Continued)
LED |
Icon |
Description |
LAN 1 |
|
|
•Green. A powered-on device is connected to the LAN port at 1000 Mbps.
•Amber. A powered-on device is connected to the LAN port at 10 Mbps or 100 Mbps.
•Off. No device is connected to the LAN port.
•Blinking green or amber. The LAN port is processing traffic.
LAN 2
•Green. A powered-on device is connected to the LAN port at 1000 Mbps.
•Amber. A powered-on device is connected to the LAN port at 10 Mbps or 100 Mbps.
•Off. No device is connected to the LAN port.
•Blinking green or amber. The LAN port is processing traffic.
Rear Panel
The connections and button on the rear panel are shown in the following figure.
Hardware Setup
8

Nighthawk Multi-Gig Speed Cable Modem
Figure 3. Rear panel
Viewed from top to bottom, the back panel contains the following components:
•Reset button. Pressing the Reset button resets the cable modem. If the Reset button is pressed for at least seven seconds, the Power LED blinks green and the cable modem returns to its factory settings.
•LAN 1 and 2 ports. For installation and activation, connect a computer to the LAN 1 port. After you install the cable modem and activate your Internet service, you can disconnect the computer and connect a router to this port.You can use the LAN 2 port to set up Ethernet port aggregation. For more information, see Ethernet Port Aggregation on page 18.
•Coaxial cable port. Connect the cable port to a cable wall outlet.
•Power On/Off button. Press the Power On/Off button to provide power to the cable modem.
•DC power connector. Connect the power adapter that came in the product package to the DC power connector.
Label
The cable modem label shows the login information, MAC address, and serial number.
Figure 4. Cable modem label
System Requirements
You need the following to install your cable modem:
•Compatible operating system:
-Windows 10
-Windows 8
-Windows 7
-Windows Vista
-Windows XP
-Windows 2000
Hardware Setup
9
 Loading...
Loading...