NETGEAR C6300 User Manual

AC1750 WiFi Cable Modem Router
Model C6300
User Manual
October 2014 202-11238-01
350 East Plumeria Drive
San Jose, CA 95134
USA

AC1750 WiFi Cable Modem Router
Support
Thank you for selecting NETGEAR products.
After installing your device, locate the serial number on the label of your product and use it to register your product at https://my.netgear.com. You must register your product before you can use NETGEAR telephone support. NETGEAR recommends registering your product through the NETGEAR website. For product updates and web support, visit http://support.netgear.com.
Phone (US & Canada only): 1-888-NETGEAR.
Phone (Other Countries): Check the list of phone numbers at http://support.netgear.com/general/contact/default.aspx.
Compliance
For regulatory compliance information, visit http://www.netgear.com/about/regulatory.
See the regulatory compliance document before connecting the power supply.
Trademarks
NETGEAR, the NETGEAR logo, and Connect with Innovation are trademarks and/or registered trademarks of NETGEAR, Inc. and/or its subsidiaries in the United States and/or other countries. Information is subject to change without notice.
© NETGEAR, Inc. All rights reserved.
2

Contents
Chapter 1 Hardware Setup
Unpack Your Modem Router . . . . . . . . . . . . . . . . . . . . . . . . . . . . . . . . . . . . . . . . . . . 7 Front Panel . . . . . . . . . . . . . . . . . . . . . . . . . . . . . . . . . . . . . . . . . . . . . . . . . . . . . . . . . . 7 Rear Panel . . . . . . . . . . . . . . . . . . . . . . . . . . . . . . . . . . . . . . . . . . . . . . . . . . . . . . . . . . . 9 Position Your Modem Router. . . . . . . . . . . . . . . . . . . . . . . . . . . . . . . . . . . . . . . . . . . 9 Retrieve and Display the Product Label . . . . . . . . . . . . . . . . . . . . . . . . . . . . . . . . . 10 Cable Your Modem Router. . . . . . . . . . . . . . . . . . . . . . . . . . . . . . . . . . . . . . . . . . . . 11
Cable the Modem Router in a Simple Network . . . . . . . . . . . . . . . . . . . . . . . . 11 Cable Your Modem Router to a Router or Gateway . . . . . . . . . . . . . . . . . . . . 12
Chapter 2 Connect to the Network and Access the Modem Router
Connect to the Network. . . . . . . . . . . . . . . . . . . . . . . . . . . . . . . . . . . . . . . . . . . . . . 15 Wired Connection . . . . . . . . . . . . . . . . . . . . . . . . . . . . . . . . . . . . . . . . . . . . . . . . . 15 WiFi Connection . . . . . . . . . . . . . . . . . . . . . . . . . . . . . . . . . . . . . . . . . . . . . . . . . . 15 Types of Logins . . . . . . . . . . . . . . . . . . . . . . . . . . . . . . . . . . . . . . . . . . . . . . . . . . . . . 16 Log In to the Modem Router . . . . . . . . . . . . . . . . . . . . . . . . . . . . . . . . . . . . . . . . . . 16
Chapter 3 Specify Initial Settings
Notify Your Internet Provider . . . . . . . . . . . . . . . . . . . . . . . . . . . . . . . . . . . . . . . . . 18
Specify the Cable Connection Starting Frequency . . . . . . . . . . . . . . . . . . . . . . . 19
View Modem Router Initialization. . . . . . . . . . . . . . . . . . . . . . . . . . . . . . . . . . . . . . 20
Specify the Internet Connection Settings . . . . . . . . . . . . . . . . . . . . . . . . . . . . . . . 21
Chapter 4 Control Access to the Internet
Set Up Parental Controls . . . . . . . . . . . . . . . . . . . . . . . . . . . . . . . . . . . . . . . . . . . . . 24 Use Keywords to Block Internet Sites . . . . . . . . . . . . . . . . . . . . . . . . . . . . . . . . . . 26 Block Services from the Internet . . . . . . . . . . . . . . . . . . . . . . . . . . . . . . . . . . . . . . 28 Schedule When to Block Internet Sites and Services. . . . . . . . . . . . . . . . . . . . . . 29 Avoid Blocking on a Trusted Computer . . . . . . . . . . . . . . . . . . . . . . . . . . . . . . . . . 30 Set Up Security Event Email Notifications . . . . . . . . . . . . . . . . . . . . . . . . . . . . . . . 31
Chapter 5 Share a USB Drive Attached to the Modem Router
USB Drive Requirements . . . . . . . . . . . . . . . . . . . . . . . . . . . . . . . . . . . . . . . . . . . . . 34 Access a USB Drive on the Network. . . . . . . . . . . . . . . . . . . . . . . . . . . . . . . . . . . . 34 Control Access to the USB Drive. . . . . . . . . . . . . . . . . . . . . . . . . . . . . . . . . . . . . . . 35 Use FTP Within the Network . . . . . . . . . . . . . . . . . . . . . . . . . . . . . . . . . . . . . . . . . . 37 View or Change Network Folders on a USB Drive . . . . . . . . . . . . . . . . . . . . . . . . 38
3

AC1750 WiFi Cable Modem Router
Add a Network Folder on a USB Drive . . . . . . . . . . . . . . . . . . . . . . . . . . . . . . . . . . 39 Edit a Network Folder on a USB Drive . . . . . . . . . . . . . . . . . . . . . . . . . . . . . . . . . . 40 Approve USB Devices . . . . . . . . . . . . . . . . . . . . . . . . . . . . . . . . . . . . . . . . . . . . . . . . 40 Safely Remove a USB Drive . . . . . . . . . . . . . . . . . . . . . . . . . . . . . . . . . . . . . . . . . . . 42
Chapter 6 Specify Network Settings
View or Change the WAN Settings . . . . . . . . . . . . . . . . . . . . . . . . . . . . . . . . . . . . . 44 Change the MTU Size . . . . . . . . . . . . . . . . . . . . . . . . . . . . . . . . . . . . . . . . . . . . . . . . 45 Set Up a Default DMZ Server . . . . . . . . . . . . . . . . . . . . . . . . . . . . . . . . . . . . . . . . . 47 Change the Modem Router’s Device Name. . . . . . . . . . . . . . . . . . . . . . . . . . . . . . 48 Change the LAN TCP/IP Settings . . . . . . . . . . . . . . . . . . . . . . . . . . . . . . . . . . . . . . 48 Specify the IP Addresses That the Modem Router Assigns . . . . . . . . . . . . . . . . 50 Reserve LAN IP Addresses . . . . . . . . . . . . . . . . . . . . . . . . . . . . . . . . . . . . . . . . . . . . 51 Use the WPS Wizard for WiFi Connections . . . . . . . . . . . . . . . . . . . . . . . . . . . . . . 53 Specify Basic WiFi Settings . . . . . . . . . . . . . . . . . . . . . . . . . . . . . . . . . . . . . . . . . . . 53 Change the WiFi Security Option . . . . . . . . . . . . . . . . . . . . . . . . . . . . . . . . . . . . . . 55 Set Up a WiFi Guest Network . . . . . . . . . . . . . . . . . . . . . . . . . . . . . . . . . . . . . . . . . 56 Control the Wireless Radios . . . . . . . . . . . . . . . . . . . . . . . . . . . . . . . . . . . . . . . . . . . 58
Use the WiFi On/Off Button . . . . . . . . . . . . . . . . . . . . . . . . . . . . . . . . . . . . . . . . 58 Enable or Disable the Wireless Radios . . . . . . . . . . . . . . . . . . . . . . . . . . . . . . . . 58 Specify WPS Settings . . . . . . . . . . . . . . . . . . . . . . . . . . . . . . . . . . . . . . . . . . . . . . . . 59 Set Up a Wireless Card Access List . . . . . . . . . . . . . . . . . . . . . . . . . . . . . . . . . . . . . 60 Dynamic DNS . . . . . . . . . . . . . . . . . . . . . . . . . . . . . . . . . . . . . . . . . . . . . . . . . . . . . . . 62 Improve Network Connections with Universal Plug and Play. . . . . . . . . . . . . . . 63
Chapter 7 Manage Your Network
View Modem Router Status . . . . . . . . . . . . . . . . . . . . . . . . . . . . . . . . . . . . . . . . . . . 66 View Cable Information . . . . . . . . . . . . . . . . . . . . . . . . . . . . . . . . . . . . . . . . . . . . 66 View Internet Port Information . . . . . . . . . . . . . . . . . . . . . . . . . . . . . . . . . . . . . 67 Wireless Settings. . . . . . . . . . . . . . . . . . . . . . . . . . . . . . . . . . . . . . . . . . . . . . . . . . 68 Reboot the Modem Router . . . . . . . . . . . . . . . . . . . . . . . . . . . . . . . . . . . . . . . . . . . 68 Change the Router Mode . . . . . . . . . . . . . . . . . . . . . . . . . . . . . . . . . . . . . . . . . . . . . 69 View Logs of Modem Router Activity . . . . . . . . . . . . . . . . . . . . . . . . . . . . . . . . . . 70 View a Network Map . . . . . . . . . . . . . . . . . . . . . . . . . . . . . . . . . . . . . . . . . . . . . . . . 71 Manage the Modem Router Configuration File. . . . . . . . . . . . . . . . . . . . . . . . . . . 72 Back Up Settings . . . . . . . . . . . . . . . . . . . . . . . . . . . . . . . . . . . . . . . . . . . . . . . . . . 72 Restore Configuration Settings. . . . . . . . . . . . . . . . . . . . . . . . . . . . . . . . . . . . . . 73 Erase the Current Configuration Settings . . . . . . . . . . . . . . . . . . . . . . . . . . . . . 73 Change the admin Password . . . . . . . . . . . . . . . . . . . . . . . . . . . . . . . . . . . . . . . . . . 74 View Event Logs . . . . . . . . . . . . . . . . . . . . . . . . . . . . . . . . . . . . . . . . . . . . . . . . . . . . 75 Run the Ping Utility . . . . . . . . . . . . . . . . . . . . . . . . . . . . . . . . . . . . . . . . . . . . . . . . . . 75 Run the Traceroute Utility . . . . . . . . . . . . . . . . . . . . . . . . . . . . . . . . . . . . . . . . . . . . 77 View Wireless Access Points in Your Area . . . . . . . . . . . . . . . . . . . . . . . . . . . . . . . 78 View or Change the Modem Router Wireless Channel . . . . . . . . . . . . . . . . . . . . 78 Remote Management . . . . . . . . . . . . . . . . . . . . . . . . . . . . . . . . . . . . . . . . . . . . . . . . 79
4

AC1750 WiFi Cable Modem Router
Chapter 8 Specify Internet Port Settings
Set Up Port Forwarding to a Local Server . . . . . . . . . . . . . . . . . . . . . . . . . . . . . . . 83 Add a Custom Port Forwarding Service. . . . . . . . . . . . . . . . . . . . . . . . . . . . . . . 84 Edit a Port Forwarding Service . . . . . . . . . . . . . . . . . . . . . . . . . . . . . . . . . . . . . . 85 Delete a Port Forwarding Entry . . . . . . . . . . . . . . . . . . . . . . . . . . . . . . . . . . . . . 85 Application Example: Make a Local Web Server Public . . . . . . . . . . . . . . . . . . 86
How the Modem Router Implements the Port Forwarding Rule . . . . . . . . . . . . 86 Set Up Port Triggering . . . . . . . . . . . . . . . . . . . . . . . . . . . . . . . . . . . . . . . . . . . . . . . 87 Add a Port Triggering Service . . . . . . . . . . . . . . . . . . . . . . . . . . . . . . . . . . . . . . . 87 Specify When to Use Port Triggering. . . . . . . . . . . . . . . . . . . . . . . . . . . . . . . . . 89 Application Example: Port Triggering for Internet Relay Chat . . . . . . . . . . . . 90
Chapter 9 Troubleshooting
Use LEDs to Troubleshoot. . . . . . . . . . . . . . . . . . . . . . . . . . . . . . . . . . . . . . . . . . . . . 92 Cannot Log In to the Modem Router . . . . . . . . . . . . . . . . . . . . . . . . . . . . . . . . . . . 92 Troubleshoot the Cable Internet Connection . . . . . . . . . . . . . . . . . . . . . . . . . . . . 93 Troubleshoot a TCP/IP Network Using a Ping Utility . . . . . . . . . . . . . . . . . . . . . . 93 Use Ping to Test the LAN Path to Your Modem Router . . . . . . . . . . . . . . . . . . 94 Use Ping to Test the Path from a Windows Computer to a Remote Device . 94
Appendix A Supplemental Information
Factory Default Settings . . . . . . . . . . . . . . . . . . . . . . . . . . . . . . . . . . . . . . . . . . . . . 97
Technical Specifications . . . . . . . . . . . . . . . . . . . . . . . . . . . . . . . . . . . . . . . . . . . . . . 98
5

1. Hardware Setup |
1 |
|
|
||
|
|
|
This chapter covers the following topics:
•Unpack Your Modem Router
•Front Panel
•Rear Panel
•Position Your Modem Router
•Retrieve and Display the Product Label
•Cable Your Modem Router
For more information about the topics covered in this manual, visit the support website at http://support.netgear.com.
6
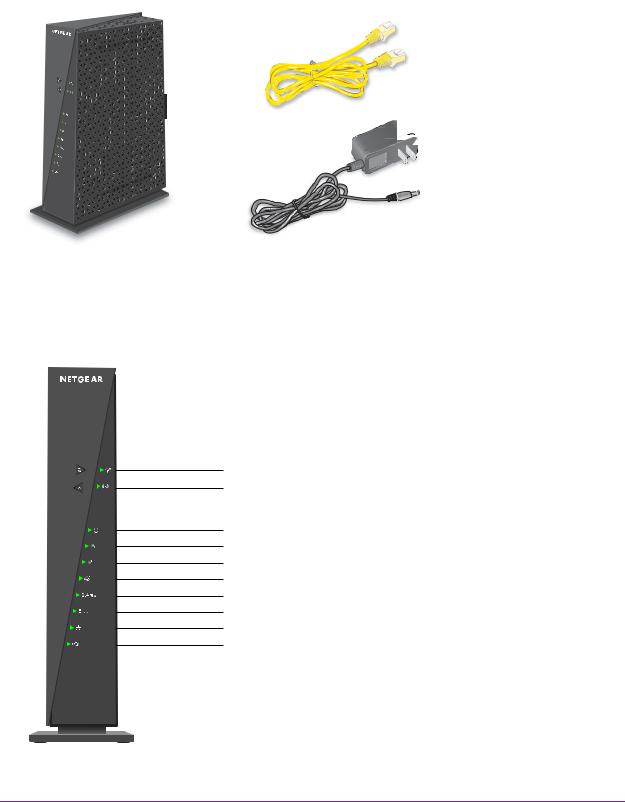
AC1750 WiFi Cable Modem Router
Unpack Your Modem Router
Your package contains the following items.
Ethernet cable
Power adapter
Modem router
Figure 1. Package contents
Front Panel
The modem router status LEDs and buttons are located on the front.
WPS button / LED
WiFi On/Off button
Power LED
Downstream LED
Upstream LED
Internet LED
2.4 GHz LED
5 GHz LED
Ethernet LED
USB LED
Figure 2. Modem router front view
Hardware Setup
7
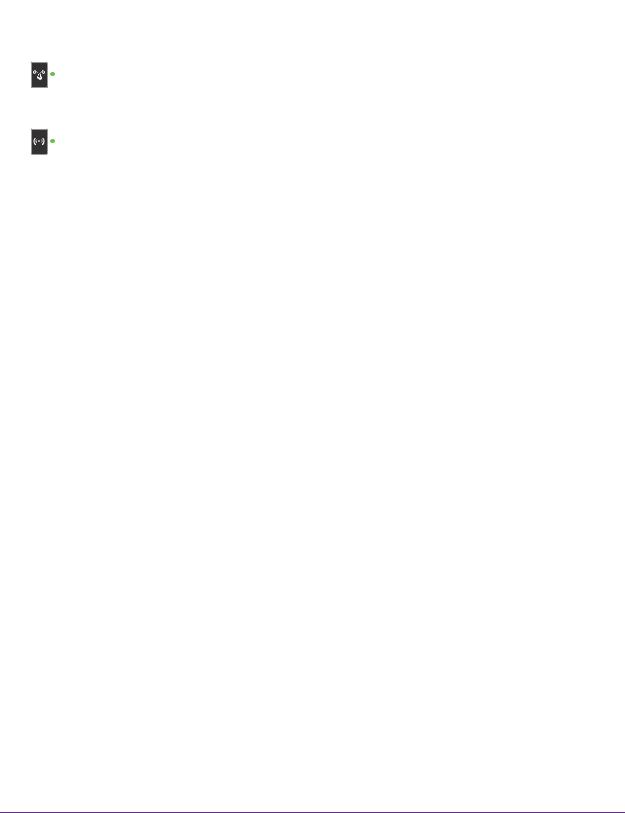
AC1750 WiFi Cable Modem Router
You can use the LEDs to verify status and connections. The following table lists and describes each LED and button on the front panel of the modem router.
LED |
Description |
|
|
WPS button with |
This button lets you use WPS to join the WiFi network without typing the WiFi password. |
LED |
The WPS LED blinks during this process and then lights solid. |
|
|
|
|
WiFi On/Off but- |
Pressing this button for two seconds turns the WiFi radios in the modem router on and off. If |
ton with LED |
this LED is lit, the WiFi radios are on. If this LED is off, the WiFi radios are turned off and |
|
|
|
you cannot use WiFi to connect to the modem router. |
|
|
Power |
• Green. Power is supplied to the modem router. |
|
|
|
• Off. No power is supplied to the modem router. |
|
|
Downstream |
• Solid green. One or more downstream channels are locked. |
|
|
|
• Blinking green. The unit is scanning for a downstream channel. |
|
• Off. No downstream channel is locked. |
Upstream |
• Solid green. One or more upstream channels are locked. |
|
|
|
• Blinking green. The unit is scanning for an upstream channel. |
•Off. No upstream channel is locked.
Internet |
• Solid green. The modem router is online. |
|
|
|
• Blinking green. The modem router is synchronizing with the cable provider’s cable |
|
modem termination system (CMTS). |
•Off. The modem router is offline.
2.4 GHz radio
•Green. The 2.4 GHz radio is on.
• Off. The 2.4 GHz radio is off.
5 GHz radio
•Green. The 5 GHz radio is on.
• Off. The 5 GHz radio is off.
Ethernet |
• Green. A device is connected to an Ethernet port and powered on. |
|
|
|
• Off. No device is connected to an Ethernet port. |
USB |
• Green. A USB device is connected to the port on the back panel. |
|
• Off. No USB device is connected to the port on the back panel.
Hardware Setup
8
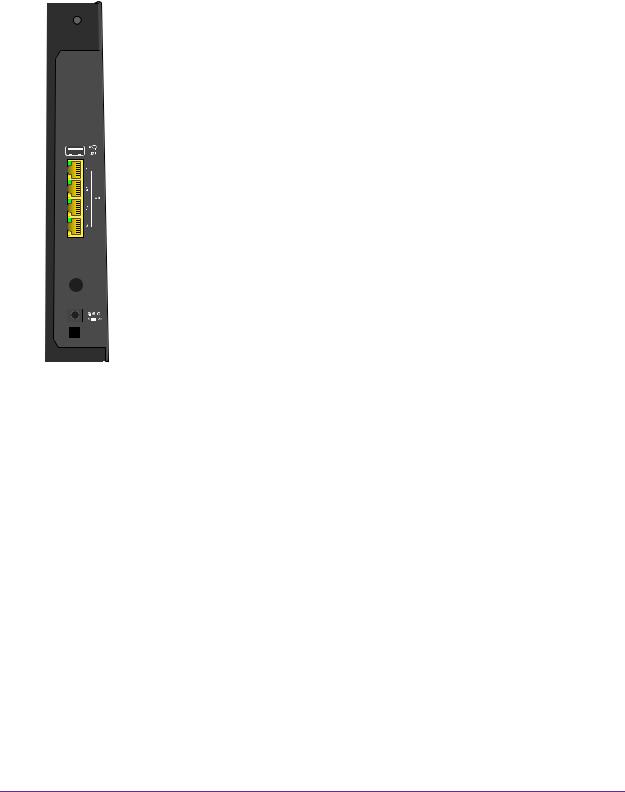
AC1750 WiFi Cable Modem Router
Rear Panel
The rear panel connections and buttons are shown the following figure.
Reset button |
USB port |
Ethernet LAN ports |
Coaxial cable connector |
Power adapter input |
Power On/Off button |
Figure 3. Modem router rear panel
Position Your Modem Router
The modem router lets you access your network anywhere within the operating range of your wireless network. However, the operating distance or range of your wireless connection can vary significantly depending on the physical placement of your modem router. For example, the thickness and number of walls the wireless signal passes through can limit the range.
Additionally, other wireless access points in and around your home might affect your modem router’s signal. Wireless access points are modem routers, repeaters, WiFi range extenders, or any other device that emits a wireless signal for network access.
Position your modem router according to the following guidelines:
•Place your modem router near the center of the area where your computers and other devices operate, and within line of sight to your wireless devices.
•Make sure that the modem router is within reach of an AC power outlet and near Ethernet cables for wired computers.
•Place the modem router in an elevated location, minimizing the number walls and ceilings between the modem router and your other devices.
Hardware Setup
9

AC1750 WiFi Cable Modem Router
•Place the modem router away from electrical devices such as these:
-Ceiling fans
-Home security systems
-Microwaves
-Computers
-Base of a cordless phone
-2.4 GHz cordless phone
•Place the modem router away from large metal surfaces, large glass surfaces, and insulated walls such as these:
-Solid metal doors
-Aluminum studs
-Fish tanks
-Mirrors
-Brick
-Concrete
Retrieve and Display the Product Label
The product label that you can retrieve from the modem router contains the preset login information, serial number, security pin, MAC addresses of the radios, and other information.
To retrieve the product label from the modem router:
Locate the label handle with NETGEAR printed on it, and pull out the product label.
Figure 4. Pulling out the product label
Hardware Setup
10
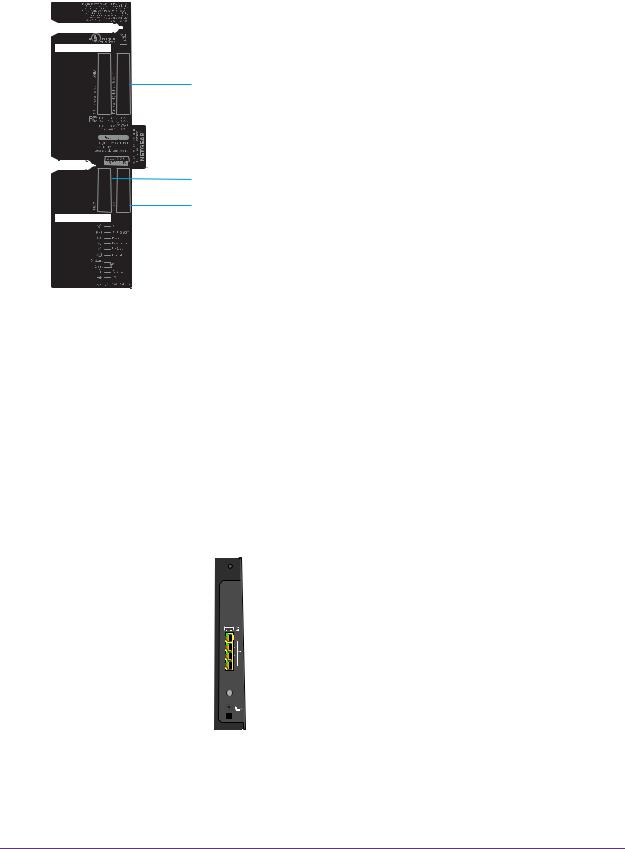
AC1750 WiFi Cable Modem Router
WiFi network name and password
MAC address
Serial number
Figure 5. Product label
Cable Your Modem Router
The most common way to cable your modem router is the simplest, without any other routers or gateways on the same network. You can also cable the modem router to another router or gateway and log in to the modem router to specify this setting.
Cable the Modem Router in a Simple Network
The modem router comes configured to work as both a modem and a router. You can share your Internet connection without connecting the modem router to a router or gateway.
Internet
Ethernet cable
Power adapter
Power On/Off button 


Figure 6. Modem router in a simple network
Hardware Setup
11

AC1750 WiFi Cable Modem Router
To cable your modem router:
1.Connect a coaxial cable.
Use the coaxial cable that your cable company provides to connect the cable port on the modem router to a cable wall outlet or a line splitter.
Note: If Charter is your cable Internet provider, Charter recommends connecting your modem router directly to a cable wall outlet. If you must use a splitter, use a splitter that is rated at 3.5 dBmv.
2.Connect the power adapter provided in the package to the modem router and plug the power adapter in to an electrical outlet.
3.Press the Power On/Off button on the rear panel of the modem router. The Power LED lights green.
You can log in to the modem router to view or change its settings.
Cable Your Modem Router to a Router or Gateway
If you want to cable the modem router to a router or gateway, then you must log in to the modem router and change its Router Mode setting. Changing this setting prevents certain network conflicts that can occur when two devices on the same network perform routing functions such as network address translation (NAT) and DHCP (assigning IP addresses to devices on the network).
To cable your modem router to a gateway or router:
1.Connect a coaxial cable.
Use the coaxial cable that your cable company provides to connect the cable port on the modem router to a cable wall outlet or a line splitter.
Note: If Charter is your cable Internet provider, Charter recommends connecting your modem router directly to a cable wall outlet. If you must use a splitter, use a splitter that is rated at 3.5 dBmv.
2.Connect the power adapter to the modem router and plug the power adapter into an electrical outlet.
3.Press the Power On/Off button on the rear panel of the modem router. The Power LED lights green.
4.On your computer or wireless device, find and select the WiFi network.
The WiFi network name is on the product label. See Retrieve and Display the Product Label on page 10.
5.Join the WiFi network and enter the WiFi password.
The password is on the product label. See Retrieve and Display the Product Label on page 10.
Hardware Setup
12
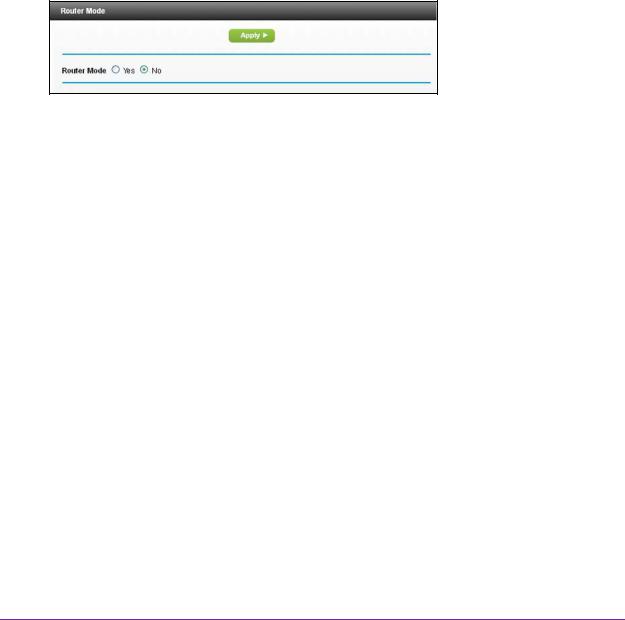
AC1750 WiFi Cable Modem Router
Your wireless device connects to the WiFi network.
6.Launch a web browser.
7.Type http://routerlogin.net or http://192.168.0.1. A login screen displays.
8.Enter the modem router user name and password.
The user name is admin. The default password is password. The user name and password are case-sensitive.
The BASIC Home screen displays.
9.Select ADVANCED > Administration > Router Mode.
10.Select the No radio button.
With this setting, the modem router works as a bridge and obtains IP addresses from the cable Internet provider.
11.Click the Apply button. Your change is saved.
12.Follow the instructions that came with your router or gateway to connect it to the modem router.
Hardware Setup
13

2. Connect to the Network and |
2 |
|
|
||
|
Access the Modem Router |
|
|
|
|
This chapter contains the following sections:
•Connect to the Network
•Types of Logins
•Log In to the Modem Router
14

AC1750 WiFi Cable Modem Router
Connect to the Network
You can connect to the modem router’s network through a wired or WiFi connection. If you set up your computer to use a static IP address, change the settings so that it uses Dynamic Host Configuration Protocol (DHCP).
Wired Connection
You can connect your computer to the modem router using an Ethernet cable and join the modem router’s local area network (LAN).
To connect your computer to the modem router with an Ethernet cable:
1.Make sure that the modem router is receiving power (its Power LED is lit).
2.Connect an Ethernet cable to an Ethernet port on your computer.
3.Connect the other end of the Ethernet cable to one of the numbered Ethernet ports.
Your computer connects to the local area network (LAN). A message might display on your computer screen to notify you that an Ethernet cable is connected.
WiFi Connection
You can connect to the modem router’s WiFi network with Wi-Fi Protected Setup (WPS) or you can find and select the WiFi network.
To use WPS to connect to the WiFi network:
1.Make sure that the modem router is receiving power (its Power LED is lit).
2.Check the WPS instructions for your computer or wireless device.
3.Press the WPS button on the modem router.
4.Within two minutes, on your computer or WiFi device, press its WPS button or follow its instructions for WPS connections.
Your computer or wireless device connects to the WiFi network.
To find and select the WiFi network:
1.Make sure that the modem router is receiving power (its Power LED is lit).
2.On your computer or wireless device, find and select the WiFi network.
The WiFi network name is on the product label. See Retrieve and Display the Product Label on page 10.
3.Join the WiFi network and enter the WiFi password.
The password is on the product label.See Retrieve and Display the Product Label on page 10.
Your wireless device connects to the WiFi network.
Connect to the Network and Access the Modem Router
15

AC1750 WiFi Cable Modem Router
Types of Logins
Separate types of logins serve different purposes. It is important that you understand the difference so that you know which login to use when.
Several types of logins are associated with the modem router:
•Internet provider login. The login that your Internet provider gave you logs you in to your Internet service. Your Internet provider gave you this login information in a letter or some other way. If you cannot find this login information, contact your Internet provider.
•WiFi network key or password. Your modem router is preset with a unique wireless network name (SSID) and password for wireless access. This information is on the modem router label.
•Modem router login.This logs you in to the modem router interface from a web browser as admin.
Log In to the Modem Router
When you connect to the network (either with WiFi or with an Ethernet cable), you can use a web browser to access the modem router to view or change its settings. The first time you access the modem router, NETGEAR genie automatically checks to see if your modem router can connect to your Internet service.
To log in to the modem router:
1.Launch a web browser from a computer or wireless device that is connected to the network.
2.Type http://routerlogin.net or http://192.168.0.1. A login screen displays.
3.Enter the modem router user name and password.
The user name is admin. The default password is password. The user name and password are case-sensitive.
The BASIC Home screen displays.
Connect to the Network and Access the Modem Router
16

3. Specify Initial Settings |
3 |
|
|
||
|
|
|
This chapter contains the following sections:
•Notify Your Internet Provider
•Specify the Cable Connection Starting Frequency
•View Modem Router Initialization
•Specify the Internet Connection Settings
17
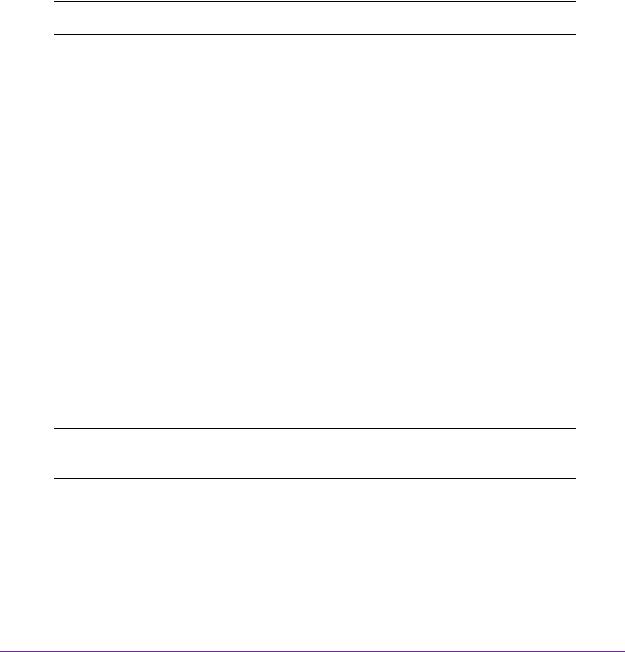
AC1750 WiFi Cable Modem Router
Notify Your Internet Provider
You must contact your Internet provider and tell them that you are using the modem router.
To set up your Internet connection:
1.Contact your cable Internet provider and inform them that you are installing a new modem router that you bought from a retail store.
Provide your cable Internet provider with the modem router’s model number, which is C6300.
Note: The modem router is certified by all major cable Internet providers.
You can also visit your cable Internet provider’s website and follow the onscreen instructions to set up your Internet service.
Cable Internet Provider |
Contact Information |
|
|
Cablevision |
www.cablevision.com |
|
www.optimum.com/contactus.jsp |
|
|
Charter |
1-888-438-2427 |
|
https://install.charter.com/ |
|
|
Comcast |
1-800-COMCAST (1-800-266-2278) |
|
https://www.comcast.com/activate/ |
|
|
Cox |
1-877-891-2899 |
|
ww2.cox.com |
|
|
Optimum |
http://play.optimum.net |
|
https://www.optimum.net/support/phone-list/ |
|
|
Time Warner Cable |
1-800-892-2253 |
|
http://www.timewarnercable.com/ |
|
|
Note: The contact information listed might change. You can also find the contact number in your monthly Internet service billing statement.
2.When asked, provide the modem router’s serial number and MAC address, which are on the product label. (See Retrieve and Display the Product Label on page 10
3.Wait for your cable Internet provider to confirm that your modem router is active.
4.If you the modem router does not connect to the Internet, ask your cable Internet provider to look for your modem router online, and do one of the following depending on what your cable Internet provider tells you about your modem router:
Specify Initial Settings
18
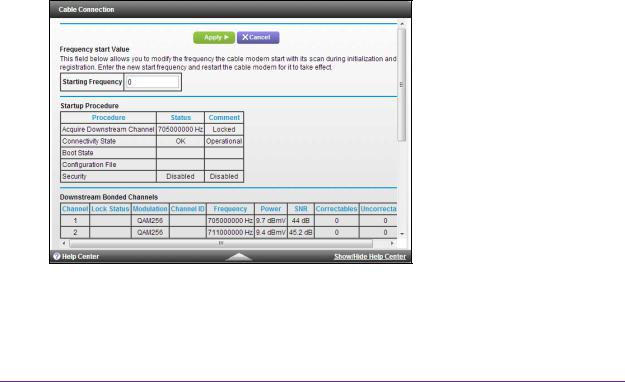
AC1750 WiFi Cable Modem Router
•If the modem router is not visible, your cable Internet provider can give you instructions to verify why the modem router does not connect with your high-speed Internet service.
•If the modem router is visible to your cable Internet provider, reboot the computer, laptop, or home gateway that is connected to the modem router. Try checking your online status again.
Specify the Cable Connection Starting Frequency
The starting frequency is automatically generated. For most Internet connections, you do not need to specify this information. If you need to enter a starting frequency, contact your Internet provider.
To change the starting frequency:
1.Launch a web browser from a computer or wireless device that is connected to the network.
2.Type http://routerlogin.net or http://192.168.0.1. A login screen displays.
3.Enter the modem router user name and password.
The user name is admin. The default password is password. The user name and password are case-sensitive.
The BASIC Home screen displays.
4.Select Cable Connection.
5.In the Starting Frequency field, type a number.
6.Click the Apply button. Your settings are saved.
Specify Initial Settings
19
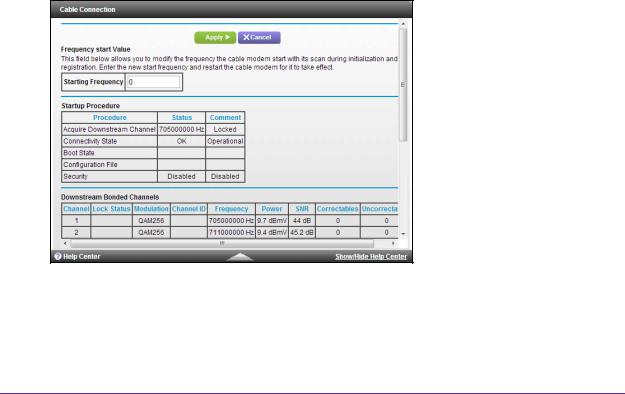
AC1750 WiFi Cable Modem Router
View Modem Router Initialization
You can track the initialization procedure of the modem router, and get details about the downstream and upstream cable channel. The time is displayed after the modem router is initialized.
The modem router automatically goes through the following steps in the provisioning process:
1.Scans and locks the downstream frequency and then ranges the upstream channels.
2.Obtains a WAN address for the modem router.
3.Connects to the Internet.
To view the status of the modem router initialization:
1.Launch a web browser from a computer or wireless device that is connected to the network.
2.Type http://routerlogin.net or http://192.168.0.1. A login screen displays.
3.Enter the modem router user name and password.
The user name is admin. The default password is password. The user name and password are case-sensitive.
The BASIC Home screen displays.
4.Select Cable Connection.
The Startup Procedure section displays the initialization progress.
The Downstream Bonded Channels section displays the status of each channel.
Specify Initial Settings
20
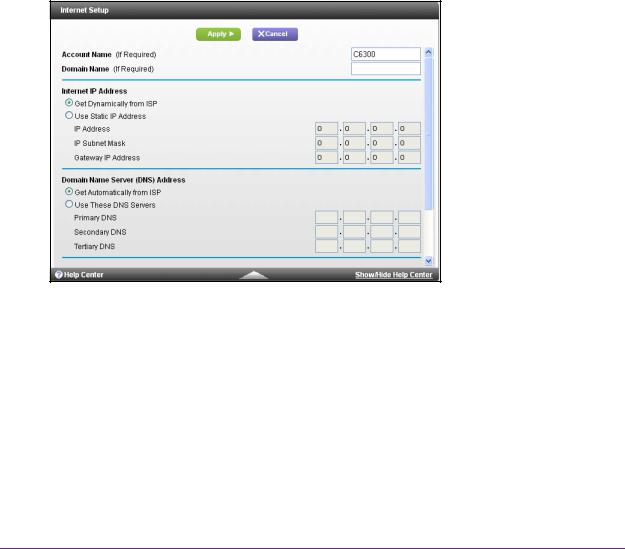
AC1750 WiFi Cable Modem Router
Specify the Internet Connection Settings
You can view or change the modem router’s Internet connection settings.
To specify the Internet connection settings:
1.Launch a web browser from a computer or wireless device that is connected to the network.
2.Type http://routerlogin.net or http://192.168.0.1. A login screen displays.
3.Enter the modem router user name and password.
The user name is admin. The default password is password. The user name and password are case-sensitive.
The BASIC Home screen displays.
4.Select ADVANCED > Setup > Internet Setup.
5.If your Internet connection requires an account name or host name, type it in the Account Name (If Required) field.
6.If your Internet connection requires a domain name, type it in the Domain Name (If Required) field.
For the other sections in this screen, the default settings usually work, but you can change them.
7.Select an Internet IP Address radio button:
•Get Dynamically from ISP. Your cable Interent provider uses DHCP to assign your IP address. Your cable Internet provider automatically assigns these addresses.
Specify Initial Settings
21
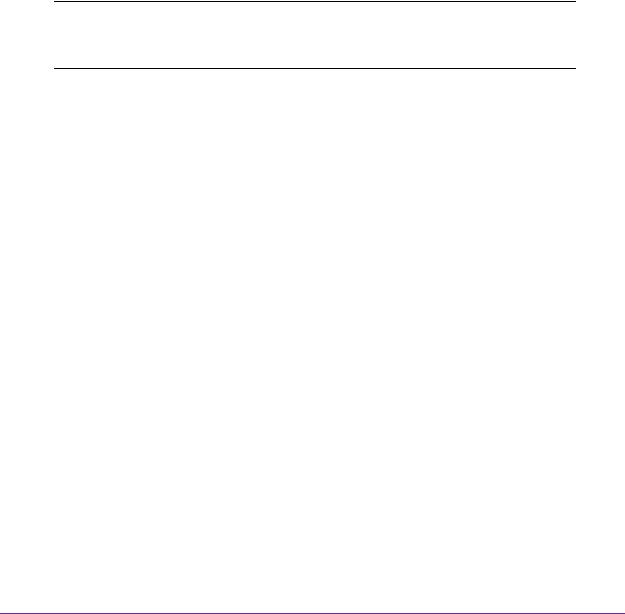
AC1750 WiFi Cable Modem Router
•Use Static IP Address. Enter the IP address, IP subnet mask, and the gateway IP address that your cable Internet provider assigned. The gateway is the cable Internet provider router to which your modem router connects.
8.Select a Domain Name Server (DNS) Address radio button:
•Get Automatically from ISP. Your Internet provider uses DHCP to assign your DNS servers. Your Internet provider automatically assigns this address.
•Use These DNS Servers. If you know that your Internet provider requires specific servers, select this radio button. Enter the IP address of your Internet provider’s primary DNS server. If a secondary DNS server address is available, enter it also.
9.Click the Apply button. Your settings are saved.
Note: If you get address not found errors when you go to a website, it is likely that your DNS servers are not set up correctly. Contact your Internet provider to get the DNS server addresses.
Specify Initial Settings
22

4. Control Access to the Internet |
4 |
|
|
||
|
|
|
This chapter explains how to prevent objectionable content from reaching the computers and other devices that are connected to your network.
This chapter includes the following sections:
•Set Up Parental Controls
•Use Keywords to Block Internet Sites
•Block Services from the Internet
•Schedule When to Block Internet Sites and Services
•Avoid Blocking on a Trusted Computer
•Set Up Security Event Email Notifications
23
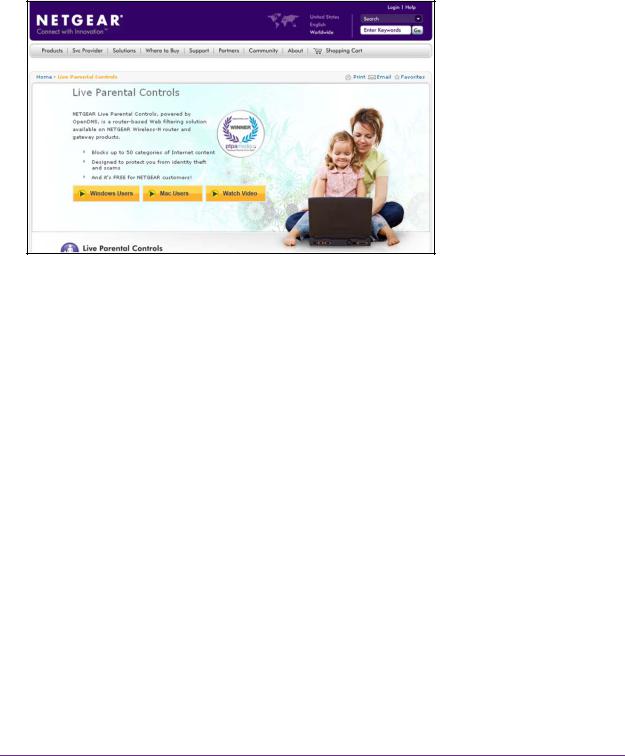
AC1750 WiFi Cable Modem Router
Set Up Parental Controls
The first time that you select Parental Controls from the BASIC Home screen, your browser goes to the Live Parental Controls website, where you can learn more about Live Parental Controls and download the application.
To set up Live Parental Controls:
1.Launch a web browser from a computer or wireless device that is connected to the network.
2.Type http://routerlogin.net or http://192.168.0.1. A login screen displays.
3.Enter the modem router user name and password.
The user name is admin. The default password is password. The user name and password are case-sensitive.
The BASIC Home screen displays.
4.Select Parental Controls.
5.Click either the Windows Users or Mac Users button.
6.Follow the onscreen instructions to download and install the NETGEAR Live Parental Controls management utility.
Control Access to the Internet
24
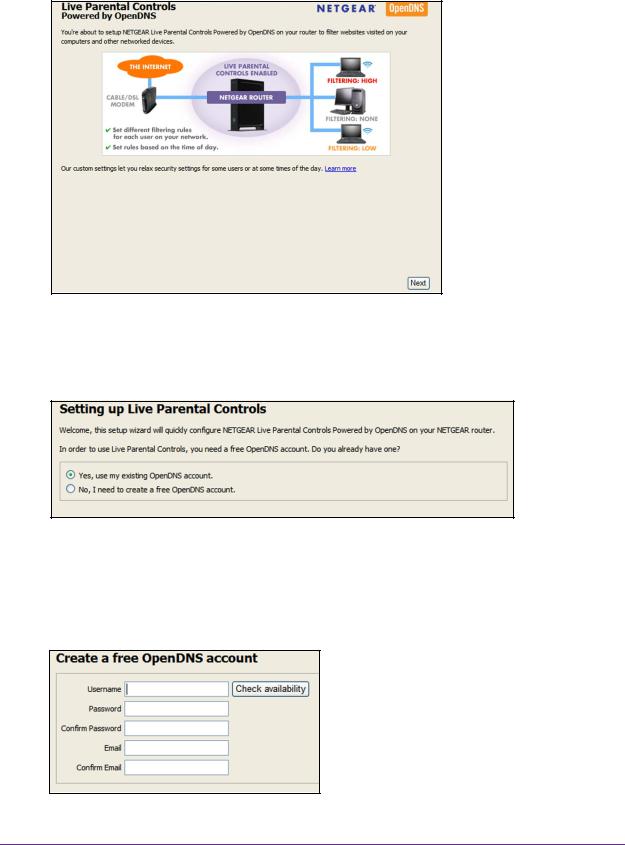
AC1750 WiFi Cable Modem Router
After installation, Live Parental Controls automatically starts.
7.Click the Next button.
8.Read the note, and click the Next button again to proceed.
Because Live Parental Controls uses free OpenDNS accounts, you are prompted to log in or create a free account.
9.Select a radio button as follows:
•If you already created an OpenDNS account, leave the Yes radio button selected.
•If you do not have an OpenDNS account, select the No radio button.
10.Click the Next button.
If you are creating an account, the following screen displays:
Control Access to the Internet
25
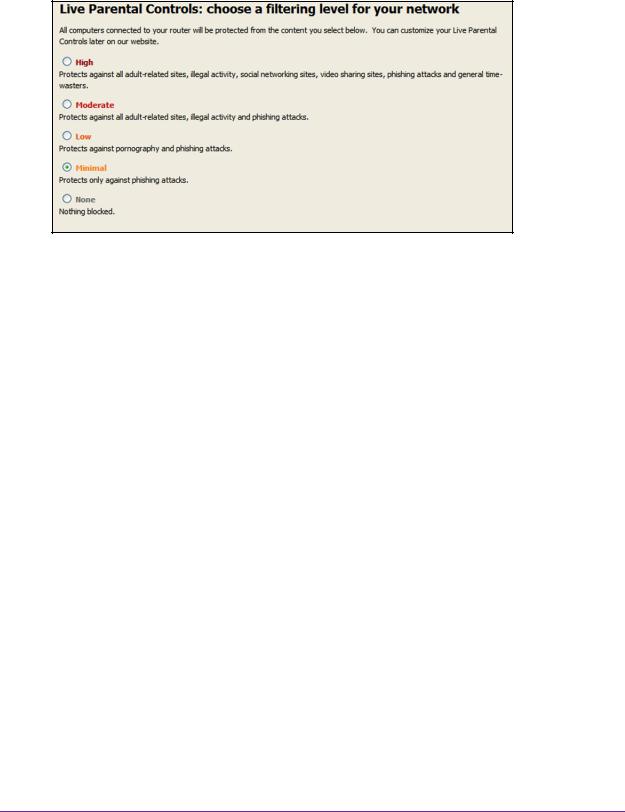
AC1750 WiFi Cable Modem Router
11.Complete the fields and click the Next button.
After you log on or create your account, the filtering level screen displays:
12.Select a filtering level and click the Next button. The Setup is Complete screen displays.
13.Click the Take me to the status screen button.
Parental controls are now set up for the modem router. The genie BASIC Home screen displays Parental Controls as Enabled.
Use Keywords to Block Internet Sites
You can use keywords to block certain Internet sites from your network. You can use blocking all the time or based on a schedule.
To block Internet sites:
1.Launch a web browser from a computer or wireless device that is connected to the network.
2.Type http://routerlogin.net or http://192.168.0.1. A login screen displays.
3.Enter the modem router user name and password.
The user name is admin. The default password is password. The user name and password are case-sensitive.
The BASIC Home screen displays.
Control Access to the Internet
26
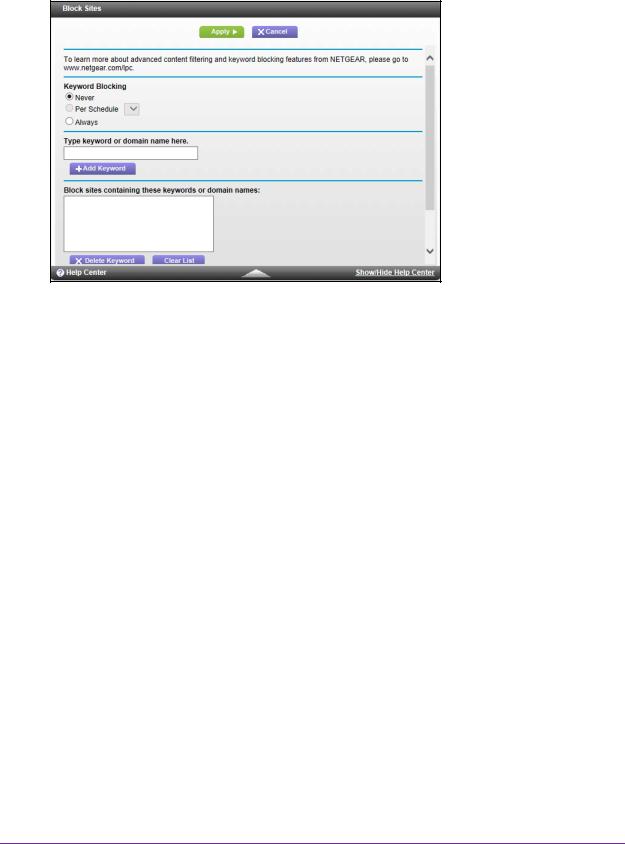
AC1750 WiFi Cable Modem Router
4. Select ADVANCED > Security > Block Sites.
5.Select a keyword blocking option:
•Per Schedule. Use keyword blocking according to ta schedule you set. (See
Schedule When to Block Internet Sites and Services on page 29.)
•Always. Use keyword blocking continuously.
6.In the keyword field, enter a keyword or domain that you want to block. Here are some sample entries:
•Specify XXX to block http://www.badstuff.com/xxx.html.
•Specify .com if you want to allow only sites with domain suffixes such as .edu or .gov.
•Enter a period (.) to block all Internet browsing access.
7.Click the Add Keyword button.
The keyword is added to the keyword list. The keyword list supports up to 32 entries.
8.Click the Apply button. Keyword blocking takes effect.
To delete keywords from the list:
1.Launch a web browser from a computer or wireless device that is connected to the network.
2.Type http://routerlogin.net or http://192.168.0.1. A login screen displays.
3.Enter the modem router user name and password.
The user name is admin. The default password is password. The user name and password are case-sensitive.
The BASIC Home screen displays.
Control Access to the Internet
27
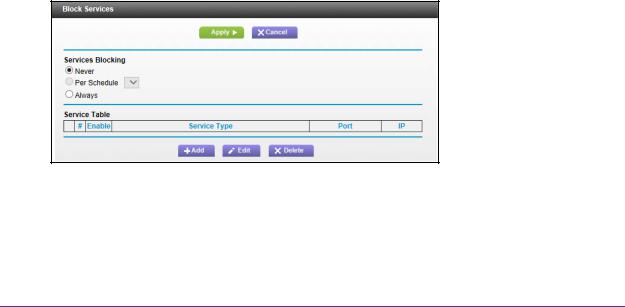
AC1750 WiFi Cable Modem Router
4.Select ADVANCED > Security > Block Sites.
5.Do one of the following:
•To delete a single word, select it and click the Delete Keyword button.
The keyword is removed from the list.
•To delete all keywords on the list, click the Clear List button.
All keywords are removed from the list.
6.Click the Apply button.
Your changes are saved.
Block Services from the Internet
You can block Internet services on your network based on the type of service. You can block services all the time or based on a schedule.
To block services:
1.Launch a web browser from a computer or wireless device that is connected to the network.
2.Type http://routerlogin.net or http://192.168.0.1. A login screen displays.
3.Enter the modem router user name and password.
The user name is admin. The default password is password. The user name and password are case-sensitive.
The BASIC Home screen displays.
4.Select ADVANCED > Security > Block Services.
5.Specify when to block the services:
•To block the services all the time, select the Always radio button.
•To block the services based on a schedule, select the Per Schedule radio button.
For information about how to specify the schedule, see Schedule When to Block Internet Sites and Services on page 29.
Control Access to the Internet
28
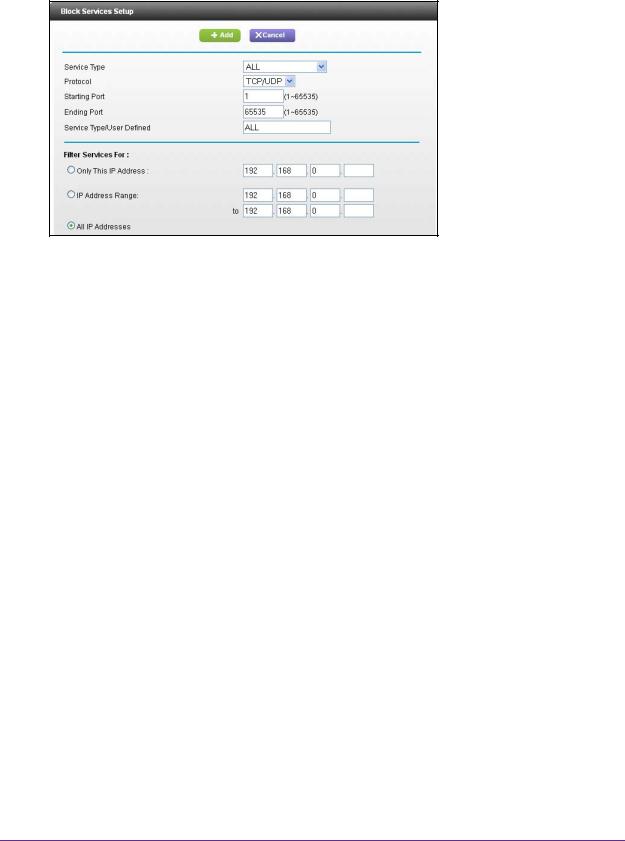
AC1750 WiFi Cable Modem Router
6. Click the Add button.
7.To add a service that is in the Service Type list, select the application or service. The settings for this service automatically display in the fields.
8.To add a service or application that is not the list, select User Defined.
a.From the Protocol list, select a protocol. If you are not sure what protocol the service or application uses, select TCP/UDP.
b.Enter the starting port and ending port numbers:
•If the service uses a single port number, enter that number in both fields.
•To find out which port numbers the service or application uses, you can contact the publisher of the application, ask user groups or news groups, or search on the Internet.
9.To specify how to filter the services, select a radio button:
•Only This IP Address. Block services for a single computer.
•IP Address Range. Block services for a range of computers with consecutive IP addresses on your network.
•All lP Addresses. Block services for all computers on your network.
10.Click the Add button. Your changes are saved.
Schedule When to Block Internet Sites and Services
When you schedule blocking, the same schedule is used to block sites and to block services. For information about how to specify what you want the modem router to block, see Use Keywords to Block Internet Sites on page 26 and Block Services from the Internet on
page 28.
Control Access to the Internet
29

AC1750 WiFi Cable Modem Router
To schedule blocking:
1.Launch a web browser from a computer or wireless device that is connected to the network.
2.Type http://routerlogin.net or http://192.168.0.1. A login screen displays.
3.Enter the modem router user name and password.
The user name is admin. The default password is password. The user name and password are case-sensitive.
The BASIC Home screen displays.
4.Select ADVANCED > Security > Schedule.
5.Specify when to block keywords and services:
•Days to Block. Select the check box for each day that you want to block the keywords or select the Every Day check box, which automatically selects the check boxes for all days.
•Time of Day to Block. Select a start and end time in 24-hour format, or select All Day for 24-hour blocking.
6.Select your time zone from the list.
7.If you live in an area that observes daylight saving time, select the Automatically adjust for daylight savings time check box.
8.Click the Apply button. Your settings are saved.
Avoid Blocking on a Trusted Computer
You can exempt one trusted computer from blocking. The computer you exempt must use a fixed IP address. You can use the reserved IP address feature to specify the IP address. See
Reserve LAN IP Addresses on page 51.
To specify a trusted computer:
1.Launch a web browser from a computer or wireless device that is connected to the network.
2.Type http://routerlogin.net or http://192.168.0.1. A login screen displays.
3.Enter the modem router user name and password.
The user name is admin. The default password is password. The user name and password are case-sensitive.
The BASIC Home screen displays.
4.Select ADVANCED > Security > Block Sites.
Control Access to the Internet
30
 Loading...
Loading...