Netgear EAX20 Manual
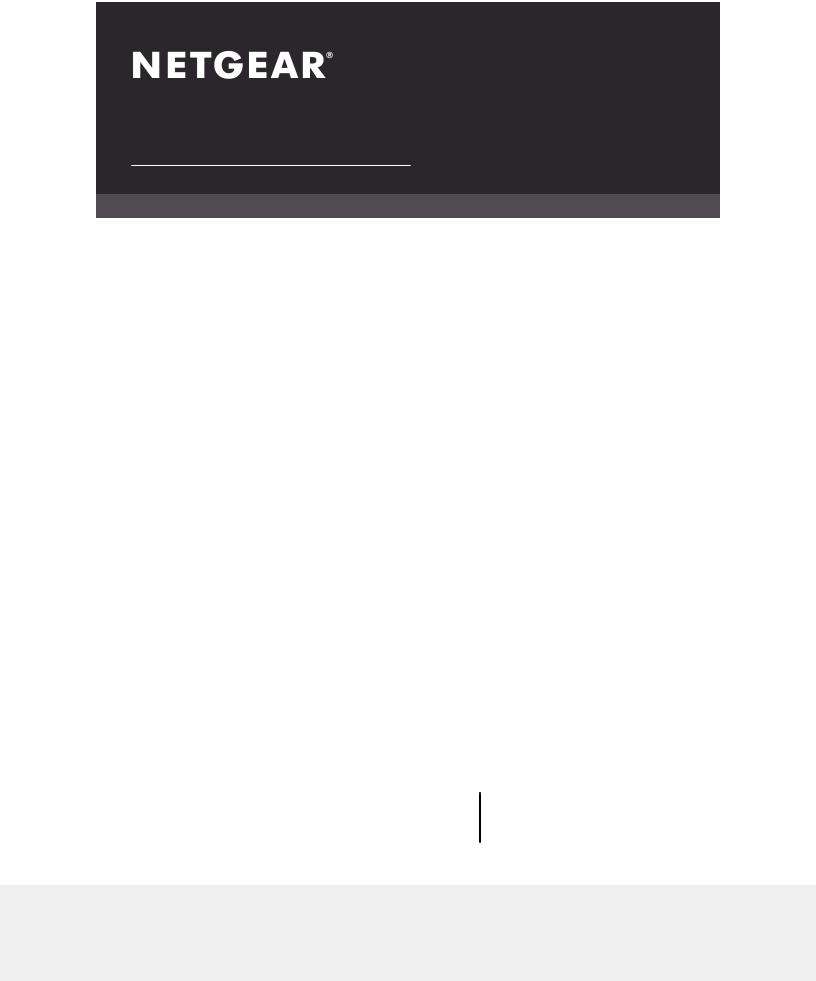
User Manual
AX1800 4-Stream WiFi Mesh Extender
Model EAX20
|
NETGEAR, Inc. |
June 2020 |
350 E. Plumeria Drive |
202-12035-02 |
San Jose, CA 95134, USA |

AX1800 4-Stream WiFi Mesh Extender
Support and Community
Visit netgear.com/support to get your questions answered and access the latest downloads.
You can also check out our NETGEAR Community for helpful advice at community.netgear.com.
Regulatory and Legal
Si ce produit est vendu au Canada, vous pouvez accéder à ce document en français canadien à https://www.netgear.com/support/download/.
(If this product is sold in Canada, you can access this document in Canadian French at https://www.netgear.com/support/download/.)
ForregulatorycomplianceinformationincludingtheEUDeclarationofConformity,visit https://www.netgear.com/about/regulatory/.
See the regulatory compliance document before connecting the power supply.
For NETGEAR’s Privacy Policy, visit https://www.netgear.com/about/privacy-policy.
By using this device, you are agreeing to NETGEAR’s Terms and Conditions at https://www.netgear.com/about/terms-and-conditions. If you do not agree, return the device to your place of purchase within your return period.
Trademarks
©NETGEAR, Inc. NETGEAR and the NETGEAR Logo are trademarks of NETGEAR, Inc. Any non-NETGEAR trademarks are used for reference purposes only.
2

Contents
Chapter 1 Overview |
|
Unpack Your Extender......................................................................... |
6 |
LEDs........................................................................................................ |
7 |
Back Panel.............................................................................................. |
9 |
System Requirements........................................................................ |
10 |
How the Extender Works................................................................... |
10 |
Chapter 2 Get started |
|
Install the WiFi extender.................................................................... |
12 |
Place the extender and apply power............................................... |
12 |
Connect to an existing WiFi network............................................... |
12 |
Connect with the Nighthawk app................................................ |
13 |
Connect with WPS.......................................................................... |
14 |
Connect with the NETGEAR installation assistant...................... |
17 |
Use the extender in access point mode.......................................... |
18 |
Connect a device to the extender network..................................... |
19 |
Connect a device to the extender network using WiFi............. |
19 |
Connect a device to the extender network using WPS............. |
19 |
Log in to the extender after installation........................................... |
19 |
Run the Smart Setup installation....................................................... |
20 |
Chapter 3 Extender Network Settings |
|
Enable or disable the One WiFi Name feature............................... |
23 |
Enable or disable Smart Connect..................................................... |
24 |
View connected devices.................................................................... |
25 |
View WiFi settings............................................................................... |
26 |
Change the WiFi network name....................................................... |
27 |
Turn off the SSID broadcast to create a hidden network.............. |
28 |
Disable or enable the WiFi radios.................................................... |
29 |
Change the WiFi speed..................................................................... |
30 |
Use WPS to add a computer to the extender’s WiFi network....... |
31 |
Use WPS with the push button method...................................... |
32 |
Use WPS with the PIN method..................................................... |
33 |
Deny access to a computer or WiFi device..................................... |
34 |
Set up an access schedule................................................................. |
35 |
Change the extender’s device name............................................... |
36 |
3

AX1800 4-Stream WiFi Mesh Extender
Set up the extender to use a static IP address................................ |
37 |
Adjust the WiFi coverage.................................................................. |
38 |
Enable FastLane technology............................................................. |
39 |
Configure a router with advanced MAC settings to work with your |
|
extender............................................................................................... |
40 |
Chapter 4 Maintain and monitor the extender |
|
Change the extender login user name and password.................. |
43 |
Turn password protection off and on.............................................. |
44 |
Recover a forgotten user name or password.................................. |
45 |
Automatically adjust for daylight saving time................................. |
46 |
Manually set the extender clock....................................................... |
46 |
Back up and manage the extender configuration.......................... |
47 |
Back up the configuration settings................................................... |
48 |
Restore the configuration settings................................................... |
49 |
Return the extender to its factory default settings......................... |
50 |
Use the Reset button..................................................................... |
50 |
Log in and reset the extender to factory settings...................... |
50 |
Update the extender firmware.......................................................... |
52 |
Check for new firmware and update the extender.................... |
52 |
Manually upload firmware to the extender................................ |
53 |
Restart the extender from the extender web interface.................. |
54 |
Turn the LEDs On or Off.................................................................... |
55 |
Chapter 5 FAQs and troubleshooting |
|
FAQs..................................................................................................... |
58 |
Find the Extender’s IP address.......................................................... |
59 |
Cannot Connect to the Extender...................................................... |
60 |
Cannot Join a WiFi Network and Receive an Error Message....... |
60 |
Cannot access mywifiext.net............................................................. |
61 |
Cannot connect to extender using the Nighthawk app................ |
62 |
Chapter 6 Supplemental Information |
|
Factory Default Settings..................................................................... |
64 |
Technical and Environmental Specifications.................................. |
65 |
4

1
Overview
The WiFi Range Extender boosts your existing network range and speed, delivering tri-band WiFi.
This chapter covers the following topics:
•Unpack Your Extender
•LEDs
•Back Panel
•System Requirements
•How the Extender Works
Note: For more information about the topics covered in this manual, visit the support website at support.netgear.com.
5

AX1800 4-Stream WiFi Mesh Extender
Unpack Your Extender
Your package contains an extender and power adapter.
Figure 1. Extender package contents
Overview |
6 |
User Manual |

AX1800 4-Stream WiFi Mesh Extender
LEDs
The following table describes the LEDs.
Figure 2. Front panel
Overview |
7 |
User Manual |
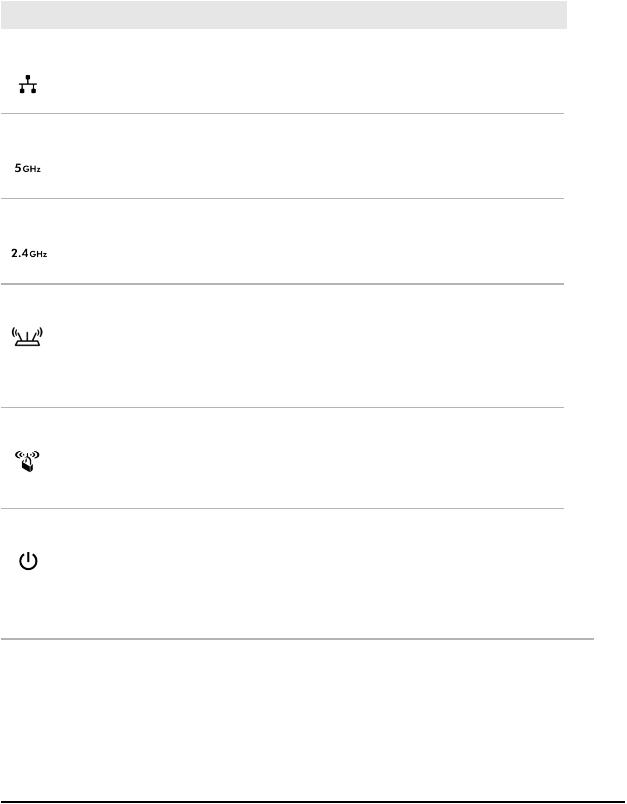
AX1800 4-Stream WiFi Mesh Extender
Table 1. LED descriptions
LED |
Description |
|
Ethernet LED |
• |
Solid white. An Ethernet device is connected to an Ethernet port. |
|
• |
Off. An Ethernet device is not connected to the extender. |
5 GHz LED |
• |
Solid white. The extender’s 5 GHz WiFi radio is operating. |
|
• |
Off. The extender’s 5 GHz WiFi radio is off. |
2.4 GHz LED |
• |
Solid white. The extender’s 2.4 GHz WiFi radio is operating. |
|
• |
Off. The extender’s 2.4 GHz WiFi radio is off. |
Router Link LED |
This LED indicates the WiFi connection between the extender and the router. |
|
|
• |
Solid white. Best connection. |
|
• |
Solid amber. Good connection. |
|
• |
Solid red. Poor connection. |
|
• |
Off. No connection. |
WPS LED |
• |
Blinking white. A WPS connection is being established. |
|
• |
Solid white. The extender network is enabled with WiFi security (either |
|
|
WPA, WPA2, or WPA3 WiFi security). |
|
• |
Off. The extender network is enabled without WiFi security. |
Power LED |
• |
Solid amber. The extender is booting. |
|
• |
Solid white. The extender is powered on. |
|
• |
Blinking amber. The extender is resetting to its factory default settings. |
|
• |
Blinking white. The firmware is corrupted. |
|
• |
Off. The extender is powered off. |
Overview |
8 |
User Manual |
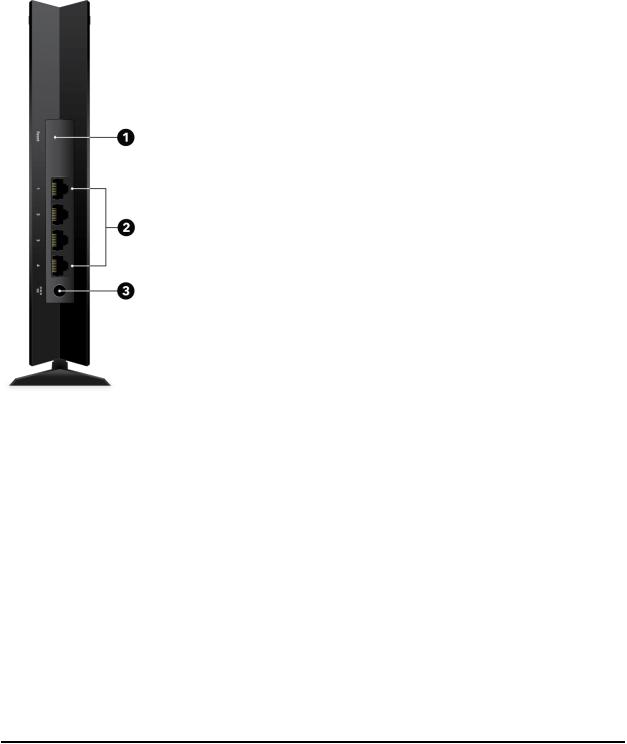
AX1800 4-Stream WiFi Mesh Extender
Back Panel
ThebackpaneloftheextenderprovidesaResetbutton,Ethernetports,andaDCpower
connector.
Figure 3. Back panel
The back panel contains the following components:
1.Resetbutton.Pressingthisbuttonresetstheextender.IftheResetbuttonispressed for at least seven seconds, the Power LED blinks amber, and the extender returns to its factory settings.
2.Ethernet ports. Use the four Gigabit Ethernet RJ-45 LAN ports to connect the extender to LAN devices.
3.DCpowerconnector.Connectthepoweradapterthatcameintheproductpackage to the DC power connector.
Overview |
9 |
User Manual |

AX1800 4-Stream WiFi Mesh Extender
System Requirements
You need the following to install your extender:
•2.4 GHz or 5 GHz 802.11 a/b/g/n/ac/ax wireless router or gateway
•Compatible web browser:
-Microsoft Internet Explorer® 8.0 or higher
-Firefox 2.0 or higher
-Safari 5.1 or higher
-Google Chrome 25.0 or higher
How the Extender Works
The extender works like a bridge between a WiFi router (or a WiFi access point) and a WiFideviceoutsidetherangeoftheWiFirouter.Theextenderperformstwomainjobs:
•The extender connects to a working WiFi network.
When the extender connects over WiFi to an existing network, it functions as a network client, similar to how a WiFi device connects to a network.
•The extender acts as an access point for WiFi devices.
The extender broadcasts its own WiFi network that WiFi devices can join. In its role as an access point, the extender performs tasks that WiFi routers do, such as broadcasting its network name (SSID).
The extender must do each of these jobs so that both ends of the bridge are in place.
Overview |
10 |
User Manual |
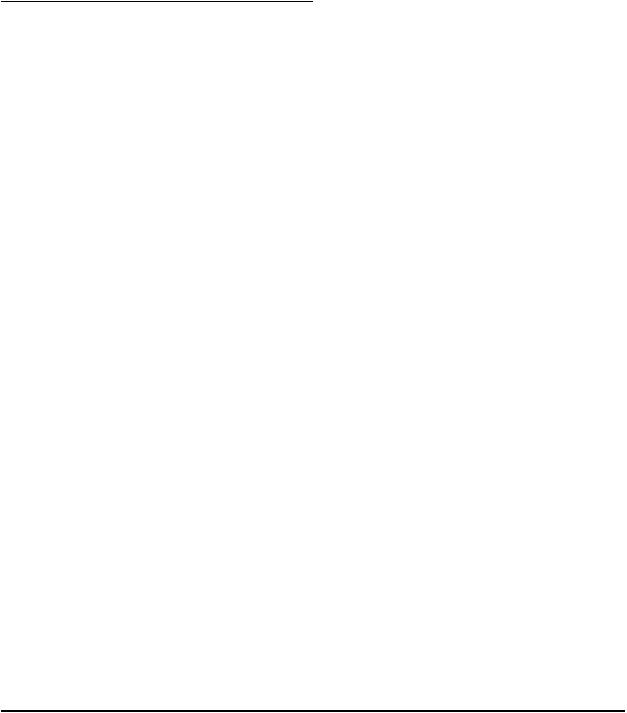
2
Get started
This chapter covers the following topics:
•Install the WiFi extender
•Place the extender and apply power
•Connect to an existing WiFi network
•Use the extender in access point mode
•Connect a device to the extender network
•Log in to the extender after installation
•Run the Smart Setup installation
11

AX1800 4-Stream WiFi Mesh Extender
Install the WiFi extender
Placetheextender,applypower,andconnecttheextendertoyourexistingWiFinetwork.
Place the extender and apply power
To place the extender and apply power:
1.Place your extender in the same room as your WiFi router.
Proximity to the WiFi router is required only during the initial setup process.
2.Plug the extender into an electrical outlet.
3.Wait for the Power LED to light solid white.
Connect to an existing WiFi network
To extend the range of your WiFi network, you must connect the extender to your existing router's WiFi network.
Note: If your router’s WiFi security is set to WPA enterprise, WPA2 enterprise, or WEP, yourextendercan’tconnecttoyourrouter.Youmustchangeyourrouter’sWiFisecurity setting.
Youcanconnectyourextendertoyourrouter'sWiFinetowrkusingoneofthesemethods:
•Connect with the Nighthawk app. The Nighthawk app guides you through the connectionprocess. Formoreinformation,see ConnectwiththeNighthawkapp on page 13.
•Connect with WPS. If your router supportsWi-Fi Protected Setup (WPS), use WPS to connect your extender to your router's WiFi network.
For more information, see Connect with WPS on page 14.
•Connect with the web browser setup. You can use the extender's web browser setup, called the NETGEAR installation assistant. and For more information, see Connect with the NETGEAR installation assistant on page 17.
Get started |
12 |
User Manual |
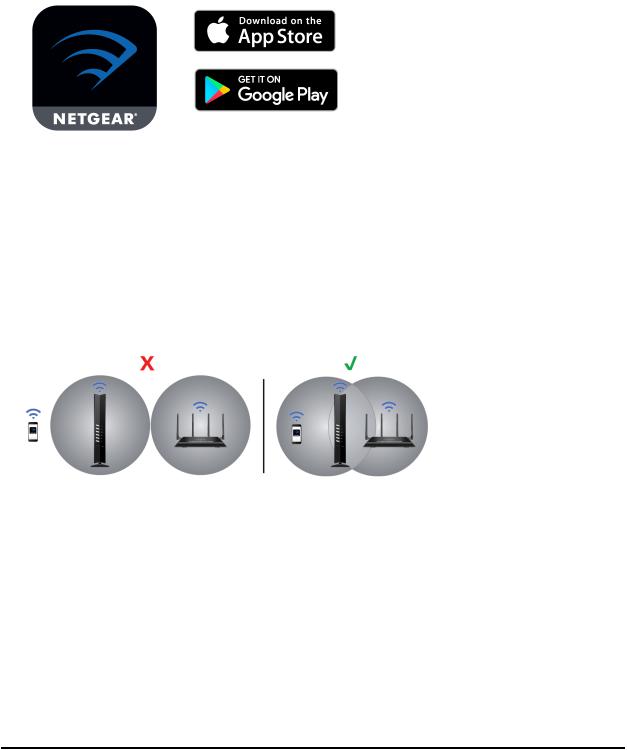
AX1800 4-Stream WiFi Mesh Extender
Connect with the Nighthawk app
You can connect your extender to your router using the NETGEAR Nighthawk app.
To connect with the Nighthawk app:
1. Download the Nighthawk app on your mobile device.
For more information about the Nighthawk app, visit Nighthawk-app.com.
2.Onyourmobiledevice,opentheWiFiconnectionmanager,thenlocateandconnect to the extender network called NETGEAR_EXT.
3.Launch the Nighthawk app.
4.Follow the prompts to connect your extender to your existing router WiFi network.
5.Unplug your extender and move it to a new location.
We recommend that the new location be about halfway between your router and the area with a poor WiFi signal.
6.Power on your extender.
7.Use the Router Link LED to help you choose a spot where the extender-to-router connection is optimal.
8.If the Router Link LED doesn’t light white, plug the extender into an outlet closer to the router and try again.
Keep moving the extender to outlets closer to the router until the Router Link LED lights white.
9.Reconnect your computer or mobile device to the new extended WiFi network.
Get started |
13 |
User Manual |
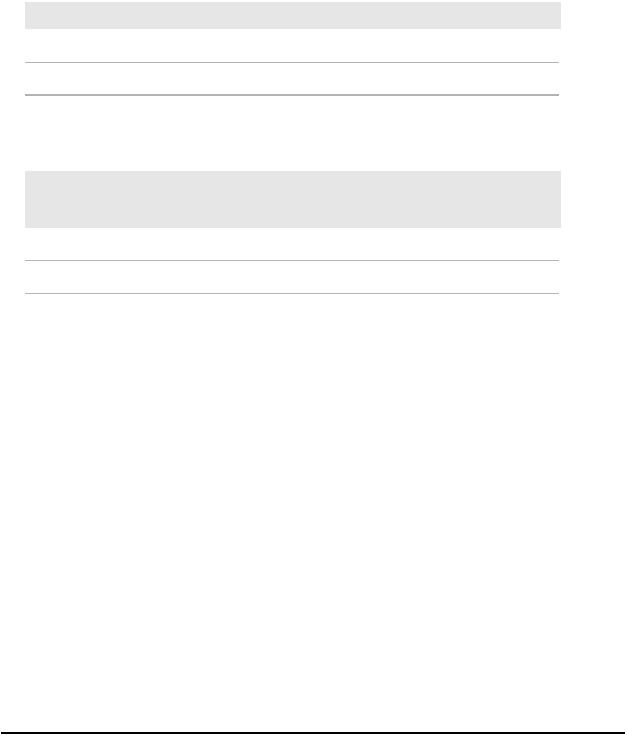
AX1800 4-Stream WiFi Mesh Extender
The following tables show an example of what your 2.4 and 5 GHz extender WiFi names might look like if your extender connects to both 2.4 GHz and 5 GHz WiFi networks from a dual-band router:
Table 2. Existing dual-band router WiFi names example
Dual-band router WiFi networks |
Example router WiFi names |
2.4 GHz router WiFi network |
MyWiFiexample |
5 GHz router WiFi network |
MyWiFiExample-5G |
Table 3. New extender WiFi names example
Extender WiFi networks |
Example extender WiFi names |
|
(if the extender connects to both the 2.4 GHz |
|
and 5 GHz router WiFi networks) |
2.4 GHz extender WiFi network |
MyWiFiExample |
5 GHz extender WiFi network |
MyWiFiExample-5G |
Connect with WPS
Wi-Fi Protected Setup (WPS) lets you join a secure WiFi network without typing the network name and password. For help with the WPS button on your WPS-enabled device, check the instructions or online help that came with that device. Some older equipment cannot use WPS.
Note: WPS does not support WEP network security or a hidden SSID network. If your existing WiFi network uses WEP security or its SSID is hidden, follow the instructions in Connect with the NETGEAR installation assistant on page 17.
To use WPS to connect the extender to your WiFi router:
1.Press the WPS button on the extender until the WPS LED blinks.
2.Within two minutes, press the WPS button on your router.
When the extender connects to your existing WiFi network, the WPS LED on the extender lights.
IftheRouterLinkLEDlightswhite,theconnectionbetweentherouterandextender is good. If the Router Link LED lights amber or red, move the extender closer to the router and try again.
Get started |
14 |
User Manual |
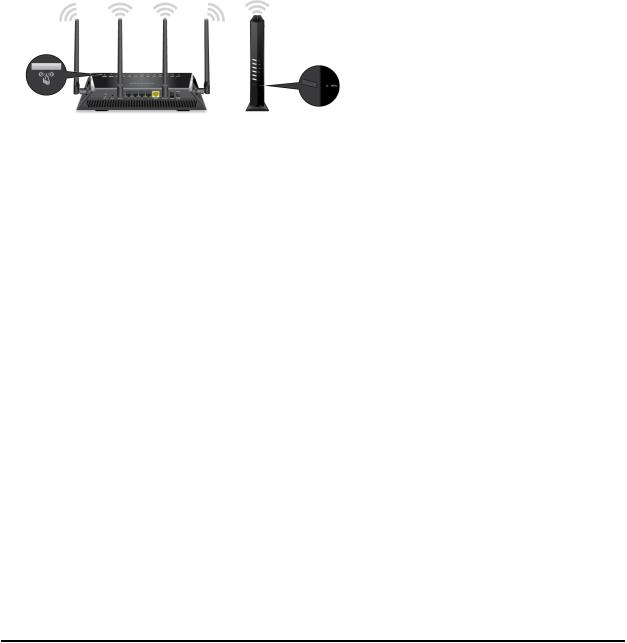
AX1800 4-Stream WiFi Mesh Extender
IftheRouterLinkLEDlightswhite,theconnectionbetweenyourrouterandextender is good. If the Router Link LED lights amber or red, move the extender closer to the router and try again.
Note: If your router supports the 5 GHz band and your extender didn’t connect to that band, repeat the WPS process.
3.Unplug your extender and move it to a new location.
We recommend that the new location be about halfway between your router and the area with a poor WiFi signal.
The extender must be within the range of your router WiFi network.
4.Power on your extender.
5.Use the Router Link LED to help you choose a spot where the extender-to-router connection is optimal.
Keep moving the extender to outlets closer to the router until the Router Link LED lights white.
6.If the Router Link LED doesn’t light white, plug the extender into an outlet closer to the router and try again.
Keep moving the extender to outlets closer to the router until the Router Link LED lights white.
7.Reconnect your computer or mobile device to the new extender WiFi network.
After the setup, the One WiFi Name feature is enabled, which allows your extender to use the same WiFi network settings as your router.
8.Connect your WiFi-enabled computer or mobile device to the extended network.
Your extender uses the same WiFi network settings as your router for its 2.4 GHz and 5 GHz extended networks.
Get started |
15 |
User Manual |
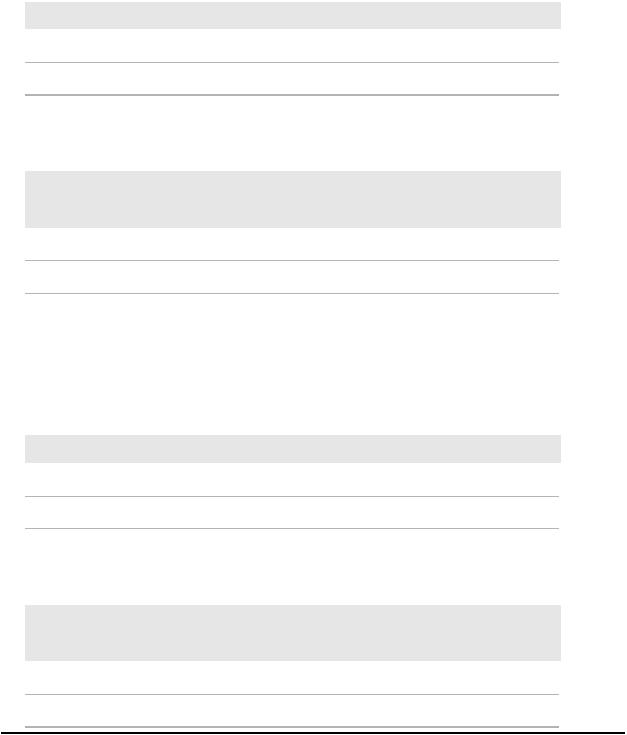
AX1800 4-Stream WiFi Mesh Extender
Forexample,ifyourextenderconnectstotherouter’s2.4GHzWiFibandonly,your extenderusesyourrouter’s2.4GHzWiFisettingsforbothitsnetworks.Thefollowing tablesshowanexampleofwhatyourextenderWiFinetworknamesmightlooklike:
Table 4. Existing dual-band router WiFi names example
Dual-band router WiFi networks |
Example router WiFi names |
2.4 GHz router WiFi network |
MyWiFiexample |
5 GHz router WiFi network |
MyWiFiExample-5G |
Table 5. New extender WiFi names example
Extender WiFi networks |
Example extender WiFi names |
|
(if the extender connects to the 2.4 GHz router |
|
WiFi network only) |
2.4 GHz extender WiFi network |
MyWiFiExample |
5 GHz extender WiFi network |
MyWiFiExample |
If your extender connects to the router’s 5 GHz WiFi band, your extender uses your router’s 5 GHz WiFi settings for both its networks. The following tables show an example of what your extender WiFi network names might look like:
Table 6. Existing dual-band router WiFi names example
Dual-band router WiFi networks |
Example router WiFi names |
2.4 GHz router WiFi network |
MyWiFiexample |
5 GHz router WiFi network |
MyWiFiExample-5G |
Table 7. New extender WiFi names example
Extender WiFi networks |
Example extender WiFi names |
|
(if the extender connects to the 5 GHz router |
|
WiFi network only) |
2.4 GHz extender WiFi network |
MyWiFiExample-5G |
5 GHz extender WiFi network |
MyWiFiExample-5G |
Get started |
16 |
User Manual |
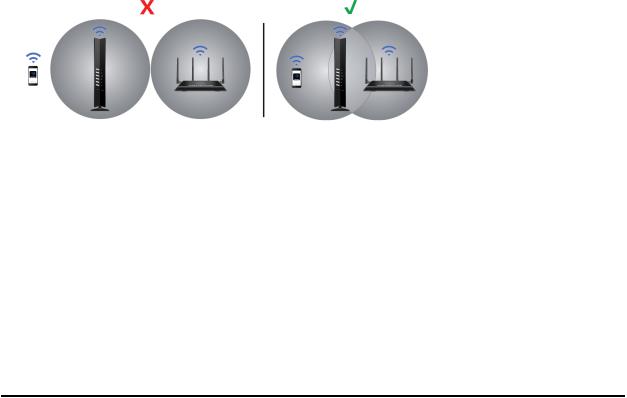
AX1800 4-Stream WiFi Mesh Extender
Note: SinceyourrouterandextendernetworkssharethesameWiFinetworkname, only one WiFi network name is broadcast.
Connect with the NETGEAR installation assistant
YoucanusetheNETGEARinstallationassistanttoconnectyourextendertoyourexisting WiFirouter network. Touse theNETGEAR installationassistant,you mustlauncha web browser on your computer or mobile device.
To use the NETGEAR installation assistant to connect the extender to your WiFi router:
1.On your WiFi-enabled computer or mobile device, open the WiFi connection manager and locate and connect to the extender network called NETGEAR_EXT.
2.Launch web browser.
3.Enter http://www.mywifiext.net/.
The NETGEAR installation assistant displays.
4.Follow the prompts to connect your extender to your existing router WiFi network.
5.Unplug your extender and move it to a new location.
We recommend that the new location be about halfway between your router and the area with a poor WiFi signal.
6.Power on your extender.
7.Use the Router Link LED to help you choose a spot where the extender-to-router connection is optimal.
8.If the Router Link LED doesn’t light white, plug the extender into an outlet closer to the router and try again.
Keep moving the extender to outlets closer to the router until the Router Link LED lights white.
9.Reconnect your computer or mobile device to the new extended WiFi network.
Get started |
17 |
User Manual |
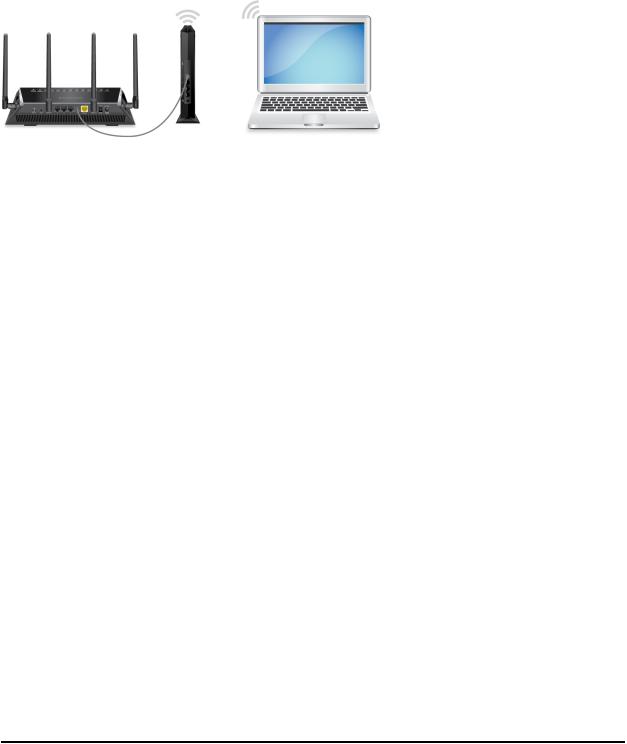
AX1800 4-Stream WiFi Mesh Extender
Use the extender in access point mode
You can use the extender as a WiFi access point, which creates a new WiFi hotspot by using a wired Ethernet connection.
Figure 4. Extender in access point mode
To use the extender in access point mode:
1.Plug the extender into an electrical outlet.
2.Wait for the Power LED to light amber and then turn white.
3.Connect a computer or mobile device to the extender using a WiFi or Ethernet connection:
•WiFi.OnyourWiFi-enabledcomputerormobiledevice,opentheWiFiconnection manager and connect to the extender network called NETGEAR_EXT.
•Ethernet.ConnecttheEthernetcabletotheEthernetportonyourcomputerand extender.
Note: If you want to use an Ethernet connection, you must do this before you connect your extender to your modem router or router.
4.Launch a web browser and visit http://www.mywifiext.net/. The NETGEAR installation assistant displays.
5.Use an Ethernet cable to connect your router to an Ethernet port on the extender.
Note: Do not connect your extender directly to your DSL or cable modem. The extender does not function as a router. If your network includes a DHCP server, you can connect the extender to a switch or hub that is connected to the DHCP server.
6.ReturntotheNETGEARinstallationassistantandfollowthepromptstofinishsetting up your extender as an access point.
Get started |
18 |
User Manual |

AX1800 4-Stream WiFi Mesh Extender
Connect a device to the extender network
After you complete the setup process, you can connect all your devices to the new extender network using a WiFi or WPS connection.
Connect a device to the extender network using WiFi
IfyouenabledtheOneWiFiNamefeature,yourextenderusesthethesameWiFinetwork name and password as your router.
To connect to the extender WiFi network:
1.On your WiFi-enabled computer or mobile device, open the WiFi connection manager that manages your WiFi connections.
The WiFi connection manager scans for WiFi networks in your area.
2.Findandselectyourextender’sWiFinetworkname(SSID)andenteryourextender’s WiFi password.
This is the SSID and password that you set up during the installation process. If you enabled the One WiFi Name feature, use your router’s SSID and password.
Connect a device to the extender network using WPS
For help with the WPS button on your WPS-enabled device, check the instructions or online help that came with that device. Some older equipment cannot use WPS.
To connect to the extender using a WPS connection:
1.Press the WPS button on the extender until the WPS LED blinks white.
2.Within two minutes, press the WPS button on your WPS-enabled device.
WhentheextenderconnectstoyourWPS-enableddevice,theWPSLEDlightssolid white.
Log in to the extender after installation
Afterinstallation,youcanlogintotheextendertovieworchangetheextender’ssettings.
Get started |
19 |
User Manual |

AX1800 4-Stream WiFi Mesh Extender
To log in to the extender:
1.Launch a web browser from a computer or mobile device that is connected to your extender network.
2.Log in to your extender:
•If you did not enable the One WiFi Name feature, enter http://www.mywifiext.net/ in the address field of the browser.
•If you enabled the One WiFi Name feature, enter one of the following URLs:
-Windows-based computers. http://mywifiext.local/ or http://mywifiext/
-Mac computers and iOS devices. http://mywifiext.local/
-Android devices. http://<extender’s IP address> (for example, http://192.168.1.3)
For more information about how to find your extender’s IP address, see Find the Extender’s IP address on page 59.
Run the Smart Setup installation
You can use the Smart Setup to change the extender settings. This is an easy way to connecttheextendertoadifferentrouterortochangetheextenderWiFinetworkname (SSID) or WiFi password.
To run the Smart Setup:
1.Launch a web browser from a computer or mobile device that is connected to your extender network.
2.Log in to your extender:
•If you did not enable the One WiFi Name feature, enter http://www.mywifiext.net/ in the address field of the browser.
•If you enabled the One WiFi Name feature, enter one of the following URLs:
-Windows-based computers. http://mywifiext.local/ or http://mywifiext/
-Mac computers and iOS devices. http://mywifiext.local/
-Android devices. http://<extender’s IP address> (for example, http://192.168.1.3)
-For more information about how to find your extender’s IP address, see Find the Extender’s IP address on page 59.
A login page displays.
Get started |
20 |
User Manual |
 Loading...
Loading...