Netgear AirCard 305U Quick Start Guide

AT&T USBConnect
g
Quickstart

Welcome to AT&T
Please use this Quickstart to get a brief overview of the major features and services available with your new LaptopConnect service.
Or take advantage of our interactive web tutorials at:
att.com/Tutorials
for the most complete and up-to-date information available for setting up your new device and services. These online tutorials include step-by-step instructions and screen shots to assist as well as providing an easy search function.
Thanks again for choosing AT&T.
2

Table of Contents
Three steps to get connected |
4 |
What’s in the box? |
5 |
Getting Started |
6 |
Insert the SIM card |
6 |
Insert the Lightning into the USB port |
7 |
Windows 7, Vista and XP |
8 |
Install the software |
8 |
Connect to the AT&T network and access the Internet |
8 |
AT&T Communication Manager |
9 |
Using AT&T Communication Manager |
10 |
Manage your DataConnect Usage Online |
12 |
How much data am I using? |
13 |
Using AT&T Communication Manager for Wi-Fi |
14 |
To use AT&T Wi-Fi service |
14 |
To connect to other Wi-Fi networks |
15 |
Mac OS X |
16 |
Install the software |
16 |
Connect to the AT&T network and access the Internet |
17 |
Using your Lightning on a Mac |
17 |
Using the USB Extension Cable and Clip |
18 |
Getting to Know Your Device |
19 |
Using a Memory Card |
20 |
Frequently Asked Questions |
21 |
Troubleshooting Your Device |
22 |
Find More Information |
24 |
3
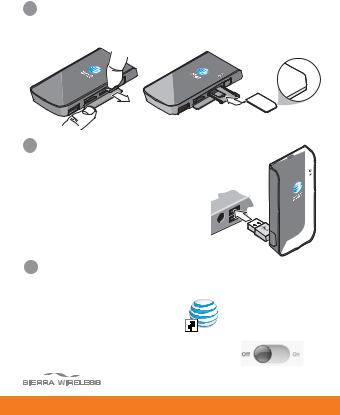
Three steps to get connected
Some procedures differ for Mac users. For Mac installation, see pages 16 and 17.
1 Insert the SIM card (see page 6)
Slide out the tray, place the SIM card in the tray, and slide the tray back into the USBConnect Lightning.
2 Insert the Lightning into your laptop (see pages 7–8, 16)
The software installation process begins automatically and installs AT&T Communication Manager software.
3Start the Communication Manager and click Connect (see page 8, 17)
Double-click the shortcut icon.
After the Communication Manager detects the network, click the Connect button.
4

What’s in the box?
Your package contains:
1 AT&T USBConnect Lightning
2
3
USB cable and clip
Using the USB cable and clip is optional. See page 18 for additional information.
Quickstart
AT&T USBConnect
Lightning
Quickstart
5

Getting Started
To get started, you need 5 to 8 minutes (depending on your computer) and the following:
AT&T USBConnect Lightning
The Lightning sends and receives data between your laptop and the AT&T network.
The Lightning includes the necessary software for your Windows and Mac laptop and will begin to auto-install when inserted for the first time.
AT&T SIM card
The SIM card stores the Mobile number for your Lightning and subscriber information enabling access to the AT&T network.
Insert the SIM card
1. Open the flap on the side of the USBConnect Lightning.
2. Grasp the end of the SIM card tray and slide it out.
3. Place the SIM card in the tray, with the SIM card notch in the outer right-hand corner.
4. Slide the SIM card tray back into the modem.
6
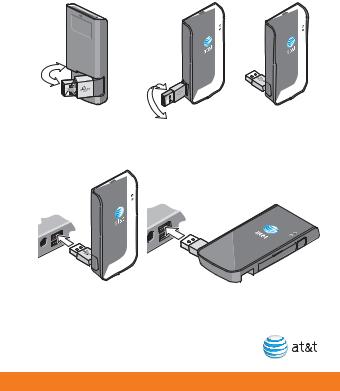
Insert the Lightning into the USB port
1.Flip open the USB connector and adjust the angle to match the orientation of the USB port on your laptop.
1800
2.Carefully push the Lightning into the USB port on your laptop.
For instructions on using the optional USB extension cable and clip to connect the Lightning to the laptop, see page 18.
7

Windows 7, Vista, and XP*
Install the software
1.After you insert the Lightning into the laptop for the first time, the AT&T Communication Manager (ACM) software automatically starts and guides you through the installation process.
2.Once installation is complete, restart your laptop when prompted.
Connect to the AT&T network and access the Internet
1.Double-click the ACM shortcut icon installed on your desktop.
2.Wait while the USBConnect Lightning initiates.
3.Click the gray Connect button.
Once connected, the Connect button turns orange and moves to the right.
4.Open your browser and access the Internet. Click the Connect button to end your session.
* If you are running Mac OS X, go to page 16. If you are running Windows 2000, visit www.att.com/acm.
8
 Loading...
Loading...