Netgear AC791L Manual
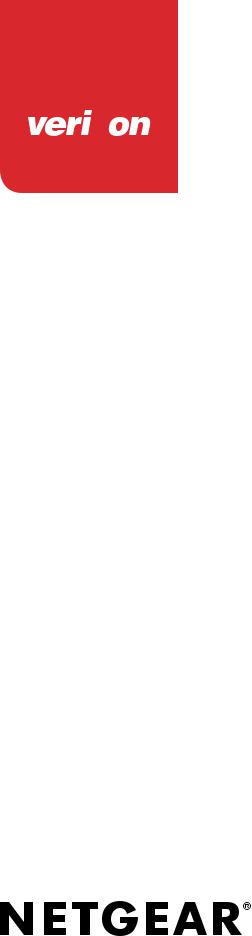
User Guide
Verizon Jetpack® 4G LTE Mobile
Hotspot - AC791L

Verizon Jetpack® 4G LTE Mobile Hotspot - AC791L
Support
Contact your Internet service provider for technical support.
Compliance
For regulatory compliance information, visit http://www.netgear.com/about/regulatory.
See the regulatory compliance document before connecting the power supply.
Trademarks
© NETGEAR, Inc., NETGEAR and the NETGEAR Logo are trademarks of NETGEAR, Inc. Any non-NETGEAR trademarks are used for reference purposes only.
2

Contents
Chapter 1 Get Started
Package Contents . . . . . . . . . . . . . . . . . . . . . . . . . . . . . . . . . . . . . . . . . . . . . . . . . . . . 8 Meet Your Jetpack . . . . . . . . . . . . . . . . . . . . . . . . . . . . . . . . . . . . . . . . . . . . . . . . . . . 8 Operation Status . . . . . . . . . . . . . . . . . . . . . . . . . . . . . . . . . . . . . . . . . . . . . . . . . . . 9 Jetpack Home Screen. . . . . . . . . . . . . . . . . . . . . . . . . . . . . . . . . . . . . . . . . . . . . . . 9 Jetpack Display . . . . . . . . . . . . . . . . . . . . . . . . . . . . . . . . . . . . . . . . . . . . . . . . . . . 10 Accessories. . . . . . . . . . . . . . . . . . . . . . . . . . . . . . . . . . . . . . . . . . . . . . . . . . . . . . . . . 11 Install the Battery . . . . . . . . . . . . . . . . . . . . . . . . . . . . . . . . . . . . . . . . . . . . . . . . . . . 12 Charge the Battery . . . . . . . . . . . . . . . . . . . . . . . . . . . . . . . . . . . . . . . . . . . . . . . . . . 13 Charge the Battery Using the Wall Charger . . . . . . . . . . . . . . . . . . . . . . . . . . . 13 Charge the Battery Using Your Computer. . . . . . . . . . . . . . . . . . . . . . . . . . . . . 13 Use Your Jetpack to Charge a Mobile Device . . . . . . . . . . . . . . . . . . . . . . . . . . . . 14 Access the SIM Card . . . . . . . . . . . . . . . . . . . . . . . . . . . . . . . . . . . . . . . . . . . . . . . . . 15 Power the Jetpack On and Off . . . . . . . . . . . . . . . . . . . . . . . . . . . . . . . . . . . . . . . . 16 Power On . . . . . . . . . . . . . . . . . . . . . . . . . . . . . . . . . . . . . . . . . . . . . . . . . . . . . . . . 16 Power Off . . . . . . . . . . . . . . . . . . . . . . . . . . . . . . . . . . . . . . . . . . . . . . . . . . . . . . . 16 Using the Navigate/Select Buttons . . . . . . . . . . . . . . . . . . . . . . . . . . . . . . . . . . 16 Manage Your Jetpack and Settings. . . . . . . . . . . . . . . . . . . . . . . . . . . . . . . . . . . . . 17 NETGEAR AirCard App for Smartphones and Tablets. . . . . . . . . . . . . . . . . . . . . . 18
Chapter 2 Use Your Jetpack
Using Your Jetpack for the First Time. . . . . . . . . . . . . . . . . . . . . . . . . . . . . . . . . . . 20 Connect to the Jetpack Using Wi-Fi . . . . . . . . . . . . . . . . . . . . . . . . . . . . . . . . . . . . 20 Connect Using a Wi-Fi Network Manager . . . . . . . . . . . . . . . . . . . . . . . . . . . . 20 Connect Using WPS . . . . . . . . . . . . . . . . . . . . . . . . . . . . . . . . . . . . . . . . . . . . . . . 21 Configure a Tethered Connection . . . . . . . . . . . . . . . . . . . . . . . . . . . . . . . . . . . . . . 21 Jetpack Admin Website . . . . . . . . . . . . . . . . . . . . . . . . . . . . . . . . . . . . . . . . . . . . . . 22 Sign In to the Jetpack Admin Website . . . . . . . . . . . . . . . . . . . . . . . . . . . . . . . . 22 Jetpack Admin Home Page . . . . . . . . . . . . . . . . . . . . . . . . . . . . . . . . . . . . . . . . . 23 Monitor Data Usage . . . . . . . . . . . . . . . . . . . . . . . . . . . . . . . . . . . . . . . . . . . . . . . . . 24 Monitor Data Usage on the Jetpack Display. . . . . . . . . . . . . . . . . . . . . . . . . . . 24 Monitor Data Usage on the Jetpack Admin Website . . . . . . . . . . . . . . . . . . . . 24 Manage Alerts . . . . . . . . . . . . . . . . . . . . . . . . . . . . . . . . . . . . . . . . . . . . . . . . . . . . . . 25 View Alerts on the Jetpack Display . . . . . . . . . . . . . . . . . . . . . . . . . . . . . . . . . . 25 View Alerts on the Jetpack Admin Website . . . . . . . . . . . . . . . . . . . . . . . . . . . 26 Manage Messages. . . . . . . . . . . . . . . . . . . . . . . . . . . . . . . . . . . . . . . . . . . . . . . . . . . 26 Manage Messages From the Jetpack Display . . . . . . . . . . . . . . . . . . . . . . . . . . 26 Manage Messages From the Jetpack Admin Website . . . . . . . . . . . . . . . . . . . 27 Change the Password for the Jetpack Admin Website . . . . . . . . . . . . . . . . . . . . 27
3

Verizon Jetpack® 4G LTE Mobile Hotspot - AC791L
Chapter 3 Customize the Wi-Fi Settings
Select a Wi-Fi Profile . . . . . . . . . . . . . . . . . . . . . . . . . . . . . . . . . . . . . . . . . . . . . . . . 29 Select a Wi-Fi Profile From the Jetpack Display. . . . . . . . . . . . . . . . . . . . . . . . 29 Select a Wi-Fi Profile From the Jetpack Admin Website . . . . . . . . . . . . . . . . . 29 Show or Hide the Wi-Fi Settings. . . . . . . . . . . . . . . . . . . . . . . . . . . . . . . . . . . . . . . 30 Change the Settings for a Jetpack Wi-Fi Network . . . . . . . . . . . . . . . . . . . . . . . . 30 Configure the Wi-Fi Channel . . . . . . . . . . . . . . . . . . . . . . . . . . . . . . . . . . . . . . . . . . 32 Specify the Wi-Fi Range. . . . . . . . . . . . . . . . . . . . . . . . . . . . . . . . . . . . . . . . . . . . . . 33 Set Up a Guest Network . . . . . . . . . . . . . . . . . . . . . . . . . . . . . . . . . . . . . . . . . . . . . . 34 Turn On the Guest Network . . . . . . . . . . . . . . . . . . . . . . . . . . . . . . . . . . . . . . . . 35 Change the Guest Network Settings . . . . . . . . . . . . . . . . . . . . . . . . . . . . . . . . . 35 Set the Maximum Number of Connected Devices . . . . . . . . . . . . . . . . . . . . . . . . 37 Turn Off Wi-Fi . . . . . . . . . . . . . . . . . . . . . . . . . . . . . . . . . . . . . . . . . . . . . . . . . . . . . . 38 Turn Off Wi-Fi From the Jetpack Display . . . . . . . . . . . . . . . . . . . . . . . . . . . . . 38 Turn Off Wi-Fi From the Jetpack Admin Website. . . . . . . . . . . . . . . . . . . . . . . 38 Turn Wi-Fi On or Off When the Jetpack Is Tethered . . . . . . . . . . . . . . . . . . . . . . 39 Enable or Disable Wi-Fi Multimedia . . . . . . . . . . . . . . . . . . . . . . . . . . . . . . . . . . . . 39
Chapter 4 Manage Your Jetpack
Update the Jetpack Software . . . . . . . . . . . . . . . . . . . . . . . . . . . . . . . . . . . . . . . . . 42 Update the Software From the Jetpack Display. . . . . . . . . . . . . . . . . . . . . . . . 42 Update the Software From the Jetpack Admin Website . . . . . . . . . . . . . . . . . 42 Back Up and Restore Jetpack Settings . . . . . . . . . . . . . . . . . . . . . . . . . . . . . . . . . . 43 Download Your Jetpack’s Settings . . . . . . . . . . . . . . . . . . . . . . . . . . . . . . . . . . . 43 Restore Your Jetpack’s Settings . . . . . . . . . . . . . . . . . . . . . . . . . . . . . . . . . . . . . 43 Reset the Jetpack to Factory Default Settings . . . . . . . . . . . . . . . . . . . . . . . . . . . 44 Reset the Jetpack to Factory Settings From the Jetpack Display . . . . . . . . . 45 Reset the Jetpack to Factory Settings From the Jetpack Admin Website . . 45 Extend Battery Life . . . . . . . . . . . . . . . . . . . . . . . . . . . . . . . . . . . . . . . . . . . . . . . . . . 46 Adjust the Jetpack Screen Settings . . . . . . . . . . . . . . . . . . . . . . . . . . . . . . . . . . . . 46 Adjust the Screen Settings From the Jetpack Display . . . . . . . . . . . . . . . . . . . 46 Adjust the Screen Settings From the Jetpack Admin Website . . . . . . . . . . . . 47 Set the Jetpack’s Wi-Fi Sleep Settings . . . . . . . . . . . . . . . . . . . . . . . . . . . . . . . . . . 48 Use Airplane Mode . . . . . . . . . . . . . . . . . . . . . . . . . . . . . . . . . . . . . . . . . . . . . . . . . . 48 Turn Airplane Mode On or Off From the Jetpack Display. . . . . . . . . . . . . . . . 48 Turn Airplane Mode On or Off From the Jetpack Admin Website . . . . . . . . . 49 GPS Over Wi-Fi Settings . . . . . . . . . . . . . . . . . . . . . . . . . . . . . . . . . . . . . . . . . . . . . 49 Specify Universal Charging Settings. . . . . . . . . . . . . . . . . . . . . . . . . . . . . . . . . . . . 50 View a Universal Charging Demo on the Jetpack Display. . . . . . . . . . . . . . . . 50 Specify Universal Charging Settings From the Jetpack Admin Website . . . . 50
Chapter 5 Control Internet Access
View Connected Devices . . . . . . . . . . . . . . . . . . . . . . . . . . . . . . . . . . . . . . . . . . . . . 52 View Connected Devices From the Jetpack Display . . . . . . . . . . . . . . . . . . . . 52 View Connected Devices From the Jetpack Admin Website . . . . . . . . . . . . . 52 Manage Blocked Devices . . . . . . . . . . . . . . . . . . . . . . . . . . . . . . . . . . . . . . . . . . . . . 53
4

Verizon Jetpack® 4G LTE Mobile Hotspot - AC791L
Block Connected Devices From the Jetpack Display . . . . . . . . . . . . . . . . . . . . 53 Block Connected Devices From the Jetpack Admin Website . . . . . . . . . . . . . 54 View Blocked Devices From the Jetpack Display . . . . . . . . . . . . . . . . . . . . . . . 54 View Blocked Devices From the Jetpack Admin Website . . . . . . . . . . . . . . . . 55 Unblock Devices From the Jetpack Display. . . . . . . . . . . . . . . . . . . . . . . . . . . . 55 Unblock Devices From the Jetpack Admin Website . . . . . . . . . . . . . . . . . . . . . 56
Set Up MAC Filtering. . . . . . . . . . . . . . . . . . . . . . . . . . . . . . . . . . . . . . . . . . . . . . . . . 56 Allow All Devices to Access the Network . . . . . . . . . . . . . . . . . . . . . . . . . . . . . 56 Use MAC Filtering to Block Devices . . . . . . . . . . . . . . . . . . . . . . . . . . . . . . . . . . 57 Use MAC Filtering to Allow Devices. . . . . . . . . . . . . . . . . . . . . . . . . . . . . . . . . . 57 Enable or Disable a DMZ . . . . . . . . . . . . . . . . . . . . . . . . . . . . . . . . . . . . . . . . . . . . . 58 Enable or Disable VPN Pass-Through . . . . . . . . . . . . . . . . . . . . . . . . . . . . . . . . . . . 59 Configure Port Forwarding . . . . . . . . . . . . . . . . . . . . . . . . . . . . . . . . . . . . . . . . . . . 59 Enable Port Forwarding for an Application . . . . . . . . . . . . . . . . . . . . . . . . . . . . 59 Remove a Port Forwarding Entry . . . . . . . . . . . . . . . . . . . . . . . . . . . . . . . . . . . . 60 Configure Port Filtering . . . . . . . . . . . . . . . . . . . . . . . . . . . . . . . . . . . . . . . . . . . . . . 61 Add an Application to a Port Filtering White List . . . . . . . . . . . . . . . . . . . . . . . 61 Add an Application to a Port Filtering Black List. . . . . . . . . . . . . . . . . . . . . . . . 62 Remove a Port Filtering Entry. . . . . . . . . . . . . . . . . . . . . . . . . . . . . . . . . . . . . . . 63
Chapter 6 Advanced Settings
View or Change the Jetpack’s IP Address and Subnet Mask. . . . . . . . . . . . . . . . 65 Configure DHCP . . . . . . . . . . . . . . . . . . . . . . . . . . . . . . . . . . . . . . . . . . . . . . . . . . . . 66 Enable DHCP . . . . . . . . . . . . . . . . . . . . . . . . . . . . . . . . . . . . . . . . . . . . . . . . . . . . . 66 Set the DNS Mode. . . . . . . . . . . . . . . . . . . . . . . . . . . . . . . . . . . . . . . . . . . . . . . . . . . 67 Set the Allowed Network Technology Mode. . . . . . . . . . . . . . . . . . . . . . . . . . . . . 67 Set the Network Mode From the Jetpack Display . . . . . . . . . . . . . . . . . . . . . . 67 Set the Network Mode From the Jetpack Admin Website . . . . . . . . . . . . . . . 68 View Details About Your Jetpack . . . . . . . . . . . . . . . . . . . . . . . . . . . . . . . . . . . . . . 68 View Details About Your Jetpack on the Jetpack Display . . . . . . . . . . . . . . . . 68 View Details About Your Jetpack on the Admin Website . . . . . . . . . . . . . . . . 69 View Internet Status Details . . . . . . . . . . . . . . . . . . . . . . . . . . . . . . . . . . . . . . . . 69 Display Diagnostic Information. . . . . . . . . . . . . . . . . . . . . . . . . . . . . . . . . . . . . . 70 View Jetpack Support . . . . . . . . . . . . . . . . . . . . . . . . . . . . . . . . . . . . . . . . . . . . . 70 Turn On a SIM PIN Lock . . . . . . . . . . . . . . . . . . . . . . . . . . . . . . . . . . . . . . . . . . . . . . 71
Chapter 7 Troubleshooting
Questions About Connecting Devices and Internet Access . . . . . . . . . . . . . . . . 73
Questions About the Jetpack Battery . . . . . . . . . . . . . . . . . . . . . . . . . . . . . . . . . . 74
Questions About Improving Wi-Fi Performance. . . . . . . . . . . . . . . . . . . . . . . . . . 75
Additional Questions . . . . . . . . . . . . . . . . . . . . . . . . . . . . . . . . . . . . . . . . . . . . . . . . . 76
Appendix A System Requirements and Specifications
System Requirements . . . . . . . . . . . . . . . . . . . . . . . . . . . . . . . . . . . . . . . . . . . . . . . . 78
Radio Frequency and Electrical Specifications . . . . . . . . . . . . . . . . . . . . . . . . . . . 79
Software Specifications . . . . . . . . . . . . . . . . . . . . . . . . . . . . . . . . . . . . . . . . . . . . . . 79
5

Verizon Jetpack® 4G LTE Mobile Hotspot - AC791L
Environmental Specifications. . . . . . . . . . . . . . . . . . . . . . . . . . . . . . . . . . . . . . . . . . 80
Mechanical Specifications . . . . . . . . . . . . . . . . . . . . . . . . . . . . . . . . . . . . . . . . . . . . 80
Appendix B Tips and Safety Guidelines for Lithium-Ion Batteries
Battery Tips . . . . . . . . . . . . . . . . . . . . . . . . . . . . . . . . . . . . . . . . . . . . . . . . . . . . . . . . 81
General Battery Safety . . . . . . . . . . . . . . . . . . . . . . . . . . . . . . . . . . . . . . . . . . . . . . . 81
Appropriate Batteries and Chargers . . . . . . . . . . . . . . . . . . . . . . . . . . . . . . . . . . . . 82
Battery Disposal. . . . . . . . . . . . . . . . . . . . . . . . . . . . . . . . . . . . . . . . . . . . . . . . . . . . . 82
6

1. Get Started |
1 |
|
|
||
|
|
|
The Verizon Jetpack® 4G LTE Mobile Hotspot - AC791L delivers speed and performance for up to 15 Wi-Fi-capable devices, like your smartphone, tablet, or printer, almost anywhere you go.
This chapter covers the following topics:
•Package Contents
•Meet Your Jetpack
•Accessories
•Install the Battery
•Charge the Battery
•Use Your Jetpack to Charge a Mobile Device
•Access the SIM Card
•Power the Jetpack On and Off
•Manage Your Jetpack and Settings
•NETGEAR AirCard App for Smartphones and Tablets
7
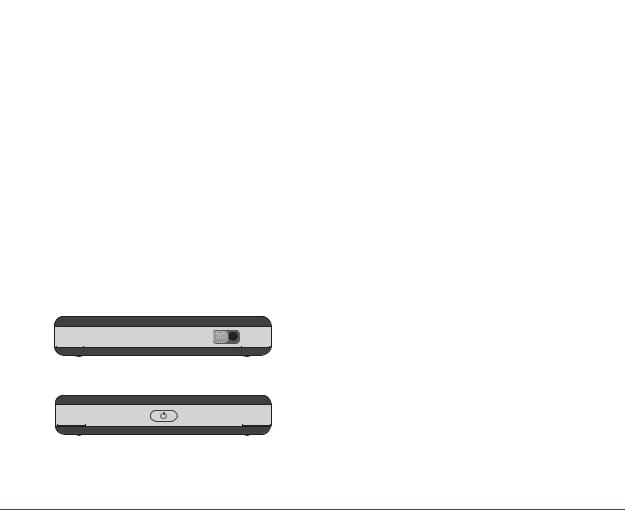
Verizon Jetpack® 4G LTE Mobile Hotspot - AC791L
Package Contents
Your package contains the following items:
•Verizon Jetpack® 4G LTE Mobile Hotspot - AC791L
•Preinstalled SIM card
•Removable lithium ion battery
•Wall/USB charger
•Universal charging cable
•Verizon Wireless brochures
Meet Your Jetpack
Before you connect your Jetpack, familiarize yourself with the Jetpack display, icons, buttons, and connectors.
|
|
Power Button |
|||||
Home Screen |
|
|
|
|
|
Power Indicator |
|
|
|
|
|
|
|||
|
|
|
|
|
|||
|
|
|
|
|
|
|
|
Display |
|
|
|
|
|
|
Status Bar |
|
|
|
|
|
|
||
Data Usage & |
|
|
|
|
|
|
|
|
|
|
|
|
|
|
|
Alert Panel |
|
|
|
|
|
|
|
Navigate Left/Up |
|
|
|
|
|
|
|
|
|
|
|
|
Navigate Right/Down |
||||
|
|
|
|
|
|
|
|
|
|
|
|
||||||
|
|
|
|
|
|
|
|
|
|
|
|
||||||
Select Left Option |
|
|
|
|
|
|
|
Select Right Option |
|||||||||
|
Select Center Option |
||||||||||||||||
|
|
|
Universal Charging |
|
|
|
|||||||||||
|
|
|
|
|
|
|
|
Universal Charging Cable |
|||||||||
Accessory |
Port and Jetpack |
Accessory |
|
||||||||||||||
|
Port |
Charge/Tether |
Port |
|
Connect this end |
|
|
||||||||||
|
|
|
|||||||||||||||
|
|
|
|
|
|
|
|
|
|
|
|
|
|
to the Jetpack |
|
|
|
|
|
|
|
|
|
|
|
|
|
|
|
|
|
|
|
|
|
|
|
|
|
|
|
|
|
|
|
|
|
|
|
|
|
|
|
Bottom View/Top View
Power Button
Connect this end
to the device US cable
WARNING! Use only an approved charger to charge your Jetpack. Improper handling of the charging port as well as the use of an incompatible charger may cause damage to your device and void the warranty.
Get Started
8

Verizon Jetpack® 4G LTE Mobile Hotspot - AC791L
Operation Status
Operations |
Actions |
|
|
Power On |
To turn ON, press and hold the Power button for 2 seconds. |
|
|
Power Off. |
To turn OFF, press and hold the Power button for 3 seconds. |
|
|
Display Wake-Up |
When the display is on, the first quick press of the Power |
|
button puts the display to sleep. |
|
|
Power Indicator |
When the Jetpack is powered on, the Power Indicator light will |
|
blink. |
|
|
Jetpack Home Screen
Status bar 




Real-time
Data Usage meter
•Use the status bar to monitor network signal strength, data activity, roaming, messages, connected devices, universal charging, and battery life.
•Use the Real-time Data Usage meter to monitor current data usage and billing cycle schedule.
•Use the navigation buttons to scroll to the desired menu option.
Get Started
9

Verizon Jetpack® 4G LTE Mobile Hotspot - AC791L
Jetpack Display
Display Indicators
STATUS ICONS
Network Signal Strength Indicator.
Network Technology Indicator displays when you are connected to the 4G LTE network.
Activity Indicator appears when data is being transferred between the Verizon network and your Jetpack.
Roaming Indicator appears when you are roaming.
Message Indicator appears when you have unread Verizon system messages.
Connected Device Indicator displays the number of devices connected to your Jetpack.
Tethered Mode Indicator displays when your Jetpack has a tethered connection.
Battery Indicator displays the remaining battery charge and battery charging status.
CAROUSEL ICONS
Wi-Fi. View Wi-Fi Name/Password.
Connected Devices. View currently connected/blocked device details.
5
Data Usage. View data usage and billing cycle details.
Settings. View /change basic Jetpack and Wi-Fi settings.
Universal Charging. Displays the universal charging status.
Software Update. View the current software version and check for updates.
Get Started
10

Verizon Jetpack® 4G LTE Mobile Hotspot - AC791L
CAROUSEL ICONS
Messages. View/delete system messages.
About Jetpack. Displays device details/Internet status.
Help. Displays help, tips and advanced features.
SIM ICONS
No SIM. The Jetpack does not detect a SIM card.
SIM Locked. You must enter a PIN to unlock the SIM and use the
Jetpack.
SIM Error. The Jetpack cannot read the SIM that is installed.
SIM Blocked. The wrong PIN was entered too many times. Contact customer service to get the code to unblock the SIM.
SIM Rejected. The Jetpack can read the SIM, but the network rejects it.
Accessories
Your Jetpack ships with the following accessories:
•Micro-USB cable. Use this cable to recharge the battery or to tether the Jetpack to your computer.
•Wall/USB charger. Your Jetpack comes with a USB/charger adapter and a USB cable that connect together to charge your Jetpack.
External antennas are not included with your Jetpack.
You can purchase the following accessories separately:
•AirCard Signal Boosting Cradle (DC113A). Dock your Jetpack to charge its battery, boost signal strength, and extend coverage indoors and in areas with low signal strength.
This cradle is built with an Ethernet port so that you can connect Ethernet-enabled devices like a router or laptop.
•MIMO antenna. This external antenna boosts signal strength and extends coverage indoors and in areas with low signal strength.
For more information, visit www.netgear.com/JetpackAC791L.
Get Started
11
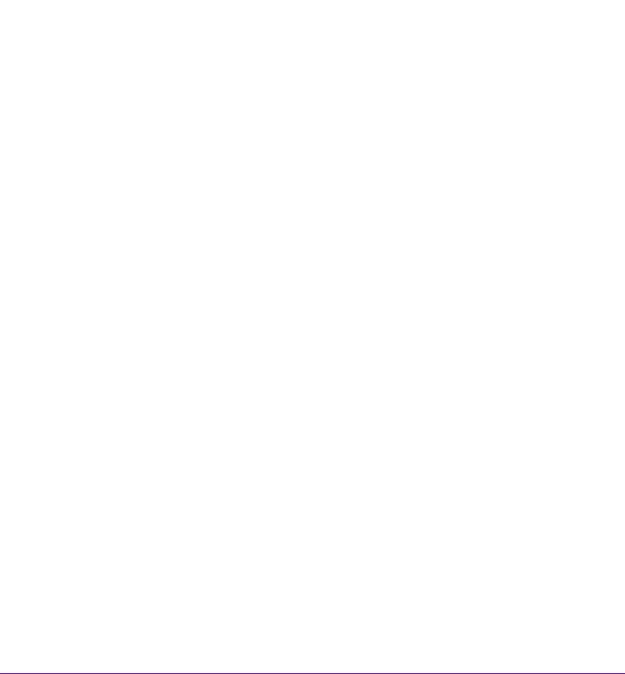
Verizon Jetpack® 4G LTE Mobile Hotspot - AC791L
Install the Battery
Before you use your Jetpack, be sure to charge the battery for at least three hours to ensure a full initial charge. When the battery needs recharging, follow the instructions in Charge the Battery on page 13.
To install the battery:
1.If the back cover is attached to the Jetpack, remove the back cover by lifting at the notch on either corner of the Jetpack.
2. Align the gold contacts. Press down gently to secure the battery.
Battery
Gold contacts
3.Line up the 2 tabs on the back cover with the slots at the bottom of the Jetpack, and then press down along the edges to secure the cover.
Get Started
12

Verizon Jetpack® 4G LTE Mobile Hotspot - AC791L
Charge the Battery
You can charge the battery from a wall socket or from the USB port on your computer. Charging using the wall charger is faster than charging using a USB port on a computer.
Charge the Battery Using the Wall Charger
To charge the battery using the wall charger:
1.Attach one end of the micro-USB cable to the Jetpack and attach the other end to the wall charger (included).
Wall charger
Micro-USB cable
2.Plug the wall charger into an electrical outlet.
The Battery icon  on the Jetpack display indicates the percentage of remaining battery charge. When the battery is fully charged, a notification tells you that the battery is fully charged and to remove from power.
on the Jetpack display indicates the percentage of remaining battery charge. When the battery is fully charged, a notification tells you that the battery is fully charged and to remove from power.
Note: The Jetpack display goes into sleep mode after a set time to extend battery life. To wake the Jetpack display, quickly press and release the Power button.
Charge the Battery Using Your Computer
To charge the battery using your computer, you must connect the Jetpack to the computer using the micro-USB cable that came with your Jetpack.
To charge the battery from the USB port on your computer:
1.Attach one end of the micro-USB cable to the Jetpack and plug the other end into the USB port on your computer.
Get Started
13
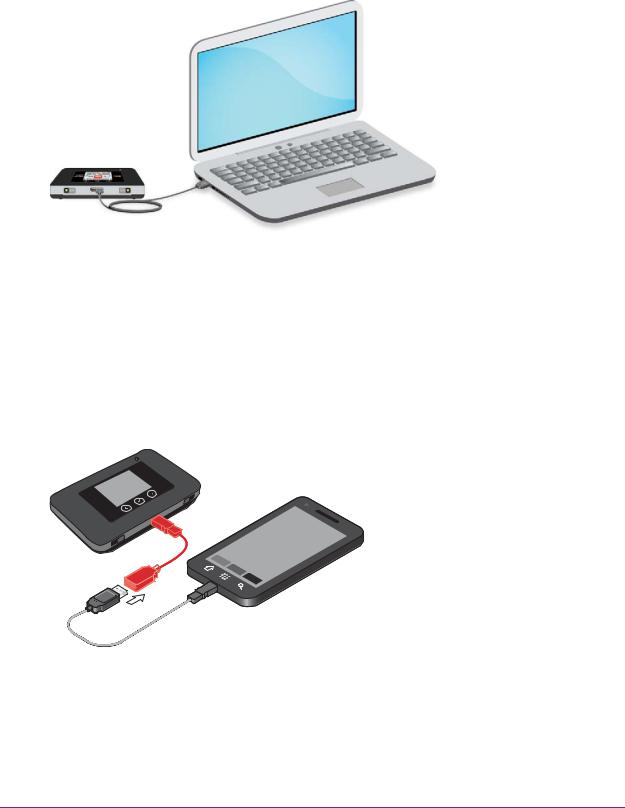
Verizon Jetpack® 4G LTE Mobile Hotspot - AC791L
The Battery icon  on the Jetpack display indicates the percentage of remaining battery charge. When the battery is fully charged, a notification tells you that the battery is fully charged and to remove from power.
on the Jetpack display indicates the percentage of remaining battery charge. When the battery is fully charged, a notification tells you that the battery is fully charged and to remove from power.
Use Your Jetpack to Charge a Mobile Device
The universal charging cable allows you to use your Jetpack to charge small, portable USB devices such as smartphones, to keep you powered and connected longer.
To charge an external USB device using the universal charging cable:
1.Verify the Jetpack is powered on. Connect the universal charging cable to the Jetpack.
2.Connect the other end of the charging cable to a USB cable, then connect the other end of the USB cable to the device you wish to charge.
3. Select your charging preference: Continuous or Timed Charge.
Get Started
14
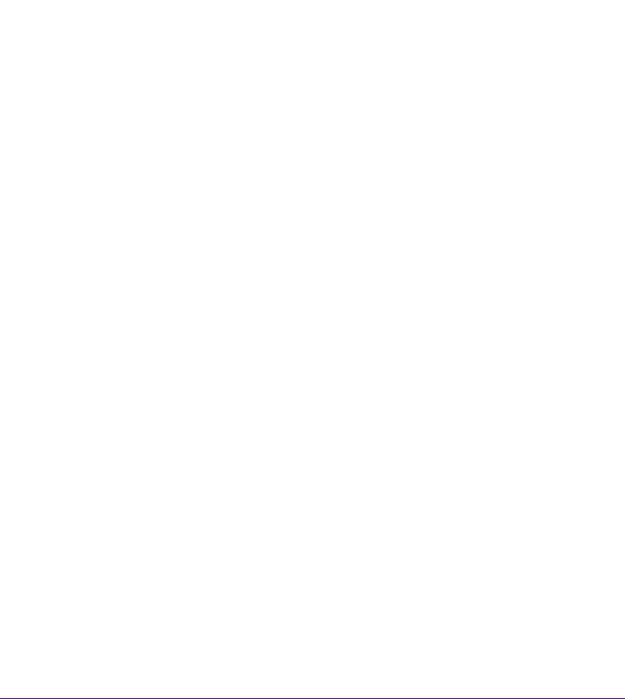
Verizon Jetpack® 4G LTE Mobile Hotspot - AC791L
Access the SIM Card
Your Jetpack comes with a preinstalled SIM card.
To access the SIM card:
1.If the back cover is attached to the Jetpack, remove the back cover by lifting at the notch on either corner of the Jetpack.
2.Remove the battery.
The SIM card is located as shown.
To switch between SIM cards:
1.To remove, slide the SIM card forward and out from underneath the metal holder.
2.To insert another SIM card, slide the SIM card underneath the metal holder, ensuring the notch matches the image.
Get Started
15
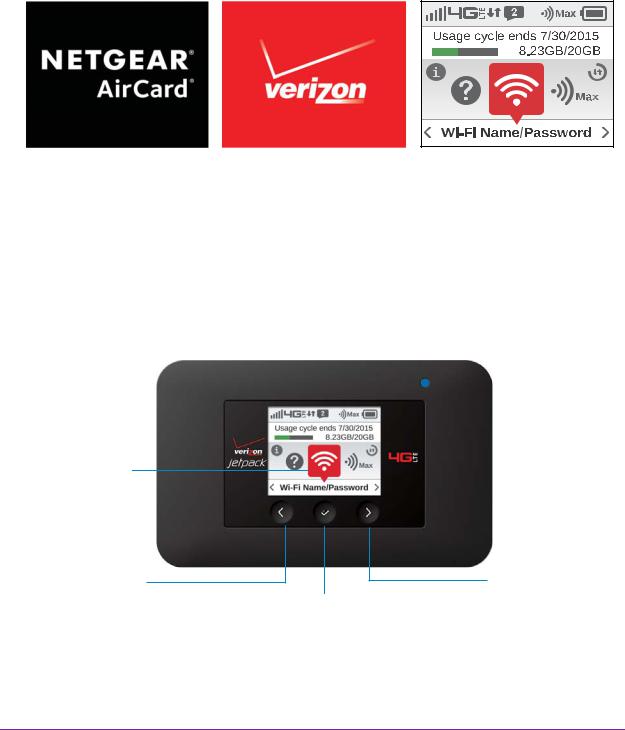
Verizon Jetpack® 4G LTE Mobile Hotspot - AC791L
Power the Jetpack On and Off
Power On
Press the Power button until the Jetpack display lights up. After the initial startup screens display, the Home screen and menu options are available.
Power Off
Press and hold the Power button until the display shows Shutting down...
The Jetpack continues its shutdown process and then automatically turns off the display.
Using the Navigate/Select Buttons
The Navigation/Select buttons on your Jetpack respond to a light touch. You only need to tap them to view or change your Jetpack settings.
Current
Selection
Tap to select the carousel icon to the left.
Tap to open the currently selected screen or menu.
Tap to select the carousel icon to the right.
Use the Navigation/Select buttons to change the current selection on the Jetpack display.
To navigate to the current selection, tap the center Navigation/Select button.
Get Started
16

Verizon Jetpack® 4G LTE Mobile Hotspot - AC791L
In this example, the Wi-Fi Name/Password screen opens.
The center and right Navigation/Select buttons correspond to the onscreen Exit and Next selections.
To select Next, tap the Navigation/Select button on the right.
The left, center, and right Navigation/Select buttons correspond to the Up, Select, and Down onscreen selections.
Manage Your Jetpack and Settings
You can manage your Jetpack and change settings using the following features:
•The Jetpack display. See Jetpack Home Screen on page 9.
•The Jetpack Admin website. See Jetpack Admin Website on page 22.
•Your account overview page. See View Your Account Settings on page 46.
•A mobile app. See NETGEAR AirCard App for Smartphones and Tablets on page 18.
Get Started
17
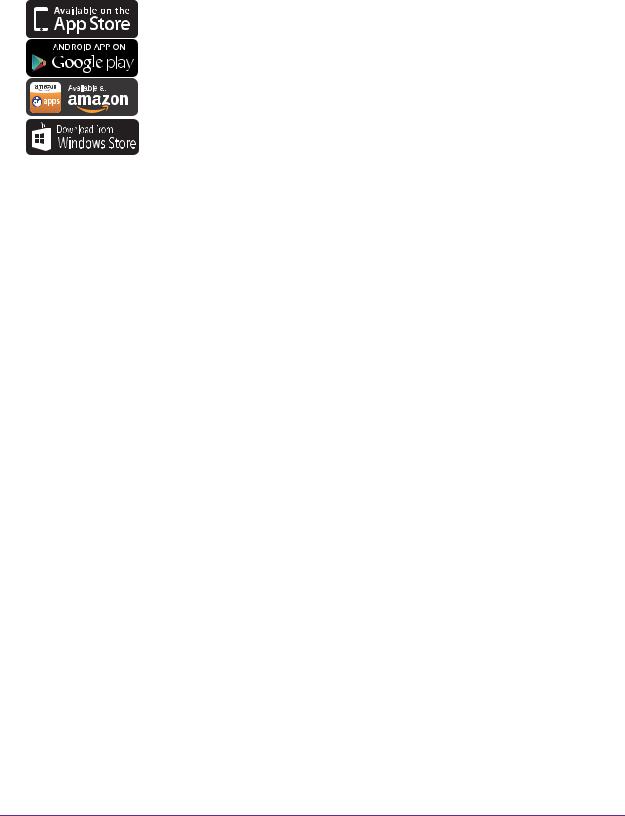
Verizon Jetpack® 4G LTE Mobile Hotspot - AC791L
NETGEAR AirCard App for Smartphones and Tablets
Download the complimentary mobile app from www.netgear.com/AirCardApps or from the other sources listed here. Use this app to view your Jetpack’s settings, connection status, and data usage information from your smartphone or tablet.
To manage all Jetpack settings, visit the Jetpack Admin website at
http://my.jetpack or http://192.168.1.1.
Get Started
18

2. Use Your Jetpack |
2 |
|
|
||
|
|
|
This chapter explains how to connect to your Jetpack using Wi-Fi or a tethered USB connection and how to manage Jetpack basics from the Jetpack display and the Jetpack Admin website.
The chapter covers the following topics:
•Using Your Jetpack for the First Time
•Connect to the Jetpack Using Wi-Fi
•Configure a Tethered Connection
•Jetpack Admin Website
•Monitor Data Usage
•Manage Alerts
•Manage Messages
•Change the Password for the Jetpack Admin Website
19
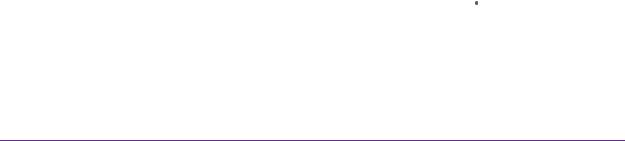
Verizon Jetpack® 4G LTE Mobile Hotspot - AC791L
Using Your Jetpack for the First Time
The first time you use your Jetpack, do the following:
1.Charge the battery.
For information about how to charge the battery, see Charge the Battery on page 13.
2.Power on the Jetpack.
3.Connect your computer or Wi-Fi-capable device to the Jetpack using Wi-Fi.
For information about how to connect using Wi-Fi, see Manage Your Jetpack and Settings on page 17.
Connect to the Jetpack Using Wi-Fi
The default settings allow 15 Wi-Fi–capable devices (such as smartphones, laptops, tablets, digital cameras, printers, gaming consoles, and digital picture frames) to connect to the primary Wi-Fi network, one Wi-Fi–capable device to connect to the guest Wi-Fi network, and one additional tethered device to connect to the Jetpack via USB.
The guest network is turned off on initial start-up. To use the guest network, you must turn it on using the Wi-Fi option of the Settings menu.
To change the number of devices that can connect to either network, see Set the Maximum Number of Connected Devices on page 37.
You can add a Wi-Fi device to your Wi-Fi network manually. If the device you are adding is WPS enabled, you can use the WPS method to connect the device without using the Wi-Fi password.
Connect Using a Wi-Fi Network Manager
You can connect to the Jetpack Wi-Fi network using the Wi-Fi network manager on your computer or Wi-Fi device.
To connect to the Jetpack Wi-Fi network using a Wi-Fi network manager:
1.Open the Wi-Fi network manager on your computer or Wi-Fi device.
2.Find and select the Jetpack Wi-Fi network name (SSID).
Note: To view your Jetpack’s Wi-Fi name (SSID) and password on the Jetpack display, open the Wi-Fi Name/Password menu  .
.
3.When prompted, enter the Wi-Fi password.
The Jetpack’s password is on the Jetpack’s display.
The computer or Wi-Fi device connects to the Jetpack Wi-Fi network.
Use Your Jetpack
20
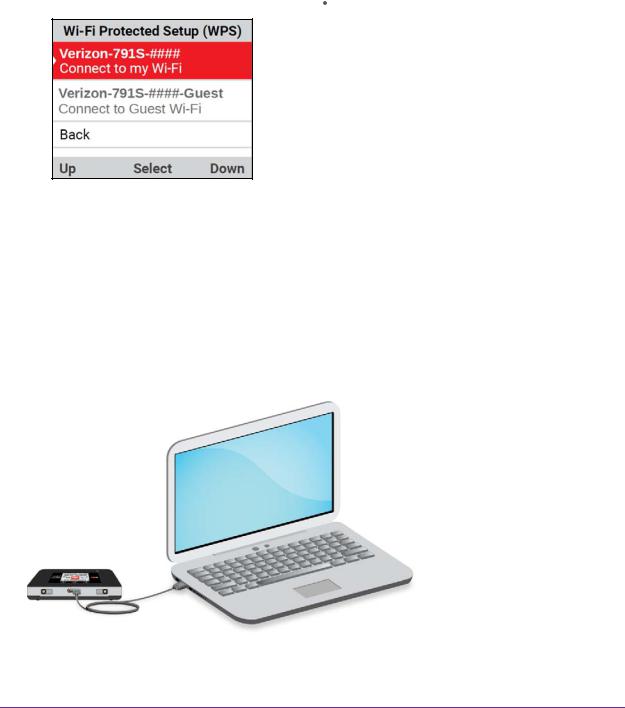
Verizon Jetpack® 4G LTE Mobile Hotspot - AC791L
Connect Using WPS
You can add a WPS-enabled computer or device to your Wi-Fi network without a Wi-Fi password.
To connect to the Jetpack Wi-Fi network using the device’s WPS button:
1.Verify the Jetpack is powered on.
2.Open the Wi-Fi Name/Password menu  and select Wi-Fi Protected Setup.
and select Wi-Fi Protected Setup.
3.Select the main network or the guest network.
4.When prompted, select Start.
5.Within 2 minutes, press the WPS button on your computer or Wi-Fi device. The computer or Wi-Fi device connects to the Jetpack Wi-Fi network.
Configure a Tethered Connection
Your Jetpack supports a direct connection through a USB cable to a Windows or Mac computer. (This is commonly referred to as a “tethered” connection.)
Use Your Jetpack
21
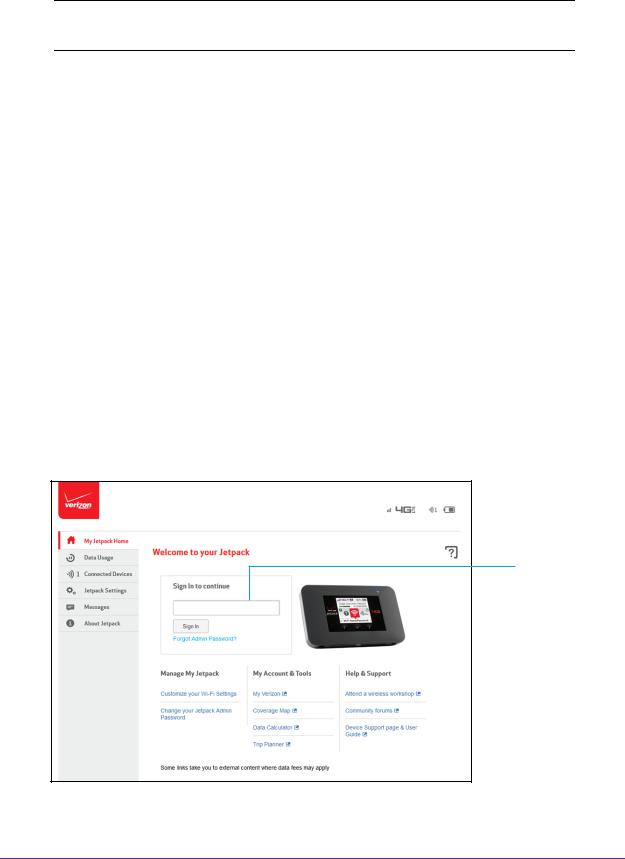
Verizon Jetpack® 4G LTE Mobile Hotspot - AC791L
Note: The first time that you tether your Jetpack, drivers are loaded onto your computer to support it.
If you use a USB connection for data transfer (and not just for charging your device) on a computer using Windows XP, you must install the device drivers. To download these drivers, sign in to the Jetpack admin website (http://my.jetpack.com) and select Jetpack Settings > USB Connection and click the Download Win XP Drivers link.
Jetpack Admin Website
Your Jetpack comes configured and ready to use. You can use the Admin website to manage your Jetpack’s settings.
Sign In to the Jetpack Admin Website
To sign in to the Jetpack Admin website:
1.Connect your Wi-Fi–capable device to the Jetpack.
For information about how to connect to the Jetpack, see Manage Your Jetpack and Settings on page 17.
2.Open a web browser on your connected device and enter http://my.jetpack or http://192.168.1.1 in the address field of the web browser.
Some computers only accept the IP address to connect to the Jetpack Admin website.
Sign In
3. Sign in with the Jetpack Admin password:
Use Your Jetpack
22
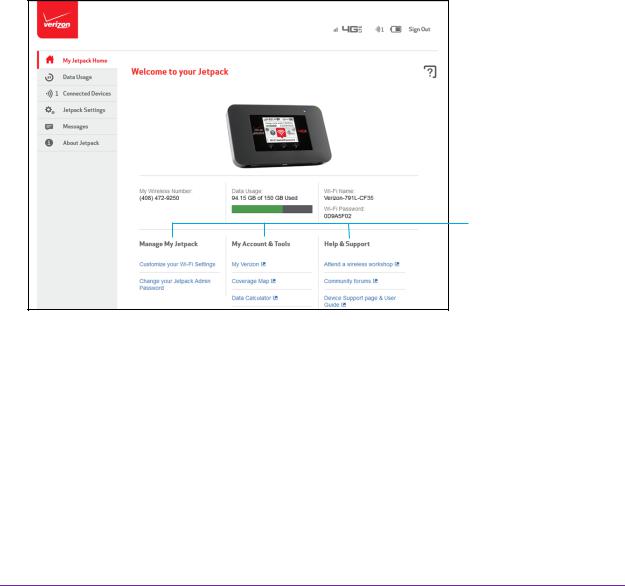
Verizon Jetpack® 4G LTE Mobile Hotspot - AC791L
a.Verify the Jetpack is powered on.
b.On the Jetpack display, open the Jetpack Admin website option in the Help menu to view the Admin password.
Note: The default Admin password is the same as the default Wi-Fi password. For information about how to change these passwords, see
Change the Password for the Jetpack Admin Website on page 27 and Change the Settings for a Jetpack Wi-Fi Network on page 30.
The Sign In section closes.
Jetpack Admin Home Page
My Jetpack Home allows you to quickly access commonly used links and all available menu options for your Jetpack.
Quick link menu options
My Jetpack Home contains the following quick link menu options:
•Manage My Jetpack
•My Account & Tools
•Help & Support
Use Your Jetpack
23
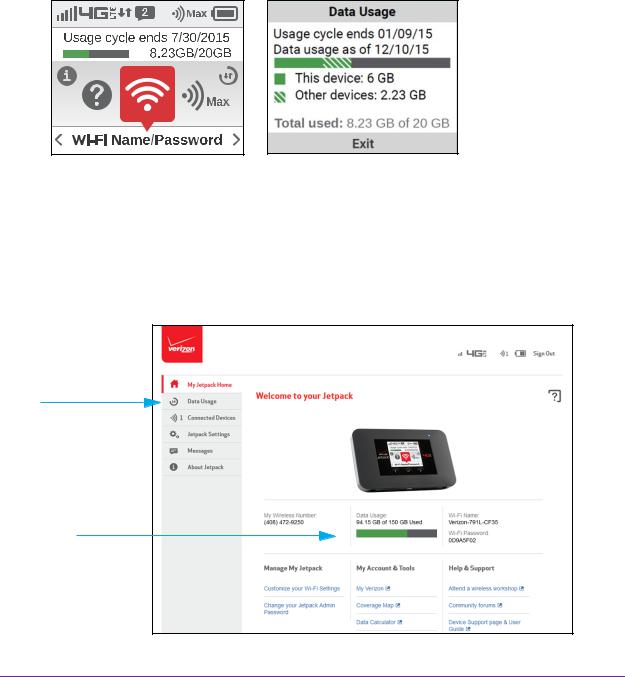
Verizon Jetpack® 4G LTE Mobile Hotspot - AC791L
Monitor Data Usage
You can monitor data usage using the Jetpack display or the Jetpack Admin website.
Monitor Data Usage on the Jetpack Display
To view estimated data usage on the Jetpack display: 1. Verify the Jetpack is powered on.
2.On the Home screen, use the Real-time Data Usage meter.
3.To view more, open the Data Usage screen  .
.
4.View the session usage or the billing cycle usage.
Monitor Data Usage on the Jetpack Admin Website
Your data usage displays in the Data Usage section of the My Jetpack Home page.
Use Your Jetpack
24

Verizon Jetpack® 4G LTE Mobile Hotspot - AC791L
For more information, select Data Usage from the menu.
Manage Alerts
Your Jetpack displays alerts about situations that require your attention. The alerts suggest the actions you must take to resolve them.
The following are some of the alerts that you might encounter:
•Software update available. For information about how to update your software, see
Update the Jetpack Software on page 42.
•SIM errors. Reboot the Jetpack. If the SIM error still displays, contact support.
Alerts remain as long as the issues that cause them are active. When the issues are resolved, the alerts are removed automatically.
View Alerts on the Jetpack Display
To view alerts on the Jetpack display:
1.Verify the Jetpack is powered on.
2.Read each alert that displays and follow any displayed instructions.
Use Your Jetpack
25
 Loading...
Loading...