Native Instruments Controller Editor Version 1.8 User Manual
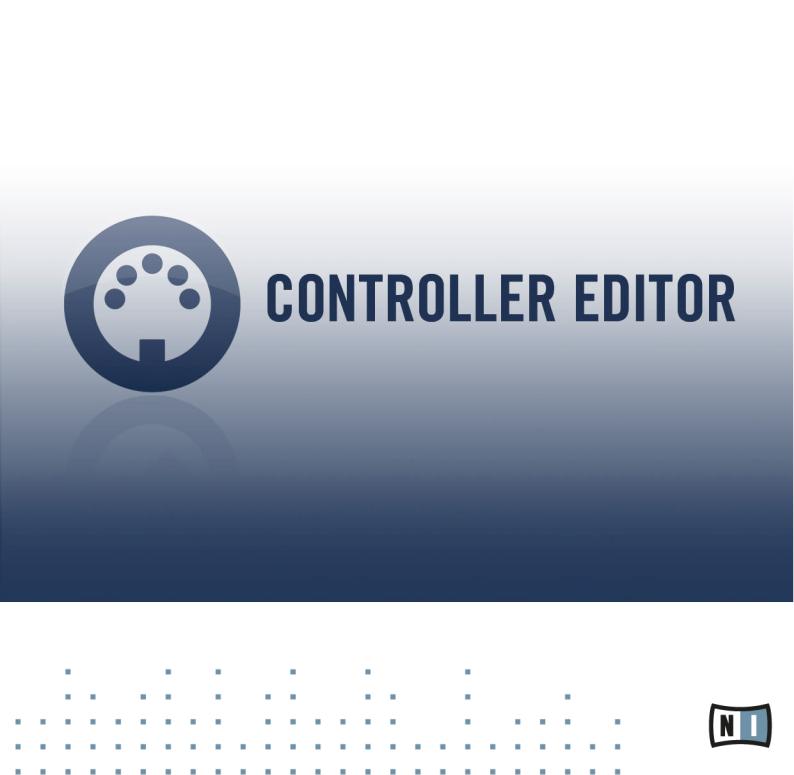
Manual

Disclaimer
The information in this document is subject to change without notice and does not represent a commitment on the part of Native Instruments GmbH. The software described by this document is subject to a License Agreement and may not be copied to other media. No part of this publication may be copied, reproduced or otherwise transmitted or recorded, for any purpose, without prior written permission by Native Instruments GmbH, hereinafter referred to as Native Instruments.
“Native Instruments”, “NI” and associated logos are (registered) trademarks of Native Instruments GmbH.
Mac, Mac OS, GarageBand, Logic, iTunes and iPod are registered trademarks of Apple Inc., registered in the U.S. and other countries.
Windows, Windows Vista and DirectSound are registered trademarks of Microsoft Corporation in the United States and/or other countries.
All other trade marks are the property of their respective owners and use of them does not imply any affiliation with or endorsement by them.
Document authored by: Native Instruments GmbH
Software version: 1.8.0 (04/2015)
Special thanks to the Beta Test Team, who were invaluable not just in tracking down bugs, but in making this a better product.
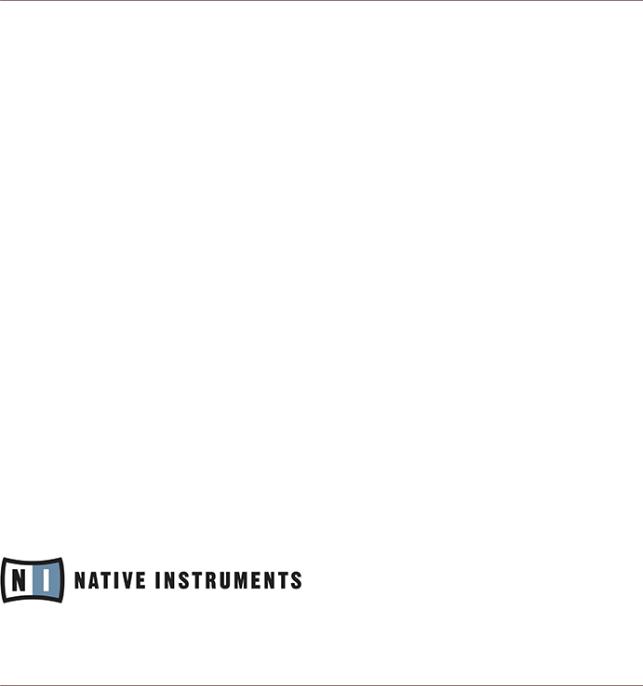
Contact
NATIVE INSTRUMENTS GmbH
Schlesische Str. 29-30
D-10997 Berlin
Germany
www.native-instruments.de
NATIVE INSTRUMENTS North America, Inc.
6725 Sunset Boulevard 5th Floor
Los Angeles, CA 90028 USA www.native-instruments.com
NATIVE INSTRUMENTS K.K.
YO Building 3F
Jingumae 6-7-15, Shibuya-ku,
Tokyo 150-0001
Japan
www.native-instruments.co.jp
NATIVE INSTRUMENTS UK Limited
18 Phipp Street London EC2A 4NU UK
www.native-instruments.com
© NATIVE INSTRUMENTS GmbH, 2015. All rights reserved.

Table of Contents
Table of Contents
1 Welcome to the Controller Editor! ............................................................................... |
13 |
|||
|
1.1 |
About This Manual ...................................................................................................................... |
13 |
|
|
1.2 |
Document Conventions ............................................................................................................... |
14 |
|
2 |
Installation ............................................................................................................... |
|
16 |
|
|
2.1 |
Controller Editor as Part of an NI Product Installation ................................................................ |
16 |
|
|
2.2 |
Downloading the Controller Editor from the Native Instruments Website .................................... |
16 |
|
3 |
Quick Start ................................................................................................................ |
|
18 |
|
|
3.1 |
Switching your NI Controller to MIDI Mode .................................................................................. |
19 |
|
|
3.2 |
Loading MIDI Assignments ......................................................................................................... |
21 |
|
|
|
3.2.1 |
Select the NI Controller .............................................................................................. |
21 |
|
|
3.2.2 |
Select a Template ...................................................................................................... |
23 |
|
|
3.2.3 |
Select a Page ............................................................................................................. |
24 |
|
|
3.2.4 |
Select a Pad Page (MASCHINE Controller Family Only) .............................................. |
27 |
|
|
3.2.5 |
Ready to Go? .............................................................................................................. |
29 |
|
3.3 |
Modifying an Assignment ........................................................................................................... |
29 |
|
|
3.4 |
Organizing Your Assignments ..................................................................................................... |
31 |
|
|
|
3.4.1 |
Displaying the Lists of Templates and Pages ............................................................ |
31 |
|
|
3.4.2 |
Renaming Templates and Pages ............................................................................... |
32 |
|
|
3.4.3 |
Re-ordering Templates and Pages ............................................................................. |
33 |
|
3.5 |
Saving and Loading Templates .................................................................................................. |
33 |
|
4 |
Basic Concepts ......................................................................................................... |
|
36 |
|
|
4.1 |
How the Controller Editor Works .................................................................................................. |
36 |
|
|
4.2 |
Overview of the User Interface .................................................................................................... |
36 |
|
|
|
4.2.1 |
Application Menu Bar ................................................................................................ |
38 |
|
|
4.2.2 |
Application Control Bar ............................................................................................. |
38 |
|
|
4.2.3 |
Hardware Area ........................................................................................................... |
38 |
CONTROLLER EDITOR - Manual - 4

|
|
|
Table of Contents |
|
|
|
|
|
4.2.4 |
Inspector ................................................................................................................... |
40 |
4.3 |
The Mapping System .................................................................................................................. |
47 |
|
|
4.3.1 |
Assignments .............................................................................................................. |
47 |
|
4.3.2 |
Pages (or Knob Pages) ............................................................................................... |
47 |
|
4.3.3 |
Pad Pages (MASCHINE Controller Family Only) .......................................................... |
48 |
|
4.3.4 |
I/O and Level Pages (MASCHINE STUDIO Only) ........................................................... |
48 |
|
4.3.5 |
Jog Wheel Pages (MASCHINE STUDIO Only) ................................................................ |
49 |
|
4.3.6 |
Templates .................................................................................................................. |
49 |
|
4.3.7 |
Configuration ............................................................................................................ |
51 |
4.4 |
To Sum Up… .............................................................................................................................. |
51 |
|
5 Using Your MASCHINE Controller ............................................................................... |
52 |
||
5.1 |
Basic Controls ............................................................................................................................ |
52 |
|
5.2 |
Assignable Control Elements ...................................................................................................... |
54 |
|
5.3 |
Visual Feedback on Your Controller ............................................................................................ |
57 |
|
|
5.3.1 |
Buttons ...................................................................................................................... |
57 |
|
5.3.2 |
Pads .......................................................................................................................... |
58 |
|
5.3.3 |
Knobs ........................................................................................................................ |
59 |
5.4 |
The Displays ............................................................................................................................... |
59 |
|
|
5.4.1 |
Switching Between Display Modes ............................................................................. |
59 |
|
5.4.2 |
Knobs Display Mode ................................................................................................... |
60 |
|
5.4.3 |
Pad Pages Display Mode ............................................................................................ |
61 |
|
5.4.4 |
Knob Pages Display Mode .......................................................................................... |
62 |
|
5.4.5 |
Template Display Mode .............................................................................................. |
63 |
|
5.4.6 |
Monitor Display Mode ................................................................................................ |
63 |
|
5.4.7 |
Settings Display Mode ............................................................................................... |
64 |
6 Using Your MASCHINE MK2 Controller ....................................................................... |
66 |
||
6.1 |
Basic Controls ............................................................................................................................ |
66 |
|
6.2 |
Assignable Control Elements ...................................................................................................... |
68 |
|
CONTROLLER EDITOR - Manual - 5

|
|
|
Table of Contents |
|
|
|
|
6.3 |
Visual Feedback on Your Controller ............................................................................................ |
71 |
|
|
6.3.1 |
Buttons ...................................................................................................................... |
72 |
|
6.3.2 |
Multicolor Pads .......................................................................................................... |
73 |
|
6.3.3 |
Knobs ........................................................................................................................ |
74 |
|
6.3.4 |
Control Encoder ......................................................................................................... |
74 |
6.4 |
The Displays ............................................................................................................................... |
74 |
|
|
6.4.1 |
Switching Between Display Modes ............................................................................. |
74 |
|
6.4.2 |
Knobs Display Mode ................................................................................................... |
75 |
|
6.4.3 |
Pad Pages Display Mode ............................................................................................ |
76 |
|
6.4.4 |
Template Display Mode .............................................................................................. |
77 |
|
6.4.5 |
Monitor Display Mode ................................................................................................ |
78 |
|
6.4.6 |
Settings Display Mode ............................................................................................... |
78 |
7 Using Your MASCHINE MIKRO Controller .................................................................... |
80 |
||
7.1 |
Basic Controls ............................................................................................................................ |
80 |
|
7.2 |
Assignable Control Elements ...................................................................................................... |
82 |
|
7.3 |
Visual Feedback on Your Controller ............................................................................................ |
84 |
|
|
7.3.1 |
Buttons ...................................................................................................................... |
85 |
|
7.3.2 |
Pads .......................................................................................................................... |
85 |
|
7.3.3 |
Control Encoder ......................................................................................................... |
86 |
7.4 |
The Display ................................................................................................................................. |
86 |
|
|
7.4.1 |
Switching Between Display Modes ............................................................................. |
86 |
|
7.4.2 |
Control Display Mode ................................................................................................. |
87 |
|
7.4.3 |
Template Display Mode .............................................................................................. |
88 |
|
7.4.4 |
Setup Display Mode ................................................................................................... |
89 |
8 Using Your MASCHINE MIKRO MK2 Controller ............................................................. |
90 |
||
8.1 |
Basic Controls ............................................................................................................................ |
90 |
|
8.2 |
Assignable Control Elements ...................................................................................................... |
92 |
|
8.3 |
Visual Feedback on Your Controller ............................................................................................ |
94 |
|
CONTROLLER EDITOR - Manual - 6

|
|
|
Table of Contents |
|
|
|
|
|
8.3.1 |
Buttons ...................................................................................................................... |
94 |
|
8.3.2 |
Multicolor Pads .......................................................................................................... |
96 |
|
8.3.3 |
Control Encoder ......................................................................................................... |
97 |
8.4 |
The Display ................................................................................................................................. |
97 |
|
|
8.4.1 |
Switching Between Display Modes ............................................................................. |
97 |
|
8.4.2 |
Control Display Mode ................................................................................................. |
98 |
|
8.4.3 |
Template Display Mode .............................................................................................. |
98 |
|
8.4.4 |
Setup Display Mode ................................................................................................... |
99 |
9 Using Your MASCHINE STUDIO Controller ................................................................... |
101 |
||
9.1 |
Basic Controls ............................................................................................................................ |
101 |
|
9.2 |
Assignable Control Elements ...................................................................................................... |
103 |
|
9.3 |
Visual Feedback on Your Controller ............................................................................................ |
108 |
|
|
9.3.1 |
Buttons ...................................................................................................................... |
109 |
|
9.3.2 |
Multicolor Pads .......................................................................................................... |
110 |
|
9.3.3 |
Knobs ........................................................................................................................ |
111 |
|
9.3.4 |
Control Encoder ......................................................................................................... |
111 |
9.4 |
The Displays ............................................................................................................................... |
111 |
|
|
9.4.1 |
Switching Between Display Modes ............................................................................. |
112 |
|
9.4.2 |
Settings Display Mode ............................................................................................... |
112 |
|
9.4.3 |
Calibration Display Mode ........................................................................................... |
114 |
|
9.4.4 |
Knobs Display Mode ................................................................................................... |
115 |
|
9.4.5 |
Pages Display Mode ................................................................................................... |
117 |
|
9.4.6 |
Templates Display Mode ............................................................................................ |
118 |
|
9.4.7 |
Monitor Display Mode ................................................................................................ |
119 |
10 Using Your TRAKTOR KONTROL X1 .............................................................................. |
120 |
||
10.1 |
Basic Controls ............................................................................................................................ |
120 |
|
10.2 |
Assignable Control Elements ...................................................................................................... |
121 |
|
10.3 |
Visual Feedback on Your Controller ............................................................................................ |
123 |
|
CONTROLLER EDITOR - Manual - 7

|
|
|
Table of Contents |
|
|
|
|
10.4 |
Using Two or More TRAKTOR KONTROL X1 Units ......................................................................... |
124 |
|
11 Using Your TRAKTOR KONTROL X1 MK2 ...................................................................... |
125 |
||
11.1 |
Basic Controls ............................................................................................................................ |
125 |
|
11.2 |
Assignable Control Elements ...................................................................................................... |
126 |
|
11.3 |
Visual Feedback on Your Controller ............................................................................................ |
128 |
|
11.4 |
Using Two or More TRAKTOR KONTROL X1 MK2 Units .................................................................. |
130 |
|
12 Using Your TRAKTOR KONTROL F1 .............................................................................. |
131 |
||
12.1 |
Basic Controls ............................................................................................................................ |
131 |
|
12.2 |
Assignable Control Elements ...................................................................................................... |
132 |
|
12.3 |
Visual Feedback on Your Controller ............................................................................................ |
134 |
|
|
12.3.1 |
Buttons and Pads ...................................................................................................... |
135 |
|
12.3.2 |
7-segment Display .................................................................................................... |
136 |
12.4 |
Using Two or More TRAKTOR KONTROL F1 Units .......................................................................... |
137 |
|
13 Using Your TRAKTOR KONTROL Z1 .............................................................................. |
138 |
||
13.1 |
Basic Controls ............................................................................................................................ |
138 |
|
13.2 |
Assignable Control Elements ...................................................................................................... |
139 |
|
13.3 |
Visual Feedback on Your Controller ............................................................................................ |
140 |
|
14 Using Your TRAKTOR KONTROL Z2 .............................................................................. |
143 |
||
14.1 |
Basic Controls ............................................................................................................................ |
143 |
|
14.2 |
Assignable Control Elements ...................................................................................................... |
144 |
|
14.3 |
Visual Feedback on Your Controller ............................................................................................ |
146 |
|
15 Using Your TRAKTOR KONTROL D2 .............................................................................. |
149 |
||
15.1 |
Basic Controls ............................................................................................................................ |
149 |
|
15.2 |
Assignable Control Elements ...................................................................................................... |
151 |
|
15.3 |
Visual Feedback on Your Controller ............................................................................................ |
154 |
|
|
15.3.1 |
Buttons and Pads ...................................................................................................... |
154 |
|
15.3.2 Performance Knobs, Slot Volume Faders, and Loop Encoder ...................................... |
156 |
|
15.4 |
The Display ................................................................................................................................. |
156 |
|
CONTROLLER EDITOR - Manual - 8

|
|
|
Table of Contents |
|
|
|
|
|
15.4.1 |
Control Display Mode ................................................................................................. |
157 |
|
15.4.2 |
Adjust Color And Brightness ...................................................................................... |
158 |
16 Using Your TRAKTOR KONTROL S8 .............................................................................. |
161 |
||
16.1 |
Basic Controls ............................................................................................................................ |
161 |
|
16.2 |
Assignable Control Elements ...................................................................................................... |
163 |
|
|
16.2.1 |
Control Elements on the Deck Units ........................................................................... |
164 |
|
16.2.2 |
Control Elements on the Mixer ................................................................................... |
167 |
16.3 |
Visual Feedback on Your Controller ............................................................................................ |
169 |
|
|
16.3.1 |
Buttons and Pads ...................................................................................................... |
169 |
|
16.3.2 |
Performance Knobs, Slot Volume Faders, and Loop Encoder ...................................... |
171 |
16.4 |
The Displays ............................................................................................................................... |
172 |
|
|
16.4.1 |
Control Display Mode ................................................................................................. |
172 |
|
16.4.2 |
Adjust Color And Brightness ...................................................................................... |
174 |
17 Using Your TRAKTOR KONTROL S4 .............................................................................. |
177 |
||
17.1 |
Basic Controls ............................................................................................................................ |
177 |
|
17.2 |
Assignable Control Elements ...................................................................................................... |
179 |
|
|
17.2.1 |
Control Elements on the Left Deck ............................................................................. |
180 |
|
17.2.2 |
Control Elements on the Right Deck .......................................................................... |
181 |
|
17.2.3 |
Control Elements on the Mixer ................................................................................... |
181 |
|
17.2.4 |
Assignment Parameters ............................................................................................ |
183 |
17.3 |
Visual Feedback on Your Controller ............................................................................................ |
183 |
|
|
17.3.1 |
Buttons ...................................................................................................................... |
184 |
|
17.3.2 |
LED Chains ................................................................................................................ |
185 |
18 Using Your TRAKTOR KONTROL S4 MK2 ...................................................................... |
186 |
||
18.1 |
Basic Controls ............................................................................................................................ |
186 |
|
18.2 |
Assignable Control Elements ...................................................................................................... |
188 |
|
|
18.2.1 |
Control Elements on the Left Deck ............................................................................. |
189 |
|
18.2.2 |
Control Elements on the Right Deck .......................................................................... |
190 |
CONTROLLER EDITOR - Manual - 9

|
|
|
Table of Contents |
|
|
|
|
|
18.2.3 |
Control Elements on the Mixer ................................................................................... |
190 |
|
18.2.4 |
Assignment Parameters ............................................................................................ |
192 |
18.3 |
Visual Feedback on Your Controller ............................................................................................ |
192 |
|
|
18.3.1 |
Buttons ...................................................................................................................... |
193 |
|
18.3.2 |
LED Chains ................................................................................................................ |
194 |
19 Using Your TRAKTOR KONTROL S2 .............................................................................. |
195 |
||
19.1 |
Basic Controls ............................................................................................................................ |
195 |
|
19.2 |
Assignable Control Elements ...................................................................................................... |
196 |
|
19.3 |
Visual Feedback on Your Controller ............................................................................................ |
197 |
|
|
19.3.1 |
Buttons ...................................................................................................................... |
198 |
|
19.3.2 |
LED Chains ................................................................................................................ |
199 |
20 Using Your TRAKTOR KONTROL S2 MK2 ...................................................................... |
200 |
||
20.1 |
Basic Controls ............................................................................................................................ |
200 |
|
20.2 |
Assignable Control Elements ...................................................................................................... |
201 |
|
20.3 |
Visual Feedback on Your Controller ............................................................................................ |
202 |
|
|
20.3.1 |
Buttons ...................................................................................................................... |
203 |
|
20.3.2 |
LED Chains ................................................................................................................ |
204 |
21 Using Your KOMPLETE KONTROL S-SERIES Keyboard ................................................... |
205 |
||
21.1 |
Basic Controls ............................................................................................................................ |
205 |
|
21.2 |
Assignable Control Elements ...................................................................................................... |
207 |
|
21.3 |
Defining Key Zones ..................................................................................................................... |
210 |
|
|
21.3.1 |
Overview of the Keybed Area ...................................................................................... |
210 |
|
21.3.2 |
Editing Key Zones ...................................................................................................... |
212 |
21.4 |
Visual Feedback on Your Keyboard ............................................................................................. |
215 |
|
|
21.4.1 |
Visual Feedback on the Displays ............................................................................... |
215 |
|
21.4.2 |
Visual Feedback on the Light Guide ........................................................................... |
216 |
|
21.4.3 |
Visual Feedback on the Touch Strips ......................................................................... |
216 |
|
21.4.4 |
Visual Feedback on the Buttons ................................................................................ |
217 |
CONTROLLER EDITOR - Manual - 10

|
|
|
Table of Contents |
|
|
|
|
21.5 |
Using Two or More KOMPLETE KONTROL S-SERIES Units ............................................................ |
218 |
|
21.6 |
Stand-alone Operation ............................................................................................................... |
218 |
|
22 Using Two or More Units of the Same Type ................................................................. |
222 |
||
22.1 |
Renaming the Units .................................................................................................................... |
222 |
|
22.2 |
Accessing Templates and Pages of a Particular Unit ................................................................. |
224 |
|
22.3 |
Resolving Device Conflicts ......................................................................................................... |
225 |
|
23 Reference ................................................................................................................. |
|
227 |
|
23.1 |
The Application Menu Bar ........................................................................................................... |
227 |
|
|
23.1.1 |
File Menu ................................................................................................................... |
227 |
|
23.1.2 |
View Menu ................................................................................................................. |
228 |
|
23.1.3 |
Help Menu ................................................................................................................. |
228 |
23.2 |
The Preferences Window ............................................................................................................. |
229 |
|
|
23.2.1 |
General Page ............................................................................................................. |
230 |
|
23.2.2 |
Controller Page .......................................................................................................... |
231 |
23.3 |
The Application Control Bar ........................................................................................................ |
241 |
|
|
23.3.1 |
Device Menu .............................................................................................................. |
242 |
|
23.3.2 |
Connect Button .......................................................................................................... |
243 |
|
23.3.3 |
MIDI Activity Indicator ............................................................................................... |
244 |
|
23.3.4 |
NI Logo ...................................................................................................................... |
244 |
23.4 |
The Hardware Area ..................................................................................................................... |
245 |
|
|
23.4.1 |
Label Fields ............................................................................................................... |
245 |
|
23.4.2 |
Selection Frame ......................................................................................................... |
247 |
|
23.4.3 |
Page Areas and Page Menus ..................................................................................... |
247 |
23.5 |
The Inspector .............................................................................................................................. |
249 |
|
|
23.5.1 |
Templates Pane ......................................................................................................... |
250 |
|
23.5.2 |
Pages Pane ................................................................................................................ |
256 |
|
23.5.3 |
Assign Pane ............................................................................................................... |
266 |
23.6 |
MIDI Message Parameters .......................................................................................................... |
270 |
|
CONTROLLER EDITOR - Manual - 11

|
|
Table of Contents |
23.6.1 |
MIDI Message Types – Type Menu .............................................................................. |
270 |
23.6.2 |
Assignments for Buttons ........................................................................................... |
274 |
23.6.3 |
Assignments for Key Zones ........................................................................................ |
280 |
23.6.4 |
Assignments for the Pads – Hit Action ...................................................................... |
281 |
23.6.5 |
Assignments for Knobs and the Like .......................................................................... |
282 |
23.6.6 |
Assignments for the Pads – Press Action .................................................................. |
283 |
23.6.7 |
Assignments for Digital Encoders .............................................................................. |
284 |
23.6.8 |
Assignments for Analog Encoders ............................................................................. |
286 |
23.6.9 |
Assignments for Touch Strips – Position Action (TRAKTOR KONTROL Devices) .......... |
289 |
23.6.10 |
Assignments for Touch Strips (KOMPLETE KONTROL S-SERIES) ................................. |
290 |
23.6.11 |
Assignments for LED Chains and 7-segment Displays .............................................. |
293 |
CONTROLLER EDITOR - Manual - 12

Welcome to the Controller Editor!
About This Manual
1Welcome to the Controller Editor!
This powerful tool turns your Native Instruments hardware controller into a versatile and efficient MIDI remote control for your studio and live setup.
With the Controller Editor, you can precisely define which MIDI message to send when using your NI controller. This way, you can put your whole music setup right at your fingertips and remotely control MIDI-capable software or hardware from your NI controller. After you have prepared your MIDI assignments with the Controller Editor, you can focus on what it’s all about: making music!
1.1About This Manual
This manual is divided into four parts:
•The first part introduces you to the Controller Editor: after a short description of the installation procedure (chapter ↑2, Installation), we will start with a brief tutorial (chapter ↑3, Quick Start).
•The second part illustrates the user interface of the Controller Editor, mapping scheme and the various ways to interact with the software (chapter ↑4, Basic Concepts). This will familiarize you with Controller Editor’s workflow.
•The third part shows you how to use your particular NI controller(s):
◦chapter ↑5, Using Your MASCHINE Controller,
◦chapter ↑6, Using Your MASCHINE MK2 Controller,
◦chapter ↑7, Using Your MASCHINE MIKRO Controller,
◦chapter ↑8, Using Your MASCHINE MIKRO MK2 Controller,
◦chapter ↑9, Using Your MASCHINE STUDIO Controller,
◦chapter ↑10, Using Your TRAKTOR KONTROL X1,
◦chapter ↑11, Using Your TRAKTOR KONTROL X1 MK2,
◦chapter ↑12, Using Your TRAKTOR KONTROL F1,
CONTROLLER EDITOR - Manual - 13

Welcome to the Controller Editor!
Document Conventions
◦chapter ↑13, Using Your TRAKTOR KONTROL Z1,
◦chapter ↑14, Using Your TRAKTOR KONTROL Z2,
◦chapter ↑15, Using Your TRAKTOR KONTROL D2,
◦chapter ↑16, Using Your TRAKTOR KONTROL S8,
◦chapter ↑17, Using Your TRAKTOR KONTROL S4,
◦chapter ↑18, Using Your TRAKTOR KONTROL S4 MK2,
◦chapter ↑19, Using Your TRAKTOR KONTROL S2,
◦chapter ↑20, Using Your TRAKTOR KONTROL S2 MK2,
◦chapter ↑21, Using Your KOMPLETE KONTROL S-SERIES Keyboard,
◦and chapter ↑22, Using Two or More Units of the Same Type.
•Finally, the fourth part (chapter ↑23, Reference) is a detailed reference describing the software interface and its operation. Read for information on every knob, button or field present in the Controller Editor’s interface. You will also find here a complete list of available MIDI message types and parameters.
This manual generally refers to all Native Instruments hardware controller devices simply as “NI controller.” If any information applies to a specific device only, e.g. the MASCHINE controller, this will be mentioned explicitly.
1.2Document Conventions
This document uses particular formatting to point out special facts and to warn you of potential issues. The icons introducing the following notes let you see what kind of information can be expected:
Whenever this exclamation mark icon appears, you should read the corresponding note carefully and follow the instructions and hints given there if applicable.
This light bulb icon indicates that a note contains useful extra information. This information may often help you to solve a task more efficiently, but does not necessarily apply to the setup or operating system you are using; however, it’s always worth a look.
CONTROLLER EDITOR - Manual - 14

Welcome to the Controller Editor!
Document Conventions
Furthermore, the following formatting is used:
•Text appearing in (drop-down) menus (such as Open…, Save as… etc.) and paths to locations on your hard drive or other storage devices is printed in italics.
•Text appearing elsewhere on the screen (labels of buttons, controls, text next to check boxes etc.) is printed in light blue. Whenever you see this formatting applied, you will find the same text appearing on the screen.
•Text appearing on the display(s) of your hardware controller is printed in grey. Whenever you see this formatting applied, you will find the same text appearing on the display(s) of your controller.
•Important names and concepts are printed in bold.
•References to keys on your computer’s keyboard you’ll find put in square brackets (e.g., “Press [Shift] + [Return]”).
1.Sequences of ordered instructions are introduced by numbers.
►Single instructions are introduced by this play button type arrow.
→Results of actions are introduced by this smaller arrow.
CONTROLLER EDITOR - Manual - 15

Installation
Controller Editor as Part of an NI Product Installation
2Installation
This chapter describes how to install the Controller Editor in various situations.
2.1Controller Editor as Part of an NI Product Installation
The Controller Editor is included in the product software package of NI hardware controllers and was automatically installed during the installation procedure for your NI product.
We assume here that your NI product is already installed on your computer. For a detailed description of this installation procedure, please refer to the Setup Guide provided with your NI product.
You should find the Controller Editor at the following locations:
•Mac OS X: Applications/Native Instruments/Controller Editor
•Windows: Program Files\Native Instruments\Controller Editor
If for any reason the Controller Editor is not installed on your computer, please check that your NI product is up to date. You can do this easily via the Service Center or via the Native Instruments website. If updates are available for your product, download and install them.
You can also download a stand-alone installer for the Controller Editor from the Native Instruments website — see next section for more information.
2.2Downloading the Controller Editor from the Native Instruments Website
Apart from being included in the software package of supported NI products, the Controller Editor is also available for download from the Native Instruments website. If your NI controller is already installed on your computer, use the Service Center to download the last driver updates.
If your NI controller is not installed on your computer yet, you can manually download the hardware drivers for your NI controller along with the Controller Editor. To do this:
CONTROLLER EDITOR - Manual - 16

Installation
Downloading the Controller Editor from the Native Instruments Website
1.Open your favorite internet browser and go to the following URL: http://www.native-instruments.com/updates
2.On this page, follow the link to the unprotected updates, drivers and the Service Center.
3.In the list of available downloads, follow the link to your specific NI controller.
4.Download the installer file for your operating system (Windows or Mac OS X) and save it to your hard disk.
5.Navigate to the directory where you saved the installer file and double-click it. This launches the installer.
6.The installation process is straightforward: follow the instructions on the screen and you’re done.
CONTROLLER EDITOR - Manual - 17
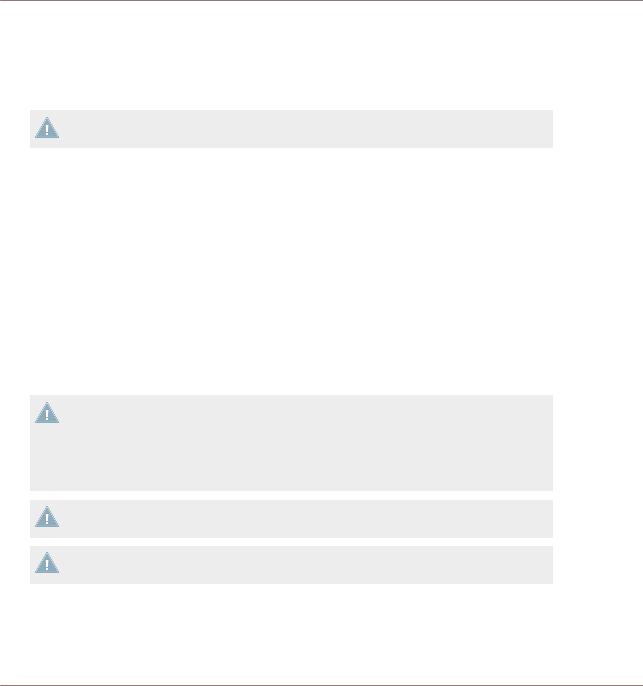
Quick Start
3Quick Start
This chapter provides a hands-on introduction to the Controller Editor.
It is assumed herein that the Controller Editor is installed on your computer. See chapter ↑2, Installation for more information.
The use of the Controller Editor is straightforward. Most actions can be done either from your NI controller or via the Controller Editor interface, and this in various ways — you can choose the one that best fits your needs.
In this chapter, we will successively show you how to:
1.Switch your NI controller to MIDI mode.
2.Load MIDI assignments for a specific task: Select a whole set of assignments (known as a Template) for your controller; Select a particular subset of assignments (known as a Page) for specific control elements on your controller; MASCHINE controller family only: Select an additional subset of assignments (known as a Pad Page) for the pads.
3.Modify assignments to make them perfectly fit your own needs.
4.Organize your customized assignments.
5.Save and recall the whole set of assignments as a Template.
In this chapter, we will often focus on the Controller Editor interface. But the instructions provided here can also be applied to most NI controllers — and for a few of them, even in various ways. Notably, this is very handy in live situations. For each task, we provide a small summary table with the corresponding shortcuts on each NI controllers. For more information on using your controller, please refer to the respective controller-specific chapters, later in this manual.
For details on each and every element in the Controller Editor user interface, please refer to chapter ↑23, Reference.
For details on each and every element in the Controller Editor user interface, please refer to chapter ↑23, Reference.
Preparations
At this point, we assume that:
CONTROLLER EDITOR - Manual - 18

Quick Start
Switching your NI Controller to MIDI Mode
•Your computer is up and running.
•You have already installed your NI controller and the Controller Editor (see chapter ↑2, Installation).
•Your NI controller is physically connected to your computer via the USB 2.0 cable.
3.1Switching your NI Controller to MIDI Mode
First of all, let’s switch your NI controller to MIDI mode.
Indeed, your NI controller can run in two different and mutually exclusive modes:
•In Application mode, it controls its dedicated software (e.g. MASCHINE software) via the Native Instruments’ ultra fast high-resolution proprietary NHL protocol. Depending on the respective software, this mode will be called MASCHINE mode, TRAKTOR mode, etc.
•In MIDI mode, it can control any MIDI target(s) available (software or hardware) via the MIDI protocol.
Switch to MIDI Mode Directly from your NI Controller
It is not necessary to start the Controller Editor software in order to switch your NI controller to MIDI mode: you can do it directly from your controller.
For each NI controller, the following table shows you how to switch to/from MIDI mode and how to quickly see whether your controller currently is in MIDI mode or not:
NI Controller |
Switching to/from MIDI mode |
Checking that MIDI mode is on |
|
|
|
KOMPLETE KONTROL S-SER- |
SHIFT + INSTANCE |
Both PRESET buttons lit |
IES |
|
|
|
|
|
MASCHINE |
SHIFT + CONTROL |
SHIFT button dimly lit |
|
|
|
MASCHINE MK2 |
SHIFT + CONTROL |
SHIFT button dimly lit |
|
|
|
MASCHINE MIKRO |
SHIFT + F1 |
SHIFT button dimly lit |
|
|
|
MASCHINE MIKRO MK2 |
SHIFT + F1 |
SHIFT button dimly lit |
|
|
|
MASCHINE STUDIO |
SHIFT + CHANNEL |
SHIFT button dimly lit |
|
|
|
TRAKTOR KONTROL S2 |
SHIFT + SHIFT (on both Decks) |
Both SHIFT buttons dimly lit |
|
|
|
CONTROLLER EDITOR - Manual - 19

|
|
|
Quick Start |
|
|
Switching your NI Controller to MIDI Mode |
|
|
|
|
|
|
|
|
|
NI Controller |
Switching to/from MIDI mode |
Checking that MIDI mode is on |
|
|
|
|
|
TRAKTOR KONTROL S2 MK2 |
SHIFT + SHIFT (on both Decks) |
Both SHIFT buttons dimly lit |
|
|
|
|
|
TRAKTOR KONTROL S4 |
SHIFT + BROWSE button |
Loop Size Displays reading “ON” |
|
|
|
|
|
TRAKTOR KONTROL S4 MK2 |
SHIFT + PREVIEW button |
Loop Size Displays reading “ON” |
|
|
|
|
|
TRAKTOR KONTROL S8 |
SHIFT (any Deck) + BACK (right |
Both SHIFT buttons dimly or fully lit |
|
|
Deck) |
|
|
|
|
|
|
TRAKTOR KONTROL D2 |
SHIFT (any Deck) + BACK |
SHIFT button dimly or fully lit |
|
|
|
|
|
TRAKTOR KONTROL X1 |
SHIFT + HOTCUE |
HOTCUE button lit in green |
|
|
|
|
|
TRAKTOR KONTROL X1 MK2 |
SHIFT + Load (both left and right |
SHIFT button lit |
|
|
buttons) |
|
|
|
|
|
|
TRAKTOR KONTROL F1 |
SHIFT + BROWSE |
SHIFT button lit |
|
|
|
|
|
TRAKTOR KONTROL Z1 |
MODE + CUES (ensure both A & |
MODE button lit |
|
|
B headphone cues are pressed) |
|
|
|
|
|
|
TRAKTOR KONTROL Z2 |
SHIFT + Settings |
Settings button lit |
|
|
|
|
|
Please find more information on this in the respective controller-specific chapters, later in this manual.
Switch to MIDI Mode by Starting the Controller Editor
You can also switch all your connected NI controllers to MIDI mode by starting the Controller Editor:
►Start the Controller Editor by selecting Start > All Programs > Native Instruments > Controller Editor > Controller Editor (Windows) or Applications > Native Instruments > Controller Editor (Mac OS X).
→This not only opens the Controller Editor, but also automatically switches any connected controller(s) to MIDI mode.
If the Controller Editor is already open, you can check at any time whether your NI controller is in MIDI mode or not, and if not, switch it back to MIDI mode via the Device menu and the Connect button nearby — see ↑3.2.1, Select the NI Controller below.
CONTROLLER EDITOR - Manual - 20
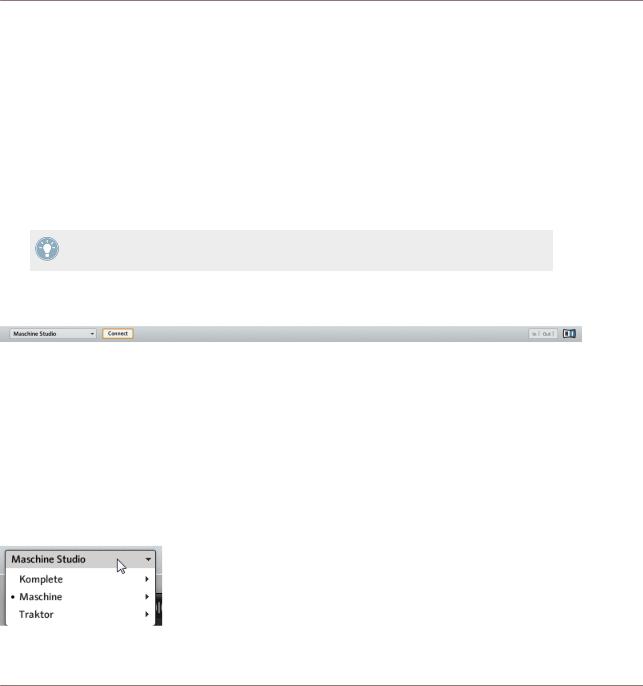
Quick Start
Loading MIDI Assignments
Whichever method you have used, when switching your controller(s) to MIDI mode, the MIDI assignments last used are automatically loaded along with their last state of use. If you are starting the Controller Editor for the first time, the default MIDI assignments for your controller(s) are loaded instead.
You can start right away using your NI controller as a MIDI remote control!
3.2Loading MIDI Assignments
In order to load other MIDI assignments for your NI controller, we will use the Controller Editor.
As already mentioned, this can also be done from most NI controllers — see the controllerspecific chapters, later in this manual.
At the top of the Controller Editor window, you see a horizontal bar with a series of controls ending in the NI logo at the far right. We call this bar the Application Control Bar:
The Application Control Bar, at the top of the Controller Editor window.
We will use the Application Control Bar to start loading new MIDI assignments.
3.2.1Select the NI Controller
We first have to select the NI controller for which we want to load the MIDI assignments. To select a controller:
►Click the Device menu (the first control from the left in the Application Control Bar), and select the desired controller in the menu.
Choose your NI controller in the Device menu.
CONTROLLER EDITOR - Manual - 21

Quick Start
Loading MIDI Assignments
Here a few points of interest about the Device menu and the controller selection:
•In the menu both the folder containing the controller connected to your computer and the name of the controller itself are indicated by a leading dot (•) in front of their name.
•Upon your selection, the menu closes and displays the name of the controller that you just selected.
•The large controller picture below the menu is updated accordingly. This area is called Hardware area — we will get back to it later.
The selection made in this Device menu does not affect in any way whether your NI controllers are in MIDI mode or not. Its sole purpose is to select a controller for loading, changing, and managing its MIDI assignments.
Optional: Check that the Selected Controller Is in MIDI Mode
Besides looking at your NI controller to see if it’s in MIDI mode (see ↑3.1, Switching your NI Controller to MIDI Mode), you can also check the Controller Editor interface:
►Next to the Device menu in the Application Control Bar, you can check that the Connect button is lit, indicating that the selected NI controller is in MIDI mode (and thus is connected to the Controller Editor).
The Connect button lights up when your NI controller is in MIDI mode.
If the Connect button is unlit for any reason (for example, if you have started the MASCHINE or TRAKTOR software after the Controller Editor), you can click it at any time to re-connect the selected controller with the Controller Editor and switch it back to MIDI mode.
If the Connect button is grayed out and inactive, your NI controller might be disconnected from your computer. Check the USB connection — if your controller is connected, ensure that its drivers are properly installed (for more information, see chapter ↑2, Installation).
Your NI controller does not necessarily have to be in MIDI mode or even connected to your computer in order to work on its MIDI assignments. This notably allows you to work on the MIDI assignments even if your controller is not to hand at the moment.
CONTROLLER EDITOR - Manual - 22

Quick Start
Loading MIDI Assignments
3.2.2Select a Template
We will now select a Template — a full set of assignments for all assignable control elements on your NI controller.
For more information on the Templates, see ↑4.3, The Mapping System.
►On the right of the application, click the Templates tab and choose a Template in the list that appears underneath.
The Template list allows you to load the desired Template.
From the Hardware
Some NI controllers also allow you to select Templates via following shortcuts:
NI Controller |
Template Selection |
|
|
KOMPLETE KONTROL S-SERIES |
PRESET buttons |
|
|
MASCHINE STUDIO |
SHIFT + Page buttons |
|
|
MASCHINE MK2 |
SHIFT + Page buttons |
|
|
MASCHINE |
SHIFT + Page buttons |
|
|
MASCHINE MIKRO MK2 |
SHIFT + Left/Right Arrow buttons |
|
|
MASCHINE MIKRO |
SHIFT + Left/Right Arrow buttons |
|
|
CONTROLLER EDITOR - Manual - 23
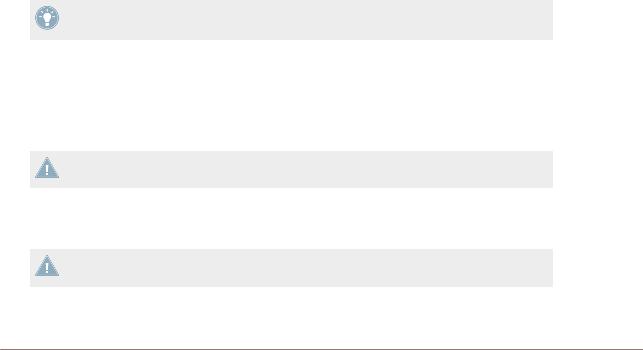
|
|
Quick Start |
|
Loading MIDI Assignments |
|
|
|
|
|
|
|
NI Controller |
Template Selection |
|
|
|
|
TRAKTOR KONTROL D2 |
Performance Mode buttons (left/right arrows on either |
|
|
side of the displays) |
|
|
|
|
TRAKTOR KONTROL S8 |
Performance Mode buttons (left/right arrows on either |
|
|
side of the displays) |
|
|
|
|
TRAKTOR KONTROL S4 |
n/a |
|
|
|
|
TRAKTOR KONTROL S4 MK2 |
n/a |
|
|
|
|
TRAKTOR KONTROL S2 |
n/a |
|
|
|
|
TRAKTOR KONTROL S2 MK2 |
n/a |
|
|
|
|
TRAKTOR KONTROL X1 |
n/a |
|
|
|
|
TRAKTOR KONTROL X1 MK2 |
n/a |
|
|
|
|
TRAKTOR KONTROL F1 |
n/a |
|
|
|
|
TRAKTOR KONTROL Z1 |
n/a |
|
|
|
|
TRAKTOR KONTROL Z2 |
n/a |
|
|
|
|
More information on this in the respective controller-specific chapters, later in this manual.
Either way, the Template will automatically be loaded upon selection and its assignments will be displayed. You can now control the new target from your NI controller.
Each assignment is recalled at the last state of use: the software automatically saves the last value for each of the control elements assigned in this Template. When you load a Template for the first time all assignments are at their default value.
TRAKTOR KONTROL S2: You can skip the following sections and directly go to ↑3.2.5,
Ready to Go?.
3.2.3Select a Page
TRAKTOR KONTROL S2: There are no Pages available for this controller. Hence, you can skip this section.
CONTROLLER EDITOR - Manual - 24

Quick Start
Loading MIDI Assignments
KOMPLETE KONTROL S-SERIES: Only one Page is available and it is always selected.
Hence, you can skip this section. Multiple Pages will be available in a future KOM-
PLETE KONTROL update.
Within each Template, some (or all) of the control elements of your NI controller can have multiple assignments, organized into Pages. In the Hardware area, these control elements are indicated by a frame surrounding them.
The orange frame representing the Knob Page in the Hardware area for the MASCHINE STUDIO controller (detail).
At any time there is one active Page, i.e. one active subset of assignments for these specific control elements.
For more information on the Pages, see ↑4.3, The Mapping System.
Thus, let’s select a particular Page of assignments for loading:
►To select a Page, click the Page menu (the orange menu above the orange frame in the picture above) and select the desired Page in the list.
CONTROLLER EDITOR - Manual - 25

Quick Start
Loading MIDI Assignments
TRAKTOR KONTROL S2 MK2, S4 (MK2), and S8: the Overview Panel
Due to their great size and number of control elements, the TRAKTOR KONTROL S2 MK2, S4 (MK2) and TRAKTOR KONTROL S8 are divided into three parts in the Controller Editor: left Deck, Mixer, and right Deck. Thus, before selecting any Page on these controllers, you first have to choose a specific part for displaying. This is done via the Overview, at the top left corner of the Hardware area:
Use the Overview to select the desired Deck (S4 depicted).
You have two Pages at your disposal for each Deck. To select a specific Page:
1.Click the left or right Deck in the Overview.
2.Click the Page menu (the orange menu above the orange frame) and select the desired Page in the list.
From the Hardware
You can also select Pages from your NI controller:
NI Controller |
# of Available Pages |
Page Switch/Selection |
|
|
|
KOMPLETE KONTROL S-SERIES |
1 |
n/a |
|
|
|
MASCHINE (MK2) |
Unlimited |
Page buttons |
|
|
|
MASCHINE MIKRO (MK2) |
Unlimited |
Left/Right Arrow buttons |
|
|
|
MASCHINE STUDIO |
Unlimited |
Left/Right Arrow buttons |
|
|
|
TRAKTOR KONTROL D2 |
2 for each Deck A–D |
DECK and/or SHIFT |
|
|
|
TRAKTOR KONTROL S8 |
2 for each Deck A–D |
DECK and/or SHIFT |
|
|
|
TRAKTOR KONTROL S4 |
2 for each Deck A–D |
DECK C/D then SHIFT |
|
|
|
TRAKTOR KONTROL S4 MK2 |
2 for each Deck A–D |
DECK C/D then SHIFT |
|
|
|
TRAKTOR KONTROL S2 |
n/a |
|
|
|
|
CONTROLLER EDITOR - Manual - 26

Quick Start
Loading MIDI Assignments
NI Controller |
# of Available Pages |
Page Switch/Selection |
|
|
|
TRAKTOR KONTROL S2 MK2 |
2 for each Deck A–B |
SHIFT |
|
|
|
TRAKTOR KONTROL X1 |
2 |
SHIFT |
|
|
|
TRAKTOR KONTROL X1 MK2 |
2 |
SHIFT |
|
|
|
TRAKTOR KONTROL F1 |
2 |
SHIFT |
|
|
|
TRAKTOR KONTROL Z1 |
Unlimited |
n/a |
|
|
|
TRAKTOR KONTROL Z2 |
2 |
SHIFT |
|
|
|
More information on this in the controller-specific chapters, later in this manual.
3.2.4Select a Pad Page (MASCHINE Controller Family Only)
The sixteen pads of your MASCHINE STUDIO, MASCHINE (MK2) or MASCHINE MIKRO (MK2) controller can optionally have multiple assignments, too. These are also organized into pages: the Pad Pages. The Pad Page feature can be activated at the Template level: you can have some Templates without Pad Pages (i.e. with one assignment each pad) and some other with Pad Pages (i.e. with several assignments for each pad).
In the Hardware area, provided that the Pad Page feature is activated in the current Template, the Pad Page is indicated by a blue frame around the pads:
CONTROLLER EDITOR - Manual - 27
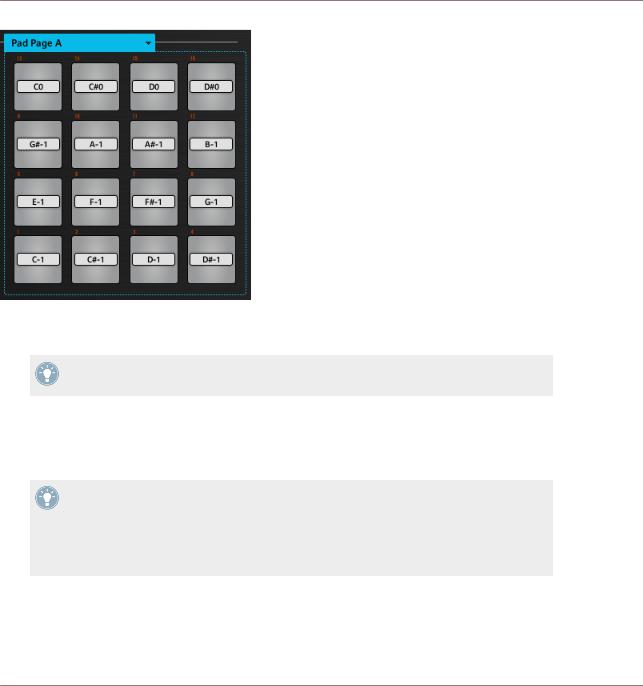
Quick Start
Loading MIDI Assignments
The blue frame representing the Pad Page in the Hardware area for the MASCHINE controller family (detail).
At any time there is one active Pad Page, i.e. one subset of assignments for the pads.
For more information on the Pad Pages, see ↑4.3, The Mapping System.
Thus, let’s select a particular Pad Page of assignments for loading:
►To select a Pad Page, click the Pad Page menu (the blue menu above the blue frame) and select the desired Pad Page in the list.
MASCHINE STUDIO: Your MASCHINE STUDIO controller offers another two optional paging systems: the I/O and Level Pages can store multiple assignments for the Level knob in the Master section, and the Jog Wheel Pages can store multiple assignments for the jog wheel and its LED ring. For more details, see section ↑4.3.4, I/O and Level Pages (MASCHINE STUDIO Only) and ↑4.3.5, Jog Wheel Pages (MASCHINE STUDIO Only), respectively.
From the Hardware
You can also select Pad Pages from your controller:
CONTROLLER EDITOR - Manual - 28
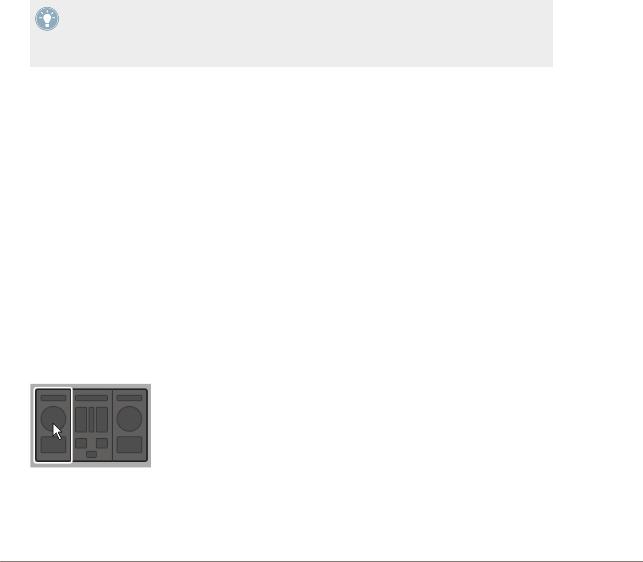
|
|
|
Quick Start |
|
|
Loading MIDI Assignments |
|
|
|
|
|
|
|
|
|
NI Controller |
# of Available Pad Pages |
Pad Page Selection |
|
|
|
|
|
MASCHINE STUDIO |
8 (if feature activated) |
Group buttons A–H |
|
|
|
|
|
MASCHINE (MK2) |
8 (if feature activated) |
Group buttons A–H |
|
|
|
|
|
MASCHINE MIKRO (MK2) |
8 (if feature activated) |
GROUP + pads 9–16 |
|
|
|
|
|
Fore more information on the available commands on your controller, see chapter ↑5, Using
Your MASCHINE Controller, ↑6, Using Your MASCHINE MK2 Controller, ↑7, Using Your
MASCHINE MIKRO Controller, ↑8, Using Your MASCHINE MIKRO MK2 Controller, or ↑9,
Using Your MASCHINE STUDIO Controller.
3.2.5Ready to Go?
If you only plan to use a Template as it is, i.e. without modifying any of its MIDI assignments, you’re done! As you may have noticed, you can do all this from within your MASCHINE Controller, TRAKTOR KONTROL S8 or KOMPLETE KONTROL S-SERIES — this of course being the preferred way for any live situation. If you used the Controller Editor, you can close the application now: the corresponding NI background service will take care of everything and you can start using your NI controller as a MIDI remote control right away!
3.3Modifying an Assignment
Now, if you want to modify some of the assignments stored in the selected Template (and possibly one of its Pages), continue with these few more steps:
1.TRAKTOR KONTROL S2 (MK2) / S4 (MK2) / S8 only: In the Overview at the top left, click the part of the controller (left Deck, Mixer, or right Deck) containing the control element whose assignment you want to edit.
CONTROLLER EDITOR - Manual - 29

Quick Start
Modifying an Assignment
2.Select the desired control element. You can do this in two ways: In the Controller Editor, click the control element within the hardware representation (a double-click on the control element directly brings the Inspector’s Assign pane to the front for faster editing, see next step). You can also [Shift]-click several control elements of the same type (or click and drag a rectangle) to select them. Or, on your NI controller (except KOMPLETE KONTROL S-SERIES), touch the control element (for this, the Touch Select option must be enabled in File > Preferences > General — this is the case by default).
Either way, the control elements selected for editing get surrounded by the red Selection Frame in the Controller Editor window:
3.In the Inspector (the right part of the Controller Editor interface), click the Assign tab:
The Assign pane opens up and displays all assignments’ properties for the selected control element(s).
4.Modify the assignment’s properties according to your needs: at the top, you can edit the name of the assignment, and below, all MIDI properties like the type of MIDI message to be sent, the MIDI channel to use, and so on. The assignment’s details will differ depending on the type of MIDI message you choose.
CONTROLLER EDITOR - Manual - 30
 Loading...
Loading...