Motorola WA840GP, WA840G user Manual

WA840G and WA840GP
Firmware Release Notes
Version 6.1.4
Compatibility
•The features in this release are compatible with both the WA840G and WA840GP Wireless Access Points.
•Release 6.1.4 is compatible with all hardware versions.
Changes in Release 6.1.4 (Relative to Releases 2.x, 3.x, 4.x, and 5.x):
•Router mode – when set in this mode, allows users to share files, printers, and the Internet connection wirelessly
•HTML help – this is now a pop-up help tool
•STP (spanning tree protocol) – this is now user configurable
•Default SSID (service set identifier) – supports 12digit MAC address instead of 3-digit address
•WMM™ (Wi-Fi® Multimedia) – supported
•AP isolation – supported
•Multicast Rate settings – supported
•Parental controls
•WPA2™ (Wi-Fi® Protected Access version 2) – supported
•Connection Logging via Syslog Service – this has replaced URL (uniform resource locator) Log support
•LED functions – the Power LED does not blink when a firmware upgrade is in progress. (See "How to Upgrade” for details.) The WAN (wide area network) LED no longer blinks red when it has lost its IP connection to its default gateway, or when the WAN connection repair procedure is still in progress. When the wireless LED is off, the wireless interface is not enabled by the firmware (no longer displays red). Also, when this LED is blinking, the wireless interface is enabled and active wireless traffic is present. The Wireless LED does not blink on WA840G V1 hardware. Refer to the “WA840G/GP User’s Guide” for a complete description of LED functions.
•User Interface (UI) – User Interface of web-based configuration utility realigned to support direct access to major functions (WAN interface, LAN interface, wireless interface, and advanced routing features). Refer to Tables 1 and 2 in this document to quickly locate
renamed and new features in the UI.
•Configuration file save and restore, Web Login Timeout, and Wireless site monitor – not supported
•WEP key input – pass phrase and ASCII input not supported
Known Limitations
When you upgrade to 6.x, the factory default configuration settings are restored to your system. You will need to customize your configuration settings using the Configuration pages. Refer to “How to Configure the WA840” after the upgrade procedure is completed.
Before You Upgrade
This is the work flow you should follow to prepare to upgrade the WA840G/GP:
A. Print out the current configuration settings
Before you upgrade, it is highly recommended that you print out the current configuration settings of your current firmware version so that configuration is easier to follow. To access and print the Web-based configuration pages of versions 2.x, 3.x, 4.x or 5.x, follow the steps in “To access the Web-based configuration pages” then print out the pages and return to this section.
B. Back up the old configuration file
Before you upgrade, back up your current version’s config.bin file according to instructions supplied with that version.
C. Obtain the WA840G/GP User Guide for complete information about version 6.x
You may want to have the user guide handy as you upgrade the unit. It contains complete information regarding each configuration parameter. You can download the user guide from:
http://broadband.motorola.com/consumers/support/default.asp
D. Download the Conversion Utility
A conversion utility is supplied to make it easy for you to map the old configuration file parameters to the new parameter locations in version 6.x configuration screens. You can download the conversion utility from the same link shown in step C. Be sure to save it to your hard drive.
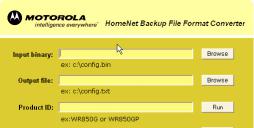
E. Run the Conversion Utility
Run this utility to generate a text file that shows where the current configuration parameters are to be entered in the version 6.x configuration screens.
5 Type your password in the Password box (if you changed it from the factory default (motorola using all lowercase) the last time you upgraded).
6Click LOG IN.
1 Navigate and click the Converter.exe file you downloaded in step D. The HomeNet Backup File Format Converter main window appears:
2 In the Input binary box, click Browse and locate the config.bin file you saved in step B. Example: 5x config.bin
3 In the Output file box, click Browse to locate a folder to store this file, then type a name for this file to be generated. Example: Version_6x.txt
4 In the Product ID box, type the product name. Example: WA840G
5 Click Run. When “Done” appears in the lower left corner of the dialog box, click Exit.
6 Check that the file is located in the folder you specified in step 3, and then click the file to open it and print it.
How to Upgrade
Be sure to read “Before You Upgrade” prior to performing this procedure. Never reset the unit while it’s upgrading.
To upgrade from version 2.x, 3.x, 4.x, or 5.x to version 6.x:
1 Download and save the Motorola_WA840_6.1.3.exe file from the Motorola Web site at the following link:
http://broadband.motorola.com/consumers/support/default.asp
2 Double-click the .exe file you just saved. Browse to the default path C:\Motorola_HomeNet (unless you specified otherwise) and unzip the file.
3 Type http://192.168.40.1 in a Web browser.
4 When the Motorola Wireless Broadband Router logon dialog box appears, type your user name in the User name box (if you changed it from the factory default (admin) the last time you upgraded).
7 Click the Control Panel tab then the Firmware Update tab to access the firmware information.
8 To locate the Firmware Update .trx file you downloaded and unzipped in steps 1 and 2, type the path in the Firmware Update File box, or click
Browse to navigate to it. The default path is C:\Motorola_HomeNet.
9 When the .trx file appears in the Firmware Update File box, click Update.
10 When the update is complete, click RESTART and follow the prompts to restart the WA840.
Clearing the Web Browser Cache
After you upgrade, you may need to clear the cache to view the upgraded Web page properly:
1 Open a Web browser, such as Microsoft Internet Explorer®.
2Select Tools\Internet Options.
3 In the Temporary Internet files box, click Delete
Files.
4 In the Delete Files dialog box, select the Delete all offline content check box and then click OK. Click OK again.
Configuring the WA840G/GP
These release notes provide steps to reconfigure the basic security and other settings so that you can get your system running securely. These basic settings appear in white on the configuration pages of the user interface. This document also provides a comprehensive mapping table of parameters so that you can find the newly named corresponding parameters from previous versions. New parameters have also been added for Version 6.x.
How to Configure the WA840
After you complete the upgrade procedure, you can custom configure the WA840 and its associated devices. Procedures are provided for the commonly used options only. Refer to the “WA840 Wireless Broadband Routers (WA840GP and WA840G) User Guide” for complete information.
Refer to Table 1 in this update to locate configuration parameters in previous versions (2x through 5.x) that have been renamed or moved to new configuration pages in version 6.x. Refer to Table 2 in this update for new parameters in version 6.x. Be sure to click Apply before you
exit the current page, or the changes you entered will be lost.
To access the Web-based configuration pages:
1 Open a Web browser. In the URL field, type http://192.168.40.1 (the router’s default IP address) and press Enter.
2 At the Motorola Wireless Broadband Router login window, type your user name in the User name box (if you changed it from the factory default (admin) the last time you upgraded).
3 Type your password in the Password box (if you changed it from the factory default (motorola using all lowercase) the last time you upgraded). Then click OK.
The Basic configuration page appears.
To configure basic access control features of your router/access point:
1Select the Basic tab on the configuration menu bar.
2 Type a new user name in the Configuration Login Username box. This allows you to access the configuration pages. (If you forget a user name, you can press the Reset button on the unit to reset the default user name to admin.)
!!! If you use the Restore Factory Configuration button, all of the configuration options will be reset to the original factory default settings, not just the current page settings.
3 Type a new password in the Configuration Login Password box. This allows you to access the configuration pages. (If you forget a password, you can press the Reset button on the unit to reset the default user name to motorola.)
Note: The RESET button on the back of the WA840 resets a predetermined number of options to their defaults. Refer to Section 1 in the “WA840 User Guide” for details.
4 In the Time Zone box, select a time zone from the list. The default is Eastern Time.
5 When you finish making changes, click Apply. When it is done, click Continue. Review the changes and then go to another configuration page by selecting another tab on the configuration menu bar.
Note: If you do not click Apply and you move to another configuration page, the changes you just made will be lost.
To configure the router to support connections to broadband services (wide area network):
Refer to the “WA840 Wireless Access Points User Guide” for details.
To configure the Wireless network:
When you upgrade, any configuration settings for wireless connected devices are lost. Refer to the User Guide for more information about each configuration parameter on the Wireless page, and Table 1 to map previous versions of wireless configuration parameters to the wireless parameters in revision 6.x. Refer to Table 2 for new wireless parameters.
Note: Refer to the text file you generated using the conversion utility in step E to make changes on this page.
1 Select the Wireless tab on the configuration menu bar.
2 In the Network Name (SSID) box, type the service set identifier using up to 32 alphanumeric characters, as indicated in the converted configuration text file.
When a client looks to connect wirelessly to the WA840, this SSID will be the identifier by which it recognizes the network.
The default is motorola plus the Wireless MAC Address, which can be found on the product label.
3 In the Channel box, select the channel to use (in the U.S., available channels are 1 through 11). You can switch the channel if you experience poor wireless performance due to interference.
4 Be sure all other parameters listed in the .txt file you generated match the parameter fields on this screen.
5 Click Apply. When it is done, click Continue. Review the changes and then go to another configuration page by selecting another tab on the configuration menu bar.
If you are done configuring, see “Restarting the WA840.”
To configure the security options which protect information sharing over wireless connections:
When you upgrade, all security configuration settings are replaced with version 6.x defaults. Refer to Table 1 for more information about each configuration parameter on the Security page.
Note: Refer to the text file you generated using the conversion utility to make changes on this page.
1Select the tab on the configuration menu bar.
2In the WPA-PSK box, select Enabled or Disabled
 Loading...
Loading...