Motorola Droid Maxx User Guide

User’s Guide

Check it out
When you’re up and running, be sure to explore what your smartphone can do.
•Watch: Experience crisp, clear photos, movies, and videos on your large 5" Super AMOLED HD display. See “Photos & videos” on page 41.
•Automate: Optimize your smartphone and conserve battery power with Motorola Assist. See “Motorola Assist” on page 22.
•Speed: Browse and navigate at 4G LTE network speeds. See “Browse” on page 39 and “Locate & navigate” on page 46.
•Connect: Reach out and connect with Wi-Fi networks, Bluetooth® devices, or just by touching NFC phones. See “Connect & transfer” on page 49.
Tip: You don’t need to carry this guide with you. You can view all of these topics in your smartphone—from the home screen tap Apps  > Help, tap in the top left, then tap
> Help, tap in the top left, then tap
On-device tutorials, FAQs, or How-tos.
Contents
At a glance . . . . . . . . . . . . . . . . . . . . . . . . . . . . . . . . . . . . . . . . . . . . . . . 2 Start. . . . . . . . . . . . . . . . . . . . . . . . . . . . . . . . . . . . . . . . . . . . . . . . . . . . . 4 Home screen & apps . . . . . . . . . . . . . . . . . . . . . . . . . . . . . . . . . . . . . . 9 Control & customize . . . . . . . . . . . . . . . . . . . . . . . . . . . . . . . . . . . . . 17 Calls. . . . . . . . . . . . . . . . . . . . . . . . . . . . . . . . . . . . . . . . . . . . . . . . . . . . 27 Contacts. . . . . . . . . . . . . . . . . . . . . . . . . . . . . . . . . . . . . . . . . . . . . . . . 30 Messages . . . . . . . . . . . . . . . . . . . . . . . . . . . . . . . . . . . . . . . . . . . . . . . 33 Type. . . . . . . . . . . . . . . . . . . . . . . . . . . . . . . . . . . . . . . . . . . . . . . . . . . . 36 Socialize . . . . . . . . . . . . . . . . . . . . . . . . . . . . . . . . . . . . . . . . . . . . . . . . 38 Browse . . . . . . . . . . . . . . . . . . . . . . . . . . . . . . . . . . . . . . . . . . . . . . . . . 39 Photos & videos . . . . . . . . . . . . . . . . . . . . . . . . . . . . . . . . . . . . . . . . . 41 Play Music . . . . . . . . . . . . . . . . . . . . . . . . . . . . . . . . . . . . . . . . . . . . . . 44 Play Books . . . . . . . . . . . . . . . . . . . . . . . . . . . . . . . . . . . . . . . . . . . . . . 45 Locate & navigate. . . . . . . . . . . . . . . . . . . . . . . . . . . . . . . . . . . . . . . . 46 Work . . . . . . . . . . . . . . . . . . . . . . . . . . . . . . . . . . . . . . . . . . . . . . . . . . . 47 Connect & transfer. . . . . . . . . . . . . . . . . . . . . . . . . . . . . . . . . . . . . . . 49 Protect . . . . . . . . . . . . . . . . . . . . . . . . . . . . . . . . . . . . . . . . . . . . . . . . . 58 Want more? . . . . . . . . . . . . . . . . . . . . . . . . . . . . . . . . . . . . . . . . . . . . . 60 Troubleshooting . . . . . . . . . . . . . . . . . . . . . . . . . . . . . . . . . . . . . . . . . 61 Safety, Regulatory & Legal . . . . . . . . . . . . . . . . . . . . . . . . . . . . . . . . 62
Check it out |
1 |

At a glance
First look
Are you ready for life on the bleeding edge? Droid MAXX takes you there in style.
Bleeding edge performance: Blazing speed and performance wrapped in a tough Kevlar® shell.
Low Battery LED |
|
|
|
|
|
|
|
|
|
|
|
|
|
3.5mm |
|
|
|
|
|
|
|
|
|
|
|
|
|
||
|
|
|
|
|
|
|
|
|
|
|
|
|
|
Headset Jack |
|
|
4:00 |
||||||||||||
10MP HD |
|
|
|
|
|
|
|
|
|
|
|
|
HD Front |
|
Back Camera |
|
|
|
|
|
|
|
|
|
|
|
|
||
|
|
|
|
|
|
|
|
|
|
|
|
Camera |
||
(on back) |
|
|
|
Wed, Sep 25 |
|
|
|
|||||||
|
|
|
|
|
|
|
||||||||
NFC Antenna |
4:00 |
|
|
|
|
Power Key |
||||||||
|
|
|||||||||||||
|
|
|
|
|
|
|
|
|
|
|
|
Press = Screen |
||
(on back) |
|
|
|
|
|
|
|
|
|
|
|
|
||
|
|
|
|
|
|
|
|
|
|
|
|
On/Off |
||
|
|
|
|
|
|
|
|
|
|
|
|
|
|
Hold = Phone |
|
|
|
|
|
|
|
|
|
|
|
|
|
|
On/Off |
|
|
|
|
|
|
|
|
|
|
|
|
|
|
Volume Keys |
|
|
|
|
|
|
|
|
|
|
|
|
|
|
|
Microphone |
|
|
|
|
|
|
|
|
|
|
|
|
(Pull out to access |
|
|
|
|
|
Tools Email Chrome Play Store |
|
|
|
the SIM card tray.) |
||||||
Back |
|
|
|
|
|
|
|
|
|
|
|
|
|
|
Home |
|
|
|
|
|
|
|
|
|
|
|
|
Micro USB/ |
|
|
|
|
|
|
|
|
|
|
|
|
|
|||
Recent |
|
|
|
|
|
|
|
|
|
|
|
|
|
|
|
|
|
|
|
|
|
|
|
|
|||||
Apps |
|
|
|
|
|
|
|
|
|
|
|
|
Charger |
|
Maximum power: Power to last all day and all night, always ready for more, at home, work, or on the go.
Note: Your smartphone may look a little different.
Tips & tricks
•Start: The SIM card is pre-installed in your smartphone. Just charge up, power on, and register. See “Start” on page 4.
•Low Battery LED: This LED lights up when you plug in your charger and the smartphone’s battery level is too low to power on the display. It means that your smartphone is charging and will be ready to use shortly.
•Top topics: Just want a quick list of what your smartphone can do? See “Top topics” on page 3.
•More: All your questions answered, right on your
smartphone. Just tap  and tell your smartphone what you want help with. Or tap Apps
and tell your smartphone what you want help with. Or tap Apps > Help. Want even more? See “Get more!” on page 60.
> Help. Want even more? See “Get more!” on page 60.
Note: Certain apps and features may not be available in all countries.
This product meets the applicable limit for exposure to radio waves (known as SAR) of 1.6 W/kg (FCC & IC). The limits and guidelines include a substantial
safety margin designed to assure the safety of all persons, regardless of age and health. The highest SAR values measured for this device are listed in the regulatory information packaged with your product.
2At a glance

Note: When using the product while worn on your body, maintain a distance of 2.5 cm (1 inch) from the body to ensure compliance with SAR requirements. Note that the product may be transmitting even if you are not making a phone call.
Top topics
Check out what your smartphone can do.
•Personalize your smartphone: see “Redecorate your home” on page 10.
•Make a quick change: see “Quick settings” on page 21.
•Go online: see “Browse” on page 39.
•Explore: see “Google Play™” on page 8.
•Find apps: see “Download apps” on page 14.
•Be social: see “Socialize” on page 38.
•Find it yourself: see “Locate & navigate” on page 46.
•Take a photo: see “Take photos” on page 42.
•Connect to Wi-Fi: see “Wi-Fi Networks” on page 51.
•Watch a movie: see “Play Movies & TV” on page 43.
•Protect your smartphone: see “Screen lock” on page 58.
•Watch interactive guided tutorials: see “Help” on page 11.
•Get all the help you need: see “Get more!” on page 60.
Tips & tricks |
|
|
• Intuitive: To get started quickly, tap Apps |
> |
Help for |
interactive tutorials. |
|
|
•Helpful: To quickly change common smartphone settings,
drag the status bar down and tap in the upper right. For even more settings, tap
in the upper right. For even more settings, tap Settings.
Settings.
At a glance |
3 |
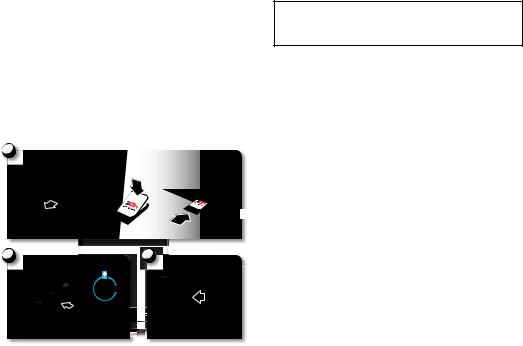
Start
Assemble & charge battery
Your SIM card is pre-installed in your smartphone. If you need to replace your SIM, pull the volume keys/SIM tray out of the smartphone as shown in step 1. Otherwise, just charge up and turn on.
1
Pull out the volume |
Clip the SIM card |
Push the tray |
keys/SIM tray with |
into the tray. |
back into your |
your fingernail. |
|
smartphone. |
2 |
3 |
Charge fully. |
Turn on. |
3H
Power
Key
Caution: Before using your smartphone, please read the safety, regulatory, and legal information provided with your product.
Tips & tricks
•SIM tray: The SIM tray is integrated with the volume keys. To remove the SIM tray, slide your fingernail under the volume keys on the side of your smartphone and pull out.
•Power/Sleep key: To make the screen sleep or wake up, press the Power key. To turn your smartphone on or off, press and hold the Power key.
•Low Battery LED: The LED lights up when the battery is too low to power on your smartphone. Connect the charger and let the battery charge for a few minutes before you try to power on.
•Battery: Squeeze every bit of juice out of your battery. See “Battery life” on page 5.
Warning: Don't try to remove or replace the battery yourself—doing so may damage the battery and could cause burning and injury. If your smartphone becomes unresponsive, try a reboot—press and hold both the Power and the
Volume Up keys for about 15 seconds.
4Start
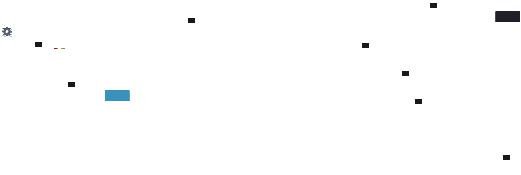
Battery life
Your smartphone gives you tons of information and apps at 4G LTE speed. Depending on what you use, that can take a lot of power.
To see what’s using up battery power, tap Apps
> 

 Settings > Battery. To set automatic rules to save power, tap Apps
Settings > Battery. To set automatic rules to save power, tap Apps  >
>
 Assist (see “Motorola Assist” on page 22).
Assist (see “Motorola Assist” on page 22).
When the battery level is low, your smartphone will prompt you to activate battery saver mode. To manually activate this feature, tap Apps >
> 
and tap the switch to turn it ON .
Tips & tricks
To save even more battery life between charges, you could reduce:
• Wi-Fi and Bluetooth® use: Tap Apps >
> Settings, then tap the switch next to Wi-Fi or Bluetooth to turn them OFF when you don’t need them.
Settings, then tap the switch next to Wi-Fi or Bluetooth to turn them OFF when you don’t need them.
•GPS use: Tap Apps >
>  Settings > Location access, and uncheck GPS satellites.
Settings > Location access, and uncheck GPS satellites.
•Display brightness: Tap Apps >
> Settings > Display
Settings > Display
>Brightness > (dimmer setting).
•Display timeout delay: Tap Apps >
> Settings
Settings
>Display > Sleep > (shorter setting).
•Widgets that stream information to your home screen, like news or weather.
•Unused online accounts that you registered: Tap Apps 
> Settings. Go to the ACCOUNTS section, and tap the one you want to remove. Tap it again, then tap
Settings. Go to the ACCOUNTS section, and tap the one you want to remove. Tap it again, then tap
Menu  > Remove account.
> Remove account.
•Recording or watching videos, listening to music, or taking pictures.
Start 5
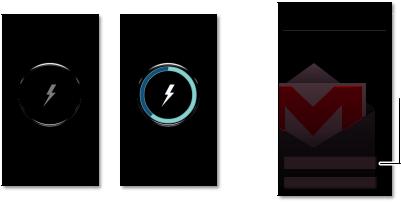
Wireless Charging
Charge your smartphone without wires. Just place it on an optional Qi (pronounced “chee”) charging pad accessory. Inductive charging coils in the smartphone receive electricity wirelessly from the charging pad.
Follow the instructions on your screen, and align the circle on the screen with the circle on the pad for best results.
Your smartphone shows battery charging status as it charges.
Register
After you power on, let the Setup Wizard walk you through the registration process.
If you use Gmail™, you already have a Google™ account—if not, you can make an account now. When you sign in with your Google account, all your contacts, calendar, and email automatically appear, just like magic.
Alignment Screen |
Charging Screen |
Got Google?
Do you have a Google Account?
If you use Gmail, answer Yes.
 Contacts, appointments, photos, & more—sign in to see it all.
Contacts, appointments, photos, & more—sign in to see it all.
Wireless charger detected. |
Charging 61% |
Align above icon with the indicator on |
|
your charging pad. |
|
Yes
No
6Start
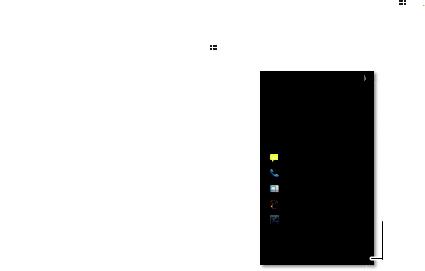
Tips & tricks
•Wi-Fi network: Conserve your monthly data allowance by switching from the Verizon network to a Wi-Fi network for
your internet connections. Drag the status bar down and tap > Wi-Fi. There’s more in “Wi-Fi Networks” on page 51.
> Wi-Fi. There’s more in “Wi-Fi Networks” on page 51.
•Reboot: If your smartphone becomes unresponsive, try a reboot—press and hold both the Power and the Volume Up keys for about 15 seconds.
•Accounts: To add, edit, or delete accounts, tap Apps >
> Settings. Under ACCOUNTS, tap
Settings. Under ACCOUNTS, tap Add account to
Add account to
add one. Or, tap an account > Menu  > Remove account to delete it from your smartphone, if allowed. To set up email accounts, see “Email” on page 34.
> Remove account to delete it from your smartphone, if allowed. To set up email accounts, see “Email” on page 34.
For help with your Google™ account, visit www.google.com/accounts.
•Contacts: To get your contacts from your old phone, you have options. If your old phone was also an Android and you used the Android Backup and Restore feature, your contacts automatically appear on your new smartphone. Otherwise, use the Migrate app in “Old phone to new phone” on page 7. Or, visit www.motorola.com/transfercontacts.
Note: This smartphone supports apps and services that may use a lot of data, so make sure your data plan meets your needs. Contact Verizon Wireless for details.
Old phone to new phone
Moving your photos, music, text & call history, contacts and more from your old Android smartphone is quick and painless.
1On your old Android smartphone, download the Motorola Migrate app on Google Play™ to get started.
2Start the Migrate app (tap Apps >
>  Migrate) on both smartphones.
Migrate) on both smartphones.
3Tap Next on your new smartphone and follow the on-screen instructions.
Migrate
Don’t want to start from scratch? Copy your stuff from your old phone to this one.
We’ll take care of...
Text Messages
Call History
SIM Contacts
Media
Volume & Screen Brightness |
|
Tap here to get started. |
|
Next
Start 7
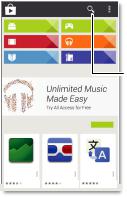
Tips & tricks
•While you’re migrating, you can keep using your smartphone.
•If you didn’t migrate when setting up your new smartphone, you can always do it later.
Google Play™
Google Play is a new digital content experience from Google where you can find and enjoy your favorite music, movies, TV shows, books, magazines, and Android apps and games. It’s your entertainment hub: you can access it from the web or from your Android device, and all your content is instantly available across your devices.
Google Play
APPS |
GAMES |
MOVIES &TV |
MUSIC |
BOOKS |
MAGAZINE |
 Change your settings, redeem a Google Play gift card, and more.
Change your settings, redeem a Google Play gift card, and more.
|
|
|
|
Search for the |
|
|
|
|
perfect app. |
|
Unlimited Music |
|
||
|
|
|
||
|
Made Easy |
|
|
|
|
Try All Access for Free |
|
|
|
Google Apps |
SEE MORE |
|
||
Google Finance Google Goggles Google Translate |
|
|||
FREE |
FREE |
FREE |
8Start

Tips & tricks
•Find out more about Google products: See www.google.com/about/products.
•Log in or open a Google account: Visit www.google.com/accounts.
•Google help: See www.google.com/support.
•Download Android apps: Tap Apps  >
>  Play Store.
Play Store.
•Access all of your files in the cloud: Check out “Your cloud” on page 56.
Home screen & apps
Quick start: Home screen & apps
Start from the home screen to explore apps and more.
•Home screen: You’ll see the home screen when you turn on your smartphone or tap Home  .
.
•App & widget list: To show all of your apps and widgets, tap Apps  . (To see widgets, touch WIDGETS at the top.)
. (To see widgets, touch WIDGETS at the top.)
Wed, Sep 25
4:00
 Drag down to see notifications & settings.
Drag down to see notifications & settings.
 Search by typing or speaking.
Search by typing or speaking.
Widget
Flick up/down to see more. Tap + to expand.
 Swipe left or right to see more panels.
Swipe left or right to see more panels.
 Shortcuts
Shortcuts
Tap to open.
Favorites
 Tap Apps
Tap Apps  to see all your apps & widgets.
to see all your apps & widgets.
Home screen & apps |
9 |
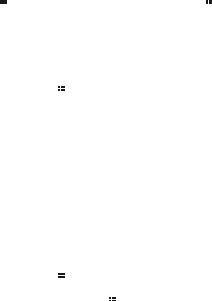
•More: To download more apps and widgets on Google Play™ Store, tap Apps  >
>  Play Store.
Play Store.
Tips & tricks
•Pages: To show other pages of shortcuts and widgets, swipe the home screen left or right.
•Settings: To quickly open settings, drag the status bar down and tap  >
> Settings.
Settings.
•Uninstall: To uninstall apps, tap Apps , touch and hold an app, then drag it to Uninstall (if available).
, touch and hold an app, then drag it to Uninstall (if available).
Redecorate your home
For quick access to your favorite things, customize your home screen the way you want.
•Change wallpaper: Touch and hold an empty spot on your home screen to choose your wallpaper.
•Create shortcut groups: You can group app shortcuts together on your home screen to organize them.
To create a shortcut group on your home screen, drag one shortcut onto another. Add more shortcuts by dragging them onto the first shortcut. To name the group, tap it and enter a name below the apps.
•Add shortcuts & widgets: Tap Apps , touch and hold an app or widget, then drag it to one of your home screen
, touch and hold an app or widget, then drag it to one of your home screen
pages. To see all your apps and widgets, tap Apps and swipe the menu screen to the left, or tap APPS or WIDGETS at the top.
and swipe the menu screen to the left, or tap APPS or WIDGETS at the top.
Tip: Some apps include widgets. To download apps, tap Apps  >
> Play Store.
Play Store.
•Resize widgets: You can resize some widgets—touch and hold a widget until you feel a vibration, then release. Drag the blue circles at the edges to resize.
•Move or delete widgets & shortcuts: Touch and hold a widget or shortcut until you feel a vibration, then drag it to another spot, another page, or Remove at the top of the screen.
•Ringtones and more: For more about customizing, see “Control & customize” on page 17.
10 Home screen & apps
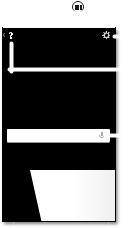
Help
How do you do it? Watch a tutorial. Read a how-to. Talk to someone. Find out anything about your smartphone.
Find it: Tap Apps |
> |
Help |
|||||
|
|
|
|
|
|
|
Let us suggest a few |
|
|
Help |
|
|
|
|
|
|
|
|
|
|
|||
|
|
|
|
|
|
|
changes for you. |
|
|
|
|
|
|
|
Watch tutorials, |
|
|
|
|
|
|
|
|
|
|
|
|
|
|
|
read how-to’s, & more. |
|
Moto Care |
|
|
|
|
||
|
Search device help |
|
|
|
|
Need a real-live, actual |
|
|
|
|
|
|
|||
|
|
|
|
|
|
|
human? Chat or call us. |
Search help topics, FAQs, and more-or contact a support representative.
Search
Type text in the Google Search box at the top of the home screen, or tap  for Google Voice Search™.
for Google Voice Search™.
As you type, suggestions appear below the search field:
•To search for a suggestion, touch it.
•To search for text in the search field, tap  on the touchscreen keyboard.
on the touchscreen keyboard.
Tip: To close the touchscreen keyboard, tap Back  .
.
Google Now™
What’s going on in your world? Current traffic, weather, stocks, sports scores, your appointments. The right information at just the right time.
Home screen & apps |
11 |
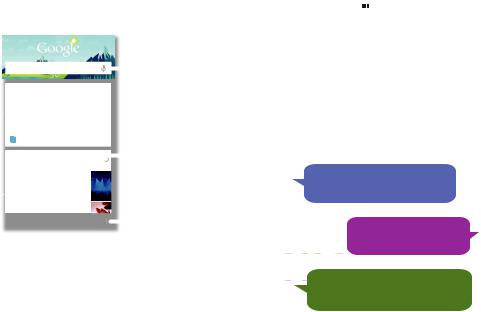
To get started, touch and hold Home  , then swipe up to the Google icon
, then swipe up to the Google icon  .
.
|
Search, or say Google |
|
|
|
Tap to start a voice search. |
||
|
|
|
|
||||
|
Cards show up here when |
|
|
|
|
||
|
you need them |
|
|
|
|
||
|
Over time, prediction improves and more cards |
|
|
|
|
||
|
appear. To see examples, check out the sample |
|
|
|
|
||
|
cards. |
|
|
|
|
||
|
Show sample cards |
|
|
|
|
||
|
|
|
|
|
|
|
Stuff that’s important |
|
Nearby events |
i |
|
||||
|
|
to you shows up here. |
|||||
|
|
|
|
|
|
|
|
|
The Bordertown Devils |
|
|
|
|
||
|
University Auditorium |
|
|
|
|
||
|
in 3 days, 8:00PM |
|
|
|
|
||
|
Concerts |
|
|
|
|
||
|
Mozart in the Park |
|
|
|
Scroll down to choose places, |
||
|
|
|
|
|
|
||
|
|
|
|
|
|
sports teams, stocks, & more. |
|
|
Show more cards... |
|
|
|
|
|
|
|
|
|
|
|
|
|
|
To turn Google Now on/off, set your preferences, or learn more, open Google Now, scroll to the bottom of the screen, and tap Menu  > Settings > Google Now.
> Settings > Google Now.
Touchless control
Tell your smartphone what you want without touching it, even if it’s asleep on the table. Get directions using Google Voice Search, check voicemail, play your favorite song.
•Train it: Tap Apps  >
>  Settings > Touchless Control to train your smartphone to recognize your voice.
Settings > Touchless Control to train your smartphone to recognize your voice.
•Remember it: The magic words to wake up your smartphone are, “OK Google Now.”
•Say it: Just say, “OK Google Now” followed by a command, whenever you need something. For a list of commands, say, “OK Google Now, help me.”
•Find it: Misplaced your smartphone? Just say, “OK Google Now, call my Droid.”
OK Google Now
O |
“OK Google Now, navigate |
w |
to Anderson Park.” |
OK Google Now
“OK Google Now, OK call Lisa at home.”
OK Google Now
“OK Google Now, how many ounces in a venti coffee?”
OK Google Now
12 Home screen & apps

Status & notifications
At the top of the screen, icons on the left notify you about new messages or events. If you don’t know what an icon means, drag the status bar down for details.
|
Drag down to see |
4:00 |
settings & notifications. |
 Clear your notifications.
Clear your notifications.
Tip: To clear just one, flick it to the left or right.
Protect your phone |
9/14/13 |
Touch to enable lost phone features
Tip: To quickly change common settings, tap in the upper right. For more, see “Quick settings” on page 21.
in the upper right. For more, see “Quick settings” on page 21.
Icons on the right tell you about smartphone status:
network strength |
/ |
battery charging/full |
||
( = 4G LTE network) |
|
|
|
|
|
|
|
|
|
/ |
Wi-Fi |
|
silent |
|
in range/connected |
|
|
|
|
|
|
|
|
|
/ |
Bluetooth® |
|
vibrate |
|
on/connected |
|
|
|
|
|
|
|
||
GPS active |
|
alarm set |
||
|
|
|
||
airplane mode |
|
warning |
||
|
||||
|
||||
|
|
|
|
|
/ |
microphone off/on |
/ |
wireless display |
|
|
|
connected/on |
||
|
|
|
|
|
Network and Wi-Fi icons turn blue when your smartphone is linked with your Google account.
Note: Apps you download on Google Play™ Store might show other icons in the status bar to alert you to specific events.
Active Display
See messages, calls, and more coming in to your smartphone, no matter what screen you’re on. Even when your smartphone is sleeping, info quietly appears on your screen to tell you what you need to know—you choose the alerts.
Find it: Apps  >
> 

 Settings > Active Notifications > Active Display
Settings > Active Notifications > Active Display
Home screen & apps |
13 |
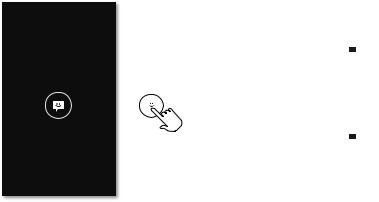
Tip: If that’s not your style, select More privacy to keep it all hidden.
|
If your smartphone is asleep |
|
2:37 |
when you get a text, it lets |
|
you know. |
||
|
Touch & hold to see the text. Drag up to open the text, or down to unlock your smartphone.
Motorola Connect
Use your Google account to connect your smartphone to your computer. See call, contact, and messaging info on your computer. Know who’s calling before you reach for your smartphone. Send and receive text messages from your desk using a simple add-on to your desktop Chrome™ browser.
Find it: Tap Apps  >
>  Settings > Active Notifications >
Settings > Active Notifications >
Motorola Connect
Download apps
Google Play™
Get music, movies, books, apps, games, and more.
Find it: Tap Apps  >
>  Play Store
Play Store
•Find: To search, tap  in the top right.
in the top right.
•Download: To download an app you found, tap it to open details and then tap Install, or the price.
•Share: To share an app you found, tap it to open details and then tap Menu  > Share.
> Share.
•Reinstall: To show or reinstall apps you downloaded from Play Store, tap Menu  > My Apps.
> My Apps.
14 Home screen & apps

•Use a computer: To find and manage apps from any computer, go to http://play.google.com using your Google account and password.
There, you can browse apps on the big screen, manage your apps across multiple devices (like a smartphone and tablet), and even set new apps to download to your devices.
•Enjoy music, books & movies: You can also use Google Play Store to access the “Play Music”, “Play Books”, and “Play Movies & TV” apps.
•Get help: To get help and more, tap Menu  in the top right.
in the top right.
Apps from the web
You can get apps from online app stores using your browser.
Tip: Choose your apps and updates carefully, as some may impact your smartphone’s performance—see “Choose carefully” on page 15.
Note: When installing an app, make sure you read the alerts that tell you what information the app will access. If you don’t want the app to have access to this information, cancel the installation.
To let your smartphone install apps that are not on Google Play, tap Apps  >
> Settings > Security & Screen Lock and check Unknown sources.
Settings > Security & Screen Lock and check Unknown sources.
To download files from your browser, see “Downloads” on page 40.
Choose carefully
Apps are great. There's something for everyone. Play, communicate, work, or have fun. But remember, choose your apps carefully. Here are a few tips:
•To help prevent spyware, phishing, or viruses from affecting your smartphone or privacy, use apps from trusted sites, like Google Play.
•On Google Play, check the app’s ratings and comments before installing.
•If you doubt the safety of an app, don’t install it.
•Like all apps, downloaded apps will use up memory, data, battery, and processing power—some more than others. For example, a simple battery level widget will use less than a streaming music player app. After installing an app, if you’re not happy with how much memory, data, battery or processing power it’s using, uninstall it. You can always install it again later.
•Just like web browsing, you may want to monitor children’s access to apps to help prevent exposure to inappropriate content.
•Certain apps may not provide completely accurate information. Take care, especially when it comes to personal health.
Home screen & apps |
15 |

Take Care of your apps
From your home screen tap Apps , then swipe left to scroll through apps. To close the apps screen, tap Home
, then swipe left to scroll through apps. To close the apps screen, tap Home  or Back
or Back  .
.
•Uninstall apps: Tap Apps >
>  Settings > Apps. Swipe left to ALL, tap an app, then tap Disable or Uninstall in the top right (if available).
Settings > Apps. Swipe left to ALL, tap an app, then tap Disable or Uninstall in the top right (if available).
Disable removes the app from your menu—to Enable it, reopen this window and tap Enable (disabled apps are at the bottom of the list).
If an app locks up your smartphone as soon as you turn it on, restart in Safe Mode: Turn off your smartphone, then turn it back on—when you see the “Motorola” logo and the smartphone vibrates during power-up, press and hold the Volume Down key until you see the home screen, with Safe Mode in the lower left. Then, try removing the app.
•Reinstall apps: To reinstall apps on Google Play Store, tap Apps >
>  Play Store > Menu
Play Store > Menu  > My apps. The apps you downloaded are listed and available for download.
> My apps. The apps you downloaded are listed and available for download.
•Share, show, or clear app details: Tap Apps
>  Settings > Apps. A bar at the bottom tells you how much app storage space you have left. Swipe left or right to see the list of DOWNLOADED, RUNNING, or ALL apps, then tap an app in the list to show its details and storage usage. You can tap Share, Clear data or other options.
Settings > Apps. A bar at the bottom tells you how much app storage space you have left. Swipe left or right to see the list of DOWNLOADED, RUNNING, or ALL apps, then tap an app in the list to show its details and storage usage. You can tap Share, Clear data or other options.
Tip: To quickly show these app details from your app screen: Touch and hold an app, then drag it to App info.
•Show app data usage: To show which apps are using the most data, tap Apps  >
>  Settings > Data usage. For more, see “Data use” on page 53.
Settings > Data usage. For more, see “Data use” on page 53.
Update your smartphone
Use your smartphone or computer to check, download, and install smartphone software updates.
•Using your smartphone:
If your smartphone notifies you about an update, follow the instructions to download and install it.
To manually check for updates, tap Apps  >
>  Settings
Settings
> About phone > System updates.
Your smartphone downloads updates over your Wi-Fi connection (if available) or mobile network. We recommend that you download updates when you have a Wi-Fi connection. Remember, these updates can be quite large (25MB or more) and may not be available in all countries. If the mobile network updates are not available in your country, update using a computer.
•Using your computer:
On your computer, go to www.motorola.com/support and check the “Software Updates” links. If an update is available, just follow the installation instructions.
16 Home screen & apps
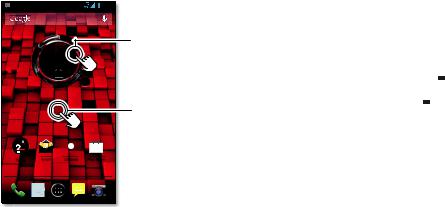
Control & customize
Quick start: Control & customize
Take control of your smartphone:
•Touch: It’s all in the touch. Simple gestures and touch keys to move about.
•Search: Type text in the Google Search box at the top of your home screen, or tap  to search by voice.
to search by voice.
|
Tap a widget to open. |
Wed, Sep 25 |
Touch & hold to move, delete, |
4:00 |
or open options. |
|
|
|
Touch & hold an empty |
|
spot to change wallpaper. |
•Customize: Get your notifications and more—drag the status bar down and tap  . Tap
. Tap  Settings for more settings.
Settings for more settings.
Tips & tricks
•Tap: Choose an icon or option.
•Touch and hold: Open options for items in lists.
•Drag: Move items on the home screen.
•Flick: Quickly open or delete items.
•Swipe: Scroll through lists or between screens.
•Pinch or double-tap: Zoom in and out on websites, photos, and maps.
•Twist: Twist a map with two fingers to rotate it, and pull two fingers down to tilt it.
•Speak: Tap  in a search window or on a touchscreen keyboard.
in a search window or on a touchscreen keyboard.
•Add shortcuts & widgets: Tap Apps , touch and hold an app or widget, then drag it to one of your home screen pages. (To see widgets, tap Apps
, touch and hold an app or widget, then drag it to one of your home screen pages. (To see widgets, tap Apps , then tap WIDGETS at the top.
, then tap WIDGETS at the top.
•Ringtone for a contact: To set a personal ringtone for a
contact, tap  People, tap the contact, then tap Menu
People, tap the contact, then tap Menu  > Set ringtone.
> Set ringtone.
Control & customize |
17 |

•Quick settings: To change Wi-Fi, Bluetooth, Airplane
mode, and other settings, drag the status bar down and tap  . For even more settings, tap
. For even more settings, tap  Settings.
Settings.
•Home screen: For more about changing your home screen, see “Redecorate your home” on page 10.
On, off, lock & unlock
Your touchscreen is on when you need it and off when you don’t. To turn the screen on, press the power key.
2:37
WED, SEP 25
Return this phone to me, and I will buy you lunch. For a week.
 Swipe left for the camera.
Swipe left for the camera.
Add your owner info or a  message for anyone who
message for anyone who
finds your smartphone.
Drag the lock to the outer circle to unlock your screen.
Swipe right to add panels to your unlock screen (like an email screen).
•Screen off & on: Press the Power key to turn the screen off & on.
Note: During a call, your touchscreen might stay dark if the proximity sensor
just above the top of the screen is covered. Don't use covers or screen protectors (even clear ones) that cover this sensor.
•Screen lock: To unlock the screen, touch  and drag to the outer circle that appears. To use a pattern, PIN, password, facial recognition security, or a connected device (like a
and drag to the outer circle that appears. To use a pattern, PIN, password, facial recognition security, or a connected device (like a
Bluetooth® headset or your car) to unlock your screen, tap
Apps  >
> 

 Settings > Security & Screen Lock > Screen lock. See “Screen lock” on page 58.
Settings > Security & Screen Lock > Screen lock. See “Screen lock” on page 58.
•More panels & apps: To open more apps from your lock screen, swipe the screen right, tap  , and choose the apps you want to add.
, and choose the apps you want to add.
•Owner info: To add a message to your lock screen in case
you lose your smartphone, tap Apps  >
> 

 Settings
Settings
> Security & Screen Lock > Owner info. (To set your
message, just tap Back  .)
.)
Tip: Don’t put your mobile number as your contact info unless you can access your voicemail from another device.
•Screen timeout: To change your timeout (screen locks
automatically), tap Apps  >
> 

 Settings > Display
Settings > Display
> Sleep.
18 Control & customize
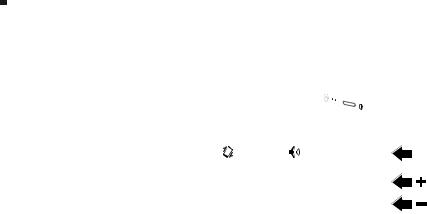
•Sleeping smartphone, active display: When your
smartphone is asleep and the active display is working, touch  and drag down to
and drag down to  to unlock the screen.
to unlock the screen.
Tip: To change the notifications your sleeping smartphone flashes, tap Apps  >
> 

 Settings > Active notifications. See “Active Display” on page 13.
Settings > Active notifications. See “Active Display” on page 13.
Touch
Find your way around:
•Back: Tap Back  to go to the previous screen.
to go to the previous screen.
•Home: Tap Home  to return to the home screen.
to return to the home screen.
•Recent apps: Tap Recent  to show your recent apps, and tap an app to reopen it. To remove an app from the list, flick it left or right. To scroll the list, swipe up or down.
to show your recent apps, and tap an app to reopen it. To remove an app from the list, flick it left or right. To scroll the list, swipe up or down.
•Menu: When Menu  appears in the corner of the screen, you can tap it to open options for the current screen.
appears in the corner of the screen, you can tap it to open options for the current screen.
Lost or stuck? If you’re not sure what to do next, try one of these:
•To open a text message, show contact details, or open items in a list, tap the message, contact, or item.
•To show options for a list item (if available), touch and hold the item.
•To show a menu for the current screen, tap Menu  in the corner of the screen (if available).
in the corner of the screen (if available).
•To return home to the home screen, tap Home  .
.
•To go back just one screen, tap Back  .
.
•To close a touchscreen keyboard, tap Back  .
.
•To reopen an app you closed, tap Recent  and tap the app in the list.
and tap the app in the list.
•To reboot an unresponsive smartphone, press and hold both the Power and the Volume Up keys for about
15 seconds.
Press
Power key
Press and hold the Power key
to choose Power off, Airplane mode (no wireless
connections—see “Airplane
mode” on page 57), silent  ,
,
vibrate , or sound on . Power
Key
Put the touchscreen to sleep by pressing the Power key. To wake up the touchscreen, just press the Power key again.
Tip: To add more security to
your smartphone, see “Protect” on page 58.
Control & customize |
19 |
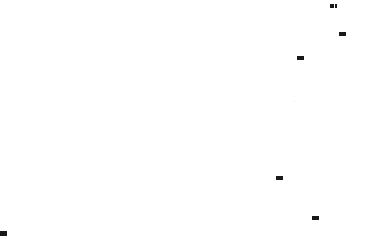
Volume keys
Your volume keys help in a few ways:
•Ringer volume: Press the keys in the home screen. Press them when your smartphone is ringing to silence it.
•Earpiece volume: Press the keys during a call.
•Music/video volume: Press the keys during a song or video.
Speak
Just tell your smartphone what you want.
Tip: Speak naturally but clearly, like using a speakerphone.
•Dialing and commands: Tap  . To dial, say “Call” and then a contact name or phone number. Or, say a command like “Send text,” “Go to” an app, or “Help” for voice command help.
. To dial, say “Call” and then a contact name or phone number. Or, say a command like “Send text,” “Go to” an app, or “Help” for voice command help.
Tip: If a contact has more than one number, you can say which number to call. For example, “Call Joe Black Mobile” or “Call Suzi Smith Work.”
To choose the confirmations and prompts you want to hear, tap  > Menu
> Menu  > Settings > Voice.
> Settings > Voice.
To set up your phone to start listening to your commands, see “Touchless control” on page 12.
•Search: Tap  in the home screen to search by voice.
in the home screen to search by voice.
To change your voice search and text-to-speech settings, tap Apps >
> Settings > Language & input.
Settings > Language & input.
•Text entry: On a touchscreen keyboard, tap  , then speak your message. You can also speak punctuation.
, then speak your message. You can also speak punctuation.
Tip: To make your smartphone read out loud, see “TalkBack” on page 22.
Customize
Customize your smartphone’s sounds and appearance:
•Ringtone and notifications: To choose ringtones or notifications, tap Apps  >
> 

 Settings > Sound.
Settings > Sound.
•Vibrate or silent: To make your smartphone vibrate for incoming calls, tap Apps  >
>  Settings > Sound
Settings > Sound
>Vibrate when ringing. To turn off ringtones for incoming calls, tap Apps  >
>  Settings > Sound > Phone ringtone
Settings > Sound > Phone ringtone
>None.
•Ringtone for a contact: To set a personal ringtone for a contact, tap  People, tap the contact, then tap Menu
People, tap the contact, then tap Menu 
>Set ringtone.
•Volume: To set volume, just press the volume keys in the home screen (ringtone volume), during a call (earpiece volume), or while playing music or a video (media volume).
•Message alert: To change your new message notification,
tap Apps  >
>  Messaging > Menu
Messaging > Menu  > Settings, and check Notifications.
> Settings, and check Notifications.
•Display settings: To change brightness and other display settings, tap Apps  >
>  Settings > Display.
Settings > Display.
20 Control & customize
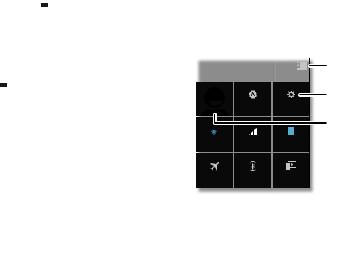
•Rotate: In many apps, the touchscreen switches from
portrait to landscape when you rotate your smartphone. To turn this on or off, tap Apps  >
> 

 Settings > Display
Settings > Display
>Auto-rotate screen.
•Home screen: To change your wallpaper, touch and hold an empty spot on your home screen. For more, see “Redecorate your home” on page 10.
•Language and region: To set your menu language and region, tap Apps  >
>  Settings > Language & input
Settings > Language & input
>Language.
Quick settings
To change Wi-Fi, Bluetooth, Airplane mode, and other settings, drag the status bar down and tap  . For even more settings, tap
. For even more settings, tap  Settings.
Settings.
Note: Your quick settings may look a little different.
8:58 Wed, September 25 |
|
Go back to notifications. |
|
|
|
|
See all of your settings. |
|
Brightness |
Settings |
|
|
|
|
Set your owner profile. |
Freddy’s Wi-Fi |
Network Signal |
Charged |
|
Airplane mode |
Bluetooth Off |
Wireless Display |
|
|
|
|
|
Shortcut: To directly open the quick settings screen, drag the status bar down with two fingers.
Shortcut: To quickly turn Bluetooth or Wi-Fi power on and off, touch and hold the setting icon until you feel a vibration.
Tip: To set up your owner profile, tap  People > Set up my profile. (You may need to scroll to the top of the screen.)
People > Set up my profile. (You may need to scroll to the top of the screen.)
Control & customize |
21 |
 Loading...
Loading...