Motorola EX116 Quick Start Guide
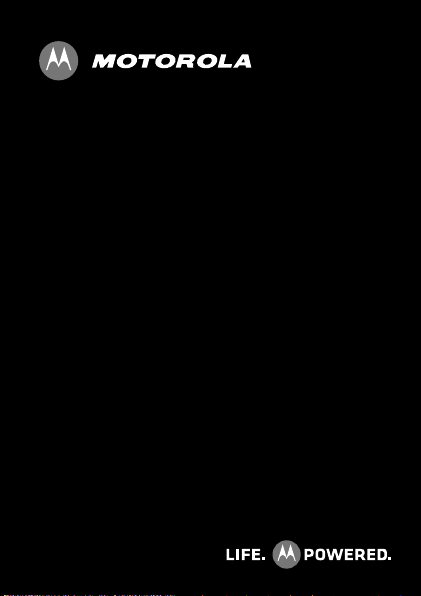
MOTOKEY Wi-Fi
EN
TM
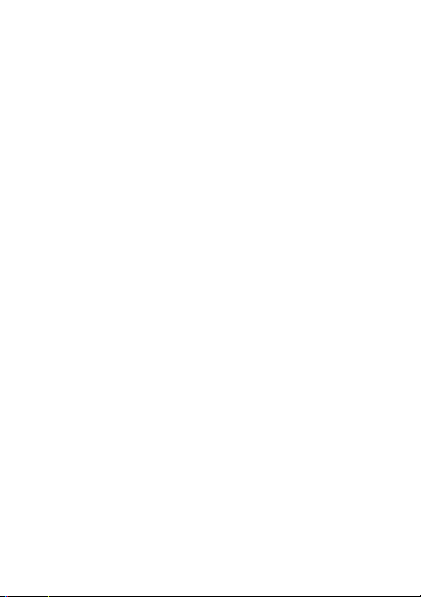
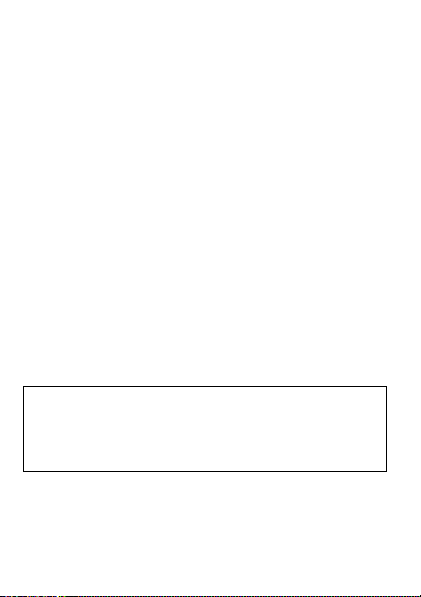
1
Congratulations
Yo u r MOT O KEY™ Wi-Fi is loaded with premium
features, like messaging, browsing, and more—with an
easy to use QWERTY keypad.
• Messages: Edit and exchange messages, easily.
•Web: Use Wi-Fi to search and browse. Everything you
want to do, made simpler.
• Tools: Calendar, email, and contacts blend work and
life.
We’ve crammed all the main features of your phone into
this handy guide, and in a matter of minutes we’ll show
you just how easy your phone is to use. You may be
surprised at what you discover.
Note: Certain apps and features may not be available in
all countries.
Caution: Before assembling, charging, or using your
phone for the first time, please read the important
legal and safety information at the back of this
guide.

2 Congratulations
This product meets the applicable SAR limits of
1.6 W/kg (FCC & IC) and 2.0 W/kg (ICNIRP). The
limits and guidelines include a substantial safety
margin designed to assure the safety of all persons,
regardless of age and health. The highest SAR values
measured for this device are listed in the regulatory
information packaged with your product.
Note: When using the product while worn on your body,
either use an approved accessory such as a holster or
maintain a distance of 2.5 cm (1 inch) from the body to
ensure compliance with SAR requirements. Note that
the product may be transmitting even if you are not
making a phone call.
More
• Support: Go to www.motorola.com/support.
• Accessories: Find accessories for your phone at
www.motorola.com/products
.

3
Your phone
the important keys & connectors
Note: Your phone might look a little different.
ALT
SYM
=
2012-03-27(Tuesday)
2012-03-27(Tuesday)
Carrier Name 1
Carrier Name 1
Messaging
Messaging
Main Menu
Main M enu
12:00
12:00
12:00
Messaging
Carrier Name 1
2012-03-27(Tuesday)
Main Menu
44
0
15
9
what’ s on your mind?
3.5mm
Headset
Micro USB
Connector
Charge or
connect to
PC.
Camera
(on back)
Microphone
Left Soft Key
Right
Soft Key
Power/
End Key
Call Key
Select
Key
Navigation
Key
Facebook
Key
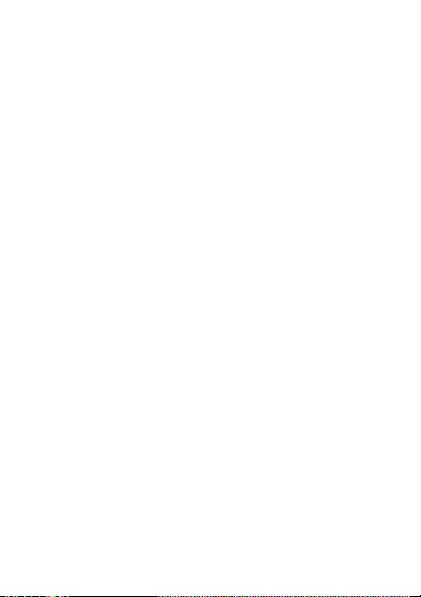
4 Contents
Contents
let’s g0 . . . . . . . . . . . . . . . . . . . . . . . . . . . . . . . . . . . . . . . . . . . . . . . . . . 5
Keys . . . . . . . . . . . . . . . . . . . . . . . . . . . . . . . . . . . . . . . . . . . . . . . . . . . . . 7
Home screen . . . . . . . . . . . . . . . . . . . . . . . . . . . . . . . . . . . . . . . . . . . . . 9
Calls . . . . . . . . . . . . . . . . . . . . . . . . . . . . . . . . . . . . . . . . . . . . . . . . . . . . 11
Contacts. . . . . . . . . . . . . . . . . . . . . . . . . . . . . . . . . . . . . . . . . . . . . . . . 14
Facebook™ . . . . . . . . . . . . . . . . . . . . . . . . . . . . . . . . . . . . . . . . . . . . . . . 16
Messaging . . . . . . . . . . . . . . . . . . . . . . . . . . . . . . . . . . . . . . . . . . . . . . . 17
Text entry . . . . . . . . . . . . . . . . . . . . . . . . . . . . . . . . . . . . . . . . . . . . . . . 19
Tips & tricks . . . . . . . . . . . . . . . . . . . . . . . . . . . . . . . . . . . . . . . . . . . . 21
Music . . . . . . . . . . . . . . . . . . . . . . . . . . . . . . . . . . . . . . . . . . . . . . . . . . . 2 3
Radio . . . . . . . . . . . . . . . . . . . . . . . . . . . . . . . . . . . . . . . . . . . . . . . . . . . 26
Photos. . . . . . . . . . . . . . . . . . . . . . . . . . . . . . . . . . . . . . . . . . . . . . . . . . 27
Web. . . . . . . . . . . . . . . . . . . . . . . . . . . . . . . . . . . . . . . . . . . . . . . . . . . . . 29
Personalize . . . . . . . . . . . . . . . . . . . . . . . . . . . . . . . . . . . . . . . . . . . . 30
Manage your life . . . . . . . . . . . . . . . . . . . . . . . . . . . . . . . . . . . . . . . 33
Wi-Fi . . . . . . . . . . . . . . . . . . . . . . . . . . . . . . . . . . . . . . . . . . . . . . . . . . . . 36
Bluetooth™ wireless . . . . . . . . . . . . . . . . . . . . . . . . . . . . . . . . . . . 37
Memory card & file transfer . . . . . . . . . . . . . . . . . . . . . . . . . . . 39
Security . . . . . . . . . . . . . . . . . . . . . . . . . . . . . . . . . . . . . . . . . . . . . . . . 41
Troubleshooting . . . . . . . . . . . . . . . . . . . . . . . . . . . . . . . . . . . . . . . 43
Safety, Regulatory & Legal . . . . . . . . . . . . . . . . . . . . . . . . . . . . . 45

5let’s go
let’s go
let’s get you up and running
Assemble & charge
Caution: Please read“Battery Use & Safety” on page 45“.
1 Cover off. 2 SIM card in.
3 microSD in
(optional).
4 Batter y in.
5 Cover on. 6 Charge up.
SIM
microSIM
microSIM
+ Adapter
3H
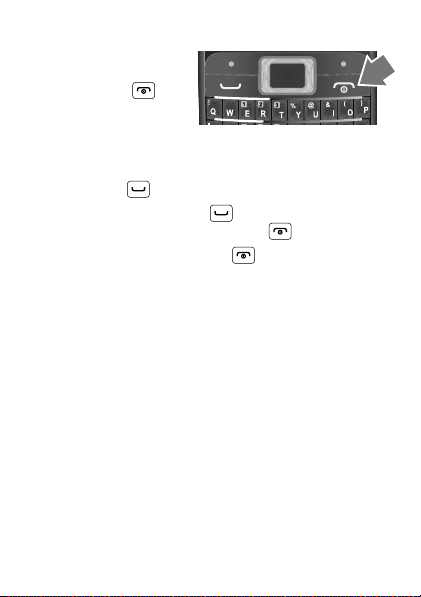
6 let’s go
Turn it on & off
To turn your phone on or
off, press and
hold Power/End .
Make & answer calls
To make a call from the home screen, enter a number,
then press Call .
To answer a call, press Call . To turn off the
incoming call alert, press Power/End .
To end a call, press Power/End .
Cool content & more
Surf the web for cool content and more (see “Web” on
page 29). An optional microSD memory card can be
inserted in your phone—you can load it up with music,
photos, and videos from your computer (see “Memory
card & file transfer” on page 39).
=
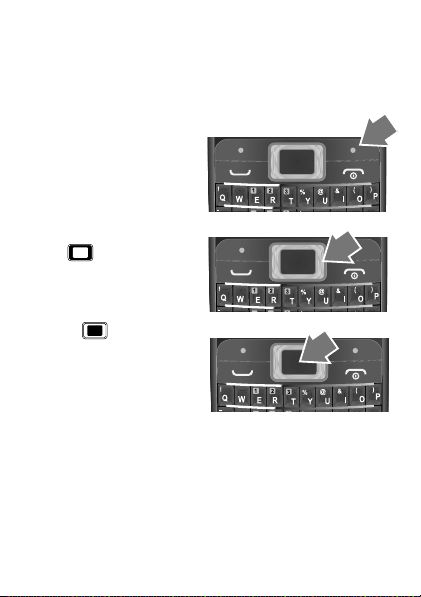
7Keys
Keys
a few essentials
Menu navigation
1 From the home
screen, press the right
soft key
Main Menu to
open the app menu.
2 Press the Navigation
key up, down, left,
or right to scroll and
highlight a menu
option.
3 Press to select the
highlighted option.
=
=
=

8 Keys
Shortcut keys
From the home screen, press left or right to quickly
open shortcuts.
To change your shortcut keys, press
Main Menu
>
Settings > Phone settings > Dedicated key.
Adjust volume
Press left or right to change the earpiece volume
during a call.
When playing music or video files, press up or
down to adjust playback volume.
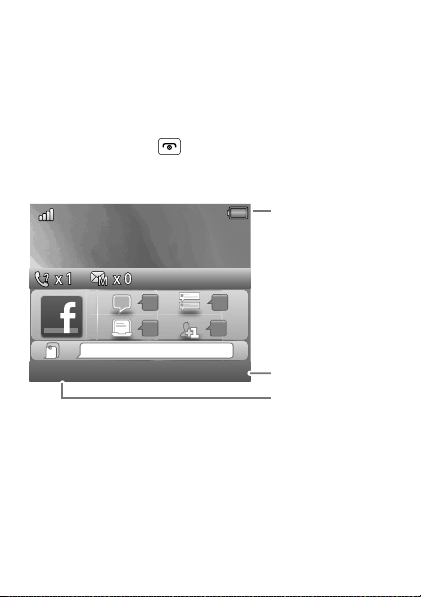
9Home screen
Home screen
quick access to the things you need most
Quick start: Home screen
The home screen gives you all your latest information in
one place. It’s what you see when you turn on the phone
or press Power/End from a menu. It’s basically
like this:
Note: Your home screen might look a little different.
2012-03-27(Tuesday)
2012-03-27(Tuesday)
Carrier Name 1
Carrier Name 1
Messaging
Messaging
Main Menu
Main Menu
12:00
12:00
12:00
Messaging
Carrier Name 1
2012-03-27(Tuesday)
Main Menu
44
0
15
9
what’ s on your mind?
Left Soft Key
Right Soft Key
Status Indicators
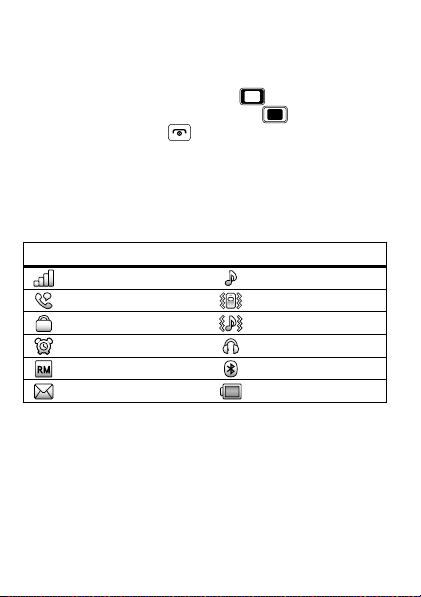
10 Home screen
App menu
All the apps on your phone are shown in your app menu.
To open the app menu from the home screen, press the
right soft key
Main Menu. Press up, down, left, or
right to highlight an app, then press to select it. You
can press Power/End to return to the home screen
at any time.
Phone status & notifications
The status bar at the top of the screen contains icons
that tell you about messages and phone status.
Status indicators
Signal Strength General Profile
Active Call Vibration Profile
Phone Lock Outdoor Profile
Alarm Headset
Roaming Service Bluetooth™
New Messages Battery Charged

11Calls
Calls
it’s good to talk
In-call options
Note: Using a mobile device or accessory while driving
may cause distraction and may be illegal. Always obey
the laws and drive safely.
Redial
From the home screen, press to see All Calls.
Highlight the number you want to call, and press .
Voice active
00:00:11
5555552505
Options Mute
10:35
PM
Select to hold, end,
make a new call,
& more.
Select to mute or
unmute the call.
Call Timer
Active Call Number
Press to turn
the speakerphone on
or off.
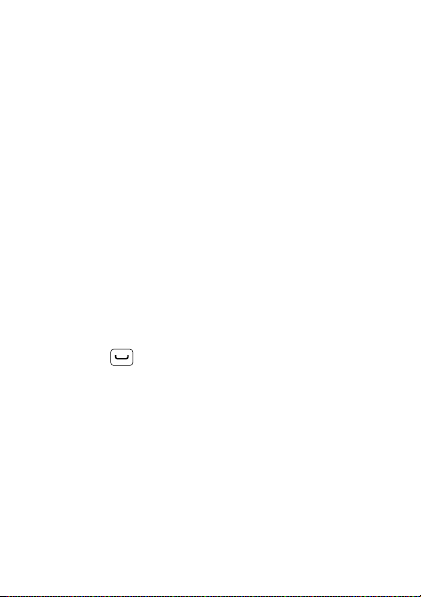
12 Calls
Save a contact
1 Enter a number in the home screen.
2 Press
Options > Save to Phonebook
>
Add new contact or Replace existing.
3 Enter contact details and press
Done, then Yes.
Emergency calls
Note: Your service provider programs one or more
emergency phone numbers that you can call under any
circumstances, even when your phone is locked.
Emergency numbers var y by country. Your
pre-programmed emergency number(s) may not work in
all locations, and sometimes an emergency call cannot
be placed due to network, environmental, or
interference issues.
1 Enter the emergency number in the home screen.
2 Press Call to call the emergency number.
Note: Your phone can use location based services (GPS
and AGPS) to help emergency services find you. See
”Location Services” in your legal and safety information.
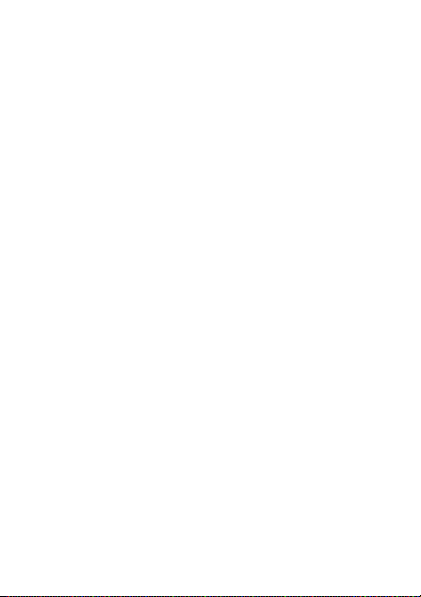
13Calls
Cool down
In very limited circumstances, such as where your
phone has been exposed to extreme heat, you may see
“Cool Down” messages. To avoid possible damage to
your battery and phone, you should follow these
instructions until the phone is within its recommended
temperature range. When your phone is in “Cool Down”
mode, only emergency calls can be made.
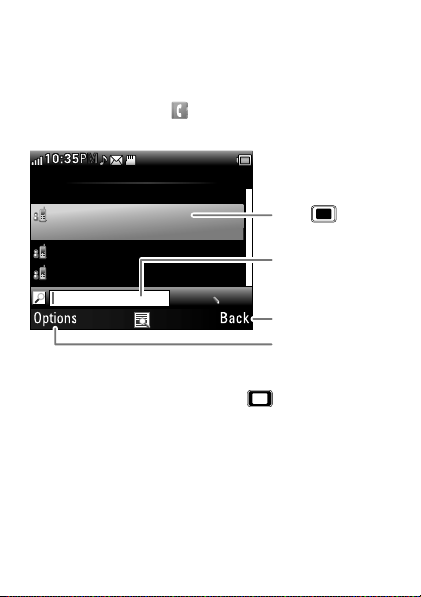
14 Contacts
Contacts
contacts like you’ve never had before
Quick start: Contacts
Find it: Main Menu > Phonebook
Tip: To see more contacts, press up or down.
Phonebook 2
Add new contact
Alex Pico
2025554567
Dan Smith
Kate Shunneyn
0/10
abc
Options Back
10:35
PM
M
P
Select to call, text,
or do more with
the contact.
Select to go back
to previous screen.
Enter text to search
for a contact.
Press to see
contact details.
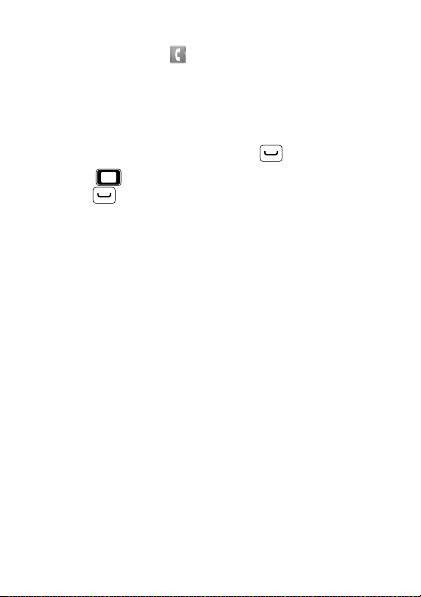
15Contacts
Create contacts
Find it: Main Menu > Phonebook > Add new contact
Enter the contact name and details. When you’re
finished, press
Done > Yes to save.
Call contacts
Highlight a contact, then press Call .
Tip: Press up or down to scroll to a contact, then
press Call .
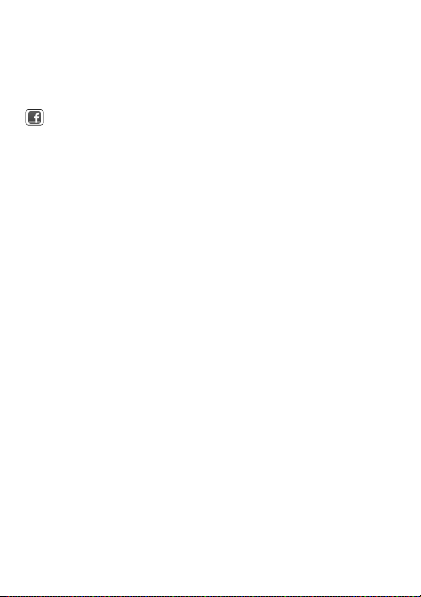
16 Facebook™
Facebook™
what’s your status?
See what your friends are up to, and share your status
right from your home screen. To access
Facebook, press
on your keypad.
Note: If you don’t have a Facebook account, you can
visit their website to set one up.
Update your status
After you set up a Facebook account, you can sign in,
update and see your current status, and see and
respond to friends’ updates.

17Messaging
Messaging
sometimes it’s best to text or email...
Create & send messages
Find it: Main Menu > Messaging > Write message
Use the keypad to enter your message. Press Options
to insert a picture, sound, or video.
When you finish composing the message, press
Options > Send to, then:
• To enter a phone number, select
Enter recipient, type
the number, then press
Options > Done.
• To enter a contact, select
Add from Phonebook.
To send the message, press
Options > Send.
Receive a message
When you receive a message, your phone plays an alert
and shows the new message indicator at the top of
the screen.
To read messages stored in your inbox, press
Main
Menu
> Messaging > Inbox.
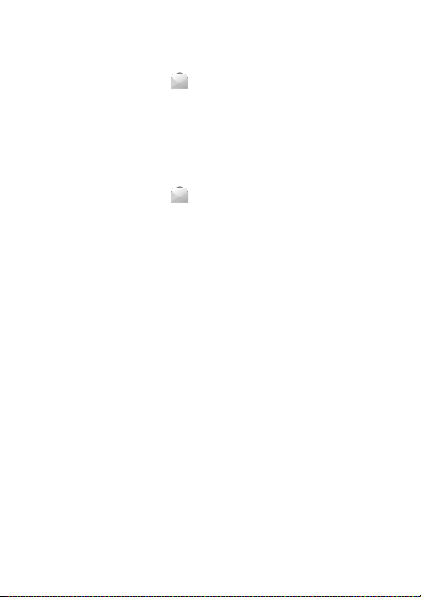
18 Messaging
Email
Set up an account
Find it: Main Menu > Messaging > Email
>
Email accounts, press Options > New account
The email setup wizard will guide you through setting up
your email account.
Create a new email
Find it: Main Menu > Messaging > Email
>
Write Email
Use the keypad to enter a subject and enter your
message, then press
Options > Send.
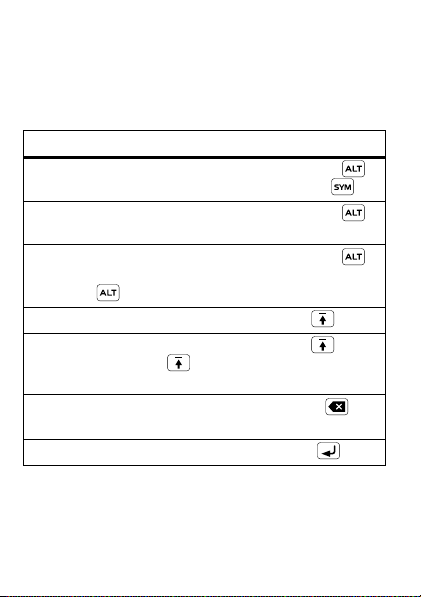
19Text entry
Text entry
think keyboard, now think smaller
Use the keypad to enter text and create messages or
notes. Indicators at the top left of the text screen show
the current text entry mode.
To change the keypad text entry mode, press
Options
>
Input method:
To .. .
Enter symbols chosen from
a list
Press Alternate
then Symbols
Enter alternate characters
at the top of the keys
Press Alternate
Enter only alternate
characters, until you press
Alternate again
Press Alternate
twice
Enter one capital letter Press Shift
Enter only capital letters,
until you press Shift
again
Press Shift twice
Delete characters to the left
of the cursor
Press Delete
Start a new line Press Enter
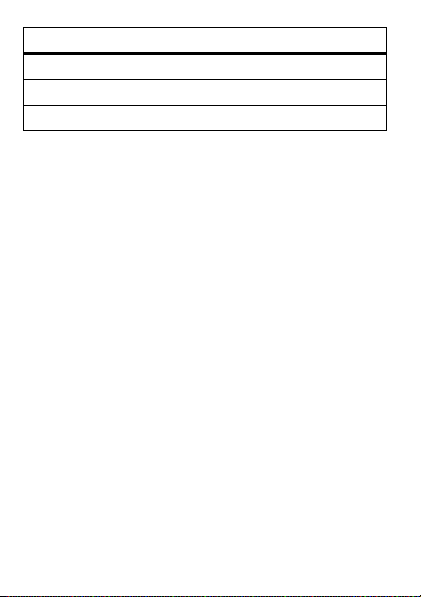
20 Text entry
Entry modes
abc Enter letters in the text field.
Numeric Enter numbers in the text field.
Insert symbol Select a symbol to insert.
 Loading...
Loading...