Kenwood DNN 770 HD Instruction Manual [es]
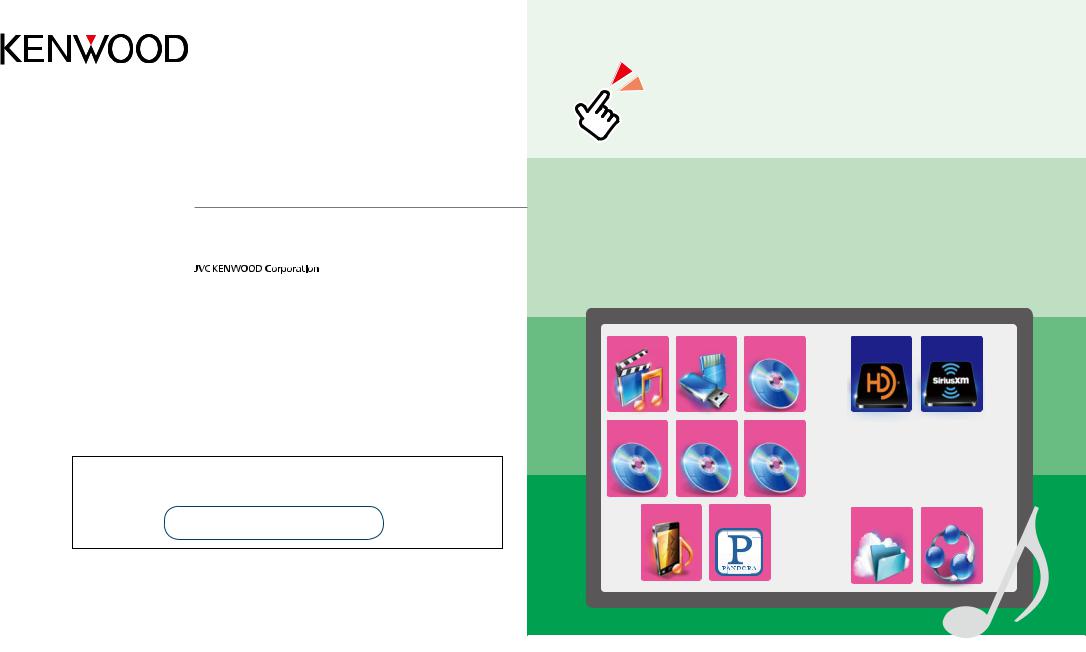
DNN990HD
DNN770HD
SISTEMA DE NAVEGACIÓN CONECTADO
MANUAL DE INSTRUCCIONES
Antes de leer este manual, haga clic en el botón siguiente para comprobar la última edición y las páginas modificadas.
http://manual.kenwood.com/edition/im365/
Comprobar la última versión
Volver a la página inicial
 ¿Qué desea hacer?
¿Qué desea hacer?
Gracias por adquirir el SISTEMA DE NAVEGACIÓN CONECTADO de KENWOOD. En este manual se describen varias funciones útiles del sistema.
Haga clic en el icono del soporte que desea reproducir.
Con un sólo clic, puede saltar a la sección de cada soporte.
iPod |
USB SD |
VCD |
HD Radio SiriusXM |
Disco de datos CD de música DVD de vídeo
Audio BT Pandora |
Almacenamiento |
Conexión |
|
inalámbrica |
© 2013 JVC KENWOOD Corporation |
13DNN_IM365_Ref_K_es_03 |
(K) |
1 |
|
|||
|
|
|
|
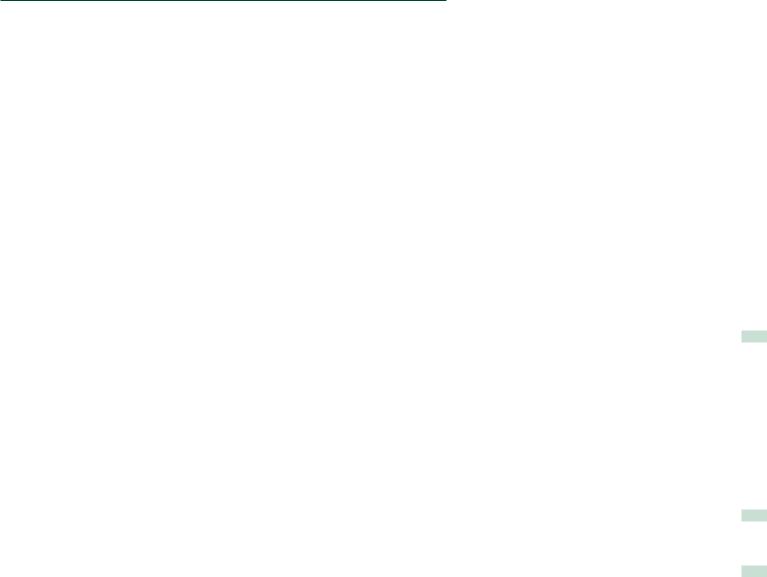
ññ Contenido
Antes de la utilización |
|
4 |
|
#ADVERTENCIA_____________________ |
4 |
Cómo leer este manual |
|
7 |
Características de los sistemas de
navegación |
|
8 |
|
Funciones básicas |
|
10 |
|
Funciones de los botones del panel frontal_ |
10 |
Puesta en marcha del sistema |
|
de navegación_ _____________________ |
14 |
Cómo reproducir medios______________ |
20 |
Funcionamiento de la pantalla de inicio__ |
22 |
Operaciones habituales_______________ |
26 |
Función de navegación_ ______________ |
28 |
Funcionamiento del sistema OEM_______ |
30 |
Funcionamiento de widgets y |
|
aplicaciones |
|
40 |
|
Widget de meteorología_ _____________ |
40 |
Aplicación de meteorología___________ |
40 |
Widget Hoy_________________________ |
43 |
Widget SNS_________________________ |
43 |
Widget RSS_________________________ |
44 |
Aplicación de planificación____________ |
44 |
Aplicación SNS______________________ |
46 |
Aplicación RSS_ _____________________ |
50 |
Widget Now playing_________________ |
52 |
Widget de historial de medios de red____ |
54 |
Widget de marco de fotos_____________ |
54 |
Búsqueda combinada de medios_ ______ |
56 |
Manejo del DVD/vídeo CD (VCD) |
|
58 |
Configuración del Wi-Fi |
|
Manejo básico de DVD/VCD_ __________ |
58 |
|
32 |
||||
Configuración del Wi-Fi_ ______________ |
32 |
Manejo del menú de disco DVD_ _______ |
61 |
|
|
|
Control de zoom para DVD y VCD_______ |
62 |
|
Configuración de la fecha y la hora |
34 |
|||
Configuración de DVD________________ |
63 |
|||
Configuración de la fecha y la hora______ |
34 |
|||
|
|
Configuración de la cuenta |
|
36 |
|
Acerca de la cuenta_ _________________ |
36 |
Crear cuenta de usuario_______________ |
36 |
Configurar cuenta de propietario_______ |
37 |
Configurar cuenta de usuario_ _________ |
38 |
Cambiar de cuenta de usuario_________ |
38 |
Eliminar cuenta de usuario_ ___________ |
39 |
Reiniciar cuenta de usuario____________ |
39 |
Manejo de CD/Archivos de audio y
vídeo/iPod |
|
66 |
Funcionamiento básico de la música/vídeo_ 66 Operaciones de búsqueda_____________ 72 Control de películas__________________ 76 Funcionamiento de Pandora®__________ 77 Configuración de USB/SD/iPod/DivX_ ___ 80
Operación de almacenamiento en
la Nube |
|
82 |
|
Procedimiento inicial_________________ |
82 |
Funcionamiento básico de la música_ ___ |
82 |
Búsqueda por categorías______________ |
83 |
Operación de conexión |
|
inalámbrica de Kenwood |
|
84 |
|
Procedimiento inicial_________________ |
84 |
Función Media Server________________ |
85 |
Función Media Player_________________ |
85 |
Función Media Controller_ ____________ |
86 |
Función Media Renderer______________ |
87 |
Funcionamiento del sintonizador
de HD Radio™ |
|
88 |
|
Acerca de la tecnología HD Radio™______ |
88 |
Funcionamiento básico |
|
del sintonizador de HD Radio_ _________ |
89 |
Manejo de la memoria________________ |
91 |
Operaciones de selección_ ____________ |
91 |
Información de tráfico _______________ |
93 |
Modo de recepción_ _________________ |
94 |
Etiquetas de iTunes_ _________________ |
94 |
Marcador__________________________ |
95 |
Funcionamiento de la radio |
|
satelital SiriusXM™ |
|
98 |
|
Funcionamiento básico de SiriusXM™___ |
98 |
Manejo de la memoria________________ 101 Operaciones de selección_ ____________ 101 Etiquetado de iTunes_________________ 103 Alertas de canción, artista y juego______ 104 SiriusXM Replay™____________________ 105 Configuración de SiriusXM____________ 106
Aplicación de servicio de |
|
streaming |
110 |
Aplicación de vídeo de streaming_______ 110 AUPEO! Aplicación___________________ 112
Control de Bluetooth |
|
114 |
Registro y conexión de la unidad Bluetooth 114 Reproducir dispositivos de audio Bluetooth_ 117 Uso de la función de manos libres______ 118 Ajuste de manos libres________________ 122 SMS (Servicio de mensajes cortos)_ _____ 124
Reconocimiento de voz |
|
(DNN990HD) |
126 |
Control por voz______________________ 126
Control de cámara |
|
(DNN990HD) |
127 |
Control de cámara_ __________________ 127 Alternar la vista de la cámara___________ 127
Configurar |
|
128 |
Configuración de la pantalla del monitor_ 128 Configuración del sistema_____________ 129 Configuración del visualizador_ ________ 132 Configuración de la navegación_ _______ 134 Configuración de la cámara____________ 135 Información de software______________ 136 Ajuste de entrada AV_________________ 136 Configuración de interfaz de salida AV___ 137
Control de dispositivos externos (DNN990HD)________________________ 137
Controlar el audio |
|
138 |
Ajustar el audio_____________________ 138 Controlar el audio general_____________ 142 Control del ecualizador_ ______________ 143 Efecto sonoro (DNN990HD)_ __________ 145 Control de zona_ ____________________ 147 Posición de escucha (DNN990HD)______ 148
Mando a distancia |
|
150 |
Instalación de las pilas________________ 150
Funciones de los botones del mando a distancia___________________________ 151
Resolución de problemas |
|
154 |
Problemas y soluciones_______________ 154 Mensajes de error____________________ 155 Reinicio del sistema de navegación_____ 157
Apéndice |
|
158 |
Medios y archivos reproducibles________ 158
Elementos del indicador
de la barra de estado_________________ 161 Códigos de región del mundo__________ 163 Códigos de idioma de DVD____________ 164 Especificaciones_____________________ 165 Marcas comerciales_ _________________ 168 Precauciones de seguridad____________ 170
2 |
3 |
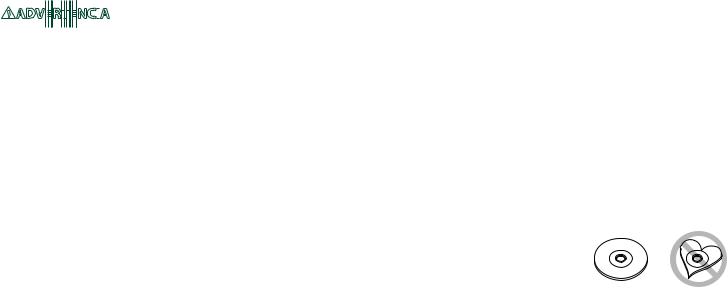
Volver a la página inicial |
|
|
|
Antes de la utilización |
|
|
|
ññ Antes de la utilización |
|
|
|
|
|
ÑÑLimpieza de la unidad |
|
#ADVERTENCIA |
|||
|
Si la placa frontal de la unidad está |
||
ÑÑPara evitar lesiones |
|||
manchada, límpiela con un paño suave y |
|||
seco, como un paño de silicio. Si la placa |
|||
o incendios, tome las |
frontal está muy manchada, límpiela con un |
||
precauciones siguientes: |
paño humedecido con detergente neutro |
||
• Para evitar un cortocircuito, nunca coloque |
y, después, vuelva a limpiarla con un paño |
||
suave y seco. |
|||
ni deje objetos metálicos (como monedas |
|||
|
|
||
o herramientas metálicas) dentro de la |
|
! |
|
unidad. |
|
• Si aplica un limpiador en spray directamente |
|
• No mire fijamente la pantalla de la unidad |
|
sobre la unidad, puede dañar sus componentes |
|
mientras está conduciendo durante un |
|
mecánicos. Si limpia la placa frontal con |
|
|
un paño áspero o con líquido volátil, como |
||
periodo prolongado de tiempo. |
|
||
|
disolvente o alcohol, puede rayar la superficie o |
||
• Si tiene problemas durante la instalación, |
|
||
|
borrar los caracteres impresos. |
||
consulte con su distribuidor Kenwood. |
|
|
|
|
ÑÑEmpañamiento de la lente |
||
ÑÑPrecauciones para el uso de |
|
||
esta unidad |
Al activar la calefacción del coche cuando |
||
• Cuando compre accesorios opcionales, |
hace frío, puede aparecer vapor o |
||
condensación en la lente del reproductor |
|||
pregunte a su distribuidor Kenwood si |
|||
de disco de la unidad. Esta condensación |
|||
dichos accesorios son compatibles con su |
|||
en la lente puede hacer que los discos |
|||
modelo y en su región. |
|||
no se reproduzcan. Si esto ocurre, retire |
|||
• Puede seleccionar el idioma en que se |
|||
el disco y espere hasta que se evapore la |
|||
visualizarán los menús, las etiquetas |
condensación. Si la unidad no funciona |
||
de archivos de audio, etc. Consulte |
de forma normal después de un tiempo, |
||
Configuración de idioma (P.130). |
consulte con su distribuidor Kenwood. |
||
• La función Radio Data System o Radio |
|
|
|
Broadcast Data System no funcionará |
|
|
|
en lugares donde no existan emisoras |
|
|
|
compatibles con este servicio. |
|
|
|
ÑÑCómo proteger el monitor |
|
|
|
Para proteger el monitor de posibles daños, |
|
|
|
no lo utilice con un bolígrafo con punta de |
|
|
|
bola ni con ninguna herramienta similar de |
|
|
|
punta afilada. |
|
|
|
Volver a la página inicial Antes de la utilización
ÑÑPrecauciones para el manejo de los discos
•No toque la superficie de grabación del disco.
•No pegue cinta, etc. en el disco, ni utilice ningún disco con cinta adherida.
•No utilice accesorios de tipo disco.
•Limpie desde el centro del disco hacia el exterior.
•Al extraer los discos de esta unidad, hágalo horizontalmente.
•Si el orificio central del disco o el borde exterior tienen rebabas, utilice el disco únicamente después de haber eliminado dichas rebabas con un bolígrafo de bola o similar.
•No pueden utilizarse discos que no sean redondos.
•No pueden utilizarse CDs de 8 cm (3 pulgadas).
•No pueden utilizarse discos con colores en la superficie de grabación ni discos sucios.
•Esta unidad únicamente puede reproducir CD con 

 .
.
Es posible que esta unidad no reproduzca correctamente los discos que no tengan la marca.
•No puede reproducir un disco que no esté finalizado. (Para el proceso de finalización, consulte su programa de escritura y el manual de instrucciones de su grabador.)
4 |
5 |

Volver a la página inicial
Antes de la utilización
ÑÑAcerca de la información |
4 |
personal almacenada en esta unidad
Antes de entregar o vender esta unidad |
|
|
a terceros, asegúrese de borrar toda la |
|
|
información (correo, registros de búsquedas, |
|
|
etc.) que haya guardado en la unidad, así |
|
|
como de comprobar que los datos se hayan |
|
|
eliminado realmente. |
|
|
No nos haremos responsables de ningún |
|
|
daño causado por la divulgación de los datos |
|
|
no eliminados. |
5 |
|
Cómo eliminar los datos |
||
|
||
1 Pulse el botón <HOME>. |
|
|
DNN990HD |
|
 HOME
HOME  6
6
DNN770HD
6
 HOME
HOME
2 Pulse el botón <MENU>.
DNN990HD
 HOME
HOME  6
6
7
DNN770HD
 HOME
HOME
3 Toque [Settings].
Toque [Backup & Reset].
Toque [Factory data reset].
Toque [Reset device].
Toque [Erase everything].
Volver a la página inicial Cómo leer este manual
ññ Cómo leer este manual
Volver a la página inicial
CD, Disco, iPod, dispositivo USB, tarjeta SD
Operaciones de búsqueda
Puede buscar archivos de música o vídeo realizando las siguientes operaciones.
NOTA
•Si utiliza un mando a distancia, puede saltar directamente a la pista/archivo deseados introduciendo el número de pista/carpeta/ archivo, el tiempo de reproducción, etc. Para obtener más detalles, consulte Modo de búsqueda directa (P.155).
ÑBúsqueda de lista
Puede buscar pistas, carpetas y archivos de acuerdo con una jerarquía.
1 |
|
Toque la zona ilustrada. |
|
|
|
||
|
|
||
|
|
Aparece la pantalla List Control. |
|
2 |
|
Toque la pista o archivo deseados. |
|
|
|||
La reproducción se inicia.
ÑOtras búsquedas
Existen otros métodos de búsqueda para reducir la búsqueda a una canción.
Esta función no está disponible cuando la fuente actual es un CD de música.
1 |
|
Toque [ |
] en la pantalla de control. |
|
Aparece la pantalla de tipo de búsqueda.
2 Toque el método de búsqueda deseado.
30
Encabezado de enlace
Haga clic para saltar a cualquier sección o a la página inicial.
Título de la operación
Visión general de la función.
NOTA
Ofrece sugerencias, observaciones, etc.
Marca de referencia
Se muestra en las notas azules.
Haga clic para saltar al artículo relacionado con el apartado en que se encuentra.
Procedimiento de manejo
Explica los procedimientos necesarios para realizar la operación.
< >: Indica el nombre de los botones del panel.
[ ]: Indica el nombre de las teclas táctiles.
Captura de pantalla
Muestra algunas capturas de las pantallas que se visualizan durante el funcionamiento, con fines ilustrativos. La zona o las teclas que se deben tocar están rodeadas por un marco rojo.
NOTA
•Las pantallas y paneles que se incluyen en este manual son ejemplos utilizados para ofrecer explicaciones de las distintas operaciones.
Por este motivo, pueden diferir de las pantallas o paneles reales, y algunos patrones de visualización también pueden ser diferentes.
6 |
7 |
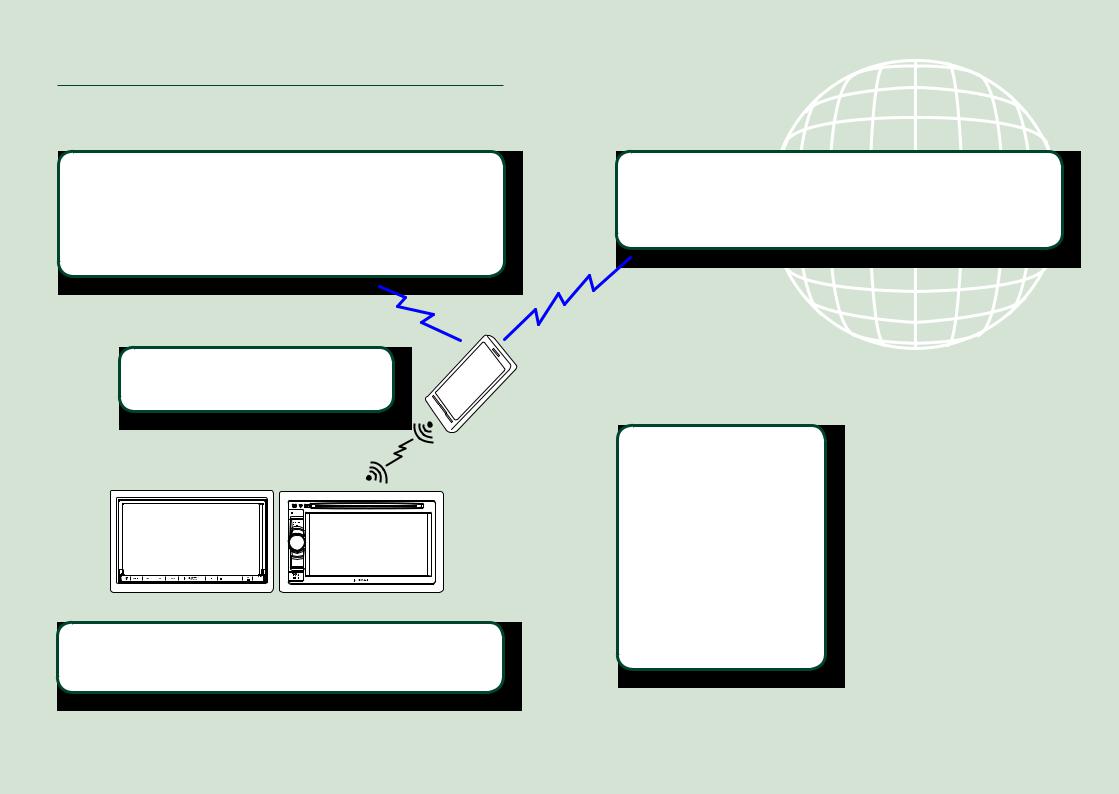
Volver a la página inicial Funciones básicas
ññ Características de los sistemas de navegación
Al conectar este sistema de navegación a Internet, podrá utilizar diferentes servicios.
Colaboración con el sitio web de Route Collector
•En este sistema de navegación se pueden introducir los destinos y rutas especificados en el PC.
•Se pueden registrar las rutas por las que ha viajado y las canciones que ha escuchado. (P.29)
•Podrá escuchar música en cualquier parte a través de Internet sin necesidad de guardar los archivos de música en este sistema de navegación; para ello, bastará con cargar los archivos de música en Dropbox y crear una lista de reproducción en el sitio web de Route Collector. (P.82)
•Función de voz a texto (STT) y de texto a voz (TTS).
Punto de acceso Wi-Fi
•Conéctese a Internet utilizando la función Compartir de su smartphone o de un dispositivo de Internet.
Wi-Fi (11n/g/b)
 HOME
HOME
6
HOME  6
6
•Media Player para DVD-vídeo, CD, memoria USB, tarjeta SD, iPod, etc.
•Tecnología HD Radio y Radio Satelital SiriusXM.
•Navegación
Volver a la página inicial
Funciones básicas
Uso del servicio de Internet
•Servicios de streaming comoYouTube, Aupeo!, iHeartRadio.
•Servicio de Internet como correo electrónico, Gmail, Google Calendar y servicio de redes sociales como Facebook yTwitter.
•Servicio de información (meteorología, tráfico, RSS, etc.).
3G, LTE o EDGE
Notas
Acerca de la cuenta
•Para utilizar servicios de Internet a través de este sistema, deberá crear una cuenta en el sitio web de Route Collector.
•Además de la cuenta de propietario, podrá registrar hasta 4 cuentas de usuario.
•También podrá utilizar una cuenta de invitado.
•Podrá garantizar la privacidad cambiando de una cuenta a otra cuando utilice la función de correo electrónico o de medios sociales.
Para obtener más información, consulte
Acerca de la cuenta (P.36). http://www.route-collector.com/
Podrá utilizar las siguientes funcionalidades durante 2 años a partir de la fecha de registro de la cuenta de propietario. Para utilizarlas sin fecha límite, deberá contratar una tarifa de uso. Para más detalles, consulte el sitio web de Route Collector.
http://www.route-collector.com/
•Meteorología (a través de INRIX)
•Tráfico (a través de INRIX)
•Búsqueda dinámica de aparcamiento (a través de INRIX)
•Precios de combustibles (a través de INRIX)
•Cámara de tráfico en tiempo real (a través de INRIX)
•Horarios de películas (a través deWWM)
•TTS (a través de Nuance)
•STT (a través de Nuance)
Para utilizar los siguientes servicios, deberá registrarse en las cuentas correspondientes (gratuitas o de pago).
•Aupeo!
•Gmail (a través de Google)
•Google Calendar (a través de Google)
•Dropbox
•iHeart Radio
8 |
9 |
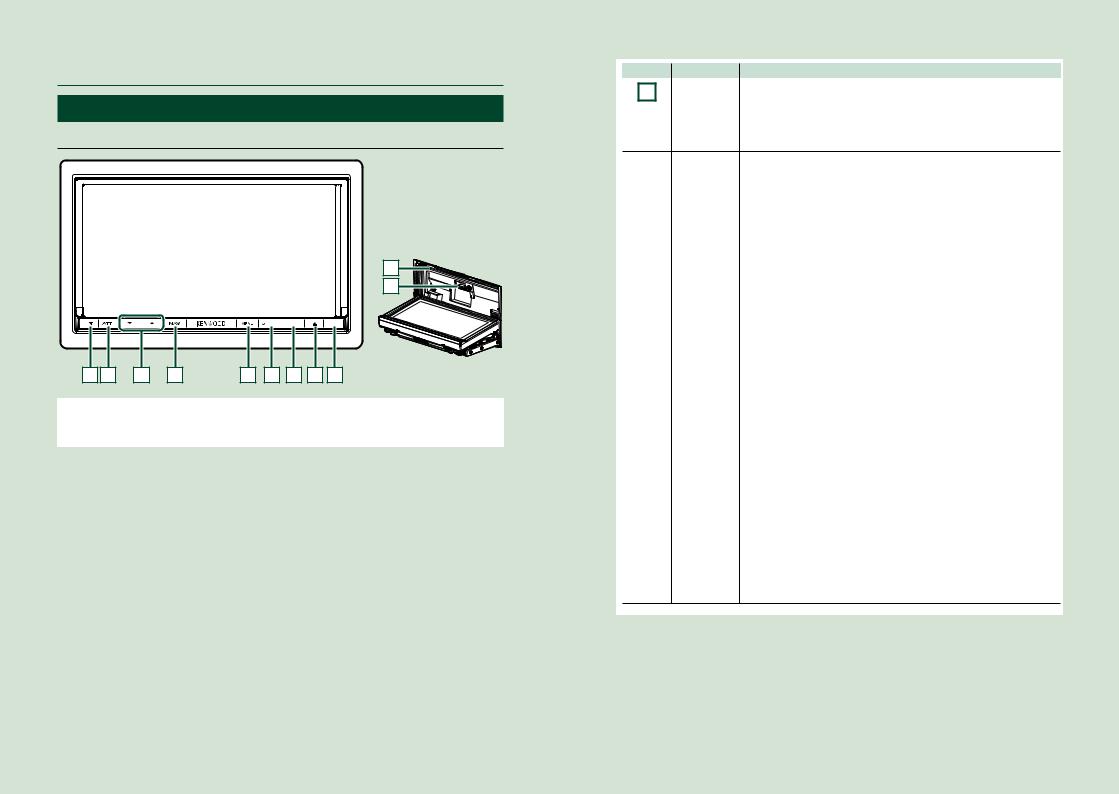
Volver a la página inicial
Funciones básicas
ññ Funciones básicas
ññFunciones de los botones del panel frontal
DNN990HD
10 |
11 |
 HOME
HOME  6
6
1 |
2 |
3 |
4 |
5 |
6 |
7 |
8 |
9 |
NOTA
•Los paneles que se incluyen en este manual son ejemplos utilizados para ofrecer explicaciones de las distintas operaciones. Por esta razón, pueden diferir de los paneles que se visualizan en realidad.
|
|
Volver a la página inicial |
|
|
Funciones básicas |
Número |
Nombre |
Función |
1 |
s(Reset) |
• Si la unidad o el equipo conectado no funcionan correctamente, |
|
la unidad recupera la configuración de fábrica al pulsar este botón |
|
|
|
|
|
|
(P.157). |
•Si está activada la función SI, este indicador parpadea cuando el encendido del vehículo está desactivado (P.130).
|
|
ATT |
• Activa/desactiva la atenuación del volumen. |
|
2 |
||
|
|
• Al mantener pulsado durante 1 segundo, se guarda la información de las |
|
|
|
|
|
|
|
|
etiquetas de la música que está sonando en el programa de HD Radio |
|
|
|
(P.94) o SiriusXM (P.103). |
|
|
|
|
|
|
S, R(Vol) |
Ajusta el volumen. |
|
3 |
||
|
|
|
|
|
|
|
|
|
|
NAV |
• Muestra la pantalla de navegación. |
|
4 |
||
|
|
• Al pulsar durante 1 segundo se activa/desactiva la vista de cámara. |
|
|
|
|
|
|
|
|
|
|
|
MENU |
• Muestra la pantalla de menú opcional. |
|
5 |
||
|
|
• Si se pulsa durante 1 segundo, se alternan las fuentes de salida AV. |
|
|
|
|
|
|
|
|
|
|
|
HOME |
• Muestra la pantalla de inicio (P.22). |
|
6 |
||
|
|
• Si se pulsa durante 1 segundo, se apaga la unidad. |
|
|
|
|
|
|
|
|
• Si la unidad está apagada, la enciende. |
|
|
|
|
|
|
6(Atrás) |
• Vuelve a la pantalla que se ha visualizado anteriormente. |
|
7 |
||
|
|
• Al pulsar durante 1 segundo, se muestra la pantalla de manos libres |
|
|
|
|
|
|
|
|
(P.114). |
|
|
|
|
|
|
G(Expulsar) |
• Expulsa el disco. |
|
8 |
||
|
|
• Si se pulsa cuando el panel está abierto, el panel se cierra y, si se pulsa |
|
|
|
|
|
|
|
|
durante 1 segundo, se fuerza la expulsión del disco. |
|
|
|
• Si se pulsa durante 1 segundo cuando el panel está cerrado, el panel se |
|
|
|
abre por completo en la posición de la ranura para tarjetas SD. |
|
|
|
|
|
|
Sensor |
Recibe la señal de mando a distancia. |
|
9 |
||
|
remoto |
|
|
|
|
|
|
|
|
|
|
|
|
Ranura para |
Ranura que permite insertar discos. |
|
10 |
||
|
inserción de |
|
|
|
|
|
|
|
|
discos |
|
|
|
|
|
|
|
Ranura para |
Ranura que permite insertar tarjetas SD. |
|
11 |
||
|
tarjetas SD |
|
|
|
|
|
10 |
11 |
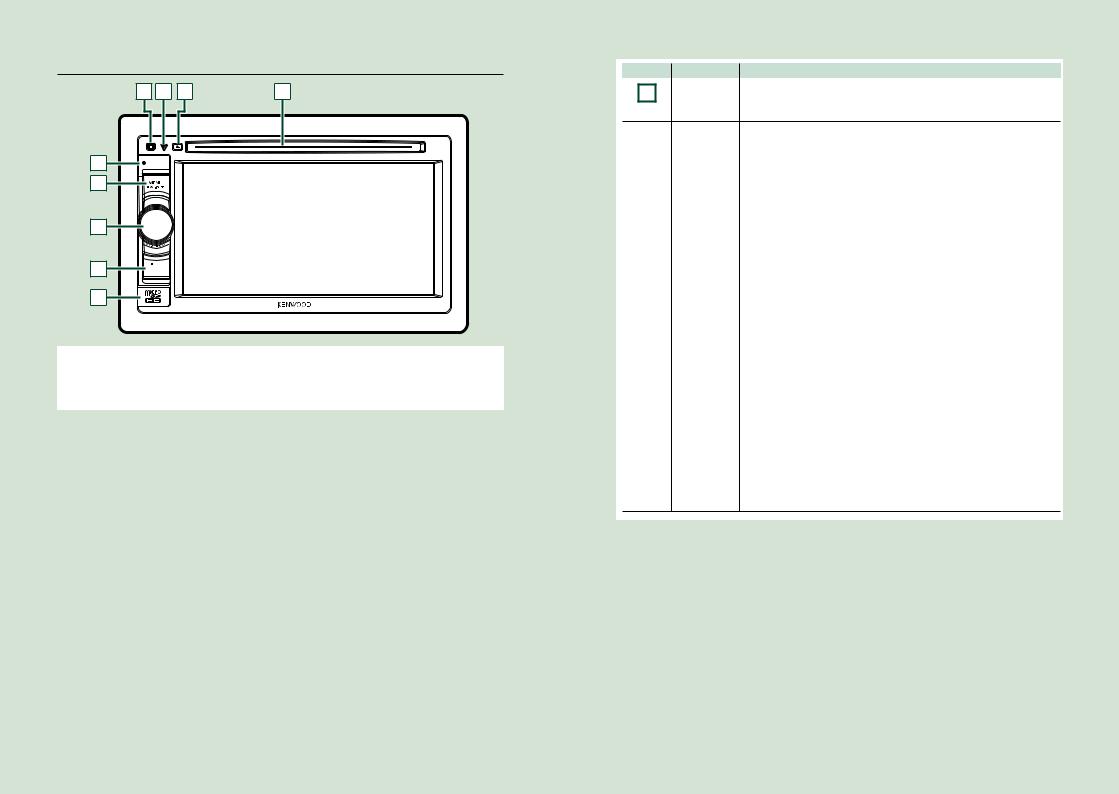
Volver a la página inicial
Funciones básicas
DNN770HD
4 |
3 |
2 |
1 |
5 |
HOME |
6 |
|
7 |
8 |
TEL |
|
6 |
9 |
NOTA
•Los paneles que se incluyen en este manual son ejemplos utilizados para ofrecer explicaciones de las distintas operaciones. Por esta razón, pueden diferir de los paneles que se visualizan en realidad.
Si aparecen los iconos indicados arriba, lea el artículo correspondiente a la unidad que esté utilizando.
Volver a la página inicial
Funciones básicas
Número |
Nombre |
Función |
1 |
Ranura para |
Ranura que permite insertar discos. |
inserción de |
|
|
|
|
|
|
discos |
|
|
|
0(Eject) |
• Expulsa el disco. |
|
2 |
||
|
|
|
• Si se pulsa durante 1 segundo, se fuerza la expulsión del disco. |
|
|
|
|
|
|
|
|
|
|
fi(Reset) |
• Si la unidad o el equipo conectado no funcionan correctamente, |
|
3 |
||
|
|
|
la unidad recupera la configuración de fábrica al pulsar este botón |
|
|
|
(P.157). |
|
|
|
• Si está activada la función SI, este indicador parpadea cuando el |
|
|
|
encendido del vehículo está desactivado (P.130). |
|
|
|
|
|
|
Sensor |
Recibe la señal de mando a distancia. |
|
4 |
||
|
remoto |
|
|
|
|
|
|
|
|
HOME |
• Muestra la pantalla de inicio (P.22). |
|
5 |
||
|
|
• Si se pulsa durante 1 segundo, se apaga la unidad. |
|
|
|
|
|
|
|
|
• Si la unidad está apagada, la enciende. |
|
|
|
|
|
|
MENU |
• Muestra la pantalla de menú opcional. |
|
6 |
||
|
|
• Si se pulsa durante 1 segundo, se alternan las fuentes de salida AV. |
|
|
|
|
|
|
|
|
|
|
|
Rueda de |
• Si se gira, se sube o baja el volumen. |
|
7 |
||
|
volumen |
• Muestra la pantallaTone Control (P.144).* |
|
|
|
||
|
|
|
• Al mantener pulsado durante 1 segundo, se guarda la información de |
|
|
|
las etiquetas de la música que está sonando en el programa de HD |
|
|
|
Radio(P.94) o SiriusXM (P.103). |
|
|
|
|
|
|
6(Atrás) |
• Vuelve a la pantalla que se ha visualizado anteriormente. |
|
8 |
||
|
|
• Al pulsar durante 1 segundo, se muestra la pantalla de manos libres |
|
|
|
|
|
|
|
|
(P.114). |
|
|
|
|
|
|
Ranura |
Una ranura para insertar una tarjeta microSD. |
|
9 |
||
|
microSD |
|
* Puede que la pantalla no cambie a la pantalla de control de tono en algunas condiciones.
12 |
13 |
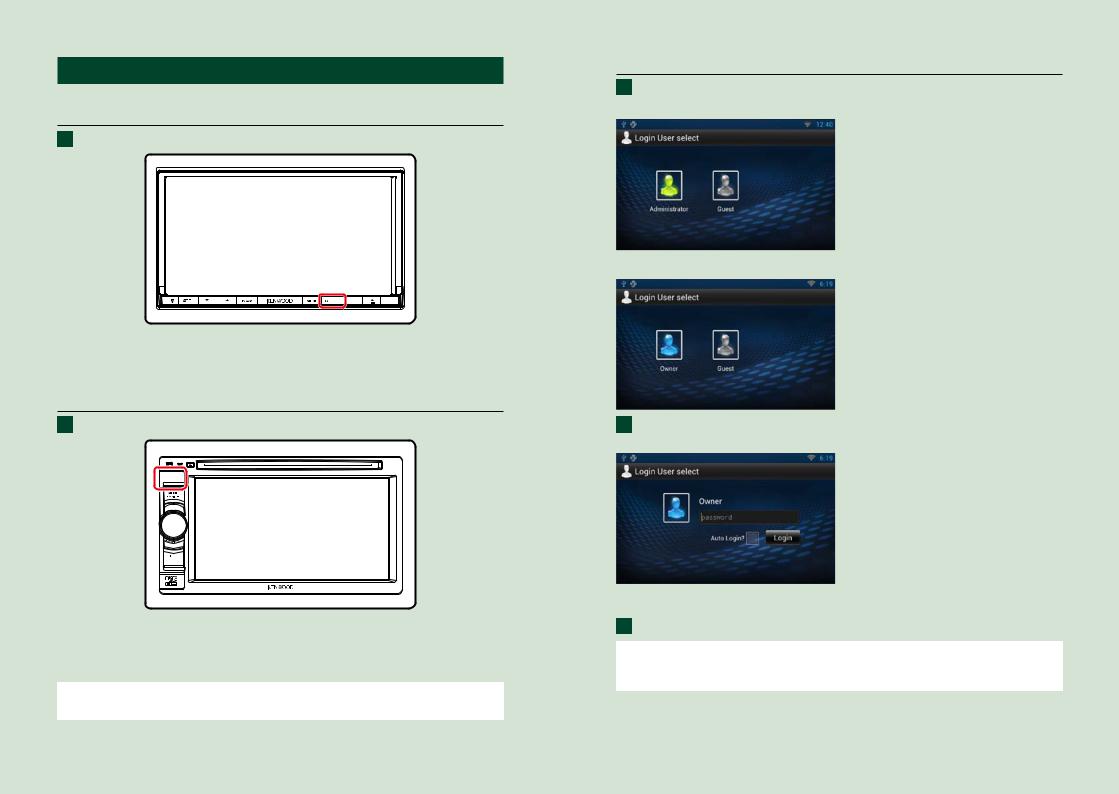
Volver a la página inicial Funciones básicas
ññPuesta en marcha del sistema de navegación
El método empleado para activar la alimentación varía en función del modelo.
DNN990HD
1 Pulse el botón <HOME>.
 HOME
HOME  6
6
El sistema de navegación se activa.
ööPara desactivar el sistema de navegación:
Pulse el botón <HOME> durante 1 segundo.
DNN770HD
1 Pulse el botón <HOME>.
 HOME
HOME
TEL
6
El sistema de navegación se activa.
ööPara desactivar el sistema de navegación:
Pulse el botón <HOME> durante 1 segundo.
La primera vez que se activa el sistema de navegación después de la instalación, debe llevarse a cabo la Configuración inicial (P.16).
Volver a la página inicial
Funciones básicas
Inicio de sesión
1 Seleccione el usuario para el inicio de sesión.
Si el propietario aún no se ha registrado
Si el propietario ya se ha registrado
2 Introduzca la contraseña.
Si ha seleccionado Administrator o Guest, no necesita introducir una contraseña.
[Auto Login?]: Al marcar esta casilla, podrá acceder al sistema automáticamente la próxima vez.
3 Toque [Login].
NOTA
•Si ha olvidado su contraseña, cree una nueva en el sitio web de Route Collector. http://www.route-collector.com/
14 |
15 |
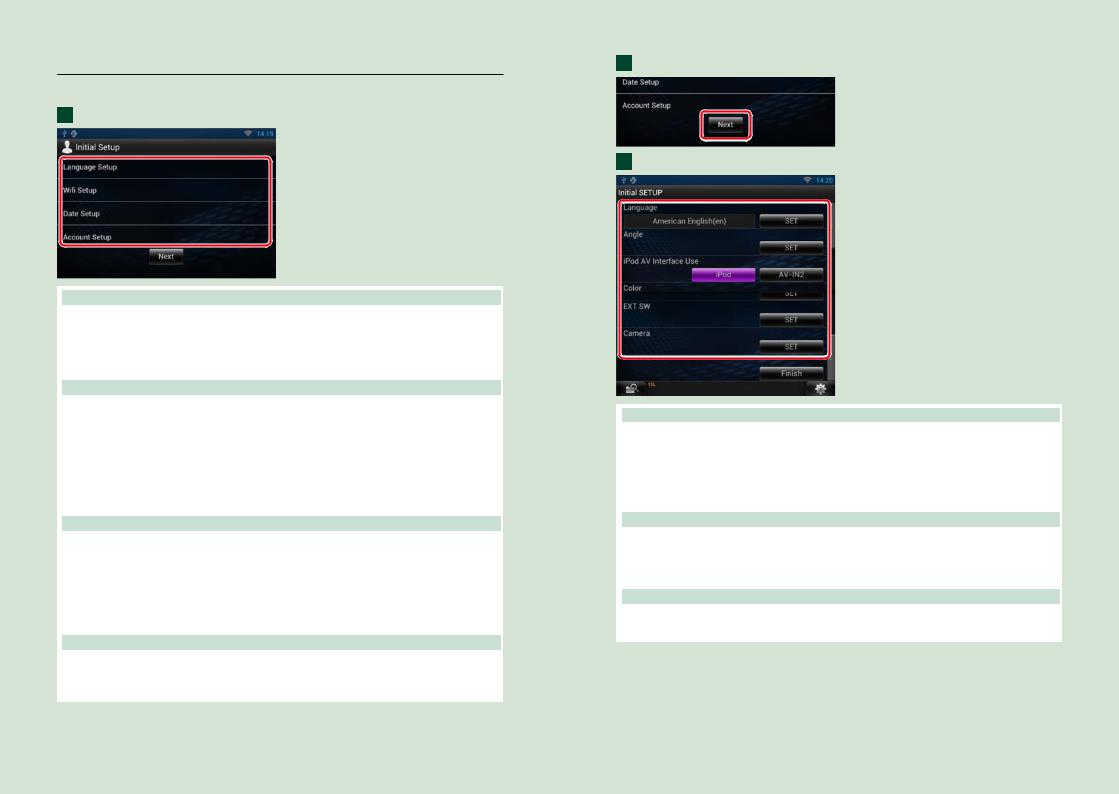
Volver a la página inicial
Funciones básicas
Configuración inicial
Realice esta configuración si es la primera vez que utiliza el sistema de navegación, o después de reiniciar la unidad. Consulte Reinicio del sistema de navegación (P.157).
1 Ajustar cada elemento del modo siguiente.
Language Setup/ Configuración de idioma
Seleccione el idioma utilizado para los métodos GUI y de entrada. La opción predeterminada es “English (United States)”.
1 Pulse [Language Setup].
2 Seleccione un idioma de la lista.
3Tras el ajuste, pulse el botón < 6> dos veces.
WiFi Setup/ Configuración Wi-Fi
Configure los ajustes para conexiónWi-Fi. 1 Toque [WiFi Setup].
2 DesliceWi-Fi a ON.
3Seleccione en la lista el punto de accesoWi-Fi para registrarlo. 4 Introduzca la contraseña.
5 Toque [Connect] (Conectar).
6 Tras el ajuste, pulse el botón < 6>.
Para obtener más información sobre el manejo, consulte Configuración del Wi-Fi (P.32).
Date Setup/ Configuración de la fecha
Ajuste la fecha y la hora.
1 Toque [Date Setup].
2 Toque [Select time zone].
3 Seleccione una zona horaria.
4 Tras el ajuste, pulse el botón < 6>.
Para obtener más información sobre el manejo, consulte Configuración de la fecha y la hora (P.34).
Account Setup/ Configuración de la cuenta
Configure la información relativa al usuario de este sistema de navegación. 1 Toque [Account Setup].
Para obtener más información sobre el manejo, consulte Acerca de la cuenta (P.36).
Volver a la página inicial
Funciones básicas
2Toque [Next] (Siguiente).
3Ajuste cada elemento del modo siguiente.
Language/ Idioma
Seleccione el idioma utilizado para la pantalla de control y los elementos de configuración. La opción predeterminada es“American English (en)”.
1 Toque [SET].
2 Para seleccionar el idioma deseado, toque [C] o [D]. 3 Toque [Enter / Intro].
Para obtener más información sobre el manejo, consulte Configuración de idioma (P.130).
Angle/ Ángulo (DNN990HD únicamente)
Ajusta la posición del monitor. La opción predeterminada es "0". 1 Toque [SET].
2 Toque el número del ángulo deseado y [  ].
].
Para obtener más información sobre el manejo, consulte Control del ángulo del monitor (P.132). iPod AV Interface Use/ Uso de interfaz AV para iPod
Ajuste el terminal al que esté conectado el iPod. La opción predeterminada es "iPod". 1 Toque [iPod] o [AV-IN2].
Continúa
16 |
17 |
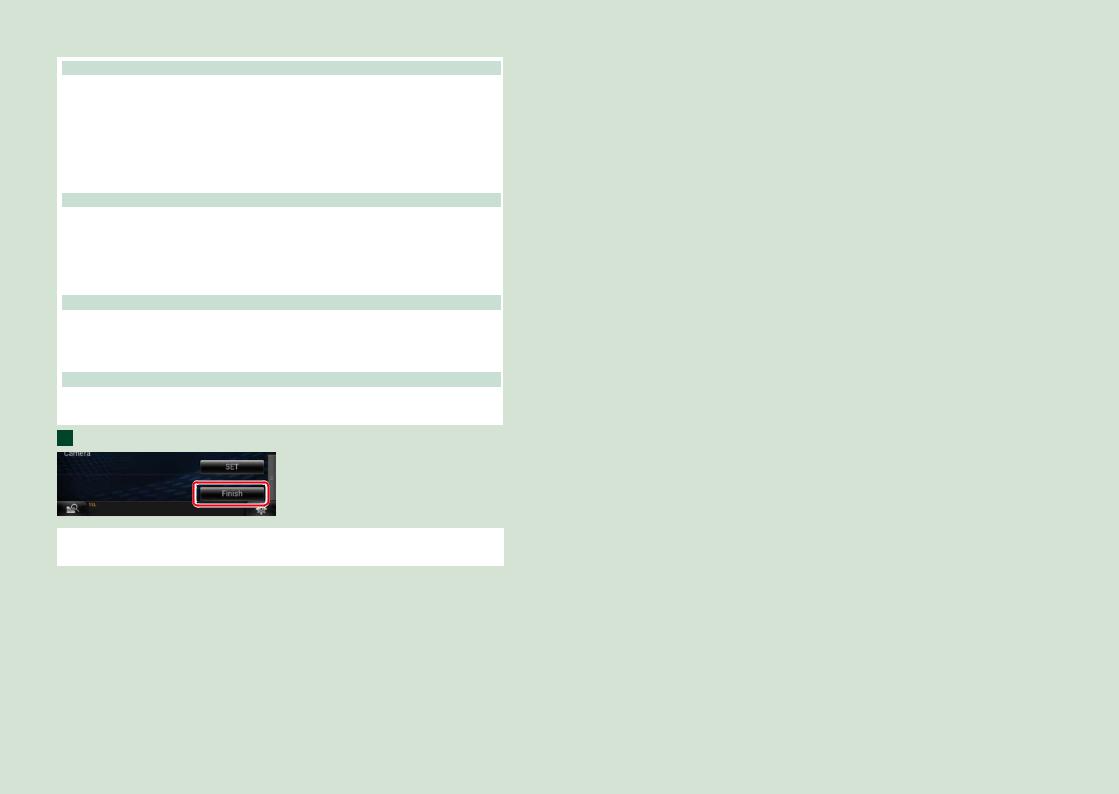
Volver a la página inicial |
Volver a la página inicial |
Funciones básicas |
Funciones básicas |
Color
Ajusta el color de iluminación de la pantalla y del botón. Puede elegir si desea entre alternar colores durante el funcionamiento o establecer un color fijo.
1 Toque [SET].
2 Toque [ON] o [OFF] del [Panel Color Scan] (Exploración de color del panel).
3Si desea cambiar de color, toque [SET] de [Panel Color Coordinate] (Coordinación de color del panel).
4 Toque el color deseado y [  ].
].
Para obtener más información sobre el manejo, consulte Combinar el color del panel (P.133).
EXT SW (INTERRUP. EXT.) (DNN990HD únicamente)
Controla los dispositivos externos. 1 Toque [SET].
2Seleccione el nombre del dispositivo, el patrón de salida, y el ajuste del impulso para el dispositivo. A continuación, toque [  ].
].
Para obtener más información sobre el manejo, consulte Configuración del INTERRUP. EXT. (P.131).
Camera / Cámara
Ajusta los parámetros de la cámara. 1 Toque [SET].
2 Ajuste cada uno de los elementos y toque [  ].
].
Para obtener más información sobre el manejo, consulte Configuración de la cámara (P.135).
Demo mode / Modo Demo
Configure el modo de demostración. La opción predeterminada es "ON". 1 Toque [ON] u [OFF].
4 Toque [Finish / Finalizar].
NOTA
• Estas opciones pueden ajustarse desde el menú SETUP. Consulte Configurar (P.128).
18 |
19 |
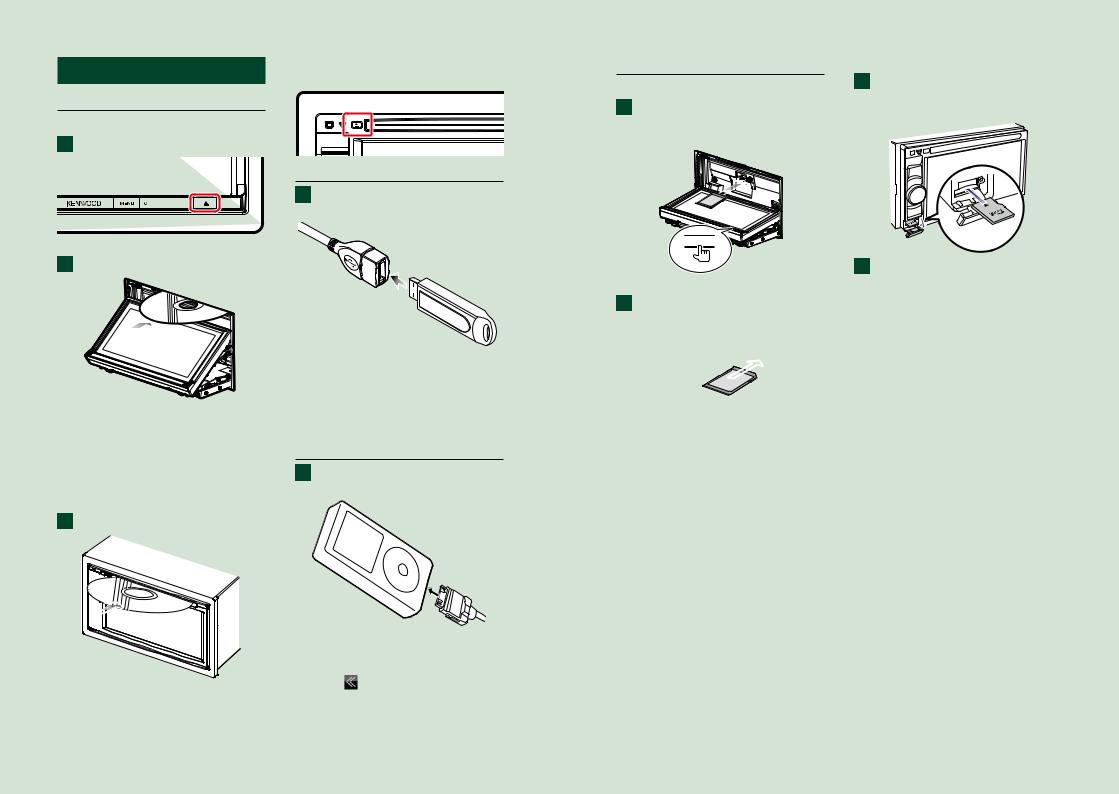
Volver a la página inicial Funciones básicas
ññCómo reproducir medios
CD de música y discos de datos
DNN990HD
1 Pulse el botón <G>.
 HOME
HOME  6
6
El panel se abre.
2 Introduzca el disco en la ranura.
El panel se cierra automáticamente.
La unidad carga el disco y se inicia la reproducción.
ööPara expulsar el disco:
Pulse el botón <G>.
DNN770HD
1 Introduzca el disco en la ranura.
La unidad carga el disco y se inicia la reproducción.
ööPara expulsar el disco:
Pulse el botón <0>.
 HOME
HOME
Dispositivo USB
1Conecte el dispositivo USB con el cable USB.
La unidad lee el dispositivo y se inicia la reproducción.
ööPara desconectar el dispositivo:
Toque [G] en la pantalla y desconecte el cable del dispositivo.
iPod
1Conecte el iPod con el cable de iPod.
La unidad lee el iPod y se inicia la reproducción.
ööPara desconectar el dispositivo:
Toque [ ] en la pantalla y, a continuación, toque [G]. Desconecte el iPod del cable.
Tarjeta SD
DNN990HD
1Pulse el botón <G> durante 1 segundo para abrir el panel frontal.
Volver a la página inicial
Funciones básicas
DNN770HD
1Abra la tapa de la ranura para la tarjeta microSD como se muestra en la ilustración de la derecha.
0
El panel se abre por completo.
2Sujete la tarjeta SD como se indica en el diagrama siguiente e insértela en la unidad hasta que se oiga un clic.
Zona con muescas

 Lado con etiqueta
Lado con etiqueta
La unidad carga la tarjeta y se inicia la reproducción.
ööPara extraerla:
Presione la tarjeta SD hasta que escuche un clic y, a continuación, retire el dedo de la tarjeta.
La tarjeta saldrá automáticamente para que pueda extraerla con los dedos.
2Sujete la tarjeta microSD con la etiqueta hacia arriba y la sección ranurada hacia la derecha e insértela en la ranura hasta que se oiga un clic.
La unidad carga la tarjeta y se inicia la reproducción.
ööPara extraerla:
Presione la tarjeta microSD hasta que escuche un clic y, a continuación, retire su dedo de esta.
La tarjeta saldrá automáticamente para que pueda extraerla con los dedos.
20 |
21 |
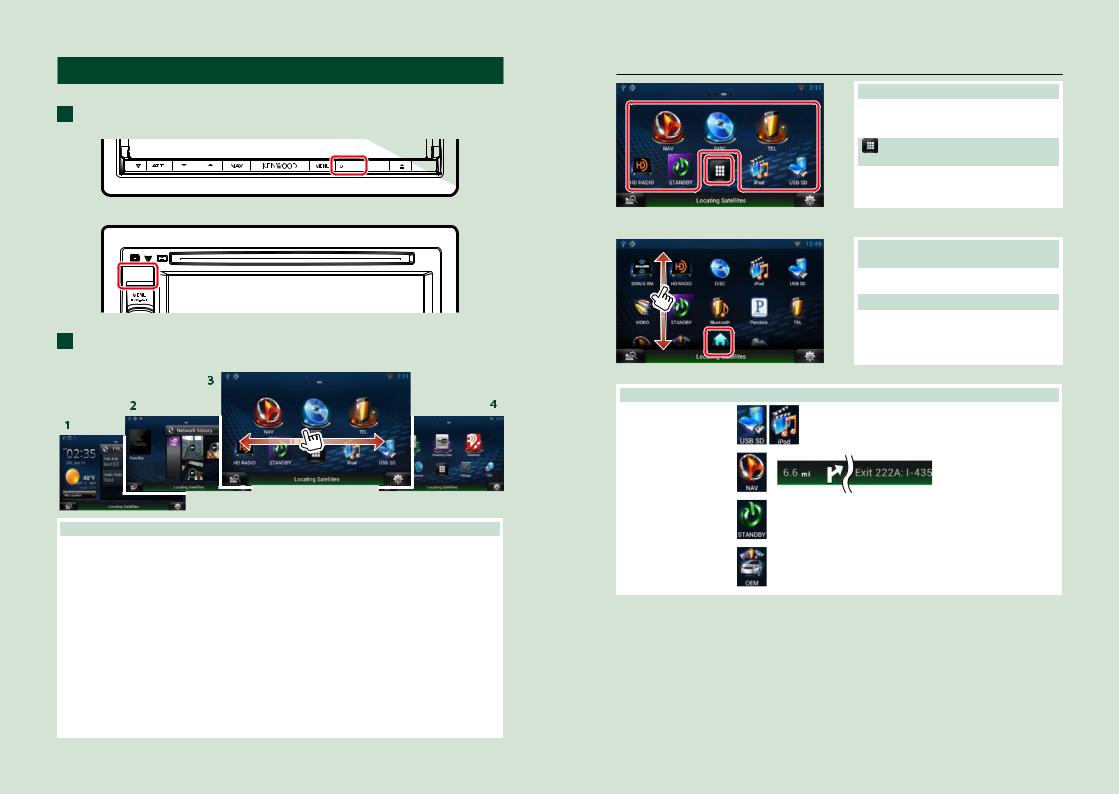
Volver a la página inicial Funciones básicas
ññFuncionamiento de la pantalla de inicio
La mayoría de las funciones se pueden utilizar desde la pantalla de inicio.
1 Pulse el botón <HOME>.
DNN990HD
 HOME
HOME  6
6
DNN770HD
 HOME
HOME
Aparece la pantalla de inicio.
2Seleccione el panel de servicios, panel de medios, panel de selección de fuentes o panel de contenido en red.
|
|
|
|
|
|
|
|
|
|
|
|
|
|
|
|
|
|
|
|
|
|
|
|
|
|
|
|
Panel |
|
|
Descripción |
||||
|
|
|
||||||
|
|
|
||||||
|
|
|
||||||
1 Panel de servicio |
Widget de meteorología: Muestra la previsión meteorológica para la |
|||||||
|
|
|
|
región seleccionada. |
||||
|
|
|
|
Widget de red: Muestra la programación SNS o RSS. |
||||
|
|
|
||||||
2 Panel de medios |
Now playing: Muestra el título de la canción que se está reproduciendo |
|||||||
|
|
|
|
o el nombre de la emisora que se está escuchando y le permite realizar |
||||
|
|
|
|
operaciones sencillas. |
||||
|
|
|
|
Widget multimedia: Le permite cambiar entre Historial multimedia de |
||||
|
|
|
|
red para seleccionar una canción del historial de canciones que ya ha |
||||
|
|
|
|
escuchado y Marco de fotos para visualizar una foto. |
||||
|
|
|
||||||
3 Panel de selección de |
Le permite seleccionar una fuente. |
|||||||
fuentes |
|
|
|
|
|
|||
|
|
|
||||||
4 Panel de contenido |
Le permite seleccionar una aplicación de red. |
|||||||
en red |
|
|
|
|
|
|||
|
|
|
|
|
|
|
|
|
Volver a la página inicial
Funciones básicas
Panel de selección de fuentes y panel de contenido en red
(Acceso directo)
Puede registrar las fuentes y las aplicaciones que utiliza con frecuencia para así poder iniciarlas rápidamente.
(Lista de todas las fuentes/Lista de todas las aplicaciones)
Muestra todas las fuentes y todas las aplicaciones.
Lista de todas las fuentes/Lista de todas las aplicaciones
(Lista de todas las fuentes/Lista de todas las aplicaciones)
Puede desplazarse arriba/abajo por la pantalla de la lista arrastrándola con el dedo.
 (Inicio)
(Inicio)
Vuelve al panel de selección de fuentes o al panel de contenido en red.
Desde la Lista de todas las fuentes, podrá llevar a cabo las siguientes funciones:
Función |
Icono |
Operación |
Cambiar de fuente de |
|
Toque el icono de la |
audio |
|
fuente deseada. |
|
etc. |
|
Visualizar la pantalla de |
|
Toque [NAV] o la |
navegación |
|
información de |
|
o |
navegación. |
|
|
|
Desactivar todas las |
|
Toque [STANDBY]. |
funciones de audio |
|
|
|
|
|
Visualización de |
|
Toque [OEM]. |
información sobre el |
|
|
vehículo |
|
|
|
|
|
22 |
23 |
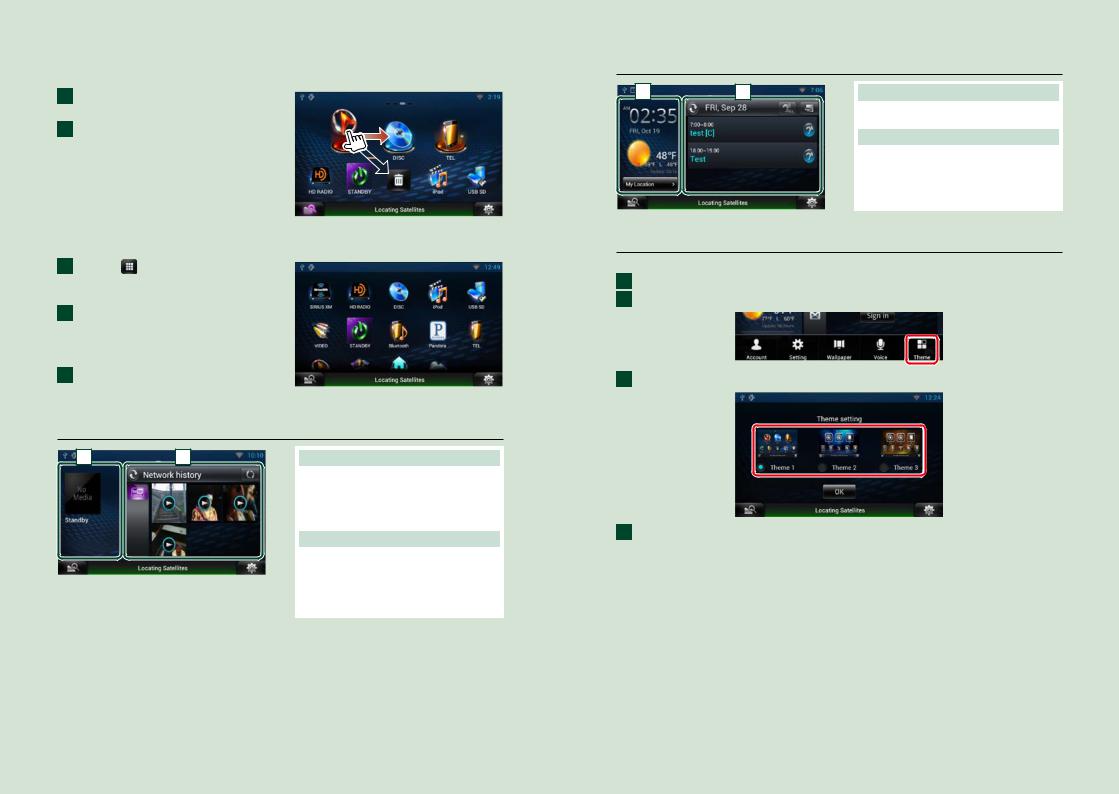
Volver a la página inicial
Funciones básicas
Desplazamiento o eliminación de un icono del panel de selección de fuentes o del panel de contenido en red
1Toque y mantenga pulsado el icono.
2Arrastre el icono hasta la posición deseada o hasta la Papelera de reciclaje.
Adición de un icono de acceso directo al panel de selección de fuentes o al panel de contenido en red
1 Toque [ ] en el panel de selección de fuentes o el panel de contenido en red.
2Toque y mantenga pulsado el icono para visualizar la pantalla del panel de selección de fuentes o del panel de contenido en red.
3Arrastre el icono hasta un espacio vacío.
Panel de medios
1 |
2 |
1Widget Now playing
Muestra el título de la canción que se está reproduciendo o el nombre de la emisora que se está escuchando y le permite realizar operaciones sencillas. Consulte Widget Now playing (P.52).
2Widget multimedia
Toque [  ] para cambiar entre Historial multimedia de red y Marco de fotos.
] para cambiar entre Historial multimedia de red y Marco de fotos.
Consulte Widget de historial de medios de red (P.54), Widget de marco de fotos (P.54).
Volver a la página inicial
Funciones básicas
Panel de servicio
1 |
2 |
1Widget de meteorología
Muestra la previsión meteorológica para hoy.
Consulte Widget de meteorología (P.40).
2Widget de red
Toque [  ] para cambiar entre Programación, RSS y SNS.
] para cambiar entre Programación, RSS y SNS.
Consulte Widget Hoy (P.43), Widget SNS (P.43), Widget RSS (P.44).
Cambiar la máscara de la pantalla de inicio
Puede seleccionar entre 3 tipos de máscaras para la pantalla de inicio.
1Pulse el botón <MENU>.
2Toque [  Theme].
Theme].
3Seleccione una máscara.
4 Toque [OK].
24 |
25 |
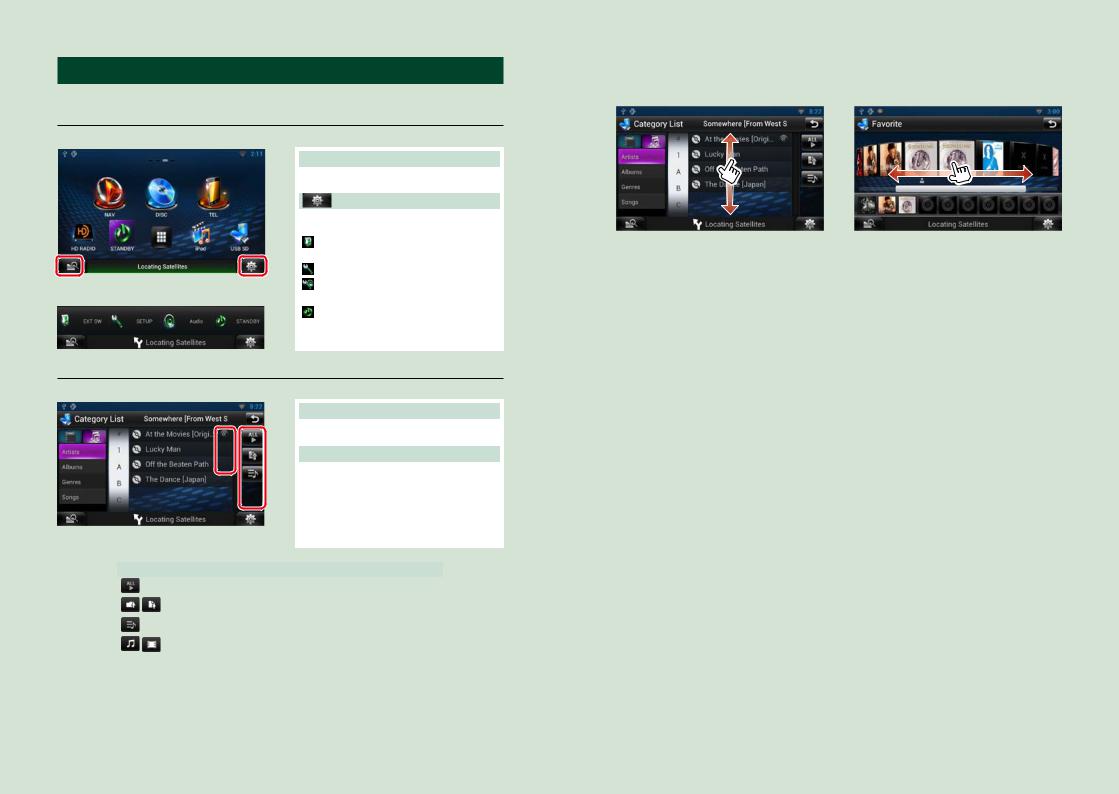
Volver a la página inicial Funciones básicas
ññOperaciones habituales
Describe las operaciones habituales.
General
Existen funciones que pueden ejecutarse desde la mayoría de las pantallas.
 (Búsqueda combinada de medios)
(Búsqueda combinada de medios)
|
Toque para visualizar la pantalla de la |
|
|
búsqueda combinada de medios. |
|
|
(Menú rápido) |
|
|
Toque para visualizar el menú rápido. El |
|
|
contenido del menú es el siguiente. |
|
|
:Toque para activar o desactivar la |
|
|
alimentación del dispositivo externo. |
|
|
: Muestra la pantalla de menú SETUP. |
|
Pantalla de menús rápidos |
: Muestra la pantalla de menú Audio |
|
Control. |
||
|
||
|
: Muestra la pantalla de control de la |
|
|
fuente actual. La forma del icono varía |
|
|
en función de la fuente. |
Pantalla de lista
Existen teclas de funciones comunes en las pantallas de listas de la mayoría de las fuentes.
 (Barra de desplazamiento)
(Barra de desplazamiento)
Toque para desplazarse por los textos de la pantalla.
 etc.
etc.
|
|
|
Aquí se muestran las teclas con varias |
||
|
|
|
funciones. |
||
|
|
|
Las teclas mostradas varían en función de la |
||
|
|
|
fuente actual de audio, del estado, etc. |
||
|
|
|
En la tabla siguiente encontrará ejemplos de |
||
|
|
|
cada tecla. |
||
|
|
|
|
|
|
|
Tecla |
|
Función |
|
|
|
|
|
|||
|
|
|
Enumera toda la música de la jerarquía inferior. |
|
|
|
|
|
|
|
|
|
|
|
Se desplaza a la jerarquía superior. |
|
|
|
|
|
|
|
|
|
|
|
Muestra la carpeta de categoría actual. |
|
|
|
|
|
|
|
|
|
|
|
Muestra la lista de archivos de música/películas. |
|
|
|
|
|
|
|
|
Volver a la página inicial
Funciones básicas
Desplazamiento con la yema del dedo
Puede desplazar la pantalla de lista arriba/abajo o a derecha/izquierda arrastrándola con la yema del dedo.
26 |
27 |
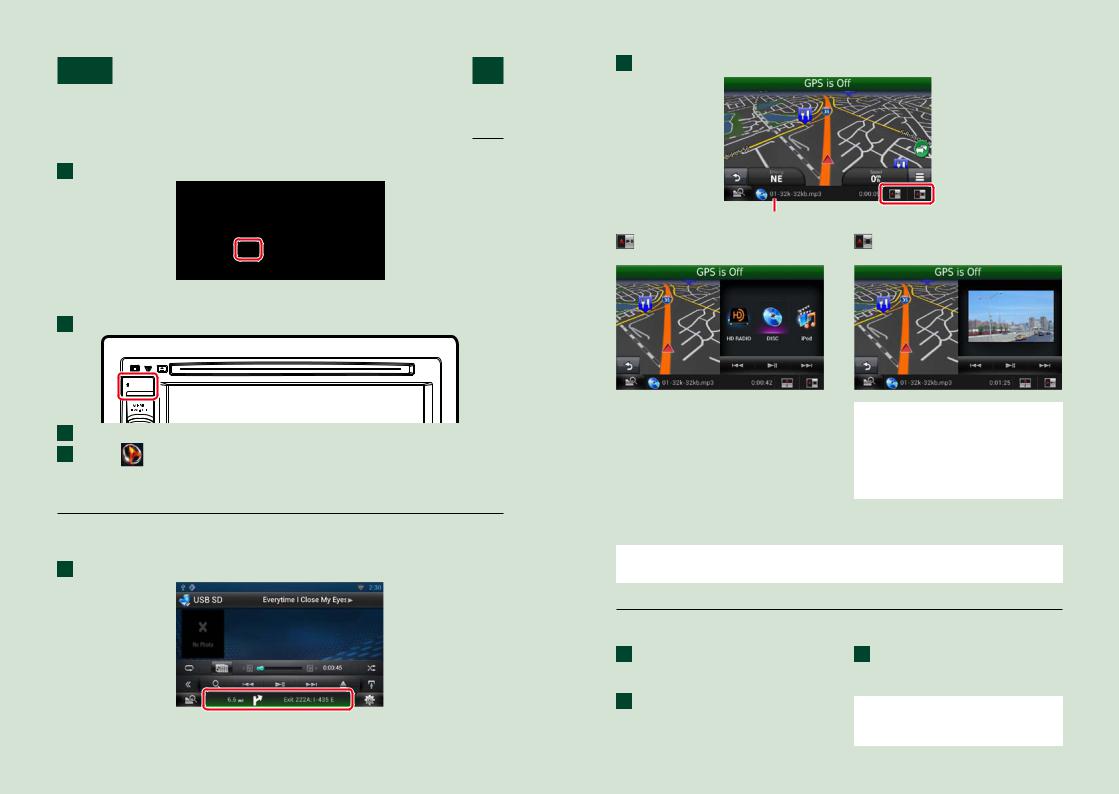
Volver a la página inicial Funciones básicas
ññFunción de navegación
Para obtener más información acerca de la función de navegación, consulte el manual de instrucciones de navegación.
Visualizar la pantalla de navegación
DNN990HD
1 Pulse el botón <NAV>.
 HOME
HOME
Aparece la pantalla de navegación.
DNN770HD
1 Pulse el botón <HOME>.
|
|
HOME |
2 |
Seleccione el panel de selección de fuentes. |
|
3 |
Toque [ |
NAV]. |
Aparece la pantalla de navegación.
Controlar el audio desde la pantalla de navegación
Puede controlar las fuentes de audio mientras se visualiza la pantalla de navegación.
También puede ver la información de navegación mientras se visualiza la pantalla de control de fuentes.
1 Toque la barra de información.
Aparece la pantalla de navegación con la información de audio.
Volver a la página inicial
Funciones básicas
2 Toque [  ] o [
] o [  ] en la pantalla de navegación.
] en la pantalla de navegación.
Al tocar esta zona se muestra la pantalla de audio.
: Muestra las teclas de navegación y |
: Muestra la pantalla de navegación y de |
control de la fuente actual. |
reproducción del vídeo/imagen actual. |
NOTA
• Cada vez que se toca la zona de visualización, la pantalla alterna entre el modo de reproducción y la vista de la cámara.
• Al tocar el icono de fuente en la parte inferior de la pantalla, se visualiza la pantalla de audio completa.
ööPara volver a la pantalla de navegación completa:
Toque [  ].
].
NOTA
• Para obtener más información acerca de las teclas de control, consulte las instrucciones de cada apartado.
Función de registro de rutas
Puede cargar las rutas por las que ha viajado y las canciones que ha escuchado en el sitio de Route Collector para poder confirmarlas más adelante.
1Pulse el botón <MENU> de la pantalla de navegación o de la pantalla de control de fuente.
2Toque [  Triplog On].
Triplog On].
3 Toque [Yes].
Cuando se activa el registro de rutas, aparece “  ” en la barra de estado.
” en la barra de estado.
NOTA
•Podrá utilizar la función de registro de rutas si ha accedido al sistema como Owner o como User.
28 |
29 |
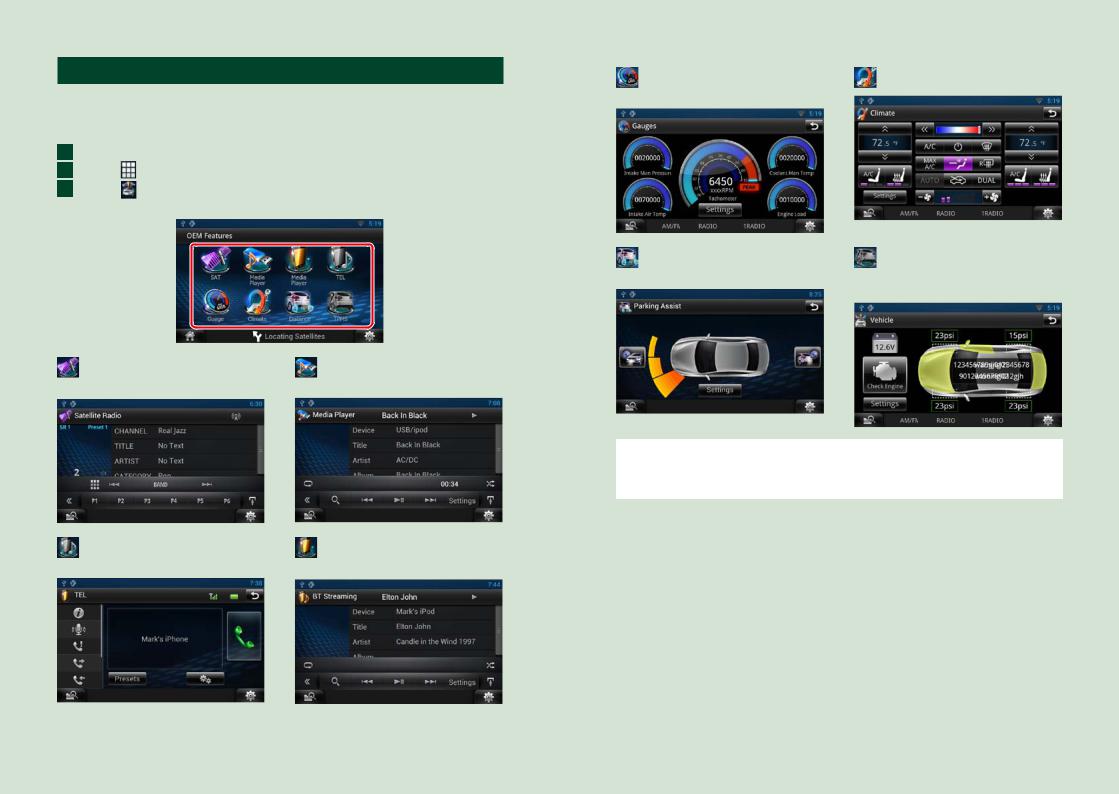
:Muestra la pantalla de control de la fuente de radio satelital que ofrece el vehículo.
:Muestra la pantalla de control de la función manos libres Bluetooth que ofrece el vehículo.
:Muestra la pantalla de control de la fuente de reproducción de medios que ofrece el vehículo.
:Muestra la pantalla de control de la fuente de reproducción Bluetooth en tiempo real que ofrece el vehículo.
:Muestra información acerca de los instrumentos, por ejemplo el velocímetro.
:Muestra información acerca del sensor de distancia de aparcamiento del vehículo.
Volver a la página inicial
Funciones básicas
:Muestra información acerca del aire acondicionado del vehículo.
:Muestra información acerca de la presión de los neumáticos del vehículo.
NOTA
•Las pantallas que aparecen, los nombres de los botones y los nombres de las pantallas pueden variar según el tipo de conexión iDataLink y el modelo del vehículo. Si precisa más información, consulte la siguiente URL: www.idatalink.com/
30 |
31 |
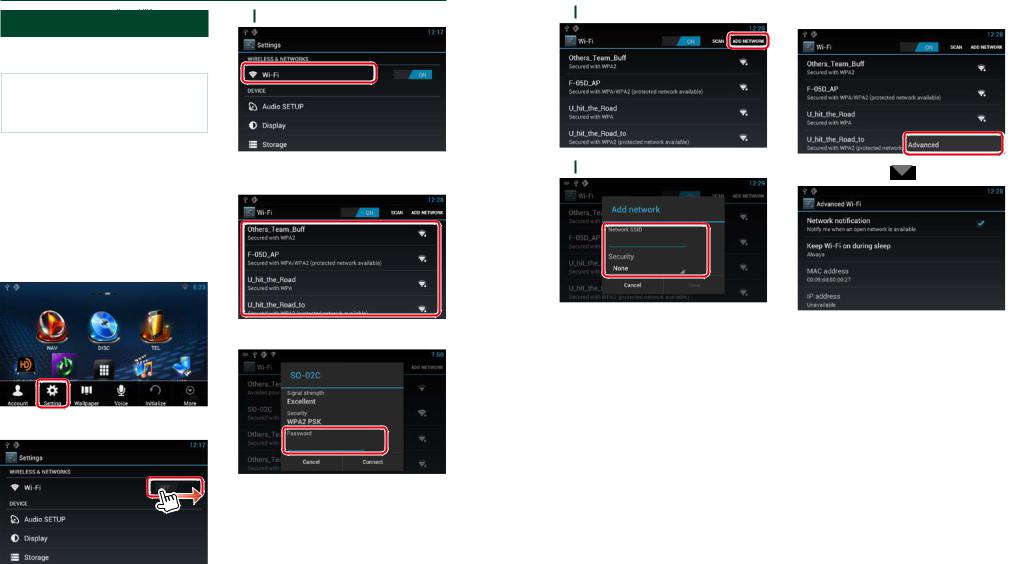
Volver a la página inicial Configuración del Wi-Fi
ññ Configuración del Wi-Fi
Configuración del Wi-Fi |
5 Toque [Wi-Fi]. |
|
Puede conectarse a un punto de acceso Wi-Fi para conectarse a Internet.
Preparativos
• Realice los preparativos para utilizar el punto de
accesoWi-Fi para conexión a Internet mediante el
uso de la función Compartir del smartphone.
1 |
|
Pulse el botón <HOME> para |
6 |
|
|
|
|
|
|||
|
|
visualizar la pantalla de inicio. |
|
Seleccione en la lista el punto de |
|
|
|
|
|||
|
|
|
|
||
|
|
|
|
|
acceso Wi-Fi para registrarlo. |
NOTA |
|
||||
|
|
|
|||
• Para visualizar el panel de contenido en red, pulse |
|
|
|
||
|
el botón <HOME> de nuevo. |
|
|
|
|
|
|
|
|
|
|
2 |
|
Pulse el botón <MENU>. |
|
|
|
|
|
|
|
||
3 |
|
Toque [Setting]. |
|
|
|
|
|
|
|
||
|
|
|
7 |
|
Introduzca la contraseña. |
|
|
|
|
||
4 |
|
Deslice Wi-Fi a ON. |
|
|
|
|
|
|
|
||
|
|
|
8 |
|
Toque [Connect] (Conectar). |
|
|
|
|
||
Registrar manualmente el punto de acceso Wi-Fi
1 Toque [ADD NETWORK].
Volver a la página inicial
Configuración del Wi-Fi
Confirmar la dirección MAC
1 |
|
Pulse el botón <MENU>. |
|
||
2 |
|
Toque [Advanced] (Avanzado). |
|
2 Introduzca el código SSID.
3 |
|
Seleccione la seguridad. |
3 |
|
Pulse el botón <6>. |
|
|
||||
|
|
||||
4 |
|
Introduzca el código de seguridad. |
|
||
|
|
|
|
||
5 |
|
Toque [SAVE]. |
|
|
|
|
|
|
|
32 |
33 |
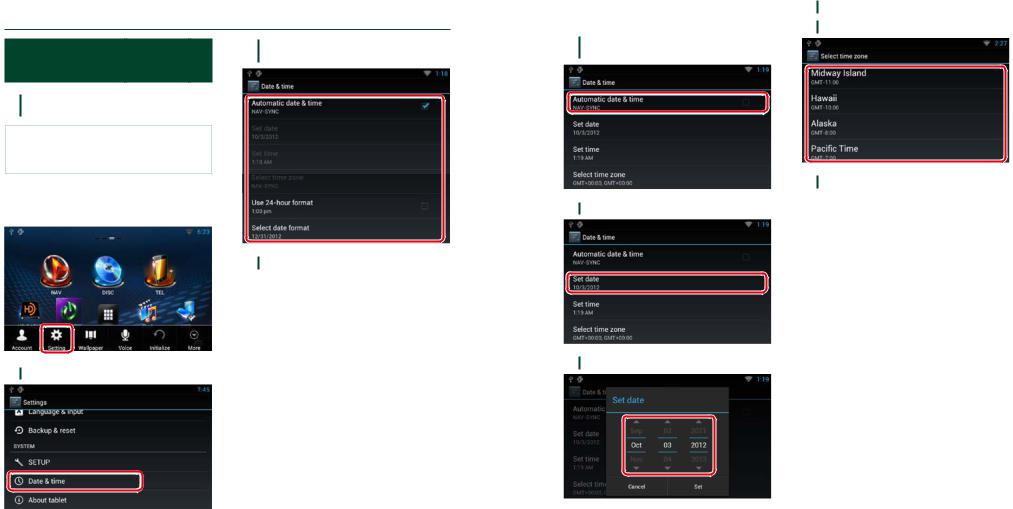
Volver a la página inicial Configuración de la fecha y la hora
ññ Configuración de la fecha y la hora
Configuración de la fecha y la |
5 Ajuste cada elemento del modo |
|
siguiente. |
||
hora |
||
|
1 Pulse el botón <HOME> para visualizar la pantalla de inicio.
NOTA
•Para visualizar el panel de contenido en red, pulse el botón <HOME> de nuevo.
2 |
|
Pulse el botón <MENU>. |
|
||
3 |
|
Toque [Setting]. |
|
6 Pulse el botón <6>.
4 Toque [Date & time].
Ajustar la fecha y la hora manualmente
1 Toque [Automatic date & time] para eliminar la selección.
2 Toque [Set date].
3 Ajuste la fecha.
4 |
|
Toque [Set]. |
|
||
5 |
|
Toque [Set time]. |
|
||
6 |
|
Ajuste la hora. |
|
||
7 |
|
Toque [Set]. |
|
8
9
10
Volver a la página inicial Configuración de la fecha y la hora
Toque [Select time zone].
Seleccione una zona horaria.
Pulse el botón <6>.
34 |
35 |
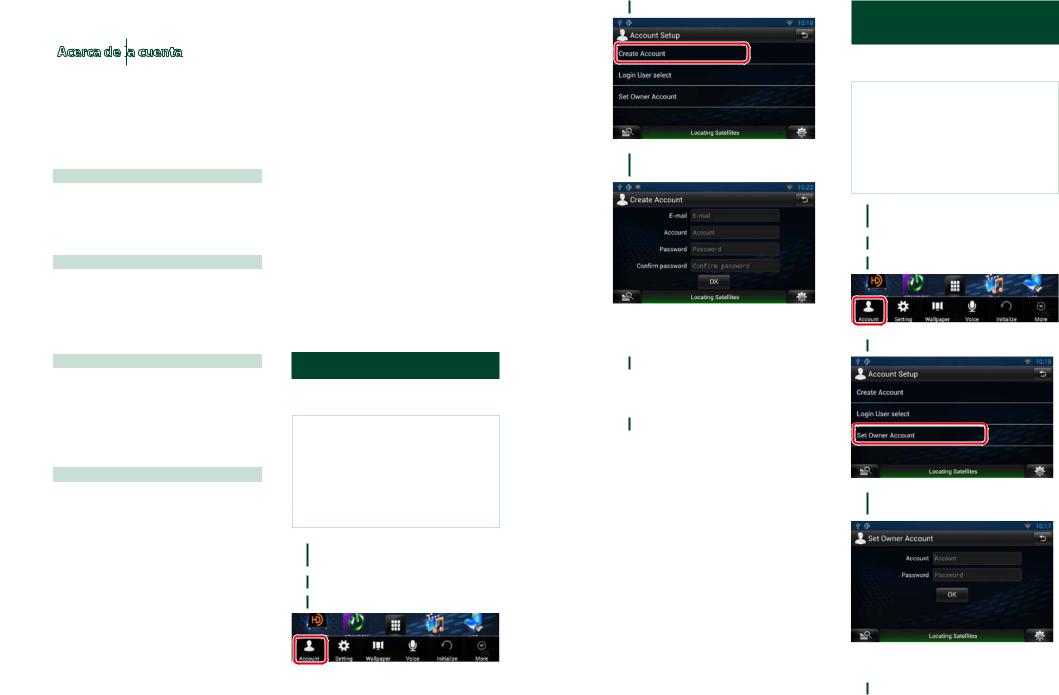
Volver a la página inicial |
|
|
|
|||
Configuración de la cuenta |
|
|
|
|||
ññ Configuración de la cuenta |
|
|
|
|||
|
|
|
ÑÑProcedimiento de registro de |
|||
Acerca de |
la cuenta |
|
||||
|
|
|
|
|
una cuenta |
|
Para usar esta unidad, debe registrar una |
1 |
|||||
|
Cree una cuenta en el sitio web de |
|||||
cuenta. |
|
|||||
ÑÑTipos de cuentas |
|
|
Route Collector. |
|||
|
|
instrucciones descritas en Crear cuenta |
||||
|
|
|
|
|
Cree una cuenta conforme a las |
|
Puede crear cuentas para mantener la |
|
|
de usuario (P.36) o en el sitio web de |
|||
privacidad cuando utilice la función de |
|
|
||||
|
|
Route Collector. |
||||
correo electrónico o de medios sociales. |
|
|
||||
|
|
http://www.route-collector.com/ |
||||
Administrator |
|
|
||||
2 |
|
Registre la cuenta en esta unidad. |
||||
Como Administrator, podrá crear una cuenta |
|
|||||
|
Para registrar una cuenta de Owner, |
|||||
de propietario y llevar a cabo la configuración |
|
|
||||
|
|
consulte Configurar cuenta de |
||||
inicial. |
|
|
||||
|
|
propietario (P.37). |
||||
Podrá acceder al sistema si no ha creado una |
|
|
||||
|
|
Para registrar una cuenta de User, |
||||
cuenta de propietario. |
|
|
||||
|
|
consulte Configurar cuenta de usuario |
||||
Guest |
|
|
||||
|
|
(P.38). |
||||
Una cuenta para invitados como, por ejemplo, |
|
|
||||
3 |
|
Cambio de una cuenta de inicio de |
||||
sus amigos. |
|
|||||
El invitado podrá utilizar esta unidad, pero no |
|
|
sesión a otra. |
|||
|
|
Consulte Cambiar de cuenta de usuario |
||||
podrá utilizar las funciones relacionadas con el |
|
|
||||
|
|
(P.38). |
||||
correo, los medios sociales ni con el sitio web |
|
|
||||
|
|
|
||||
de Route Collector. |
|
|
|
|||
Owner
La cuenta destinada a la persona que gestiona esta unidad.
El propietario podrá usar las funciones relacionadas con el correo, los medios sociales y el sitio web de Route Collector.
Podrá registrar a usuarios como, por ejemplo, su familia.
User
La cuenta destinada al usuario de esta unidad.
El usuario podrá usar las funciones relacionadas con el correo, los medios sociales y el sitio web de Route Collector.
Podrá registrar hasta 4 cuentas de usuario.
Crear cuenta de usuario
Para utilizar esta unidad, deberá crear una cuenta en el sitio web de Route Collector.
Preparativos
•Para registrarse como usuario en el sitio web de Route Collector, necesitará una cuenta de correo electrónico.
•También podrá registrarse a través de la web. http://www.route-collector.com/
•Este paso puede omitirse si ya se ha registrado en el sitio web de Route Collector.
1Pulse el botón <HOME> para visualizar la pantalla de inicio.
2Pulse el botón <MENU>.
3Toque [Account].
4
5
6
7
Toque [Create Account].
Introduzca la información de la cuenta.
No podrá registrar una cuenta que ya haya sido utilizada. Registre la cuenta con otro nombre.
Toque [OK].
La cuenta ha quedado registrada temporalmente en el sitio web de Route Collector.
Active la cuenta.
Se enviará un correo de confirmación a la dirección de correo registrada. Abra la URL indicada para completar el registro de la cuenta.
Volver a la página inicial
Configuración de la cuenta
Configurar cuenta de propietario
Puede registrar una cuenta de propietario para la persona que gestiona este sistema.
Preparativos
•En primer lugar, cree una cuenta en el sitio web de Route Collector. Consulte Crear cuenta de usuario (P.36).
•Si aún no ha creado una cuenta de propietario, acceda al sistema como Administrator.
•Si ya ha creado una cuenta de propietario, acceda al sistema como tal después de reiniciar la cuenta.
1Pulse el botón <HOME> para visualizar la pantalla de inicio.
2Pulse el botón <MENU>.
3Toque [Account].
4Toque [Set Owner Account].
5 Introduzca la información de la cuenta.
Introduzca la información registrada en el sitio web de Route Collector.
6 Toque [OK].
36 |
37 |
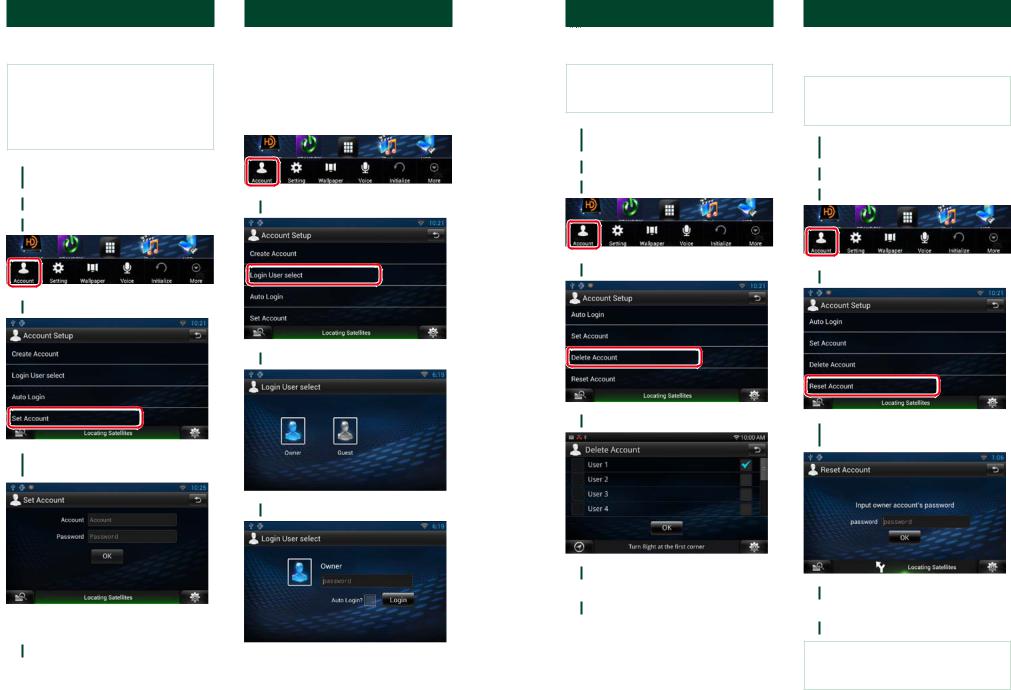
Volver a la página inicial
Configuración de la cuenta
Configurar cuenta de usuario
Puede registrar una cuenta de usuario para el usuario de este sistema de navegación.
Preparativos
•En primer lugar, cree una cuenta en el sitio web de Route Collector. Consulte Crear cuenta de usuario (P.36).
•Podrá configurar una cuenta de usuario si ha accedido al sistema como Owner.
1Pulse el botón <HOME> para visualizar la pantalla de inicio.
2Pulse el botón <MENU>.
3Toque [Account].
4Toque [Set Account].
5 Introduzca la información de la cuenta.
Introduzca la información registrada en el sitio web de Route Collector.
6 Toque [OK].
Cambiar de cuenta de usuario
Puede cambiar a una cuenta diferente a aquella en la que se encuentra actualmente.
1 |
|
Pulse el botón <HOME> para |
|
||
|
|
visualizar la pantalla de inicio. |
2 |
|
Pulse el botón <MENU>. |
|
||
3 |
|
Toque [Account]. |
|
4 Toque [Login User select].
5 Seleccione una cuenta.
6 Introduzca la contraseña.
Eliminar cuenta de usuario
Puede eliminar una cuenta de usuario que ya haya sido registrada.
Preparativos
•Podrá configurar una cuenta de usuario si ha accedido al sistema como Owner.
1Pulse el botón <HOME> para visualizar la pantalla de inicio.
2Pulse el botón <MENU>.
3Toque [Account].
4Toque [Delete Account].
5 Seleccione una cuenta.
6 Toque [OK].
Aparece la pantalla de confirmación.
7 Toque [Yes].
Volver a la página inicial
Configuración de la cuenta
Reiniciar cuenta de usuario
Podrá eliminar las cuentas de propietario y de usuario que hayan sido registradas previamente.
Preparativos
•Podrá configurar una cuenta de usuario si ha accedido al sistema como Owner.
1Pulse el botón <HOME> para visualizar la pantalla de inicio.
2Pulse el botón <MENU>.
3Toque [Account].
4Toque [Reset Account].
5 Introduzca la contraseña de la cuenta de propietario.
6 Toque [OK].
Aparece la pantalla de confirmación.
7 Toque [Yes].
NOTA
•Se eliminan los datos, el registro y los ajustes utilizados en la cuenta.
38 |
39 |
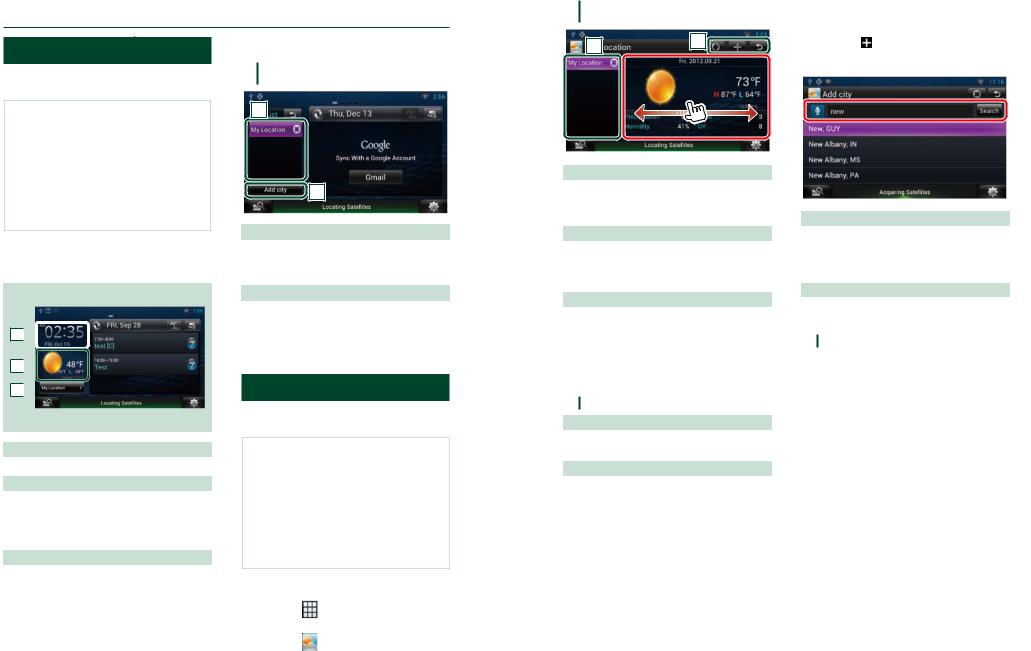
Volver a la página inicial |
|
|
Funcionamiento de widgets y aplicaciones |
|
|
ññ Funcionamiento de widgets y aplicaciones |
||
Widget de meteorología |
ÑÑSelección de ciudad |
|
Muestra la previsión meteorológica para la |
1 Toque [(City name)] en el widget de |
|
meteorología. |
||
región seleccionada. |
||
|
||
Preparativos
•Deberá disponer de una conexión a Internet medianteWi-Fi. Consulte Configuración del Wi-Fi (P.32).
•Podrá utilizar estas funcionalidades durante 2 años a partir de la fecha de registro de la cuenta de propietario. Para utilizarlas sin fecha límite, deberá contratar una tarifa de uso. Para más detalles, consulte el sitio web de Route Collector. http://www.route-collector.com/
1 |
2 |
1 Lista de ciudades
1 |
|
Pulse el botón <HOME>. |
|
||
2 |
|
Seleccione el panel de servicio. |
|
1

2
3

Se mostrará una lista de regiones.
Al tocar aquí se mostrará la región seleccionada.
2 [Add City]
Inicia la aplicación de meteorología para añadir la región. Consulte Añadir una ciudad (P.41).
Aplicación de meteorología
Muestra la previsión meteorológica para la región seleccionada.
1 Hora y fecha
Muestra la hora y la fecha actuales.
2 Información meteorológica
Muestra la previsión meteorológica para la región seleccionada.
Al tocar aquí se inicia la aplicación de meteorología.
3 Información sobre la ciudad
Muestra la región seleccionada.
Al tocar aquí se mostrará una pantalla de selección de región. Consulte Selección de ciudad (P.40).
Preparativos
•Deberá disponer de una conexión a Internet medianteWi-Fi. Consulte Configuración del Wi-Fi (P.32).
•Podrá utilizar estas funcionalidades durante 2 años a partir de la fecha de registro de la cuenta de propietario. Para utilizarlas sin fecha límite, deberá contratar una tarifa de uso. Para más detalles, consulte el sitio web de Route Collector. http://www.route-collector.com/
1 |
|
Pulse el botón <HOME>. |
|
|
|||
2 |
|
Toque [ |
] en el panel de contenido |
|
|||
|
|
en red. |
|
3 |
|
Toque [ |
Weather]. |
|
|||
4 Realice la operación deseada del modo que se indica a continuación.
1 |
2 |
|
1 Lista de ciudades
Se mostrará una lista de regiones.
Al tocar aquí se mostrará la región seleccionada.
2 Botones
 : Lee la información de nuevo.
: Lee la información de nuevo.
 : Añade una región.
: Añade una región.
 : Finaliza la aplicación.
: Finaliza la aplicación.
(Información meteorológica)
Muestra la previsión meteorológica para hoy y la previsión meteorológica para los 6 próximos días.
ÑÑMenú
1 Pulse el botón <MENU>.
Eliminar
Elimina una región de la lista de ciudades. Consulte Eliminar una ciudad (P.42).
Ajuste
Le permite establecer el intervalo de actualización de la información, etc. Consulte
Configuración de meteorología (P.42).
Volver a la página inicial Funcionamiento de widgets y aplicaciones
ÑÑAñadir una ciudad
Añade una región a la lista de ciudades.
1 |
|
Toque [ ]. |
|
||
2 |
|
Busque una región. |
|
 (Reconocimiento de voz)
(Reconocimiento de voz)
Puede introducir una región utilizando la función de reconocimiento de voz. Cuando se muestre "Speak now", pronuncie el nombre de la región.
[Search]
Se inicia la búsqueda.
3 Seleccione una región.
Al tocar en la región, ésta se añade a la lista y se visualiza la previsión meteorológica.
40 |
41 |
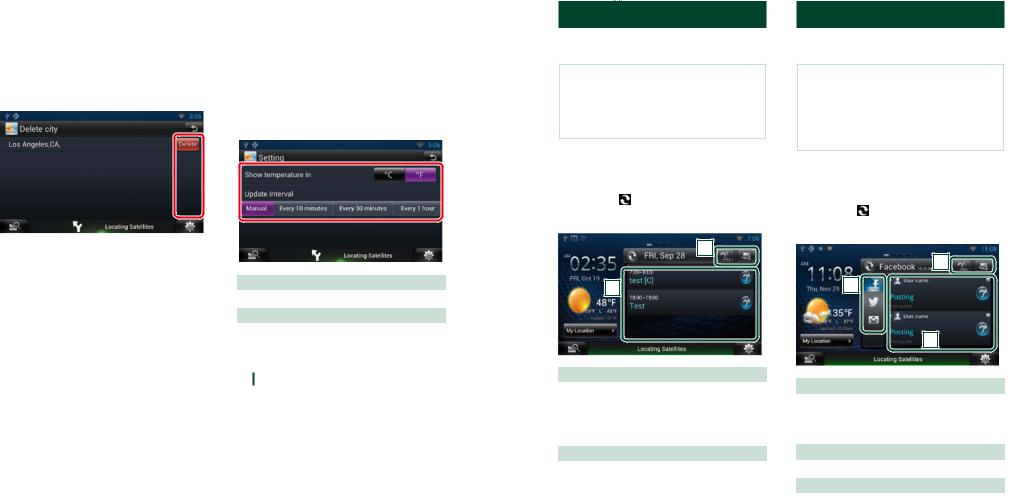
Volver a la página inicial Funcionamiento de widgets y aplicaciones
ÑÑEliminar una ciudad
Puede eliminar una región de la lista de ciudades.
1 |
|
Pulse el botón <MENU>. |
|
||
2 |
|
Toque [Delete] (Eliminar) en el menú. |
|
||
3 |
|
Elimine la región. |
|
4 |
|
Toque [Yes]. |
|
||
5 |
|
Toque [ 6]. |
|
ÑÑConfiguración de meteorología
Realiza la configuración cuando se utiliza la aplicación de Meteorología.
1 |
|
Pulse el botón <MENU>. |
|
||
2 |
|
Toque [Setting] en el menú. |
|
||
3 |
|
Seleccione una opción del siguiente |
|
||
|
|
modo. |
Show temperature
Seleccione una escala de temperatura.
Update interval
Establezca un intervalo de actualización de la información.
4 Toque [ 6].
Widget Hoy
Puede visualizar la planificación registrada para hoy en Google Calendar.
Preparativos
•Para utilizar este servicio, se requiere una cuenta en Google.
•Podrá utilizar una cuenta de usuario si ha accedido al sistema como Owner o como User.
1 |
|
Pulse el botón <HOME>. |
|
||
2 |
|
Seleccione el panel de servicio. |
|
||
3 |
|
Toque [ ]. |
|
||
4 |
|
Seleccione el widget Hoy. |
|
1 |
2 |
1 Botones
 : Inicia la aplicación de planificación.
: Inicia la aplicación de planificación.
 : Lee toda la planificación prevista en voz alta.
: Lee toda la planificación prevista en voz alta.
 : Cambia a RSS o SNS.
: Cambia a RSS o SNS.
2 Lista de planificación
Muestra la planificación registrada para hoy en Google Calendar.
Al tocar en ella, se muestra la vista de eventos.
 : Lee toda la planificación prevista en voz alta.
: Lee toda la planificación prevista en voz alta.
Volver a la página inicial Funcionamiento de widgets y aplicaciones
Widget SNS
Puede utilizar Facebook, Twitter, Gmail y correo electrónico (IMAP).
Preparativos
•Para utilizar cada uno de estos servicios, se requiere la cuenta de correo electrónico, Google, Facebook oTwitter.
•Podrá utilizar una cuenta de usuario si ha accedido al sistema como Owner o como User.
1 |
|
Pulse el botón <HOME>. |
|
||
2 |
|
Seleccione el panel de servicio. |
|
||
3 |
|
Toque [ ]. |
|
||
4 |
|
Seleccione el widget SNS. |
|
1 |
2 |
3 |
1 Botones
 : Inicia la aplicación SNS.
: Inicia la aplicación SNS.
 : Lee todo el contenido en voz alta.
: Lee todo el contenido en voz alta.
 : Cambia a planificación o RSS.
: Cambia a planificación o RSS.
2 Categoría
Seleccione una categoría de servicio.
3 Lista de artículos SNS
Muestra el contenido seleccionado en Categoría en un nuevo orden.
Al tocar aquí se inicia la aplicación SNS y se muestra su contenido.
Si se muestra la información más reciente en la parte superior, podrá deslizarse por la lista para actualizar la información.
 : Lee el contenido SNS en voz alta.
: Lee el contenido SNS en voz alta.
42 |
43 |
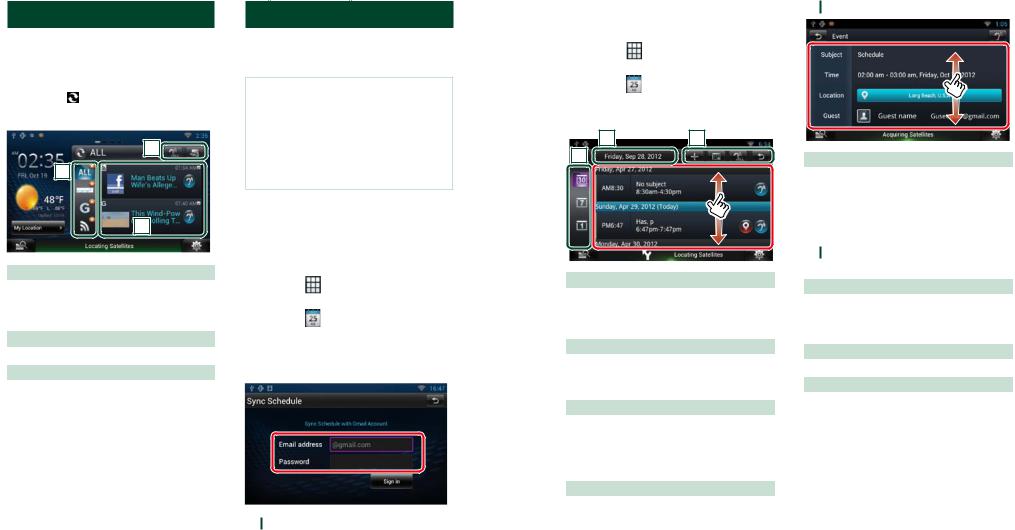
Volver a la página inicial Funcionamiento de widgets y aplicaciones
Widget RSS
Muestra las noticias RSS.
1 |
|
Pulse el botón <HOME>. |
|
||
2 |
|
Seleccione el panel de servicio. |
|
||
3 |
|
Toque [ ]. |
|
||
4 |
|
Seleccione el widget RSS. |
|
1 |
2 |
3 |
1 Botones
 : Inicia la aplicación RSS.
: Inicia la aplicación RSS.
 : Lee todo el contenido en voz alta.
: Lee todo el contenido en voz alta.
 : Cambia a planificación o SNS.
: Cambia a planificación o SNS.
2 Categoría
Seleccione una categoría de servicio.
3 Lista de artículos RSS
Muestra el contenido seleccionado en Categoría en un nuevo orden.
Al tocar aquí se inicia la aplicación RSS y se muestra su contenido.
Si se muestra la información más reciente en la parte superior, podrá deslizarse por la lista para actualizar la información.
 : Lee el contenido RSS en voz alta.
: Lee el contenido RSS en voz alta.
Aplicación de planificación
Puede editar la planificación en Internet. Además, también puede sincronizar la planificación con Google Calendar.
Preparativos
•Deberá disponer de una conexión a Internet medianteWi-Fi. Consulte Configuración del Wi-Fi (P.32).
•Para utilizar Google Calendar se requiere una cuenta en Google.
•Podrá utilizar una cuenta de usuario si ha accedido al sistema como Owner o como User.
ÑÑRegistrar una cuenta
Registre la información de la cuenta para sincronizarla con la cuenta de Google.
1 |
|
Pulse el botón <HOME>. |
|
|
|||
2 |
|
Toque [ |
] en el panel de contenido |
|
|||
|
|
en red. |
|
3 |
|
Toque [ |
Schedule]. |
|
|||
4 |
|
Toque [Gmail]. |
|
|
|||
5 |
|
Introduzca la dirección de correo |
|
|
|||
|
|
electrónico y la contraseña. |
|
6 Toque [Sign in].
ÑÑFunción de planificación
1 |
|
Pulse el botón <HOME>. |
|
|
|||
2 |
|
Toque [ |
] en el panel de contenido |
|
|||
|
|
en red. |
|
3 |
|
Toque [ |
Schedule]. |
|
|||
4 |
|
Realice la operación deseada del |
|
|
|||
|
|
modo que se indica a continuación. |
|
1 |
2 |
3 |
1 Categoría de vista
 : Muestra la agenda.
: Muestra la agenda.
 : Muestra la planificación semanal.
: Muestra la planificación semanal.
 : Muestra la planificación diaria.
: Muestra la planificación diaria.
2 Información sobre la fecha
Muestra la fecha de la planificación visualizada.
Al tocar aquí se mostrará la fecha de la planificación que se va a visualizar.
3 Botones
 : Añadir una planificación.
: Añadir una planificación.
 : Muestra la planificación para hoy.
: Muestra la planificación para hoy.
 : Lee todas las planificaciones en voz alta.
: Lee todas las planificaciones en voz alta.
 : Finaliza la aplicación.
: Finaliza la aplicación.
(Lista de planificación)
Muestra una planificación.
Al tocar aquí se mostrará información detallada sobre la planificación.
 : Lee el contenido de la planificación en voz alta.
: Lee el contenido de la planificación en voz alta.
Volver a la página inicial Funcionamiento de widgets y aplicaciones
5 Vista detallada de la planificación.
 (Texto a voz)
(Texto a voz)
Lee el contenido de la planificación en voz alta.
ÑÑMenú
1 Pulse el botón <MENU>.
Vista de agenda/Vista semanal/Vista diaria
Cerrar sesión
Se finaliza la sesión en la cuenta actual.
Vista de eventos
Editar evento
Edita la planificación.
Eliminar evento
Elimina la planificación.
Cuando aparezca una pantalla de confirmación, toque“Yes”(Sí).
44 |
45 |

Volver a la página inicial Funcionamiento de widgets y aplicaciones
ÑÑAñadir evento
Añade un evento a la planificación.
1 |
|
Toque [ ] en la aplicación de |
|
||
|
|
planificación. |
2 |
|
Introduzca su planificación. |
|
Introduzca un nombre de evento, fecha y hora, descripción, etc.
3 Añada un evento.
Sincroniza la planificación con Google Calendar, si se utiliza.
ÑÑNotificación
Muestra un icono de notificación en la ventana de mensajes y en la barra de estado cuando se llega al momento configurado.
Ventana de mensajes
1 Toque [View Event] para visualizar los detalles del evento.
La aplicación de planificación se inicia para mostrar los detalles.
Barra de estado
1 Arrastre la barra de estado hacia abajo.
2 |
|
Toque [ |
] para visualizar los |
|
|||
|
|
detalles. |
|
La aplicación de planificación se inicia para mostrar los detalles.
Aplicación SNS
Muestra la pantalla para utilizar Facebook, Twitter y Gmail.
Preparativos
•Deberá disponer de una conexión a Internet medianteWi-Fi. Consulte Configuración del Wi-Fi (P.32).
•Para usar un servicio Google, Facebook o Twitter, se requiere una cuenta en el servicio correspondiente.
•Podrá utilizar una cuenta de usuario si ha accedido al sistema como Owner o como User.
ÑÑIniciar la aplicación SNS
1 |
|
Pulse el botón <HOME>. |
|
|
|||
2 |
|
Toque [ |
] en el panel de contenido |
|
|||
|
|
en red. |
|
3 |
|
Toque [ |
SNS]. |
|
|||
ÑÑRegistrar una cuenta
1 |
|
Toque [ |
(Facebook)]. |
|
|||
2 |
|
Toque [Sign in]. |
|
|
|||
3 |
|
Introduzca la dirección de correo |
|
|
|||
|
|
electrónico/teléfono y la contraseña. |
|
4 |
|
Toque [Log In]. |
|
|
|||
|
|||
1 |
|
Toque [ |
(Twitter)]. |
|
|||
2 |
|
Toque [Sign in]. |
|
|
|||
3 |
|
Introduzca el nombre de usuario/ |
|
|
|||
|
|
correo electrónico y la contraseña. |
|
4 |
|
Toque [Authorize app]. |
|
|
|||
Gmail |
|
||
1 |
|
Toque [ |
(mail)]. |
|
|||
2 |
|
Toque [Sign in]. |
|
|
|||
3 |
|
Toque [Gmail]. |
|
|
|||
Volver a la página inicial Funcionamiento de widgets y aplicaciones
4 Introduzca el correo electrónico y la contraseña.
5 Toque [Next] (Siguiente).
NOTA
•Puede registrar un correo electrónico (IMAP). Seleccione [Other] (Otros) en el paso 3 e introduzca los datos necesarios conforme a los mensajes visualizados.
ÑÑFunción SNS
1 |
|
Pulse el botón <HOME>. |
|
|
|||
2 |
|
Toque [ |
] en el panel de contenido |
|
|||
|
|
en red. |
|
3 |
|
Toque [ |
SNS]. |
|
|||
4 |
|
Realice la operación deseada del |
|
|
|||
|
|
modo que se indica a continuación. |
|
2 |
3 |
1 |
1 Botones
 : Cree un nuevo artículo.
: Cree un nuevo artículo.
 : Publica la ubicación actual.
: Publica la ubicación actual.
 : Lee todos los artículos en voz alta.
: Lee todos los artículos en voz alta.
 : Finaliza la aplicación.
: Finaliza la aplicación.
2 Categoría
Seleccione una categoría para visualizarla.
Continúa
46 |
47 |
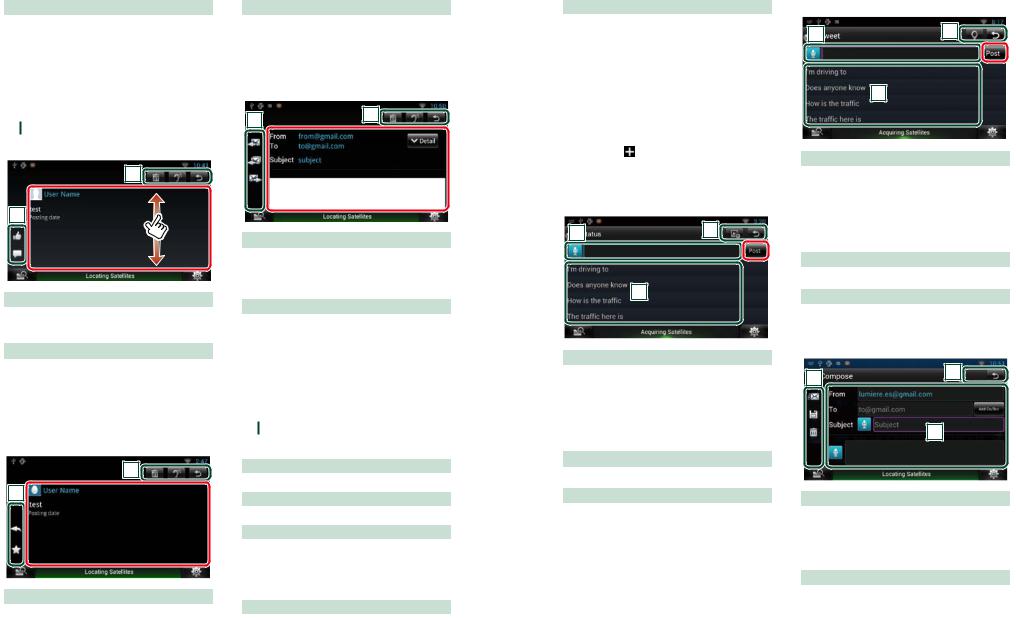
Volver a la página inicial Funcionamiento de widgets y aplicaciones
3 Lista de artículos
Muestra un artículo o mensaje.
Al tocar aquí se visualizan los detalles.
Mientras se muestra la información más reciente en la parte superior, podrá deslizarse por la lista para actualizar la información.
 : Lee el artículo en voz alta.
: Lee el artículo en voz alta.
5 Vista detallada del artículo o mensaje.
2 |
1 |
1 Botones
 : Señalar“Me gusta”.
: Señalar“Me gusta”.
 : Publicar un comentario.
: Publicar un comentario.
2 Botones
 : Elimina un artículo. Cuando aparezca una pantalla de confirmación, toque“OK”.
: Elimina un artículo. Cuando aparezca una pantalla de confirmación, toque“OK”.
 : Lee el contenido del comentario en voz alta.
: Lee el contenido del comentario en voz alta.
2 |
1 |
1 Botones
 : Crear una respuesta.
: Crear una respuesta.
 : Crear un ReTweet.
: Crear un ReTweet.  : Añadir a Favoritos.
: Añadir a Favoritos.
2 Botones
 : Eliminar elTweet.
: Eliminar elTweet.
 : Lee el contenido del comentario en voz alta.
: Lee el contenido del comentario en voz alta.
Gmail
1 |
2 |
|
1 Botones
 : Crear un correo de respuesta.
: Crear un correo de respuesta.
 : Crear un correo para responder a todos.
: Crear un correo para responder a todos.
 : Crear un correo reenviado.
: Crear un correo reenviado.
2 Botones
 : Elimina un artículo. Cuando aparezca una pantalla de confirmación, toque“OK”.
: Elimina un artículo. Cuando aparezca una pantalla de confirmación, toque“OK”.
 : Lee el contenido del comentario en voz alta.
: Lee el contenido del comentario en voz alta.
ÑÑMenú
1 Pulse el botón <MENU>.
Vista de lista de artículos
Ajuste
Establezca un intervalo de actualización.
Cerrar sesión (Facebook, Twitter)
Se finaliza la sesión en la cuenta actual.
Cuenta (Gmail)
Seleccione la cuenta y la etiqueta que desea visualizar.
1 Seleccione una cuenta.
2 Seleccione una etiqueta.
Añadir cuenta (Gmail)
Registre una nueva cuenta.
Eliminar cuenta (Gmail)
Elimine una cuenta registrada.
Seleccione la cuenta que desea eliminar colocando sobre ella una marca de verificación y, a continuación, toque [OK].
ÑÑAñadir a una publicación
Cree un artículo para publicarlo en el servicio SNS de la categoría seleccionada.
1 |
|
Toque [ ] la aplicación SNS (redes |
|
||
|
|
sociales). |
2 |
|
Cree un artículo para publicarlo. |
|
1 |
3 |
2 |
1
Introduzca un artículo para publicarlo.
 : Introduzca un comentario utilizando la función de reconocimiento de voz. Cuando aparezca“Speak now”, diga el comentario en voz alta.
: Introduzca un comentario utilizando la función de reconocimiento de voz. Cuando aparezca“Speak now”, diga el comentario en voz alta.
[Post]: Publica el artículo.
2 Botones
 : Publicar una foto.
: Publicar una foto.
3
Seleccione una frase fija.
Volver a la página inicial Funcionamiento de widgets y aplicaciones
1 |
2 |
3 |
1
Introduzca un artículo para publicarlo.
 : Introduzca un comentario utilizando la función de reconocimiento de voz. Cuando aparezca“Speak now”, diga el comentario en voz alta.
: Introduzca un comentario utilizando la función de reconocimiento de voz. Cuando aparezca“Speak now”, diga el comentario en voz alta.
[Post]: Publica el artículo.
2 Botones
 : Publicar la localización actual.
: Publicar la localización actual.
3
Seleccione una frase fija.
Gmail
1 |
2 |
|
3 |
1 Botones
 : Envía el correo electrónico.
: Envía el correo electrónico.
 : Guarda temporalmente el correo electrónico.
: Guarda temporalmente el correo electrónico.
 : Eliminar el correo electrónico.
: Eliminar el correo electrónico.
3
Cree un mensaje de correo para enviarlo.
 : Introduzca un comentario utilizando la función de reconocimiento de voz. Cuando aparezca“Speak now”, diga el comentario en voz alta.
: Introduzca un comentario utilizando la función de reconocimiento de voz. Cuando aparezca“Speak now”, diga el comentario en voz alta.
[Add Cc/Bcc] (Añadir Cc/Bcc): Muestra cc y Bcc.
48 |
49 |

Volver a la página inicial Funcionamiento de widgets y aplicaciones
Aplicación RSS
Muestra una fuente RSS.
Preparativos
•Deberá disponer de una conexión a Internet medianteWi-Fi. Consulte Configuración del Wi-Fi (P.32).
•Podrá utilizar una cuenta de usuario si ha accedido al sistema como Owner o como User.
1 |
|
Pulse el botón <HOME>. |
|
|
|||
2 |
|
Toque [ |
] en el panel de contenido |
|
|||
|
|
en red. |
|
3 |
|
Toque [ |
(RSS)]. |
|
|||
4 |
|
Realice la operación deseada del |
|
|
|||
|
|
modo que se indica a continuación. |
|
2 |
3 |
1 |
|
|
1 Botones
 : Añade una fuente RSS. Consulte Añadir una fuente RSS (P.51)
: Añade una fuente RSS. Consulte Añadir una fuente RSS (P.51)
 : Lee todos los artículos en voz alta.
: Lee todos los artículos en voz alta.
 : Finaliza la aplicación.
: Finaliza la aplicación.
2 Categoría
Seleccione la fuente RSS que se va a visualizar.
3 Lista de artículos
Se visualiza el artículo.
Al tocar aquí se visualizan los detalles.
Mientras se muestra la información más reciente en la parte superior, podrá deslizarse por la lista para actualizar la información.
 : Lee el artículo en voz alta.
: Lee el artículo en voz alta.
5 Vista detallada del artículo.
1 |
2 |
2 |
1 Botones
 : Registra la fuente RSS en el marcador. Elimina la fuente RSS si ya ha sido registrada.
: Registra la fuente RSS en el marcador. Elimina la fuente RSS si ya ha sido registrada.
 : Lee el contenido en voz alta.
: Lee el contenido en voz alta.
2
Se desplaza al artículo anterior o siguiente.
ÑÑMenú
1 Pulse el botón <MENU>.
Vista de lista de artículos
Eliminar
Eliminar una fuente RSS. Consulte Eliminar una fuente RSS (P.51)
Ajuste
Establezca el intervalo de actualización. Consulte Configuración de RSS (P.51)
ÑÑAñadir una fuente RSS
Añada una fuente RSS.
1 |
|
Toque [ ] en la aplicación RSS. |
|
||
2 |
|
Seleccione una categoría. |
|
Volver a la página inicial Funcionamiento de widgets y aplicaciones
ÑÑEliminar una fuente RSS
Eliminar una fuente RSS.
1 |
|
Pulse el botón <MENU>. |
|
||
2 |
|
Toque [Delete] (Eliminar). |
|
3 |
|
Toque [Add] (Agregar). |
3 |
|
Toque [Yes] (Sí) para confirmarlo. |
|
|
NOTA
•Para añadir una fuente RSS seleccionable, necesita editarla en el sitio web de Route Collector. Consulte www.route-collector.com/
ÑÑConfiguración de RSS
Realiza la configuración cuando se usa la aplicación RSS.
1 |
|
Pulse el botón <MENU>. |
|
||
2 |
|
Toque [Setting] en el menú. |
|
||
3 |
|
Seleccione una opción del siguiente |
|
||
|
|
modo. |
Update interval
Establezca el intervalo de actualización de la información.
50 |
51 |
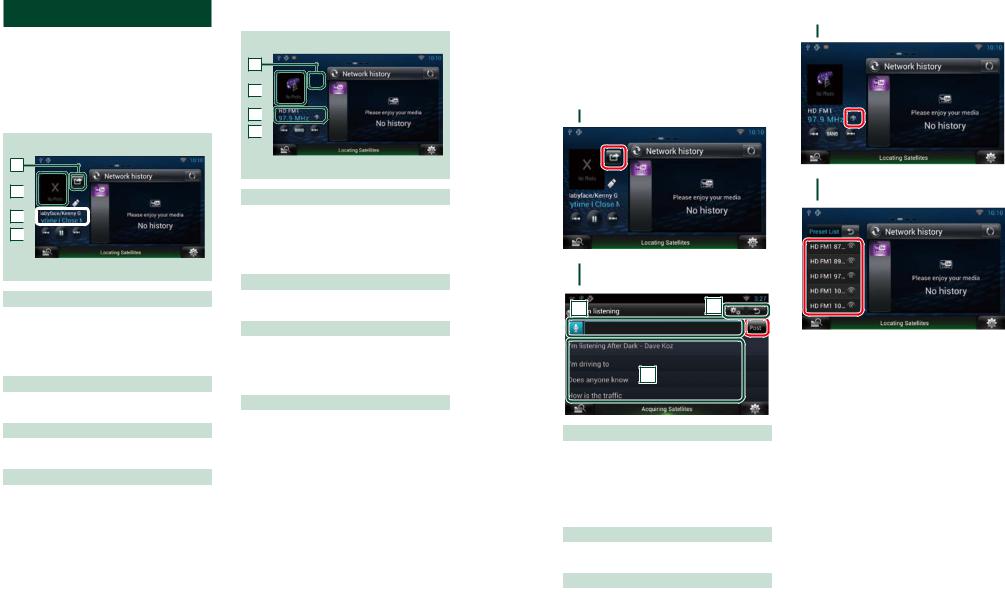
Volver a la página inicial Funcionamiento de widgets y aplicaciones
Widget Now playing
Muestra la información relacionada con la canción o emisora que está escuchando y le permite realizar operaciones sencillas.
1 |
|
Pulse el botón <HOME>. |
|
||
2 |
|
Seleccione el panel de medios. |
|
Fuente de medios como CD o USB
1
2 
3

4

1  (Estoy escuchando)
(Estoy escuchando)
Puede publicar la información relacionada con la canción o emisora que está escuchando en twitter, Facebook. Consulte Publicar la información relacionada con la canción que está escuchando (P.53).
2 Ilustraciones del álbum
Al tocar en Ilustraciones del álbum, se muestra la pantalla de control de fuente.
3 Pantalla de información
Muestra la información (título, etc.) relacionada con la canción que se está reproduciendo.
4 Botones
Le permite detener temporalmente la reproducción y seleccionar canciones.
Fuentes de radio como la tecnología HD Radio o SiriusXM
1
2 
3
4

1  (Estoy escuchando)
(Estoy escuchando)
Puede publicar la información relacionada con la canción o emisora que está escuchando en twitter, Facebook. Consulte Publicar la información relacionada con la canción que está escuchando (P.53).
2 Ilustraciones
Al tocar en Ilustraciones, se muestra la pantalla de control de fuente.
3 Pantalla de información
Muestra la banda, frecuencia, etc.
Al tocar aquí se mostrará la pantalla de presintonías. Consulte Selección de preajustes (P.53).
4 Botones
Le permite seleccionar una banda y una emisora.
ÑÑPublicar la información relacionada con la canción que está escuchando
Puede publicar la información relacionada con la canción que está escuchando en Twitter, Facebook o en el sitio web de Route Collector.
1 Toque [  ].
].
Volver a la página inicial Funcionamiento de widgets y aplicaciones
ÑÑSelección de preajustes
1 Toque la zona ilustrada.
2 Seleccione una emisora o un canal de la lista.
2 Cree la información que desea publicar.
1 |
3 |
2 |
1
Introduzca la información que desea publicar.
 : Introduzca un comentario utilizando la función de reconocimiento de voz. Cuando se muestre "Speak now", pronuncie el comentario.
: Introduzca un comentario utilizando la función de reconocimiento de voz. Cuando se muestre "Speak now", pronuncie el comentario.
[Post]: Publica la información.
2 Frase fija
Seleccione la información relacionada con
la canción que está escuchando y una frase fija.
3 
Seleccione el servicio en el que desea publicar la información.
Seleccione el servicio y, a continuación, toque [OK].
52 |
53 |
 Loading...
Loading...