Huawei BL-W09, BL-W19 User Manual











 E
E
User Guide
Contents
About this guide
Getting to know your computer
Charging your computer
Using the power adapter |
4 |
Safety information |
4 |
Battery status information |
4 |
Powering your computer on and off |
|
About Windows 10 |
|
Using the Start menu |
6 |
Action center |
6 |
Connecting to Wi-Fi® |
7 |
Enabling Tablet Mode |
8 |
HUAWEI MateBook Manager |
|
Managing drivers |
9 |
Backing up and restoring data |
9 |
Instant Online * |
10 |
Huawei Share * |
10 |
Eye protection mode |
|
Restoring your computer to the factory settings * |
|
HUAWEI Folio Keyboard |
|
Attaching the HUAWEI Folio Keyboard |
14 |
Function keys |
14 |
Touchpad |
15 |
Configuring the touchpad |
17 |
HUAWEI MatePen |
|
Getting to know your HUAWEI MatePen |
18 |
Charging your HUAWEI MatePen |
18 |
Replacing the MatePen tip |
18 |
Pairing the HUAWEI MatePen with your computer |
19 |
Buttons |
19 |
HUAWEI MateDock 2 |
|
Getting to know your HUAWEI MateDock 2 |
21 |
Connecting to a TV, monitor, or projector |
22 |
Connecting a USB mouse, printer, or other peripheral device |
23 |
i
|
Contents |
Appendix |
|
Safety information |
24 |
Personal Information and Data Security |
31 |
Legal Notice |
31 |
ENERGY STAR® model information |
33 |
ii
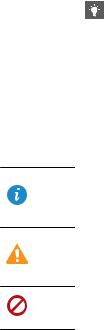
About this guide
This guide was written for computers that run Windows 10. It explains how to use basic features on your computer. For more information about Windows 10 features, visit http://www.microsoft.com or
click  >
> 
 on your computer's desktop.
on your computer's desktop.
Optional accessories and software mentioned in this guide may not be provided with or installed on your computer. The system environment described in this guide may differ from your actual system environment, and the interface on your computer may differ from the screenshots in this guide. Functions marked with asterisk (*) may not by supported in certain regions.
Symbols and defin t ons
Note
Highlights important information and tips to help you perform the steps described in this guide.
Important Indicates potential problems, such as device damage or data loss, that may arise if proper care or attention is not given.
Warning Warns of potential hazards that could cause serious injury.
1

Getting to know your computer








1Headset jack and Used to connect to the headset and microphone microphone port
2 |
Speakers |
The speakers play sound when a headset is not connected. |
3Power button • When your computer is powered on:
–Hold down the power button until the power-off screen is displayed, and then swipe down to turn off your computer.
–Press the power button to enter sleep mode, and then press again to exit sleep mode.
• Hold down the power button to turn on your computer.
4 |
Microphone |
Use the microphone to make video or voice calls, or record sound. |
5Ambient light Detects the ambient light level and automatically adjusts the
|
sensor (hidden) |
screen brightness. |
|
|
Do not cover the ambient light sensor. When purchasing a |
|
|
screen protector, choose a screen protector with a purpose- |
|
|
built hole for the ambient light sensor. |
|
|
|
6 |
Camera |
Front camera for taking photos or making video calls. |
7Camera indicator Indicates the camera status. The indicator stays constant when the
camera is on.
8 |
Volume up button Increases the volume. |
2

Getting to know your computer
9Fingerprint sensor After adding a fingerprint, you can use the fingerprint sensor to
|
|
unlock the screen. |
|
|
|
When you power on your computer for the first time, follow |
|
|
|
the onscreen instructions in the setup wizard to add a |
|
|
|
fingerprint. You can also add a fingerprint by touching |
|
|
|
> |
on the desktop and going to the account login |
|
|
settings. |
|
|
|
|
|
10 |
Volume down |
Decreases the volume. |
|
|
button |
|
|
|
|
||
11 |
Charging indicator Indicates the charging status. |
||
|
|
• Red: Low battery |
|
|
|
• Orange: Medium battery |
|
|
|
• Green: At least 90% remaining |
|
|
|
|
|
12 |
USB Type-C port |
• Connect the power adapter to charge your computer. |
|
|
|
• Connect a MateDock 2, mobile phone, or USB flash drive to |
|
|
|
transfer files. |
|
|
|
||
13 |
Magnetic pin ports Secures the computer to the Folio Keyboard. |
||
|
|
Make sure the keyboard is aligned properly with your |
|
|
|
computer to prevent the ports from being damaged. |
|
14Folio Keyboard Connects the Folio Keyboard. socket
3

Charging your computer
Using the power adapter
Your computer features a built-in rechargeable battery. When you connect the power adapter and USB Type-C cable provided to a power supply, the charging indicator will turn on to indicate that the battery is charging. The battery charges faster when your computer is powered off or in sleep mode.
Safety information
Always use the power adapter and USB Type-C cable that came with your computer for charging.  Third-party accessories may present a potential safety hazard and impair performance.
Third-party accessories may present a potential safety hazard and impair performance.
Charge your computer at room temperature in a well-ventilated area.
 • Exposing your computer to high ambient temperatures during charging may damage the internal components.
• Exposing your computer to high ambient temperatures during charging may damage the internal components.
•Charging duration may vary depending on the ambient temperature and the battery usage.
•Your computer may become warm after prolonged use or charging. If it becomes hot to the touch, disable non-essential features and disconnect the charger.
Battery status information
The battery status is indicated by the battery icon in the status bar.
• When your computer is charging, the 
 icon will indicate that a charger is connected.
icon will indicate that a charger is connected.
• To view the remaining battery percentage and battery life, move the cursor over the  icon.
icon.
 All batteries have a limited lifespan. If you notice a significant deterioration in battery life, contact your nearest Huawei service center for a replacement. Do not attempt to replace the battery yourself.
All batteries have a limited lifespan. If you notice a significant deterioration in battery life, contact your nearest Huawei service center for a replacement. Do not attempt to replace the battery yourself.
4

Powering your computer on and off
When using your computer for the first time, connect the power adapter and USB Type-C cable to charge the battery.
Press the power button to power on your computer or wake the screen.
When your computer is switched on:
• Click  >
>  to power off, restart, or enter sleep mode.
to power off, restart, or enter sleep mode.
• To power off your computer, hold down the power button until the power-off screen is displayed, and then swipe down.
 To force your computer to power off, hold down the power button for 10 seconds. All unsaved data will be lost.
To force your computer to power off, hold down the power button for 10 seconds. All unsaved data will be lost.
5

About Windows 10
Using the Start menu
Use the Start menu to access apps, settings, and files on your computer.
Click  in the lower-left corner of the screen to open the Start menu.
in the lower-left corner of the screen to open the Start menu.
• Select |
to change, lock, or log out of the current user account. |
• Select |
to access the system settings. |
• Select |
to shut down or restart your computer, or enable Sleep mode. |
• App list: Swipe up or down on the screen to scroll through the app list.
• Pinned tiles: Pin your favorite apps or websites to the Start menu and organize them into groups.
Action center
Action center displays system updates and other system notifications. It also provides quick access to enable or disable specific functions and configure the functions.
Click  in the lower-right corner of the screen, or swipe left from the right side of the screen to launch the action center. You can:
in the lower-right corner of the screen, or swipe left from the right side of the screen to launch the action center. You can:
• Quickly access the settings, VPN, and projector screens.
• Quickly access frequently-used settings, such as the power saving mode, airplane mode, and screen brightness.
6
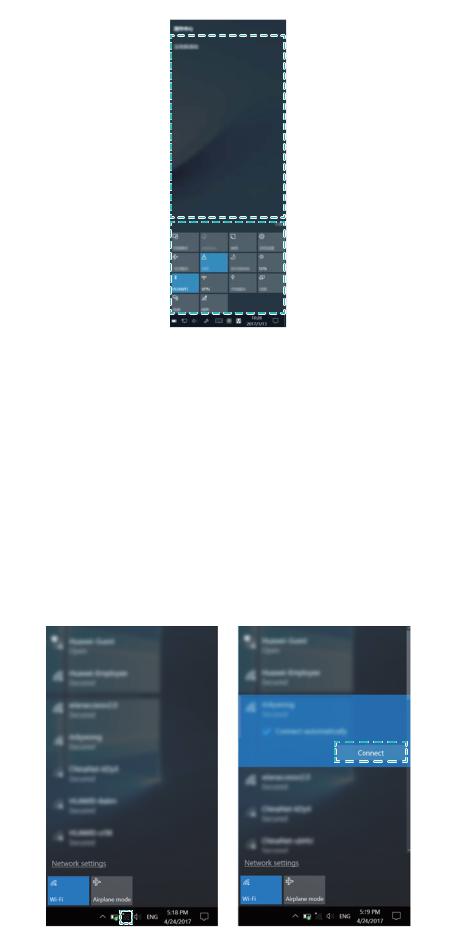
About Windows 10
Connecting to Wi-Fi®
1
2
Click  in the lower-right corner of the screen to open the Wi-Fi settings screen. Switch on the Wi-Fi. Your computer will automatically search for available Wi-Fi networks.
in the lower-right corner of the screen to open the Wi-Fi settings screen. Switch on the Wi-Fi. Your computer will automatically search for available Wi-Fi networks.
3Select the network that you want to connect to and follow the on-screen instructions to proceed. Some Wi-Fi networks require a security key or password to connect. You can find this in your router settings, or obtain it from your Internet Service Provider (ISP) or network administrator.
7

About Windows 10
Enabling Tablet Mode
Tablet mode provides a convenient interface that lets your computer function like a tablet when no mouse or keyboard is connected.
1Click  in the lower-right corner of the screen, or swipe left from the right side of the screen to launch the action center.
in the lower-right corner of the screen, or swipe left from the right side of the screen to launch the action center.
2 Enable Tablet Mode in the action center.
8

HUAWEI MateBook Manager
Managing drivers
MateBook Manager automatically detects system drivers and reminds you to update them for an improved user experience.
Click  > Driver Management:
> Driver Management:
• On the Updates tab, click Update or Update all to update a single driver, or all drivers. • Open the Installed tab to view all drivers installed on your computer.
Backing up and restoring data
If the operating system on your computer is faulty, you can restore it to a previous working state from an earlier backup.
 • Backing up or restoring system files can take a long time. Do not switch off or restart your computer during this time.
• Backing up or restoring system files can take a long time. Do not switch off or restart your computer during this time.
•Ensure that your computer is plugged in to the charger while backing up or restoring system files.
Click  > Backup and Restore:
> Backup and Restore:
9
 Loading...
Loading...