Huawei AP4030DN, AP4130DN quick start Guide
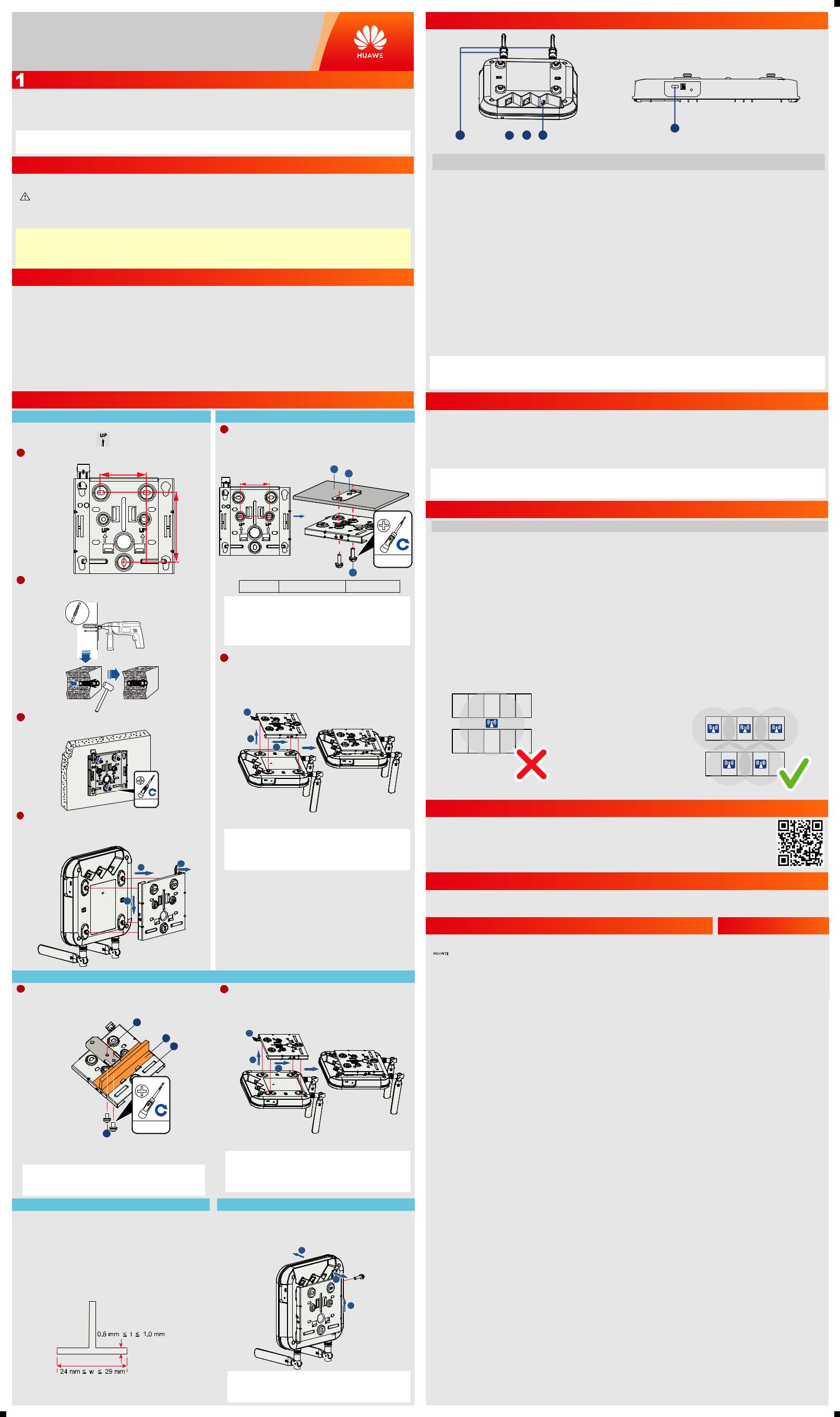
|
|
AP Series Indoor Wireless LAN Access Points |
|
|
|
|||
|
|
|
|
|
||||
|
|
Quick Start Guide |
10 (2019-06-19) |
|
|
|
||
|
|
|
|
|
||||
|
|
|
|
|
||||
|
|
|
Packing List |
|
|
|
|
|
|
|
|
|
|
|
|
|
|
|
|
·AP device (with the product model on the nameplate) ·Antenna |
·Warranty card |
·Quick Start Guide |
||||
|
|
·Sheet metal mounting bracket |
·Power adapter (optional) ·MAC address label |
·SN label |
||||
 NOTE
NOTE
The packing list and figures in the document are for reference only and may be different from actual devices.
 Safety Guidelines
Safety Guidelines
Observe all safety regulations and precautions
·To ensure personal and equipment safety, observe all the safety precautions on the equipment and in this document.
CAUTION contents do not cover all the safety precautions and are only supplementary.
·Follow all the safety precautions and instructions provided by Huawei. The safety precautions outlined in this document are only those that Huawei can predict. Huawei is not liable for any consequence that results from violation of regulations pertaining to safe operations or safety codes pertaining to design, production, and equipment use.
 CAUTION
CAUTION
·Take ESD protection measures during equipment installation and maintenance. For example, wear ESD gloves or an ESD wrist strap.
·During equipment transport and installation, prevent the equipment from colliding with objects like doors, walls, or shelves. Do not touch unpainted surfaces of the parts or components with wet or contaminated gloves.
 Site Environment
Site Environment
·Install the device in an environment free of high temperature, dust, unstable voltage, vibration, strong noise, and noxious, flammable, or explosive gases or smoke, as well as free of interference sources such as large radar stations, radio stations, and electrical substations.
·Install the AP in a dry environment away from sources of water, and take protective measures to prevent water from flowing into the equipment along the cable.
·Install the device in a hidden places and ensure that the device do not disturb daily work and life of residents.
·Make the engineering design by fully considering such factors as climate, hydrology, geology, earthquake, electric power, and traffic. The selected site should comply with the environment design specifications of communications equipment.
·Select installation positions based on the site survey. Leave at least 200 mm clearance between the outlet and the wall.
·The mounted position should be able to bear four times the total weight of the device and mounting bracket. When the total weight of the device and mounting bracket is less than 1.25 kg, the load bearing capability of the wall must be greater than or equal to 5 kg.
 Installing the Device
Installing the Device
Scenario 1: Wall Mounting
When fixing the sheet metal mounting bracket, ensure that the arrows point upwards on the UP label.
1Attach the mounting bracket against the wall and adjust its position properly. Mark positions of the mounting holes
with a marker.
85 mm
2Use a 6 mm drill bit to drill 30 mm to 35 mm deep holes in the marked positions. Hammer the expansion tubes into the holes until they are completely embedded into the wall. 
 Ø6
Ø6
30 mm ~ 35 mm |
90 |
|
|
3Fix the mounting bracket to the wall, and use the Phillips screwdriver to fasten three expansion screws into the expansion tubes.
Scenario 2: Ceiling Mounting
1Remove a ceiling tile and determine locations of mounting holes based on the distance between two installation holes on the mounting bracket. Use a hammer drill to drill holes on the ceiling tile and fasten the mounting bracket with the ceiling tile.
1
2
47 mm
M4
1.4 N•m
3
1. Ceiling tile 2. Adjustable buckle 3. M4x30 screw
 NOTE
NOTE
The screws provided for ceiling-mounting are 30 mm long and can be used to fix the device on a ceiling not thicker than 15 mm.To install devices on thicker ceilings, customers need to purchase longer screws.
2Align the rubber feet of the device over the mounting slots on the mounting bracket and vertically push the AP to secure it. When the spring clip is popped up, push the AP horizontally until it snaps into place (you can hear a click).
b 
a
c
ST3.5
 Connecting Cables
Connecting Cables
Default
|
|
1 |
|
|
|
|
|
5 |
|
|
|
|
|
|
|
|
|||
|
|
2 |
3 |
4 |
|
||||
The Cable Connections |
of indoor APs: |
||||||||
|
|
|
|
|
|
|
|
|
|
|
No. |
Cable |
|
|
|
|
|
|
Description |
|
|
|
|
|
|
|
|
|
|
|
1 |
2.4G/5G dual-band antenna |
|
|
Connects a 2.4G/5G Dual-band antenna to the AP to send and receive wireless |
||||
|
|
|
signals. This port is provided only on APs that support external antennas. |
||||||
|
|
|
|
|
|
|
|
|
|
|
2 |
Console |
|
|
|
|
|
|
Connects to a maintenance terminal for AP configuration and management. |
|
|
|
|
|
|
|
|
|
|
|
3 |
GE/PoE |
|
|
|
|
|
|
Connects to the wired Ethernet and supports PoE input. |
|
|
|
|
|
|
|
|
|
|
|
|
|
|
|
|
|
|
|
·The AP supports the PoE power supply and DC power supply. |
|
4 |
DC 12V |
|
|
|
|
|
|
·To connect the AP to a DC power source, use the power adapter delivered with the |
|
|
|
|
|
|
|
|
|
AP; otherwise, the AP maybe damaged. |
|
|
|
|
|
|
|
|
|
|
|
5 |
Security slot |
|
|
|
|
|
|
Fasten the cable of the security lock to an immovable object around, and insert the |
|
|
|
|
|
|
|
security lock into the security slot and lock it. |
||
|
|
|
|
|
|
|
|
|
|
Pay attention to the following points when installing external antennas: ·Antennas of the outdoor APs must comply with local laws and regulations.
·Antennas need to be installed by qualified personnel. An AP can only use the antennas delivered with it.
Pay attention to the following points when installing cables:
·Before connecting an Ethernet cable to the AP, use the cable test tool to check whether the cable is qualified. If the cable is unqualified, replace it.
·The service network cable and PoE input cable cannot be connected to the console port. ·The cable cannot exceed 100 meters.
·The network cable must be a Cat5e cable or higher specifications.
 NOTE
NOTE
For details about cable connections, log in to Support-E and see "Cable Connection" in Hardware Installation and Maintenance Guide of this AP model.
 Logging In to the Device for the First Time
Logging In to the Device for the First Time
Wired Connection Mode:
·By default, the IP address and subnet mask of the device are 169.254.1.1 and 255.255.0.0, respectively. The default user name and password are admin and admin@huawei.com. Configure an IP address on 169.254.x.x (excluding 169.254.1.1) for the PC.
·You are advised to change the user name and password on your first login.
·If the device works as a Fit AP and is already online on the AC, you can remotely log in to the AC and run the display ap all command to check the IP address of the device.
 NOTE
NOTE
For details about cable connections, log in to Support-E and see "Logging In to the Device" in Hardware Installation and Maintenance Guide of this AP model.
Common Errors in Network Planning
No. |
|
|
Error Case |
Analysis |
|
Corrective Action |
|||||||||||
|
|
|
|
|
|
|
|
|
|
|
|
|
|
|
|
|
|
1 |
|
Fat APs are used to achieve |
Fat APs are applicable only to |
In large-scale wireless network coverage scenarios, use |
|||||||||||||
|
|
large-scale wireless network |
small-scale SOHO office scenarios |
the AC+Fit AP networking. |
|||||||||||||
|
|
coverage. |
and cannot implement inter-AP |
|
|
|
|
|
|
|
|
|
|
|
|||
|
|
|
|
|
|
roaming. Therefore, Fat APs are |
|
|
|
|
|
|
|
|
|
|
|
|
|
|
|
|
|
not recommended in large-scale |
|
|
|
|
|
|
|
|
|
|
|
|
|
|
|
|
|
coverage scenarios. |
|
|
|
|
|
|
|
|
|
|
|
2 |
|
Antennas are deployed too |
Signal interference affects data |
Properly control the distance between antennas. It |
|||||||||||||
|
|
c l o s e , o r e l e c t r o m a g n e t i c |
transmission. |
is recommended that you comply with the following |
|||||||||||||
|
|
interference exists near the |
|
requirements: |
|||||||||||||
|
|
antennas. |
|
1. Ensure that antennas are deployed no less than 7 m. |
|||||||||||||
|
|
|
|
|
|
|
In semi-open indoor areas, ensure that APs are around |
||||||||||
|
|
|
|
|
|
|
20 m away from each other. |
||||||||||
|
|
|
|
|
|
|
2. Deploy antennas at least 5 m away from 4G antennas. |
||||||||||
|
|
|
|
|
|
|
3. Keep antennas away from electronic equipment that |
||||||||||
|
|
|
|
|
|
|
may cause radio interference, such as microwave ovens. |
||||||||||
|
|
|
|
|
|
|
|
|
|
|
|
|
|
|
|
|
|
3 |
|
An indoor settled AP is deployed |
Generally, washing rooms or |
In a scenario where rooms are on both sides of the |
|||||||||||||
|
|
in a corridor to provide wireless |
compartments exist in rooms. |
corridor, you are advised to deploy agile distributed |
|||||||||||||
|
|
coverage for the six rooms on |
R a d i o s i g n a l s a t t e n u a t e |
devices or wall plate APs in the rooms to implement |
|||||||||||||
|
|
both sides of the corridor. |
significantly when penetrating |
indoor coverage. Alternatively, you can deploy indoor |
|||||||||||||
|
|
|
|
|
|
walls, which affects service |
settled APs in the rooms in W-shaped mode. Do not |
||||||||||
|
|
|
|
|
|
experience. Densely deployed |
deploy indoor settled APs in two rooms facing each |
||||||||||
|
|
|
|
|
|
||||||||||||
|
|
|
|
|
|
APs in the corridor can also lead |
other on both sides of the corridor. |
||||||||||
|
|
|
|
|
|
to co-channel interference. Such a |
|
|
|
|
|
|
|
|
|
|
|
|
|
|
|
|
|
plan is not recommended. |
|
|
|
|
|
|
|
|
|
|
|
|
|
|
|
|
|
|
|
|
|
|
|
|
|
|
|
|
|
|
|
|
|
|
|
|
|
|
|
|
|
|
|
|
|
|
|
|
|
|
|
|
|
|
|
|
|
|
|
|
|
|
|
|
|
|
|
|
|
|
|
|
|
|
|
|
|
|
|
|
|
|
|
|
|
|
|
|
|
|
|
|
|
|
|
|
|
|
|
|
|
|
|
|
|
|
|
|
|
|
|
|
|
|
|
|
|
|
|
1.2 N•m
4Align the rubber feet of the device over the mounting slots on the mounting bracket and vertically push the AP to secure it. When the spring clip is popped up, push the AP downward until it snaps into place (you can hear a
a |
b |
|
c
Scenario 3: T-rail Mounting
1Remove two ceiling tiles around the T-rail, use screws to fix the adjustable buckle to the mounting bracket, hook the adjustable buckle to the T-rail, and secure the screw on the adjustable buckle to fasten the mounting bracket
and T-rail. |
3 |
1
4
M4
1.4 N•m
2
1. T-rail |
2. M4x8 Screw |
3. Adjustable |
4. Sheet metal |
|
|
buckle |
mounting bracket |
 NOTE
NOTE
Before fixing the adjustable buckle with a screw, you need to adjust the buckle to a proper position based on the T-rail width.
Installation Precautions
·After the AP is installed on the mounting bracket, to further strengthen the fastening effect, tighten an M4x30 screw on the mounting bracket.
·The T-rail, or the wall, or the ceiling needs to bear the weight of four times the total weight of the device and mounting bracket without damage.
·The following figure shows the T-rail dimensions requirements (t: thickness; w: width).
 NOTE
NOTE
Ensure that the device is securely installed on the mounting bracket and leave a certain space above and around the device for maintenance.
2Align the rubber feet of the device over the mounting slots on the mounting bracket and vertically push the AP to secure it. When the spring clip is popped up, push the AP horizontally until it snaps into place (you can hear a click).
b 
a
c
 NOTE
NOTE
Ensure that the device is securely installed on the mounting bracket and leave a certain space above and around the device for maintenance.
Removing an AP
Flip the spring clip on the mounting bracket and slip the AP towards the spring clip. Release the spring clip until the rubber feet of the AP enter the mounting keyholes. Remove the AP from the mounting bracket.
c
a
b
 NOTE
NOTE
Obtaining Product Documentation and Technical Support
You can obtain the latest product documentation at http://support.huawei.com/enterprise. Log in to the website, and select a specific product model and version to download its documentation. If the instructions contained in the product documentation are insufficient to resolve problems that occur during device operation or maintenance, contact Huawei Technical Assistance Center for technical support.
Enterprise network technical bulletin: http://support.huawei.com/ecommunity
Scan the QR code to download more documents.
Open Source Software Notice
The Open Source Software Notice lists notices on open source software components used by the product.
You can open the web login page of the AC or Fat AP, and click Open Source Software Notice at the lower right corner of the page to view details about the open source software notice.
Trademarks and Permissions |
Qualification Card |
and other Huawei trademarks are trademarks of Huawei Technologies Co., Ltd.
All other trademarks and trade names mentioned in this document are the Qualification Card property of their respective holders.
Copyright © Huawei Technologies Co., Ltd. 2019 All rights reserved. |
PASS |
|
No part of this document may be reproduced or transmitted in any form or by any means without prior written consent of Huawei Technologies Co., Ltd.
If a captive screw is installed, remove the screw and then follow the preceding steps to uninstall the AP.
 Loading...
Loading...