Huawei Ascend Y330 User Guide

Y330
User Guide
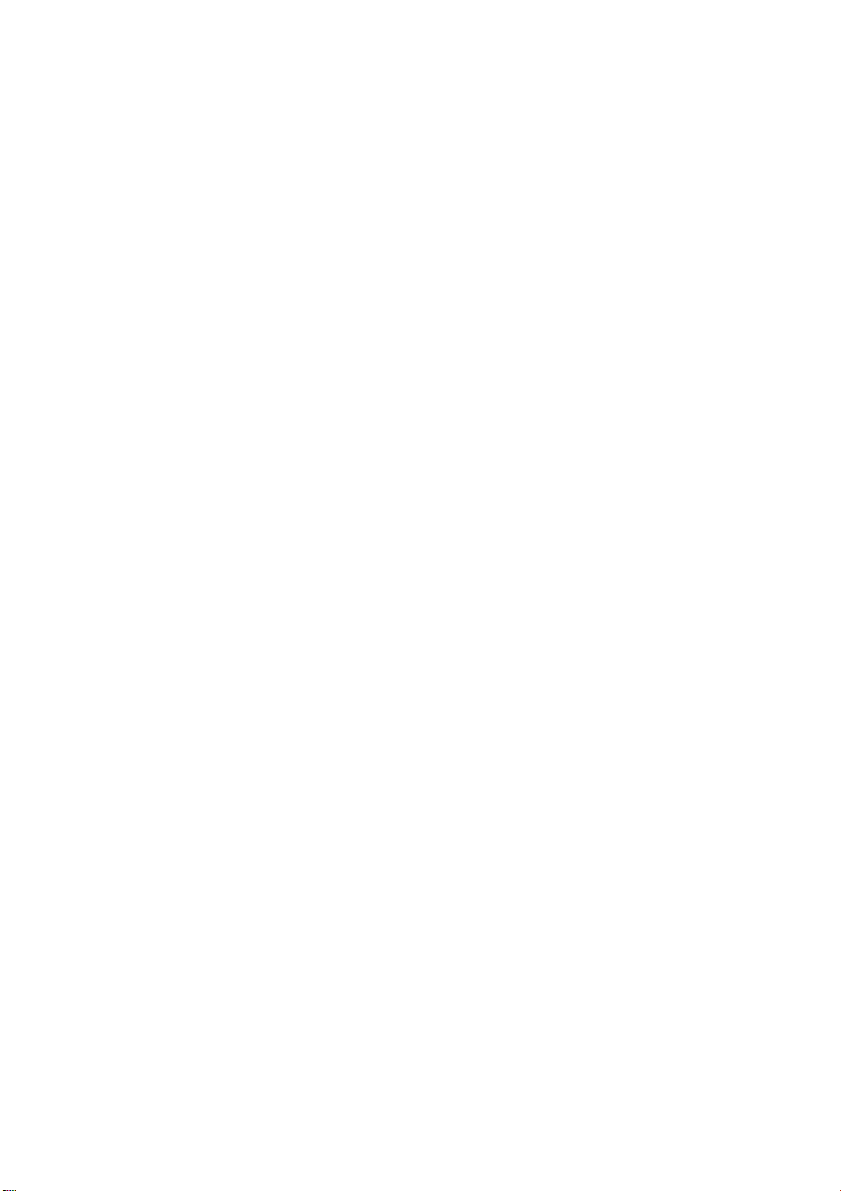
Contents
Foreword
Getting started
2 Your phone at a glance
3 Charging the battery
4 Turning your phone on or off
5 Getting to know your home screen
Basic operations
8 Status icons
9 Accessing applications
9Texting
Personalising your phone
11 Changing the home screen style
11 Changing the theme
11 Changing the wallpaper
12 Setting tones
12 Changing the lock screen style
13 Changing the font size
13 Adjusting the screen brightness
Calls
14 Making a call
14 Answering or rejecting a call
15 What you can do during a call
16 Answering a third-party call
16 Making a conference call
17 Using the call log
Contacts
18 Creating a contact
18 Importing or exporting contacts
19 Copying contacts
20 Searching for a contact
20 Sharing contacts
20 Contact groups
Messaging
22 Sending a text message
i
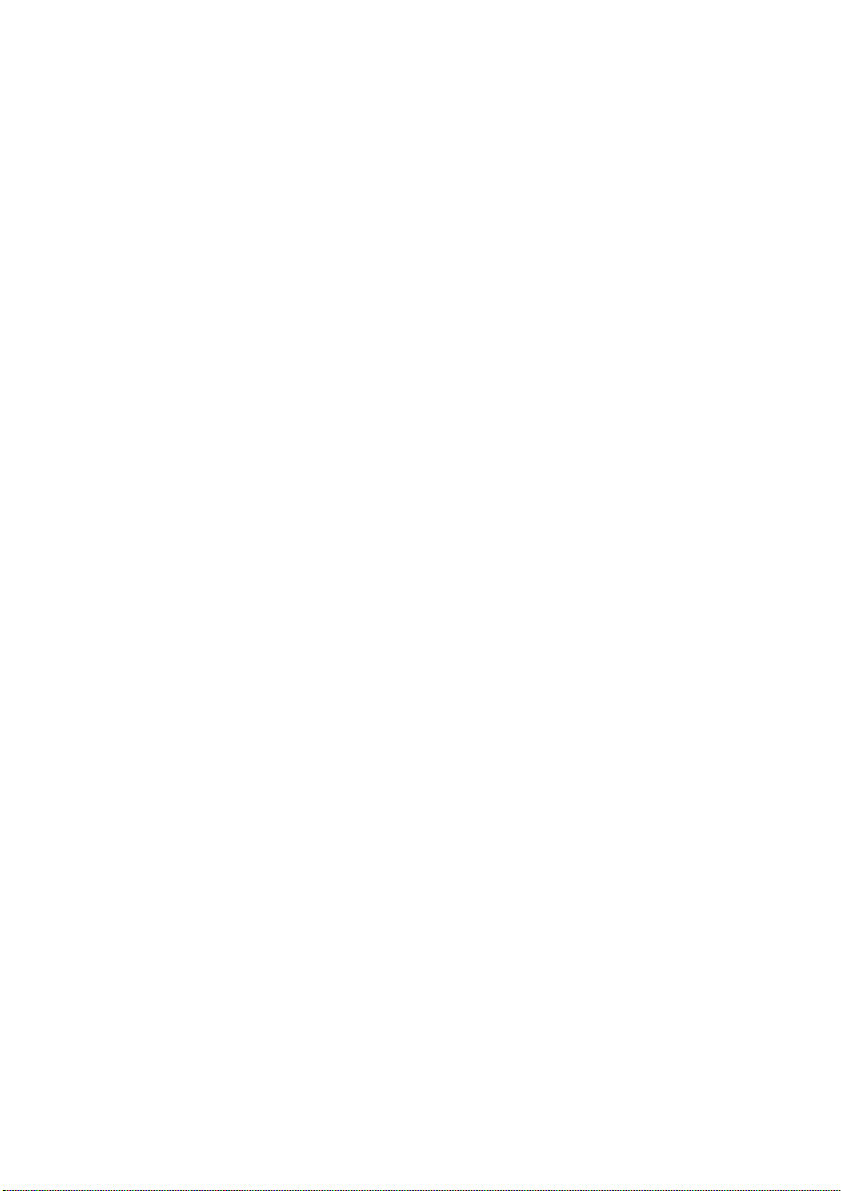
22 Sending a multimedia message
23 Replying to a message
23 Searching for a message
23 Managing messages
Browser
25 Browsing web pages
25 Managing bookmarks
26 Setting the home page
26 Clearing your browsing history
Email
27 Adding a POP3 or IMAP email account
27 Adding an Exchange account
28 Sending an email
28 Checking your emails
Multimedia
30 Camera
32 Gallery
33 Music
Internet connection
36 Mobile data connection
37 Wi-Fi network
38 Sharing your phone's mobile data connection
38 Controlling your data usage
Sharing data
41 Bluetooth
42 Wi-Fi Direct
43 Connecting your phone to a computer
File Manager
45 Switching between category and list views
45 Creating a folder
45 Searching for a file
46 Copying, cutting, and pasting a file
46 Renaming a file
46 Deleting a file
46 Creating a shortcut for a file or folder
47 Checking the storage status
Managing applications
48 Downloading applications
ii
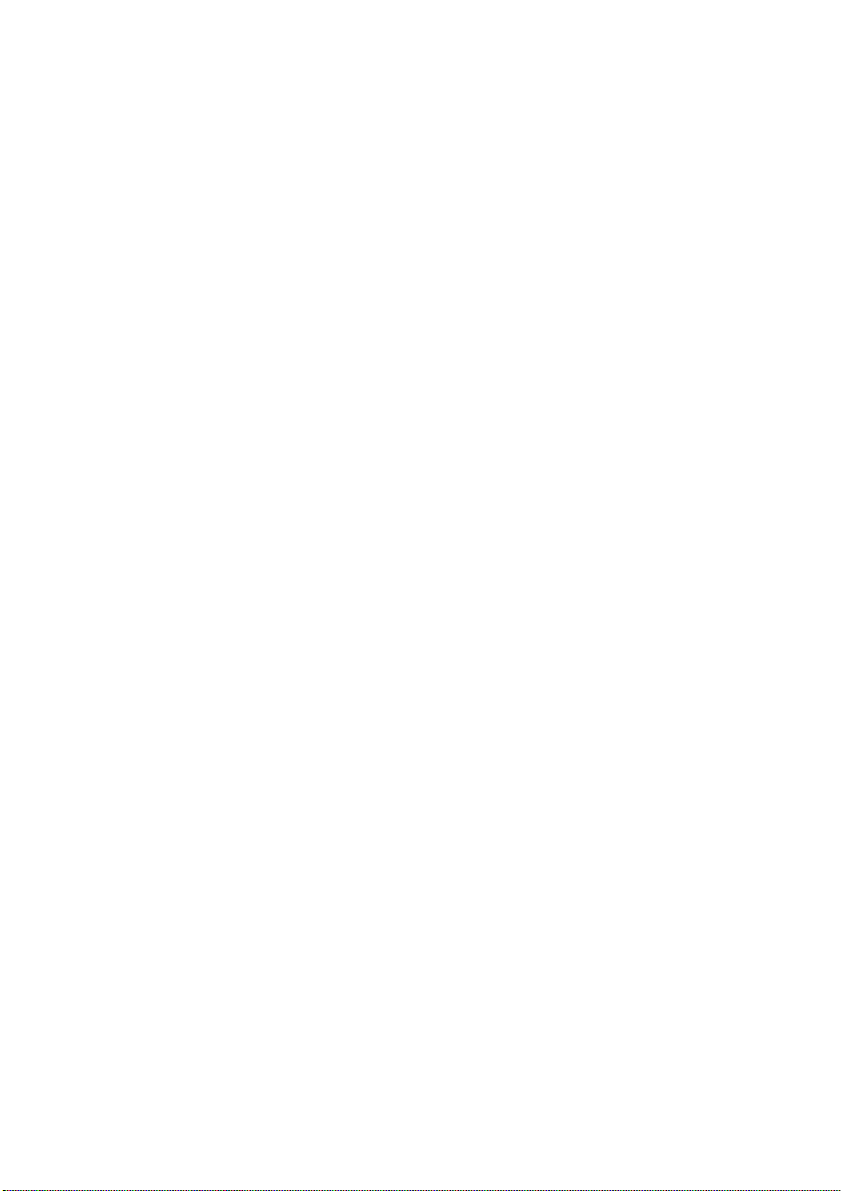
48 Installing an application
49 Viewing applications
49 Sharing an application
49 Uninstalling an application
50 Clearing the application cache
Tools
51 Calendar
51 Clock
53 Weather
54 Calculator
54 Notes
55 FM radio
Phone settings
57 Turning aeroplane mode on or off
57 Tone settings
58 Display settings
58 Turning do not disturb mode on or off
59 Setting the date and time
59 Changing the system language
60 Setting the PIN of your SIM card
60 Accessibility
Legal Notice
iii
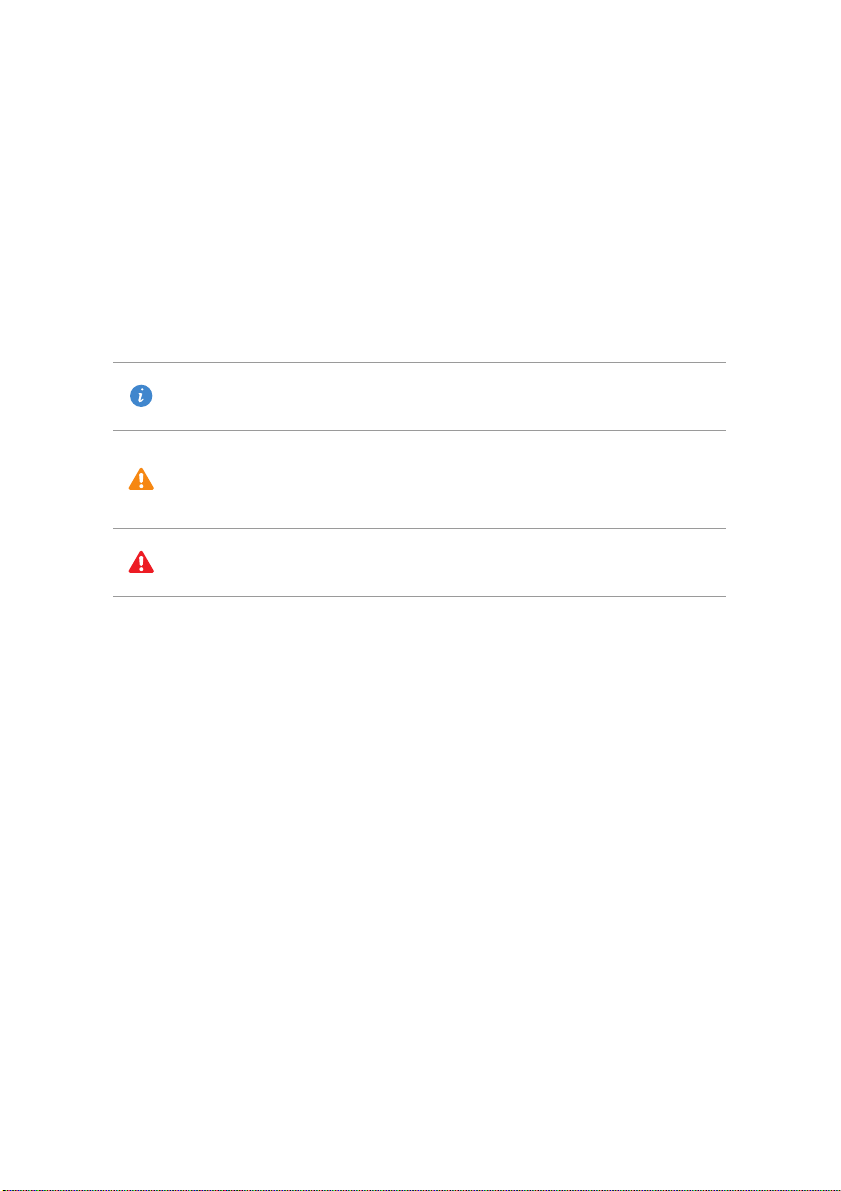
Foreword
Foreword
Thank you for choosing the HUAWEI Ascend Y330 smartphone!
This guide introduces you to the features and functions of your new phone.
Also included are safety precautions you should be aware of, so please read
this guide first before you begin using your new phone.
Symbols and definitions
The following symbols are used in this guide.
Note
Caution
Warning
Highlights important information and tips, and
provides additional information.
Indicates potential problems that may arise if the
proper care or attention is not taken, such as
device damage or data loss.
Indicates a potentially hazardous situation which,
if not avoided, could result in serious injury.
1
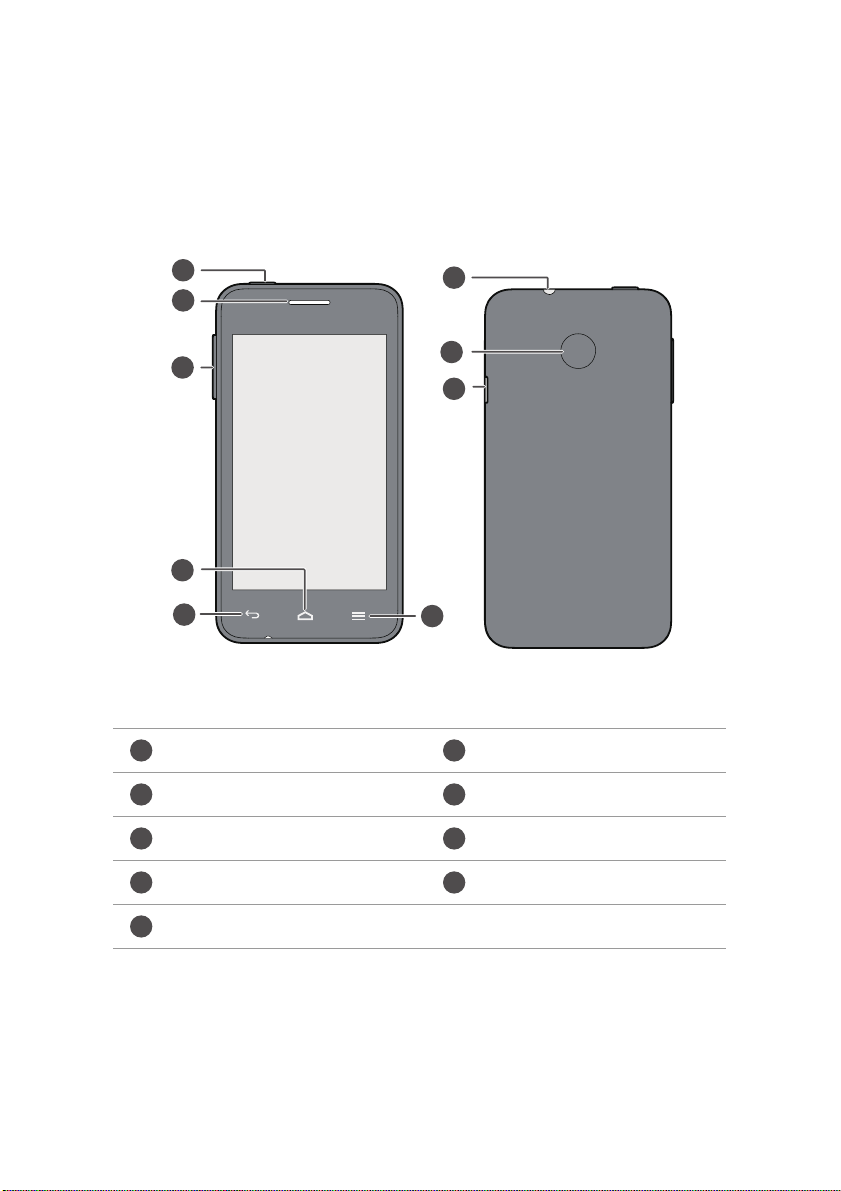
Getting started
1
2
3
4
5
6
7
8
9
1
1
2
3
4
5
6
7
8
9
Your phone at a glance
Getting started
Power Earpiece
Volume Home
Return Menu
USB port Camera
Headset socket
2
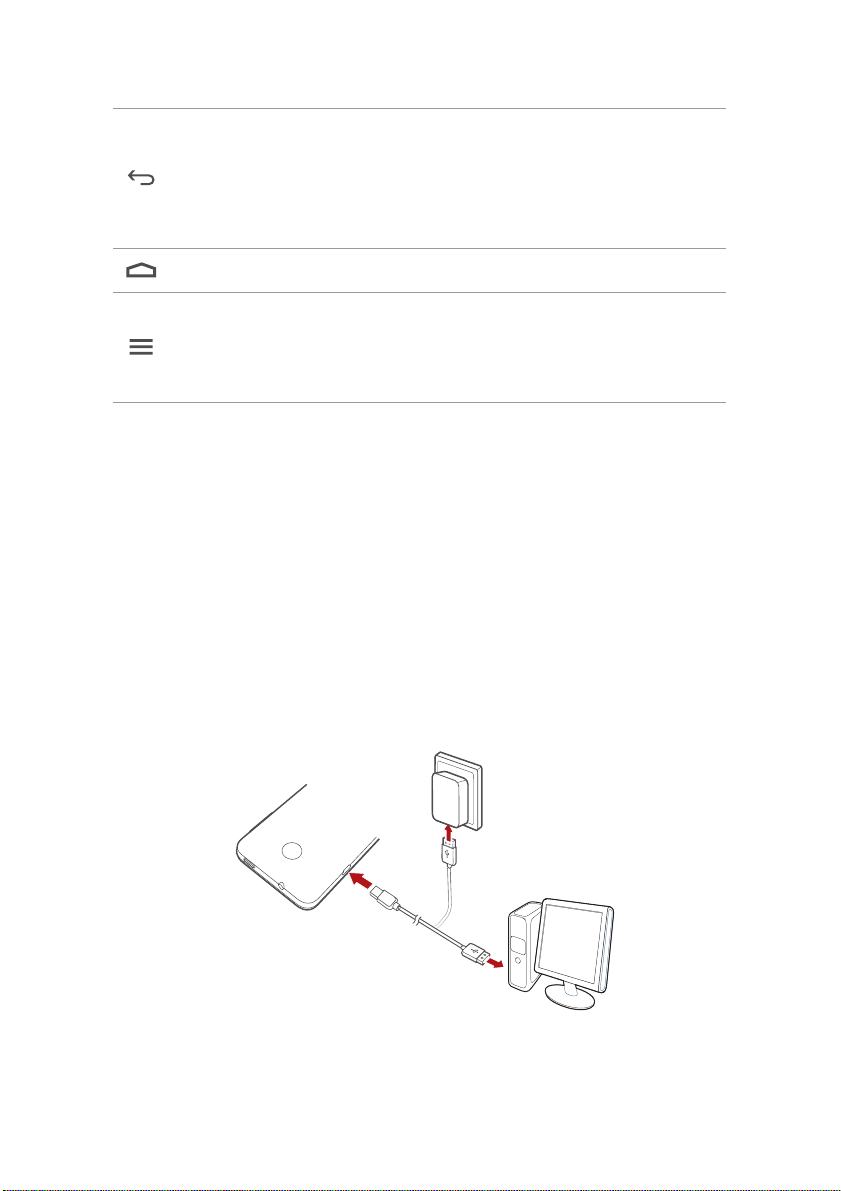
Getting started
Buttons
•
Touch to return to the previous screen or exit the
Return
Home Touch to return to the home screen.
Menu
current application.
•
When you are entering text, touch to hide the
onscreen keyboard.
•
Touch to display an option menu.
•
Touch and hold to display the list of recently used
applications.
Charging the battery
To charge the phone, you can:
•
Use the provided USB cable and power adapter to connect your phone to
an electric socket.
•
Use a USB cable to connect your phone to a computer, then touch
only
on the
USB connection methods
screen.
Charge
3
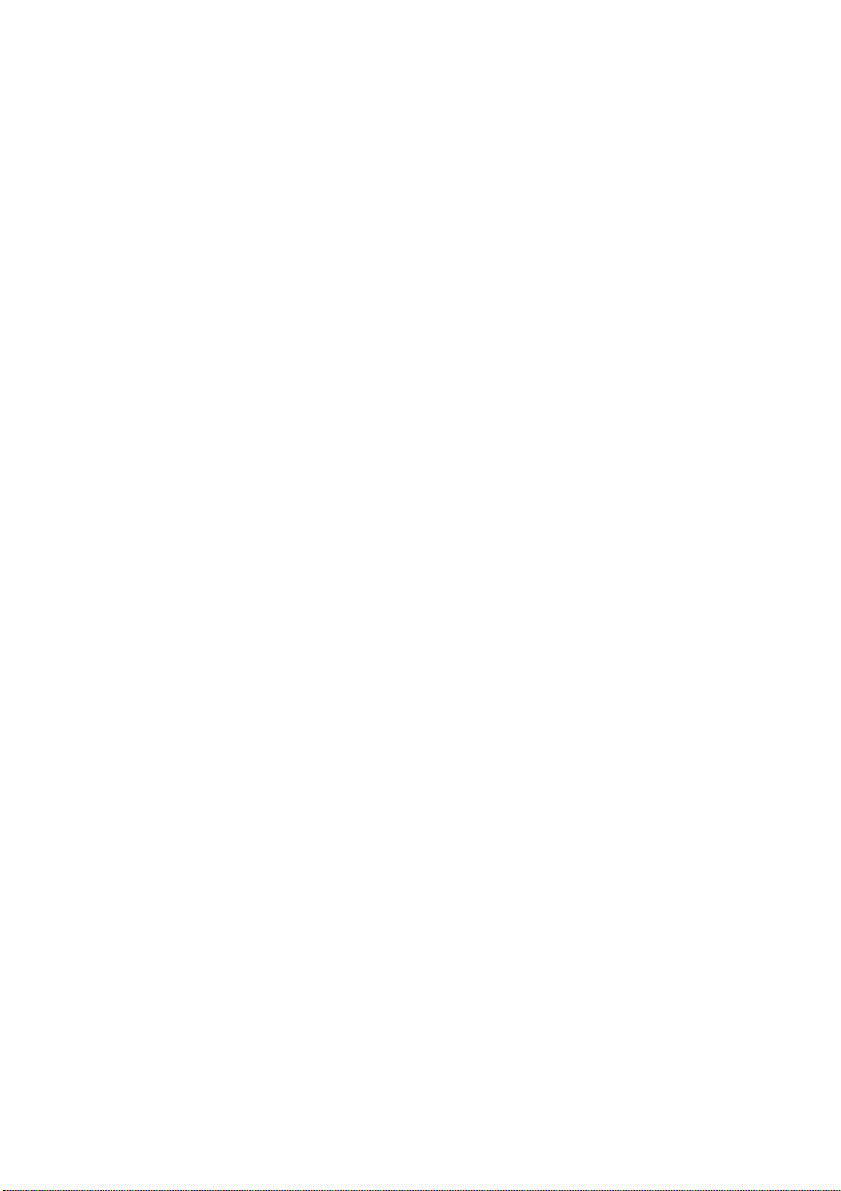
Getting started
Important information about the battery
•
Rechargeable batteries have a limited lifecycle and may eventually need to
be replaced. If you notice significantly reduced battery life, replace the
battery.
•
Your phone may get hot if it has been on for a long period of time,
especially in hot environments. If your phone is too hot, stop using it and
unplug it from any power source to let it cool down. Do not hold the phone
for long periods to avoid burn injuries.
•
Use the original power adapter and USB cable to charge your phone. Using
third-party accessories may reduce your phone performance or be
hazardous. Do not operate your phone or cover it or the power adapter
while your phone is charging.
•
The time required to fully charge the battery depends on the ambient
temperature and age of the battery.
•
If your phone is very low on power, it plays an alert tone and displays a
message. If the battery level is extremely low, your phone automatically
turns off.
•
If the battery is completely empty, your phone may not turn on immediately
when you begin to charge the battery. This is normal. Allow the battery to
charge for a few minutes before turning your phone on.
Turning your phone on or off
•
To turn on your phone, press and hold the power button.
•
To turn off your phone, press and hold the power button to display an
option menu. Then touch
Power off
> OK.
4
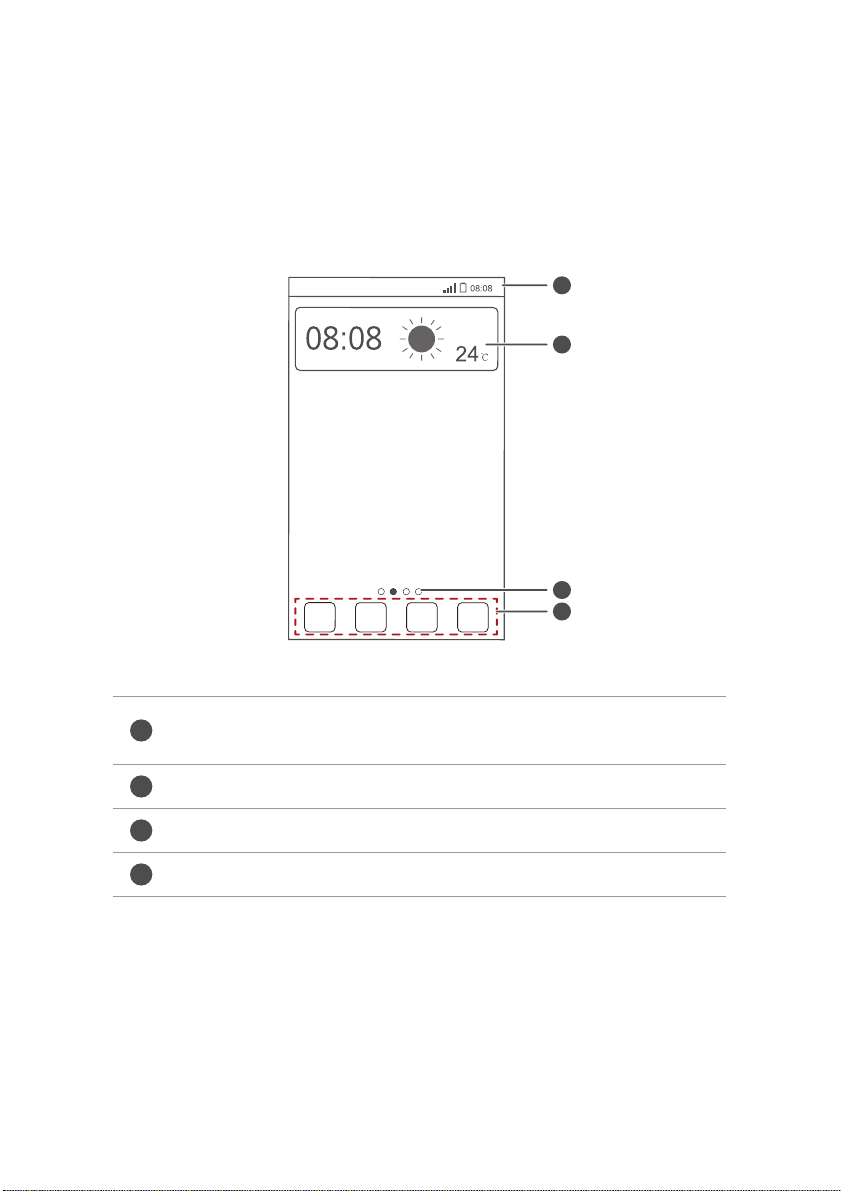
Getting started
1
2
3
4
Getting to know your home screen
Your home screens are where you'll find your favourite widgets and all your
applications. We removed the application list to give you a more convenient
and direct path to your applications. The default home screen is shown
below.
1
2
3
4
Status bar: displays notifications and icons. Flick down from the
status bar to open the notification panel.
Display area: displays application icons, folders, and widgets.
Screen position indicator: shows the current screen's position.
Dock: displays your most common applications.
Switching between home screens
Running out of space on the home screen? Not to worry. Your phone lets you
create more home screens for various applications and widgets.
5
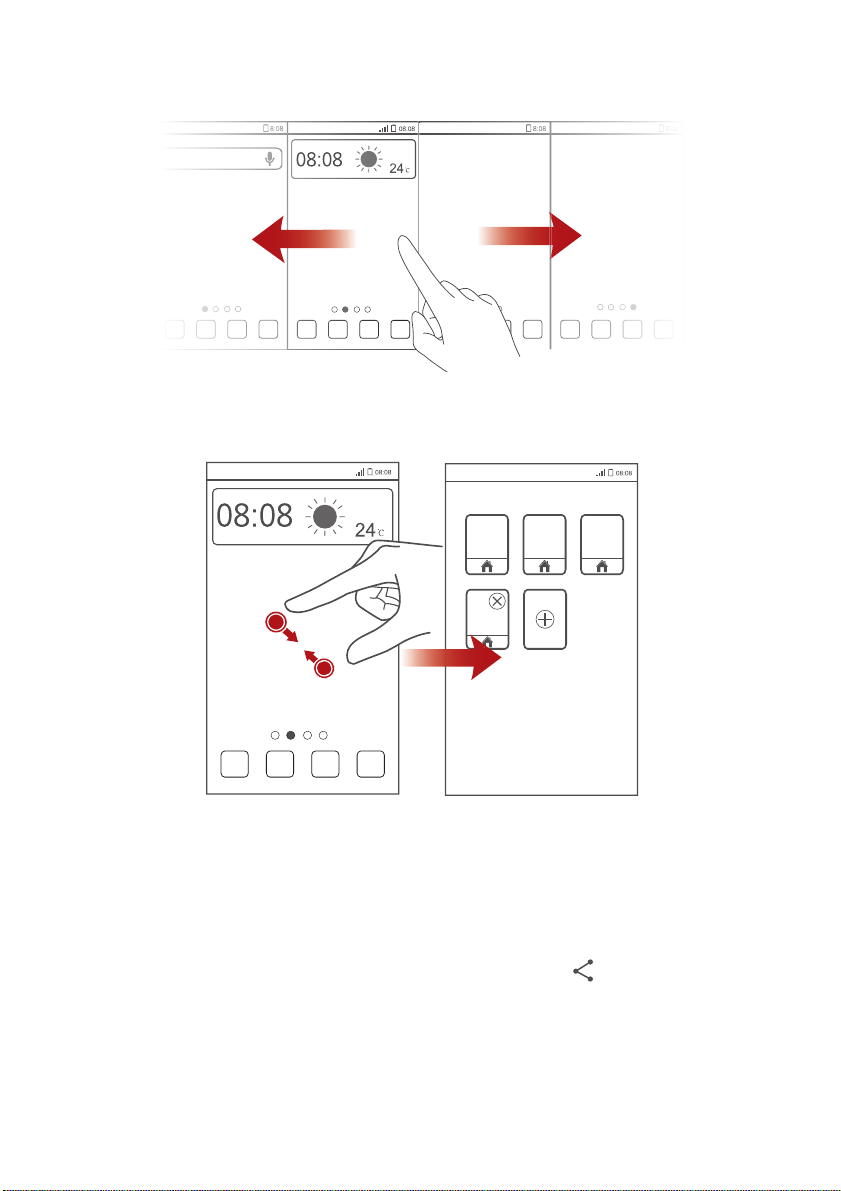
Getting started
•
Flick left and right across the screen to switch between the home screens.
•
Pinch two fingers together to display the home screen thumbnails. Touch
a thumbnail to enter that particular home screen.
Taking a screenshot
Want to show off your new high score in a game or capture something
interesting on your phone? Take a screenshot and share away.
Press the power and volume down buttons simultaneously to take a
screenshot. Then, open the notification panel and touch to share the
screenshot. By default, screenshots are saved to the
Manager
.
Pictures
folder in
File
6
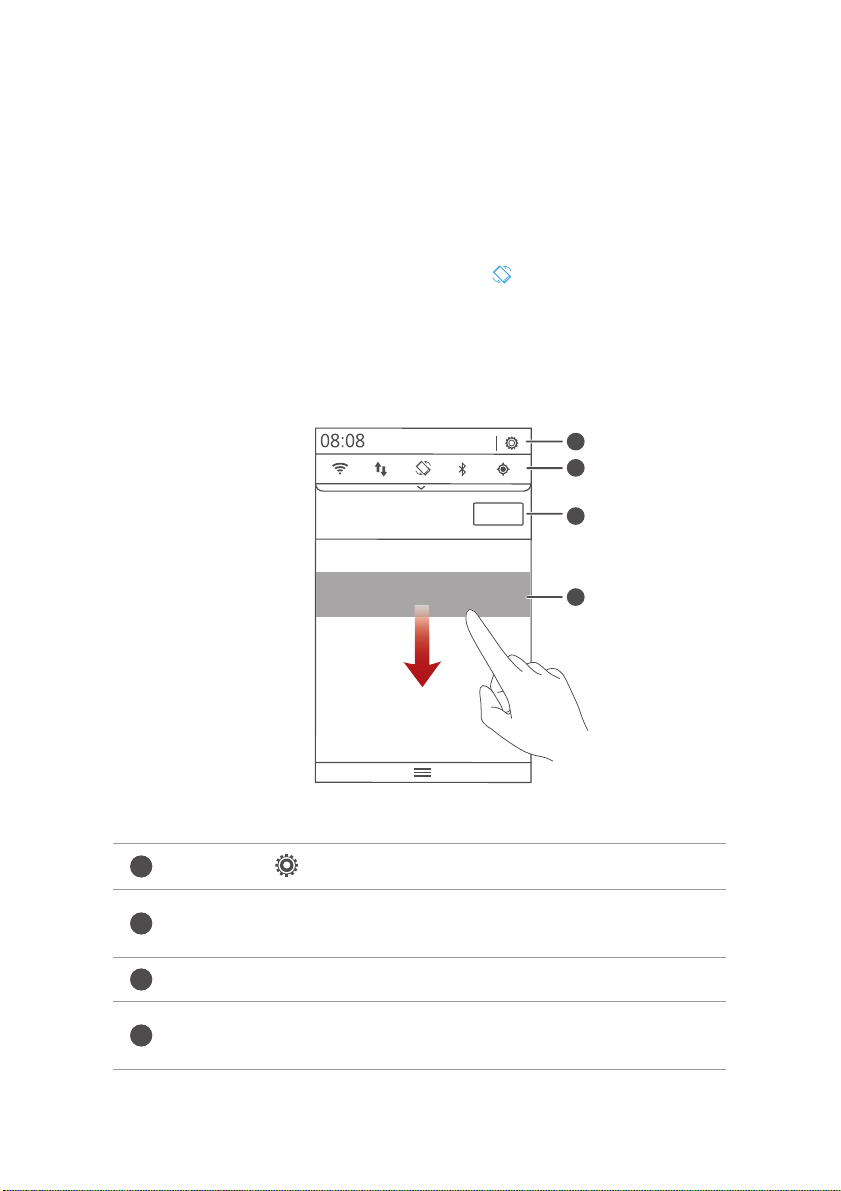
Getting started
1
2
3
4
1
2
3
4
Auto-rotate screen
Your phone features a tilt sensor. If you rotate your phone when browsing a
web page or viewing a photo, your screen automatically changes between
landscape and portrait view. You'll also be able to enjoy tilt sensor-based
applications, such as racing games.
To turn the auto-rotate screen function on or off, flick down from the status
bar to open the notification panel, then touch .
Using the notification panel
Flick down from the status bar to open the notification panel.
Touch to display the settings screen.
Touch the switch shortcuts on the notification panel to turn the
functions on or off.
Touch
Clear
to delete all notifications.
Touch an application to start it and flick left or right across a
notification to dismiss it.
7
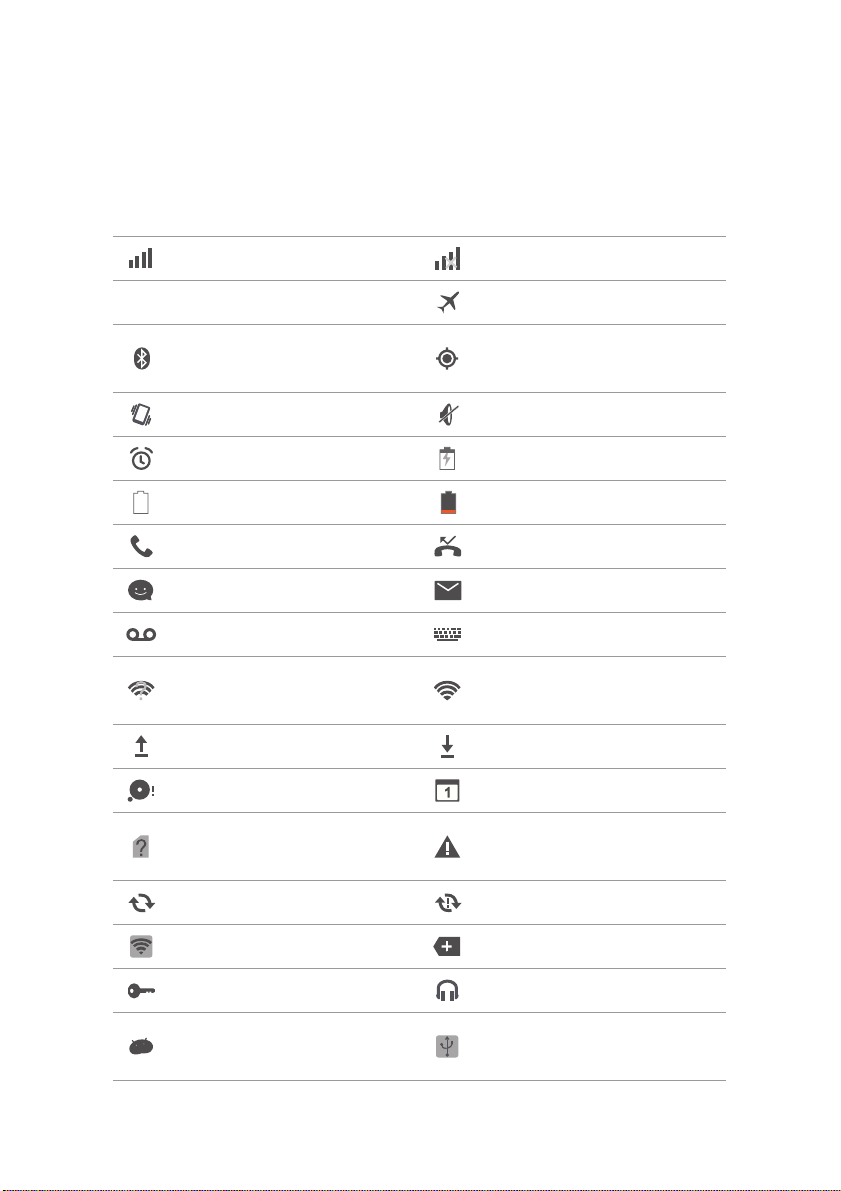
Basic operations
R
Status icons
Signal strength No signal
Roaming Aeroplane mode enabled
Basic operations
Bluetooth on
Vibration mode enabled Silence mode enabled
Alarms enabled Charging
Battery full Battery low
Call in progress Missed calls
New messages New emails
New voicemails Select input method
Wi-Fi network available
Uploading data Downloading data
Phone memory full Upcoming events
No SIM card found
Synchronising data Synchronisation failed
Receiving location data
from GPS
Connected to a Wi-Fi
network
Sign-in or synchronisation
problem
Portable Wi-Fi hotspot on More notifications
Connected to a VPN Headset plugged in
USB debugging mode
enabled
USB tethering on
8
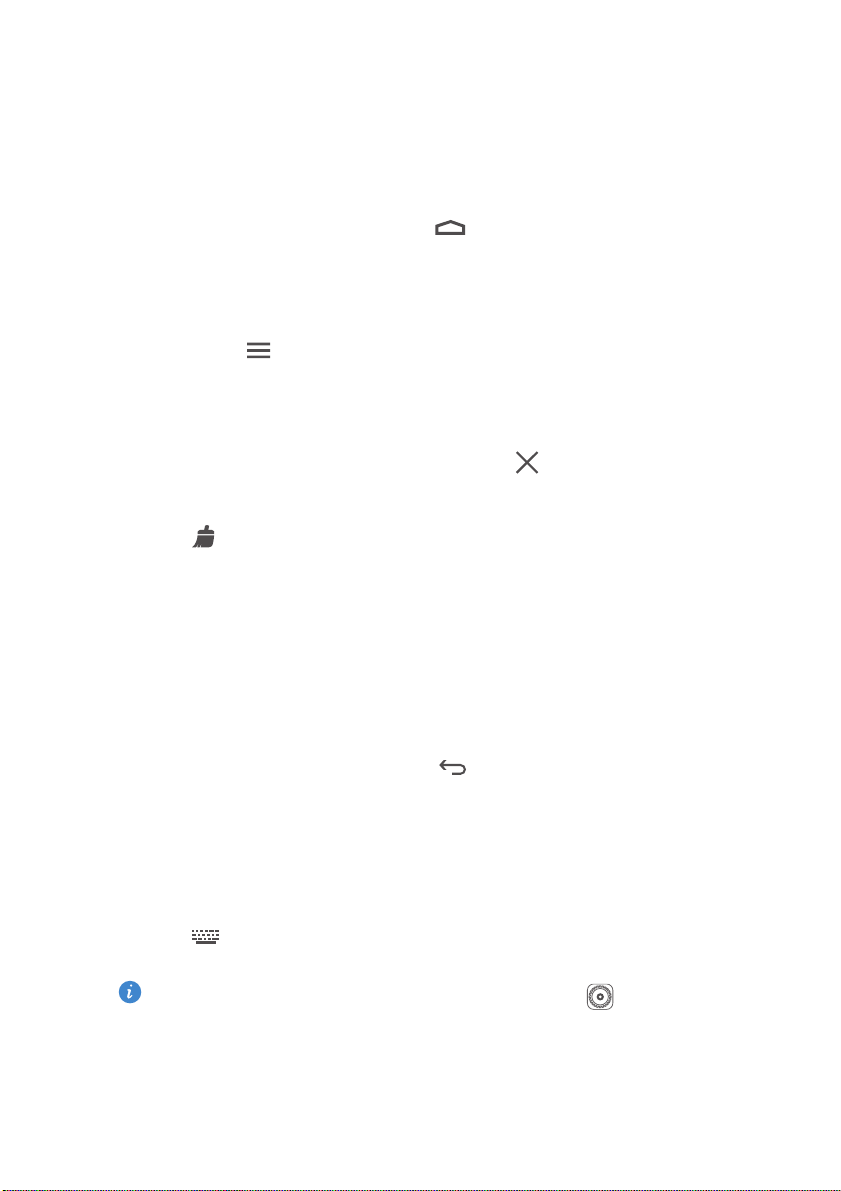
Basic operations
Accessing applications
Starting applications and switching between them
On the home screen, touch an application icon to open it.
To switch to another application, touch to return to the home screen,
then touch the icon of the application you want to open.
Viewing recently used applications
Touch and hold to display the list of recently used applications. You can
then:
•
Touch an application to start it.
•
Flick left or right across an application or touch on its right upper
corner to dismiss it.
•
Touch to clear the list.
Texting
Your phone comes with multiple text input methods. You can quickly enter
text using the onscreen keyboard.
•
Touch a text box to bring up the onscreen keyboard.
•
To hide the onscreen keyboard, touch .
Selecting an input method
1.
On the text input screen, flick down from the status bar to open the
notification panel.
2.
Touch to select an input method.
To change your phone's default input method, touch on the home
All
screen. Under
method.
, touch
Language & input
>
Default
to select an input
9
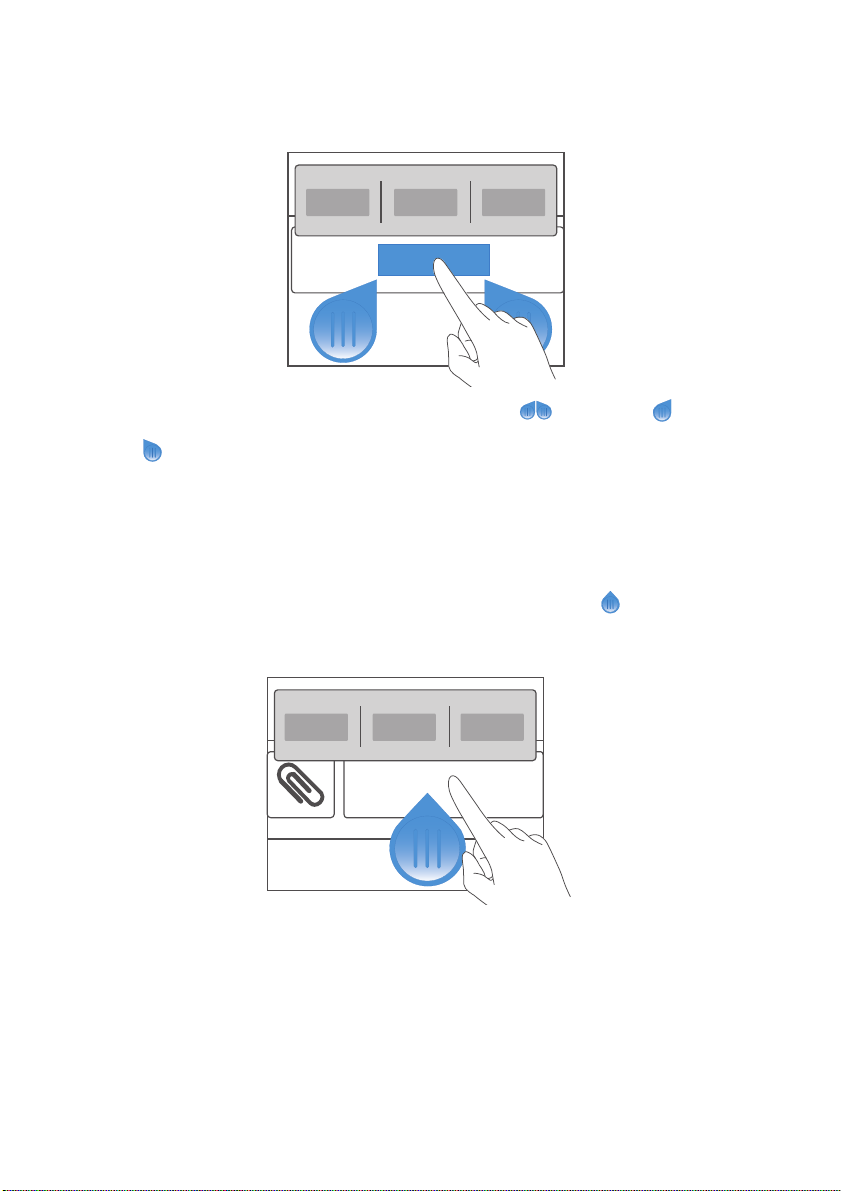
Editing text
.KRRU.[G]KO
.KRRU.[G]KO
Discover how to select, cut, copy, and paste text on your phone.
•
Select text
: Touch and hold the text to bring up . Then drag and
Basic operations
to select more or less text, or touch
box.
•
Copy text
•
Cut text
•
Paste text
insertion point, then touch
: Select text and touch
: Select text and touch
: Touch where you want to insert the text, drag to move the
Select all
Copy
.
Cut
.
Paste
to paste the text you copied or cut.
to select all text in a text
10
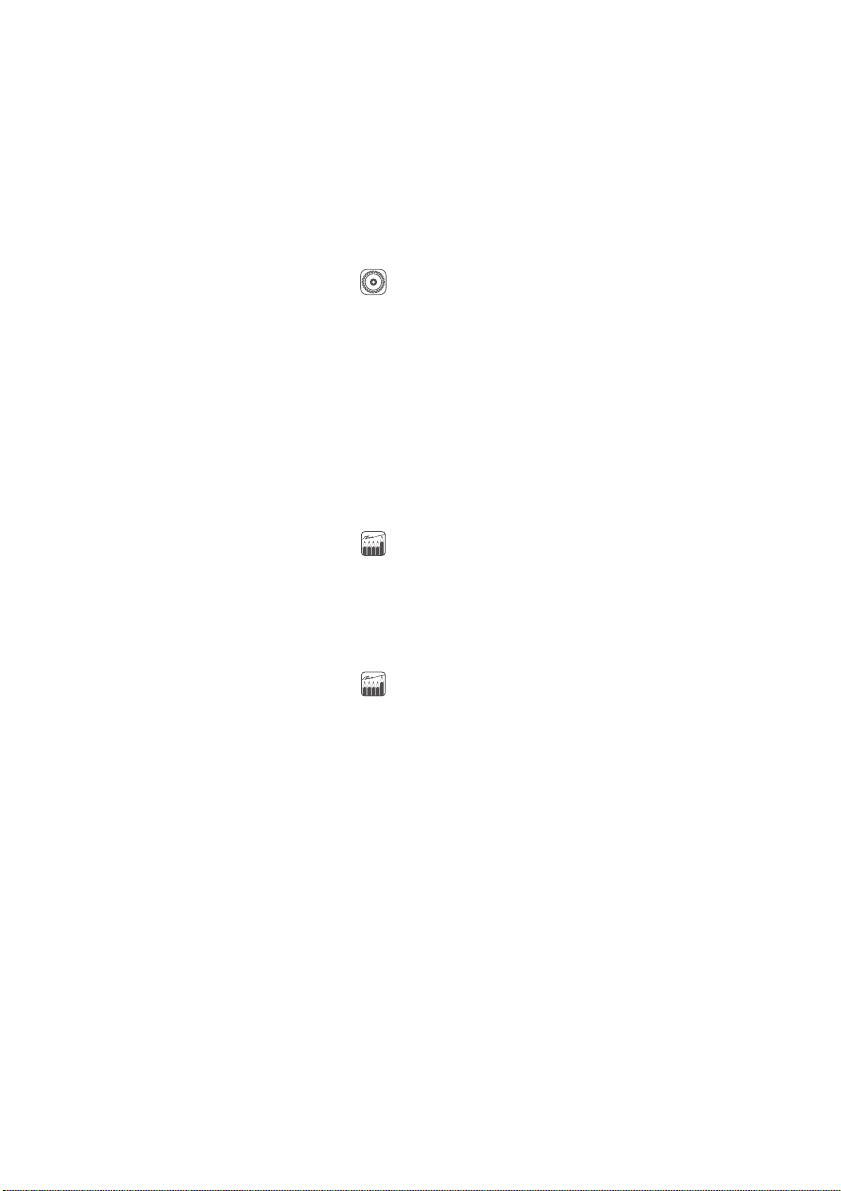
Personalising your phone
Personalising your phone
Changing the home screen style
Your phone supports the standard and simple home screen styles.
1.
On the home screen, touch .
2.
Under
All
, touch
Home screen style
3.
Choose
Simple
or
Standard
, then touch
Changing the theme
Changing the theme
1.
On the home screen, touch .
2.
Select a theme and touch
APPLY
.
APPLY
.
.
Customising a theme
1.
On the home screen, touch .
2.
Under
Local
, touch
3.
From the element list, choose the element you want to modify.
CUSTOMIZE
.
Changing the wallpaper
1.
On the home screen, touch and hold a blank area to display the
dialogue box.
Screen
2.
Touch
3.
On the
•
Touch
lock screen.
•
Touch
Wallpapers
Wallpaper
Lock screen wallpaper
Home screen wallpaper
.
screen, you can:
to set the wallpaper displayed on the phone
to set the home screen wallpaper.
Set Home
11
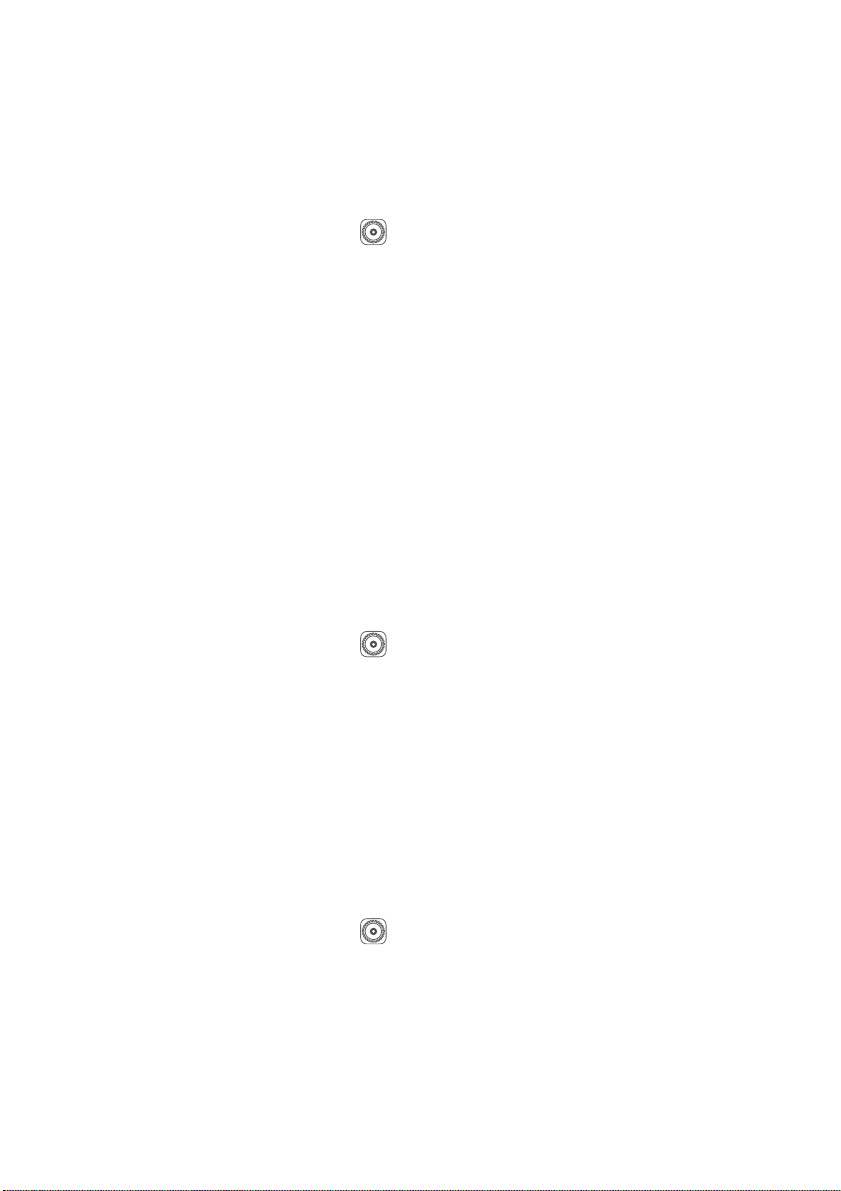
•
Touch
Random change
randomly.
to have the home screen wallpaper change
Setting tones
1.
On the home screen, touch .
2.
Under
All
, touch
Sound
.
3.
Touch
Phone ringtone
following tabs:
•
Ringtone
•
Music
: Choose from the audio files you have saved to your phone.
4.
Touch
APPLY
: Choose from the default selection.
.
or
Notification tone
, then choose either of the
Changing the lock screen style
Unlocking the screen with a pattern
Personalising your phone
1.
On the home screen, touch .
2.
Under
All
, touch
Security
3.
Touch
Screen lock
4.
Follow the onscreen instructions to set a screen unlock pattern.
After a pattern is set, you will have to draw it every time you want to unlock
the phone screen.
>
Pattern
.
.
Unlocking the screen with a PIN
1.
On the home screen, touch .
2.
Under
All
, touch
Security
3.
Touch
Screen lock
4.
Follow the onscreen instructions to set a screen unlock PIN.
>
PIN
.
.
12
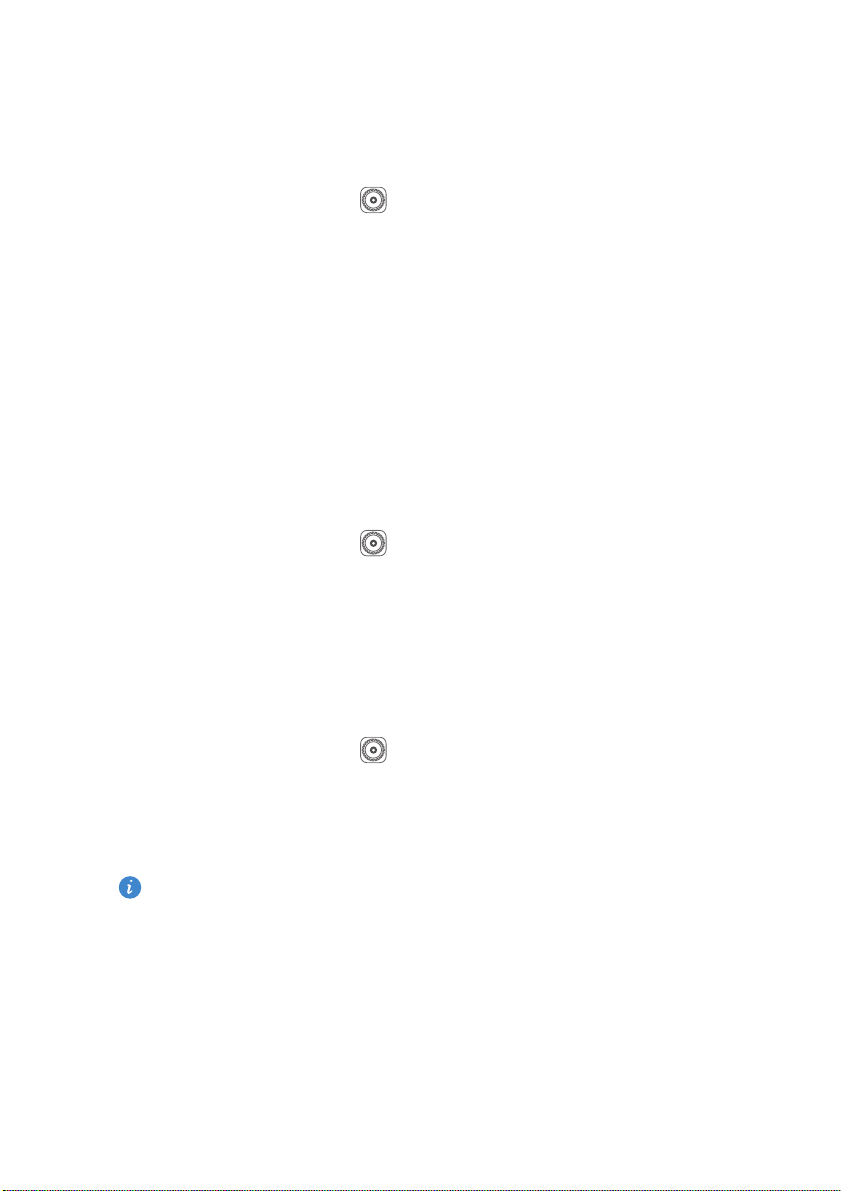
Personalising your phone
After a PIN is set, you will have to enter it every time you want to unlock the
phone screen.
Unlocking the screen with a password
1.
On the home screen, touch .
2.
Under
All
, touch
Security
3.
Touch
Screen lock
4.
Follow the onscreen instructions to set a screen unlock password. Repeat
the password and touch
After a password is set, you will have to enter it every time you want to unlock
the phone screen.
>
Password
.
OK
.
.
Changing the font size
1.
On the home screen, touch .
2.
Under
All
, touch
Display
.
3.
Touch
Font size
and select a font size.
Adjusting the screen brightness
1.
On the home screen, touch .
2.
Under
All
, touch
Display
.
3.
Touch
Brightness
You can also flick down from the status bar to open the notification
panel and adjust the screen brightness using the switch shortcuts.
.
13
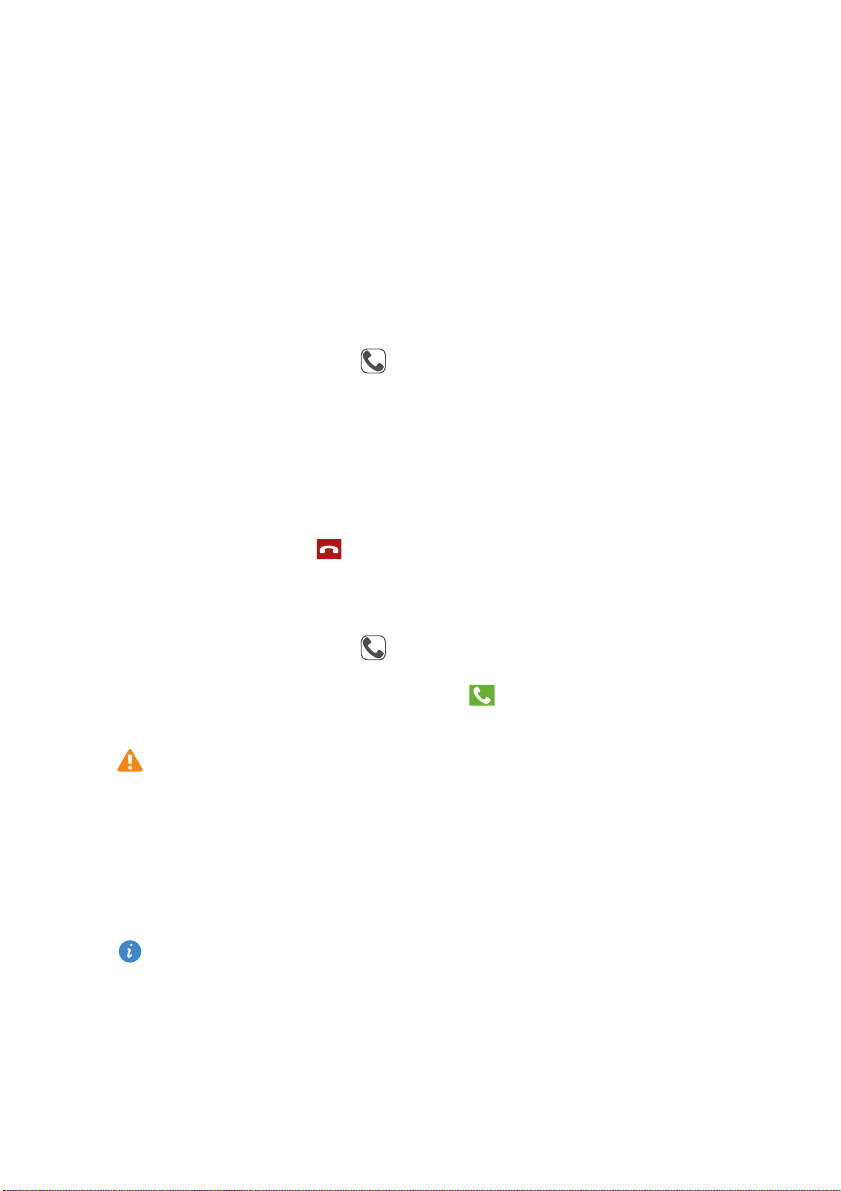
Calls
Calls
Making a call
Smart dialling
Smart dialling lets you quickly find your contacts, just enter part of their name
or number to find them.
1.
On the home screen, touch .
2.
Enter the initials or first few letters of a contact's name, or part of the
contact's phone number. Matching contacts in your phone and phone
numbers in your call log are then displayed in a list.
3.
From the list, select the contact you want to call.
4.
To end the call, touch .
Making an emergency call
1.
On the home screen, touch .
2.
Enter the emergency number, then touch .
Emergency calls are subject to mobile network quality, use environment,
service provider policies, and local laws and regulations. Never rely
solely on your phone for critical communications in an emergency.
Answering or rejecting a call
When a call comes in, you can press the volume button to mute the
ringtone.
14
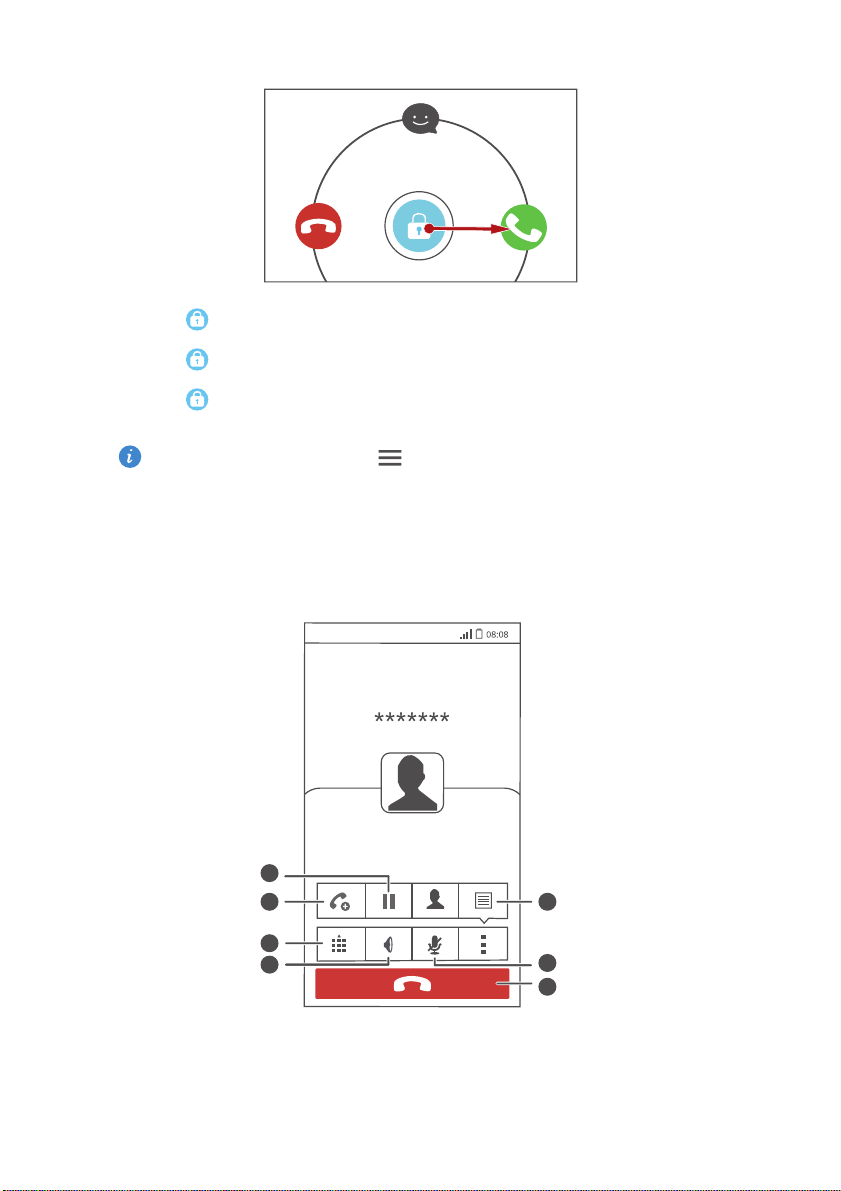
•
1
2
3
4
5
6
7
Drag right to answer the call.
•
Drag left to reject the call.
•
Drag up to reject the call and send the caller a message.
On the dialler screen, touch >
Settings
>
Reject calls with SMS
the message that will be sent.
What you can do during a call
Calls
to edit
15
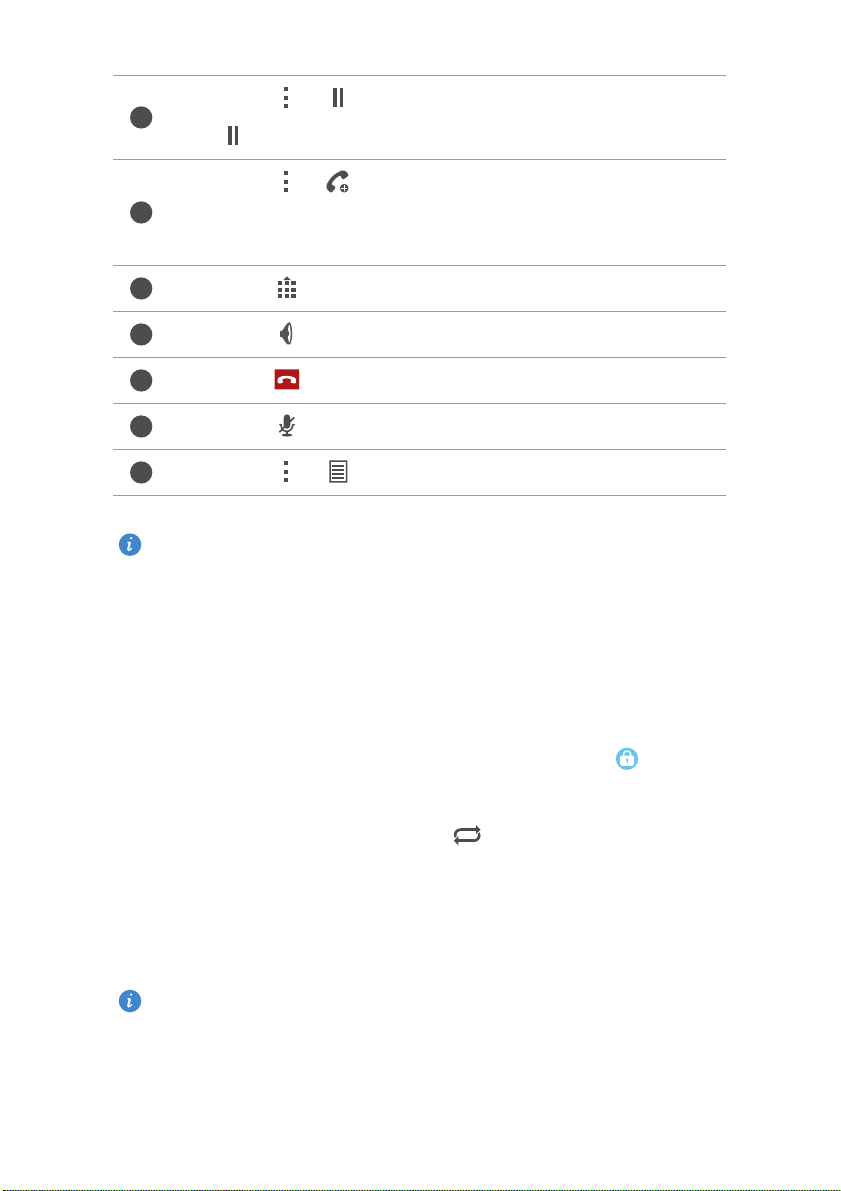
Touch > to place the current call on hold, and touch
1
2
3
4
5
6
7
again to resume the call.
Touch > to start a three-way call. Before you use three-
way calling, make sure you have subscribed to this service. For
details, contact your service provider.
Touch to display the dialler.
Touch to use the speakerphone.
Touch to end the call.
Touch to mute or unmute the microphone.
Touch > to display the notepad.
To return to the call screen, flick down from the status bar to open the
notification panel, then touch
Current call
.
Calls
Answering a third-party call
Before you answer a third-party call, make sure that you have turned on call
waiting.
1.
If a call comes in when you are already in another call, drag right to
answer the new call and place the first call on hold.
2.
To switch between the two calls, touch .
Making a conference call
Making conference calls with your friends, family, and co-workers is easy.
Before you make conference calls, make sure that you have subscribed
to this service. For details, contact your service provider.
16
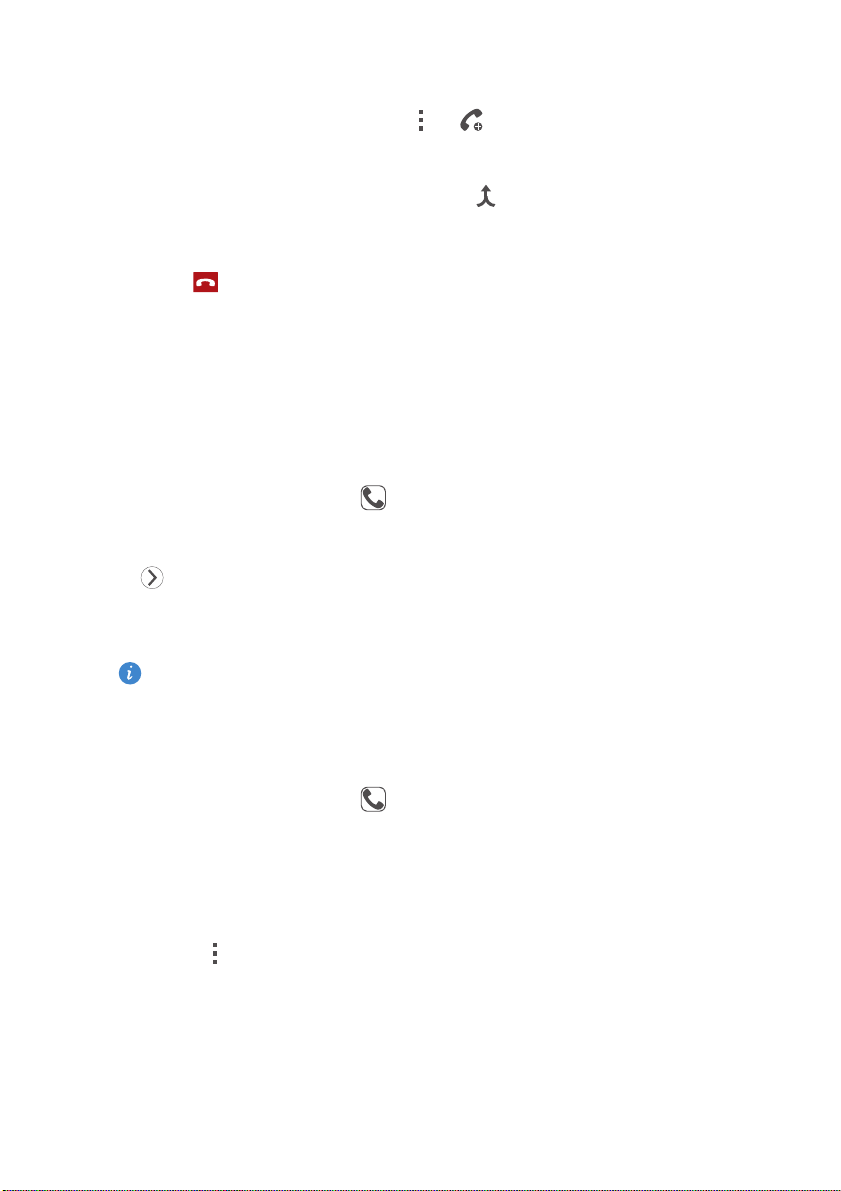
1.
Call the first participant.
2.
When the call is connected, touch > to call the second participant.
The first participant will be placed on hold.
3.
When the second call is connected, touch to start a conference call.
4.
To add more people to the call, repeat steps 2 and 3.
5.
Touch to end the call.
Using the call log
The call log records your called, answered, and missed calls.
Adding a contact from the call log
1.
On the home screen, touch .
2.
Under
Dialer
, select the number you want to add as a contact, then touch
.
Calls
3.
Touch
Create new contact
You can also touch and hold the number you want to add, then touch
Create new contact
or
Save to existing contact
or
Save to existing contact
.
.
Clearing the call log
1.
On the home screen, touch .
2.
Under
Dialer
, you can:
•
Touch and hold a contact name or phone number, then touch
to delete that call record.
•
Touch >
to clear the call log.
Delete call log
. In the displayed dialogue box, touch
Delete entry
DELETE
17
 Loading...
Loading...