HP Visual Collaboration, Visual Collaboration Gateway, Visual Collaboration Portal, Visual Collaboration Room, Visual Collaboration Router User Manual

HP Visual Collaboration Desktop
User Guide
HP Visual Collaboration Desktop v1.0
First edition: November 2010
Legal notices
© Copyright 2010 Hewlett-Packard Development Company, L.P.
The information contained herein is subject to change without notice. The only warranties for HP products and services are set forth in the express warranty statements accompanying such products and services. Nothing herein should be construed as constituting an additional warranty. HP shall not be liable for technical or editorial errors or omissions contained herein.
Microsoft, Windows, and Windows NT are U.S. registered trademarks of Microsoft Corporation. Printed in the US.

Contents
Installation and Configuration .............................................................................................................................. |
5 |
Installing the Desktop Client .................................................................................................................................. |
5 |
System requirements ........................................................................................................................................ |
5 |
Hardware requirements ................................................................................................................................... |
5 |
Accessing the Visual Collaboration User Portal................................................................................................ |
6 |
Installing the software ...................................................................................................................................... |
7 |
Selecting devices ............................................................................................................................................. |
7 |
Managing Meetings ............................................................................................................................................. |
8 |
Getting started ...................................................................................................................................................... |
8 |
Desktop versions .............................................................................................................................................. |
9 |
Getting a meeting up and running quickly .......................................................................................................... |
10 |
Types of rooms .............................................................................................................................................. |
10 |
Types of meetings .......................................................................................................................................... |
10 |
Starting the Desktop client.............................................................................................................................. |
10 |
Inviting participants to a meeting ................................................................................................................... |
11 |
Joining a meeting as a registered user........................................................................................................... |
11 |
Joining a meeting as a guest ......................................................................................................................... |
12 |
About guest participants ................................................................................................................................ |
12 |
Conducting Meetings .......................................................................................................................................... |
13 |
Starting a meeting ......................................................................................................................................... |
13 |
Adding a participant during a meeting.......................................................................................................... |
13 |
Knowing when and how to connect............................................................................................................... |
14 |
User Status ............................................................................................................................................. |
14 |
Room Status ........................................................................................................................................... |
14 |
Calling another user directly .......................................................................................................................... |
15 |
Starting a meeting with a legacy system ........................................................................................................ |
15 |
Signing out .................................................................................................................................................... |
15 |
Closing the client ........................................................................................................................................... |
15 |
Managing contacts ............................................................................................................................................. |
16 |
Adding a contact........................................................................................................................................... |
16 |
Removing a contact ....................................................................................................................................... |
16 |
Controlling the Meeting Environment.................................................................................................................. |
17 |
Managing layout, share, and view options ......................................................................................................... |
17 |
Viewing participants ...................................................................................................................................... |
17 |
Maximum viewing capacity ........................................................................................................................... |
17 |
Layout controls ............................................................................................................................................... |
18 |
Sharing content.............................................................................................................................................. |
18 |
Share and view controls ................................................................................................................................ |
18 |
Volume and camera controls ......................................................................................................................... |
19 |
User Portal meeting controls........................................................................................................................... |
19 |
Customizing Settings .......................................................................................................................................... |
20 |
User Portal settings .............................................................................................................................................. |
20 |
Changing your password .............................................................................................................................. |
20 |
Setting a secure access code ......................................................................................................................... |
20 |
Changing the portal language....................................................................................................................... |
21 |
Desktop client settings ......................................................................................................................................... |
21 |
Viewing your meeting status .......................................................................................................................... |
21 |
Viewing participants in your room ................................................................................................................. |
21 |
Changing device settings............................................................................................................................... |
22 |
Changing video settings ................................................................................................................................ |
22 |
Changing language and meeting options...................................................................................................... |
22 |

Installation and Configuration
Installing the Desktop Client
This section describes the following:
•Minimum system and hardware requirements
•Accessing Visual Collaboration website to get the Desktop client software
•Installing and starting the Desktop client
•Configuring your speakers, microphone, and camera
System requirements
Recommended configuration (Windows) to encode 640p@15 fps/decode 720p@30 fps
○Microsoft® Windows® XP SP2, Vista, or Windows 7
○Intel® Core™ 2 Duo 2.4 GHz (or better), or Intel® Core™ i3 2.1 GHz (or better)
○2 GB RAM
○System must support DirectX v9.0c or later and fully support both DirectDraw Acceleration and Direct3D Acceleration
Recommended configuration (Windows) to encode and decode 720p@30 fps
○Microsoft® Windows® XP SP2, Vista, or Windows 7
○Intel® Core™ 2 Quad 2.66 GHz (or better), or Intel® Core™ i5 2.4 GHz (or better)
○2 GB RAM
○System must support DirectX v9.0c or later and fully support both DirectDraw Acceleration and Direct3D Acceleration
Hardware requirements
The following equipment is required to use Visual Collaboration Desktop.
○Industry-standard PC or laptop
○Camera
−Logitech HP Pro Webcam B910 (recommended)
−Logitech Pro Webcam 9000
−Microsoft LifeCam
−Cinema Web Cam
○Echo-cancelling headset
−Logitech USB Headset H330 (recommended)
−Plantronics Audio 480 USB Headset
−HP PC Headset 860
−Microsoft Lifechat LX-3000 Headset
○Optional speaker phone
−ClearOne Chat 50 Speakerphone (recommended)
5
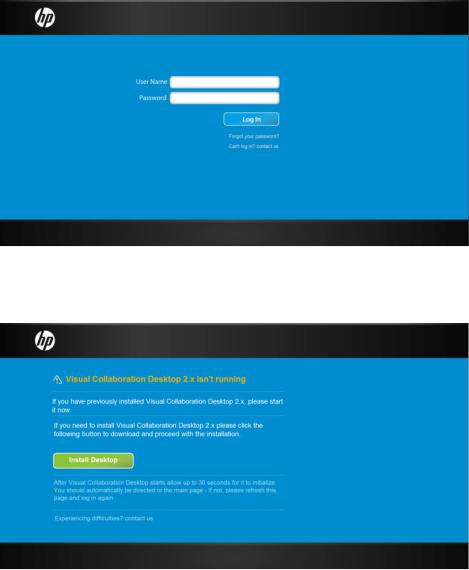
Installation and Configuration
Accessing the Visual Collaboration User Portal
When your system administrator adds you as a Visual Collaboration user, you will receive an email with your User Name, Password, and a URL to access the website.
1.Open a web browser.
2.Browse to the address you received from your administrator.
3.Enter your user name and password, and then click Log In.
The first time you log in to the website, you are prompted to install the software. Later on, if there is an upgrade available, you will be prompted to upgrade.
The latest software is always available on the User Portal.
6
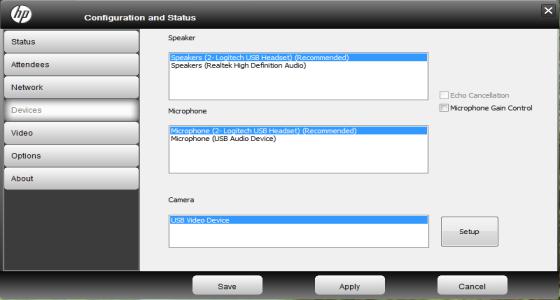
Installation and Configuration
Installing the software
Before you install the Desktop client software, install the headset and camera according to the instructions that came with the devices.
The first time you log in, you will see a message that Visual Collaboration Desktop is not running.
1.Click Install Desktop to start the Installation Wizard.
2.When prompted, click I Agree to accept the license agreement.
3.When installation is complete, click Finish to close the installer. The Desktop icon appears in the system tray. 
Selecting devices
You need to select the appropriate speaker, microphone, and camera devices for Visual Collaboration Desktop to work properly.
1.Right-click the Desktop icon in the system tray, and then click Configuration.
2.Select your devices from the list of installed devices.
3.Click Apply to apply the devices.
7
 Loading...
Loading...