HP VECTRA XU 6/XXX Manual
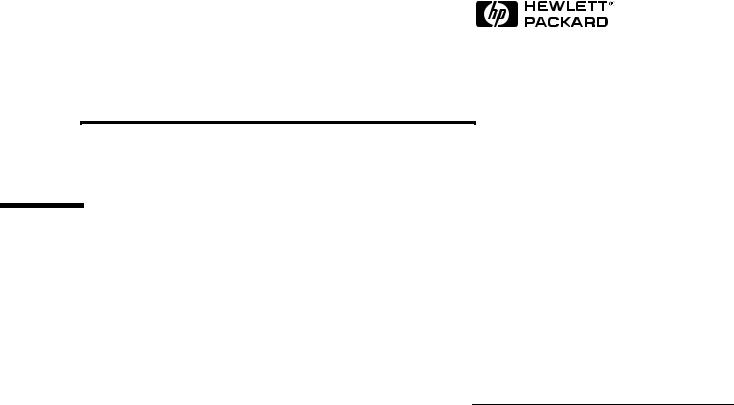
Installing an
Operating System
HP Vectra XU
6/xxx
You must install an operating system before you can use your new HP Vectra PC.
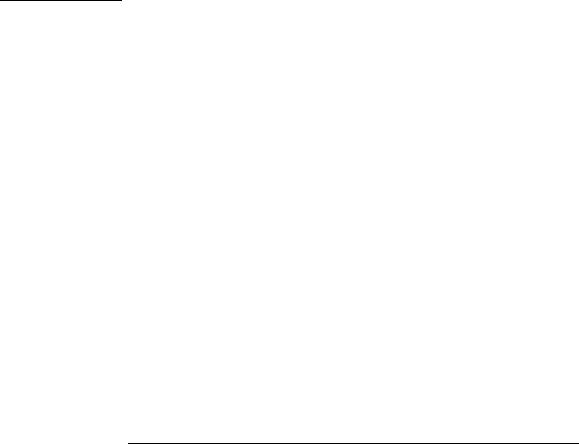
Installing an Operating System
For Your Information You must install an operating system before you can use your new HP Vectra PC. This document explains how to install:
•Windows NT 3.51 WS
•Windows 95
•OS/2 Warp Connect.
You will find all necessary drivers on the HP Vectra XU/VT Drivers and Documentation CD-ROM. The latest versions of all the drivers (and the corresponding installation notes) can be obtained from the HP BBS and from the HP Access World Wide Web page.
NOTE |
The instructions below are for the installation of the English-language |
|
versions of these operating systems. |
|
|
2
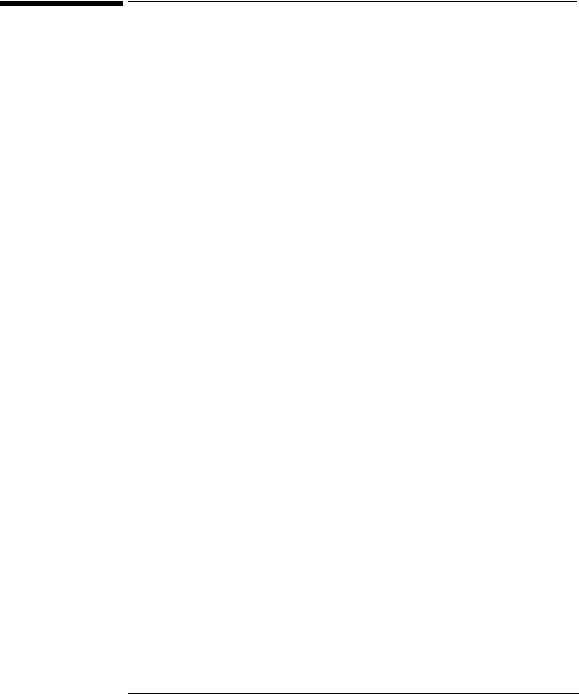
Installing Windows NT 3.51 WS
Install the operating system in two steps:
1A basic installation in VGA mode, without network or sound drivers.
2After the operating system is up and running, install the HP drivers to obtain full functionality and stability.
1. Basic Installation
First install Windows NT without network functionality and in VGA mode. Once you have Windows NT up and running, refer to step 2 for an explanation of how to install full functionality with high resolution video, sound, and network drivers, and how to obtain best stability and performance with HP provided and qualified drivers for mass storage devices.
Preparing to Install Windows NT
Before installing Windows NT Workstation 3.51 you will need:
•XU/VT Drivers and Documentation CD-ROM and XU/VT Boot diskette (supplied with your PC)
•one blank, formatted, diskette.
You will need to copy some important files (system drivers) from the CD-ROM to a blank diskette before attempting to install Windows NT:
1Use the MS-DOS DISKCOPY command to make a duplicate copy of the “XU/VT Boot” diskette onto the blank diskette, then store the original “XU/VT Boot” diskette in a safe place.
2Label the duplicate diskette: “XU/VT Boot” diskette.
3Insert the duplicate “XU/VT Boot” diskette in your PC’s flexible disk drive and insert the “XU/VT Drivers and Documentation” CD-ROM disk in the CD-ROM drive.
4Restart your PC and press  to enter the Setup program.
to enter the Setup program.
3

Installing an Operating System
5In the Setup program, highlight Operating System and select
Windows NT. Press the  key to save the setting and exit the Setup program.
key to save the setting and exit the Setup program.
6When your PC restarts, it will start (boot) from the inserted diskette. Follow the displayed instructions to copy the files needed for an installation of Windows NT.
7Remove the disk and CD-ROM from your computer when the files have been copied from the CD-ROM disk to the duplicate diskette.
Installing Windows NT
Please refer to the MS Windows NT Workstation 3.51 manual for detailed explanations about the installation process.
Before installing Windows NT, make sure you have these disks:
|
• Windows NT Setup disks |
|||
|
|
(Setup Boot disk, Setup disk #2, and Setup disk #3) |
||
|
• Windows NT CD-ROM |
|||
|
• |
Duplicate Boot diskette. |
||
|
1 |
Insert the Windows NT “Setup Boot Disk” into drive A and insert the |
||
|
|
Windows NT CD-ROM in the CD-ROM drive. Restart your PC. |
||
|
2 |
Insert “Setup Disk #2” when prompted by the installation program. |
||
|
3 |
Press |
|
to setup Windows NT. |
|
|
|||
|
4 |
Press |
|
to select the Express Setup. |
|
|
|||
|
|
|
||
NOTE |
If you are installing the US English version of Windows NT with a |
|||
|
localized (non-US English) keyboard, you should choose the Custom |
|||
|
Setup. The Custom Setup gives the option of selecting a localized |
|||
|
keyboard. |
|
|
|
|
5 |
Insert “Setup Disk #3” when prompted by the installation program. |
||
|
||||
|
6 |
When the installation program reports that the IDE CD-ROM has |
||
|
|
been detected as a mass storage device, press S to specify an |
||
|
|
additional device. |
||
4
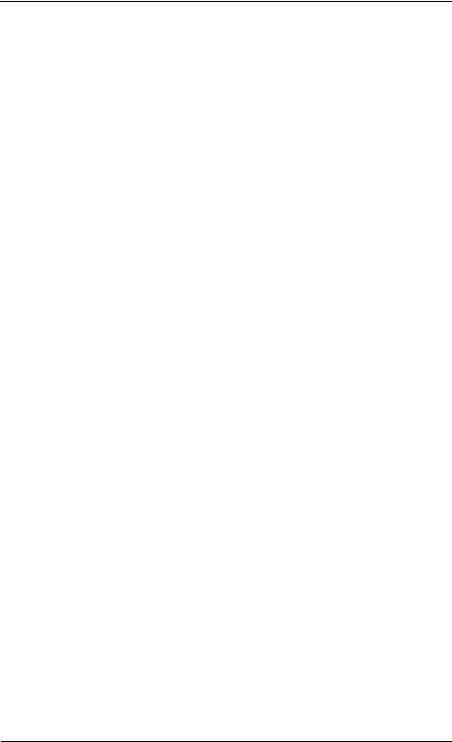
Installing an Operating System
7Select Other by pressing  . Insert the duplicate Boot disk, and then press
. Insert the duplicate Boot disk, and then press  .
.
8Press  to select the displayed Adaptec driver and then press
to select the displayed Adaptec driver and then press
 to continue the installation.
to continue the installation.
9Remove the duplicate Boot disk and insert the Windows NT “Setup Disk #3”.
10Press  to install Windows NT from the CD-ROM. Follow the instructions displayed by the installation program. (Refer to the Microsoft Windows NT documentation for detailed installation instructions.)
to install Windows NT from the CD-ROM. Follow the instructions displayed by the installation program. (Refer to the Microsoft Windows NT documentation for detailed installation instructions.)
11When asked to insert the Adaptec 7800 Family Manager Set driver diskette, insert the duplicate Boot disk and press  to retry.
to retry.
12When the files have been copied from the duplicate Boot disk, remove the disk and press  to restart your computer.
to restart your computer.
13Follow the instructions displayed by the Windows NT installation program to continue the installation of Windows NT.
14When the installation program tries to detect the network adapter, click Continue, then select Continue in the next dialog box.
15Select No Network in the Add Network Adapter dialog box, then click OK to confirm your choice. (The installation of network drivers is explained in the following section.)
16Continue the Windows NT installation until a dialog box proposes the type of display connected to your computer.
17Click OK to select the VGA Compatible Display, then click OK to save the configuration.
18When the installation of Windows NT is complete, click Restart Computer to restart your computer.
5
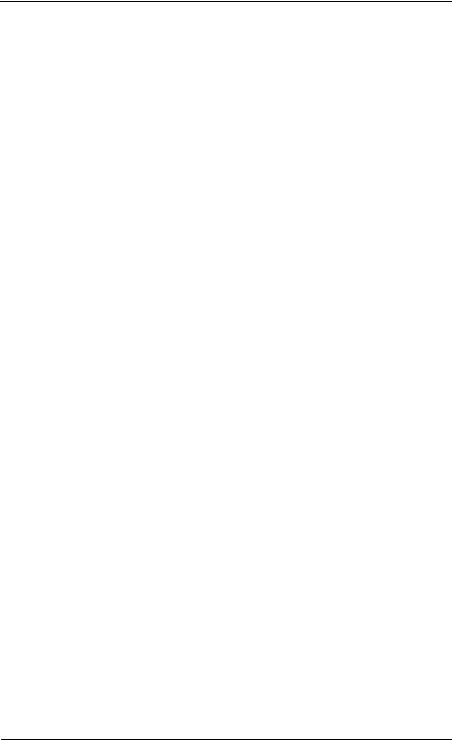
Installing an Operating System
|
2. Installing the HP Drivers |
|
Windows NT must be fully installed and running on your HP Vectra |
|
before you can install the HP drivers. The drivers are located on the HP |
|
Vectra XU/VT Drivers and Documentation CD-ROM supplied with |
|
your HP Vectra PC. (This CD-ROM is referred to as the HP Drivers |
|
CD-ROM in the following instructions.) |
|
|
NOTE |
The instructions below assume that drive letter D: is assigned to your |
|
CD-ROM drive. |
|
|
Installing IDE Mass Storage (CD-ROM) Drivers
1Double-click the Windows NT Setup icon.
2In the Options menu, choose Add/Remove SCSI Adapters.
3Select IDE CD-ROM (ATAPI 1.2)/Dual Channel PCI IDE, click Remove, then click OK to confirm that you want to remove the adapter.
4Click Add and then click OK.
5Scroll down the list of adapters and select Other.
6Insert the HP Drivers CD-ROM; type D:\IDE\WINNT35 and then click OK.
7When the next dialog box displays CMD 64xx 32-bit IDE Adapter, click OK, then click Install.
8Click Continue to confirm the path for the files.
9Close the SCSI Adapter Setup dialog box, then close the Windows NT Setup window.
10After the installation, shutdown Windows NT and then restart the computer.
Enabling Networking after Installation
1 In the Control Panel, choose the Network icon.
6
 Loading...
Loading...