HP vl410, vl800, vl420, vl830 User Manual
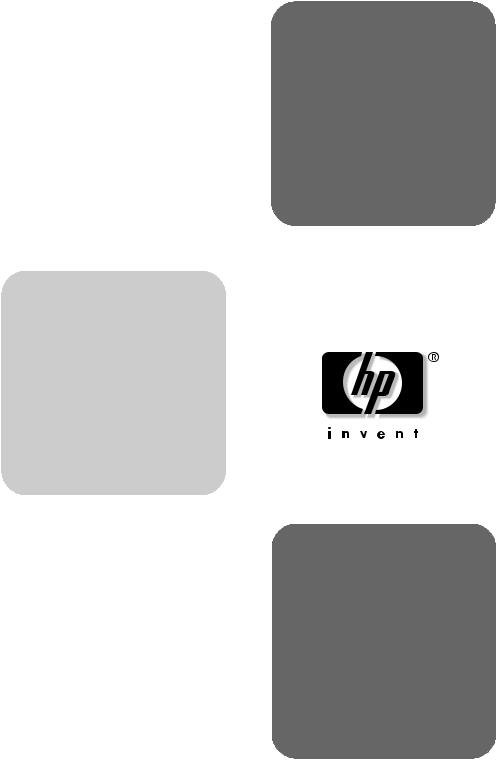
hp business pcs
quick user’s guide
www.hp.com/go/support
hp vectra vl400 hp vectra vl410 hp vectra vl420 hp vectra vl800 hp vectra vl830 hp vectra xe310 hp vectra xe320 hp e-pc 40
hp e-pc 42
Use this guide to:
• set up your PC
• get warranty details
Go to www.hp.com/go/vectrasupport or www.hp.com/go/ e-pcsupport to download drivers and manuals with information on:
• using your PC
• troubleshooting your PC
• repairing your PC
• installing accessories
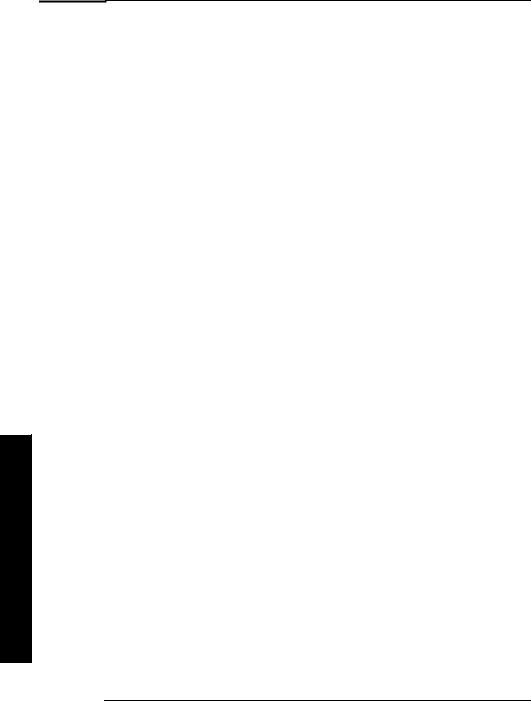
Important Safety Information
Notice
The information contained in this document is subject to change without notice.
Hewlett-Packard makes no warranty of any kind with regard to this material, including, but not limited to, the implied warranties of merchantability and fitness for a particular purpose. Hewlett-Packard shall not be liable for errors contained herein or for incidental or consequential damages in connection with the furnishing, performance, or use of this material.
This document contains proprietary information that is protected by copyright. All rights are reserved. No part of this document may be photocopied, reproduced, or translated to another language without the prior written consent of Hewlett-Packard Company.
Microsoft, Windows and Windows NT are U.S. registered trademarks of Microsoft Corporation.
HP France, Business Desktop Division, 38053 Grenoble Cedex 9, France
1999-2002 Hewlett-Packard Company
Important Safety Information
If you are in any doubt that you can lift the equipment safely, do not try to move it without help. For your safety, never remove the PC's cover without first removing the power cord from the power
outlet and any connection to a telecommunications network. If a Power Protection Device is fitted to your PC, you must shut down your computer using the on/off switch, then remove the power cord before removing the PC’s cover. Remove the Power Protection Device cables before any servicing operation. Always replace the cover before switching the PC on again.
To avoid electric shock, do not open thePower Supply Unit. There are no serviceable parts inside. For your safety only replace with a Power Supply Unit provided by HP Support Services.
Ensure that the electrical power requirements of your PC (refer to the label on the Power Supply Unit) can be suitably provided by your electrical installation.
There is a danger of explosion if the battery is incorrectly installed (refer to “Replacing the Battery” on page 24). For your safety, never attempt to recharge, disassemble, or burn an old battery. Only replace the battery with the same or equivalent type, as recommended by the manufacturer. The battery in this PC is a lithium battery which does not contain any heavy metals. Nevertheless, in order to protect the environment, do not dispose of batteries in household waste. Please return used batteries either to the shop from which you bought them, to the dealer from whom you purchased your PC, or to HP so that they can either be recycled or disposed of in the correctway. Returned batteries will be accepted free of charge.
If you have a modem:
Do not attempt to connect this product to the phone line during a lightning storm. Never install telephone jacks in wet locations unless the telephone line has been disconnected at the network interface. Never touch uninsulated telephone wires or terminals unless the telephone line has been disconnected at the network interface. Use caution when installing or modifying telephone lines. Avoid using a telephone (other than a cordless type) during an lightning storm. There may be a risk from lightning.
Do not use the telephone to report a gas leak in the vicinity of the leak.
Never touch or remove the communications board without first removing the connection to the telephone network.
Use minimum Nº 26 AWG wire for telephone cable.
Warning: Some parts inside the computer may be hot, please wait for them to cool down before touching them.
2
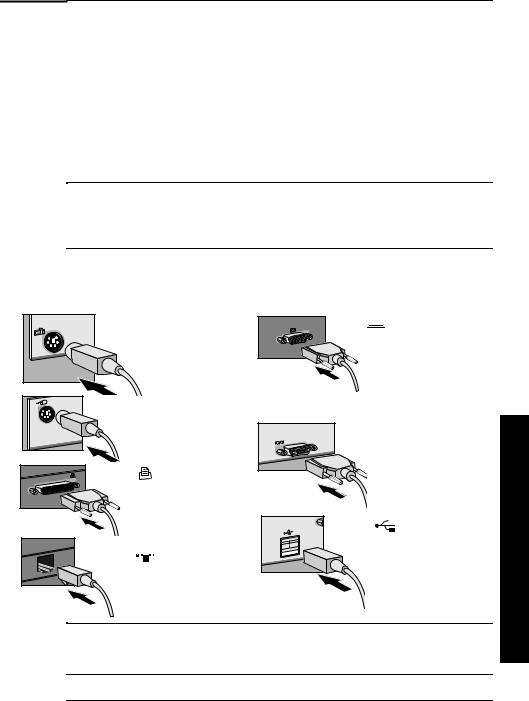
Setting Up and Using Your PC
Setting Up and Using Your PC
Important Ergonomic Information
Improper and prolonged use of keyboards and input devices can be associated with repetitive strain injury (RSI) to soft tissues in the hands and arms. If you do experience discomfort or pain while using any computing equipment, discontinue use immediately and consult your physician as soon as possible.
Your comfort and safety are our primary concern. Consequently, we strongly recommend that you read HP’s ergonomic information before using your PC. For detailed information, refer to HP’s online version of “Working in Comfort” which is preloaded on your PC’s hard disk or visit HP’s Working in Comfort web site at: www.hp.com/ergo
A summary is provided in the “Comfort and Safety Checklist” on page 6.
Caution HP Vectra Minitower PCs: must be placed vertically and not horizontally. HP Vectra XE310 and XE320: to ensure sufficient cooling and maximum performance, always keep the computer in an upright position and allow sufficient space around the unit. HP e-pc: do not place objects over ventilation holes.
Connecting Devices to the Rear of the PC
Match the color-codes of the connectors. The connectors are shaped to go in one way only. Typical connectors are shown below:
 PS/2 Keyboard (purple)
PS/2 Keyboard (purple)
 PS/2 Mouse (green)
PS/2 Mouse (green)
25-pin Parallel
Connector (burgundy)
To connect the printer to your PC, refer to the manual that came with the printer


 LAN
LAN
If you have a model with a LAN card, use the LAN card connector.



 Monitor
Monitor
ToconnectthemonitortoyourPC, refertothemanualthatcamewith the monitor.
Ifyouhaveamodelwithagraphics card, use the graphics card connector.
 Up to two 9-pin Serial Connectors (turquoise)
Up to two 9-pin Serial Connectors (turquoise)
 Rear USB Connectors (black) for USB
Rear USB Connectors (black) for USB
keyboard, mouse.
Some models may also have USB connectors on the front for other USB devices
Note To connect the optical mouse, refer to the User’s Guide on HP’s support web site at:
www.hp.com/go/vectrasupport or www.hp.com/go/e-pcsupport depending on your model.
Setting Up and Using Your PC
3

Setting Up and Using Your PC
Setting Up and Using Your PC
Connecting Multimedia Accessories (if supplied)
WARNING To avoid electrical shock and harm to your eyes by laser light, do not open the laser module. The laser module should only be serviced by service personnel. Do not attempt to make any adjustment to the laser unit. Refer to the label on the CD-ROM for power requirements and wavelength. This product is a class 1 laser product.
Always turn the volume down before connecting the headphones or speakers. This avoids discomfort from unexpected noise or static. Listening to loud sounds for prolonged periods of time may permanently damage your hearing. Before putting on headphones, place them around your neck and turn the volume down. When you put the headphones on, slowly increase the volume until you find a comfortable listening level. When you are able to hear comfortably and clearly, without distortion, leave the volume in that position.
1Connect the HP multimedia keyboard to the PC. The connectors are color-coded for easy matching. The PC’s audio out connector can be lime green (for line out) or orange (for speaker out) if the audio
signal is amplified. If in doubt, check the icons on the jacks and sockets.
2Connect the microphone and headphones (or amplified speakers) to the keyboard.
Speaker (orange) |
or Headphones (lime green) |
|
Microphone socket (pink) |
||
|
Keyboard microphone |
|
|
socket |
|
Standard PS/2 keyboard |
Keyboardheadphones/speaker |
|
connector (purple) |
||
socket |
||
|
||
Note Connect devices such as a smart card reader to both a serial connector and a mouse port. Depending on your model, do not use a keyboard port as it does not provide enough power.
4

Setting Up and Using Your PC
Connecting the Power Cord
WARNING For your safety always connect equipment to a grounded wall outlet. Always use a power cord with a properly grounded plug, such as the one provided with the equipment, or one in compliance with your national safety standards. This equipment can be disconnected from the power by removing the power cord from the power outlet. This means the equipment must be located close to an easily accessible power outlet.
If your PC has no rear voltage selection switch
If your PC has no voltage selection switch at the rear, this means that it is able to detect the voltage automatically. Automatic voltage selection is available only on some models, and in some countries.
If your PC is equipped with a rear voltage selection switch
1Remove the warning label covering the PC’s power connector, and ensure that the voltage setting is correct for your country. (The voltage is set during manufacture and should already be correct.)
Voltage
Selection
Switch
2Connect the power cords to the rear of the monitor and the computer. (The connectors are shaped to go in one way only).
3Connect the monitor’s power cord and the computer’s power cord to a grounded outlet.
WARNING Hewlett-Packard does not support power supply upgrades. Power supply installation information is only intended to assist with the replacement of a defective power supply unit. For your safety, only replace your power supply unit with the one provided by HP Support Services.
Setting Up and Using Your PC
5

Comfort and Safety Checklist
Comfort and Safety Checklist
Preparing Your Work Environment
When using HP computing equipment, it is important that your work environment contributes to your comfort and productivity:
Document holder
Keyboard
Slope
<15° |
Thigh |
Keyboard Height |
Clearance |
|
>6cm |
64-76 cm |
• Work Surface Height - Your work surface should be height adjustable. To ensure that your worksurface is at the correct height, first adjust the height of your chair so that your feet are firmly on the floor, then adjust the work surface height until your forearms are parallel to the floor when you have your fingers on the keyboard or other input devices.
• Chair - Your chair should provide a comfortable sitting position
|
|
including features such as a height and tilt adjustment feature, curved |
|
|
seat edge, a stable base (for example, five legs and castors, adjustable |
|
|
back support, a freely rotating swivel, fully adjustable padded arm |
|
|
rests). |
Checklist |
|
• Monitor - Place your monitor so that the top of the screen is at, or |
|
PC system for example, monitor, document holder, keyboard, mice and |
|
|
|
slightly below, eye level (up to 15 degrees). |
|
|
• Work Surface Arrangement - Make sure that all elements of your HP |
Safety |
|
other input devices, and headphones and speakersare optimally |
|
arranged and adjusted to meet your personal requirements. For |
|
|
|
example, if you are primarily using the keyboard, place it directly in |
and |
|
front of you, not to the side. If your work involves extensive use of a |
|
mouse or other pointing device, place that device directly in front of |
|
Comfort |
|
your left or right arm. If you are using both a mouse and keyboard, place |
|
be considered. |
|
|
|
them both at the same work surface height and close together. If a palm |
|
|
rest is used, the height should be flush with the front edge of the |
|
|
keyboard. Other items, such as your telephone or notepad, should also |
|
|
|
|
|
|
6

Comfort and Safety Checklist
WARNING Various aspects of using mice, keyboards and other input devices may increase your risk of discomfort or injury. Optimize your comfort and safety by positioning these devices properly.
Your Work Posture
Overall
Sitting in one position for long periods can be uncomfortable. To minimize the potential risk for physical discomfort or injury, it’s important that you maintain a proper posture.
• Head - When viewing your monitor, your head should not be tilted more
|
than 15 degrees forward, and do not turn your head toward either side. |
|
|
• Back - While sitting at your work surface, make sure your back is |
|
||
|
supported by the chair's backrest in an erect position or angled slightly |
|
|
|
backwards. |
|
|
• Arms - Make sure your arms and elbows are relaxed and loose, with |
|
||
|
your upper arms perpendicular to the floor or tilted downward not more |
|
|
|
than 15 degrees. Keep your forearms and hands approximately parallel |
|
|
|
with the floor with elbows bent between 70 and 115 degrees. Keep your |
|
|
|
elbows close to your sides (less than 20 degrees away from your body). |
|
|
• Hands, Wrists, Forearms - Try to keep your hands wrists and forearms |
|
||
|
in a relaxed neutral position when using your mouse keyboard or other |
|
|
|
input devices. For example, while using your keyboard and mouse, rest |
|
|
|
your forearms (flat) on your desktop. |
|
|
• Legs - Your thighs should be horizontal or angled slightly downward. |
|
||
|
Your lower legs should be near a right angle to your thighs. Make sure |
|
|
|
there is sufficient room under the work surface for your legs. |
|
|
• Feet - If after adjusting your chair you cannot rest your feet comfortably |
|
||
|
|||
|
on the floor, use a footrest, preferably one that can be adjusted in height |
|
|
|
and angle. |
Checklist |
|
• Look away from the screen from time-to-time to help reduce eyestrain. |
|||
Safety |
|||
|
Focus on distant objects briefly, and blink periodically to lubricate your |
||
|
|
||
|
eyes. You also should have your eyes checked on a regular basis and |
|
|
|
ensure your eyeglass prescription is suitable for working on a computer |
and |
|
|
monitor. |
||
|
|
||
• |
Remember to occasionally shift position and move your body. Keeping |
Comfort |
|
|
your body in one position for long periods is unnatural and stressful. |
||
|
|
||
|
When prolonged work is required, take frequent short breaks. As a rule |
|
|
|
of thumb, a five or ten minute break every hour is a good idea. Short |
|
|
|
frequent breaks are more beneficial than longer less frequent breaks. |
|
|
|
Data show that people who work for long periods of time without a |
|
|
|
break may be more prone to ergonomic injury. |
|
|
|
|
||
7

Using Your PC
Using Your PC
•Changing tasks frequently will help prevent muscle stiffness. Examples: alternating between keyboarding, reading, writing, filing, and moving around in your work environment, helps you maintain a relaxed posture. Occasionally stretch the muscles in your hands, arms, shoulders, neck and back. You should stretch at least as often as you take brief task breaks—at least once every hour.
•Discomfort may be alleviated by using alternative ergonomic designs and accessories such as ergonomically personalized chairs, palm rests, keyboard trays, alternative input devices, prescription eyeglasses, antiglare screens, and more. Seek additional information from the sources available to you, including your employer, doctor, local office supply store, and the Information Sources listed in the online version of Working in Comfort, preloaded on the hard disk of your HP computing equipment or available on the HP web site: www.hp.com/ergo.
Using Your PC
Starting Your PC for the First Time
1 First turn on the monitor, then the PC.
2The software initialization routine starts. If required, the product ID# is printed on the label which is found on your PC.
3 After the initialization has finished, click OK and the PC will restart.
Stopping Your PC
To stop the PC, first make sure that you have exited all applications and then use your operating system’s shut down command in the Start menu (for Windows NT 4.0, Windows 95, Windows 98, Windows 2000 and Windows XP operating systems).
If you want to force your PC to shut down (for example, after your operating system has crashed), press and hold the power button for approximately 5 seconds.
For more information on using your PC, refer to:
www.hp.com/go/vectrasupport for HP Vectra PCs.
www.hp.com/go/e-pcsupport for HP e-pcs.
8
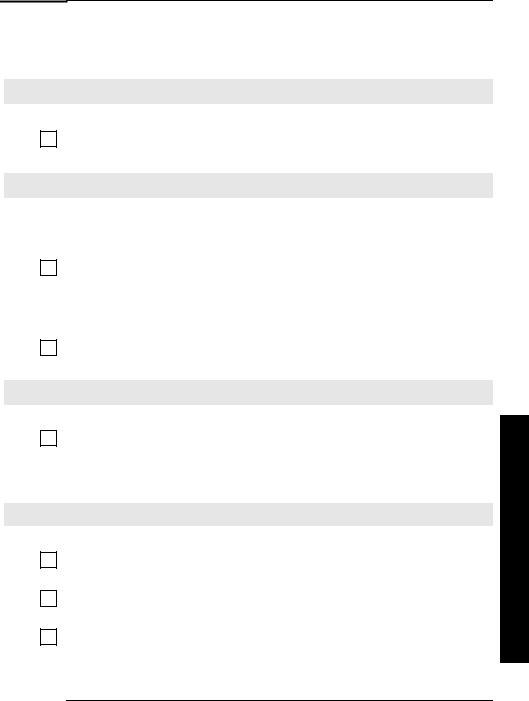
Solving Problems
Solving Problems
If Your PC Does Not Start Properly
The PC Doesn’t Power On
Have you checked that... |
How |
The PC’s power cord or AC/DC adapter is |
Connect the power cord or AC/DC adapter to a |
properly connected. |
working power outlet and to the rear of the PC. |
The Power-On Self Test Displays an Error
An on-screen error message or a beep code when the PC starts up means that there is a configuration problem.
Have you checked...
The part of your configuration for which the
Power-On Self Test has detected an error.
If you still have a problem.
There is a Buzzing Noise
How
For more detailed help refer to the troubleshooting information which is available on HP’s support web site at:
www.hp.com/go/vectrasupport or
www.hp.com/go/e-pcsupport depending on
your model.
Run HP e-DiagTools (refer to page 13).
This is the pre-boot diagnostics capability feature. It detects problems with your PC.
There is a buzzing noise. |
|
1 |
Count the number of beeps after the buzzer. |
|
|||
|
|
2 |
Contact Support (refer to page 17). |
If Your PC Has a Hardware Problem
The Keyboard Doesn’t Work...
Have you checked that...
The keyboard cable is correctly connected.
The keyboard is clean and no keys are stuck down.
The keyboard itself is not defective.
How
Plug the cable into the correct connector on the back of the PC. Color coding is used for easy matching.
Check all keys are at the same height, and none are stuck.
Either replace the keyboard by a known working unit or try the keyboard with another PC.
Solving Problems
9
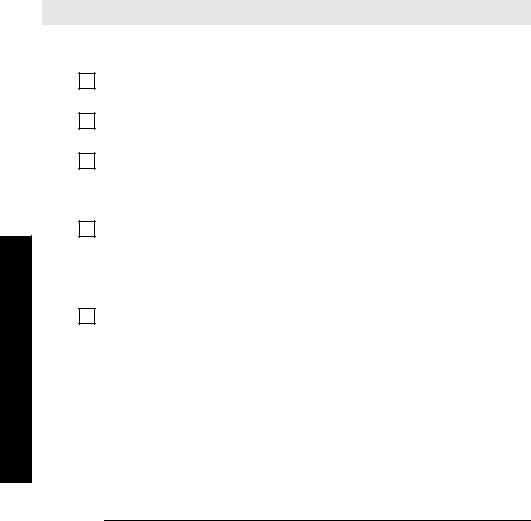
Solving Problems
Solving Problems |
|
||
|
|
You are using the correct driver. This driver is |
Download the latest driver from HP’s Web at: |
|
|
||
|
|
provided with all Windows NT 4.0, Windows |
www.hp.com/go/vectrasupport or |
|
|
||
|
|
98, Windows 2000 and Windows XP |
www.hp.com/go/e-pcsupport |
|
|
preloaded systems. For other operating |
your model. |
|
|
systems, refer to your operating system’s |
|
|
|
documentation. |
|
|
|
You are using the latest BIOS |
Download the latest BIOS from HP’s Web at: |
|
|
||
|
|
|
www.hp.com/go/vectrasupport or |
|
|
|
|
|
|
|
www.hp.com/go/e-pcsupport depending on |
|
|
|
your model. |
|
|
Your keyboard uses batteries. |
Replace the batteries. |
|
|
||
|
|
|
|
The Monitor Doesn’t Work...
The PC’s power indicator light works but the monitor remains blank
Have you checked that...
The monitor is switched ON (LED is on).
The monitor’s power cord is correctly connected.
The monitor (video) cable is correctly connected.
The monitor’s brightness and contrast settings are correctly set.
How
Refer to the monitor manual for an explanation of the LED signals (green, orange, or blinking).
Connect the power cord – ensure it is plugged into a working grounded power outlet and into the monitor.
Connect the monitor (video) cable – ensure it is properly connected to both the PC and the monitor. If you have a model with a graphics card, ensure that the cable is connected to the graphics card’s connector.
Check the settings using the monitor’s OSD (onscreen display) or using controls on the front of the monitor.
There is an image during boot but then the screen goes blank
Have you checked that... |
|
How |
The monitor settings in your PC are |
|
• Windows NT: Enter VGA mode when prompted |
compatible with your monitor |
during start-up. |
|
|
|
• Windows 98 & Windows 2000: Restart the PC. |
|
|
The Startup screen is displayed. For Windows 98, |
|
|
when you hear a beep, press F8 and then start |
|
|
the PC in safe mode. For Windows 2000, when |
|
|
prompted, press F8 and then start the PC in VGA |
|
|
mode. When the PC has started double-click on the |
|
|
Display icon in your PC’s Control Panel, then |
|
|
click on the Settings button. Use the sliding |
|
|
control to reset the resolution. |
|
|
For other operating systems, refer to your operating |
|
|
system’s documentation. |
10
 Loading...
Loading...