Hp IPAQ 310 TRAVEL COMPANION, IPAQ 318 TRAVEL COMPANION, IPAQ 316 TRAVEL COMPANION, IPAQ 312 TRAVEL COMPANION, IPAQ 314 TRAVEL COMPANION Manual [pt]
HP iPAQ
Manual do Produto

© Copyright 2007 Hewlett-Packard
Development Company, L.P.
Os produtos HP iPAQ funcionam com o Microsoft® Windows CE 5.0 com Messaging and Security Feature Pack.
Microsoft Windows e o logótipo Windows são marcas registadas da Microsoft Corporation nos E.U.A. e noutros países.
 SD Logo é uma marca registada do respectivo proprietário.
SD Logo é uma marca registada do respectivo proprietário.
Bluetooth® é uma marca registada do respectivo proprietário e utilizada sob licença pela Hewlett-Packard Development Company, L.P.
Todos os outros nomes de produtos aqui mencionados poderão ser marcas registadas das respectivas empresas.
A Hewlett-Packard Company não se responsabiliza por erros técnicos ou editorais ou omissões contidas neste documento. As informações são fornecidas “tal como estão” sem qualquer tipo de garantia e estão sujeitas a alteração sem aviso prévio. As garantias para produtos Hewlett-Packard estão indicadas nas declarações expressas das garantias limitadas que acompanham os produtos. Nenhuma informação neste documento deve ser considerada como uma garantia adicional.
Este documento contém informações de propriedade que estão protegidas por direitos de autor. Nenhuma parte deste documento pode ser fotocopiada, reproduzida ou traduzida para outro idioma sem o consentimento prévio por escrito da Hewlett-Packard Development Company, L.P.
Produzido sob licença de, e contém material protegido por direitos de autor da “The Sanborn Map Company, Inc”. Todos os direitos reservados.
© 1984-2007 Tele Atlas. Todos os direitos reservados. Este material está sujeito a direitos de propriedade e encontra-se protegido por direitos de autor, assim como outros direitos de propriedade intelectual que pertencem à, ou que estão licenciados para a, Tele Atlas. A utilização deste material está sujeita aos termos de um contrato de licença. O utilizador será responsabilizado por qualquer cópia ou divulgação não autorizadas deste material.
Origem de Dados © 2007 Tele Atlas N.V.
© BEV, GZ 1368/2003
©DAV, a violação destes direitos de autor implicará a instauração de processos legais.
©IGN France
Este produto inclui dados de mapas licenciados junto do Ordnance Survey com permissão do Stationery Office de Sua Majestade. ©Crown copyright e/ou direitos de bases de dados 2004. Todos os direitos reservados. Número de licença 100026920.
Ordnance Survey of Northern Ireland.
©Norwegian Mapping Authority, Public Roads Administration / © Mapsolutions
©Roskartographia
©Swisstopo
Topografische onderground Copyright © dienst voor het kadaster en de openbare registers, Apeldoorn 2006
AVISO: © 1984 – 2007 Tele Atlas. Todos os direitos reservados. Este material está sujeito a direitos de propriedade e encontrase protegido por direitos de autor, assim como outros direitos de propriedade intelectual que pertencem à, ou que estão licenciados para a, Tele Atlas Canada, Inc. A Tele Atlas Canada, Inc. é um distribuidor autorizado de alguns ficheiros de computador do Statistics Canada ao abrigo do Contrato número 6776 e é um distribuidor autorizado de alguns ficheiros de computador da Geomatics Canada. O produto inclui informações copiadas com a permissão de autoridades Canadianas, incluindo© Canada Post Corporation. A utilização deste material está sujeita aos termos de um Contrato de Licença. O utilizador será responsabilizado por qualquer cópia ou divulgação não autorizadas deste material.
Segunda Edição Novembro 2007
Número de peça do documento: 461378– 132

Índice
1 Bem-vindo |
|
2 Registar o Travel Companion |
|
3 Conteúdo da embalagem |
|
Conteúdo da embalagem ..................................................................................................................... |
3 |
4 Componentes |
|
Componentes da parte da frente .......................................................................................................... |
4 |
Componentes do lado esquerdo e direito ............................................................................................ |
5 |
Componentes da parte de cima e de baixo .......................................................................................... |
5 |
Componentes da parte de trás ............................................................................................................. |
6 |
5 Ligar e configurar o Travel Companion |
|
Configurar o Travel Companion ........................................................................................................... |
7 |
Passo 1: Remover a tampa da bateria ................................................................................ |
7 |
Passo 2: Instalar a bateria e voltar a colocar a tampa ......................................................... |
7 |
Passo 3: Carregar a bateria ................................................................................................. |
7 |
Ligar o Travel Companion .................................................................................................................... |
8 |
Configuração do Kit para automóvel .................................................................................................... |
8 |
6 Avisos e informações sobre segurança |
|
7 Noções básicas |
|
Botões de hardware ........................................................................................................................... |
12 |
Ligar/desligar ..................................................................................................................... |
12 |
Roda multifunções ............................................................................................................. |
12 |
Ampliar ou reduzir ............................................................................................. |
12 |
Ajustar o volume e a luminosidade ................................................................... |
12 |
Abrir o menu de iniciação rápida ....................................................................... |
13 |
Botões do ecrã ................................................................................................................................... |
13 |
Botões na parte superior e inferior do ecrã ....................................................................... |
13 |
Botões no mapa ................................................................................................................. |
16 |
Selectores .......................................................................................................................................... |
18 |
Selectores directos ............................................................................................................ |
18 |
Selectores de lista ............................................................................................................. |
18 |
Controlos de deslize .......................................................................................................... |
18 |
Comutadores ..................................................................................................................... |
18 |
Teclados virtuais ................................................................................................................ |
19 |
O teclado QWERTY ........................................................................................................................... |
19 |
O teclado numérico ............................................................................................................................ |
19 |
iii
8 Descobrir o Travel Companion através do menu de arranque |
|
Entretenimento ................................................................................................................................... |
20 |
Vídeos ................................................................................................................................ |
20 |
Música ............................................................................................................................... |
21 |
Jogos ................................................................................................................................. |
22 |
Imagens ............................................................................................................................. |
22 |
Contactos ........................................................................................................................................... |
23 |
Adicionar um contacto ....................................................................................................... |
24 |
Editar um contacto ............................................................................................................. |
25 |
Navegar para um contacto: ............................................................................................... |
25 |
Ligar para um contacto ...................................................................................................... |
25 |
Extras ................................................................................................................................................. |
25 |
Relógio ............................................................................................................................... |
25 |
Telefone ............................................................................................................................. |
27 |
Calculadora ........................................................................................................................ |
27 |
Definições ........................................................................................................................................... |
28 |
Sistema .............................................................................................................................. |
28 |
Alinhar o ecrã .................................................................................................... |
28 |
Hora ................................................................................................................................... |
28 |
Data ................................................................................................................................... |
29 |
Idioma ................................................................................................................................ |
29 |
Directórios de multimédia .................................................................................................. |
29 |
9 Utilizar a navegação |
|
Navegar para uma morada ................................................................................................................ |
30 |
Navegar para um Ponto de Interesse ................................................................................................ |
31 |
Criar uma rota com vários destinos .................................................................................................... |
32 |
Criar uma rota com um ponto de partida diferente ............................................................................. |
32 |
Guardar dados do utilizador ............................................................................................................... |
33 |
10 Livro de referência – Menu de navegação |
|
Ir para ................................................................................................................................................. |
34 |
Localizar uma morada, rua, cruzamento ou localidade ..................................................... |
35 |
Localizar no Histórico ........................................................................................................ |
36 |
Localizar um dos Favoritos ................................................................................................ |
36 |
Localizar casa ou emprego ................................................................................................ |
36 |
Localizar um Ponto de Interesse ....................................................................................... |
36 |
Procurar referência ........................................................................................... |
37 |
Grupos de Pontos de Interesse ........................................................................ |
37 |
Subgrupos de Pontos de Interesse ................................................................... |
38 |
Seleccionar um Ponto de Interesse .................................................................. |
38 |
Localizar coordenadas ....................................................................................................... |
38 |
Formato de apresentação das coordenadas. ................................................... |
39 |
11 Bluetooth |
|
Ligar um telefone Bluetooth ao Travel Companion ............................................................................ |
40 |
Fazer uma chamada .......................................................................................................................... |
41 |
Utilizar o marcador telefónico ............................................................................................ |
41 |
Utilizar contactos ............................................................................................................... |
42 |
iv
Utilizar Pontos de Interesse ............................................................................................... |
42 |
Atender ou rejeitar uma chamada ...................................................................................................... |
42 |
Ligar a auscultadores Bluetooth estéreo ............................................................................................ |
42 |
12 Mapa |
|
Visualização do mapa ........................................................................................................................ |
45 |
Esquemas de cores diurnas e nocturnas .......................................................................... |
45 |
Posição actual e fixação à estrada .................................................................................... |
45 |
Ponto seleccionado no mapa, também conhecido por Cursor .......................................... |
46 |
Pontos de Interesse visíveis .............................................................................................. |
46 |
Câmaras de segurança na estrada ................................................................................... |
46 |
Contactos ........................................................................................................................... |
46 |
Elementos da rota activa ................................................................................................... |
47 |
O ponto de partida, os pontos de passagem e o destino. ................................. |
47 |
Etapa activa da rota .......................................................................... |
47 |
Etapas inactivas da rota ................................................................... |
47 |
Pré-visualização de curva .................................................................................................................. |
47 |
Cursor (o ponto seleccionado no mapa) ............................................................................................ |
47 |
Indicador de gravação/reprodução do Registo da Viagem ................................................................ |
48 |
Menu Cursor ....................................................................................................................................... |
48 |
Current street (Rua actual) ................................................................................................................. |
49 |
Distance to next turn (Distância até à próxima viragem) .................................................................... |
49 |
Próxima rua/Próxima cidade .............................................................................................................. |
49 |
13 Rota |
|
Editar rota ........................................................................................................................................... |
50 |
Detalhe da rota ................................................................................................................................... |
50 |
Rotas guardadas ................................................................................................................................ |
51 |
Informações da rota ........................................................................................................................... |
51 |
Dados da rota apresentados (para o destino e pontos de passagem) .............................. |
51 |
Ícones de aviso .................................................................................................................. |
53 |
Outras funções .................................................................................................................. |
54 |
Gerir registos de viagem .................................................................................................... |
54 |
14 Definições |
|
Definições visuais ............................................................................................................................... |
56 |
Definições 3D .................................................................................................................... |
56 |
Pontos de Interesse .......................................................................................... |
56 |
Estradas elevadas ............................................................................................. |
56 |
Edifícios ............................................................................................................. |
56 |
Terreno .............................................................................................................. |
56 |
Retroiluminação ................................................................................................................. |
56 |
Luminosidade .................................................................................................... |
56 |
Gestão de energia ............................................................................................. |
57 |
Retroiluminação sempre ligada ......................................................................... |
57 |
Poupança de energia inteligente ....................................................................... |
57 |
Definições do mapa ........................................................................................................... |
57 |
Nomes de ruas alternativos .............................................................................. |
57 |
Mostrar nomes das ruas ................................................................................... |
57 |
v
Visualização 2D/3D do mapa ............................................................................ |
57 |
Visibilidade dos Pontos de Interesse ................................................................ |
57 |
Modo nocturno .................................................................................................. |
58 |
Definições de zoom ........................................................................................................... |
59 |
Zoom automático .............................................................................................. |
59 |
Restaurar o bloqueio de posição e o zoom inteligente ..................................... |
59 |
Ampliar depois de localizar ............................................................................... |
59 |
Modo de descrição ............................................................................................................ |
60 |
Definições de som .............................................................................................................................. |
60 |
Instruções de voz ............................................................................................................... |
60 |
Sons das teclas ................................................................................................................. |
60 |
Volume dinâmico ............................................................................................................... |
60 |
Definições de rota .............................................................................................................................. |
61 |
Veículo ............................................................................................................................... |
61 |
Método de cálculo da rota ................................................................................................. |
61 |
Curta ................................................................................................................. |
61 |
Rápida ............................................................................................................... |
61 |
Económica ........................................................................................................ |
61 |
Recálculo fora da rota ........................................................................................................ |
62 |
Automático ........................................................................................................ |
62 |
Desligado .......................................................................................................... |
62 |
Evitar .................................................................................................................................. |
62 |
Estradas não pavimentadas .............................................................................. |
62 |
Auto-estradas .................................................................................................... |
62 |
Ferries ............................................................................................................... |
62 |
Planeamento transfronteiriço ............................................................................ |
62 |
Inversões de marcha ......................................................................................... |
62 |
Licença necessária ........................................................................................... |
63 |
Estradas com portagem .................................................................................... |
63 |
Faixas para Carpool (só no mapa dos EUA) .................................................... |
63 |
Manter a posição na estrada ............................................................................................. |
63 |
Definições regionais ........................................................................................................................... |
63 |
Idioma ................................................................................................................................ |
63 |
Voz ..................................................................................................................................... |
63 |
Unidades ............................................................................................................................ |
63 |
Definições de hora ............................................................................................................. |
64 |
Definir o formato da hora .................................................................................. |
64 |
Avisos ................................................................................................................................................. |
64 |
Aviso de excesso de velocidade ........................................................................................ |
64 |
Tolerância de velocidade .................................................................................. |
64 |
Limite de velocidade alternativa ........................................................................ |
64 |
Tolerância de velocidade alternativa ................................................................. |
64 |
Activar câmaras de segurança .......................................................................................... |
65 |
15 Extras de navegação |
|
Planeador de viagens ......................................................................................................................... |
66 |
Canal de Mensagens de Trânsito (TMC) ........................................................................................... |
66 |
Lista de mensagens de trânsito ......................................................................................... |
66 |
Configuração TMC ............................................................................................................. |
67 |
Definições de rádio TMC ................................................................................................... |
67 |
vi
Seleccionar estação de rádio FM ...................................................................... |
67 |
Excluir estação seleccionada ............................................................................ |
68 |
Mostrar estações excluídas .............................................................................. |
68 |
16 Ecrã de dados GPS |
|
17 Acerca do ecrã |
|
18 Sincronização com o Outlook |
|
19 Especificações do produto |
|
Especificações do sistema ................................................................................................................. |
72 |
Especificações físicas ........................................................................................................................ |
72 |
Ambiente operativo ............................................................................................................................ |
73 |
20 Avisos de regulamentação |
|
Aviso da Comissão Federal das Comunicações ................................................................................ |
74 |
Modificações ...................................................................................................................... |
74 |
Cabos ................................................................................................................................ |
74 |
Declaração de Conformidade para Produtos Marcados com o Logótipo FCC (Apenas |
|
Estados Unidos) ................................................................................................................ |
74 |
Aviso do Canadá ................................................................................................................................ |
75 |
Aviso do Canadá ................................................................................................................................ |
75 |
Aviso da União Europeia .................................................................................................................... |
75 |
Produtos com Dispositivo LAN Sem Fios 2.4-GHz ............................................................ |
76 |
França ............................................................................................................... |
76 |
Itália ................................................................................................................... |
76 |
Aviso da Bateria ................................................................................................................................. |
76 |
Reciclagem da bateria ........................................................................................................................ |
76 |
Eliminação da bateria ......................................................................................................................... |
76 |
Aviso do equipamento ........................................................................................................................ |
77 |
Aviso acústico .................................................................................................................................... |
77 |
Aviso para viagens de avião .............................................................................................................. |
78 |
Equipamento médico electrónico ....................................................................................................... |
78 |
Avisos para dispositivos sem fios ....................................................................................................... |
78 |
Aviso de regulamentação sem fios nos E.U.A. .................................................................. |
78 |
Aviso de regulamentação sem fios no Canadá. ................................................................ |
78 |
Aviso do Brasil ................................................................................................................... |
78 |
Aviso do Japão ................................................................................................................................... |
78 |
Dispositivos Bluetooth ....................................................................................................... |
79 |
Aviso DGT de Taiwan ........................................................................................................................ |
79 |
Aviso da Coreia .................................................................................................................................. |
79 |
21 Directrizes de cuidados e manutenção |
|
Utilizar o Travel Companion ............................................................................................................... |
80 |
Limpar o Travel Companion ............................................................................................................... |
80 |
Transportar ou guardar o Travel Companion ..................................................................................... |
80 |
Utilizar acessórios .............................................................................................................................. |
80 |
vii
Utilizar o Travel Companion em locais públicos ................................................................................. |
80 |
Obter assistência para um ecrã rachado ou danificado ..................................................................... |
81 |
Proteger o ecrã do Travel Companion contra rachas ou danos ......................................................... |
81 |
viii

1 Bem-vindo
Obrigado por ter adquirido o HP iPAQ 300 Travel Companion. O Travel Companion está pré-carregado com inúmeras funcionalidades que melhoram a sua experiência de viagem e que poderá conhecer neste manual. Além disso, existem recursos gratuitos na Web e conteúdos adicionais disponíveis para melhorar as suas viagens. Aqui poderá encontrar serviços de planeamento de viagem baseados na Web, que permitem personalizar as suas viagens criando itinerários personalizados que podem ser exportados para o Travel Companion. Visite http://www.ipaq.com para conhecer os serviços mais recentes e os conteúdos disponíveis para o Travel Companion.
Utilize este manual para saber como:
●Começar a utilizar o Travel Companion.
●Gerir os contactos e sincronizar dados.
●Utilizar a tecnologia Bluetooth para fazer chamadas através do Travel Companion.
1

2Registar o Travel Companion
É necessário registar o Travel Companion na Hewlett-Packard para:
●Aceder a suporte e serviços, assim como tirar o maior partido dos produtos HP.
●Gerir o seu perfil.
●Subscrever alertas de suporte gratuitos, avisos sobre controladores e newsletters personalizadas.
Depois de registar o Travel Companion, receberá uma mensagem de correio electrónico com ofertas especiais e promoções. Visite http://www.register.hp.com e siga as instruções que aparecem no ecrã para registar o Travel Companion ou para actualizar a sua morada ou endereço de correio electrónico depois de se registar. É necessário introduzir o seu ID de utilizador e a palavra-passe de registo para editar o seu perfil online.
2 |
Capítulo 2 Registar o Travel Companion |

3 Conteúdo da embalagem
Conteúdo da embalagem
Esta ilustração descreve os itens incluídos na embalagem juntamente com o Travel Companion. Utilize esta ilustração para se familiarizar com o dispositivo.
 NOTA: O conteúdo da embalagem pode variar consoante o modelo.
NOTA: O conteúdo da embalagem pode variar consoante o modelo.
|
Conteúdo da embalagem |
|
|
(1) |
Travel Companion |
|
|
(2) |
Caneta |
|
|
(3) |
Bateria amovível/recarregável 1700 mAH de iões de lítio |
|
|
(4) |
CD Getting Started com software adicional |
|
|
(5) |
Documentação do Travel Companion |
|
|
(6) |
Transformador com ficha intercambiável. |
|
|
(7) |
Cabo mini-USB/cabo de alimentação |
|
|
(8) |
Caixa |
|
|
(9) |
Disco de montagem |
|
|
(10) |
Kit para automóvel – fixador de montagem no pára-brisas |
|
|
(11) |
Kit para automóvel – suporte |
|
|
(12) |
Kit para automóvel – transformador de viagem |
|
|
Conteúdo da embalagem |
3 |

4 Componentes
Componentes da parte da frente
|
Componente |
Função |
|
|
|
|
|
(1) |
Botão de energia e LED |
Prima e mantenha premido para ligar o Travel Companion. |
|
|
|
● LED de carregamento |
|
|
|
◦ |
Âmbar Sólido – Bateria em carga |
|
|
◦ |
Verde Sólido – Bateria completamente carregada |
|
|
|
|
(2) |
LED Bluetooth |
Azul – Bluetooth LIGADO. |
|
|
|
|
|
(3) |
Microfone |
Para áudio em modos mãos livres Bluetooth. |
|
|
|
|
|
4 Capítulo 4 Componentes

Componentes do lado esquerdo e direito
|
Componente |
Função |
|
|
|
(1) |
Roda Multifunções |
Pressão longa para abrir o menu Atalho. Desloque para utilizar. |
|
|
|
(2) |
Tomada de Áudio de 3,5 mm |
Utilize com auscultadores de 3,5 mm. |
|
|
|
(3) |
Porta de carregamento/comunicações |
Utilize para ligar o cabo mini-USB. |
|
|
|
(4) |
Reposição |
Utilize para repor as definições do Travel Companion. |
|
|
|
(5) |
Ranhura para cartão SD |
Introduza um cartão de armazenamento Secure Digital (SD) com o lado da |
|
|
etiqueta virado para cima para poder guardar dados. |
|
|
|
Componentes da parte de cima e de baixo
|
Componente |
Função |
|
|
|
(1) |
Microfone |
Para áudio em modos mãos livres Bluetooth. |
|
|
|
Componentes do lado esquerdo e direito |
5 |

Componentes da parte de trás
|
Componente |
Função |
|
|
|
(1) |
Caneta |
Remova e utilize para seleccionar elementos no ecrã e para introduzir |
|
|
informações. |
|
|
|
(2) |
Altifalante posterior |
Utilize o altifalante para ouvir áudio. |
|
|
|
(3) |
Tampa posterior |
Deslize a tampa para a afastar do Travel Companion e retirar a bateria. |
|
|
|
6 Capítulo 4 Componentes
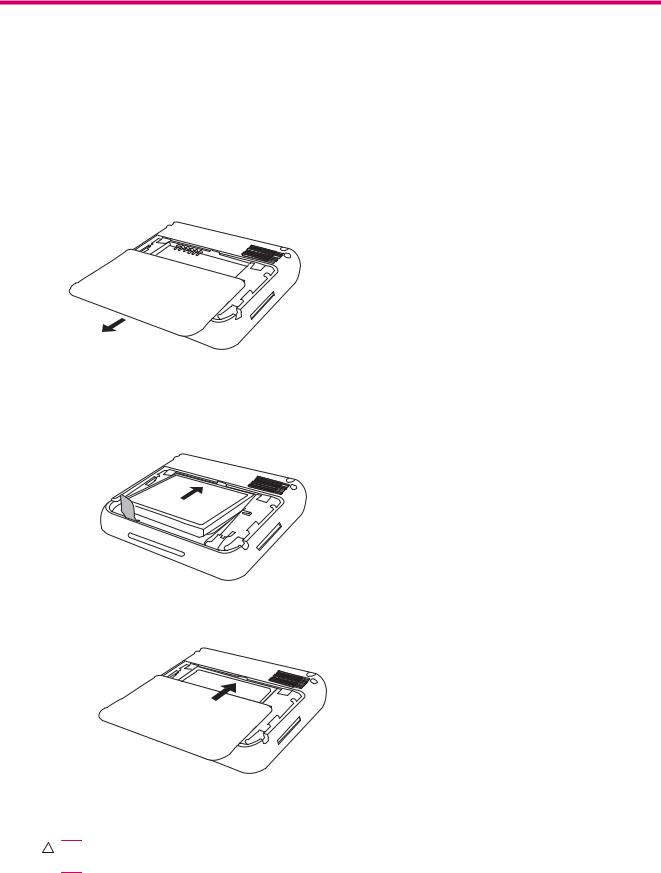
5 Ligar e configurar o Travel Companion
Configurar o Travel Companion
Passo 1: Remover a tampa da bateria
Faça deslizar a tampa posterior para baixo para a afastar do Travel Companion.
Passo 2: Instalar a bateria e voltar a colocar a tampa
1.Alinhe os conectores da bateria com os pinos do compartimento da bateria e insira a bateria.
2.Faça deslizar a tampa da bateria até a encaixar.
Passo 3: Carregar a bateria
CUIDADO: Para evitar danos no Travel Companion ou no transformador, certifique-se de que todos os conectores estão alinhados correctamente antes de os ligar.
Configurar o Travel Companion |
7 |

A bateria fornece energia para o funcionamento do Travel Companion. O Travel Companion é fornecido com um cabo mini-USB que deve ser utilizado para carregar o dispositivo.
Demora aproximadamente 2 a 4 horas a carregar totalmente a bateria, quando o dispositivo está desligado. Quando o dispositivo está em utilização, pode demorar entre 8 a 10 horas a carregar totalmente uma bateria descarregada.
Para carregar a bateria:
1.Insira a extremidade USB do cabo mini-USB na porta do transformador.
2.Ligue o transformador a uma tomada eléctrica.
3.Ligue o cabo mini-USB à porta de carregamento/comunicações no Travel Companion. O conector do cabo só tem uma posição para ser inserido. Se o conector não entrar facilmente, volte-o ao contrário.
 SUGESTÃO: Também pode carregar a bateria se ligar o Travel Companion a uma porta USB do computador através de um cabo mini-USB. Só é possível transferir dados quando o carregamento é efectuado através de USB.
SUGESTÃO: Também pode carregar a bateria se ligar o Travel Companion a uma porta USB do computador através de um cabo mini-USB. Só é possível transferir dados quando o carregamento é efectuado através de USB.
 NOTA: Sempre que uma bateria de substituição for inserida no Travel Companion, prima o botão Energia durante, pelo menos, dois segundos. Caso o dispositivo não se ligue, insira o transformador para ligar o Travel Companion.
NOTA: Sempre que uma bateria de substituição for inserida no Travel Companion, prima o botão Energia durante, pelo menos, dois segundos. Caso o dispositivo não se ligue, insira o transformador para ligar o Travel Companion.
Ligar o Travel Companion
Para ligar o Travel Companion:
1.Prima e mantenha premido o botão Energia.
2.Siga as instruções apresentadas no ecrã, para configurar o Travel Companion.
 NOTA: As instruções de configuração só aparecem no ecrã quando ligar o Travel Companion pela primeira vez.
NOTA: As instruções de configuração só aparecem no ecrã quando ligar o Travel Companion pela primeira vez.
Configuração do Kit para automóvel
O kit para automóvel permite montar o Travel Companion num local do automóvel, com vista desobstruída do céu, para conseguir obter o melhor sinal GPS possível.
Para instalar o kit para automóvel:
1.Ligue o cabo de alimentação ao transformador de viagem e, em seguida, ligue o transformador a uma tomada de alimentação do veículo.
8 |
Capítulo 5 Ligar e configurar o Travel Companion |
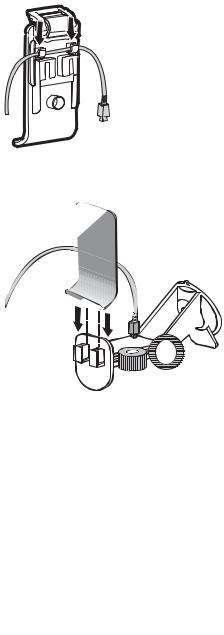
2.Fixe o cabo de alimentação às presilhas existentes na parte de trás do suporte do Travel Companion. Certifique-se de que deixa cabo suficiente para ligar ao Travel Companion e de que o conector está virado da forma correcta para ser ligado à unidade.
3.Instale o suporte no fixador de montagem do pára-brisas.
4.Coloque o conjunto do kit para automóvel no pára-brisas (1) e, em seguida, prima a alavanca de bloqueio (2) para montar firmemente o conjunto no lugar.
5.Para instalar o Travel Companion:
Configuração do Kit para automóvel |
9 |

a.Insira o Travel Companion no suporte do kit para automóvel montado.
b.Insira a presilha de fixação na ranhura existente na parte de cima do Travel Companion.
c.Ligue o cabo de alimentação ao Travel Companion.
6.Utilize os botões para ajustar a orientação vertical e horizontal do Travel Companion.
10 Capítulo 5 Ligar e configurar o Travel Companion

6 Avisos e informações sobre segurança
O Travel Companion é um sistema de navegação que o ajuda a encontrar o caminho até ao destino seleccionado. Determina a sua localização exacta com a ajuda do dispositivo GPS incorporado. As informações sobre a posição obtidas a partir do receptor de GPS não são retransmitidas. Assim, é impossível que outras pessoas determinem a sua localização com a ajuda desta aplicação.
Se for o condutor do veículo, é recomendável que ligue e introduza os parâmetros no Travel Companion antes de iniciar a viagem. A atenção do condutor deve estar sempre na estrada. Planeie a rota antes de partir e encoste o veículo se necessitar de alterar os parâmetros da rota.
Também é importante olhar para o visor apenas quando for totalmente seguro fazê-lo.
Deve sempre respeitar os sinais de trânsito e observar a geometria da estrada antes de obedecer a uma instrução do Travel Companion. Caso seja necessário desviar-se da direcção recomendada, o Travel Companion sugere uma rota modificada de acordo com a nova situação.
Não ponha o Travel Companion num local onde possa obstruir a visão do condutor, na zona de enchimento de airbags ou onde possa causar ferimentos, em caso de acidente.
11
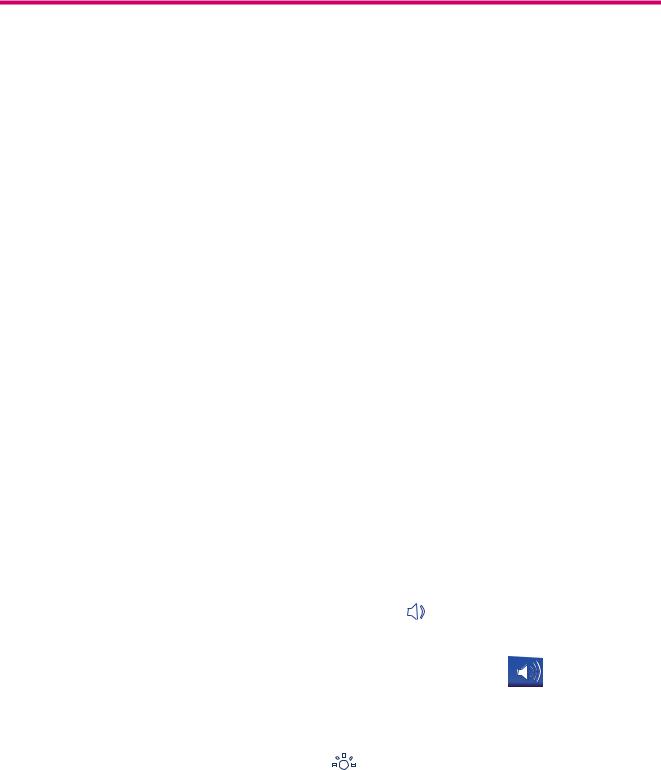
7 Noções básicas
O Travel Companion é um dispositivo controlado por um ecrã táctil com funções de botões de hardware limitadas. O dispositivo e o software foram concebidos para serem simples de operar. Todos os controlos podem ser operados utilizando a ponta dos dedos. Sempre que possível, são fornecidos botões e listas para tornar o acesso às funções ou a alteração de definições tão simples quanto possível.
Botões de hardware
A maioria das funções do Travel Companion pode ser acedida através do ecrã táctil. Utilize os botões de hardware para efectuar as seguintes funções:
Ligar/desligar
Utilize o botão Energia para ligar e desligar a alimentação. Se o dispositivo estiver desligado, o GPS deixa de funcionar. Assim, a sua posição não é calculada, o registo da viagem não é guardado e a navegação é interrompida. Quando ligar o dispositivo, o Travel Companion continua a navegar, assim que o GPS incorporado determinar a localização.
Roda multifunções
A roda multifunções efectua várias funções.
Ampliar ou reduzir
Quando o mapa estiver visível no ecrã, mova a roda para cima para ampliar a imagem e para baixo para reduzir a imagem.
Ajustar o volume e a luminosidade
Para ajustar o volume e a luminosidade:
1.Prima o botão rapidamente para abrir o controlo de deslize Master Volume (Volume geral), por
baixo do ícone do altifalante. Também pode tocar em  , para abrir o controlo de deslize Master Volume.
, para abrir o controlo de deslize Master Volume.
2.
Agora, mova a roda para cima ou para baixo para ajustar o volume. O e a posição do atenuador apresentam o novo valor seleccionado.
3.Se aguardar alguns segundos, o controlo de deslize desaparece. Antes que isto aconteça, pode premir rapidamente o botão outra vez e o controlo de deslize muda para a definição Display brightness (Luminosidade do ecrã). O  ícone de luminosidade substitui o ícone do altifalante por cima do controlo de deslize.
ícone de luminosidade substitui o ícone do altifalante por cima do controlo de deslize.
12 Capítulo 7 Noções básicas
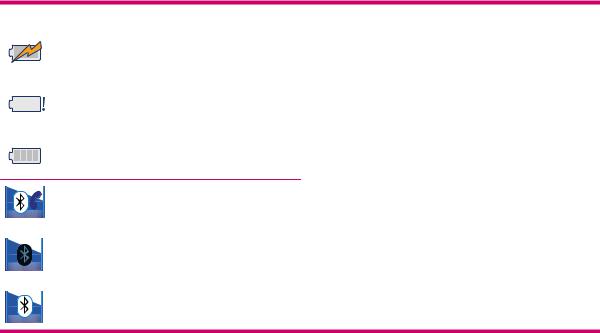
4.A roda ajusta agora o valor da retroiluminação do modo de visor actual. Se estiver a utilizar o Travel Companion em modo de luz diurna, a luminosidade é modificada para se adaptar à luz diurna; se utilizar o modo nocturno, é ajustada a retroiluminação para a utilização à noite.
5.Prima o botão novamente ou aguarde alguns segundos e o controlo de deslize desaparece.
Abrir o menu de iniciação rápida
Para abrir o menu Quick Launch (Iniciação rápida):
1.Prima e mantenha premida a roda multifunções para abrir o menu Quick Launch, ou seja, é apresentada uma lista das aplicações utilizadas frequentemente.
2.Mova a roda para cima ou para baixo para percorrer a lista e prima-a para aceder ao subsistema realçado. Se utilizar o ecrã táctil, pode seleccionar directamente um dos itens da lista ou tocar na seta por baixo da lista para voltar a página.
3.Prima e mantenha premido o botão novamente, ou aguarde alguns segundos até a lista desaparecer.
Botões do ecrã
Utilize o ecrã táctil do Travel Companion para conhecer melhor as diferentes funções, para ver informações e para iniciar várias acções.
Alguns botões do ecrã são comuns a todos ou à maioria dos ecrãs, ao passo que outros botões aparecem quando toca no mapa para colocar o cursor.
Botões na parte superior e inferior do ecrã
As barras azuis na parte superior e inferior de todos os ecrãs contêm botões que iniciam funções ou conduzem a diferentes partes da aplicação. Os símbolos nos botões podem fornecer informações sobre o estado actual do Travel Companion.
Os botões são os seguintes:
Botão |
Função |
|||
|
|
|
|
|
|
|
|
|
Abre as Backlight settings (Definições de retroiluminação) e |
|
|
|
|
Power management (Gestão de energia). |
|
|
|
|
|
|
|
|
|
Apresenta o estado actual da bateria. A imagem de raio na |
|
|
|
|
bateria indica que a mesma está a ser carregada. |
Sai da navegação e abre o ecrã de definições Bluetooth.
Apresenta o estado actual do rádio Bluetooth. Quando o ícone está brilhante, indica que a ligação Bluetooth está activada. Quando o ícone está escuro, indica que o rádio está desligado.
Botões do ecrã 13

Abre o controlo de deslize Master sound level (Nível de som geral) existente por baixo do ícone para definir o novo nível principal. Toque no ecrã sobre o nível de volume desejado ou utilize a roda para o ajustar.
Apresenta o nível do volume principal actual. Quanto maior for o número de arcos, mais alto está o som. O ícone de altifalante com um traço por cima indica que a saída de som está silenciada.
Abre o controlo de deslize da definição Brightness (Luminosidade) existente por baixo do ícone para definir o novo nível de luminosidade. Toque no ecrã sobre o nível de retroiluminação desejado ou utilize a roda para o ajustar. Este ícone só é apresentado quando toca no ícone de altifalante ou prime a roda multifunções duas vezes.
Abre a lista Route progress (Progresso da rota).
Quando for apresentado no ecrã do menu Principal, toque neste ícone para sair da navegação e voltar à aplicação de multimédia. Quando for apresentado em ecrãs de listas, toque neste ícone para eliminar o item ao lado do qual está apresentado.
Abre um novo ecrã no qual pode editar o item ao lado do qual está apresentado.
Abre o ecrã GPS Data (Dados GPS).
Apresenta o estado actual da qualidade da recepção GPS. Quanto maior for o número de linhas verticais, melhor é a recepção. Uma cruz significa que não há recepção GPS.
Bloqueia o ecrã táctil para o salvaguardar contra toques acidentais. Os botões de hardware podem ser operados mesmo que o ecrã esteja bloqueado.
Reactiva o ecrã táctil.
Unlock
Regressa ao ecrã do menu Principal.
Abre o ecrã Map (Mapa).
Apresentado no canto superior direito, este botão abre a aplicação Phone Dialer (Marcador telefónico).
Em ecrãs de detalhes de Pontos de Interesse (POI, Points of
Interest), tocar no botão liga para o número guardado com o
POI.
Sai da navegação e abre a aplicação Music player (Leitor de música).
14 Capítulo 7 Noções básicas

2007-08-04 18:04:31
2007-08-04 18:12:04
29 km/k 4.3 km
143 km
1:31 h |
5:14 min |
3:16:43 |
1:52:10 |
Regressa ao ecrã anterior.
Em ecrãs com conteúdo editável, este ícone guarda as alterações e sai do ecrã.
Nestes ecrãs, o ícone  volta ao ecrã anterior sem guardar as alterações.
volta ao ecrã anterior sem guardar as alterações.
Em ecrãs com informações de pontos não editáveis, este ícone conduz ao ecrã Mapa com o ponto seleccionado no meio.
Elimina todos os itens de lista. É solicitada confirmação antes de os itens serem eliminados.
Abre o menu Cursor.
Apresentado no centro superior do ecrã, este ícone abre as Time settings (Definições horárias).
Apresenta a data e hora actuais.
Apresentado no canto inferior esquerdo, toque neste ícone para alterar o respectivo conteúdo.
Apresenta a data actual, a hora actual ou ambas.
Apresenta a velocidade actual do veículo ou a distância entre o próximo ponto de passagem e o destino.
Alterna entre os valores.
Apresenta o tempo que ainda falta para chegar ao destino final ou para chegar ao próximo ponto de passagem.
Alterna entre os valores.
Abre Definições na página relacionadas com o conteúdo do ecrã actual.
Alguns botões específicos do ecrã:
|
Botão |
Função |
|
|
|
|
|
|
|
|
Em ecrãs de teclado, este ícone alterna entre os teclados |
|
Aa |
||
|
123 |
|
alfabético e numérico. |
|
|
|
|
|
|
|
Em ecrãs de teclado, este ícone insere um carácter de espaço |
|
|
|
|
|
|
|
do texto (Espaço). |
|
|
|
|
|
|
|
|
|
|
|
Em ecrãs de teclado, este ícone apaga o último carácter |
|
|
|
|
|
|
|
introduzido (Retrocesso). |
|
|
|
|
|
|
|
|
Botões do ecrã 15

Em ecrãs de teclado, toque neste ícone para acabar de introduzir um texto um número (Enter).
Ajustar ao ecrã - este ícone abre o mapa no tamanho que se ajusta ao objecto a ser apresentado. O objecto pode ser um registo de viagem, a rota recomendada ou um segmento da estrada ao qual uma mensagem TMC (Traffic Messaging Channel) se refere.
No ecrã Route Edit (Editar rota), este ícone adiciona um novo ponto à rota recomendada.
No ecrã Route Edit (Editar rota), este ícone elimina o ponto de rota seleccionado.
No ecrã Route Edit (Editar rota), este ícone reordena os pontos da rota para optimizar a distância da mesma.
No ecrã Route Information (Informações da rota), este ícone inicia uma simulação da rota recomendada.
No ecrã Route Detail (Itinerary) (Detalhe da rota - Itinerário), este ícone guarda a rota para utilização posterior.
No ecrã Track Log list (Lista do registo de viagem), este ícone inicia a gravação do registo da viagem.
No ecrã Track Log list (Lista do registo de viagem), este ícone substitui o anterior se estiver a ser gravado um registo da viagem. Toque neste ícone para parar a gravação.
No ecrã Track Log information (Informações do registo da viagem), este ícone abre um novo ecrã no qual pode editar o nome do registo da viagem.
No ecrã Track Log information (Informações do registo da viagem), este ícone exporta o registo da viagem apresentado para um ficheiro.
Este ícone é apresentado quando toca em Add POI (Adicionar Ponto de Interesse) no menu Cursor. Primeiro, seleccione o grupo de Pontos de Interesse no qual pretende guardar o Ponto de Interesse e, em seguida, toque neste ícone para começar a introduzir os detalhes.
Quando é guardado um Ponto de Interesse criado pelo utilizador, este ícone permite criar um novo grupo para o novo Ponto de Interesse. Toque neste ícone e introduza o nome do novo grupo de Pontos de Interesse.
No ecrã das mensagens TMC actuais, este ícone abre as definições do rádio TMC.
Botões no mapa
Ao tocar no mapa, coloca o Cursor e aparecem botões semi-transparentes no mapa para o ajudar a modificar a vista. Toque novamente no mapa para os botões desaparecerem.
São apresentados os botões seguintes:
16 Capítulo 7 Noções básicas

Botão |
Função |
2D
3D
Estes ícones alteram a escala do mapa. Toque na lupa com o sinal + para ampliar. Poderá ver uma parte mais pequena do mapa de forma mais detalhada. Toque no outro ícone para reduzir e veja uma parte maior do mapa mas menos detalhada.
No ecrã 2D map (Mapa 2D) (ecrã concebido para percorrer o mapa) pode aceder a níveis de zoom fixos utilizando estes ícones.
No ecrã 3D map (Mapa 3D) (ecrã concebido para navegação), pode aceder a níveis fixos de inclinação (e zoom) utilizando estes ícones. Estes ícones só aparecem quando a posição GPS está disponível.
Estes ícones rodam o mapa para a esquerda e para a direita.
Só é apresentado um destes ícones. Toque em 3D para mudar do mapa 2D (concebido para percorrer o mapa) para o mapa 3D (Cockpit, concebido para navegação). Toque em 2D para regressar.
Este ícone move o mapa de volta à posição GPS actual (à seta de posição) e reactiva o Zoom Inteligente que aplica uma escala e inclina o mapa automaticamente com base na distância até ao próximo evento da rota. Quando a posição GPS não está disponível, o mapa salta para a posição do
Cursor.
Quando está a ser gravado um registo da viagem, este ícone é apresentado no ecrã. Toque neste ícone para aceder à lista de registos de viagem.
Este ícone é apresentado no ecrã durante a reprodução da simulação da rota e do registo da viagem. Toque em qualquer parte do ecrã para parar a simulação.
Estes ícones ajudam-no a ver o mapa na vista de ecrã total e a voltar à vista de ecrã normal.
Botões do ecrã 17

Selectores
Nas seguintes secções, poderá encontrar alguns dos controlos utilizados com frequência no Travel Companion.
Selectores directos
Algumas das definições podem ser escolhidas a partir de uma lista de valores possíveis. Se for possível descrever os valores graficamente, são apresentados ícones no ecrã.
Toque num dos ícones para definir/alterar o valor.
Por vezes, os selectores directos são apresentados como botões de opção. Toque no botão ou na etiqueta para alterar o valor.
Selectores de lista
Quando os valores disponíveis na lista necessitam de ter um nome, apenas é apresentado o valor actual (por vezes acompanhado de uma descrição breve) numa faixa horizontal com setas em ambas as extremidades.
As setas são botões. Toque nas setas para mover a lista para a esquerda ou para a direita. Não é necessário confirmar a selecção efectuada. O valor seleccionado torna-se efectivo imediatamente.
Controlos de deslize
Quando uma funcionalidade tem vários valores (numéricos) sem nome, o Travel Companion mostra controlos de deslize para definir o valor pretendido. São semelhantes a potenciómetros analógicos.
Se os limites dos valores não forem apresentados nas extremidades do controlo de deslize, a posição mais à esquerda ou inferior representa o valor mínimo e a posição mais à direita ou superior representa o valor máximo.
Com alguns cursores, é possível verificar o valor actual numa das extremidades.
Este controlo pode ser operado de duas maneiras. Arraste a patilha para mover o controlo de deslize para a nova posição ou toque no controlo de deslize no ponto em que pretende que a patilha apareça (o polegar desloca-se imediatamente para essa posição). Não é necessário confirmar a selecção efectuada. O valor seleccionado torna-se efectivo imediatamente.
Comutadores
Quando uma função só pode ter dois valores (normalmente Activado e Desactivado), é utilizado um comutador. A linha horizontal contém o nome da função e não o estado real. Existe uma caixa de verificação à esquerda para mostrar se a função está activa ou não.
Quando não existe uma marca de verificação, isso indica que a função não está seleccionada. Quando a marca de verificação está seleccionada ou apresentada, a função está seleccionada ou activada. A faixa inteira comporta-se como um botão. Toque na faixa para alternar entre o estado activado e desactivado.
18 Capítulo 7 Noções básicas

Teclados virtuais
O Travel Companion foi concebido para assegurar que apenas é necessário introduzir letras ou números quando é inevitável. Nestes casos, é apresentado um teclado que ocupa o ecrã inteiro. Pode ser facilmente operado com a ponta dos dedos.
Pode escolher entre um teclado QWERTY que contém apenas letras e um teclado numérico. Existe um botão reservado para alternar entre os dois tipos de teclado.
O teclado alfabético no Travel Companion não contém caracteres especiais porque não é necessário introduzir acentos quando procura um destino. Escreva apenas as letras base (a letra mais semelhante à que tem o acento) e o Travel Companion procura todas as combinações na base de dados (por exemplo, para a rua francesa 'Cité Bergère', só é necessário escrever 'Cite Bergere' e a aplicação selecciona o nome da rua correcto).
Quando escreve nomes de Pontos de Interesse ou nomes de registos de viagem, o Travel Companion muda automaticamente todas as letras iniciais para maiúsculas para criar nomes.
O teclado QWERTY
O teclado QWERTY tem a mesma disposição do teclado QWERTY padrão inglês. A única diferença é que não contém números nem teclas de símbolos. Apenas o alfabeto e algumas teclas especiais.
As teclas especiais são as seguintes:
Botão
Aa 123
Função
Alterna entre os teclados alfabético e numérico.
Insere um carácter de espaço no texto introduzido.
Apaga o último carácter introduzido.
Toque neste ícone para terminar a introdução de caracteres.
O teclado numérico
O teclado numérico contém apenas números em botões. As teclas especiais que existem nos outros teclados (excepto Espaço), também estão disponíveis neste teclado.
O teclado QWERTY 19
 Loading...
Loading...