HP iPAQ H2210, IPaq 5450 User Manual [fr]
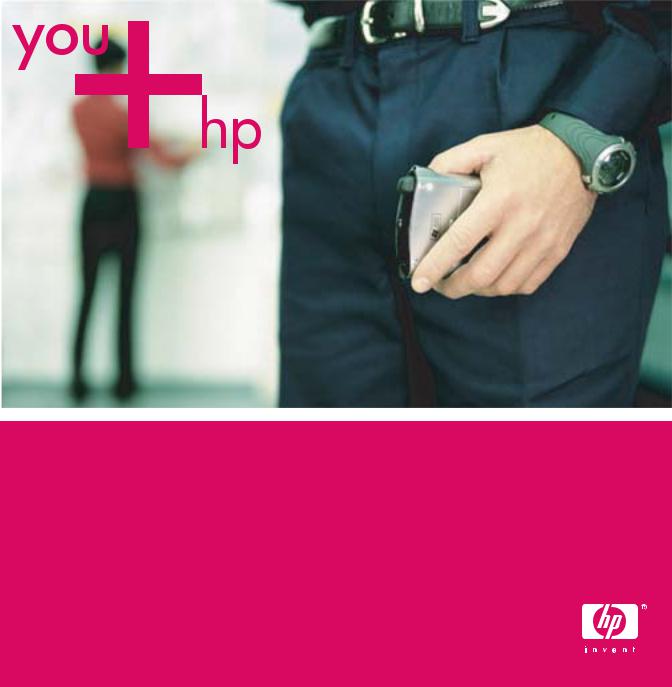
HP Mobile Printing pour Pocket PC
Guide de l’utilisateur
Français

HP Mobile Printing pour Pocket PC
Guide de l’utilisateur
Référence : J7931-online Third edition : 11/2004
Informations relatives aux conditions d’utilisation
La reproduction, l’adaptation ou la traduction sans autorisation écrite au préalable est interdite, sauf dans les cas prévus par les lois sur le copyright.
Les informations contenues dans ce document peuvent être modifiées sans préavis.
Les seules garanties des produits et services HP sont expressément décrites dans les déclarations de garantie fournies avec ces produits et services. Aucune information donnée dans ce document ne doit être interprétée comme constituant une garantie supplémentaire. HP ne peut pas être tenue responsable des erreurs techniques ou d’édition, ni des omissions, pouvant exister dans le présent document.
Marques déposées
Adobe®, Adobe® PostScript® et Acrobat® sont des marques déposées d’Adobe Systems Incorporated.
Microsoft®, Windows® et Windows NT® sont des marques déposées aux Etats-Unis de Microsoft Corporation.
Bluetooth® est une marque propriétaire utilisée sous licence par Hewlett-Packard Company.
ATTENTION : L’UTILISATION DE CE LOGICIEL EST SOUMISE AUX MODALITÉS D’OCTROI DE LICENCE ENONCÉES CI-DESSOUS. L’UTILISATION DE CE LOGICIEL IMPLIQUE L’ACCEPTATION DE CES MODALITÉS. SI VOUS N’ACCEPTEZ PAS CES MODALITÉS, N’INSTALLEZ PAS CE LOGICIEL SUR VOTRE SYSTÈME.
MODALITÉS D’OCTROI DE LICENCE DU LOGICIEL -
LOGICIEL HP Mobile Printing pour Pocket PC
Octroi de licence.
HP vous accorde (« Vous » ou le « Client ») une licence non exclusive pour Utiliser une copie du Logiciel Mobile Printing pour Pocket PC (le « Logiciel ») et la documentation correspondante (disponible sur http://www.hp.com/support/pocketpcprint). Le terme
« Utiliser » signifie stocker, charger, installer, exécuter ou afficher le Logiciel sur un contrôleur, un processeur ou un autre produit matériel (un « Périphérique »). Le terme « Utilisateur » désigne une personne qui reçoit la licence nécessaire pour Utiliser une copie du logiciel sur un Périphérique. Vous n’êtes pas autorisé à modifier le Logiciel, ni à désactiver des fonctions relatives à la licence ou au contrôle de ce Logiciel.
Propriété.
Le Logiciel et son copyright appartiennent à HP ou à ses fournisseurs tiers. Votre licence ne vous donne aucun titre ni droit de propriété envers le Logiciel, et ne constitue en aucun cas une vente de droits du Logiciel. Les fournisseurs tiers de HP peuvent protéger leurs droits en cas d’infraction à ces modalités de licence.
Copies.
Les copies de ce Logiciel ne sont autorisées qu’à des fins d’archivage, ou lorsque la copie est une étape indispensable pour Utiliser ce Logiciel. Vous devez reproduire tous les avis de copyright du Logiciel d’origine sur toutes les copies ou adaptations de celui-ci. Vous n’êtes pas autorisé à copier le Logiciel sur un réseau public.
Démontage et décryptage non autorisés.
Vous n’êtes pas autorisé à démonter ou décompiler le Logiciel sans l’accord écrit préalable de HP. Dans certaines juridictions, l’accord de HP n’est pas requis pour un démontage ou une décompilation limité(e). Sur demande, vous fournirez à HP des informations suffisamment détaillées concernant tout démontage ou décompilation. Vous n’êtes pas autorisé à décrypter le Logiciel, sauf si le décryptage est une étape nécessaire de l’exécution du Logiciel.
Cession.
Si vous cédez le Logiciel, votre licence est automatiquement résiliée. Lors de la cession, vous devez remettre le Logiciel, y compris toutes ses copies éventuelles et la Documentation associée, au bénéficiaire de la cession. L’acceptation des Modalités de licence par le bénéficiaire doit faire partie des conditions de la cession.
Résiliation.
En cas de non-respect de votre part de l’une des présentes Modalités de licence, HP peut résilier votre licence sans délai. Vous devez alors détruire immédiatement le Logiciel et toutes ses copies, adaptations et parties fusionnées sous quelque forme que ce soit.
Exportation.
Vous n’êtes pas autorisé à exporter ou réexporter le Logiciel, ni une copie ou adaptation de celui-ci, en infraction avec les lois et règlements en vigueur.
Droits limités du gouvernement U.S.
Le Logiciel et la documentation associée ont été entièrement créés à l’aide de fonds privés. Ils sont livrés et octroyés sous licence en tant que « logiciel commercial » comme défini dans le règlement DFARS 252.227-7013 (oct. 1988), DFARS 252.211-7015 (mai 1991) ou DFARS 252.227-7014 (juin 1995), en tant que « produit commercial » comme défini dans le règlement FAR 2.101(a) ou en tant que « Logiciel restreint » comme défini dans le règlement FAR 52.227-19 (juin 1987) (ou tout règlement officiel ou clause de contrat équivalent), les dispositions appropriées s’appliquant. Vos droits sont limités à ceux qui vous sont accordés, pour ce Logiciel et la documentation éventuellement associée, par la clause FAR ou DFARS applicable ou par le contrat logiciel standard de HP pour le produit concerné.
Aucune garantie. Limitations de responsabilité.
DANS LES LIMITES ACCORDÉES PAR LA LOI LOCALE, LE LOGICIEL VOUS EST FOURNI « TEL QUEL » SANS AUCUNE GARANTIE NI CONDITION ORALE, ÉCRITE, EXPLICITE OU IMPLICITE. HP EXCLUT SPÉCIFIQUEMENT TOUTE GARANTIE OU CONDITION IMPLICITE DE QUALITÉ MARCHANDE, DE QUALITÉ SATISFAISANTE, D’ABSENCE DE CONTREFAÇON ET D’ADÉQUATION A UN USAGE PARTICULIER.
SAUF DANS LES LIMITES PRÉVUES PAR LA LOI LOCALE, HP ET SES FILIALES, ASSOCIÉS OU FOURNISSEURS NE PEUVENT EN AUCUN CAS ÊTRE TENUS RESPONSABLES DE DOMMAGES DIRECTS, SPÉCIAUX, INDIRECTS, CONSÉCUTIFS OU AUTRES (DONT MANQUE À GAGNER, PERTE DE DONNÉES OU TEMPS D’INDISPONIBILITÉ) DÉCOULANT DE L’UTILISATION, DE L’INCAPACITÉ D’UTILISER OU DES CONSÉQUENCES DE L’UTILISATION DU LOGICIEL, QUE CES DOMMAGES SOIENT REVENDIQUÉS AU TITRE D’UNE GARANTIE, D’UN CONTRAT, D’UN DÉLIT OU D’UNE AUTRE THÉORIE JURIDIQUE, ET CELA MÊME SI HP ET SES FILIALES, ASSOCIÉS OU FOURNISSEURS AVAIENT ÉTÉ AVERTIS DE LA POSSIBILITÉ DE TELS DOMMAGES.
Vous utilisez ce Logiciel entièrement à vos risques. Si le Logiciel s’avère défectueux, tous les coûts des services, réparations ou corrections sont à votre charge.
Certains pays/régions, États et provinces n’autorisent pas l’exclusion de garanties ou de conditions implicites, ni l’exclusion ou la limitation de responsabilité en cas de dommages indirects ou consécutifs ; il est donc possible que les clauses d’exclusion ou de limitation ci-dessus ne s’appliquent pas à vous. Vous bénéficiez peut-être d’autres droits, selon votre pays/région, Etat ou province.
Ce Contrat n’est pas régi par la Convention des Nations Unies sur les contrats de vente internationale de marchandises, et l’application de cette Convention est expressément exclue. Si une partie de ce Contrat s’avère nulle et inexécutable, cela n’affectera en rien la validité du Contrat, qui restera en vigueur et exécutable selon ses modalités. Vous acceptez de ne jamais expédier, céder ou exporter le Logiciel vers un pays/une région interdit(e) par la loi américaine United States Export Administration Act ou par d’autres lois, restrictions ou règlements sur les exportations, et de ne jamais l’utiliser d’une manière prohibée par ces lois, restrictions ou règlements.

Table des matières
1 Introduction
À propos de HP Mobile Printing pour Pocket PC. . . . . . . . . . . . . . . . . . . . . . . . . . . . . . . . . . 3 Impression directe . . . . . . . . . . . . . . . . . . . . . . . . . . . . . . . . . . . . . . . . . . . . . . . . . . . . 3 Fonctionnalités . . . . . . . . . . . . . . . . . . . . . . . . . . . . . . . . . . . . . . . . . . . . . . . . . . . . . . . . . 5 Aide de HP Mobile Printing . . . . . . . . . . . . . . . . . . . . . . . . . . . . . . . . . . . . . . . . . . . . . . . . 6
2 Installation
Installation de HP Mobile Printing . . . . . . . . . . . . . . . . . . . . . . . . . . . . . . . . . . . . . . . . . . . . 9 Installation de HP Mobile Printing . . . . . . . . . . . . . . . . . . . . . . . . . . . . . . . . . . . . . . . 9
3 Création d’une liste d’imprimantes
À propos de la liste d’imprimantes . . . . . . . . . . . . . . . . . . . . . . . . . . . . . . . . . . . . . . . . . . 11 Ouverture de l’écran de configuration de l’imprimante . . . . . . . . . . . . . . . . . . . . . . . 11 Imprimantes prises en charge . . . . . . . . . . . . . . . . . . . . . . . . . . . . . . . . . . . . . . . . . 12 Ajout d’une imprimante . . . . . . . . . . . . . . . . . . . . . . . . . . . . . . . . . . . . . . . . . . . . . 14 Sélection d’une imprimante Bluetooth . . . . . . . . . . . . . . . . . . . . . . . . . . . . . . . . . . . 15 Ajout d’une imprimante Bluetooth . . . . . . . . . . . . . . . . . . . . . . . . . . . . . . . . . . . . . . 18 Sélection d’une imprimante réseau . . . . . . . . . . . . . . . . . . . . . . . . . . . . . . . . . . . . . 24 Sélection d’une imprimante infrarouge. . . . . . . . . . . . . . . . . . . . . . . . . . . . . . . . . . . 27 Suppression d’une imprimante . . . . . . . . . . . . . . . . . . . . . . . . . . . . . . . . . . . . . . . . 33
4 Impression
Aperçu de HP Mobile Printing . . . . . . . . . . . . . . . . . . . . . . . . . . . . . . . . . . . . . . . . . . . . . 35 Impression d’e-mail . . . . . . . . . . . . . . . . . . . . . . . . . . . . . . . . . . . . . . . . . . . . . . . . . . . . . 36 Comment imprimer un message e-mail et une pièce jointe. . . . . . . . . . . . . . . . . . . . . . . . 37 Pour imprimer un message . . . . . . . . . . . . . . . . . . . . . . . . . . . . . . . . . . . . . . . . . . . 37 Pour imprimer une pièce jointe . . . . . . . . . . . . . . . . . . . . . . . . . . . . . . . . . . . . . . . . 38 Signification des icônes de fichier . . . . . . . . . . . . . . . . . . . . . . . . . . . . . . . . . . . . . . . . 40
Impression à partir de Calendrier, Contacts ou Tâches . . . . . . . . . . . . . . . . . . . . . . . . . . . . 41 Pour imprimer les détails des éléments sélectionnés . . . . . . . . . . . . . . . . . . . . . . . . . . 41 Impression directe à partir d’Excel, Word, Picture et Pocket IE . . . . . . . . . . . . . . . . . . . . . . . 42 Pour imprimer à partir d’Excel . . . . . . . . . . . . . . . . . . . . . . . . . . . . . . . . . . . . . . . . 42 Pour imprimer à partir de Word . . . . . . . . . . . . . . . . . . . . . . . . . . . . . . . . . . . . . . . 42 Pour imprimer à partir de Picture . . . . . . . . . . . . . . . . . . . . . . . . . . . . . . . . . . . . . . 43 Pour imprimer à partir de Pocket IE . . . . . . . . . . . . . . . . . . . . . . . . . . . . . . . . . . . . . 43
Sélection des options d’impression . . . . . . . . . . . . . . . . . . . . . . . . . . . . . . . . . . . . . . . . . . 43 Pour modifier les paramètres d’impression . . . . . . . . . . . . . . . . . . . . . . . . . . . . . . . . 43
FRWW |
Table des matières 1 |
Impression de fichiers avec l’Explorateur . . . . . . . . . . . . . . . . . . . . . . . . . . . . . . . . . . . . . . 44 Formats de fichier pris en charge. . . . . . . . . . . . . . . . . . . . . . . . . . . . . . . . . . . . . . . . . 44 Impression d’un fichier Pocket PC. . . . . . . . . . . . . . . . . . . . . . . . . . . . . . . . . . . . . . . . . 45 Pour parcourir les dossiers et imprimer un fichier . . . . . . . . . . . . . . . . . . . . . . . . . . . 45 Impression d’un fichier via ClearVue de WESTTEK . . . . . . . . . . . . . . . . . . . . . . . . . . . . . . . 46 Pour visualiser et imprimer un fichier . . . . . . . . . . . . . . . . . . . . . . . . . . . . . . . . . . . . 46 Pour visualiser et imprimer des fichiers dans l’Explorateur . . . . . . . . . . . . . . . . . . . . . 47
Pour visualiser et imprimer des pièces jointes dans la Messagerie
ou la Boîte de réception. . . . . . . . . . . . . . . . . . . . . . . . . . . . . . . . . . . . . . . . . . . . . 48 État de l’impression. . . . . . . . . . . . . . . . . . . . . . . . . . . . . . . . . . . . . . . . . . . . . . . . . . . . . 49 Visualisation de l’état des impressions en cours . . . . . . . . . . . . . . . . . . . . . . . . . . . . . . . 49 Pour visualiser l’état des impressions en cours. . . . . . . . . . . . . . . . . . . . . . . . . . . . . . 49 Effacement des impressions précédentes . . . . . . . . . . . . . . . . . . . . . . . . . . . . . . . . . . . . 52 Pour effacer des impressions précédentes . . . . . . . . . . . . . . . . . . . . . . . . . . . . . . . . 52 Annulation de l’impression . . . . . . . . . . . . . . . . . . . . . . . . . . . . . . . . . . . . . . . . . . . . . 53 Pour annuler une impression. . . . . . . . . . . . . . . . . . . . . . . . . . . . . . . . . . . . . . . . . . 53 Modification du niveau de journal . . . . . . . . . . . . . . . . . . . . . . . . . . . . . . . . . . . . . . . . 54 Pour modifier le niveau de journal. . . . . . . . . . . . . . . . . . . . . . . . . . . . . . . . . . . . . . 54 Sélection des préférences de transformation de contenu . . . . . . . . . . . . . . . . . . . . . . . . . 55 Pour choisir des préférences de transformation de contenu. . . . . . . . . . . . . . . . . . . . . 55 Configuration de l’imprimante . . . . . . . . . . . . . . . . . . . . . . . . . . . . . . . . . . . . . . . . . . . 56 Pour configurer l’imprimante. . . . . . . . . . . . . . . . . . . . . . . . . . . . . . . . . . . . . . . . . . 56 Affichage des informations du Gestionnaire d’impression . . . . . . . . . . . . . . . . . . . . . . . . 57 Pour afficher les informations du Gestionnaire d’impression . . . . . . . . . . . . . . . . . . . . 57
5 Dépannage
Problèmes d’impression . . . . . . . . . . . . . . . . . . . . . . . . . . . . . . . . . . . . . . . . . . . . . . . . . . 59 Pour fermer les applications ouvertes . . . . . . . . . . . . . . . . . . . . . . . . . . . . . . . . . . . . 64 Problème d’identification du réseau . . . . . . . . . . . . . . . . . . . . . . . . . . . . . . . . . . . . . . . . . 64
A Annexe
Configuration de la boîte de réception . . . . . . . . . . . . . . . . . . . . . . . . . . . . . . . . . . . . . . . 65
Compatibilité avec ClearVue Suite . . . . . . . . . . . . . . . . . . . . . . . . . . . . . . . . . . . . . . . . . . 70
Limitations des produits ClearVue . . . . . . . . . . . . . . . . . . . . . . . . . . . . . . . . . . . . . . . . . . . 71
ClearVue Presentation . . . . . . . . . . . . . . . . . . . . . . . . . . . . . . . . . . . . . . . . . . . . . . 71
ClearVue Document . . . . . . . . . . . . . . . . . . . . . . . . . . . . . . . . . . . . . . . . . . . . . . . 71
FRWW |
Table des matières 2 |
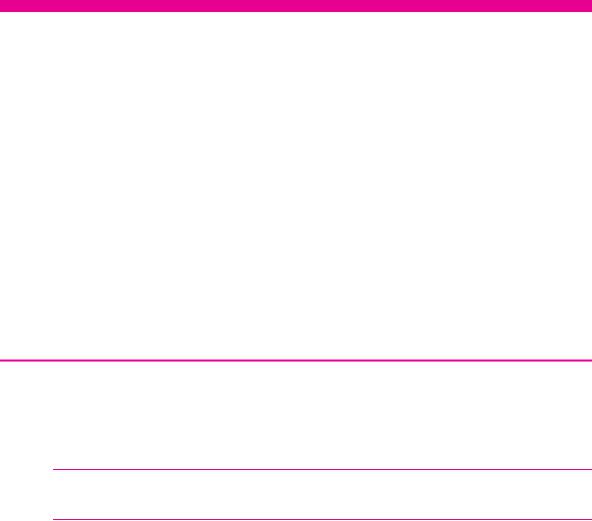
1 Introduction
À propos de HP Mobile Printing pour Pocket PC
HP Mobile Printing pour Pocket PC vous permet d’imprimer des messages e-mail, des pièces jointes et des fichiers sur de nombreuses imprimantes. La technologie HP Mobile Printing permet également d’imprimer à partir de Calendrier, Contacts et Tâches tout comme depuis Microsoft Pocket Word, Pocket Excel et Pocket Internet Explorer. HP Mobile Printing fonctionne avec des Pocket PC exécutant Microsoft® Pocket PC 2003 et Pocket PC 2003 SE.
HP Mobile Printing fonctionne en utilisant Impression directe comme application autonome pour une impression pratique, sans fil, de messages e-mail et de fichiers à partir d’un Pocket PC vers une imprimante Bluetooth®, infrarouge ou réseau.
Pour commencer à imprimer sans configuration supplémentaire, reportez-vous au Chapitre 2. Pour vous familiariser avec les options avant de commencer, consultez les pages suivantes.
Impression directe
Comme son nom l’indique, Impression directe vous permet d’imprimer directement à partir d’un Pocket PC vers une imprimante Bluetooth, infrarouge ou réseau (impression directe Wi-Fi uniquement) (selon les capacités du Pocket PC).
REMARQUE : La configuration d’une imprimante réseau doit se faire en mode Ad Hoc pour permettre l’impression directe.
FRWW |
À propos de HP Mobile Printing pour Pocket PC 3 |

Impression directe permet d’imprimer partout, que ce soit à la maison, au bureau, en déplacement, à une conférence ou lors d’une réunion commerciale.
Imprimante
partagée
|
Imprimante réseau |
Réseau |
|
|
Pocket PC |
Imprimante avec |
Imprimante avec |
support infrarouge |
support Bluetooth |
IMPRESSION DIRECTE
Vous pouvez effectuer les opérations suivantes :
•Créer une liste d’imprimantes (facultatif).
•Imprimer directement depuis des applications Microsoft telles que Pocket Word, Pocket Excel et Pocket Internet Explorer.
•À l’aide des afficheurs WESTTEK® ClearVue™, imprimer des fichiers Microsoft Office et Adobe PDF.
REMARQUE : Adobe Acrobat Reader est disponible pour visualiser et imprimer des documents de format Adobe Acrobat (*.pdf). Pour télécharger une copie gratuite, consultez le site d’Adobe http://www.adobe.com/products/acrobat/readerforppc.html.
•Imprimer des informations relatives à vos rendez-vous, contacts et tâches directement à partir de Calendrier, Contacts et Tâches.
4 Introduction |
FRWW |

Fonctionnalités
Le tableau suivant montre les fonctionnalités d’Impression directe.
|
Impression directe |
|
|
|
|
Emplacement |
Impression ambulante au bureau ou à l’extérieur. |
|
|
|
|
Imprimantes |
Impression directe sur des imprimantes Bluetooth et infrarouge ainsi |
|
|
que sur des imprimantes réseau et partagées. Impression directe |
|
|
également sur les imprimantes Wi-Fi. |
|
|
|
|
Traitement |
Les traitements exécutés sur le Pocket PC et les documents complexes |
|
|
peuvent être plus longs à imprimer. |
|
|
La qualité d’impression n’est pas toujours aussi bonne que celle d’un |
|
|
ordinateur de bureau. Certains graphiques incorporés, par exemple, |
|
|
ne s’impriment pas ou de petites modifications du formatage sont |
|
|
visibles sur la page imprimée. |
|
|
|
|
Impression de |
Les formats de fichiers pris en charge sont les suivants : |
|
fichier |
• format texte brut (.txt) |
|
|
|
|
|
• Pocket Excel (.pxl) |
|
|
• documents Pocket Word (.psw, .rtf) |
|
|
• documents de Notes (.pwi) |
|
|
• formats image (.bmp, .jpg) |
|
|
Si des afficheurs ClearVue de WESTTEK sont installés, vous pouvez |
|
|
également imprimer : |
|
|
• des documents Microsoft Office (.doc, .ppt, .pps, .xls) |
|
|
• des documents Adobe Acrobat (.pdf) |
|
|
|
|
|
REMARQUE : Adobe Acrobat Reader est disponible pour visualiser |
|
|
et imprimer des documents de format Adobe Acrobat (*.pdf). Pour |
|
|
télécharger une copie, consultez le site d’Adobe : |
|
|
http://www.adobe.com/products/acrobat/readerforppc.html. |
|
|
|
|
|
|
|
Impression |
Pour imprimer les pièces jointes d’un e-mail, vous devez d’abord les |
|
d’e-mail |
télécharger vers un Pocket PC. |
|
|
|
|
Impression de |
Impression directe depuis Microsoft Pocket Internet Explorer. |
|
page Web |
|
|
|
|
|
FRWW |
Fonctionnalités 5 |
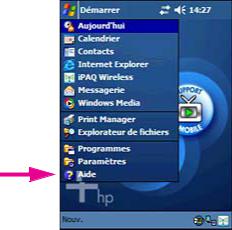
Aide de HP Mobile Printing
Si vous rencontrez des problèmes avec HP Mobile Printing, il existe plusieurs moyens d’y remédier :
•Obtenez de l’aide pendant l’utilisation de HP Mobile Printing. Cliquez sur Aide dans le menu Démarrer pour afficher la rubrique d’aide associée à une fonctionnalité précise.
•Allez sur le site Web de support HP relatif aux guides d’utilisateur, aux informations produit et aux FAQ. Pour accéder au site Web du support HP, ouvrez une fenêtre d’exploration et allez sur http://www.hp.com/support/pocketpcprint.
•Contactez le service d’assistance HP :
•Par e-mail sur http://www.hp.com/support/pocketpcprint.
Cliquez sur contact support. Suivez les liens spécifiques au contact e-mail du produit HP de la liste « after you buy » puis cliquez sur software.
•Aux Etats-Unis, par téléphone au (800) 474-6836 [1-800-HPINVENT].
•En dehors des Etats-Unis, utilisez les numéros de support HP de votre pays/région.
Si vous contactez l’assistance par téléphone, vous serez peut-être accueilli par un système à reconnaissance vocale. Veuillez énoncer clairement le nom du produit, HP Mobile Printing pour Pocket PC, pour être mis en relation avec le service d’assistance adéquat. Sinon, suivez les options du menu téléphonique et sélectionnez Impression pour être mis en relation avec le service d’assistance adéquat.
6 Introduction |
FRWW |
Pour faciliter et accélérer la résolution du problème, soyez prêt à fournir les informations suivantes :
•La version du produit.
(Dans HP Mobile Printing, cliquez sur Outils, puis sur À propos de… pour trouver la version.)
•La nature du problème rencontré.
•Pouvez-vous reproduire ce problème à volonté ?
•Comment avez-vous tenté de résoudre le problème jusqu’ici ?
De plus, l’agent du service d’assistance peut vous demander de lui envoyer des fichiers journaux (logs) pour cerner le problème plus rapidement. Ces fichiers journaux sont situés dans le répertoire /Temp du Pocket PC.
FRWW |
Aide de HP Mobile Printing 7 |
8 Introduction |
FRWW |

2 Installation
Installation de HP Mobile Printing
Facile à installer, HP Mobile Printing pour Pocket PC permet d’imprimer facilement de n’importe où.
Installation de HP Mobile Printing
1.Téléchargez le logiciel HP Mobile Printing à l’adresse suivante http://www.hp.com/go/ pocketpcprint_software et enregistrez-le sous C:/temp sur le disque dur de votre ordinateur.
2.Une fois le fichier téléchargé, double-cliquez sur le fichier HPMobilePrinting.exe pour lancer l’installation ou cliquez sur Exécuter... dans le menu Démarrer. Saisissez C:\temp\HPMobilePrinting.exe dans la boîte de dialogue puis cliquez sur OK.
3.Suivez les instructions de l’assistant InstallShield.
FRWW |
Installation de HP Mobile Printing 9 |
10 Installation |
FRWW |
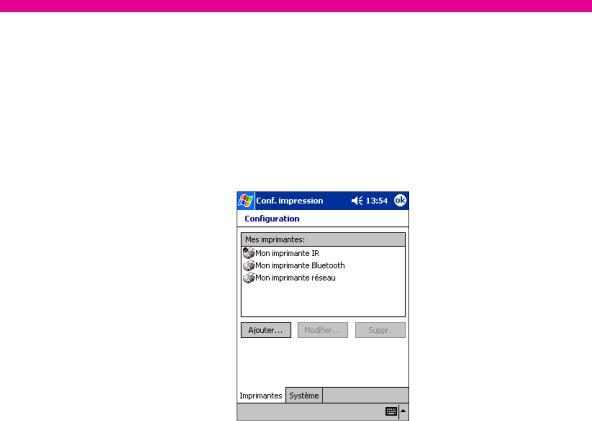
3 Création d’une liste d’imprimantes
À propos de la liste d’imprimantes
Créez une liste d’imprimantes fréquemment utilisées ; ainsi, vous pouvez les sélectionner rapidement lorsque vous imprimez. La liste des imprimantes est définie dans l’onglet Imprimantes de l’écran Configuration (reportez-vous à Ajout d’une imprimante).
Ouverture de l’écran de configuration de l’imprimante
Pour ouvrir l’écran Conf. impression
1.Cliquez sur Démarrer.
2.Cliquez sur Programmes.
3.Cliquez sur Gestionnaire d’impression.
4.Cliquez sur Outils.
5.Cliquez sur Conf. impression.
FRWW |
À propos de la liste d’imprimantes 11 |

La liste d’imprimantes est alors disponible et facilite la sélection lorsque vous imprimez à partir de HP Mobile Printing.
Configurer vous permet d’ajouter, modifier ou supprimer des imprimantes. Options d’impr. vous permet de sélectionner le nombre de copies (99 maximum), la qualité d’impression (brouillon, normale ou optimale) et le format de papier (lettre, A4 ou légal).
Imprimantes prises en charge
Selon les capacités de votre Pocket PC, vous pouvez imprimer directement sur les types d’imprimante suivants :
•imprimante Bluetooth
•imprimante réseau ou partagée
•imprimante infrarouge
Imprimantes prises en charge et paramètres d’impression
Le tableau suivant répertorie les imprimantes prises en charge ainsi que les paramètres de qualité prenant effet lors de l’impression. Si, par exemple, vous sélectionnez Papier uni lorsque vous imprimez sur une HP Deskjet 450, l’imprimante utilise le mode Brouillon ou Normal, selon votre choix. Cependant, si vous sélectionnez Papier photo, l’imprimante fonctionne toujours en mode Optimal.
Pour des imprimantes telles que CP 1160/1700 Series, les paramètres de type de papier et de qualité ne sont pas disponibles. L’imprimante détermine automatiquement le type de papier chargé dans l’imprimante et sélectionne la qualité adéquate.
12 Création d’une liste d’imprimantes |
FRWW |

Les paramètres de type de papier, de qualité et les paramètres d’impression suivants sont disponibles dans l’écran Options d’impression (reportez-vous au chapitre 4 Sélection des options d’impression) :
•copies (1 à 99)
•mode couleur (couleur ou noir et blanc)
« Couleur » n’est pas disponible dans la série LaserJet Monochrome.
•format du papier (lettre, A4 ou legal)
Imprimante
Business Inkjet 1100 Series |
DeskJet 825/845 Series |
Photosmart 325 |
|
|
|
Business InkJet CP 1160/1700 Series |
DeskJet 900 Series |
Photosmart 375 |
|
|
|
Business Inkjet 2200 Series |
DeskJet 9300 |
Photosmart 1000/1100 |
|
|
|
Business Inkjet 2600 |
DeskJet 9600 |
Photosmart 1110/1200/ |
|
|
1300 Series |
|
|
|
Business Inkjet 3000 |
DeskJet 960/980/990C |
Photosmart 2600/2700 |
|
Series |
Series |
|
|
|
Color LaserJet Series |
DeskJet 995C Series |
Photosmart 8150 |
|
|
|
DeskJet 1120C Series |
LaserJet Monochrome Series |
Photosmart 8450 |
|
|
|
DeskJet 1220C |
OfficeJet D Series |
Imprimante PostScript® |
|
|
|
DeskJet 350 |
OfficeJet G/K/V Series |
PSC 500 Series |
|
|
|
DeskJet 3800 Series |
OfficeJet R/T Series |
PSC 700/900 Series |
|
|
|
DeskJet 450 |
OfficeJet 5100 |
PSC 2000 Series |
|
|
|
DeskJet 800 Series |
OfficeJet 6100 |
|
|
|
|
DeskJet 5100 Series |
OfficeJet 7100 |
|
|
|
|
DeskJet 5500 Series |
OfficeJet 7300 |
|
|
|
|
DeskJet 5600 Series |
OfficeJet 7400 |
|
|
|
|
DeskJet 5800 Series |
Photosmart |
|
|
|
|
DeskJet 6100 Series |
Photosmart 100/200 Series |
|
HP Mobile Printing permet également d’imprimer sur des imprimantes non HP.
FRWW |
À propos de la liste d’imprimantes 13 |

REMARQUE : Les imprimantes HP LaserJet, HP Deskjet 1120C Series ne prennent pas en charge l’impression sur papier photo.
Si un modèle d’imprimante n’est pas dans la liste, sélectionnez la série correspondant à l’imprimante. Pour utiliser une imprimante HP Photosmart 7150 par exemple, sélectionnez
Photosmart 7000 Series.
Ajout d’une imprimante
Procédez comme suit pour ajouter une imprimante infrarouge, réseau ou partagée dans la liste d’imprimantes. Pour les imprimantes Bluetooth, reportez-vous à Sélection d’une imprimante Bluetooth.
Pour ajouter une imprimante, choisissez d’abord le type de celle-ci, puis sélectionnez ou recherchez l’imprimante voulue.
Pour choisir le type d’imprimante
Ouvrez l’écran Conf. impression :
1.Cliquez sur Démarrer.
2.Cliquez sur Programmes.
3.Cliquez sur Gestionnaire d’impression.
4.Cliquez sur Outils.
5.Cliquez sur Conf. impression.
6.Sélectionnez l’onglet Imprimantes puis cliquez sur Ajouter.
14 Création d’une liste d’imprimantes |
FRWW |

7.Dans l’écran Ajout d’imprimante, sélectionnez le type d’imprimante puis appuyez sur
Suiv.
Poursuivez avec les instructions ci-dessous pour choisir une imprimante du type sélectionné :
•Sélectionnez une imprimante Bluetooth.
•Sélectionnez une imprimante réseau (imprimantes réseau et partagées).
•Sélectionnez une imprimante infrarouge.
Sélection d’une imprimante Bluetooth
Les étapes de sélection d’une imprimante Bluetooth dépendent de votre modèle de Pocket PC :
•iPAQ Pocket PC avec prise en charge Bluetooth intégrée (par exemple iPAQ Pocket PC H2210 et H5500 Series)
•Autres Pocket PC avec prise en charge Bluetooth
Pour préparer une impression Bluetooth
Avant d’ajouter une imprimante Bluetooth ou d’imprimer sur une telle imprimante, procédez aux opérations de configuration ci-dessous.
Pour les iPAQ avec prise en charge Bluetooth intégrée
Sur votre iPAQ, vérifiez que la radio Bluetooth est activée.
FRWW |
À propos de la liste d’imprimantes 15 |
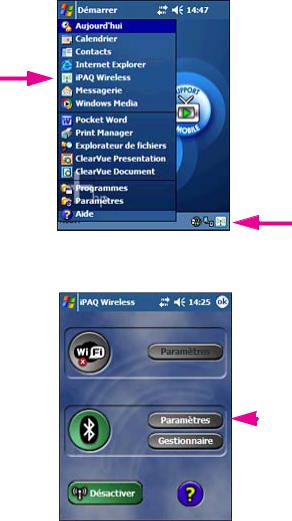
1.Cliquez sur iPAQ Wireless dans le menu Démarrer ou cliquez sur l’icône Wireless dans le coin inférieur droit de l’écran.
2.Dans l’écran iPAQ Wireless, cliquez sur le bouton Paramètres en regard de l’icône Bluetooth.
|
|
|
16 Création d’une liste d’imprimantes |
|
FRWW |

3. Dans l’écran Paramètres Bluetooth, cliquez sur le bouton Activer sous le statut Bluetooth.
Pour les autres Pocket PC avec prise en charge Bluetooth
L’imprimante Bluetooth doit être reconnue et un port COM doit lui être assigné.
1.Suivez les instructions du fabricant relatives au logiciel Bluetooth pour reconnaître les imprimantes Bluetooth à portée et associez un port COM à l’imprimante que vous souhaitez utiliser. Pour toute aide supplémentaire, allez sur le site Web d’assistance HP http://www.hp.com/support/pocketpcprint.
2.Notez le numéro du port COM. Vous devrez spécifier ce port lorsque vous ajouterez une imprimante Bluetooth, ou imprimerez sur une telle imprimante.
FRWW |
À propos de la liste d’imprimantes 17 |

Ajout d’une imprimante Bluetooth
Pour ajouter une imprimante Bluetooth, choisissez Bluetooth comme type d’imprimante, puis sélectionnez ou recherchez l’imprimante Bluetooth spécifique.
Pour choisir le type d’imprimante Bluetooth
1.Dans HP Mobile Printing, cliquez sur Outils puis sur Configuration pour afficher l’écran Configuration.
2.Sélectionnez l’onglet Imprimantes puis cliquez sur Ajouter.
3.Dans l’écran Ajout d’imprimante, sélectionnez Bluetooth, puis cliquez sur Suiv.
18 Création d’une liste d’imprimantes |
FRWW |

4. L’écran Ajouter imprim. Bluetooth apparaît.
Suivez les instructions ci-dessous pour sélectionner une imprimante Bluetooth :
•Pour les iPAQ avec prise en charge Bluetooth
•Pour les autres Pocket PC (non iPAQ) avec prise en charge Bluetooth
Pour les iPAQ avec prise en charge Bluetooth
Une fois que vous avez sélectionné Bluetooth et cliqué sur Suiv. dans l’écran Ajout d’imprimante, l’écran Ajouter imprim. Bluetooth apparaît.
FRWW |
À propos de la liste d’imprimantes 19 |
 Loading...
Loading...