Hp IPAQ HX2495B, IPAQ HX2490, IPAQ HX2700, IPAQ HX2795, IPAQ HX2115 Additional Product Information
...HP iPAQ Additional Product Information
Learning the Basics
Viewing the Operating System Information Adjusting the Volume
Changing Power Management Settings
Dimming or Adjusting the Brightness of the Backlight
Charging the Battery
Manually Checking the Battery Charge Level Adding a Custom Background Image Locking and Unlocking the Today Screen Installing and Removing Programs
Opening and Closing Programs
Reassigning Programs or Shortcuts to Program Buttons Setting Alarms
Shortcut Menus
Showing the Clock in All Programs Creating or Assigning a Category
Adjusting the Speed for Scrolling Through Items in a List Realigning the Touch Screen
Entering Text
Entering Text
Entering Text using Block Recognizer Entering Text using Letter Recognizer Writing with Transcriber
Entering Text Using the Keyboard
Synchronizing
Transferring Files Between a Computer and HP iPAQ Migrating Data from Palm Desktop to Microsoft Windows Mobile 5.0
Wireless Synchronization Cost Saving Tips
Calendar
Accessing Calendar
Changing the Display of the Work Week Scheduling an Appointment
Editing an Appointment
Setting a Default Reminder for All New Appointments
Contacts
Accessing Contacts
Creating a Contact Changing Contact Information Copying a Contact
Working with the Contact List Finding a Contact
Sending an E-mail Message to a Contact Sending a Text Message to a Contact
Tasks
Tasks
Locating a Task
Setting the Start and Due Dates for a Task Showing Start and Due Dates in the Task List
Setting Options for Displaying Tasks on the Today Screen Marking a Task as Completed
Messaging
Setting up an E-mail Account Changing E-mail Download Options
Downloading Messages and Attachments Replying to or Forwarding a Message Adding an Attachment to a Message Installing an Online Address Book Managing Folders
Deleting All Messages and Folders
Expansion Cards
Using Expansion Cards Installing an Expansion Card Removing an Expansion Card
Viewing Content of an Expansion Card
HP Image Zone
HP Image Zone
Viewing Photos in a Different Folder Viewing a Photo Full-Screen Viewing a Slideshow
E-mailing Photos
Attaching a Sound File to a Photo
Security
Using HP ProtectTools Setting Up Security Unlocking Your HP iPAQ Encrypting/Decrypting Data
Changing Your HP ProtectTools Password Managing Encrypted Folders
Learning to Enroll a Fingerprint (not available on all models) Enrolling a Fingerprint
Connections
Connections Bluetooth
Bluetooth (not available on all models) Working with Bluetooth Manager
Pairing and Unpairing Devices
Creating, Ending, and Accepting a Bluetooth Partnership Making a Device Discoverable
Opening Bluetooth Settings Requiring a Passkey or Bond
Requiring Authorization to Access Services Setting a Bluetooth Shared Folder
Setting Up an Incoming or Outgoing Bluetooth COM Port Bluetooth Device Profiles
Using Business Card Exchange Connecting to a Headset
Connecting to a Computer via Bluetooth
Establishing a Mobile Phone Partnership Infrared
Receiving an Infrared Beam
Synchronizing with the Infrared Connection Beaming an Item
Wi-Fi
Wi-Fi Wi-Fi Terms
Automatically Connecting to a Network
Monitoring Signal Strength and Status Entering New Settings
Searching for Networks to Access Setting Up a Wireless Network Deleting a Wireless Network
Setting Up an Automatic Choice for Connections Logging on to Network Services
Connecting to Intranet URLs Connecting to the Internet Connecting to My Work Network Ending a Connection
Advanced Network Settings Looking Up an IP Address Setting Up a Network Card
Changing Network Card Settings Setting Up a VPN Server Connection Setting Up Proxy Server Settings Configuring Advanced Proxy Settings Changing a Connection Group Name Changing an Intranet URL
Changing Server Settings
Setting Up a Wireless Access Point (WAP) Gateway Changing Modem Connection Settings
Configuring Network Security Settings Configuring 802.1x Authentication Settings
Regulatory Notices
Product Specifications
System Specifications
Physical Specifications
Operating Environment
Copyright
Viewing the Operating System Information
Tap Start > Settings > System tab > About.
The version of the operating system on your device will be listed near the top of the screen.
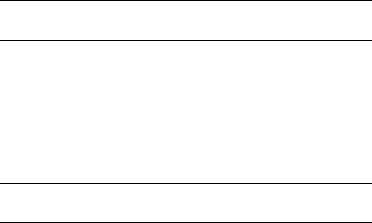
Adjusting the Volume
You can change the volume for various sounds, such as the sound you hear when you tap program names and menu options.
1.Tap the Speaker icon at the top of the screen.
2.Move the system volume slider to the desired volume level.
3.To mute system sounds, tap Off.
NOTE: You can also press the volume control on your HP iPAQ to quickly change system volume settings.
You can also specify the sound you want to here for a notification.
1.Tap Start > Settings > Personal tab > Sounds & Notifications.
2.On the Sounds tab, choose how you want to be notified by selecting the appropriate check boxes.
3.On the Notifications tab, in Event, tap an event name and choose how you want to be notified by selecting the appropriate check boxes. You can choose from several options, such as a special sound, a message, or a flashing light.
NOTE: Turning off sounds and the LED notification helps conserve battery power.
Changing Power Management Settings
1.Tap Start > Settings > System tab > Power.
2.Tap the Battery tab to view how much battery power is available.
3.Tap the Wireless tab to turn Wireless signals on or off.
4.Tap the Advanced tab to select the length of time the HP iPAQ stays on when using battery power or external power.
Dimming or Adjusting the Brightness of the Backlight
You can set the backlight to dim after a specified amount of time has elapsed.
1.Tap Start > Settings > System tab > Backlight.
2.Tap the Battery power tab or the External power tab.
3.Select the Turn off backlight if device is not used for check box, then specify the time delay.
You can also increase or decrease the brightness of the backlight.
1.Tap Start > Settings > System tab > Backlight > Brightness tab.
2.Move the sliders up to increase and down to decrease the brightness.

Charging the Battery
There are several ways to charge the battery on your HP iPAQ including:
•AC Adapter
•Optional Automobile Adapter
•HP Desktop Cradle and AC Adapter
•HP Desktop Cradle and USB Cradle
Charging the Battery with the AC Adapter
The standard AC Adapter works in a standard electrical outlet. You can also charge your HP iPAQ in your automobile with an optional Automobile Adapter that works in your vehicle’s electrical cigarette lighter or a 12-volt power outlet.
To purchase an optional Automobile Adapter, refer to the HP Web site at: www.hp.com/go/ipaqaccessories.
 CAUTION: Use only HP recommended AC adapters.
CAUTION: Use only HP recommended AC adapters.
To charge your HP iPAQ using the AC Adapter:
1.Insert the AC Adapter plug into the AC Charger adapter.
2.Plug the AC Adapter into an electrical outlet.
3.Insert the AC Charger adapter into the bottom of the Pocket PC.
 CAUTION: To avoid damaging your HP iPAQ or the AC Adapter, check to be sure all connectors are properly aligned before connecting them.
CAUTION: To avoid damaging your HP iPAQ or the AC Adapter, check to be sure all connectors are properly aligned before connecting them.
4.When the Power button indicator on the front of the HP iPAQ turns solid amber, the device is fully charged and you can disconnect the AC Adapter. The approximate time to fully charge a drained battery is four hours.
NOTE: A standard battery can be charged in about four hours; an optional extended battery takes longer.
Continued
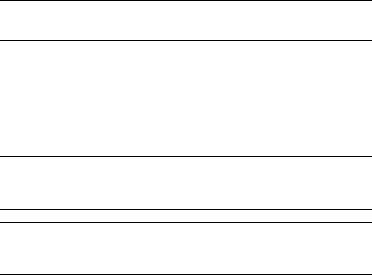
Charging the Battery with the HP Desktop Cradle and AC Adapter
Use the HP Desktop Cradle to charge your Pocket PC.
NOTE: It is not necessary to synchronize your HP iPAQ before charging it.
To charge your HP iPAQ using the HP Desktop Cradle:
1.Plug the AC Adapter into an electrical outlet and connect the other end of the AC Adapter to the AC connector on the HP Desktop Cradle.
2.Slide the bottom of your HP iPAQ into the HP Desktop cradle and push firmly to seat it.
 CAUTION: To avoid damaging your HP iPAQ or the cradle, check to be sure the HP iPAQ and cradle connectors are properly aligned before pushing the HP iPAQ into the HP Desktop Cradle.
CAUTION: To avoid damaging your HP iPAQ or the cradle, check to be sure the HP iPAQ and cradle connectors are properly aligned before pushing the HP iPAQ into the HP Desktop Cradle.
NOTE: The amber charge light on the front of the HP iPAQ blinks while the battery is recharging and turns solid amber (nonblinking) when the battery is fully charged.
Continued

Charging the Battery with the HP Desktop Cradle and USB Cable
An alternative method of charging the HP iPAQ is to charge the device by using a USB cable. However, because this charging method drains the
host battery (i.e., laptop), you must enable USB charging on the HP iPAQ before you can charge the device.
To charge your HP iPAQ using the HP Desktop Cradle and USB Cable:
1.Turn on USB charging by tapping Start > Settings > System tab > Power on the HP iPAQ.
2.Select the USB Charging tab, and then check Use USB
Charging.
3.Tap OK once USB Charging has been enabled.
4.Connect one end of the USB sync cable to the bottom of the HP iPAQ.
5.Connect the USB cable to an available USB port on your USB powered device, such as a laptop computer.
NOTE: The HP iPAQ charges slower when using an USB cable than with an AC Adapter.
If the battery won’t stay charged, try the following:
•Always keep the HP iPAQ connected to the AC Adapter when you are not using it.
•In the backlight settings, adjust the bar to a lower level to conserve more battery power.
•Turn off Bluetooth and Wi-Fi when not in use.
Continued

Manually Checking the Battery Charge Level
To manually monitor the battery power:
1.Tap Start > Settings > System tab.
2.Tap Power.
If the battery charge level is low, connect to AC power using the HP Desktop Cradle and the AC Adapter, or change the battery. For information on purchasing an optional standard or extended battery, visit the HP Web site at www.hp.com/go/ipaqaccessories.
To use a shortcut to view your battery charge level, tap the Battery icon located in TodayPanel Lite.
TIP: To save battery power, tap Start > Settings > System tab >
Power > Advanced tab, then tap the Turn off device if not used for checkbox and set it to turn your HP iPAQ off after a short time of not being used.

Adding a Custom Background Image
You can use one of your own pictures as the background image on the Today screen.
1Tap Start > Settings > Today.
2Select the Use this picture as the background check box and tap Browse to view a list of your picture files.
3Tap the filename of the picture you want to use.
4Tap OK.
NOTE: Pictures can affect the readability of text on the Today screen.
Locking and Unlocking the Today Screen
To prevent accidental screen taps when you are not using your HP iPAQ, you can lock the Today screen so that taps are not recognized.
To lock the Today screen, tap the Open Lock icon. The icon changes to the Closed Lock icon and the screen is locked.
To unlock the Today screen:
1.Tap the Unlock soft key at the lower left of the screen.
2.When the Unlock screen is displayed, tap the Unlock button. The Today screen is displayed and unlocked.

Installing and Removing Programs
To install programs on your HP iPAQ:
1.Use the HP Desktop Cradle or autosync cable to connect your HP iPAQ to your personal computer.
2.Follow the instructions in the Installation Wizard provided with the program you want to install.
3.Check the screen on your HP iPAQ to see if any further steps are necessary to complete the program installation.
To remove programs from your HP iPAQ:
1.Tap Start > Settings > System tab > Remove Programs.
2.Select the checkbox for the program(s) you want to remove, then tap Remove.
NOTE: By removing a program from your HP iPAQ, you may increase available memory on the device.
Opening and Closing Programs
You do not need to exit a program to open another or to conserve memory. The system manages memory automatically.
To open a program, tap Start, then tap the program you want from the list. If you don't see the program you want, tap Start > Programs.
In most cases, programs automatically stop to free needed memory. However, you can close programs manually if you prefer.
1.Tap Start > Settings > System tab > Memory > Running Programs tab.
2.In the Running Programs list, tap the program you want to close, then tap Stop.
Reassigning Programs or Shortcuts to Program Buttons
Your HP iPAQ comes with programs already assigned to hardware buttons. You can customize these buttons to open the programs you use most or to perform certain shortcuts such as changing the screen orientation, opening the Today screen, or opening Input Panel.
1.Tap Start > Settings > Personal tab > Buttons. A list of buttons and their current assignments is displayed on the
Program Buttons tab.
2.Tap the button you want to reassign. To help you identify the buttons, there are numbers and icons representing the original function of the button.
3.In the Assign a program box, tap the program or shortcut you want to assign.
4.Tap OK.
Setting Alarms
1.Tap Start > Settings > System tab > Clock & Alarms > Alarms tab.
2.Tap <Description> and enter a name for the alarm.
3.Tap the day of the week for the alarm. You can select multiple days by tapping each desired day.
4.Tap the time to open a clock and set the time for the alarm.
5.Tap the Alarm icon to specify the type of alarm you want. You can choose a flashing light, a single sound, a repeating sound, or vibration.
6.If you choose to play a sound, tap the list next to the Play sound check box, then tap the sound you want.
Shortcut Menus
A shortcut menu appears when you tap and hold an item. The menu displays the most common commands for the specific item. For example, you can delete an appointment or send a text message to a contact by using commands on a shortcut menu.
To use a shortcut menu, tap and hold the item. When the menu appears, tap the action you want to perform.
To close a shortcut menu without performing an action, tap anywhere outside the menu.
Showing the Clock in All Programs
The clock may not show in the title bar of certain programs by default. To choose to have the clock always show in the title bar:
1.Tap Start > Settings > System tab > Clock & Alarms.
2.On the More tab, click to select the Display the clock on the title bar in all programs check box.

Creating or Assigning a Category
In the Calendar, Contacts, and Tasks programs, you can use categories to help you organize and group your appointments, contacts, and tasks.
1.From the program, tap an existing item or create a new one.
2.Do one of the following:
•For an existing item in Calendar and Tasks, tap Edit > Categories.
•For an existing item in Contacts, tap Menu > Edit > Categories.
•For a new item in Calendar, Contacts, and Tasks, tap
Categories.
3.Tap New, enter the category name, then tap Done. The new category is automatically assigned to the item.
4.Tap OK to return to the appointment, contact, or task.
NOTE: Categories are shared between your appointments, contacts, and tasks. A category remains in the list of shared categories as long as it is assigned to at least one appointment, contact, or task.
Adjusting the Speed for Scrolling Through Items in a List
You can scroll through items in a list by pressing and holding the Navigation button up or down. To change the speed at which scrolling
occurs:
1.Tap Start > Settings > Personal tab > Buttons > Up/ Down Control tab.
2.Under Delay before first repeat, move the slider to shorten or lengthen the time that elapses before scrolling begins.
3.Under Repeat rate, move the slider to change the time it takes to scroll from one item to the next.
Realigning the Touch Screen
1.Tap Start > Settings > System tab > Screen.
2.Tap Align Screen and follow the instructions.
Entering Text
Depending on your preference, you can use the on-screen keyboard or a handwriting recognition feature such as Block Regognizer, Letter Recognizer, or Transcriber to enter text in programs. Experiment with the methods and select the one that best suits your writing style and input needs.
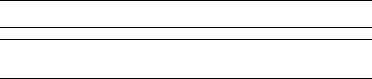
Entering Text using Block Recognizer
1.From any program, tap the Input Selector arrow, and then
Block Recognizer.
2.Write characters, numbers, and symbols in the designated writing area.
•Enter letters by writing in the abc (left) area of the box.
•Enter numbers by writing in the 123 (right) area of the box.
•Enter symbols and punctuation by tapping in either area of the box and then writing the desired character.
NOTE: Block Recognizer is available when text entry is possible.
TIP: For help with writing characters with Block Recognizer, tap the question mark near the writing area.

Entering Text Using Letter Recognizer
1.From any program, tap the Input Selector arrow, and then
Letter Recognizer.
2.Write characters, numbers, and symbols in the designated writing area.
•Enter capital letters by writing in the ABC (left) area of the box.
•Enter lowercase letters by writing in the abc (middle) area of the box.
•Enter numbers by writing in the 123 (right) area of the box.
•Enter punctuation and symbols by tapping in either area of the box and then writing the desired character.
NOTE: Letter Recognizer is available when text entry is possible.
TIP: For help with writing characters with Letter Recognizer, tap the question mark near the writing area.
Writing with Transcriber
Transcriber works transparently in the background of programs, recognizing words with its integrated dictionary. When Transcriber is turned on, it interprets stylus movement anywhere on the screen as handwriting input.
To write with Transcriber:
1.From any program, position the cursor where you want the text to appear.
2.Use the stylus to write anywere on the screen.
The handwriting will be converted to text shortly after you lift the stylus from the screen.

Entering Text Using the Keyboard
1.From any program, tap the Input Selector arrow, and then
Keyboard.
2.Tap on the appropriate characters, numbers, and symbols on the on-screen keyboard.
You can increase the size of the on-screen keyboard keys to make them easier to tap.
1.Tap Start > Settings > Personal tab > Input.
2.On the Input Method tab, select Keyboard as the input method, and tap Large Keys.
3.Tap OK.
NOTE: You can enlarge the keys even more by selecting the Use gestures for the following keys check box. Fewer keys appear on
the keyboard, but you can do gestures for Space, Backspace, Enter, and Shift+key.
 Loading...
Loading...