HP iPAQ RX1955, iPAQ RX1950 User Manual [fr]
Informations supplémentaires sur le HP iPAQ
Notions de base
Affichage des informations sur le système d'exploitation Réglage du volume
Modification des paramètres de gestion de l'alimentation Diminution ou réglage de la luminosité
du rétro-éclairage
Charge de la batterie
Vérification manuelle du niveau de charge de la batterie Ajout d'une image d'arrière-plan personnalisée Verrouillage et déverrouillage de l'écran Aujourd'hui Installation et suppression de programmes
Ouverture et fermeture de programmes Réaffectation de programmes ou de raccourcis aux boutons de programme
Définition des alarmes Menus contextuels
Affichage de l'horloge dans tous les programmes Création ou affectation d'une catégorie
Réglage de la vitesse de défilement des éléments d'une liste Réalignement de l'écran tactile
Saisie de texte
Saisie de texte
Saisie de texte à l'aide de la reconnaissance des blocs Saisie de texte à l'aide de la reconnaissance des lettres Écriture à l'aide de Transcriber
Saisie de texte à l'aide du clavier
Synchronisation
Copie ou transfert de fichiers Conseils pour réduire les coûts durant
une synchronisation sans fil
Calendrier
Accès au Calendrier
Modification de l'affichage de la semaine de travail Planification d'un rendez-vous
Modification d'un rendez-vous Activation d'un rappel par défaut pour
tous les nouveaux rendez-vous
Contacts
Accès aux Contacts Création d'un contact
Modification des informations de contact Copie d'un contact
Utilisation de la liste des contacts Recherche d'un contact
Envoi d'un message électronique à un contact Envoi d'un SMS à un contact
Tâches
Tâches
Recherche d'une tâche
Définition des dates de début et d'échéance d'une tâche Affichage des dates de début et d'échéance
dans la liste des tâches
Définition des options d'affichage des tâches dans l'écran Aujourd'hui
Marquage d'une tâche comme étant achevée
Messagerie
Configuration d'un compte de messagerie Modification des options de téléchargement des messages électroniques
Téléchargement de messages et de pièces jointes Réponse ou transfert d'un message
Ajout d'une pièce jointe à un message Installation d'un carnet d'adresses en ligne Gestion des dossiers
Suppression de tous les messages et dossiers
Cartes d'extension
Utilisation des cartes d'extension Installation d'une carte d'extension Retrait d'une carte d'extension
Affichage du contenu d'une carte d'extension
Connexions
Connexions
Infrarouge
Réception d'un faisceau infrarouge
Synchronisation à l'aide de la connexion infrarouge Envoi d'un élément
Wi-Fi
Wi-Fi Termes Wi-Fi
Contrôle de l'intensité et de l'état du signal Saisie de nouveaux paramètres
Suppression d'un réseau sans fil Connexion aux services réseau Connexion à des URL d'intranet Connexion à Internet
Connexion à mon réseau de bureau Fin d'une connexion
Paramètres réseau avancés Recherche d'une adresse IP
Configuration d'une connexion de serveur VPN Configuration des paramètres de serveur proxy Configuration des paramètres de proxy avancés Modification d'un nom de groupe de connexion Modification d'une URL d'intranet Configuration d'une passerelle WAP
Modification des paramètres de connexion du modem Protocoles de sécurité Wi-Fi
Configuration des paramètres d'authentification 802.1x
Avis de conformité Caractéristiques techniques
du produit
Caractéristiques du système Fiche signalétique
Environnement d'exploitation
Droits d'auteur
Notions de base
Affichage des informations sur le système d'exploitation
Appuyez sur Démarrer > Paramètres > onglet Système > À propos de.
La version du système d'exploitation de votre appareil s'affiche dans la partie supérieure de l'écran.
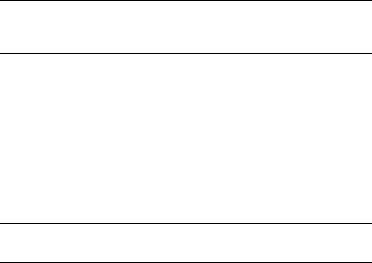
Réglage du volume
Vous pouvez modifier le volume des différents sons émis par le système, par exemple ceux qu'il émet lorsque vous appuyez sur les noms d'applications et les options de menu.
1.Appuyez sur l'icône Haut-parleur en haut de l'écran.
2.Déplacez le curseur du volume du système vers le niveau souhaité.
3.Pour couper les sons du système, appuyez sur Désactivé.
REMARQUE : vous pouvez également appuyer sur le contrôle du volume du HP iPAQ pour changer rapidement les paramètres de volume du système.
Vous pouvez également spécifier le son que vous souhaitez entendre pour une notification.
1.Appuyez sur Démarrer > Paramètres > onglet Personnel > Sons et rappels.
2.Dans l'onglet Sons, choisissez le mode de notification en cochant les cases appropriées.
3.Dans l'onglet Notifications, dans Événement, appuyez sur un nom d'événement et choisissez le mode de notification en cochant les cases appropriées. Vous pouvez choisir parmi plusieurs options, par exemple un son spécial, un message ou un voyant clignotant.
REMARQUE : la désactivation des sons et du voyant de notification permet d'économiser l'énergie de la batterie.
Modification des paramètres de gestion de l'alimentation
1.Appuyez sur Démarrer > Paramètres > onglet Système > Alimentation.
2.Appuyez sur l'onglet Principal pour afficher la charge de la batterie.
3.Appuyez sur l'onglet Avancé pour sélectionner le délai pendant lequel le HP iPAQ reste sous tension lorsqu'il utilise la batterie ou l'alimentation externe.
4.Appuyez sur l'onglet Sans fil pour sélectionner le mode d'économie d'énergie du réseau local sans fil.
Diminution ou réglage de la luminosité du rétro-éclairage
Vous pouvez configurer le rétro-éclairage pour qu'il diminue à l'expiration d'un délai spécifié.
1.Appuyez sur Démarrer > Paramètres > onglet Système > Rétro-éclairage.
2.Appuyez sur l'onglet Alimentation par batterie ou sur l'onglet Alimentation externe.
3.Cochez la case Couper le rétro-éclairage si l'appareil est inutilisé depuis, puis spécifiez le délai.
Vous pouvez également augmenter ou diminuer la luminosité du rétroéclairage.
1.Appuyez sur Démarrer > Paramètres > onglet Système > Rétro-éclairage > onglet Luminosité.
2.Déplacez les curseurs vers le haut et vers le bas pour augmenter et diminuer la luminosité.

Charge de la batterie
Vous pouvez charger la batterie de votre HP iPAQ de plusieurs manières :
•Adaptateur secteur
•Adaptateur allume-cigare en option
•Station d'accueil HP et adaptateur secteur
•Station d'accueil HP et câble USB
Charge de la batterie avec l'adaptateur secteur
L'adaptateur secteur standard peut se brancher sur une prise de courant standard. Vous pouvez également charger votre HP iPAQ à l'aide d'un adaptateur allume-cigare en option qui se connecte à l'allume-cigare de votre véhicule ou sur une prise secteur de 12 volts.
Pour acheter un adaptateur allume-cigare en option, rendez-vous sur le site Web HP à l'adresse : www.hp.com/fr/accessoire-ipaq.
 ATTENTION : n'utilisez que les adaptateurs secteur agréés HP.
ATTENTION : n'utilisez que les adaptateurs secteur agréés HP.
Pour charger le HP iPAQ à l'aide de l'adaptateur secteur :
1.Insérez le connecteur de l'adaptateur secteur dans l'adaptateur de charge.
2.Branchez l'adaptateur secteur sur une prise électrique.
3.Insérez l'adaptateur de charge secteur dans la base du HP iPAQ.
 ATTENTION : pour éviter d'endommager le HP iPAQ ou l'adaptateur secteur, vérifiez que les connecteurs sont correctement alignés avant toute connexion.
ATTENTION : pour éviter d'endommager le HP iPAQ ou l'adaptateur secteur, vérifiez que les connecteurs sont correctement alignés avant toute connexion.
4.Lorsque le voyant de l'interrupteur d'alimentation situé à l'avant du HP iPAQ devient orange fixe, la batterie de l'appareil est pleine et vous pouvez déconnecter l'adaptateur secteur. La charge complète d'une batterie déchargée dure environ quatre heures.
àsuivre
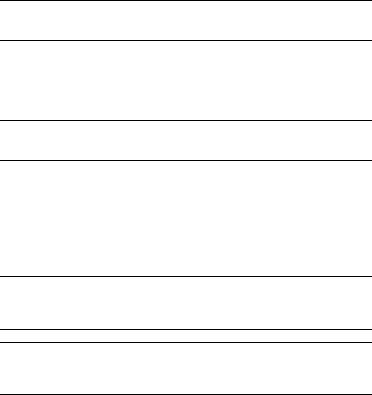
REMARQUE : la charge d'une batterie standard dure quatre heures ; le délai est plus long pour une batterie étendue en option.
Charge de la batterie avec la station d'accueil HP et l'adaptateur secteur
Utilisez la station d'accueil HP pour charger le HP iPAQ.
REMARQUE : il est inutile de synchroniser le HP iPAQ avant de le charger.
Pour charger le HP iPAQ à l'aide de la station d'accueil HP :
1.Connectez l'adaptateur secteur à une prise électrique, puis branchez l'autre extrémité de l'adaptateur secteur sur le connecteur secteur de la station d'accueil HP.
2.Insérez la base du HP iPAQ dans la station d'accueil, puis appuyez fermement pour mettre l'appareil en place.
 ATTENTION : pour éviter d'endommager le HP iPAQ ou la station d'accueil, vérifiez que leurs connecteurs sont correctement alignés avant d'appuyer sur l'appareil.
ATTENTION : pour éviter d'endommager le HP iPAQ ou la station d'accueil, vérifiez que leurs connecteurs sont correctement alignés avant d'appuyer sur l'appareil.
REMARQUE : le voyant de charge orange à l'avant du HP iPAQ clignote lorsque la batterie est en charge et il cesse de clignoter lorsqu'elle est chargée.
à suivre

Charge de la batterie avec la station d'accueil HP et le câble USB
Une méthode alternative de charge du HP iPAQ consiste à charger l'appareil à l'aide d'un câble USB. Toutefois, parce que cette méthode de chargement vide la batterie hôte (par exemple, celle du portable), vous devez activer la charge USB sur le HP iPAQ avant de pouvoir charger l'appareil.
Pour charger le HP iPAQ à l'aide de la station d'accueil de bureau HP et du câble USB :
1.Activez la charge USB en appuyant sur Démarrer > Paramètres > onglet Système > Alimentation sur le HP iPAQ.
2.Sélectionnez l'onglet Charge USB, puis cochez Utiliser charge USB.
3.Appuyez sur OK une fois la charge USB activée.
4.Connectez une extrémité du câble de synchronisation USB à la base du HP iPAQ.
5.Connectez le câble USB à un port USB libre de l'appareil hôte, par exemple un portable.
REMARQUE : la charge du HP iPAQ est plus lente avec le câble USB qu'avec l'adaptateur secteur.
Si la batterie se décharge constamment, appliquez les règles suivantes :
•Laissez toujours le HP iPAQ connecté à l'adaptateur secteur lorsque vous ne l'utilisez pas.
•Dans les paramètres de rétro-éclairage, placez le curseur à un niveau inférieur pour économiser davantage l'énergie de la batterie.
•Désactivez Bluetooth et Wi-Fi lorsque vous ne les utilisez pas.

Vérification manuelle du niveau de charge de la batterie
Pour surveiller visuellement la charge de la batterie :
1.Appuyez sur Démarrer > Paramètres > onglet Système.
2.Appuyez sur Alimentation.
Si le niveau de charge de la batterie est bas, connectez l'appareil au secteur à l'aide de la station d'accueil HP et de l'adaptateur secteur, ou changez la batterie. Pour des informations sur l'achat d'une batterie standard ou étendue en option, rendez-vous sur le site Web HP à l'adresse www.hp.com/fr/accessoire-ipaq.
Pour utiliser un raccourci afin de visualiser le niveau de charge de la batterie, appuyez sur l'icône Batterie située dans TodayPanel Lite.
CONSEIL : pour économiser l'énergie de la batterie, appuyez sur
Démarrer > Paramètres > onglet Système > Alimentation > onglet Avancé, cochez la case Désactiver l'unité si elle n'est pas utilisée pendant, puis définissez un délai court de mise hors tension
du HP iPAQ en cas de non-utilisation.

Ajout d'une image d'arrière-plan personnalisée
Vous pouvez utiliser l'une de vos images personnelles comme image d'arrière-plan de l'écran Aujourd'hui.
1Appuyez sur Démarrer > Paramètres > Aujourd'hui.
2Cochez la case Utiliser cette image comme papier peint, puis appuyez sur Parcourir pour afficher la liste de vos fichiers image.
3Appuyez sur le nom de fichier de l'image que vous souhaitez utiliser.
4Appuyez sur OK.
REMARQUE : les images peuvent affecter la lisibilité du texte de l'écran
Aujourd'hui.
Verrouillage et déverrouillage de l'écran Aujourd'hui
Afin d'éviter des pressions accidentelles sur l'écran lorsque vous n'utilisez pas votre HP iPAQ, vous pouvez verrouiller l'écran Aujourd'hui pour
que ces pressions ne soient pas reconnues.
Pour verrouiller l'écran Aujourd'hui, appuyez sur l'icône du cadenas ouvert. L'icône est remplacée par l'icône du cadenas fermé et l'écran est verrouillé.
Pour déverrouiller l'écran Aujourd'hui :
1.Appuyez sur la touche logicielle Déverrouiller dans la partie inférieure gauche de l'écran.
2.Lorsque l'écran Déverrouiller s'affiche, appuyez sur le bouton Déverrouiller. L'écran Aujourd'hui est affiché et déverrouillé.

Installation et suppression de programmes
Pour installer des programmes sur votre HP iPAQ :
1.Utilisez la station d'accueil de bureau ou le câble Autosync HP pour connecter votre HP iPAQ à votre ordinateur personnel.
2.Suivez les instructions de l'assistant d'installation fournies avec le programme à installer.
3.Vérifiez sur l'écran du HP iPAQ qu'il n'y a pas d'autres étapes nécessaires pour achever l'installation du programme.
Pour supprimer des programmes de votre HP iPAQ :
1.Appuyez sur Démarrer > Paramètres > onglet Système > Suppression de progr.
2.Cochez la case associée à chaque programme à supprimer, puis appuyez sur Supprimer.
REMARQUE : la suppression d'un programme de votre HP iPAQ permet d'augmenter la mémoire disponible sur l'appareil.
Ouverture et fermeture de programmes
Vous n'êtes pas obligé de fermer un programme pour en ouvrir un autre ou pour économiser de la mémoire. Le système gère la mémoire automatiquement.
Pour ouvrir un programme, appuyez sur Démarrer, puis sur le
programme de votre choix dans la liste. S'il n'y figure pas, appuyez sur Démarrer > Programmes.
Dans la plupart des cas, les programmes se ferment automatiquement pour libérer la mémoire nécessaire. Toutefois, vous pouvez les fermer manuellement si vous le souhaitez.
1.Appuyez sur Démarrer > Paramètres > onglet Système > Mémoire > Prog. en cours d'exécution.
2.Dans la liste Prog. en cours d'exécution, appuyez sur le programme que vous souhaitez fermer, puis sur Arrêter.
Réaffectation de programmes ou de raccourcis aux boutons de programme
Votre HP iPAQ est livré avec des programmes déjà affectés aux boutons matériels. Vous pouvez personnaliser ces boutons pour ouvrir les programmes que vous utilisez le plus souvent ou pour exécuter certains
raccourcis tels que la modification de l'orientation de l'écran, l'ouverture de l'écran Aujourd'hui ou du Panneau de saisie.
1.Appuyez sur Démarrer > Paramètres > onglet Personnel > Boutons. Une liste de boutons et leurs affectations actuelles s'affichent dans l'onglet Boutons du programme.
2.Appuyez sur le bouton à réaffecter. Pour vous aider à identifier les boutons, des numéros et des icônes représentent la fonction initiale du bouton.
3.Dans la zone Affecter un programme, appuyez sur le programme ou le raccourci à affecter.
4.Appuyez sur OK.
Définition des alarmes
1.Appuyez sur Démarrer > Paramètres > onglet Système > Horloge et alertes > onglet Alarmes.
2.Appuyez sur <Description>, puis attribuez un nom à l'alarme.
3.Appuyez sur le jour de la semaine pour l'alarme. Vous pouvez sélectionner plusieurs jours en appuyant sur chaque jour que vous voulez.
4.Appuyez sur l'heure pour ouvrir une horloge et définir l'heure de l'alarme.
5.Appuyez sur l'icône Alarme pour spécifier le type d'alarme que vous souhaitez. Vous pouvez choisir un voyant clignotant, un son unique, un son répétitif ou une vibration.
6.Si vous choisissez de lire un son, appuyez sur la liste en regard de la case Émettre un son, puis appuyez sur le son de votre choix.
Menus contextuels
Un menu contextuel s'affiche lorsque vous appuyez sur un élément et maintenez la pression. Il affiche les commandes les plus courantes pour l'élément spécifique. Par exemple, vous pouvez supprimer un rendez-vous ou envoyer un message texte à un contact à l'aide des commandes du menu contextuel.
Pour utiliser un menu contextuel, appuyez sur l'élément et maintenez la pression. Lorsque le menu s'affiche, appuyez sur l'action que vous souhaitez exécuter.
Pour fermer un menu contextuel sans exécuter d'action, appuyez n'importe où à l'extérieur du menu.
Affichage de l'horloge dans tous les programmes
L'horloge peut ne pas s'afficher dans la barre de titre de certains programmes par défaut. Pour qu'elle s'affiche toujours dans la barre de titre :
1.Appuyez sur Démarrer > Paramètres > onglet Système > Horloge et alarmes.
2.Dans l'onglet Plus, cliquez pour cocher la case Afficher l'horloge dans la barre de titre dans tous les programmes.

Création ou affectation d'une catégorie
Dans les programmes Calendrier, Contacts et Tâches, vous pouvez utiliser les catégories pour organiser et regrouper vos rendez-vous, vos contacts et vos tâches.
1.Dans le programme, appuyez sur un élément existant ou créez-en un.
2.Effectuez l'une des opérations suivantes :
•Pour un élément existant dans les programmes Calendrier et Tâches, appuyez sur Modifier > Catégories.
•Pour un élément existant dans le programme Contacts, appuyez sur Menu > Edition > Catégories.
•Pour un nouvel élément dans les programmes Calendrier, Contacts et Tâches, appuyez sur Catégories.
3.Appuyez sur Nouveau, entrez le nom de la catégorie, puis appuyez sur Terminé. La nouvelle catégorie est automatiquement affectée à l'élément.
4.Appuyez sur OK pour retourner au rendez-vous, au contact ou à la tâche.
REMARQUE : les catégories sont partagées entre vos rendez-vous, vos contacts et vos tâches. Une catégorie reste dans la liste des catégories partagées tant qu'elle est affectée à au moins un rendez-vous, un contact ou une tâche.
Réglage de la vitesse de défilement des éléments d'une liste
Vous pouvez parcourir les éléments d'une liste en appuyant sur le bouton Navigation vers le haut ou vers le bas tout en maintenant la pression.
Pour modifier la vitesse de défilement :
1.Appuyez sur Démarrer > Paramètres > onglet Personnel > Boutons > onglet Contrôle Haut/Bas.
2.Sous Temps d'attente avant la première répétition, déplacez le curseur pour raccourcir ou rallonger le temps d'attente avant le début du défilement.
3.Sous Vitesse de répétition, déplacez le curseur pour modifier le temps de passage d'un élément à un autre.
Réalignement de l'écran tactile
1.Appuyez sur Démarrer > Paramètres > onglet Système > Écran.
2.Appuyez sur Aligner l'écran et suivez les instructions.
Saisie de texte
Saisie de texte
En fonction de votre préférence, vous pouvez utiliser le clavier à l'écran ou une fonction de reconnaissance manuscrite, par exemple la reconnaissance des blocs, la reconnaissance des lettres ou Transcriber, pour saisir du texte dans des applications. Familiarisez-vous avec ces méthodes et choisissez celle qui convient le mieux à votre style d'écriture et à vos besoins.
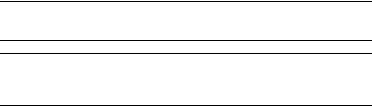
Saisie de texte à l'aide de la reconnaissance des blocs
1.Dans n'importe quelle application, appuyez sur la flèche du sélecteur de saisie, puis sur Reconnaissance des blocs.
2.Écrivez des caractères, des chiffres et des symboles dans la zone d'écriture prévue.
•Entrez des lettres en écrivant dans la partie abc (gauche) de la zone.
•Entrez des chiffres en écrivant dans la partie 123 (droite) de la zone.
•Entrez des symboles et des signes de ponctuation en appuyant sur l'une des parties de la zone, puis en écrivant le caractère de votre choix.
REMARQUE : la reconnaissance des blocs est disponible lorsque la saisie de texte est possible.
CONSEIL : pour obtenir de l'aide sur la saisie de caractères à l'aide de la reconnaissance des blocs, appuyez sur le point d'interrogation en regard de la zone d'écriture.
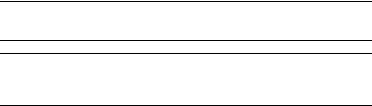
Saisie de texte à l'aide de la reconnaissance des lettres
1.Dans n'importe quelle application, appuyez sur la flèche du sélecteur de saisie, puis sur Reconnaissance des blocs.
2.Écrivez des caractères, des chiffres et des symboles dans la zone d'écriture prévue.
•Entrez des lettres majuscules en écrivant dans la partie ABC (gauche) de la zone.
•Entrez des lettres minuscules en écrivant dans la partie abc (centrale) de la zone.
•Entrez des chiffres en écrivant dans la partie 123 (droite) de la zone.
•Entrez des symboles et des signes de ponctuation en appuyant sur l'une des parties de la zone, puis en écrivant le caractère de votre choix.
REMARQUE : la reconnaissance des lettres est disponible lorsque la saisie de texte est possible.
CONSEIL : pour obtenir de l'aide sur la saisie de caractères à l'aide de la reconnaissance des lettres, appuyez sur le point d'interrogation en regard de la zone d'écriture.
Écriture à l'aide de Transcriber
Transcriber fonctionne en toute transparence en arrière-plan des applications, en reconnaissant les mots dans son dictionnaire intégré. Lorsque Transcriber est activé, il interprète les mouvements du stylet sur l'écran comme étant de la saisie manuscrite.
Pour écrire avec Transcriber :
1.Dans n'importe quelle application, placez le curseur à l'emplacement où vous voulez que le texte s'affiche.
2.Utilisez le stylet pour écrire n'importe où sur l'écran.
L'écriture manuscrite est convertie en texte lorsque vous retirez le stylet de l'écran.
 Loading...
Loading...