Hp IPAQ RX1950 POCKET Manual [es]
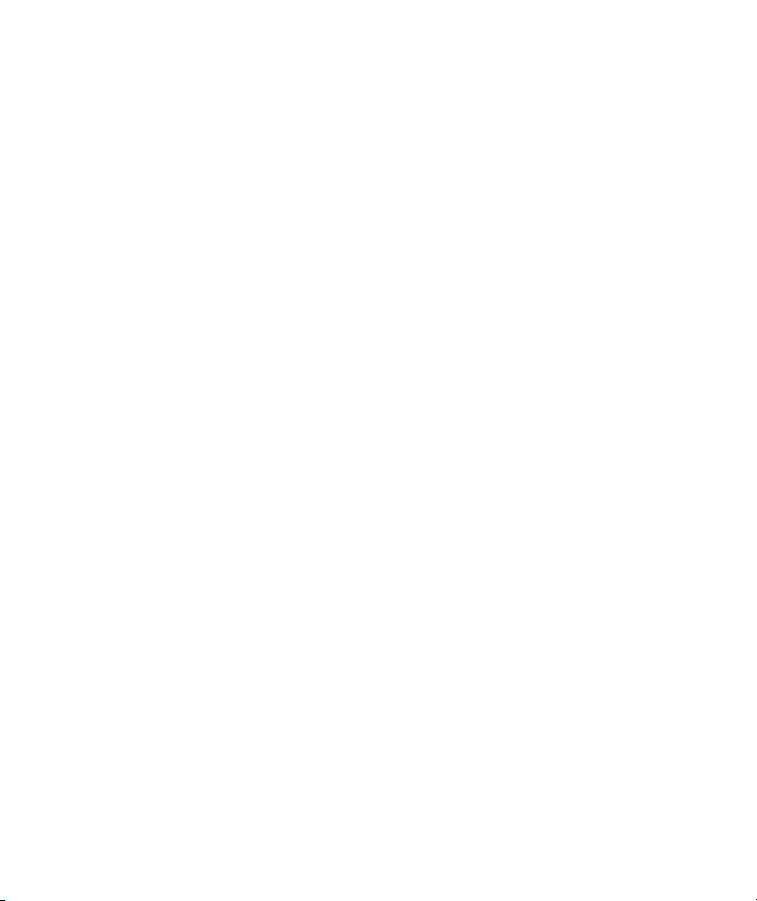
iii
Conceptos básicos
Visualización de la información del sistema operativo
Ajuste del volumen
Cambio de la configuración de la administración de energía
Atenuación o ajuste del brillo de la luz de fondo
Carga de la batería
Comprobación manual del nivel de carga
de la batería
Adición de una imagen de fondo personalizada
Bloqueo y desbloqueo de la pantalla Hoy
Cómo instalar y quitar programas
Inicio y cierre de programas
Reasignación de programas o accesos directos a botones de
programa
Definición de alarmas
Menús de acceso directo
Visualización del reloj en todos los programas
Creación o asignación de una categoría
Ajuste de la velocidad del desplazamiento
por los elementos de una lista
Realineación de la pantalla táctil
Información adicional sobre
el producto HP iPAQ
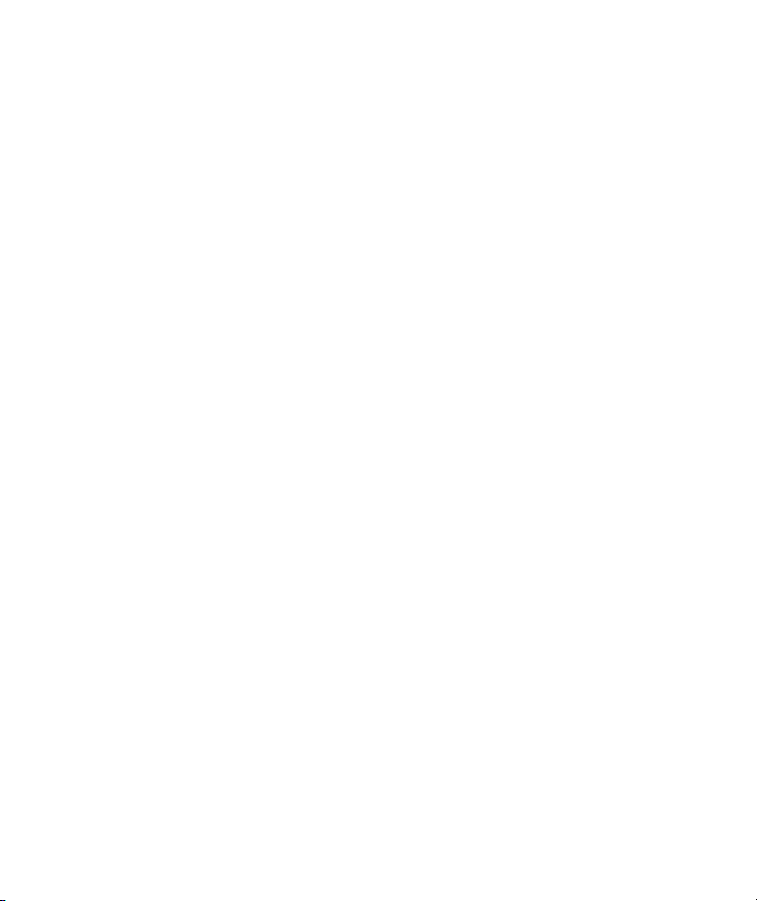
iv
Introducción de texto
Introducción de texto
Introducción de texto mediante Trazos aprendidos
Introducción de texto mediante Trazos naturales
Introducción de texto mediante el teclado
Sincronización
Copia (o transferencia) de archivos
Consejos para ahorrar costes en la sincronización
inalámbrica
Calendario
Acceso a Calendario
Cambio de la visualización de la semana laboral
Programación de una cita
Edición de una cita
Definición de un aviso predeterminado para todas las citas
nuevas
Contactos
Acceso a Contactos
Creación de un contacto
Cambio de la información de un contacto
Copia de un contacto
Operaciones con la lista de contactos
Localización de un contacto
Envío de un mensaje de correo electrónico
a un contacto
Envío de un mensaje de texto a un contacto
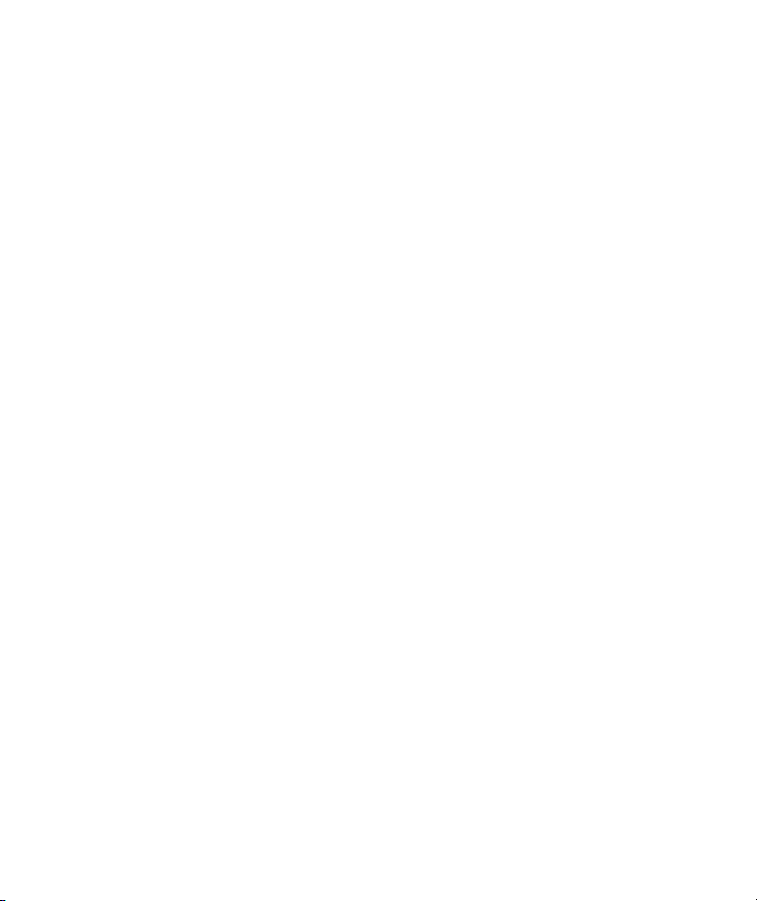
v
Tareas
Tareas
Localización de una tarea
Definición de las fechas de inicio y de vencimiento de una
tarea
Visualización de las fechas de inicio
y de vencimiento en la lista de tareas
Definición de las opciones de visualización de tareas en la
pantalla Hoy
Cómo marcar una tarea como completada
Mensajería
Configuración de una cuenta de correo electrónico
Cambio de las opciones de descarga de correo electrónico
Descarga de mensajes y archivos adjuntos
Cómo responder a un mensaje o reenviarlo
Adición de un archivo adjunto a un mensaje
Instalación de una libreta de direcciones en línea
Administración de carpetas
Eliminación de todos los mensajes y carpetas
Tarjetas de expansión
Utilización de tarjetas de expansión
Instalación de una tarjeta de expansión
Extracción de una tarjeta de expansión
Visualización del contenido de una tarjeta de expansión
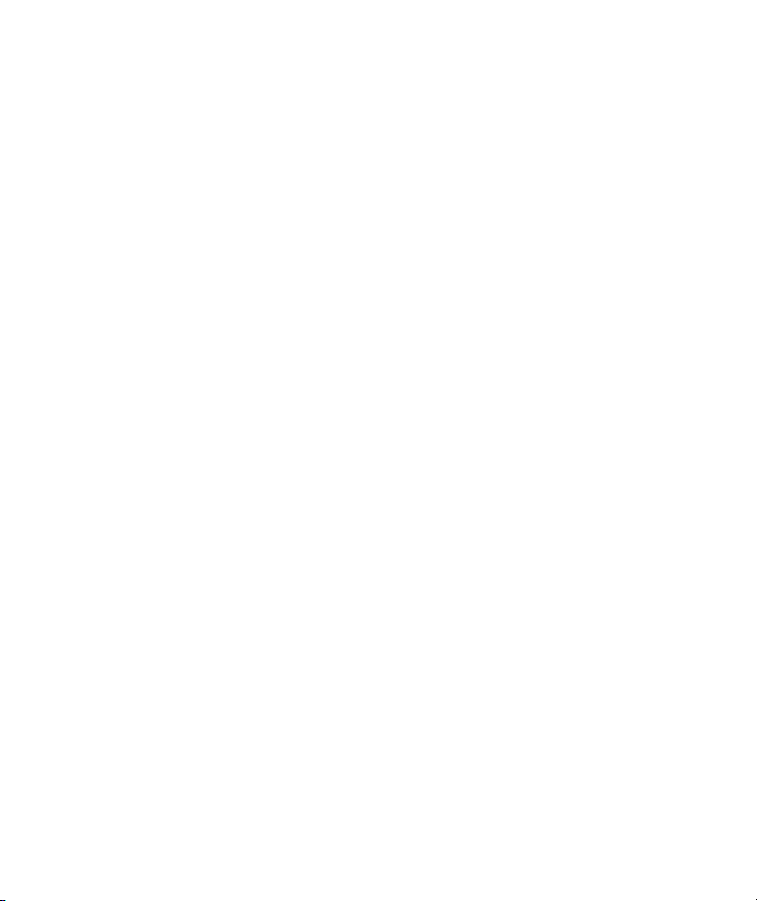
vi
Conexiones
Conexiones
Infrarrojos
Recepción de una transferencia por infrarrojos
Sincronización mediante la conexión por infrarrojos
Transferencia de un elemento por infrarrojos
Wi-Fi
Wi-Fi
Términos relacionados con Wi-Fi
Control del estado y la intensidad de la señal
Introducción de una nueva configuración
Eliminación de una red inalámbrica
Conexión a los servicios de red
Conexión a URL de intranet
Conexión a Internet
Conexión a la red de trabajo
Finalización de una conexión
Configuración de red avanzada
Búsqueda de una dirección IP
Configuración de una conexión de servidor VPN
Configuración del servidor proxy
Configuración avanzada de proxy
Cambio del nombre de un grupo de conexiones
Cambio de un URL de intranet
Configuración de una pasarela de punto de acceso
inalámbrico (WAP)
Cambio de configuración de la conexión de módem
Protocolos de seguridad de Wi-Fi
Configuración de la autenticación 802.1x
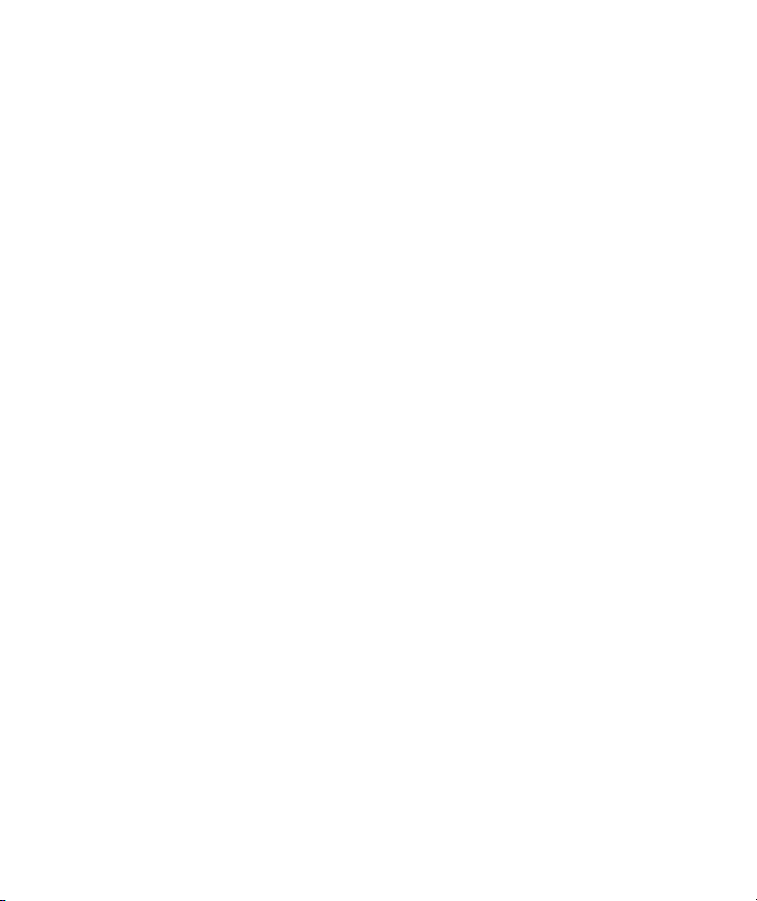
vii
Avisos sobre normativas
Especificaciones del producto
Especificaciones del sistema
Especificaciones físicas
Entorno operativo
Copyright
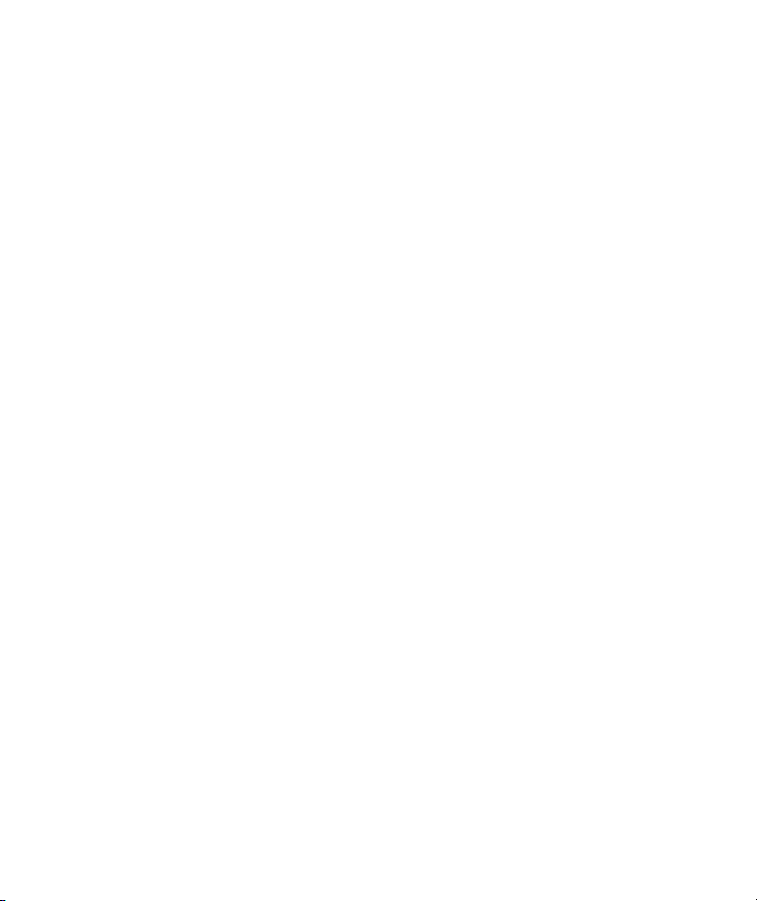
1
Conceptos básicos

2
Visualización de la información
del
sistema operativo
Puntee en Inicio > Configuración > ficha Sistema > Acerca de.
La versión del sistema operativo instalada en el dispositivo aparecerá
enumerada cerca de la parte superior de la pantalla.
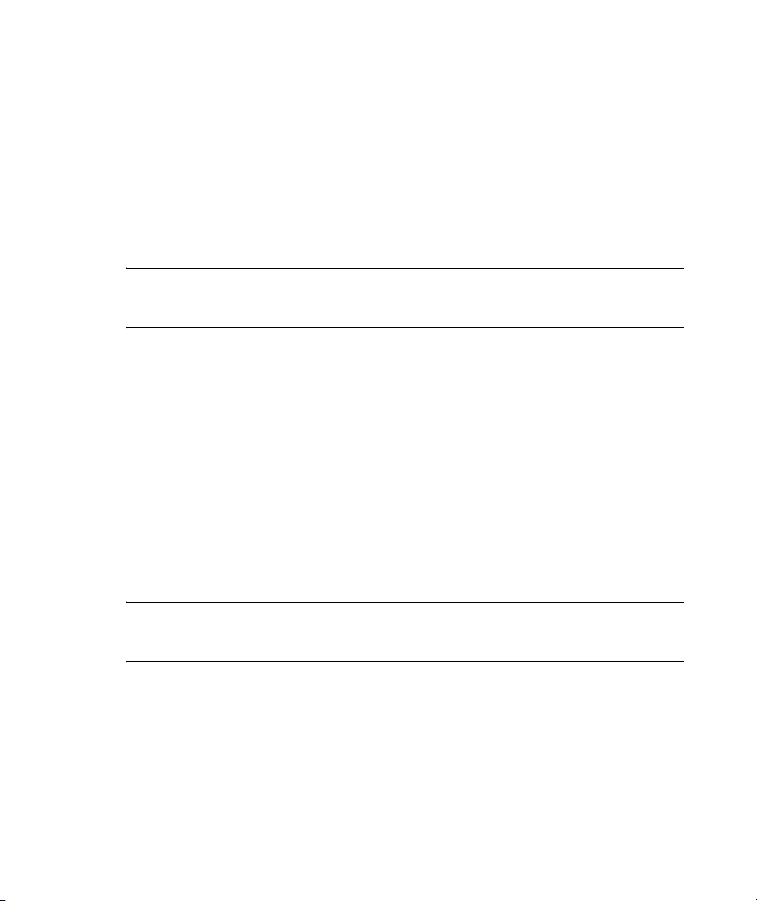
3
Ajuste del volumen
Puede cambiar el volumen de varios sonidos, por ejemplo, el sonido
emitido al puntear en los nombres de programa o en las opciones
de menú.
1. Puntee en el icono de altavoz en la parte superior de la pantalla.
2. Mueva el control deslizante de volumen del sistema hasta el nivel
de volumen que desee.
3. Para silenciar los sonidos del sistema, puntee en Desactivado.
NOTA: También puede presionar el control de volumen del HP iPAQ
para cambiar rápidamente la configuración del volumen del sistema.
Además, puede especificar el sonido que desea oír para una
notificación.
1. Puntee en Inicio > Configuración > ficha Personal > Sonidos y
notificaciones.
2. En la ficha Sonidos, elija cómo desea recibir las notificaciones
seleccionando las casillas de verificación adecuadas.
3. En la ficha Notificaciones, en Evento, puntee en un nombre de
evento y elija cómo desea recibir las notificaciones seleccionando
las casillas de verificación adecuadas. Puede elegir entre varias
opciones, por ejemplo, un sonido especial, un mensaje o una
indicación luminosa intermitente.
NOTA: Si desactiva los sonidos y la notificación de LED, ahorrará
batería.
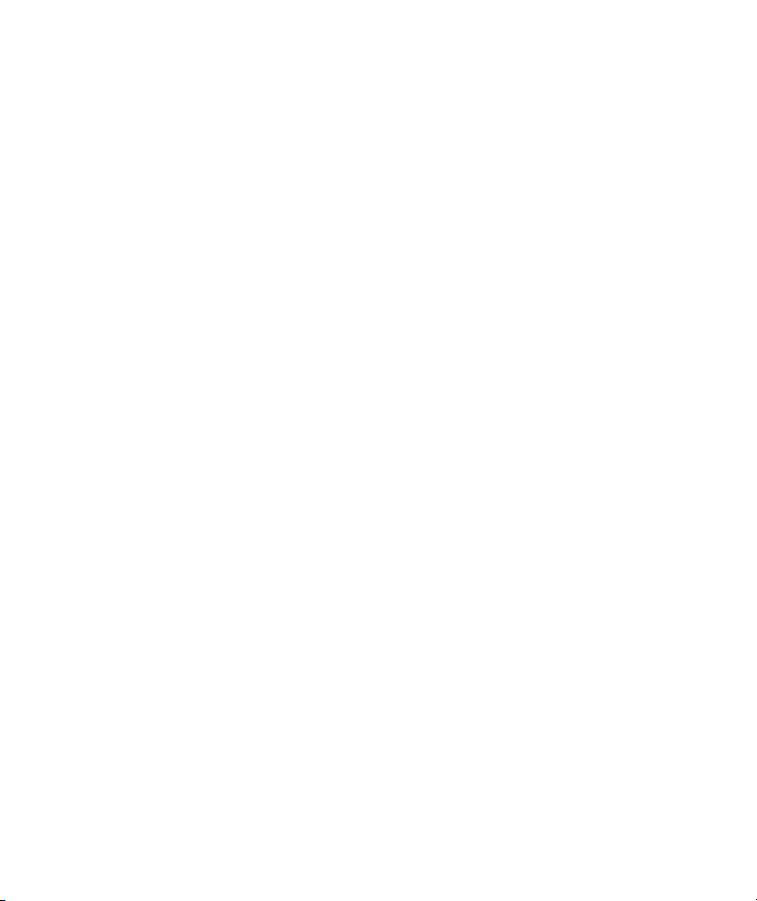
4
Cambio de la configuración de la administración
de energía
1. Puntee en Inicio > Configuración > ficha Sistema >
Energía.
2. Puntee en la ficha Principal para ver la cantidad de batería
disponible.
3. Puntee en la ficha Avanzado para seleccionar el tiempo durante
el que el HP iPAQ debe permanecer encendido cuando se utiliza
alimentación por batería o alimentación externa.
4. Puntee en la ficha Inalámbrico para seleccionar el modo de
ahorro de energía de la LAN inalámbrica.
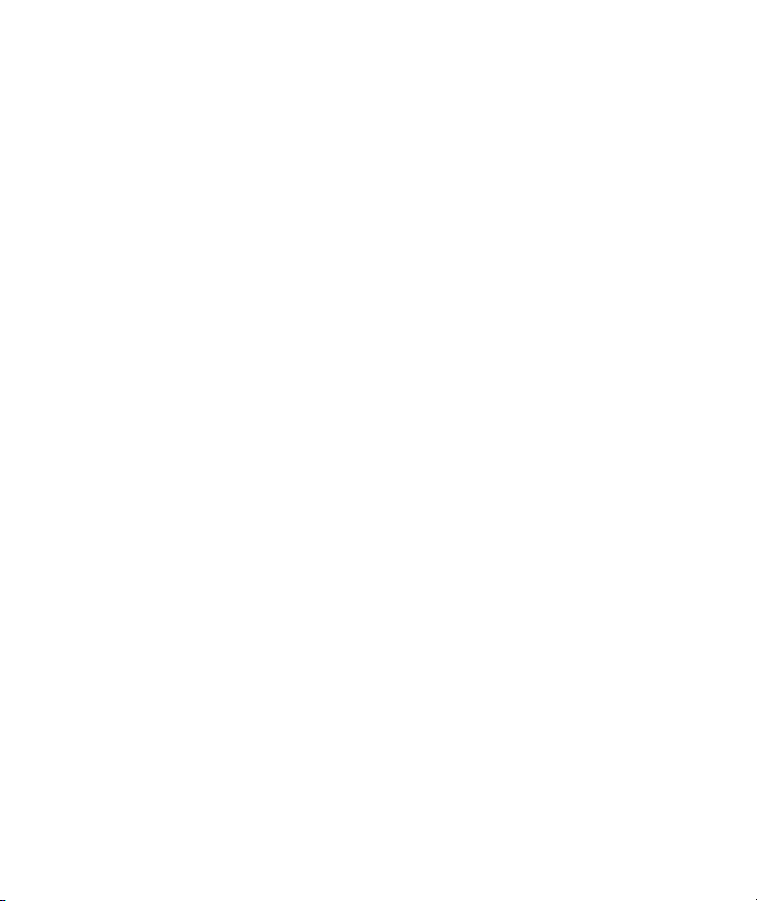
5
Atenuación o ajuste del brillo de la luz de fondo
Puede establecer que la luz de fondo se atenúe una vez transcurrido
un período determinado.
1. Puntee en Inicio > Configuración > ficha Sistema > Luz
de
fondo.
2. Puntee en la ficha Energía de la batería o Energía externa.
3. Seleccione la casilla de verificación Apagar la luz de fondo
si no se utiliza el dispositivo durante y especifique el
período.
También se puede aumentar o disminuir el brillo de la luz de fondo.
1. Puntee en Inicio > Configuración > ficha Sistema > Luz
de fondo > ficha Brillo.
2. Mueva el control deslizante hacia arriba para aumentar el brillo
y hacia abajo para disminuirlo.

1
Carga de la batería
La batería del HP iPAQ puede cargarse de diferentes maneras:
• Adaptador de AC
• Adaptador para coche opcional
• Base de escritorio HP y adaptador de AC
• Base de escritorio HP y cable USB
Carga de la batería mediante el adaptador de AC
El adaptador de AC estándar funciona en cualquier toma eléctrica
estándar. También puede cargar el HP iPAQ en un vehículo con un
adaptador para coche opcional, que se conecta al encendedor eléctrico
del vehículo o a una toma eléctrica de 12 voltios.
Para adquirir un adaptador para coche opcional, consulte el sitio Web
de HP en www.hp.es/accesoriosipaq
.
PRECAUCIÓN: Utilice exclusivamente los adaptadores de AC
recomendados por HP.
Para cargar el HP iPAQ mediante el adaptador de AC:
1. Inserte el conector del adaptador de AC en el adaptador del
cargador de AC.
2. Conecte el adaptador de AC a una toma eléctrica.
3. Inserte el adaptador de cargador de AC en la parte inferior del
HP
iPAQ.
PRECAUCIÓN: Para evitar daños en el HP iPAQ o el adaptador de AC,
asegúrese de que todos los conectores estén correctamente alineados
antes de conectarlos.
(continúa)
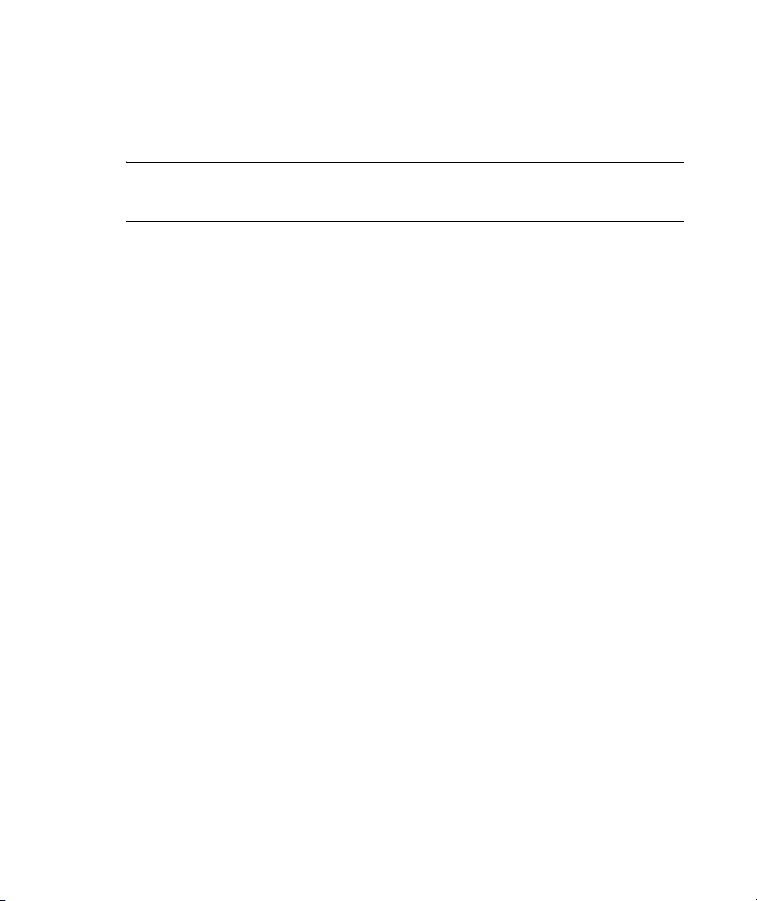
2
4. Cuando el indicador del botón de encendido de la parte frontal
del HP iPAQ se ilumina en color ámbar fijo, el dispositivo está
completamente cargado y puede desconectarse el adaptador de
AC. El tiempo necesario para cargar por completo una batería
totalmente agotada es de unas cuatro horas.
NOTA: Una batería estándar puede cargarse en unas cuatro horas,
mientras que una batería ampliada opcional necesitará más tiempo.
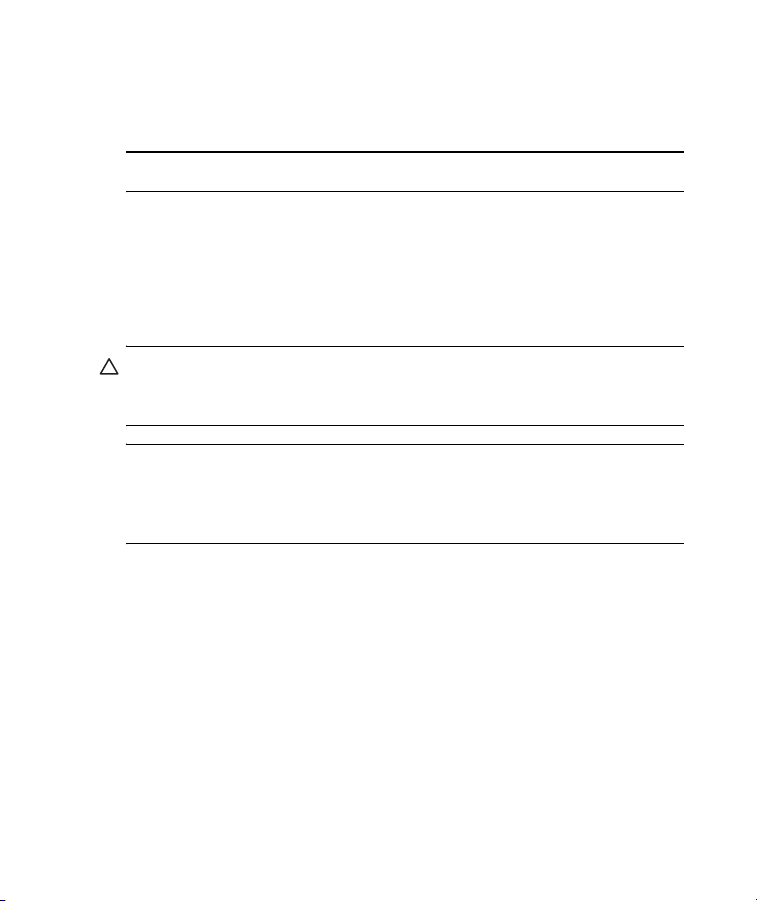
3
Carga de la batería mediante la base de escritorio HP
y el adaptador de AC
Puede cargar el HP iPAQ mediante la base de escritorio HP.
NOTA: No es necesario sincronizar el HP iPAQ antes de cargarlo.
Para cargar el HP iPAQ mediante la base de escritorio HP:
1. Conecte el adaptador de AC a una toma eléctrica y conecte
el otro extremo al conector de AC de la base de escritorio HP.
2. Deslice la parte inferior del HP iPAQ dentro de la base de
escritorio HP y presione hasta que encaje completamente.
PRECAUCIÓN: Para evitar daños en el HP iPAQ o la base, compruebe
que todos los conectores estén alineados correctamente antes de
encajar el HP iPAQ en la base de escritorio HP.
NOTA: El indicador luminoso de carga de color ámbar situado en
la parte frontal del HP iPAQ parpadea mientras la batería se está
cargando y permanece encendido cuando la batería se ha cargado
por completo.
(continúa)
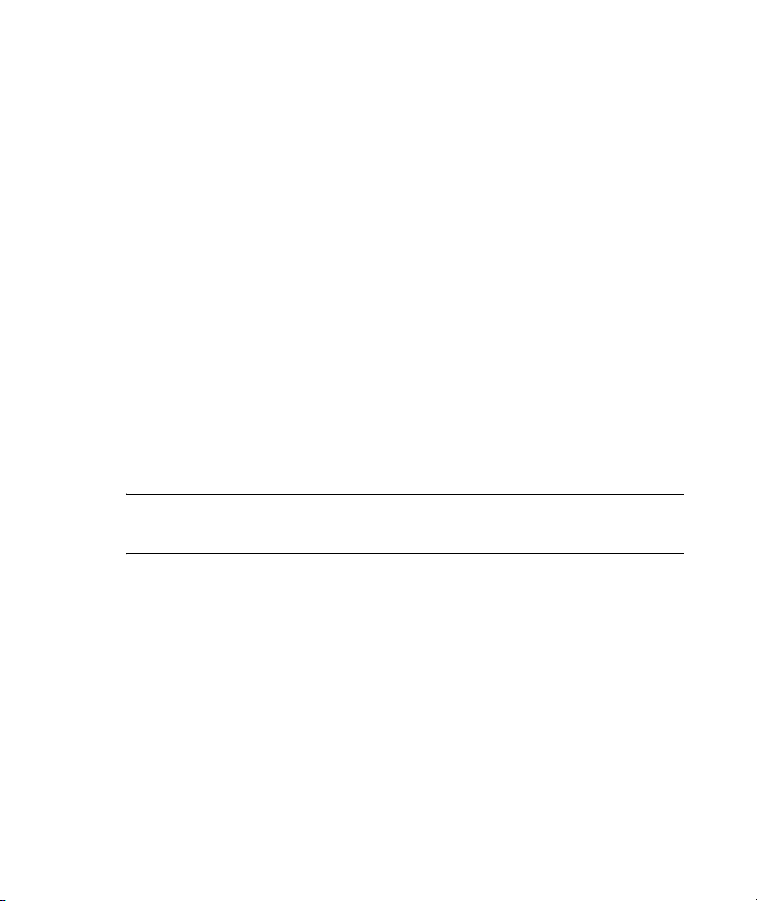
4
Carga de la batería mediante la base de escritorio HP
y el cable USB
Un método alternativo para cargar el HP iPAQ consiste en cargar el
dispositivo mediante un cable USB. Sin embargo, puesto que con este
método de carga se agota totalmente la batería del sistema host (por
ejemplo, un ordenador portátil), deberá activar la carga USB en el
HP iPAQ antes de cargar el dispositivo.
Para cargar el HP iPAQ mediante la base de escritorio HP y el cable USB:
1. Active la carga USB punteando en Inicio > Configuración >
ficha Sistema > icono Energía en el HP iPAQ.
2. Puntee en la ficha Carga USB y seleccione la casilla Utilice
carga USB.
3. Cuando se haya activado la carga USB, puntee en ok.
4. Conecte un extremo del cable de sincronización USB a la parte
inferior del HP
iPAQ.
5. Conecte el cable USB a un puerto USB disponible de un
dispositivo compatible con USB, como por ejemplo, un ordenador
portátil.
NOTA: El HP iPAQ tarda más tiempo en cargarse con un cable USB que
con un adaptador de AC.
Si la batería no se conserva cargada, realice lo siguiente:
• Mantenga siempre el HP iPAQ conectado al adaptador de AC
cuando no lo utilice.
• En la configuración de la luz de fondo, ajuste la barra a un nivel
más bajo para ahorrar el máximo de energía.
• Desactive las funciones de Bluetooth y Wi-Fi cuando no las utilice.
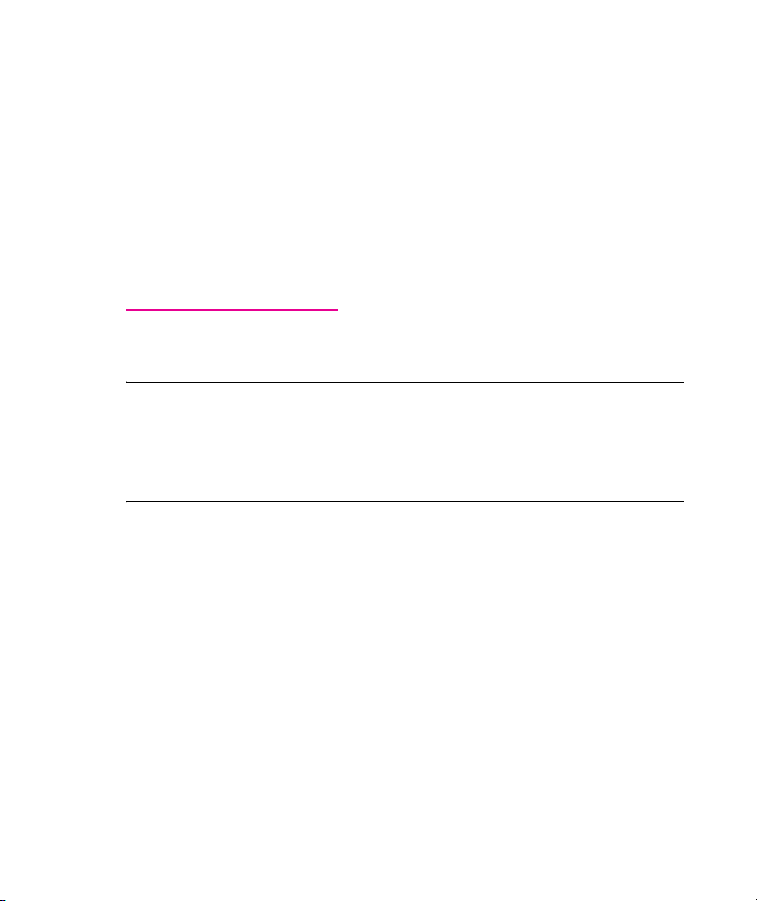
1
Comprobación manual del nivel de carga
de la batería
Para controlar manualmente la batería:
1. Puntee en Inicio > Configuración > ficha Sistema.
2. Puntee en Energía.
Si el nivel de carga de la batería es bajo, conecte el dispositivo a la
alimentación de AC mediante la base de escritorio HP y el adaptador de
AC, o cambie la batería. Para obtener información sobre cómo adquirir
una batería estándar o ampliada opcional, visite el sitio Web de HP en
www.hp.es/accesoriosipaq
.
Si desea utilizar un acceso directo para ver el nivel de carga de la
batería, puntee en el icono Batería situado en TodayPanel Lite.
CONSEJO: Si desea ahorrar batería, puntee en Inicio >
Configuración > ficha Sistema > Energía > ficha Avanzado.
A continuación, puntee en la casilla de verificación Apagar el
dispositivo si no se utiliza durante y configúrela de modo que
el HP iPAQ se apague tras un período breve de inactividad.
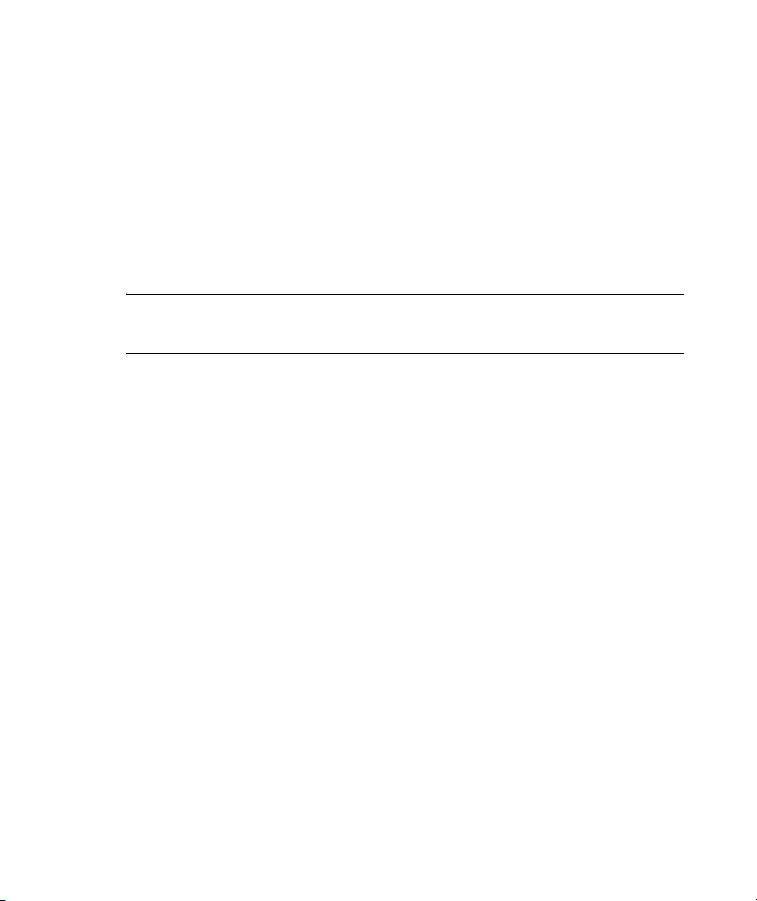
2
Adición de una imagen de fondo personalizada
Puede utilizar una de sus fotografías como imagen de fondo para
la pantalla Hoy.
1 Puntee en Inicio > Configuración > Hoy.
2 Seleccione la casilla de verificación Usar esta imagen como
fondo y puntee en Examinar para ver una lista de los archivos
de imagen.
3 Puntee en el nombre de archivo de la imagen que desea utilizar.
4 Puntee en ok.
NOTA: Las imágenes pueden dificultar la lectura del texto en
la pantalla Hoy.
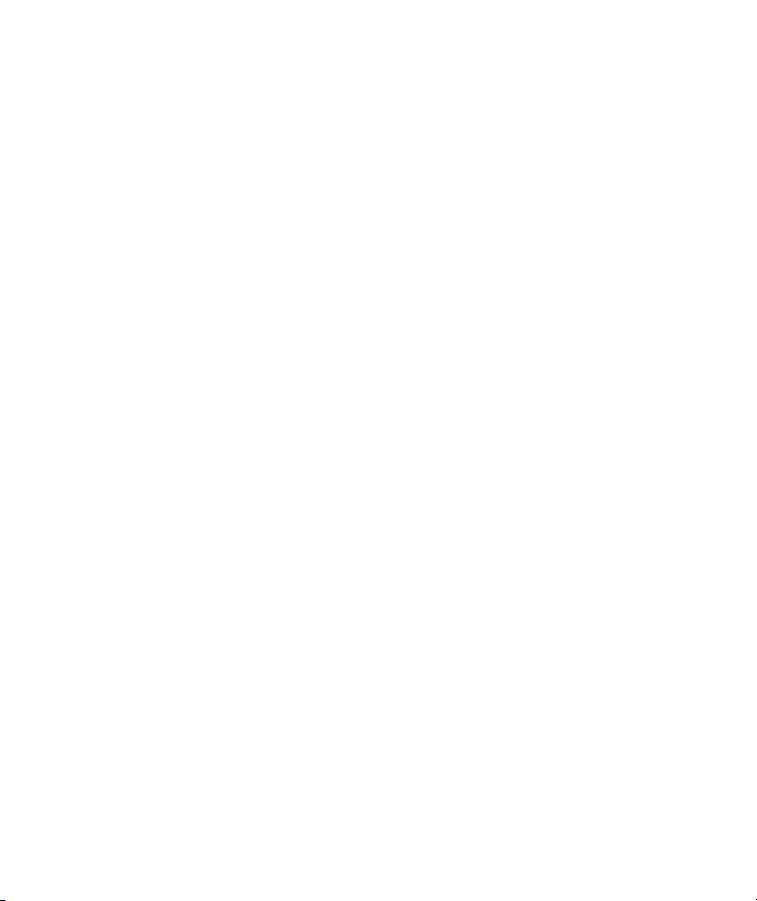
3
Bloqueo y desbloqueo de la pantalla Hoy
Si desea evitar que se puntee accidentalmente en la pantalla mientras no
se utiliza el HP iPAQ, puede bloquear la pantalla Hoy para que no se
reconozcan los punteos.
Para bloquear la pantalla Hoy, puntee en el icono de candado abierto.
El icono adopta la forma de un candado cerrado y la pantalla se
bloquea.
Para desbloquear la pantalla Hoy:
1. Puntee en la tecla Desbloquear situada en la parte inferior
izquierda de la pantalla.
2. Cuando aparezca la pantalla Desbloquear, puntee en el botón
Desbloquear. La pantalla Hoy se muestra y está desbloqueada.
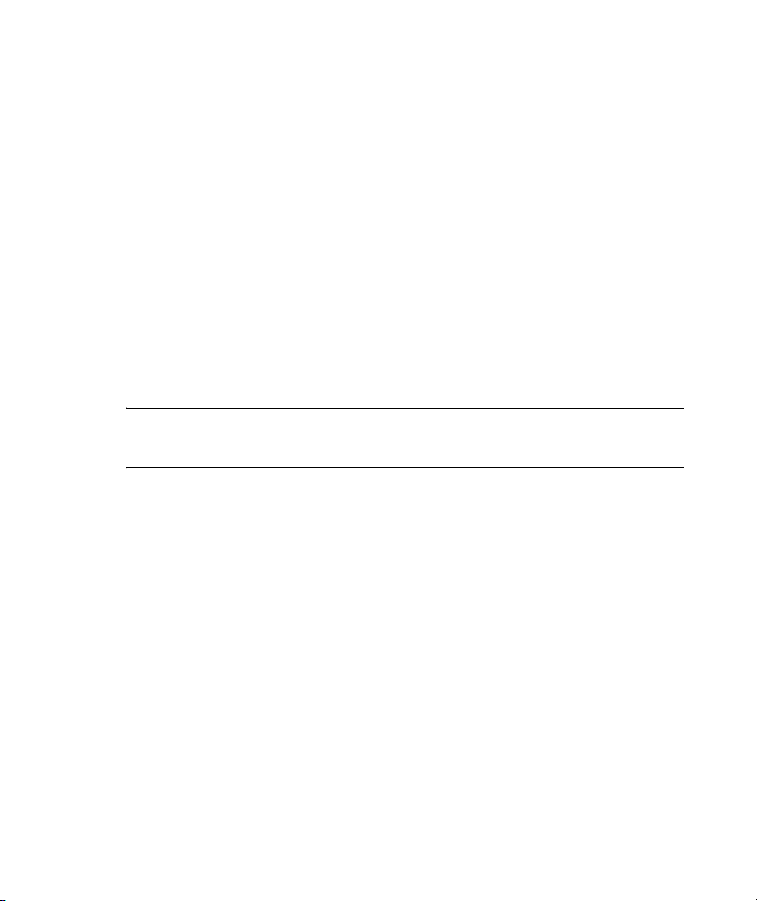
4
Cómo instalar y quitar programas
Para instalar programas en el HP iPAQ:
1. Conecte el HP iPAQ al ordenador personal mediante la base de
escritorio HP o el cable de sincronización automática.
2. Siga las instrucciones del asistente para la instalación incluido
con el programa que desea instalar.
3. Observe la pantalla del HP iPAQ y compruebe si es necesario
efectuar otros pasos para finalizar la instalación del programa.
Para quitar programas del HP iPAQ:
1. Puntee en Inicio > Configuración > ficha Sistema >
Quitar programas.
2. Seleccione la casilla de verificación de los programas que desee
eliminar y, a continuación, puntee en Quitar.
NOTA: Al quitar un programa del HP iPAQ, puede aumentar
la memoria disponible en el dispositivo.
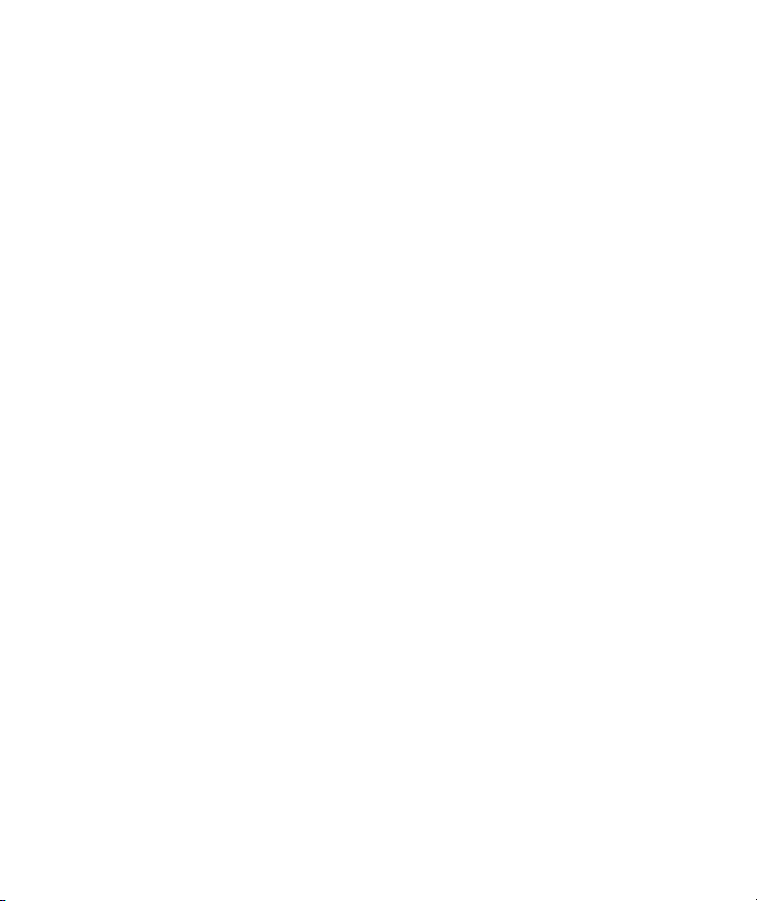
5
Inicio y cierre de programas
No es necesario salir de un programa para abrir otro o para ahorrar
memoria. El sistema gestiona la memoria automáticamente.
Para abrir un programa, puntee en Inicio y, en la lista que se muestra,
puntee en el programa que desee. Si el programa que desea abrir no
aparece, puntee en Inicio > Programas.
En la mayoría de los casos, los programas se detienen automáticamente
para liberar la memoria necesaria. No obstante, puede cerrarlos
manualmente si lo prefiere.
1. Puntee en Inicio > Configuración > ficha Sistema >
Memoria > ficha En ejecución.
2. En la lista En ejecución, puntee en el programa que desea cerrar
y, después, en Detener.
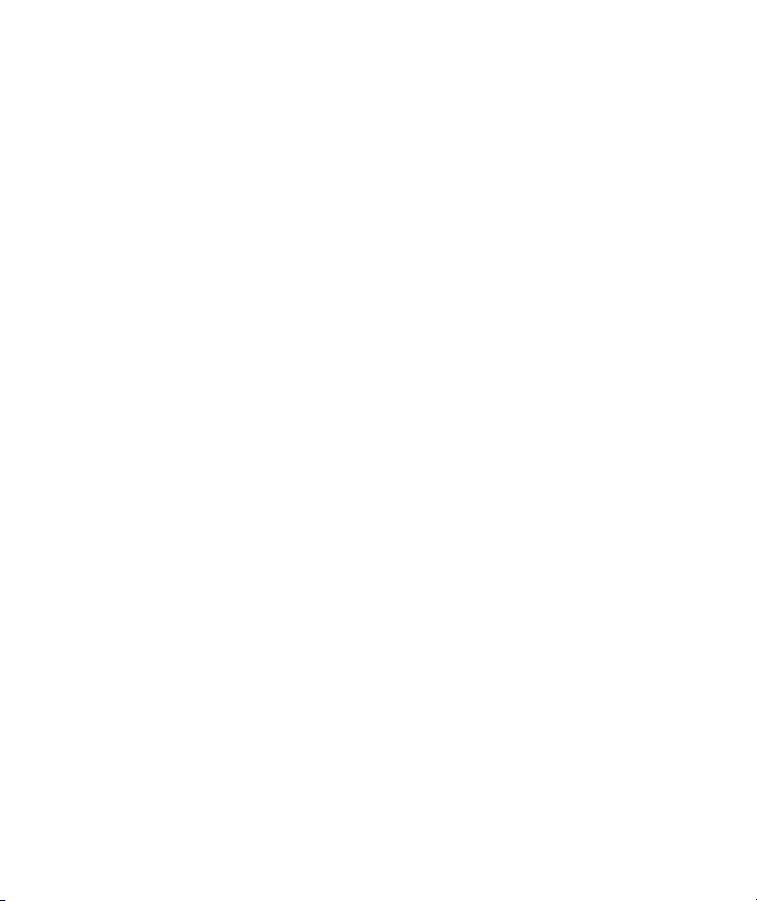
6
Reasignación de programas o accesos directos
a
botones de programa
El HP iPAQ se entrega con programas ya asignados a botones de
hardware. Puede personalizar estos botones para abrir los programas
que utiliza con más frecuencia o para crear determinados accesos
directos, como cambiar la orientación de la pantalla, abrir la pantalla
Hoy o abrir el Panel de entrada.
1. Puntee en Inicio > Configuración > ficha Personal >
Botones. En la ficha Botones de programas se muestra
una lista de los botones y sus asignaciones actuales.
2. Puntee en el botón que desea reasignar. Para ayudarle a
identificar los botones, se muestran números e iconos que
representan la función original del botón.
3. En la casilla Asigne un programa, puntee en el programa
o acceso directo que desea asignar.
4. Puntee en ok.
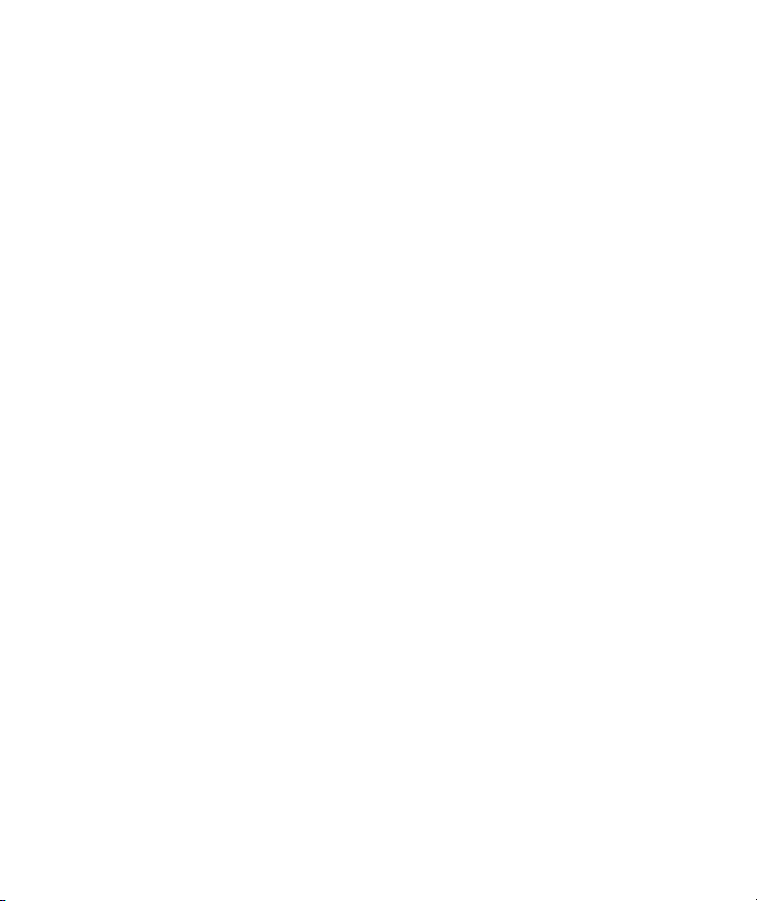
7
Definición de alarmas
1. Puntee en Inicio > Configuración > ficha Sistema > Reloj
y alarmas > ficha Alarmas.
2. Punte en <Descripción> e introduzca un nombre para la
alarma.
3. Puntee en el día de la semana en que desea recibir la alarma.
Puede seleccionar varios días punteando en cada uno de ellos.
4. Puntee en la hora para abrir un reloj y definir la hora de la
alarma.
5. Puntee en el icono Alarma para especificar el tipo de alarma
que desea. Puede elegir entre un indicador luminoso intermitente,
un único sonido, un sonido repetitivo o vibración.
6. Si opta por que se reproduzca un sonido, puntee en la lista
situada junto a la casilla de verificación Reproducir sonido
y puntee en el sonido que desee.
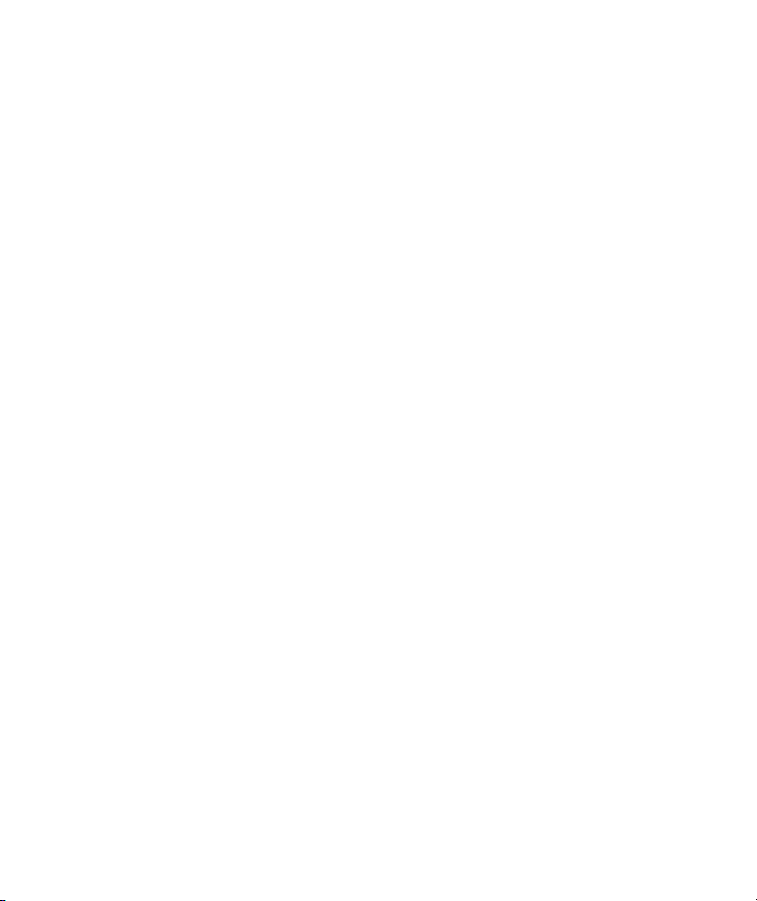
8
Menús de acceso directo
Los menús de acceso directo aparecen cuando se puntea y se mantiene
el puntero en un elemento. Este menú muestra los comandos más
habituales del elemento. Por ejemplo, puede eliminar una cita o enviar
un mensaje de texto a un contacto mediante los comandos de un menú
de acceso directo.
Para utilizar un menú de acceso directo, puntee y mantenga el puntero
en un elemento. Cuando aparezca el menú, puntee en la acción que
desee realizar.
Para cerrar un menú de acceso directo sin realizar ninguna acción,
puntee en cualquier parte fuera del menú.
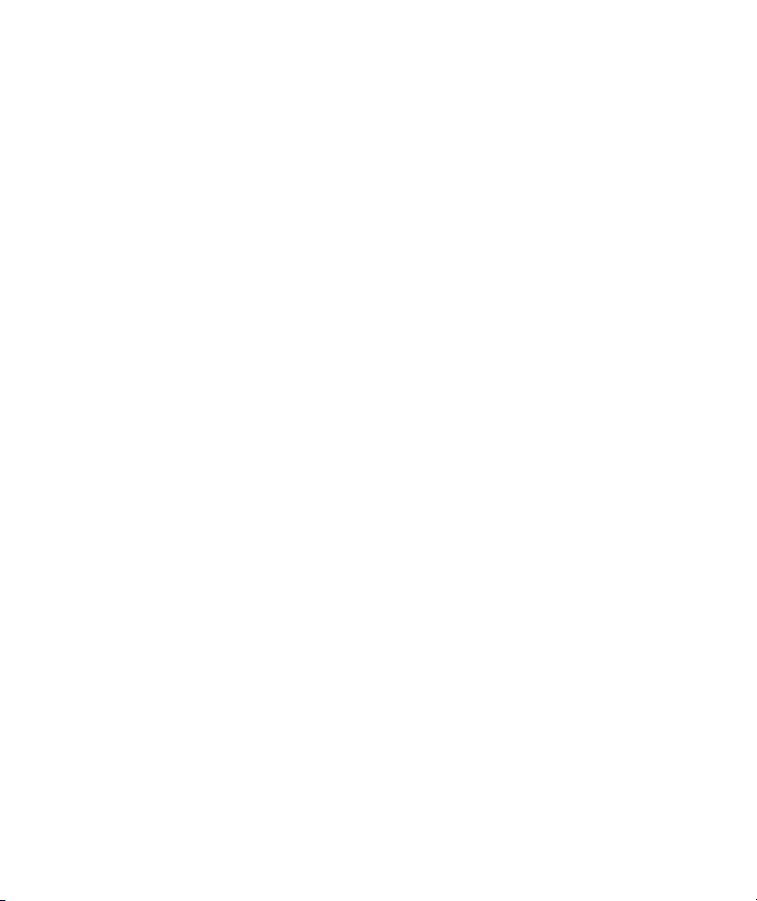
9
Visualización del reloj en todos los programas
Es posible que el reloj no se muestre en la barra de título de todos los
programas de forma predeterminada. Para establecer que el reloj se
muestre siempre en la barra de título:
1. Puntee en Inicio > Configuración > ficha Sistema > Reloj
y alarmas.
2. En la ficha Más, seleccione la casilla de verificación Mostrar
el reloj en la barra de título en todos los programas.
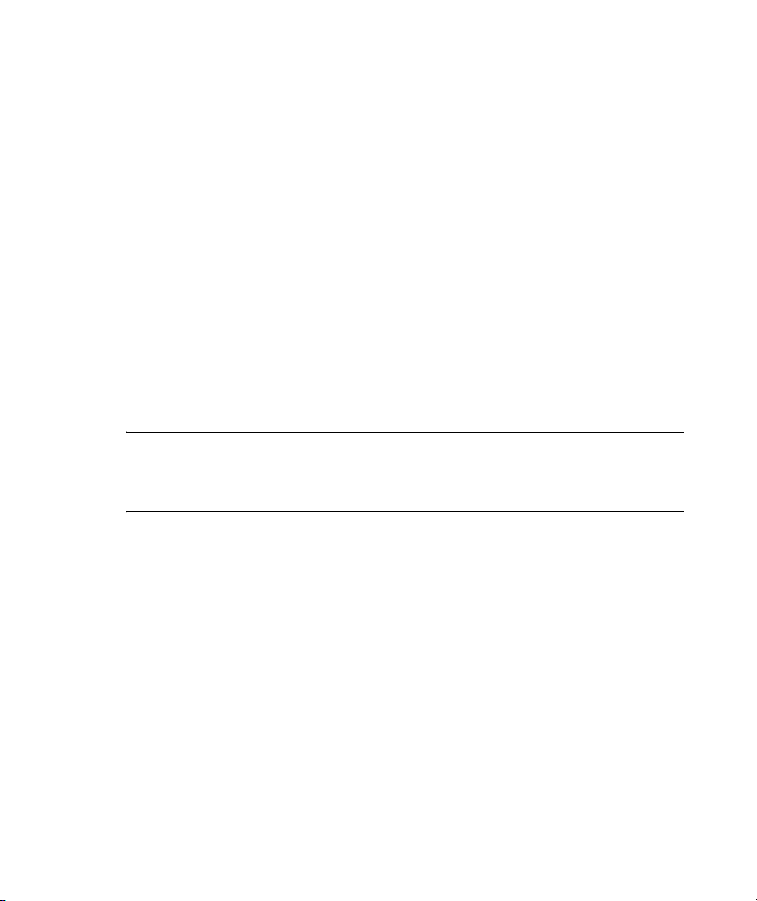
10
Creación o asignación de una categoría
En los programas Calendario, Contactos y Tareas, puede utilizar
categorías para organizar y agrupar las citas, los contactos y las tareas.
1. Desde el programa, puntee en un elemento existente o cree uno.
2. Realice una de las operaciones siguientes:
• Si el elemento ya existe en Calendario y Tareas, puntee en
Editar > Categorías.
• Si el elemento ya existe en Contactos, puntee en Menú >
Editar > Categorías.
• Si se trata de un elemento nuevo en Calendario, Contactos
y Tareas, puntee en Categorías.
3. Puntee en Nuevo, introduzca el nombre de la categoría y puntee
en Listo. La categoría nueva se asignará automáticamente al
elemento.
4. Puntee en ok para volver a la cita, contacto o tarea.
NOTA: Las citas, los contactos y las tareas comparten las categorías.
Las categorías permanecen en la lista de categorías compartidas
mientras estén asignadas al menos a una cita, un contacto o una tarea.

11
Ajuste de la velocidad del desplazamiento
por los elementos de una lista
Puede desplazarse por los elementos de una lista manteniendo
presionado el botón de exploración arriba o abajo. Para cambiar
la velocidad del desplazamiento:
1. Puntee en Inicio > Configuración > ficha Personal >
Botones > ficha Control Subir/Bajar.
2. En Retardo antes de la 1ª repetición, mueva el control
deslizante para disminuir o aumentar el tiempo que debe
transcurrir antes de que comience el desplazamiento.
3. En Velocidad de repetición, mueva el control deslizante
para cambiar el tiempo que se tarda en desplazarse de un
elemento al siguiente.
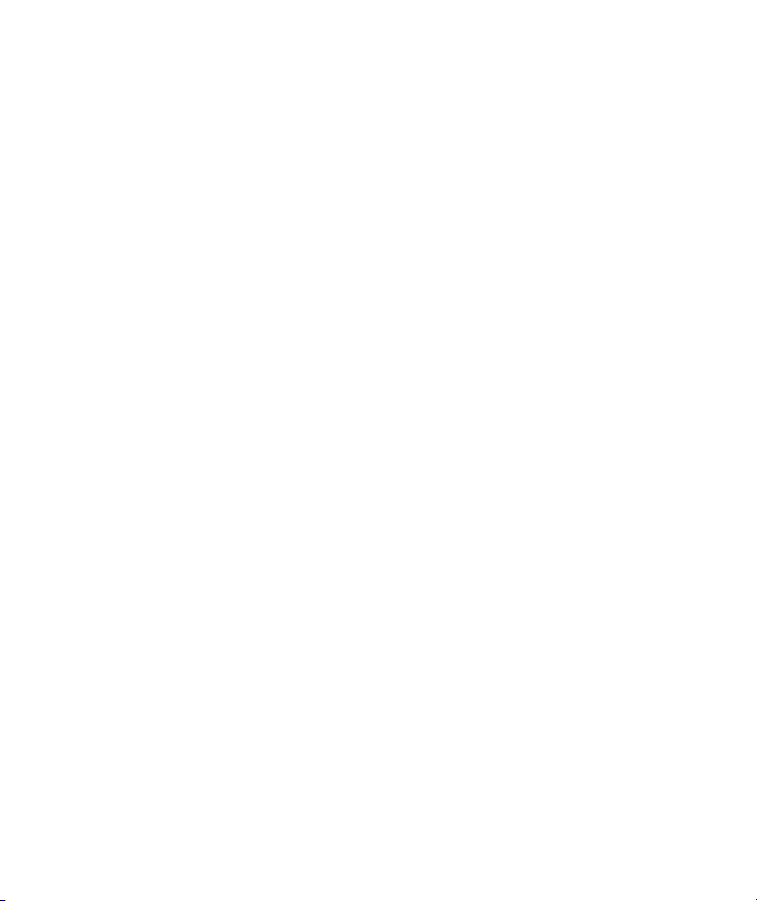
12
Realineación de la pantalla táctil
1. Puntee en Inicio > Configuración > ficha Sistema >
Pantalla.
2. Puntee en Alinear pantalla y siga las instrucciones.

13
Introducción de texto
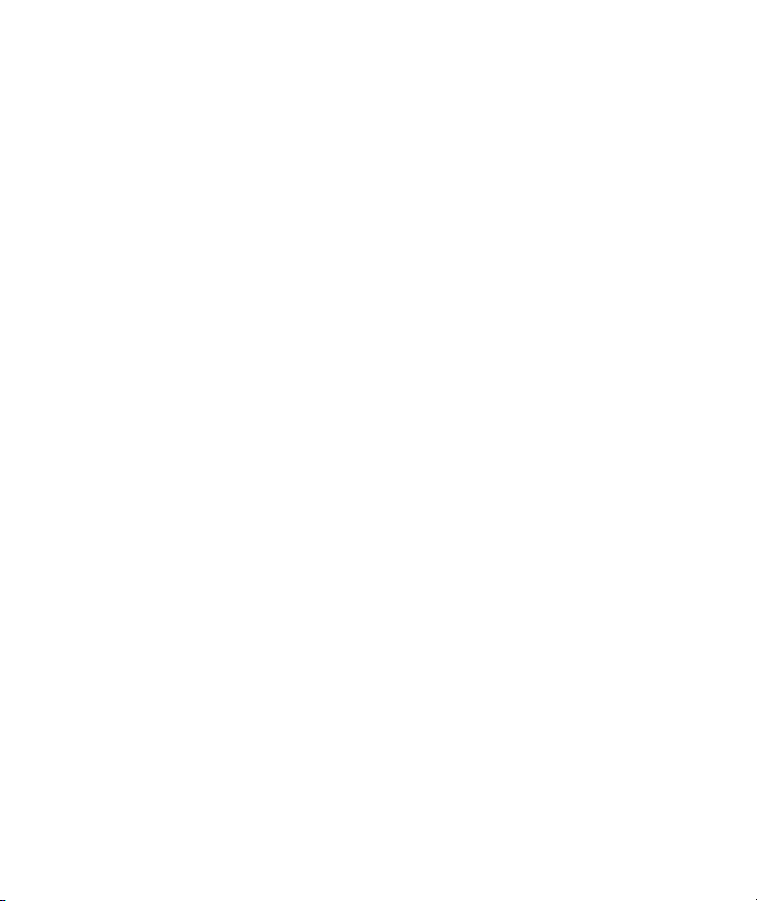
14
Introducción de texto
Según sus preferencias, puede introducir texto en los programas
mediante el teclado de la pantalla o mediante una función de
reconocimiento de escritura manual como Trazos aprendidos o Trazos
naturales. Pruebe los diferentes métodos y utilice el que mejor se adecue
a su estilo de escritura y a sus necesidades de introducción de datos.

15
Introducción de texto mediante Trazos aprendidos
1. Desde cualquier programa, puntee en la flecha del selector de
entrada y, después, en Trazos aprendidos.
2. Escriba caracteres, números y símbolos en el área de escritura
designada.
• Las letras se introducen escribiendo en el área abc (izquierda)
del cuadro.
• Los números se introducen escribiendo en el área 123
(derecha) del cuadro.
• Los símbolos y los signos de puntuación se introducen
punteando en cualquier área del cuadro y, después,
escribiendo el carácter que desee.
NOTA: La función Trazos aprendidos está disponible cuando es posible
introducir texto.
CONSEJO: Para ver la ayuda sobre cómo escribir caracteres con Trazos
aprendidos, puntee en el signo de interrogación situado cerca del área
de escritura.
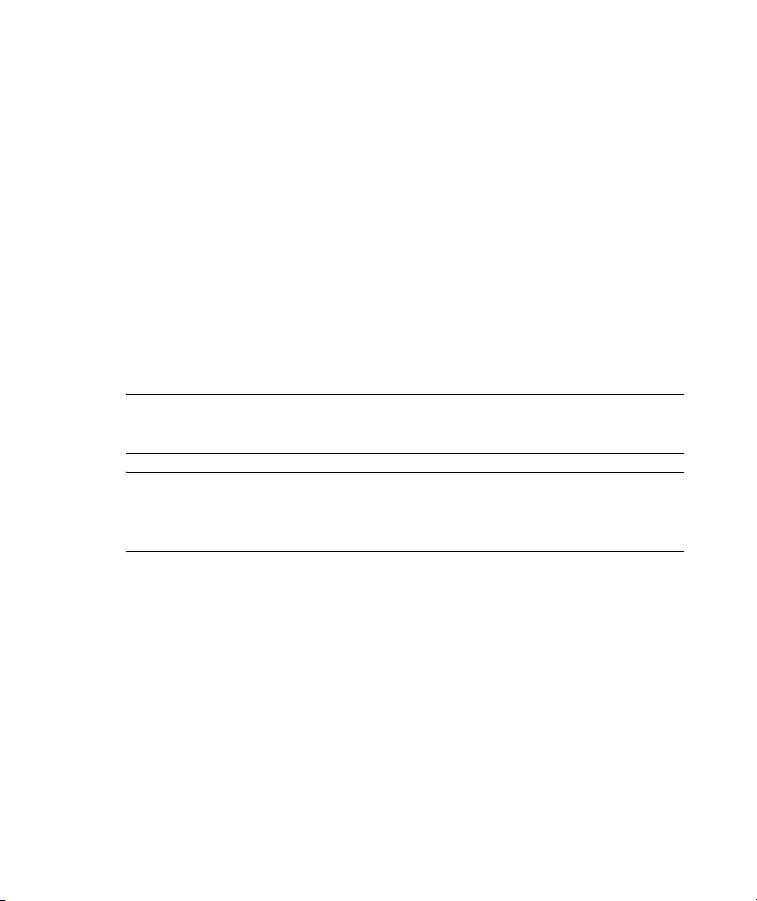
16
Introducción de texto mediante Trazos naturales
1. Desde cualquier programa, puntee en la flecha del selector de
entrada y, después, en Trazos naturales.
2. Escriba caracteres, números y símbolos en el área de escritura
designada.
• Las letras mayúsculas se introducen escribiendo en el área
ABC (izquierda) del cuadro.
• Las letras minúsculas se introducen escribiendo en el área abc
(centro) del cuadro.
• Los números se introducen escribiendo en el área 123
(derecha) del cuadro.
• Los símbolos y los signos de puntuación se introducen
punteando en cualquier área del cuadro y, después,
escribiendo el carácter que desee.
NOTA: La función Trazos naturales está disponible cuando es posible
introducir texto.
CONSEJO: Para ver la ayuda sobre cómo escribir caracteres con Trazos
naturales, puntee en el signo de interrogación situado cerca del área de
escritura.
 Loading...
Loading...