HP DesignJet 111 User Manual [fr]

Imprimante HP Designjet série 111
Manuel de l'utilisateur
© 2009 Hewlett-Packard Development |
Informations légales |
|
Company, L.P. |
Les informations contenues dans ce |
|
1ère édition |
||
document sont susceptibles d'être |
||
|
modifiées sans préavis. |
|
|
Les seules garanties s'appliquant aux |
|
|
services et produits HP sont expressément |
|
|
indiquées dans la documentation |
|
|
accompagnant ces produits et services. |
|
|
Aucun élément du présent document ne |
|
|
doit être considéré comme constituant une |
|
|
extension de garantie ou une garantie |
|
|
supplémentaire. HP n'est en aucun cas |
|
|
responsable des éventuelles omissions ou |
|
|
erreurs d'ordre technique ou éditorial |
|
|
contenues dans le présent document. |
Marques commerciales
Microsoft® et Windows® sont des marques déposées de Microsoft Corporation.

Sommaire
1 |
Introduction ..................................................................................................................................................... |
1 |
|
Le panneau avant ................................................................................................................................. |
1 |
|
Logiciel d'imprimante Windows ............................................................................................................ |
2 |
|
Logiciel d'imprimante Mac OS .............................................................................................................. |
3 |
|
L'alimentation en rouleau ..................................................................................................................... |
4 |
|
Le serveur d'impression Jetdirect ......................................................................................................... |
4 |
2 |
Connexion et installation du logiciel ............................................................................................................ |
6 |
|
Installation du pilote d'imprimante Windows ........................................................................................ |
6 |
|
Connexion à l'aide d'un câble USB (Windows) .................................................................................... |
6 |
|
Connexion à l'aide d'un câble parallèle (Windows) .............................................................................. |
6 |
|
Modes de connexion au réseau ........................................................................................................... |
7 |
|
Configuration d'une connexion à un réseau direct (Windows) ............................................................. |
7 |
|
Configuration d'une connexion client-serveur (Windows) .................................................................... |
9 |
|
Installation du pilote d'imprimante Mac OS .......................................................................................... |
9 |
|
Connexion à l'aide d'un câble USB (Mac OS) .................................................................................... |
10 |
|
Connexion à un réseau à l'aide de Bonjour (Mac OS X) .................................................................... |
10 |
|
Connexion à un réseau par TCP/IP (Mac OS) ................................................................................... |
11 |
|
Partager une imprimante (Mac OS) ................................................................................................... |
12 |
|
Modifier l'adresse IP du serveur d'impression HP Jetdirect ............................................................... |
12 |
|
Obtenir des informations sur la configuration de réseau actuelle ...................................................... |
14 |
|
Modifier les paramètres de réseau ..................................................................................................... |
14 |
3 Gestion du papier ......................................................................................................................................... |
16 |
|
|
Chargement de papier en feuilles ...................................................................................................... |
16 |
|
Chargement du papier à partir du bac d'entrée .................................................................................. |
16 |
|
Chargement du papier dans le chemin avant ..................................................................................... |
19 |
|
Chargement du papier dans le chemin arrière ................................................................................... |
20 |
|
Décharger une feuille de papier ......................................................................................................... |
20 |
|
Chargement d'un rouleau de papier ................................................................................................... |
21 |
|
Déchargement d'un rouleau de papier ............................................................................................... |
22 |
4 Impression ..................................................................................................................................................... |
24 |
|
|
Sélection de la qualité d'impression ................................................................................................... |
24 |
|
Sélection du format de papier ............................................................................................................ |
24 |
|
Marges minimales de l'imprimante ..................................................................................................... |
25 |
|
Redimensionnement d'une impression .............................................................................................. |
25 |
FRWW |
iii |
Aperçu avant impression .................................................................................................................... |
26 |
Impression de niveaux de gris ............................................................................................................ |
26 |
Utilisation économique du papier ....................................................................................................... |
27 |
Utilisation économique de l'encre ....................................................................................................... |
27 |
5 Maintenance du kit encreur ......................................................................................................................... |
28 |
Remplacement des cartouches d'encre ............................................................................................. |
28 |
Remplacer les têtes d'impression ...................................................................................................... |
29 |
6 Accessoires et fournitures ........................................................................................................................... |
32 |
Types de papier pris en charge .......................................................................................................... |
32 |
Formats de papier pris en charge ...................................................................................................... |
34 |
Commander des cartouches d'encre et des têtes d'impression ......................................................... |
35 |
Commander des accessoires ............................................................................................................. |
35 |
7 Maintenance du système HP Designjet ...................................................................................................... |
36 |
8 Résolution des problèmes d'installation .................................................................................................... |
37 |
L'imprimante n'est pas détectée ......................................................................................................... |
37 |
Le pilote d'imprimante est obsolète .................................................................................................... |
37 |
Le serveur d'impression HP Jetdirect ne semble pas fonctionner ..................................................... |
37 |
L'imprimante ne démarre pas et le panneau avant affiche une série de carrés ................................. |
37 |
9 Résolution des problèmes de qualité d'impression .................................................................................. |
39 |
Vous n'obtenez pas la qualité d'impression souhaitée ....................................................................... |
39 |
Des marques de molette en étoile apparaissent sur le papier ........................................................... |
39 |
L'image semble floue ......................................................................................................................... |
39 |
La page n'a été imprimée qu'à moitié ou pas du tout ......................................................................... |
40 |
Les textes ou les graphiques sont tronqués ....................................................................................... |
40 |
Des morceaux de l'image manquent ou ne sont pas imprimés au bon endroit .................................. |
40 |
L'imprimante semble ne pas tenir compte des paramètres d'impression ........................................... |
40 |
10 Résolution des problèmes liés au kit encreur ......................................................................................... |
41 |
Toutes les icônes des cartouches d'encre du panneau avant clignotent ........................................... |
41 |
Une icône des cartouches d'encre du panneau avant clignote .......................................................... |
41 |
Toutes les icônes des têtes d'impression du panneau avant clignotent ............................................ |
41 |
Une icône de tête d'impression du panneau avant clignote ............................................................... |
41 |
11 Résolution des problèmes courants de l'imprimante ............................................................................. |
42 |
L'imprimante affiche un bourrage papier. ........................................................................................... |
42 |
Prévention des bourrages papier ....................................................................................................... |
44 |
Le voyant jaune de l'imprimante clignote ........................................................................................... |
44 |
Le bac d'alimentation ne s'ajuste pas ................................................................................................. |
45 |
L'imprimante n'attrape pas le papier dans le bac d'entrée. ................................................................ |
46 |
Pages de papier glacé HP collées les unes aux autres ..................................................................... |
46 |
iv |
FRWW |
12 Assistance clients HP ................................................................................................................................. |
48 |
Introduction ......................................................................................................................................... |
48 |
Centre de compétence ....................................................................................................................... |
48 |
Contacter le support HP ..................................................................................................................... |
49 |
Glossaire ............................................................................................................................................................ |
50 |
Index ................................................................................................................................................................... |
51 |
FRWW |
v |
vi |
FRWW |
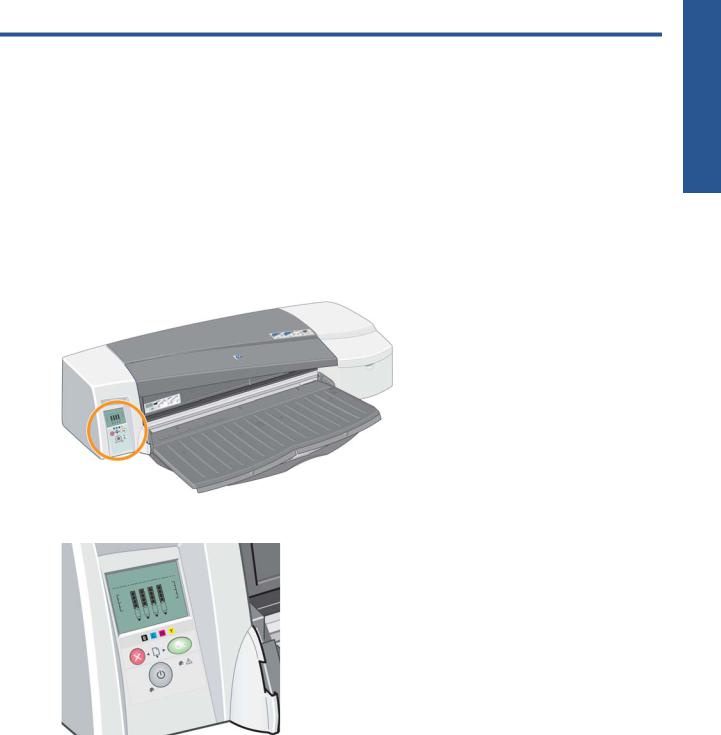
1 Introduction
Le panneau avant
L'imprimante est dotée d'un panneau de commande, sur la façade avant à gauche, appelé panneau avant.
Le panneau avant est équipé de deux voyants (LED), trois touches pour gérer les opérations d'impression et d'un écran d'affichage pour visualiser les informations.
Introduction
Voyants du panneau avant
Le panneau avant est équipé de deux voyants : Alimentation et Attention.
●Le voyant Alimentation est un voyant vert. Il est éteint lorsque l'imprimante est hors tension. Il clignote lorsque l'imprimante est en cours d'impression ou d'arrêt. Sinon, il est allumé pour indiquer que l'imprimante est sous tension.
●Le voyant Attention est un voyant jaune. Il clignote pour signaler la présence d'une erreur ou d'un problème. Les icônes de l'affichage du panneau avant fournissent de plus amples informations sur le problème. Sinon, il est éteint.
FRWW |
Le panneau avant 1 |

Introduction
Touches du panneau avant
Le panneau avant comporte trois touches : Alimentation, Annuler et OK.
●La touche Alimentation est située dans le bas du panneau avant. Elle permet de mettre l'imprimante sous ou hors tension.
 REMARQUE : La touche Alimentation n'est pas un véritable interrupteur. Même éteinte, l'imprimante est toujours alimentée. Pour l'isoler de l'alimentation secteur, vous devez la débrancher.
REMARQUE : La touche Alimentation n'est pas un véritable interrupteur. Même éteinte, l'imprimante est toujours alimentée. Pour l'isoler de l'alimentation secteur, vous devez la débrancher.
●La touche Annuler est située dans l'angle supérieur gauche du panneau avant. Elle permet d’annuler l’opération en cours.
●La touche OK est située dans le coin supérieur droit du panneau avant. Elle indique à l'imprimante que vous avez chargé le papier dans le bac ou le module d'alimentation approprié et que l'impression peut commencer. Elle peut également indiquer à l'imprimante que vous avez résolu un problème — par exemple, élimination du bourrage papier — et que l'impression peut reprendre : dans ce cas, elle peut reprendre l'impression. Si vous appuyez sur la touche OK alors que l'imprimante attend que l'encre sèche, l'imprimante reprend l'impression sans plus attendre. Cette procédure peut être utile pour retirer de grandes feuilles de papier de l'imprimante avant qu'elles ne soient complètement sèches. Faites attention toutefois de les manipuler avec précaution.
Écran d'affichage du panneau avant
Le diagramme ci-dessus illustre toutes les fonctions et icônes susceptibles d'apparaître sur l'écran d'affichage. Les icônes de notification s'affichent en haut et les informations relatives à l'état du système de cartouches d'encre en bas.
De gauche à droite, les icônes signifient Occupé, Papier mal aligné, Rouleau chargé (allumée) ou Rouleau vide/coincé (clignotant), Pas de papier, En attente d'OK, Bourrage papier, Maintenance du système en cours.
De gauche à droite, les cartouches d'encre sont cyan, noir, magenta et jaune. Les carrés noirs indiquent de façon approximative le niveau d'encre dans chaque cartouche.
 REMARQUE : Aucune cartouche ou tête d'impression n'est affichée si un couvercle est ouvert ou si le module d'alimentation arrière est retiré.
REMARQUE : Aucune cartouche ou tête d'impression n'est affichée si un couvercle est ouvert ou si le module d'alimentation arrière est retiré.
Pour obtenir des informations sur les procédures à suivre en cas de problème, consultez la section Le voyant jaune de l'imprimante clignote à la page 44.
Logiciel d'imprimante Windows
Le pilote Windows à utiliser avec votre imprimante est fourni avec le logiciel HP Designjet 111 et le CD-ROM de documentation. Utilisez ce pilote pour imprimer des dessins et des documents Office à partir d'applications comme AutoCAD, Word, Excel, PowerPoint, Acrobat Reader et des navigateurs Web.
Le pilote est compatible avec Windows XP, 2003 Server, Vista, 2008 Server et Windows 7.
2 Chapitre 1 Introduction |
FRWW |

Le pilote offre les fonctionnalités suivantes :
● |
Qualité d'impression (Rapide/Normale/Optimale) |
Introduction |
|
||
● Orientation (Portrait/Paysage/Faire pivoter de 90°/Image inversée) |
|
|
● |
Type de papier |
|
● Format de papier (standard et personnalisé) |
|
|
● Bac HP Designjet 111 : source du papier (Sélection automatique (par défaut)/Bac1/Alimentation |
|
|
|
manuelle avant/Alimentation manuelle arrière) |
|
● Rouleau HP Designjet 111 : source du papier (Rouleau (par défaut)/Alimentation manuelle |
|
|
|
avant/Alimentation manuelle arrière) |
|
● |
Réglages rapides |
|
● Ajuster au format/Ajuster à % (ZoomSmart) |
|
|
● Options de couleur (Imprimer en niveaux de gris, Graphiques monochromes) |
|
|
● Paramètres de couleur avancés (curseurs pour le rouge, le vert, le bleu et la clarté) |
|
|
● |
Aperçu avant impression |
|
● Rouleau HP Designjet 111 : Désactiver découpage automatique, Supprimer les zones blanches en haut/bas, Rotation automatique
● Bac HP Designjet 111 : Impression recto verso, Plusieurs pages par feuille, Commencer l'impression à partir de la dernière page
Le pilote fournit les résolutions suivantes.
●Rapide : 300 points par pouce
●Normale : 300 points par pouce (valeur par défaut)
●Normale : 600 points par pouce (optimisé pour dessins/textes)
●Optimale : 600 points par pouce
Outre le pilote d'imprimante, un outil de maintenance Web est disponible : Maintenance du système HP Designjet. Voir Maintenance du système HP Designjet à la page 36.
Logiciel d'imprimante Mac OS
Le pilote Mac OS à utiliser avec votre imprimante est fourni avec le logiciel HP Designjet 111 et le CD-ROM de documentation. Utilisez ce pilote pour imprimer des dessins et des documents à partir d'applications telles que Photoshop, Illustrator, Freehand, QuarkXpress, CorelDRAW, InDesign, PageMaker, Painter, Archicad et VectorWorks.
Le pilote est compatible avec Mac OS X 10.4, 10.5 et 10.6.
Le pilote offre les fonctionnalités suivantes :
●Format de page personnalisé
●Orientation (Portrait/Paysage/Image inversée)
●Échelle (pourcentage)
●Type de papier
FRWW |
Logiciel d'imprimante Mac OS 3 |
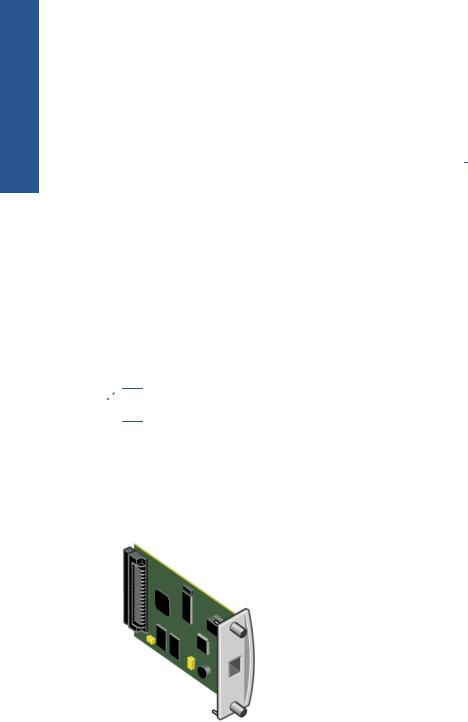
Introduction
●Qualité (Brouillon/Normale/Optimale)
●Options de couleur
La configuration du pilote s'effectue à l'aide des boîtes de dialogue Configuration de page et Imprimer.
Outre le pilote d'imprimante, un outil de maintenance Web est disponible : Maintenance du système HP Designjet. Voir Maintenance du système HP Designjet à la page 36.
L'alimentation en rouleau
L'alimentation en rouleau est fournie avec l'imprimante HP DesignJet 111 à rouleau. Elle permet à l'imprimante d'imprimer sur un rouleau de papier pouvant mesurer jusqu'à 610 mm de large. Elle est équipée d'un cutter automatique.
Le rouleau est chargé à l'arrière de l'imprimante et doit être introduit dans l'emplacement d'alimentation arrière.
Une fois qu'un travail d'impression sur un rouleau est terminé, l'imprimante coupe automatiquement le rouleau. Toutefois, la fraise peut être désactivée à partir du pilote de l'imprimante. L'imprimante coupe également le rouleau si vous appuyez sur la touche OK.
 REMARQUE : Si un rouleau de papier est chargé dans l'imprimante et que vous voulez imprimer une feuille simple, vous devez tout d'abord décharger le rouleau.
REMARQUE : Si un rouleau de papier est chargé dans l'imprimante et que vous voulez imprimer une feuille simple, vous devez tout d'abord décharger le rouleau.
Le serveur d'impression Jetdirect
Le serveur d'impression HP Jetdirect est une carte réseau pouvant être installée dans l'imprimante. Il permet de connecter l'imprimante à un réseau et d'y accéder à partir des différents ordinateurs de ce réseau.
Pour installer la carte, commencez par mettre l'imprimante hors tension et débrancher le câble d'alimentation. Tirez la plaque située sur le côté gauche à l'arrière de l'imprimante et insérez la carte dans son emplacement.
4 Chapitre 1 Introduction |
FRWW |

Introduction
La carte établit la connexion au réseau par la prise de son embout.
FRWW |
Le serveur d'impression Jetdirect 5 |
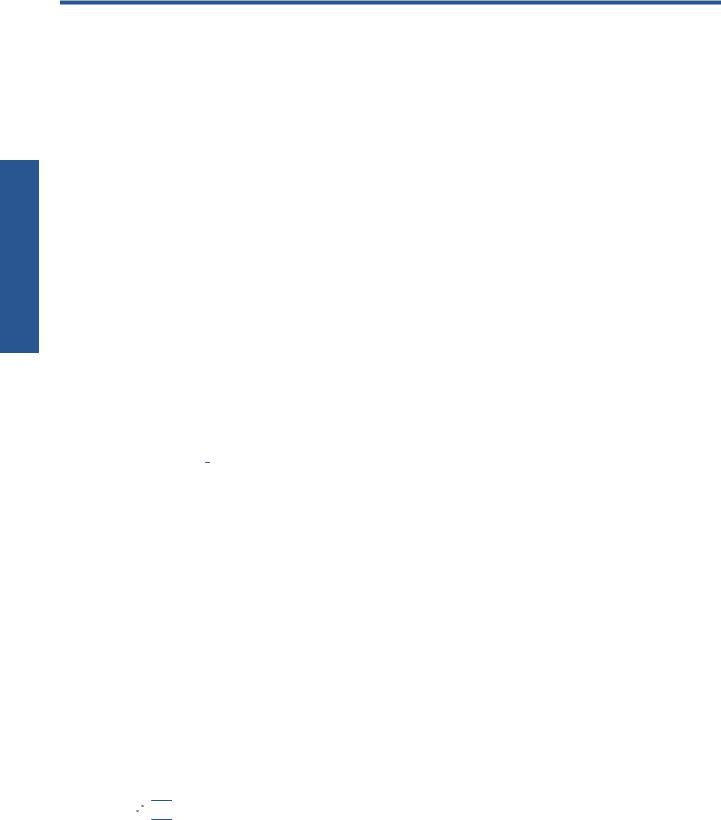
2 Connexion et installation du logiciel
installer & Connecter
Installation du pilote d'imprimante Windows
1.Insérez le CD-ROM contenant le logiciel et la documentation de l'imprimante HP Designjet 111 dans votre lecteur de CD-ROM.
2.Si le CD ne s'exécute pas automatiquement, exécutez le programme setup.exe dans le répertoire racine du CD.
3.Suivez les instructions qui s'affichent.
Connexion à l'aide d'un câble USB (Windows)
USB est la solution privilégiée pour une connexion ordinateur/imprimante directe.
1.Ne connectez pas encore l'ordinateur à l'imprimante. Dans un premier temps, commencez par installer le pilote d'imprimante : reportez-vous à la section Installation du pilote d'imprimante Windows à la page 6.
2.À la question sur le mode de connexion, répondez Connectée directement à cet ordinateur.
3.Sélectionnez USB et cliquez sur Suivant.
4.Sélectionnez votre modèle d'imprimante et cliquez sur Suivant.
5.Lorsque vous y êtes invité, connectez votre ordinateur à l'imprimante à l'aide du câble USB. Assurez-vous que l'imprimante est sous tension. Lorsque le logiciel de l'imprimante a détecté l'imprimante, la procédure d'installation se termine automatiquement.
Connexion à l'aide d'un câble parallèle (Windows)
Utilisez le port parallèle uniquement si votre système ne prend pas en charge la connexion USB. Une connexion parallèle est plus lente qu'une connexion USB et limite les fonctionnalités disponibles. Ainsi, certaines fonctions de l’outil Maintenance du système HP Designjet ne seront pas disponibles.
1.Pour éviter d’endommager votre équipement, mettez l’imprimante et l’ordinateur hors tension avant d’effectuer la connexion via le port parallèle.
2.Connectez votre ordinateur à l’imprimante avec le câble parallèle.
 REMARQUE : Le câble doit être compatible IEEE 1284.
REMARQUE : Le câble doit être compatible IEEE 1284.
3.Allumez l'ordinateur et l'imprimante.
4.Installation du pilote d'imprimante : voir Installation du pilote d'imprimante Windows
à la page 6Si l'Assistant Ajout de nouveau matériel apparaît à l'écran, cliquez sur Annuler.
5.À la question sur le mode de connexion, répondez Connectée directement à cet ordinateur.
6 |
Chapitre 2 Connexion et installation du logiciel |
FRWW |

6.Sélectionnez Câble parallèle (câble parallèle) et le numéro de votre port parallèle, puis cliquez sur Suivant.
7.Sélectionnez votre modèle d'imprimante et cliquez sur Suivant.
Modes de connexion au réseau
Le serveur d'impression HP Jetdirect vous permet de relier l'imprimante à un réseau. Reportez-vous à la section Le serveur d'impression Jetdirect à la page 4 et à votre documentation HP Jetdirect.
Il y a deux manières de l'utiliser pour connecter l'imprimante à un réseau :
●Configuration client-serveur. Dans ce mode, l’imprimante est connectée à un ordinateur qui joue le rôle de serveur d’impression et qui gère les travaux d’impression. L’imprimante est utilisée comme périphérique partagé.
●Configuration en réseau direct. Dans ce mode, l’imprimante est connectée directement au réseau et chaque ordinateur lui envoie directement les impressions et gère ses propres travaux d’impression. Ce type de mode de connexion est équivalent à une connexion directe avec un câble parallèle ou USB. La seule différence est qu’au lieu d’être physique et directe, la connexion est logique et s’effectue par le réseau.
Connecter & installer
Configuration d'une connexion à un réseau direct (Windows)
Pour configurer une connexion réseau directe, vous devez configurer l'adresse IP du serveur d'impression HP Jetdirect. Il existe deux procédures selon le type de configuration d’adresse IP disponible sur votre réseau. Suivez uniquement les instructions qui correspondent à votre architecture de réseau.
Configuration automatique de l'adresse IP
Dans ce cas, dès que le câble du réseau est connecté et que l’imprimante est mise sous tension, la carte Jetdirect prend automatiquement une adresse IP. Vous devez vous munir de cette adresse et effectuer les étapes suivantes pour configurer l’imprimante sur le réseau.
1.Imprimez les pages d'information de l'imprimante en cliquant quatre fois sur OK tout en maintenant la touche Alimentation enfoncée. Relâchez ensuite la touche Alimentation.
2.Relevez la valeur de l’adresse IP dans la section TCP/IP figurant sur la première page ( page d'E/S).
 REMARQUE : Si l'adresse IP de l'imprimante est 0.0.0.0, il s'agit d'une erreur. Attendez cinq minutes, puis réimprimez les pages d'information. Si l'adresse IP est toujours 0.0.0.0, réinitialisez la carte Jetdirect en procédant comme suit : sur le panneau avant de l'imprimante, maintenez la touche Alimentation enfoncée tout en appuyant trois fois sur la touche Annuler, puis une fois sur la touche OK. Suspendez ensuite l'alimentation électrique de l'imprimante en débranchant la prise, puis en la rebranchant.
REMARQUE : Si l'adresse IP de l'imprimante est 0.0.0.0, il s'agit d'une erreur. Attendez cinq minutes, puis réimprimez les pages d'information. Si l'adresse IP est toujours 0.0.0.0, réinitialisez la carte Jetdirect en procédant comme suit : sur le panneau avant de l'imprimante, maintenez la touche Alimentation enfoncée tout en appuyant trois fois sur la touche Annuler, puis une fois sur la touche OK. Suspendez ensuite l'alimentation électrique de l'imprimante en débranchant la prise, puis en la rebranchant.
FRWW |
Modes de connexion au réseau 7 |
|
3. |
Insérez le CD-ROM contenant le logiciel et la documentation de l'imprimante HP Designjet 111 |
|
|
|
dans votre ordinateur. |
|
|
4. |
Sélectionnez la série de votre imprimante (HP Designjet 111). |
|
|
5. |
Sélectionnez Installer. |
|
|
6. |
Dans l’écran Bienvenue, lisez les informations et acceptez les conditions du contrat de licence. |
|
|
7. |
Lisez les informations relatives au pare-feu et activez la case à cocher pour poursuivre la |
|
|
|
procédure d'installation sans connexion réseau ou bien cliquez simplement sur Suivant pour |
|
Connecter |
8. |
continuer à découvrir votre imprimante. |
|
L'Assistant d'installation tente de détecter automatiquement l'imprimante. Si la procédure réussit, |
|||
|
|||
|
|
sélectionnez votre imprimante et cliquez sur Suivant pour terminer l'installation. Sinon, |
|
|
|
poursuivez en suivant les étapes indiquées ci-après. |
|
& |
9. |
Choisissez l’option Connectée au réseau. |
|
|
|
||
installer |
10. |
Choisissez l’option Spécifier une imprimante par son adresse. |
|
11. |
Entrez l’adresse IP de l’imprimante dans la zone adéquate, puis cliquez sur Suivant. |
||
|
|||
|
12. |
Patientez pendant que le programme de configuration analyse l’imprimante et le réseau. Le |
|
|
|
programme détecte les paramètres du réseau et suggère les paramètres à appliquer pour |
|
|
|
||
|
|
configurer l’imprimante. Généralement, il n’est pas nécessaire de modifier ces paramètres, |
|
|
|
cliquez alors sur Suivant. |
|
|
13. |
Suivez la procédure indiquée par le CD d'installation du logiciel et de documentation de |
|
|
|
l'imprimante HP Designjet 111 jusqu'à ce que l'installation soit terminée. |
Configuration manuelle de l'adresse IP
Dans ce cas de figure, vous ne disposez pas de l’adresse IP lorsque vous démarrez l’installation. La procédure d’installation consistera à détecter l’imprimante, à configurer son adresse IP et à installer le pilote à l’aide de ces paramètres. Effectuez les opérations suivantes.
1.Imprimez les pages d'information de l'imprimante en cliquant quatre fois sur OK tout en maintenant la touche Alimentation enfoncée. Relâchez ensuite la touche Alimentation.
2.Obtenez la valeur de l’adresse matérielle (HW) figurant sur la première page (page I/O).
3.Insérez le CD-ROM contenant le logiciel et la documentation de l'imprimante HP Designjet 111 dans votre ordinateur.
4.Sélectionnez la série de votre imprimante (HP Designjet 111).
5.Sélectionnez Installer.
6.Dans l’écran Bienvenue, lisez les informations et acceptez les conditions du contrat de licence.
7.Lisez les informations relatives au pare-feu et activez la case à cocher pour poursuivre la procédure d'installation sans connexion réseau ou bien cliquez simplement sur Suivant pour continuer à découvrir votre imprimante.
8.L'Assistant d'installation tente de détecter automatiquement l'imprimante. Si la procédure réussit, sélectionnez votre imprimante et cliquez sur Suivant pour terminer l'installation. Sinon, poursuivez en suivant les étapes indiquées ci-après.
9.Choisissez l’option Connectée au réseau.
10.Choisissez l’option Spécifier une imprimante par son adresse.
11.Entrez l’adresse matérielle de l’imprimante dans la zone adéquate, puis cliquez sur Suivant.
8 |
Chapitre 2 Connexion et installation du logiciel |
FRWW |
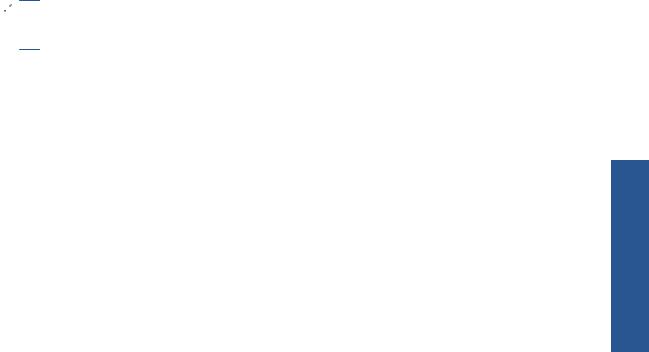
 REMARQUE : Les adresses matérielles (HW) ne sont visibles que d’un côté d’une passerelle ; assurez-vous donc qu’il n’existe pas de passerelle entre votre ordinateur et l’imprimante. En d’autres termes, l’ordinateur et l’imprimante doivent se situer sur le même sous-réseau.
REMARQUE : Les adresses matérielles (HW) ne sont visibles que d’un côté d’une passerelle ; assurez-vous donc qu’il n’existe pas de passerelle entre votre ordinateur et l’imprimante. En d’autres termes, l’ordinateur et l’imprimante doivent se situer sur le même sous-réseau.
12.Le programme analyse le réseau et l'imprimante. Puisque aucun des paramètres TCP/IP n’est configuré, vous devez entrer les informations d’adresse IP, de masque de sous-réseau et de passerelle. Saisissez ces valeurs en fonction de votre configuration réseau. Lors du choix de l’adresse IP et du masque de sous-réseau, veillez à sélectionner des valeurs qui n’entreront pas en conflit avec les périphériques de réseau déjà installés. Nous vous recommandons d’obtenir ces informations auprès de votre administrateur de réseau.
13.À la fin de l’installation, votre pilote est configuré pour fonctionner avec votre imprimante et votre imprimante est dotée d'une adresse IP valide. Pour consulter cette adresse IP, vous pouvez imprimer les pages d’informations à nouveau et consulter la page d'E/S.
Configuration d'une connexion client-serveur (Windows)
Si votre imprimante HP Designjet est directement connectée à un ordinateur (par connexion USB, parallèle ou un réseau direct) et est partagée, vous pouvez utiliser l’ordinateur sur lequel l’imprimante est connectée comme serveur d’impression.
Partager l'imprimante
Pour pouvoir effectuer une installation client, l’imprimante doit être partagée sur l’ordinateur qui servira de serveur d’impression.
1.Sélectionnez Démarrer > Paramètres > Imprimantes.
2.Cliquez à l’aide du bouton droit de votre souris sur l’imprimante que vous souhaitez partager, puis sélectionnez Propriétés.
3.Allez dans l'onglet Partage.
4.Sélectionnez Partager cette imprimante, puis sélectionnez le nom de partage du périphérique.
5.Si différentes versions de Windows sont installées sur les ordinateurs qui vont être utilisés comme clients, peut-être devrez-vous installer des pilotes supplémentaires pour ces autres systèmes d’exploitation. Pour ce faire, cliquez sur Pilotes supplémentaires et suivez les instructions à l'écran.
Installation du pilote d'imprimante Mac OS
1.Insérez le CD-ROM contenant le logiciel et la documentation de l'imprimante HP Designjet 111 dans votre lecteur de CD-ROM.
2.Dans le Finder, accédez au CD. Vous apercevez l'icône Mac OS X HP Designjet Installer.
3.Double-cliquez sur l'icône pour lancer le programme d'installation.
4.Le programme d'installation vous guide à travers plusieurs étapes jusqu'à ce que vous accédiez à la boîte de dialogue d'installation principale. Les trois options suivantes s'offrent à vous :
●Installation standard : nous vous conseillons de choisir cette option qui installe tous les composants.
●Installation personnalisée : vous pouvez choisir le composant à installer (pilote, utilitaire Maintenance du système ou les deux) à l'aide des cases à cocher.
Connecter & installer
FRWW |
Configuration d'une connexion client-serveur (Windows) |
9 |
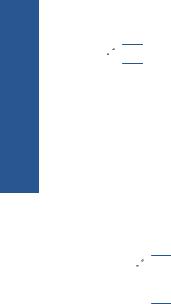
installer & Connecter
5.Cliquez sur Installer.
6.L'Assistant de configuration de l'imprimante HP s'affiche. Suivez les instructions à l’écran jusqu'à la fin de l'installation.
Si vous souhaitez effacer la file d'attente d'impression ultérieurement, appliquez ces instructions.
●Sous Mac OS X 10.4, 10.5 ou 10.6 : à partir des préférences du système, sélectionnez le volet Impression de la boîte de dialogue Imprimante & Fax. Sélectionnez le nom de l'imprimante et cliquez sur le bouton –.
●Sous Mac OS X 10.4 : dans l'utilitaire de configuration d'impression, sélectionnez le nom de votre imprimante dans la liste, puis cliquez sur l'icône Supprimer.
 REMARQUE : Les deux méthodes sont disponibles sous Mac OS X 10.4.
REMARQUE : Les deux méthodes sont disponibles sous Mac OS X 10.4.
Connexion à l'aide d'un câble USB (Mac OS)
1.Installez le pilote d'imprimante Mac OS : voir Installation du pilote d'imprimante Mac OS à la page 9
2.Une fois le pilote installé, l'Assistant de configuration de l'imprimante HP démarre automatiquement pour vous permettre de configurer une connexion pour votre imprimante.
3.Vérifiez que l'imprimante est sous tension et connectée à l'ordinateur à l'aide d'un câble USB certifié.
 REMARQUE : L'utilisation de câbles USB non certifiés peut provoquer des problèmes de connectivité. N'utilisez que des câbles certifiés par le Forum des implémenteurs USB (http://www.usb.org/) avec cette imprimante.
REMARQUE : L'utilisation de câbles USB non certifiés peut provoquer des problèmes de connectivité. N'utilisez que des câbles certifiés par le Forum des implémenteurs USB (http://www.usb.org/) avec cette imprimante.
4.Dans l'assistant Configuration de l'imprimante HP, cliquez sur Continuer.
5.Dans la liste des imprimantes affichée, sélectionnez l'entrée qui utilise le type de connexion USB, puis cliquez sur Continuer.
6.L'écran suivant affiche des informations sur l'installation de l'imprimante ; vous pouvez y modifier le nom de l'imprimante. Effectuez les modifications désirées, puis cliquez sur Continuer.
7.Votre imprimante est maintenant connectée. Dans l'écran File d'attente créée, cliquez sur Quitter pour quitter ou sur Créer une file d'attente si vous souhaitez connecter une autre imprimante.
8.À la fin de l'Assistant Configuration de l'imprimante HP, vous pouvez retirer le CD-ROM du lecteur de CD-ROM.
Si le pilote d'imprimante est déjà installé, l'Assistant Configuration de l'imprimante HP peut être exécuté à tout moment à partir du CD-ROM.
Connexion à un réseau à l'aide de Bonjour (Mac OS X)
Avant de commencer, assurez-vous que les conditions suivantes sont remplies.
●L'imprimante est installée et sous tension.
●Le concentrateur ou le routeur Ethernet est activé et fonctionne correctement.
●Tous les ordinateurs du réseau sont sous tension et connectés au réseau.
●L'imprimante est connectée au réseau Ethernet.
10 Chapitre 2 Connexion et installation du logiciel |
FRWW |
Pour connecter votre imprimante, procédez comme suit.
1. |
Imprimez les pages d'information de votre imprimante HP Designjet en appuyant à quatre |
|
|
reprises sur la touche OK (coin supérieur droit du panneau avant) tout en maintenant le bouton |
|
|
Alimentation enfoncé, puis en relâchant le bouton Alimentation. Notez l'adresse matérielle sur la |
|
|
première page. |
|
2. |
Installez le pilote d'imprimante Mac OS : voir Installation du pilote d'imprimante Mac OS |
|
|
à la page 9 |
|
3. |
Une fois le pilote installé, l'Assistant de configuration de l'imprimante HP démarre |
|
|
automatiquement pour vous permettre de configurer une connexion pour votre imprimante. |
installer |
|
imprimante (notée à l'étape 1) dans la colonne Nom de l'imprimante. |
|
|
Suivez les instructions à l'écran. |
|
4. |
Lorsque l'écran Sélection de l'imprimante s'ouvre, recherchez l'adresse matérielle de votre |
|
|
● Si vous trouvez le nom correct de l'imprimante, faites défiler l'écran vers le côté, de façon à |
& |
|
Connecter |
|
|
afficher la colonne Type de connexion, et vérifiez qu'elle contient Bonjour/Rendez-vous. |
|
|
|
|
|
Mettez cette ligne en surbrillance. Sinon, continuez votre recherche plus loin dans la liste. |
|
|
● En l'absence d'imprimante avec un type de connexion Bonjour/Rendez-vous, cochez la |
|
|
case Mon imprimante n'est pas sur la liste. |
|
|
Cliquez sur Continuer. |
|
|
|
|
5. |
Continuez de suivre les instructions à l'écran. À l'écran File d'impression créée, cliquez sur |
|
|
Quitter pour quitter ou sur Créer une nouvelle file d'attente si vous souhaitez connecter une |
|
|
autre imprimante au réseau. |
|
6. |
À la fin de l'Assistant Configuration de l'imprimante HP, vous pouvez retirer le CD-ROM du |
|
|
lecteur de CD-ROM. |
|
Si le pilote d'imprimante est déjà installé, l'Assistant Configuration de l'imprimante HP peut être exécuté à tout moment à partir du CD-ROM.
Connexion à un réseau par TCP/IP (Mac OS)
Avant de commencer, assurez-vous que les conditions suivantes sont remplies.
●L'imprimante est installée et sous tension.
●Le concentrateur ou le routeur Ethernet est activé et fonctionne correctement.
●Tous les ordinateurs du réseau sont sous tension et connectés au réseau.
●L'imprimante est connectée au réseau Ethernet.
Pour connecter votre imprimante, procédez comme suit.
1.Imprimez les pages d'information de votre imprimante HP Designjet en appuyant à quatre reprises sur la touche OK (coin supérieur droit du panneau avant) tout en maintenant le bouton Alimentation enfoncé, puis en relâchant le bouton Alimentation. Notez l'URL de l'imprimante.
2.Installez le pilote d'imprimante Mac OS : voir Installation du pilote d'imprimante Mac OS à la page 9
3.Une fois le pilote installé, l'Assistant de configuration de l'imprimante HP démarre automatiquement pour vous permettre de configurer une connexion pour votre imprimante. Suivez les instructions à l'écran.
FRWW |
Connexion à un réseau par TCP/IP (Mac OS) 11 |

installer & Connecter
4.Lorsque l'écran Sélection de l'imprimante s'ouvre, recherchez l'URL de votre imprimante (noté à l'étape 1) dans la colonne Nom de l'imprimante.
●Si vous trouvez le nom correct de l'imprimante, faites défiler l'écran vers le côté, de façon à afficher la colonne Type de connexion, et vérifiez qu'elle contient Impression IP. Mettez cette ligne en surbrillance. Sinon, continuez votre recherche plus loin dans la liste.
●Si vous ne trouvez pas de nom d'imprimante possédant le type de connexion
Impression IP, cochez la case Mon imprimante n'est pas sur la liste.
Cliquez sur Continuer.
5.Continuez de suivre les instructions à l'écran. À l'écran File d'impression créée, cliquez sur Quitter pour quitter ou sur Créer une nouvelle file d'attente si vous souhaitez connecter une autre imprimante au réseau.
6.À la fin de l'Assistant Configuration de l'imprimante HP, vous pouvez retirer le CD-ROM du lecteur de CD-ROM.
Si le pilote d'imprimante est déjà installé, l'Assistant Configuration de l'imprimante HP peut être exécuté à tout moment à partir du CD-ROM.
Partager une imprimante (Mac OS)
Si votre ordinateur est connecté à un réseau, vous pouvez mettre votre imprimante directement connectée à la disposition d'autres ordinateurs du même réseau.
1.Double-cliquez sur l'icône Préférences Système dans la barre de menus Dock de votre Bureau.
2.Sous Mac OS X 10.4, activez le partage d'imprimantes en cliquant sur Partage > Services >
Partage d'imprimantes.
Sous les versions ultérieures de Mac OS X, cliquez sur Partage, sélectionnez Partage d'imprimantes et trouvez le nom de l'imprimante que vous souhaitez partager.
3.Désormais, votre imprimante apparaît automatiquement dans la liste des imprimantes partagées affichée par tout autre ordinateur fonctionnant sous Mac OS et connecté à votre réseau local.
Toutes les autres personnes qui souhaitent partager votre imprimante doivent installer le logiciel de l'imprimante sur leurs ordinateurs. Elles pourront envoyer des tâches d'impression, mais pas recevoir d'informations provenant de l'imprimante.
Il se peut que le partage de l'imprimante connectée directement à votre ordinateur ralentisse sensiblement les performances de votre machine.
ASTUCE : La meilleure manière de partager l'imprimante sur le réseau est de connecter l'imprimante au réseau, et non à un ordinateur.
Modifier l'adresse IP du serveur d'impression HP Jetdirect
Cette opération sera sans doute nécessaire si vous déplacez l'imprimante d'un sous-réseau à un autre et devez changer l'adresse en raison d'un conflit.
 REMARQUE : Si vous utilisez le protocole DHCP, vous pouvez ignorer cette procédure dans la mesure où les adresses sont automatiquement attribuées.
REMARQUE : Si vous utilisez le protocole DHCP, vous pouvez ignorer cette procédure dans la mesure où les adresses sont automatiquement attribuées.
REMARQUE : Cette procédure ne fonctionne pas si le serveur d'imprimante n'est pas correctement configuré, soit en raison d'une erreur, soit parce qu'il s'agit d'une nouvelle carte.
La procédure adaptée dépend de votre système d'exploitation :
12 Chapitre 2 Connexion et installation du logiciel |
FRWW |
 Loading...
Loading...