HP 3639 User Manual [nl]

Downloaded from
www . vandenborre . be
HP DeskJet 3630 All-in-One series
Downloaded from
www . vandenborre . be

Inhoudsopgave
Downloaded from
www . vandenborre . be
1 Help bij HP DeskJet 3630 series ...................................................................................................................... |
1 |
2 Aan de slag ................................................................................................................................................... |
3 |
Printeronderdelen ................................................................................................................................................. |
4 |
Kenmerken van het bedieningspaneel .................................................................................................................. |
5 |
Lampjes bedieningspaneel en status schermpictogrammen ............................................................................... |
8 |
Afdrukmateriaal laden ........................................................................................................................................ |
17 |
Verander het standaard papierformaat dat door de printer wordt gedetecteerd ............................................ |
21 |
Een origineel op de glasplaat leggen .................................................................................................................. |
22 |
Elementaire informatie over papier .................................................................................................................... |
23 |
Open de HP-printersoftware (Windows) ............................................................................................................. |
26 |
Slaapstand ........................................................................................................................................................... |
27 |
Stille modus ......................................................................................................................................................... |
28 |
Auto Uit ................................................................................................................................................................ |
29 |
3 Afdrukken ................................................................................................................................................... |
31 |
Afdrukken vanaf de computer ............................................................................................................................ |
32 |
Afdrukken vanaf uw mobiele apparaat ............................................................................................................... |
38 |
Afdrukken met AirPrint ........................................................................................................................................ |
39 |
Tips voor geslaagd afdrukken ............................................................................................................................. |
40 |
4 Webservices gebruiken ................................................................................................................................ |
43 |
Wat zijn webservices? .......................................................................................................................................... |
44 |
Webservices instellen .......................................................................................................................................... |
45 |
Afdrukken met HP ePrint ..................................................................................................................................... |
46 |
HP afdrukbare media gebruiken ......................................................................................................................... |
47 |
Gebruik de HP Connected website ...................................................................................................................... |
48 |
Webservices verwijderen ..................................................................................................................................... |
49 |
Tips voor het gebruik van Webservices .............................................................................................................. |
50 |
NLWW |
iii |
iv
|
Downloaded |
|
|
Index |
........................................................................................................................................................... |
|
125 |
|
from |
|
|
|
|
www |
|
|
|
|
. |
|
|
|
vandenborre |
|
|
|
. |
|
|
|
be |
NLWW |
v |
Downloaded from
www . vandenborre . be
vi |
NLWW |
Downloaded |
|
||
1 Help bij HP DeskJet 3630 series |
from |
||
www |
|||
|
|||
|
. |
|
|
|
vandenborre |
||
|
. |
||
|
|
be |
|
Leren hoe u uw HP DeskJet 3630 series moet gebruiken.
●Aan de slag op pagina 3
●Afdrukken op pagina 31
●Webservices gebruiken op pagina 43
●Kopiëren en scannen op pagina 51
●Inktcartridges beheren op pagina 59
●Verbind uw printer op pagina 69
●Technische informatie op pagina 109
●Een probleem oplossen op pagina 83
NLWW |
1 |
Downloaded from
www . vandenborre . be
2 |
Hoofdstuk 1 Help bij HP DeskJet 3630 series |
NLWW |

2 Aan de slag
Downloaded from
www . vandenborre . be
●Printeronderdelen
●Kenmerken van het bedieningspaneel
●Lampjes bedieningspaneel en status schermpictogrammen
●Afdrukmateriaal laden
●Verander het standaard papierformaat dat door de printer wordt gedetecteerd
●Een origineel op de glasplaat leggen
●Elementaire informatie over papier
●Open de HP-printersoftware (Windows)
●Slaapstand
●Stille modus
●Auto Uit
NLWW |
3 |
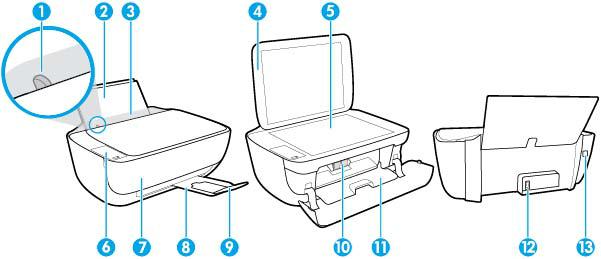
Printeronderdelen
Downloaded from
www . vandenborre . be
1 |
Papierbreedtegeleider |
|
|
2 |
Invoerlade |
|
|
3 |
Bescherming invoerlade |
|
|
4 |
Scannerklep |
|
|
5 |
Scannerglasplaat |
|
|
6 |
Bedieningspaneel |
|
|
7 |
Voorklep |
|
|
8 |
Uitvoerlade |
|
|
9 |
Verlengstuk van de uitvoerlade (ook wel ladeverlengstuk genoemd) |
|
|
10 |
Printcartridges |
|
|
11 |
Toegangsklep inktcartridge |
|
|
12 |
Aansluiting van netsnoer |
|
|
13 |
USB-poort |
|
|
4 Hoofdstuk 2 Aan de slag |
NLWW |
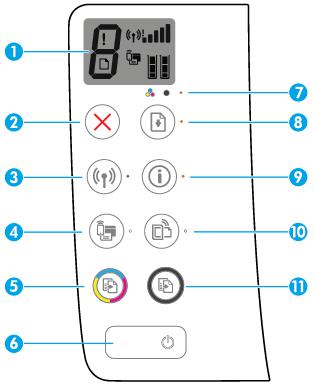
Kenmerken van het bedieningspaneel
Overzicht knoppen en lampjes
Downloaded from
www . vandenborre . be
Functie |
Beschrijving |
|
|
1 |
Beeldscherm bedieningspaneel: Geeft het aantal kopieën, mediafouten, de status en signaalsterkte van |
|
de draadloze verbinding, de Wi-Fi Direct-status en de inktniveaus weer. |
|
|
2 |
De knop Annuleren: beëindigt de huidige handeling. |
|
|
3 |
De knop Draadloos: Schakelt de draadloze functie van de printer in of uit. |
|
Lampje Draadloos: Geeft aan dat de printer is aangesloten op een draadloos netwerk. |
|
|
4 |
De knop Wi-Fi Direct: Hiermee schakelt u Wi-Fi Direct uit of aan. |
|
Lampje Wi-Fi Direct: Geeft aan of Wi-Fi Direct aan of uit is. |
|
|
5 |
De knop Start kleurenkopiëren: start een kopieertaak in kleur. Druk verschillende keren op de knop om |
|
het aantal afdrukken te verhogen. Na de laatste druk op de knop zal de printer na twee seconden beginnen |
|
te kopiëren. |
|
|
6 |
De knop Stroomvoorziening: Hiermee zet u de printer uit of aan. |
|
|
7 |
Lampje Inktalarm: Geeft een laag inktniveau of cartridgeproblemen aan. |
|
|
8 |
De knop Hervatten: Hervat een taak na een verstoring (bijvoorbeeld na het laden van papier of het |
|
verwijderen van een papierstoring). |
|
Lampje Hervatten: Geeft aan dat er een waarschuwing of fout in de printer is. |
|
|
NLWW |
Kenmerken van het bedieningspaneel 5 |

Functie
9
10
11
|
Downloaded |
|
|
Beschrijving |
from |
|
|
|
|
||
De knop Informatie: Drukt een printerinformatiepagina af. Druk deze knop in samen |
et de knoppen |
|
|
Draadloos, Wi-Fi Direct of HP ePrint om naar meer specifieke hulppagina's te gaan voor elk van deze |
|
||
knoppen. |
|
www |
|
|
|
. |
|
Lampje Informatie: Geeft aan dat u op de knop Informatie kunt drukken voor hulp. |
vandenborre |
||
|
|
||
De knop HP ePrint: Schakelt HP ePrint in of uit. |
|
|
|
Lampje HP ePrint: Geeft aan of HP ePrint aan of uit is. Een knipperlicht geeft aan dat er een probleem is |
. |
||
met de verbinding met Webdiensten. |
|
|
|
|
|
be |
|
De knop Start zwart/wit kopiëren: start een kopieertaak in zwart-wit. Druk meerdere keren op de knop om het aantal zwart-wit-afdrukken te verhogen. Na de laatste druk op de knop zal de printer na twee seconden beginnen te kopiëren.
Schermpictogrammen bedieningspaneel
Pictogram |
Beschrijving |
|
|
|
Aantal kopieën-pictogram: Toont het aantal kopieën als u documenten kopieert, en wisselt af tussen |
|
de letter E en een getal als er zich een storing in de printer voordoet. |
Fout-pictogram: Wijst op een fout.
Papierfout-pictogram: Wijst op een fout in verband met het papier.
Draadloos-statuspictogrammen: Geeft de status van de draadloze verbinding weer.
Er zijn drie pictogrammen voor draadloos: Draadloos ( ), Let op draadloos signaal (
), Let op draadloos signaal ( ) en
) en
Signaalbalkjes ( ).
).
6 Hoofdstuk 2 Aan de slag |
NLWW |
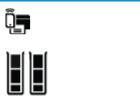
|
|
Downloaded |
|
|
Pictogram |
Beschrijving |
from |
|
|
|
|
|
|
|
|
Wi-Fi Direct-pictogram: Geeft aan dat Wi-Fi Direct aan is of nog verbinding maakt. |
|
|
|
|
|
www |
|
|
|
|
|
. |
|
|
|
|
vandenborre |
|
|
Inktniveau-pictogrammen: Het linkse pictogram toont het geschatte inktniveau van de driekleurige |
|
||
|
cartridge en het rechtse het niveau van de zwarte inktcartridge. |
|
|
|
|
OPMERKING: Waarschuwingen en indicatorlampjes voor het inktniveau bieden uitsluitend |
|
||
|
schattingen om te kunnen plannen. Wanneer u een waarschuwingsbericht voor een laag inktniveau |
. |
||
|
krijgt, overweeg dan om een vervanginktcartridge klaar te houden om eventuele afdrukvertragingen |
|||
|
te vermijden. U hoeft de inktcartridges niet te vervangen voordat de afdrukkwaliteit onaanvaardbaar |
be |
||
|
|
|||
|
wordt. |
|
|
|
|
|
|
|
|
NLWW |
Kenmerken van het bedieningspaneel 7 |

|
|
|
Downloaded |
|
Lampjes bedieningspaneel en status schermpictogrammen |
||||
|
|
|
from |
|
Knoplampje Stroomvoorziening |
|
www |
||
|
|
|
||
● |
|
. |
|
|
|
vandenborre |
|||
|
Status |
Beschrijving |
||
|
|
. |
||
|
|
|
|
|
|
Aan |
De printer staat aan. |
|
|
|
|
be |
||
|
Uit |
De printer is uitgeschakeld. |
||
|
|
|
|
|
|
Gedimd |
Geeft aan dat de printer in slaapstand staat. De printer gaat automatisch in slaapstand na 5 |
||
|
|
minuten inactiviteit. |
|
|
|
|
|
|
|
|
Knippert |
De printer is bezig met het verwerken van een taak. Om de taak te annuleren, drukt u op de |
||
|
|
knop Annuleren ( |
). |
|
|
|
|
|
|
|
Knippert snel |
Sluit de printerklep als die open staat. Als het cartridgeluikje gesloten is en het lampje snel |
||
|
|
knippert, is er een fout in de printer, die u kunt oplossen door de meldingen op het scherm van |
||
uw computer te volgen. Als u geen berichten op het scherm ziet, probeert u een document af te drukken om een bericht op het scherm te genereren.
Draadloos-lampje en pictogrammen
●Het Draadloos-lampje naast de knop Draadloos ( ) en de statuspictogrammen voor de draadloze verbinding op het scherm van het bedieningspaneel werken samen om de status van een draadloze verbinding aan te geven.
) en de statuspictogrammen voor de draadloze verbinding op het scherm van het bedieningspaneel werken samen om de status van een draadloze verbinding aan te geven.
Status |
Beschrijving |
|
|
Het lampje Draadloos, het pictogram Draadloos en het |
de printer is aangesloten op een draadloos netwerk. |
pictogram Signaalbalkjes zijn aan. |
|
Het Draadloos-lampje is uit.
De draadloze functionaliteit van de printer is uitgeschakeld. Om de draadloze functionaliteit in te schakelen, druk op de
knop Draadloos ( ).
).
Het lampje Draadloos knippert, het pictogram Draadloos is aan en het pictogram Signaalbalkjes wisselt af.
De printer is verbinding aan het maken met een draadloos netwerk of bevindt zich in de push-modus Wi-Fi Protected Setup (WPS).
8 Hoofdstuk 2 Aan de slag |
NLWW |
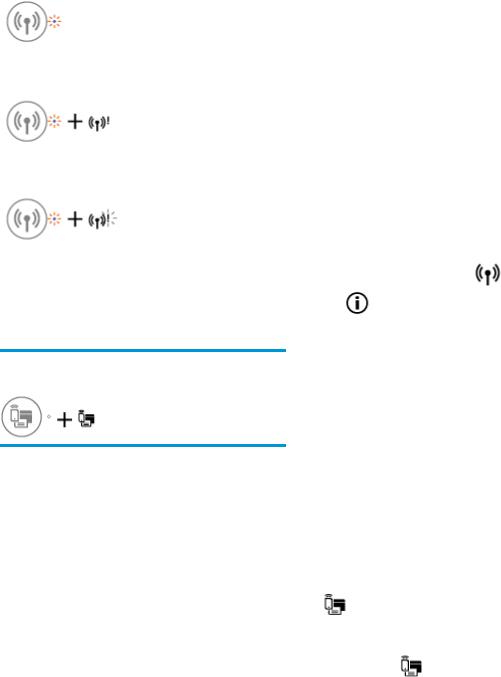
|
|
Downloaded |
|
|
|
Status |
Beschrijving |
from |
|
|
|
|
|
|
|||
|
|
|
|||
Het Draadloos-lampje knippert drie seconden lang en gaat |
De draadloze functionaliteit van de printer is uitgeschakeld. |
|
|||
dan uit. |
Wijzig de draadloze instellingen. Zie Draadlozewwwinst |
|
|||
|
|
||||
|
op pagina 77 voor meer informatie. |
. |
|
||
|
vandenborre |
|
|||
|
|
|
|
||
Het lampje Draadloos knippert en de pictogrammen |
Er is geen draadloos signaal. |
|
|
. |
|
Draadloos en Let op draadloos signaal zijn aan. |
|
|
|
|
|
● |
Controleer of uw draadloze router of toegangspunt is |
be |
|||
|
|
||||
|
|
ingeschakeld. |
|
|
|
|
● |
Plaats de printer dichter bij de draadloze router. |
|
||
|
|
|
|||
Het lampje Draadloos knippert, het pictogram Draadloos is |
Dit kan te wijten zijn aan één van de volgende problemen. |
|
|||
aan en het pictogram Let op draadloos signaal knippert. |
● |
De printer heeft problemen bij het maken van een |
|
||
|
|
||||
|
|
verbinding met het draadloze netwerk. |
|
|
|
|
● |
Er doet zich een fout voor of er werd een overlappende |
|
||
|
|
sessie gedetecteerd terwijl WPS in gebruik is. |
|
||
Druk tegelijkertijd op de knop Draadloos ( |
) en de knop |
|
Informatie ( |
) om de test van de draadloze verbinding uit |
|
te voeren en kijk dan het testrapport na voor informatie over hoe u het probleem kunt oplossen.
Wi-Fi Direct-lampje en pictogram
●
Status |
Beschrijving |
|
|
|
|
||
Het Wi-Fi Direct-lampje en pictogram zijn aan. |
Wi-Fi Direct is ingeschakeld en klaar voor gebruik. |
||
|
Om te begrijpen hoe u uw printer aansluit met Wi-Fi Direct, zie |
||
|
Een draadloze verbinding tot stand brengen met de printer |
||
|
zonder gebruik te maken van een router op pagina 73. |
||
|
|
|
|
Het Wi-Fi Direct-lampje en pictogram zijn uit. |
Wi-Fi Direct is uit. |
|
|
|
Om Wi-Fi Direct in te schakelen, drukt u op de knop Wi-Fi |
||
|
Direct ( |
). |
|
|
|
||
Het lampje Wi-Fi Direct knippert. |
De printer is verbinding aan het maken met een mobiel |
||
|
apparaat in de push-modus Wi-Fi Protected Setup (WPS). Druk |
||
|
op de knop Wi-Fi Direct ( |
) om het verbinden af te sluiten. |
|
|
|
||
Het Wi-Fi Direct-lampje knippert drie seconden snel en blijft |
De printer heeft al het maximum aantal Wi-Fi Direct- |
||
vervolgens branden. |
verbindingen bereikt en een ander apparaat probeert |
||
|
verbinding te maken met de printer met Wi-Fi Direct. |
||
|
|
||
Het Wi-Fi Direct-lampje knippert 3 seconden lang snel en gaat |
Wi-Fi Direct is uitgeschakeld. Neem contact op met de persoon |
||
dan uit. |
die de printer heeft geïnstalleerd voor meer informatie. |
||
|
|
|
|
NLWW |
Lampjes bedieningspaneel en status schermpictogrammen |
9 |

Lampje HP ePrint |
|
|
Downloaded |
|
|
|
|
|
from |
|
|
||
● |
|
|
|
|
||
|
|
www |
||||
|
|
|
|
|||
|
|
|
|
|
. |
|
|
Status |
Voor informatie over hoe u documenten afdrukt metvandenborreHP |
||||
|
Beschrijving |
|
|
|
||
|
Het lampje HP ePrint brandt. |
De HP ePrint-functie is ingeschakeld en klaar voor gebruik. |
||||
|
|
ePrint, zie Afdrukken met HP ePrint op pagina 46. |
. |
|||
|
|
|
be |
|||
|
|
|
|
|
|
|
|
Het HP ePrint-lampje is uit. |
De HP ePrint-functie is uit. |
|
|
||
|
|
Om HP ePrint in te schakelen, drukt u op de knop HP ePrint |
||||
|
|
( |
). |
|
|
|
|
|
|
|
|||
|
Het HP ePrint-lampje knippert 3 seconden lang en gaat dan |
Dit kan te wijten zijn aan één van de volgende problemen. |
||||
|
uit. |
● De Webdiensten zijn niet ingesteld. |
|
|
||
|
|
|
|
|||
|
|
● Er is een verplichte update voor de printer beschikbaar |
||||
|
|
|
maar deze werd nog niet geïnstalleerd. |
|
|
|
|
|
● De HP ePrint-functie werd uitgeschakeld. |
|
|
||
|
|
Druk tegelijkertijd op de knoppen HP ePrint ( |
) en |
|||
|
|
Informatie ( |
) om een diagnosepagina af te drukken en |
|||
|
|
volg dan de instructies op de pagina. |
|
|
||
|
|
|
|
|||
|
Het lampje HP ePrint blijft knipperen. |
De functie HP ePrint is ingeschakeld maar de printer is niet |
||||
|
|
verbonden met de server van Webdiensten. |
|
|
||
|
|
Druk tegelijkertijd op de knoppen HP ePrint ( |
) en |
|||
|
|
Informatie ( |
) om een diagnosepagina af te drukken en |
|||
|
|
volg dan de instructies op de pagina. |
|
|
||
|
|
|
|
|
|
|
Inktniveau-pictogrammen en Inktalarm-lampje
●Een van de Inktniveau-pictogrammen knippert zonder segment, en het Inktalarm-lampje is aan.
Oorzaak |
Oplossing |
Dit kan te wijten zijn aan één van de volgende problemen.
●De betreffende inktcartridge ontbreekt.
●De betreffende inktcartridge is verkeerd geïnstalleerd of de plastic tape werd nog niet verwijderd.
●Als een van de inktcartridges ontbreekt, schakelt de printer automatisch over naar de modus enkele cartridge. Om de modus enkele cartridge te verlaten, moet u de overeenkomstige inktcartridge in de cartridgehouder plaatsen. Zie Modus enkele
10 Hoofdstuk 2 Aan de slag |
NLWW |
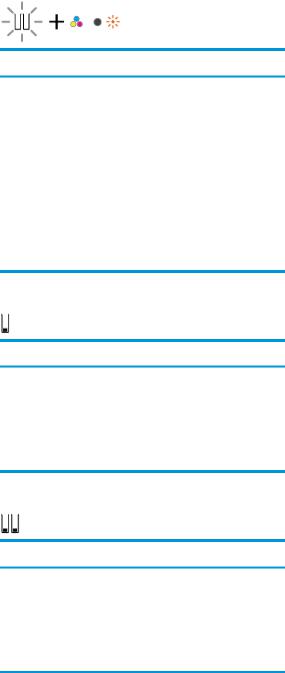
|
|
|
Downloaded |
|
|
Oorzaak |
Oplossing |
from |
|
|
|
|
|
|
|||
|
|
|
|
||
|
|
inktcartridge gebruiken op pagina 65 voor meer |
|||
|
|
|
www |
||
|
|
informatie over de modus enkele cartridge. |
|||
|
● |
|
|
. |
|
|
Als beide inktcartridges in de printer zijn geïnstalleerd, |
||||
|
|
|
|
vandenborre |
|
|
|
verwijdert u de betreffende inktcartridge, zorgt u dat de |
|||
|
|
plastic tape ervan verwijderd is en steekt u de |
|||
|
|
inktcartridge stevig terug. Zie Inktcartridges vervangen |
|||
|
|
op pagina 62 voor meer informatie. |
|
. |
|
|
|
|
|
|
|
|
|
|
|
|
|
|
|
|
|
|
be |
●Beide Inktniveau-pictogrammen knipperen zonder segment, en het Inktalarm-lampje knippert.
Oorzaak |
Oplossing |
Dit kan te wijten zijn aan één van de volgende problemen.
●Beide inktcartridges ontbreken.
●Beide inktcartridges werden verkeerd geïnstalleerd of de plastic tape werd nog niet verwijderd.
●Beide inktcartridges zijn niet compatibel of beschadigd.
●Als er in de printer geen inktcartridges zijn geplaatst, installeer deze dan.
●Als beide inktcartridges in de printer zijn geïnstalleerd, verwijdert u de cartridges, zorgt u dat de plastic tape ervan verwijderd is en steekt u de inktcartridges stevig terug.
●Controleer of u de juiste HP-inktcartridges voor uw printer gebruikt.
●Als de fout niet is verholpen, vervangt u de cartridges. Zie Inktcartridges vervangen op pagina 62 voor meer informatie over het vervangen van inktcartridges.
●Voor een van de Inktniveau-pictogrammen is er maar één segment aan.
Oorzaak |
Oplossing |
De overeenkomstige inktcartridge is bijna leeg en moet spoedig worden vervangen.
●Blijf afdrukken met de resterende inkt. De kwaliteit van de afgedrukte documenten kan hierdoor worden beïnvloed.
●Als de afdrukkwaliteit niet goed is, kunt u de betreffende inktcartridge beter vervangen. Zie Inktcartridges vervangen op pagina 62 voor meer informatie.
●Voor beide Inktniveau-pictogrammen is er maar één segment aan.
Oorzaak |
Oplossing |
Beide cartridges zijn bijna leeg en moeten spoedig worden vervangen.
●Blijf afdrukken met de resterende inkt. De kwaliteit van de afgedrukte documenten kan hierdoor worden beïnvloed.
●Als de afdrukkwaliteit niet goed is, kunt u de inktcartridges beter vervangen. Zie Inktcartridges vervangen op pagina 62 voor meer informatie.
NLWW |
Lampjes bedieningspaneel en status schermpictogrammen 11 |
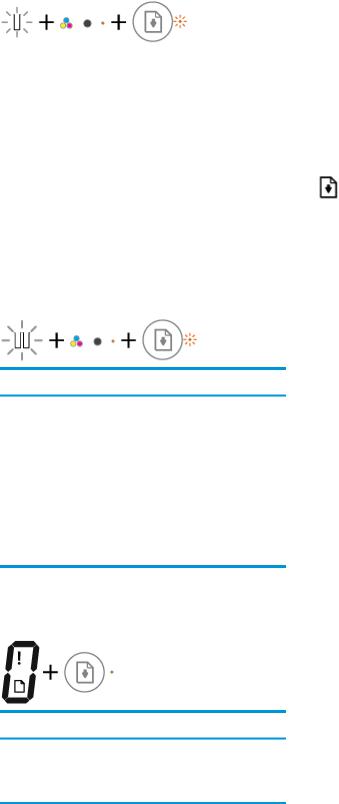
● |
|
|
Downloaded |
|
Een van de Inktniveau-pictogrammen knippert zonder segment, het Inktalarm-lampje is aan en het |
|
|||
|
Hervatten-lampje knippert. |
|
from |
|
|
|
|
www |
|
|
|
|
. |
|
|
|
|
|
|
|
Oorzaak |
Oplossing |
|
|
|
|
|
|
|
|
Dit kan te wijten zijn aan één van de volgende problemen. |
● Als de betreffende inktcartridge pas is geïnstalleerd, kan |
|
|
|
|
|
vandenborre |
|
|
|
het gaan om namaak of om een reeds gebruikte |
. |
|
|
● Er is een namaakcartridge of al eerder gebruikte |
be |
||
|
cartridge. Raadpleeg het bericht in de HP- |
|||
|
inktcartridge geïnstalleerd. |
printersoftware voor meer informatie. |
|
|
|
● De inkt in de betreffende inktcartridge is bijna op. |
● Als de betreffende inktcartridge niet pas geïnstalleerd is, |
|
|
|
|
is het inktniveau zeer laag. Druk op de knop Hervatten |
|
|
|
|
( |
) om te blijven afdrukken en vervang de |
|
|
|
inktcartridge als de afdrukkwaliteit niet meer |
|
|
|
|
aanvaardbaar is. Zie Inktcartridges vervangen |
|
|
|
|
op pagina 62 voor meer informatie over het vervangen |
|
|
|
|
van inktcartridges. |
|
|
|
|
|
|
|
●Beide Inktniveau-pictogrammen knipperen zonder segment, het Inktalarm-lampje is aan en het Hervatten-lampje knippert.
Oorzaak |
Oplossing |
Dit kan te wijten zijn aan één van de volgende problemen.
●Er zijn namaakcartridges of al eerder gebruikte inktcartridges geïnstalleerd.
●Beide inktcartridges zijn bijna leeg.
●Als de inktcartridges pas zijn geïnstalleerd, kan het gaan om namaak of om reeds gebruikte cartridges. Raadpleeg het bericht in de HP-printersoftware voor meer informatie.
●Als de inktcartridges niet pas geïnstalleerd zijn, is het
inktniveau zeer laag. Druk op de knop Hervatten ( ) om verder af te drukken en vervang de inktcartridges als de afdrukkwaliteit niet meer aanvaardbaar is. Zie Inktcartridges vervangen op pagina 62 voor meer informatie over het vervangen van inktcartridges.
) om verder af te drukken en vervang de inktcartridges als de afdrukkwaliteit niet meer aanvaardbaar is. Zie Inktcartridges vervangen op pagina 62 voor meer informatie over het vervangen van inktcartridges.
Fout-pictogram, Papierfout-pictogram en Hervatten-lampje
●Het Fout-pictogram, het Papierfout-pictogram en het Hervatten-lampje zijn aan.
Oorzaak |
Oplossing |
Er is geen papier in de invoerlade.
Plaats papier in de invoerlade.
Zie Afdrukmateriaal laden op pagina 17 voor informatie over het plaatsen van papier.
●Het Fout-pictogram, het Papierfout-pictogram en het Hervatten-lampje knipperen.
12 Hoofdstuk 2 Aan de slag |
NLWW |
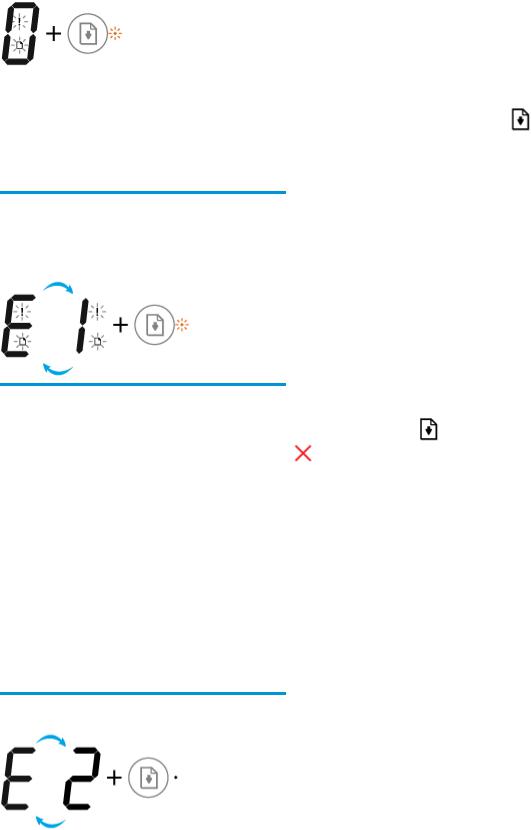
|
|
Downloaded |
|
|
|
|
from |
|
|
|
|
|
www |
|
|
|
|
. |
|
Oorzaak |
Oplossing |
|
vandenborre |
|
|
|
|
||
|
|
|
|
|
De printer ontvangt een afdruktaak en detecteert dat er geen |
Voer papier in en druk dan op de knop Hervatten ( ) om |
|
||
papier in de invoerlade zit. |
|
|||
verder te gaan met afdrukken. |
|
|
||
|
|
. |
||
|
|
|
|
|
|
Zie Afdrukmateriaal laden op pagina 17 voor informatie over |
be |
||
|
|
|||
het plaatsen van papier.
Aantal kopieën pictogram
●Het Aantal kopieën-pictogram wisselt af tussen de letter E en het cijfer 1. Tegelijkertijd knipperen het pictogram Fout, het pictogram Papierfout en het Hervatten-lampje.
Oorzaak |
Oplossing |
|
||
|
|
|
|
|
De printer ontvangt een afdruktaak, begint papier aan te |
Druk op de Hervatten-knop ( |
) of op de Annuleren-knop |
||
voeren en detecteert dat de papierbreedte voor de afdruktaak |
||||
|
|
|
||
groter is dan de breedte van het aangevoerde papier. |
( |
) om de afdruktaak te annuleren en het papier eruit te |
||
|
||||
|
nemen. |
|
||
|
Om het probleem van verkeerde papierformaten te vermijden, |
|||
|
kunt u een van de volgende maatregelen treffen voor het |
|||
|
afdrukken. |
|
||
|
● |
Wijzig de papierformaatinstelling voor de afdruktaak |
||
|
|
zodat deze past bij het geplaatste papier. |
||
|
● |
Haal al het papier uit de invoerlade en voer dan papier in |
||
|
|
dat overeenkomt met de papierformaatinstelling voor |
||
|
|
de afdruktaak. |
|
|
TIP: U kunt het standaard papierformaat dat automatisch wordt gedetecteerd door de printer wijzigen. Zie Verander het standaard papierformaat dat door de printer wordt gedetecteerd op pagina 21 voor meer informatie.
●Het Aantal kopieën-pictogram wisselt af tussen de letter E en het cijfer 2. Het Hervatten-lampje is uit.
NLWW |
Lampjes bedieningspaneel en status schermpictogrammen 13 |
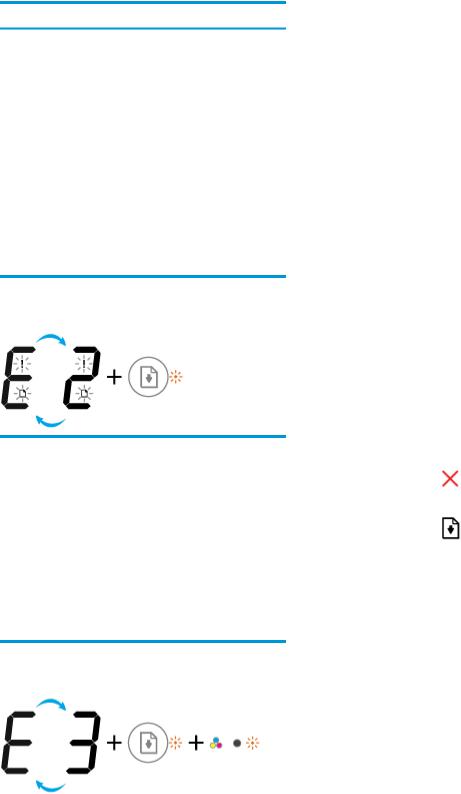
Oorzaak
De printer ontvangt een afdruktaak voor één pagina, detecteert dat de papierlengte voor de afdruktaak niet overeenkomt met de lengte van het geladen papier en drukt de pagina af met fouten.
|
Downloaded |
|
|
Oplossing |
from |
|
|
|
|
|
|
Om de fout op te heffen, drukt u op eender welke knop op het |
|
||
|
www |
|
|
bedieningspaneel of wacht u twee minuten. |
. |
|
|
|
|
|
|
|
|
vandenborre |
|
Om het probleem van verkeerde papierlengte te vermijden, |
|
||
kunt u een van de volgende maatregelen treffen voor het |
|
||
afdrukken. |
|
|
|
● Wijzig de papierformaatinstelling voor de afdruktaak |
. |
||
zodat deze past bij het geplaatste papier. |
|
||
|
|
|
be |
● Haal al het papier uit de invoerlade en voer dan papier in dat overeenkomt met de papierformaatinstelling voor de afdruktaak.
TIP: U kunt het standaard papierformaat dat automatisch wordt gedetecteerd door de printer wijzigen. Zie Verander het standaard papierformaat dat door de printer wordt gedetecteerd op pagina 21 voor meer informatie.
●Het Aantal kopieën-pictogram wisselt af tussen de letter E en het cijfer 2. Tegelijkertijd knipperen het pictogram Fout, het pictogram Papierfout en het Hervatten-lampje.
Oorzaak |
Oplossing |
|
|
|
|
|
|
De printer ontvangt een afdruktaak voor meerdere pagina's, |
● |
Druk op de knop Annuleren ( |
) om de afdruktaak te |
detecteert dat de papierlengte voor de afdruktaak niet |
|
annuleren. |
|
overeenkomt met de lengte van het geladen papier en drukt |
|
|
|
|
|
|
|
dan de eerste pagina van de taak af met fouten. |
● |
Druk op de knop Hervatten ( |
) om de resterende |
|
|||
pagina's verder af te drukken. De volgende pagina's zullen dezelfde fouten vertonen als de eerste pagina.
TIP: U kunt het standaard papierformaat dat automatisch wordt gedetecteerd door de printer wijzigen. Zie Verander het standaard papierformaat dat door de printer wordt gedetecteerd op pagina 21 voor meer informatie.
●Het Aantal kopieën-pictogram wisselt af tussen de letter E en het cijfer 3. Tegelijkertijd knipperen de lampjes Hervatten en Inktalarm.
14 Hoofdstuk 2 Aan de slag |
NLWW |
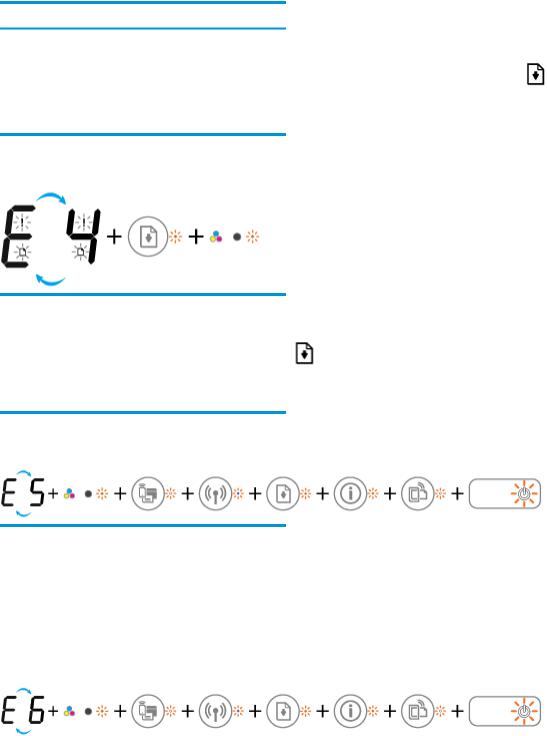
Oorzaak
Oplossing
Downloaded
from
De inktcartridgewagen in de printer is vastgelopen. |
Open de toegangsklep van de inktcartridges en controleer of |
||
|
|
www |
|
|
de wagen niet geblokkeerd is. Verplaats de agen naar rechts, |
||
|
|
. |
) |
|
sluit de toegangsklep en druk op de knop Hervatten ( |
||
|
|
vandenborre |
|
|
om het afdrukken te hervatten. Zie Papierstoringen en |
|
|
|
problemen met papieraanvoer op pagina 84 voor meer |
|
|
|
informatie. |
|
|
|
Het Aantal kopieën-pictogram wisselt af tussen de letter E het cijfer 4. Tegelijkertijd knipperen de |
. |
● |
be |
|
|
pictogrammen Fout, Papierfout en de lampjes Hervatten en Inktalarm. |
|
Oorzaak |
Oplossing |
|
|
|
|
Het papier is vastgelopen. |
Los de papierstoring op en druk dan op de knop Hervatten |
|
|
( |
) om verder te gaan met afdrukken. |
Zie Papierstoringen en problemen met papieraanvoer op pagina 84 voor meer informatie.
●Het Aantal kopieën-pictogram wisselt af tussen de letter E en het nummer 5. Tegelijkertijd knipperen alle lichten op het bedieningspaneel.
Oorzaak |
Oplossing |
|
|
De scanner werkt niet. |
Schakel de printer in en uit. |
|
Neem contact op met HP als het probleem hiermee niet is |
|
verholpen. Ook wanneer de scanner niet werkt, kunt u blijven |
|
afdrukken. |
|
|
●Het Aantal kopieën-pictogram wisselt af tussen de letter E en het nummer 6. Tegelijkertijd knipperen alle lichten op het bedieningspaneel.
NLWW |
Lampjes bedieningspaneel en status schermpictogrammen 15 |
|
|
Downloaded |
|
|
|
Oorzaak |
Oplossing |
from |
|
||
|
|
|
|
||
De printer bevindt zich in een foutstatus. |
Reset de printer. |
|
www |
||
|
1. |
Zet de printer uit. |
|
||
|
|
. |
|
||
|
2. |
Trek de stekker uit het stopcontact. |
|
|
|
|
3. |
Wacht ongeveer een minuut en sluit vervolgens het |
|||
|
|
netsnoer weer aan. |
|
vandenborre |
|
|
|
|
|
||
|
|
|
|
. |
|
|
4. |
Schakel de printer in. |
|
|
be |
|
|
|
|
||
|
|
|
|
|
|
16 Hoofdstuk 2 Aan de slag |
NLWW |
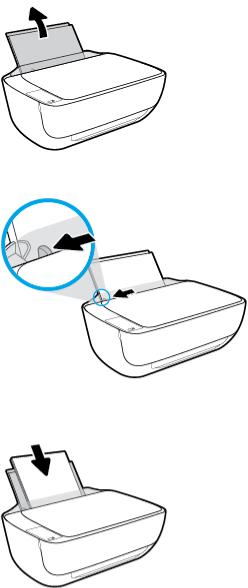
Afdrukmateriaal laden
Selecteer een papierformaat om verder te gaan.
Papier met volledig formaat plaatsen
1.Til de invoerlade omhoog.
2.Schuif de papierbreedtegeleider naar links.
Downloaded from
www . vandenborre . be
3.Plaats een stapel papier in de invoerlade met de korte rand naar voren en de afdrukzijde naar beneden. Schuif de stapel papier naar voren tot deze niet verder kan.
NLWW |
Afdrukmateriaal laden 17 |

Downloaded 4. Schuif de papierbreedtegeleider naar rechts tot deze bij de hoek van het papier stopt. from
www . vandenborre . be
5.Trek de uitvoerlade en het verlengstuk naar buiten.
Papier van klein formaat plaatsen
1.Til de invoerlade omhoog.
2.Schuif de papierbreedtegeleider naar links.
18 Hoofdstuk 2 Aan de slag |
NLWW |
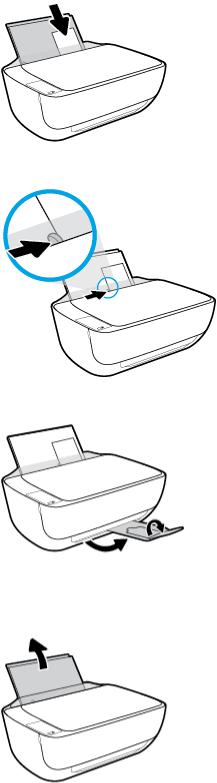
Downloaded 3. Plaats een stapel fotopapier tegen de rechterkant van de invoerlade met de korte zijde naar beneden en
de afdrukzijde naar boven. Schuif de stapel fotopapier naar onder totdat de stapelfromniet verder kan.
www . vandenborre . be
4.Schuif de papierbreedtegeleider naar rechts tot deze bij de hoek van het papier stopt.
5.Trek de uitvoerlade en het verlengstuk naar buiten.
Enveloppen laden
1.Til de invoerlade omhoog.
NLWW |
Afdrukmateriaal laden 19 |
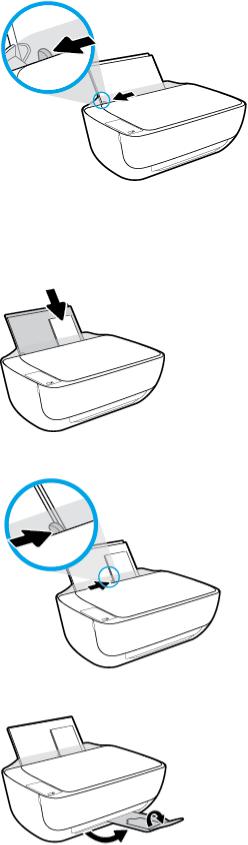
2.Schuif de papierbreedtegeleider naar links.
Downloaded from
www . vandenborre . be
3.Plaats een of meer enveloppen tegen de rechterzijde van de invloerlade en schuif de stapel enveloppen tot hij niet meer verder kan.
De zijde waarop u wilt afdrukken moet naar boven wijzen. De klep moet zich aan de linkerkant bevinden en omlaag gericht zijn.
4.Schuif de papierbreedtegeleider naar binnen totdat deze tegen de stapel enveloppen komt.
5.Trek de uitvoerlade en het verlengstuk naar buiten.
20 Hoofdstuk 2 Aan de slag |
NLWW |
|
Downloaded |
|
|
Verander het standaard papierformaat dat door de printer |
|
||
wordt gedetecteerd |
from |
|
|
www |
|
||
|
|
|
|
De printer kan automatisch detecteren of de invoerlade met papier werd beladen en detecteert of.de het |
|
||
papier breed, smal of middelbreed is. U kunt het standaard brede, middelbrede of smalle papierformaat, |
|
||
gedetecteerd door de printer, veranderen. |
vandenborre |
||
Om het standaard papierformaat dat door de printer wordt gedetecteerd te veranderen |
|||
|
|
|
. |
1. |
Open de geïntegreerde webserver (EWS). Zie De geïntegreerde webserver openen op pagina 80 voor |
be |
|
|
|||
|
meer informatie. |
|
|
2. |
Klik op het tabblad Instellingen. |
|
|
3. |
Klik in het deelvenster Voorkeuren op Ladeen papierbeheer en selecteer dan de gewenste optie. |
|
|
4. |
Klik op Toepassen . |
|
|
NLWW |
Verander het standaard papierformaat dat door de printer wordt gedetecteerd 21 |

Een origineel op de glasplaat leggen
Een origineel op de glasplaat van de scanner plaatsen
1.Til de scannerklep op.
Downloaded from
www . vandenborre . be
2.Plaats het origineel met de afdrukzijde naar beneden tegen de rechterbenedenhoek van de glasplaat.
3.Sluit de scannerklep.
22 Hoofdstuk 2 Aan de slag |
NLWW |

Elementaire informatie over papier
Downloaded
from
De printer is ontwikkeld voor het correct verwerken van de meeste afdrukmaterialen voor kantoorgebruik. |
||
Wij raden aan om enkele afdrukmaterialen te testen voordat u er grote hoeveelheden van aankoopt.www |
Gebruik |
|
|
. |
|
HP-afdrukmateriaal voor de beste afdrukkwaliteit. Bezoek de website van HP op www.hp.com voor meer |
||
informatie over HP-afdrukmateriaal. |
vandenborre |
|
|
|
|
HP beveelt gewoon papier met het ColorLok-logo aan voor het afdrukken van alledaagse |
. |
documenten. Alle papiersoorten met het ColorLok-logo werden door derden getest om te |
|
voldoen aan de hoogste maatstaven van betrouwbaarheid en afdrukkwaliteit, en |
be |
|
|
produceren documenten met heldere, levendige kleuren, donkerder zwart, en droger |
|
sneller dan andere gewone papiersoorten. Zoek naar papier met het ColorLok-logo in |
|
verschillende gewichten en formaten van grote papierfabrikanten. |
|
|
|
Dit gedeelte bevat de volgende onderwerpen:
●Aanbevolen papiersoorten om af te drukken
●HP-papier bestellen
Aanbevolen papiersoorten om af te drukken
Voor een optimale afdrukkwaliteit adviseren wij u alleen HP-papier te gebruiken dat voor deze bepaalde afdruktaak is bedoeld.
Het is mogelijk dat in uw land/regio bepaalde papiersoorten niet beschikbaar zijn.
Foto's printen
●HP Premium Plus fotopapier
HP Premium Plus fotopapier is het beste fotopapier van HP voor de best mogelijke fotokwaliteit. Met HP Premium Plus fotopapier drukt u de mooiste foto's af die meteen droog zijn. U kunt ze dus meteen na het afdrukken doorgeven. Dit papier is verkrijgbaar in diverse formaten, waaronder A4, 21,6 x 27,9 cm (8,5 x 11 inch), 10 x 15 cm (4 x 6 inch), 13 x 18 cm (5 x 7 inch) en in twee afwerkingen – glanzend of licht glanzend (halfglanzend). Ideaal om in te kaderen, als presentatie of om uw beste foto's en speciale fotoprojecten uit te delen. HP Premium Plus fotopapier biedt uitzonderlijke, duurzame resultaten van een professionele kwaliteit.
●HP Geavanceerd fotopapier
Dit glanzende fotopapier heeft een sneldrogende, veegvaste afwerking. Het papier is bestand tegen water, vegen, vingerafdrukken en vochtigheid. De foto's die u op deze papiersoort afdrukt, lijken op foto's die u in een winkel hebt laten afdrukken. Het is verkrijgbaar in diverse formaten, waaronder A4, 8,5 x 11 inch 10 x 15 cm (4 x 6 inch), 13 x 18 cm (5 x 7 inch). Het is zuurvrij voor duurzame documenten.
●HP Everyday fotopapier
Druk kleurige, alledaagse snapshots goedkoop af, met papier dat is ontworpen voor gewone fotoafdrukken. Dit voordelige fotopapier droogt snel en is direct te verwerken. Dit papier produceert scherpe foto's met elke inkjetprinter. Het is verkrijgbaar met semi-glanzende afwerking in diverse formaten, waaronder A4, 21,6 x 27,9 cm (8,5 x 11 inch) en 12,7 x 17,8 cm (5 x 7 inch) en 10 x 15 cm (4 x 6 inch). Het is zuurvrij voor duurzame documenten.
●HP Photo Value Packs:
NLWW |
Elementaire informatie over papier 23 |
|
Downloaded |
|
HP Photo Value Packs zijn pakketten die originele inktcartridges van HP en HP Geavanceerd fotopapier |
||
bevatten waardoor u tijd bespaart en u niet meer hoeft na te denken over het afdrukken van betaalbare |
||
|
from |
|
professionele foto's met uw HP-printer. Originele HP-inkt en HP Advanced fotopapier zijn op elkaar |
||
afgestemd zodat de levensduur van uw foto's wordt verlengd en uw foto's steeds weer levendig zijn. |
||
|
|
www |
|
|
. |
Zeer geschikt voor het afdrukken van een vakantie vol foto's of meerdere afdrukken die men kan delen. |
||
Zakelijke documenten |
|
vandenborre |
● HP Premium presentatiepapier 120 g mat of HP professioneel papier 120 mat |
||
|
|
|
|
|
. |
|
|
be |
Dit is zwaar dubbelzijdig mat papier, perfect voor presentaties, voorstellen, rapporten en nieuwsbrieven. Het is extra zwaar voor een indrukwekkende uitstraling.
● HP brochurepapier 180 g glanzend of HP professioneel papier 180 glanzend
Papier is glanzend gecoat aan twee zijden voor dubbelzijdig afdrukken. Dit papier is een ideale keuze voor reproducties van fotokwaliteit, omslagen van bedrijfsrapporten, speciale presentaties, brochures, mailings en kalenders.
● HP brochurepapier 180 g mat of HP professioneel papier 180 mat
Papier is mat gecoat aan twee zijden voor dubbelzijdig afdrukken. Dit papier is een ideale keuze voor reproducties van fotokwaliteit, omslagen van bedrijfsrapporten, speciale presentaties, brochures, mailings en kalenders.
Standaard afdrukken
Alle papieren op de lijst voor de dagelijkse afdrukfunctie ColorLok Technology voor minder vlekken, scherper zwart en heldere kleuren.
●HP Helderwit Inkjetpapier
HP Helderwit Inkjetpapier levert contrastrijke kleuren en scherp afgedrukte tekst op. Dit papier is dik genoeg voor dubbelzijdig afdrukken in kleur, zodat het ideaal is voor nieuwsbrieven, rapporten en folders.
●HP -afdrukpapier
HP Printing Paper is multifunctioneel papier van hoge kwaliteit. Hiermee vervaardigt u documenten die er veel professioneler uitzien dan documenten die op standaardpapier of kopieerpapier zijn afgedrukt. Het is zuurvrij voor duurzame documenten.
●HP Office Paper
HP Office Paper is multifunctioneel papier van hoge kwaliteit. Het is geschikt voor kopieën, schetsen, memo's en andere alledaagse documenten. Het is zuurvrij voor duurzame documenten.
●HP Office Gerecycled papier
HP Office gerecycled papier is multifunctioneel papier van hoge kwaliteit, gemaakt met 30 % gerecyclede vezels.
HP-papier bestellen
De printer is ontwikkeld voor het correct verwerken van de meeste afdrukmaterialen voor kantoorgebruik. Gebruik HP-afdrukmateriaal voor de beste afdrukkwaliteit.
24 Hoofdstuk 2 Aan de slag |
NLWW |
 Loading...
Loading...