Haier HV103H User Manual [ru]

Инструкция по эксплуатации
Пайдалану бойынша нұсқаулық
Перед использованием устройства внимательно прочтите это руководство по эксплуатации и сохраните его для дальнейшего использования.
Түзүлүштү колдонгонго чейин ушул пайдалануу боюнча колдонмону кунт коюп окуңуз жана кийин пайдалануу үчүн сактаңыз.
Планшетный компьютер Планшеттік компьютер
HV103H
ПРЕДУПРЕЖДЕНИЯ
•Храните устройство и все принадлежности в недоступном для маленьких детей месте.
•Не используйте и не храните устройство в пыльном месте, не допускайте воздействия высоких и низких температур, электричества, химических веществ,
влаги или магнитных полей.
•Не допускайте падения, вибрации или ударного воздействия. Грубое обращение может привести к повреждению устройства.
•Не оставляйте подключенное зарядное устройство в местах, которые могут нагреваться, например, под воздействием прямых солнечных лучей, в автомобиле со всеми закрытыми окнами или на кровати, поскольку устройство может сильно нагреться и привести к возгоранию.
•Никогда не играйте с устройством во время вождения! Не отвлекайте свое внимание от дороги.
•Отключайте устройство в самолете и выполняйте все требования экипажа. Беспроводные устройства могут создавать помехи для воздушных судов.
•Не разбирайте устройство и не меняйте корпус, поскольку это приведет к аннулированию гарантии.
•Используйте соответствующий адаптер питания, вложенный в упаковку, или адаптер, предложенный авторизованным продавцом.
•Руководство по началу работы и соответствующее программное обеспечение могут быть обновлены в любое время. Для самостоятельной загрузки обновлённой версии программного обеспечение посетите веб-сайт http://www.haier.com/ru/servicesupport/,
иным образом уведомления не предоставляются.
Знакомство с планшетом
Этот планшетный ПК обладает большинством функций ноутбука, его можно использовать в деловых целях, для обучения, развлечений и т. д. Как и при использовании смарт-фона, управлять сенсорным экраном этого планшетного ПК можно с помощью пальцев. Попробуйте провести пальцами по экрану для прокрутки.
Прежде чем включить устройство, убедитесь в наличии беспроводной сети и пароля, если сеть защищена.
Для получения дополнительных сведений см. Настройки >> Соединение с сетью.
Вот некоторые основные особенности этого устройства.
•Операционная система Windows 10 Home
•Беспроводные соединения по сети Wi-Fi и поддержка других функций.
•Функция Bluetooth.
•Фотосъемка и видеозапись.
2 |
|
Планшетный компьютер |
Инструкция по эксплуатации |
|
|||
|
|
HV103H |
|
|
|
|
|
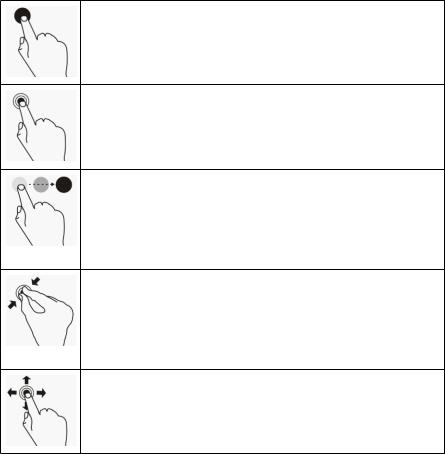
•Встроенный акселерометр.
•Встроенный динамик и микрофон.
•Поддержка карт Micro-SD.
•Возможность использования мыши и внешней клавиатуры с помощью порта USB.
•Персональный цифровой помощник Cortana (зависит от выбранного региона).
Жесты
Сенсорный экран позволяет использовать различные жесты для управления планшетом. Ниже приведено описание часто используемых жестов.
Нажатие
Один раз коснитесь элемента экрана.
Чтобы открыть, выбрать или активировать элемент, просто нажмите на экран, так же как вы нажимаете на кнопку мыши.
Нажатие и удержание
Коснитесь экрана пальцем и удерживайте его около секунды
При этом открываются возможные опции, относящиеся к тому, что вы делаете, так же как при нажатии правой кнопки мыши.
Двойное касание и скольжение
Нажмите на экран, затем снова нажмите и удерживайте палец. Проведите пальцем в любом направлении.
Это позволит перетащить элемент или выделить текст на вебстраницах и т д.
Увеличение или уменьшениемасштаба
Коснитесь экрана или элемента двумя или несколькими пальцами и сведите их друг к другу (уменьшение) или разведите (увеличение).
Это позволит увеличить или уменьшить масштаб карты, изображения или веб-сайта.
Прокрутка
Проведите пальцем по экрану.
Это позволит прокрутить изображение на экране, так же как это делается с помощью мыши.
Инструкция по эксплуатации |
Планшетный компьютер |
|
3 |
|
|||
|
HV103H |
|
|
|
|
|
|

Выбор рамки
Нажмите пальцем на экран и удерживайте до появления рамки.
Это позволит выделить элементы экрана, так же как при использовании мыши.
Скольжение пальцем от правого края
Быстро проведите пальцем от правого края.
Этот жест позволит просматривать уведомления и переключать функции.
Внешний вид и основные элементы
3 2 1
4 |





 12
12

 8
8 
 9
9 
 7
7 






1
1
10 |
6 |
5 |
6 |
1Кнопка питания
23 Кнопка регулировки громкости
4 Фронтальная веб-камера.
56 Разьемы для подключения клавиатуры
7 Порт Micro HDMI c поддержкой видео высокой четкости
8Разьем для подключения внешнего блока питания
9 Порт Micro USB 2.0: поддерживает устройства с Micro USB 2.0 или устройство со стандартным USB 2.0 через OTG кабель.
10Картридер: встроенной слот для чтения карт памяти с поддержкой Micro SD.
11Разьем 3,5мм для подключенния наушников
12Основная камера с возможностью записи видео и создания фото
4

Описание функциональных клавиш и сочетаний нажатий с клавишей Fn
1 |
2 |
3 |
4 |
5 |
6 |
7 |
8 |
9 10 11 12 |
13 |
~ |
|
|
|
$ |
|
^ |
& |
|
|
Выход |
Переключение экрана |
Воспроизведение / Пауза |
Настройка |
Переключатель сенсорной |
Поиск |
панели |
Уменьшение яркости |
Громкость больше |
экрана |
Громкость меньше |
Увеличение яркости экрана |
Звук выключен |
Кнопка «Удалить» |
Вкл/выкл Wi-Fi |
|
1.При помощи клавиш верхнего ряда вводятся символы 1,2,3...9,0
2.F1-F12 доступны через комбинацию Fn + SHIFT
3.Символы !@$%^& вводятся при помощи SHIFT (SHIFT+1,2,3...9,0)
4.При помощи клавиши Fn можно пользоваться блоком цифровых клавиш, обозначенных синими цифрами
Основные функции
Включение
Нажмите кнопку ПИТАНИЕ и удерживайте ее нажатой около 2 секунд. Устройство включится, и откроется Главный экран. Если устройство защищено, нужно будет ввести пароль.
Выключение и перезагрузка
Нажмите кнопку в левой нижней части экрана, нажмите кнопку ПИТАНИЕ и выберите опции Выключение или Перезагрузка. Также, чтобыотключить устройство, можно нажать и удерживать кнопку ПИТАНИЕ более 3 секунд, отпустить и сдвинуть палец вниз.
Спящий режим
Когда устройство работает, нажмите и быстро отпустите кнопку питания, чтобы выключить экран и перевести устройство в спящий режим. Нажмите кнопку питания еще раз, чтобы вывести устройство из спящего режима, а затем проведите пальцем вверх по сенсорному экрану.
5 |
|
Планшетный компьютер |
Инструкция по эксплуатации |
|
|||
|
|
HV103H |
|
|
|
|
|

Зарядка аккумулятора
Если устройство не включается или автоматически выключается, возможно, требуется его зарядить.
Предупреждение: используйте толькозарядные устройства, предоставленные или рекомендованные производителем планшета.
Настройка и активация Windows
При первом включении планшета открывается мастер настройки. После включения мастера настройки требуется одна или две минуты, чтобы завершить инициализацию системы, затем открывается рабочий экран.
Чтобы воспользоваться всеми функциями системы Windows 10, необходимо активировать Windows на устройстве.
Без активации большинство функций недоступны.
Меню «Пуск»
Меню «Пуск» находится в левой нижней части экрана; коснитесь его, чтобы найти разделы «Все приложения», «Завершение работы» и «Проводник». Для получения дополнительных сведений см. раздел Меню «Пуск».
Рабочий стол
Чтобы перейти на рабочий стол, коснитесь правого нижнего угла экрана.
Уведомления и ярлыки
Проведите влево от правого края экрана, чтобы открыть Уведомленияи Ярлыкифункций. Коснитесь уведомления для просмотра сведений или коснитесь ярлыков кнопок, чтобы включить/выключить или настроить их.
Меню «Пуск»
Меню «Пуск» находится в левой нижней части экрана; коснитесь его, чтобы найти разделы «Все приложения», «Завершение работы» и «Параметры» и «Проводник». Для получения дополнительных сведений см. раздел Меню «Пуск».
Инструкция по эксплуатации |
Планшетный компьютер |
|
6 |
|
|||
|
HV103H |
|
|
|
|
|
|
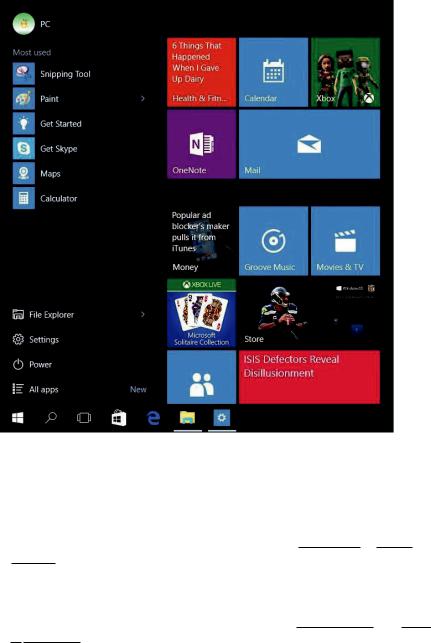
Рабочий стол
Чтобы перейти на рабочий стол, коснитесь правого нижнего угла экрана.
Уведомления и ярлыки
Проведите влево от правого края экрана, чтобы открыть Уведомленияи Ярлыки функций. Коснитесь уведомления для просмотра сведений или коснитесь ярлыков кнопок, чтобы включить/выключить или настроить их.
Приложения
Для просмотра приложений можно использовать спискиВсе приложения или Часто используемые. Нажмите на название приложения, чтобы открыть его или нажмите и удер-живайте, чтобы открыть опции: «Закрепить на экране», «Закрепить на панели задач», «Удалить» и др.
7 |
|
Планшетный компьютер |
Инструкция по эксплуатации |
|
|||
|
|
HV103H |
|
|
|
|
|
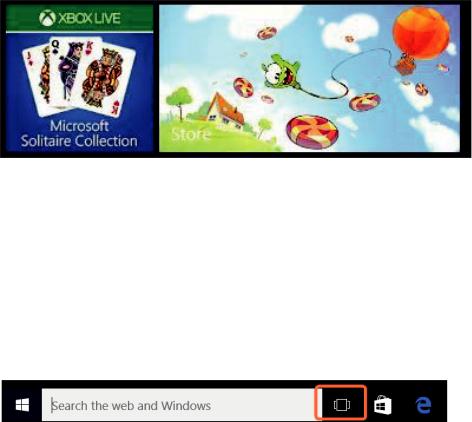
Завершение работы 
Нажмите и выберите одну из опций: «Спящий режим», «Завершение работы» или «Перезагрузка».
Проводник
Вы можете закрепить избранные приложения, программы, папки, контакты или веб-сайты на главном экране для быстрого доступа к ним. Также закрепленные приложения можно перемещать в различные группы: Просто переместите плитку на свободное место и при появлении серой разделительной полосы, отпустите плитку. При необходимости перемещайте другие плитки в группу или из группы.
Нажатие и удержание пальца на плитке приложения позволяет открепить, изменить размер плитки или включить/отключить активную плитку.
Панель задач
Панель задач находится в нижней части экрана ивключает кнопку меню «Пуск», Строку поиска нопку «Представлениек задач», закрепленные приложения (например,
Microsoft Edge), информацию об активных задачах, аккумуляторе, сети, клавиатуре, времени и т д. Поскольку вы уже знакомы с системой Windows 7,
мы хотели бы представить некоторые новые возможности системы Windows 10.
Кнопка «Представление задач»
Эта кнопка позволяет просматривать задачи и управлять ими.
Инструкция по эксплуатации |
Планшетный компьютер |
|
8 |
|
|||
|
HV103H |
|
|
|
|
|
|
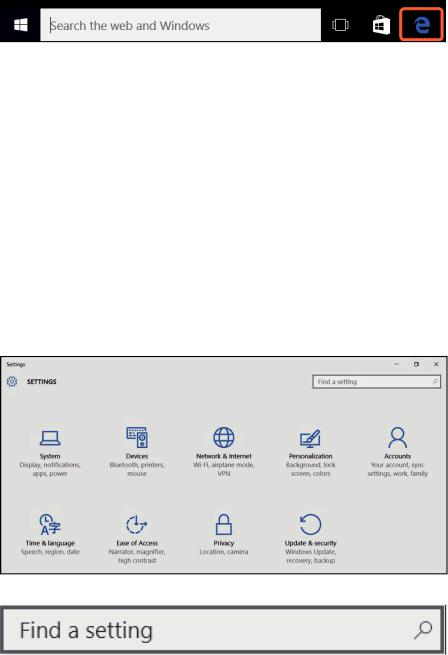
Microsoft Edge
Microsoft Edge – это совершенно новый браузер, функции которого значительно шире, чем просмотр страниц в Интернете. Он позволяет делать заметки, писать или печатать прямо на веб-страницах и делиться заметками с другими.
Если вы цените удобство чтения, этот браузер позволяет убрать с экрана все, что отвлекает внимание от статьи. Также предусмотрен список для чтения, который позволяет сохранять материалы, которые вы хотите прочитать позже.
Улучшенная адресная строка позволяет быстрее находить нужную информацию, а также можно сразу переходить от поиска к действиям.
Microsoft Edge устраняет препятствия для работы в сети, обеспечивая более высокий уровень персонализации, реакции и помогая решать самые разные задачи.
Параметры
Система Windows 10 предоставляет большие возможности для персонализации вашего планшета. Нажмите значок Параметры  меню «Пуск» и выберите возможные опции.
меню «Пуск» и выберите возможные опции.
Для быстрого доступа можно использовать строку поиска в верхнем правом углу экрана.
9 |
|
Планшетный компьютер |
Инструкция по эксплуатации |
|
|||
|
|
HV103H |
|
|
|
|
|
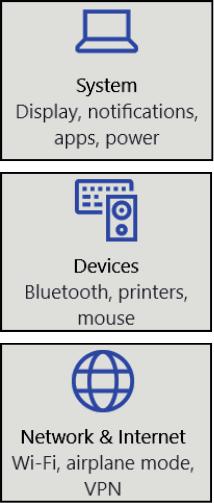
Ниже представлены варианты настройки.
Система
Экран, Уведомления и действия, Приложения и функции, Многозадачность, Режим планшета, Экономия энергии, Питание и спящий режим, Хранилище, Автономные карты, Приложения по умолчанию, О системе.
Устройства
Принтеры и сканеры, Подключенные устройства, Bluetooth, Мышь и сенсорная панель, Ввод, Автозапуск.
Сеть и Интернет
Wi-Fi, Режим «В самолете», Использование данных, VPN, Dial-up, Прокси.
Инструкция по эксплуатации |
Планшетный компьютер |
|
10 |
|
|||
|
HV103H |
|
|
|
|
|
|
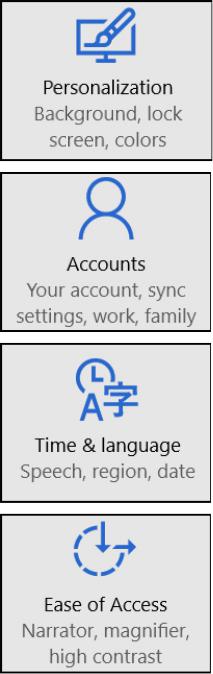
Персонализация
Фон, Цвета, Экран блокировки, Темы, Пуск
Учетные записи
Ваша учетная запись, Параметры входа, Рабочее место, Семья и другие пользователи, Синхронизация ваших параметров.
Время и язык
Дата и время, Регион и язык, Речь.
Специальные возможности
Экранный диктор, Экранная лупа, Высокая контрастность, Скрытые титры, Клавиатура, Мышь, Другие параметры.
11 |
|
Планшетный компьютер |
Инструкция по эксплуатации |
|
|||
|
|
HV103H |
|
|
|
|
|
 Loading...
Loading...