Page 1
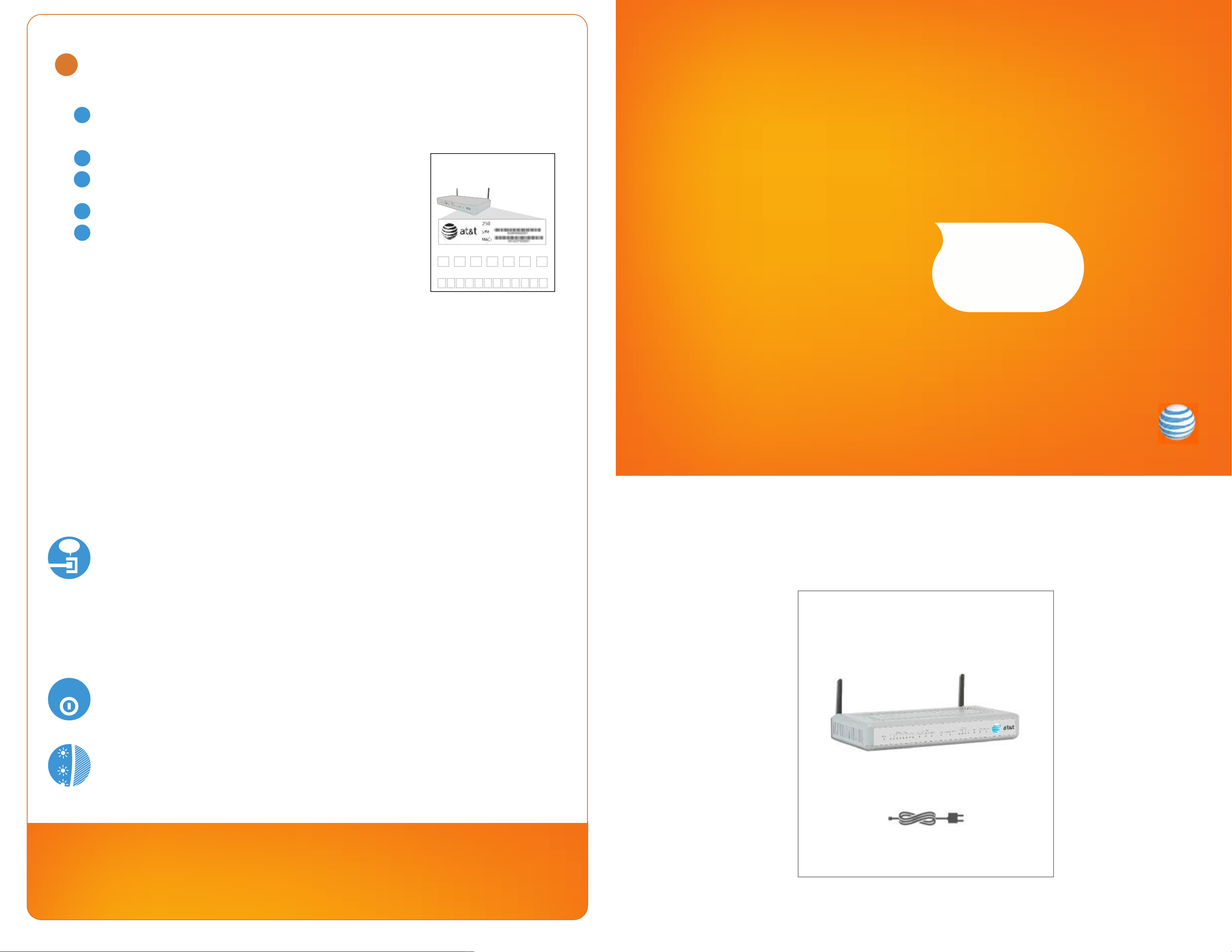
4
Verify that the Wireless Gateway is connected wirelessly to the Internet by completing the following steps:
Verify wireless Internet connectivity
rite down the Network Name (SSID) and the MAC address, shown on the top or bottom of your Gateway, in the space
W
A
provided below right. The Network Name (SSID) includes “EDGE” plus the last three digits of the Gateway serial number.
he MAC address is used as your PSK (Pre-shared Key) for wireless network encryption.
T
o to your computer’s Wireless Network Settings and refresh the network list.
G
B
Select your Network Name (SSID) from the list. You may need to scroll through the
C
ist to find your SSID.
l
Record Your Information
You will need your Network Name (SSID) and PSK (MAC address)
to configure a wireless device. This information is on the top or
bottom of your Gateway:
AT&T U-verse®
D
nter the 12-digit PSK (Mac address) in the Password field to connect to your network.
E
Open a web browser (such as Internet Explorer, Google Chrome, or Mozilla) and
E
enter the URL of one of your favorite websites (i.e., http://www.att.net).
The contents of the Web page are displayed.
The Wireless Gateway is pre-configured so that you can access the Internet wirelessly.
he Wireless light will blink green.
T
Congratulations! You should now be wirelessly connected to the Internet.
Note: Wireless networking is possible with laptops, wireless phones, or PDAs with built-in 802.11b/g/n-Wi-Fi support.
To connect these devices to your network, use the device’s network connection wizard and check your device’s documentation
for further information. You can also connect additional computers via a wired connection using any open Ethernet port on the
Wireless Gateway.
If you require assistance with any part of this installation, please contact the AT&T U-verse
CARE support team at 1.800.ATT.2020.
N
etwork Name (SSID)
D
E
1
2-digit PSK/MAC Address
GE
High Speed Internet Service
Replacement
Guide for
Wireless Gateway
Having trouble? Many issues can be resolved in three simple steps:
CLICK!
15
SECONDS
1. Check your connections.
• Verify that cables, cords, and modem filters on all devices are connected as specified in
steps 1A–1C. Cables usually make an audible “click” when secure.
• On the Motorola modem, if using a dual-port filter, ensure the filter is plugged into the wall jack
and not the Gateway, that the green Data Cable is plugged
Phone Cable is connected to the "Phone" port on the filter.
• Be sure you are using the supplied Power Cord.
• Verify that the Motorola modem is set up correctly by connecting it directly to a computer
to access the Internet.
into the DSL port on the filter, and the
2. Power down, power up.
Shut down your computer, and unplug the black Power Cord and any other devices from the back
of the Gateway and Motorola modem. Wait 15 seconds and then plug devices back in, making sure
the power lights are on. Then, turn your computer back on.
Get started
APPROXIMATE TOTAL TIME: 30 MINUTES
Gather materials needed for replacement of an existing Wireless Gateway:
New equipment
provided in the box
3. Wait for blinking indicator lights.
Wait for the Motorola modem, Wireless Gateway and Ethernet WAN lights to turn solid green.
The wireless light on the Motorola modem should blink green.
Need more help?
Visit att.com/support.
Call 1.800.ATT.2020
Windows and Internet Explorer are trademarks of Microsoft Corporation. Mac, Mac OS, and Safari are trademarks of Apple Computer, Inc. AT&T, the AT&T logo, and all other
AT&T marks contained herein are trademarks of AT&T Intellectual Property and/or AT&T affiliated companies. ©2010 AT&T Intellectual Property. All rights reserved.
(EdgeMarc 250 CSI Guide)
Wireless Gateway
1 Power Cord
(Black)
ATT110900764
Page 2
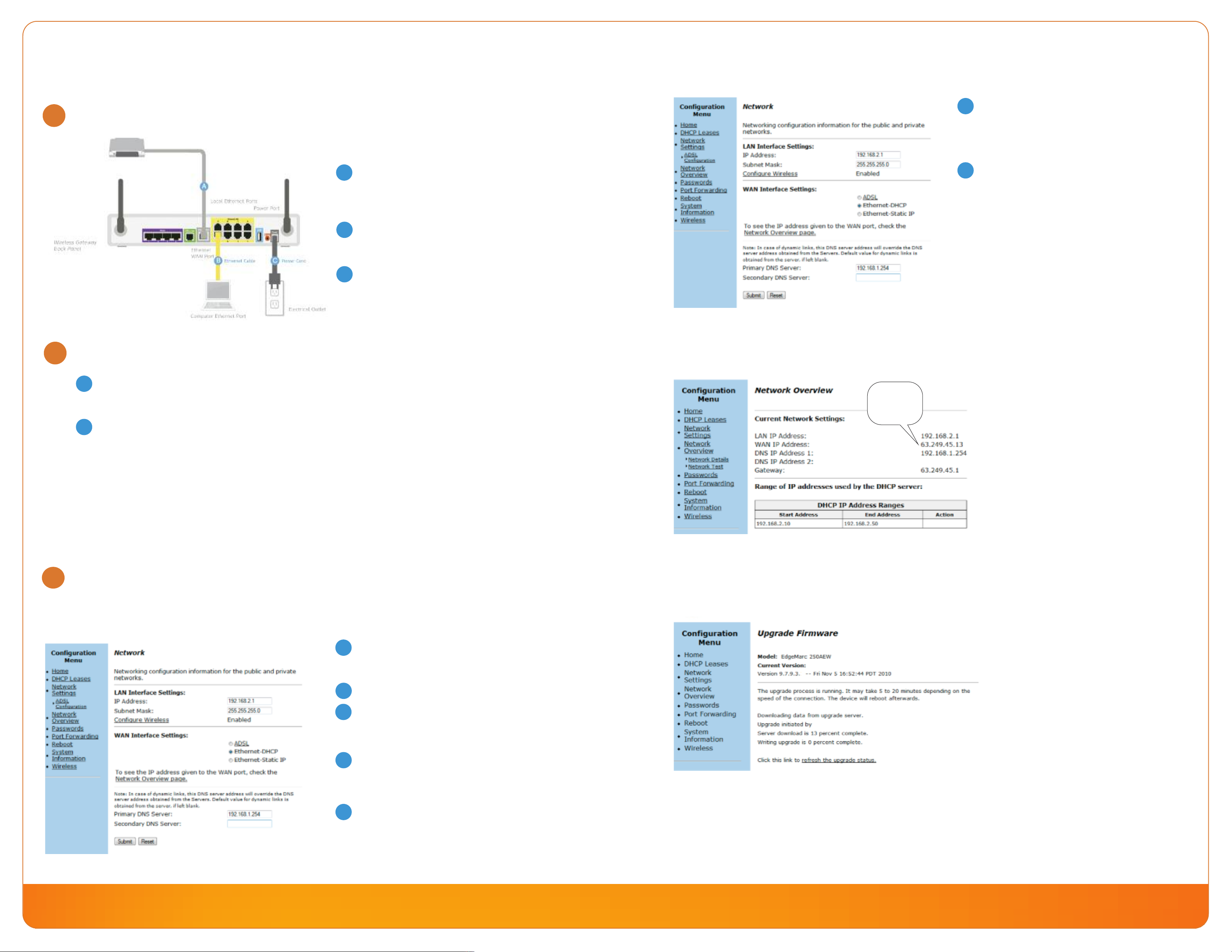
To replace an existing Wireless Gateway tethered to a Motorola modem, complete the steps in this guide. This guide assumes
that you already have a properly installed modem from which you can access the Internet. Before beginning, power down and
unplug the power cord from the electrical outlet for the Wireless Gateway. Then disconnect and save the power cord and all
ther cables connected to the existing Wireless Gateway. You will reuse these cables to install the new Gateway.
o
1
Connect the Wireless Gateway
A
A. Connect one end of the Ethernet Cable to the
ateway ‘Ethernet WAN’ port, and the other end
G
f the cable to the ‘LAN Ethernet’ ports on the
o
Motorola modem.
B. Connect the second Ethernet Cable from the
B
Gateway ‘Ethernet LAN’ port to the computer
Ethernet’ port.
‘
C. Connect the black Power Cord from the
C
Gateway ‘Power’ port to an electrical outlet.
Configure Continued
F
Click the Submit button. Wait approximately
60 seconds.
The Wireless Gateway now shares the WAN
IP address of the Motorola modem.
At this point, verify in the Network Information
G
page that the Motorola has issued the
public/routable IP address to the Wireless
Gateway. This step can be done in two ways:
The browser window tab should reflect
a.
the new IP address.
b. You can view the public/routable IP address
from the Network Overview
links are provided both
Configuration Menu and the Network page.
page, to which
from the
2
3
Power up
On the modem, the Power, Internet and DSL lights should remain solid green. The Activity light may flicker
A
and the Ethernet light will go dark until new Wireless Gateway is powered up and configured for the proper
WAN interface.
B
Power up your Wireless Gateway. During power up, it is normal for the DSL light to initially blink red and turn
solid green, but as the Gateway proceeds through the synchronization process, it will ultimately blink green.
Once complete, the Gateway will be configured for DSL, so the following LEDs should reflect a valid,
accessible status:
• Power = green • DSL Light = green blinking • Corresponding Ethernet Switch Port for the
laptop connection = green
Important: During this time, do not unplug the black Power Cords or either of the Ethernet LAN Cables,
as this action can damage the modem and Gateway.
Configure
Shared WAN IP
Address should
be populated
(not blank)
IMPORTANT: Wireless Gateway Automatic
Upgrade Process
The Wireless Gateway is managed remotely by the
AT&T Service Manager which is responsible for the
remaining configuration steps. This step ALWAYS
occurs after the Gateway shares the public IP address
with the Motorola modem PRIOR TO MAKING ANY
ADDITIONAL CONFIGURATION CHANGES, it is
important that the device interacts successfully with
Service Manager, and has auto-upgraded.
During the Service Manager auto upgrade you will
see the following condition. The GUI screen becomes
locked to configuration, and will only display an
upgrade status. It is important to ensure that the
device is not powered off at this time.
To enable the Wireless Gateway to share the WAN IP address with the Motorola modem, you must configure
the Gateway’s WAN interface settings to use DHCP. To configure the WAN interface settings of the Gateway,
complete the following steps:
A
Launch a Web browser on the computer that is
connected to the Wireless Network Gateway
and enter the following URL: http://192.168.2.1.
B
The Gateway login prompt appears.
Enter the following Login Information.
C
Name: custadmin
Password: admin
D
Click the OK button.
The 250AEW customer administration Web
configuration menu is displayed.
E
In the left navigation pane of the Web
configuration menu, select Network Overview.
Download progress messages will be displayed as
follows: “Writing upgrade is __ percent complete”.
When the system reaches 100% the gateway will
reboot automatically. At this point, close your
browser and open a new browser session to the
address 192.168.2.1.
Continued on back
Questions? Go to att.com/support
Initially, the default setting is for ADSL WAN. You
will set the WAN Interface settings to
“Ethernet-DHCP.”
 Loading...
Loading...