Epson SC-T5400, SC-T5400M, SC-T3400, SC-T3400N Service Manual
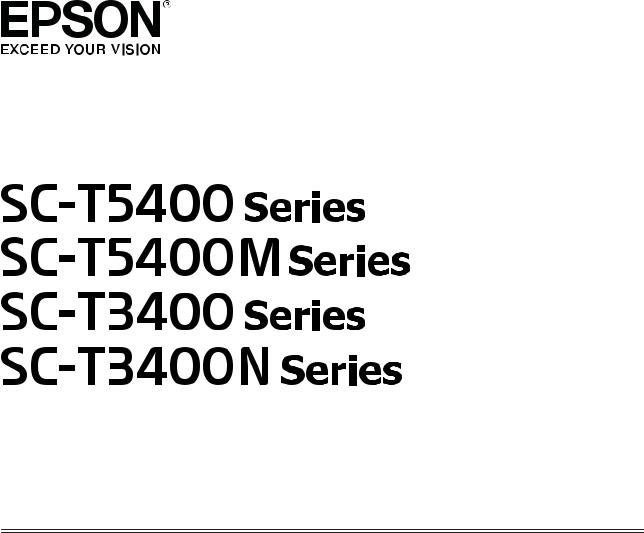
User's Guide
CMP0155-04 EN

SC-T5400 Series/SC-T5400M Series/SC-T3400 Series/SC-T3400N Series User's Guide
Copyrights and Trademarks
Copyrights and Trademarks
No part of this publication may be reproduced, stored in a retrieval system, or transmitted in any form or by any means, electronic, mechanical, photocopying, recording, or otherwise, without the prior written permission of Seiko Epson Corporation. The information contained herein is designed only for use with this Epson printer. Epson is not responsible for any use of this information as applied to other printers.
Neither Seiko Epson Corporation nor its affiliates shall be liable to the purchaser of this product or third parties for damages, losses, costs, or expenses incurred by the purchaser or third parties as a result of accident, misuse, or abuse of this product or unauthorized modifications, repairs, or alterations to this product, or (excluding the U.S.) failure to strictly comply with Seiko Epson Corporation's operating and maintenance instructions.
Seiko Epson Corporation shall not be liable for any damages or problems arising from the use of any options or any consumable products other than those designated as Original Epson Products or Epson Approved Products by Seiko Epson Corporation.
Seiko Epson Corporation shall not be held liable for any damage resulting from electromagnetic interference that occurs from the use of any interface cables other than those designated as Epson Approved Products by Seiko Epson Corporation.
EPSON, EPSON EXCEED YOUR VISION, EXCEED YOUR VISION, and their logos are registered trademarks or trademarks of Seiko Epson Corporation.
Microsoft®, Windows®, and Windows Vista® are registered trademarks of Microsoft Corporation.
Apple, Mac, macOS, OS X, Bonjour, Safari, ColorSync, iPad, iPhone, iPod touch, iBeacon and AirPrint are registered trademarks of Apple, Inc.
Use of the Works with Apple badge means that an accessory has been designed to work specifically with the technology identified in the badge and has been certified by the developer to meet Apple performance standards.
Chrome™, Chrome OS™, and Android™ are trademarks of Google Inc.
Intel® is a registered trademark of Intel Corporation.
Adobe and Reader are either registered trademarks or trademarks of Adobe Systems Incorporated in the United States and/or other countries.
HP-GL/2® and HP RTL® are registered trademarks of Hewlett-Packard Corporation.
The SuperSpeed USB Trident Logo is a registered trademark of USB Implementers Forum, Inc.
General Notice: Other product names used herein are for identification purposes only and may be trademarks of their respective owners. Epson disclaims any and all rights in those marks.
© 2018 Seiko Epson Corporation. All rights reserved.
2

SC-T5400 Series/SC-T5400M Series/SC-T3400 Series/SC-T3400N Series User's Guide
Contents
Contents
Copyrights and Trademarks
Introduction
Notes on Manuals. . . . . . . . . . . . . . . . . . . . . . . . . . 6
Meaning of Symbols. . . . . . . . . . . . . . . . . . . . . . 6
Illustrations. . . . . . . . . . . . . . . . . . . . . . . . . . . . 6
Product Model Descriptions. . . . . . . . . . . . . . . . 6
Manual Organization. . . . . . . . . . . . . . . . . . . . . 6
Viewing Video Manuals. . . . . . . . . . . . . . . . . . . 6
Viewing PDF Manuals. . . . . . . . . . . . . . . . . . . . 7
Printer Parts. . . . . . . . . . . . . . . . . . . . . . . . . . . . . . 8
Front. . . . . . . . . . . . . . . . . . . . . . . . . . . . . . . . . 8 Scanner (SC-T5400M Series only). . . . . . . . . . . . 9 Inside. . . . . . . . . . . . . . . . . . . . . . . . . . . . . . . . 11 Side (right side). . . . . . . . . . . . . . . . . . . . . . . . . 13 Control panel. . . . . . . . . . . . . . . . . . . . . . . . . . 15 Home screen operations. . . . . . . . . . . . . . . . . . 15
Features of Printer. . . . . . . . . . . . . . . . . . . . . . . . 18
Realizing High Productivity. . . . . . . . . . . . . . . . 18 Realizing High Resolution. . . . . . . . . . . . . . . . . 18 Insistence on Ease-of-Use. . . . . . . . . . . . . . . . . 18
Notes on Usage and Storage. . . . . . . . . . . . . . . . . . 20
Installation space. . . . . . . . . . . . . . . . . . . . . . . 20 Notes when using the printer. . . . . . . . . . . . . . . 20 Notes when not using the printer. . . . . . . . . . . . 21 Notes on handling ink cartridges. . . . . . . . . . . . 21 Notes on handling paper. . . . . . . . . . . . . . . . . . 22
Saving Power. . . . . . . . . . . . . . . . . . . . . . . . . . . . 23
Introducing the Software
Provided Software. . . . . . . . . . . . . . . . . . . . . . . . . 24
Built-in Software in the Printer. . . . . . . . . . . . . . . 25
How to Use Web Config. . . . . . . . . . . . . . . . . . . . 26
How to Start. . . . . . . . . . . . . . . . . . . . . . . . . . . 26 Closing. . . . . . . . . . . . . . . . . . . . . . . . . . . . . . . 26 Function Summary. . . . . . . . . . . . . . . . . . . . . . 26
How to Use Epson Edge Dashboard. . . . . . . . . . . . 27
How to Start. . . . . . . . . . . . . . . . . . . . . . . . . . . 27 Closing. . . . . . . . . . . . . . . . . . . . . . . . . . . . . . . 27
Updating Software or Installing Additional
Software. . . . . . . . . . . . . . . . . . . . . . . . . . . . . . . . 28
Checking Whether Updates Available and
Updating Software. . . . . . . . . . . . . . . . . . . . . . 28
Receiving Update Notifications. . . . . . . . . . . . . 28
Uninstalling Software. . . . . . . . . . . . . . . . . . . . . . 29
Windows. . . . . . . . . . . . . . . . . . . . . . . . . . . . . 29
Mac. . . . . . . . . . . . . . . . . . . . . . . . . . . . . . . . . 29
Changing the Network Connection
Methods
Switching to Wired LAN. . . . . . . . . . . . . . . . . . . . 30
Switching to Wireless LAN. . . . . . . . . . . . . . . . . . 30
Directly Connection Wirelessly (Wi-Fi Direct). . . . 31
Loading and Setting the Paper
Notes on Loading the Paper. . . . . . . . . . . . . . . . . . 32
Paper Load Position. . . . . . . . . . . . . . . . . . . . . . . 32
Loading and Removing the Roll Paper. . . . . . . . . . 33
Loading Roll Paper. . . . . . . . . . . . . . . . . . . . . . 33
Cutting the Roll Paper. . . . . . . . . . . . . . . . . . . . 36
Removing Roll Paper. . . . . . . . . . . . . . . . . . . . . 38
Loading and Removing Cut Sheet (1 sheet). . . . . . . 40
Loading Cut Sheet (1 sheet). . . . . . . . . . . . . . . . 40 Removing Cut Sheet (1 Sheet). . . . . . . . . . . . . . 41
Setting Loaded Paper. . . . . . . . . . . . . . . . . . . . . . . 42
For Roll Paper. . . . . . . . . . . . . . . . . . . . . . . . . . 42 For Cut Sheet (1 sheet). . . . . . . . . . . . . . . . . . . 43
Optimizing Paper Settings (Media Adjust). . . . . . . 46
Notes on Making Adjustments. . . . . . . . . . . . . . 46 Easy Adjustment. . . . . . . . . . . . . . . . . . . . . . . . 46 Paper Feed Adjust (Auto). . . . . . . . . . . . . . . . . 47 Print Head Alignment (Auto). . . . . . . . . . . . . . 47
Printing with the Printer Driver from Your Computer
Basic Operating Procedures (Windows). . . . . . . . . 49
Printing Procedure. . . . . . . . . . . . . . . . . . . . . . 49
Canceling Printing. . . . . . . . . . . . . . . . . . . . . . 51
Customizing the Printer Driver. . . . . . . . . . . . . 52
Basic Operating Procedures (Mac). . . . . . . . . . . . . 55
Printing Procedure. . . . . . . . . . . . . . . . . . . . . . 55
Canceling Printing. . . . . . . . . . . . . . . . . . . . . . 57
Customizing the Printer Driver. . . . . . . . . . . . . 57
Printing CAD Drawings. . . . . . . . . . . . . . . . . . . . 59
Enlargements and Horizontal and Vertical
Banners. . . . . . . . . . . . . . . . . . . . . . . . . . . . . . . . 61
Fitting Documents to the Width of the Roll
Paper. . . . . . . . . . . . . . . . . . . . . . . . . . . . . . . . 62 Fitting Documents to the Output Size. . . . . . . . 63
3

SC-T5400 Series/SC-T5400M Series/SC-T3400 Series/SC-T3400N Series User's Guide
Contents
Choosing a Print Size. . . . . . . . . . . . . . . . . . . . 65
Printing at Non-Standard Sizes. . . . . . . . . . . . . . . 66
Borderless Printing. . . . . . . . . . . . . . . . . . . . . . . . 70
Types of Borderless Printing Methods. . . . . . . . 70 Supported Paper. . . . . . . . . . . . . . . . . . . . . . . . 70 About Roll Paper Cutting. . . . . . . . . . . . . . . . . 71 Setting Procedures for Printing. . . . . . . . . . . . . 72
Correct color and print. . . . . . . . . . . . . . . . . . . . . 74
Color Management Printing. . . . . . . . . . . . . . . . . 78
About Color Management. . . . . . . . . . . . . . . . . 78 Color Management Print Settings. . . . . . . . . . . 78 Setting color management with the
applications. . . . . . . . . . . . . . . . . . . . . . . . . . . 79 Setting color management with the printer
driver. . . . . . . . . . . . . . . . . . . . . . . . . . . . . . . . 81
Multi-Page Printing (N-up). . . . . . . . . . . . . . . . . . 85
Folded 2-Sided Printing (Windows only). . . . . . . . 86
Poster Printing (Windows Only). . . . . . . . . . . . . . 87
Printing Multiple Documents (Layout Manager)
(Windows Only). . . . . . . . . . . . . . . . . . . . . . . . . . 92
Setting Procedures for Printing. . . . . . . . . . . . . 93 Saving and Recalling Settings. . . . . . . . . . . . . . . 94
Printing Using the HP-GL/2 or HP RTL Mode from a Computer
Printer Settings. . . . . . . . . . . . . . . . . . . . . . . . . . . 95
Basic Print Settings. . . . . . . . . . . . . . . . . . . . . . 95
HP-GL/2 Specific Print Settings. . . . . . . . . . . . . 95
CAD Application Settings. . . . . . . . . . . . . . . . . . . 96
Printing without Using the Printer Driver
Using AirPrint. . . . . . . . . . . . . . . . . . . . . . . . . . . 97
Direct Printing via the Web (Upload and Print) (SC-T5400M Series Only). . . . . . . . . . . . . . . . . . . 97
Function Summary. . . . . . . . . . . . . . . . . . . . . . 97
Upload and Print Procedure. . . . . . . . . . . . . . . 97
Printing Files from a Shared Folder (Print from Folder) (SC-T5400M Series Only). . . . . . . . . . . . . 98
Function Summary. . . . . . . . . . . . . . . . . . . . . . 98 Preparing a Shared Folder. . . . . . . . . . . . . . . . . 98 Print from Folder Procedure. . . . . . . . . . . . . . . 99
Direct Printing of Files on USB Flash Memory. . . . 99
Copy (SC-T5400M Series Only)
Placing Documents in the Scanner. . . . . . . . . . . . 101
Loadable Document Sizes. . . . . . . . . . . . . . . . 101 Loadable Paper Types. . . . . . . . . . . . . . . . . . . 101 Documents That Cannot Be Loaded. . . . . . . . . 102 When loading documents that are thin, that
are easily torn, or that you do not want to
damage. . . . . . . . . . . . . . . . . . . . . . . . . . . . . . 102
How to Load Documents. . . . . . . . . . . . . . . . . . . 103
Procedure for Copying. . . . . . . . . . . . . . . . . . . . 104
Scanning (SC-T5400M Series Only)
Function Summary. . . . . . . . . . . . . . . . . . . . . . . 105
Preparing to Scan. . . . . . . . . . . . . . . . . . . . . . . . 105
Procedure for Scanning. . . . . . . . . . . . . . . . . . . . 106
Scanning and Saving an Image to a Shared
Folder or FTP Server. . . . . . . . . . . . . . . . . . . . 106 Scanning and Attaching an Image to an Email
. . . . . . . . . . . . . . . . . . . . . . . . . . . . . . . . . . . 107 Scanning and Saving an Image to a Memory Device. . . . . . . . . . . . . . . . . . . . . . . . . . . . . . 108
Making Enlarged Copies with an A3 or A4 Scanner (SC-T5400 Series/SCT3400 Series/SC-T3400N Series Only)
Connecting the Scanner. . . . . . . . . . . . . . . . . . . . 109
Making Enlarged Copies. . . . . . . . . . . . . . . . . . . 110
Placing Documents in the Scanner. . . . . . . . . . . . 111
Using the Menu
Menu List. . . . . . . . . . . . . . . . . . . . . . . . . . . . . . 112
Paper Setting menu. . . . . . . . . . . . . . . . . . . . . . . 134
Roll Paper menu. . . . . . . . . . . . . . . . . . . . . . . 134 Cut Sheet(1 sheet) menu. . . . . . . . . . . . . . . . . 138
Printer Status menu. . . . . . . . . . . . . . . . . . . . . . . 140
Settings menu. . . . . . . . . . . . . . . . . . . . . . . . . . . 141
General Settings. . . . . . . . . . . . . . . . . . . . . . . 141
Maintenance. . . . . . . . . . . . . . . . . . . . . . . . . . 161
Printer Status/Print. . . . . . . . . . . . . . . . . . . . . 162
Enlarged Copy menu (SC-T5400 Series/SC-
T3400 Series/SC-T3400N Series Only). . . . . . . . . 163
Memory Device menu. . . . . . . . . . . . . . . . . . . . . 165
Copy menu (SC-T5400M Series Only) . . . . . . . . . 168
Scan menu (SC-T5400M Series Only). . . . . . . . . . 172
Network Folder menu (SC-T5400M Series Only)
. . . . . . . . . . . . . . . . . . . . . . . . . . . . . . . . . . . . . 180
4

SC-T5400 Series/SC-T5400M Series/SC-T3400 Series/SC-T3400N Series User's Guide
Contents
Maintenance
Cleaning the Platen. . . . . . . . . . . . . . . . . . . . . . . 183
Handling of Used Consumables. . . . . . . . . . . . . . 184
Replacing Ink Cartridges. . . . . . . . . . . . . . . . . . . 184
Replacing Maintenance Box. . . . . . . . . . . . . . . . . 186
Replacing the Cutter. . . . . . . . . . . . . . . . . . . . . . 187
Problem Solver
What to do When a Message is Displayed. . . . . . . 189
When a Maintenance Call/Printer Error Occurs
. . . . . . . . . . . . . . . . . . . . . . . . . . . . . . . . . . . . . 190
Troubleshooting. . . . . . . . . . . . . . . . . . . . . . . . . 191
You cannot print (because the printer does not work). . . . . . . . . . . . . . . . . . . . . . . . . . . . . . . 191 The print head moves, but nothing prints.. . . . 193 The prints are not what you expected. . . . . . . . 194 Feeding or ejecting problems. . . . . . . . . . . . . . 206 Others. . . . . . . . . . . . . . . . . . . . . . . . . . . . . . 210 Copying or Scanning Problems (SC-T5400M Series Only). . . . . . . . . . . . . . . . . . . . . . . . . . 210
Appendix
Options and Consumable Products. . . . . . . . . . . 215
Epson Special Media. . . . . . . . . . . . . . . . . . . . 215
Ink Cartridges. . . . . . . . . . . . . . . . . . . . . . . . . 215
Others. . . . . . . . . . . . . . . . . . . . . . . . . . . . . . 216
Supported Media. . . . . . . . . . . . . . . . . . . . . . . . . 217
Epson Special Media Table. . . . . . . . . . . . . . . 217
Supported Commercially Available Paper. . . . . 221
Printable area. . . . . . . . . . . . . . . . . . . . . . . . . . . 224
Roll Paper. . . . . . . . . . . . . . . . . . . . . . . . . . . . 224
Cut Sheet. . . . . . . . . . . . . . . . . . . . . . . . . . . . 225
Moving or Transporting the Printer. . . . . . . . . . . 226
Notes for Moving or Transporting the Printer
. . . . . . . . . . . . . . . . . . . . . . . . . . . . . . . . . . . 226 Moving to a Different Location in the Same Building. . . . . . . . . . . . . . . . . . . . . . . . . . . . . 227 When Transporting. . . . . . . . . . . . . . . . . . . . . 228 Handling if Transporting/Leaving the Printer
in an Environment of -10°C or Less. . . . . . . . . 228
System Requirements. . . . . . . . . . . . . . . . . . . . . 229
Printer Driver. . . . . . . . . . . . . . . . . . . . . . . . . 229
Web Config. . . . . . . . . . . . . . . . . . . . . . . . . . 230
Specifications Table. . . . . . . . . . . . . . . . . . . . . . . 232
For European users. . . . . . . . . . . . . . . . . . . . . 234
Where To Get Help
Technical Support Web Site. . . . . . . . . . . . . . . . . 235
Contacting Epson Support. . . . . . . . . . . . . . . . . . 235
Before Contacting Epson. . . . . . . . . . . . . . . . . 235 Help for Users in North America. . . . . . . . . . . 236 Help for Users in Europe. . . . . . . . . . . . . . . . . 236 Help for Users in Australia. . . . . . . . . . . . . . . 236 Help for Users in Singapore. . . . . . . . . . . . . . . 237 Help for Users in Thailand. . . . . . . . . . . . . . . . 237 Help for Users in Vietnam. . . . . . . . . . . . . . . . 237 Help for Users in Indonesia. . . . . . . . . . . . . . . 237 Help for Users in Hong Kong. . . . . . . . . . . . . . 238 Help for Users in Malaysia. . . . . . . . . . . . . . . . 238 Help for Users in India. . . . . . . . . . . . . . . . . . 238 Help for Users in the Philippines. . . . . . . . . . . 239
5
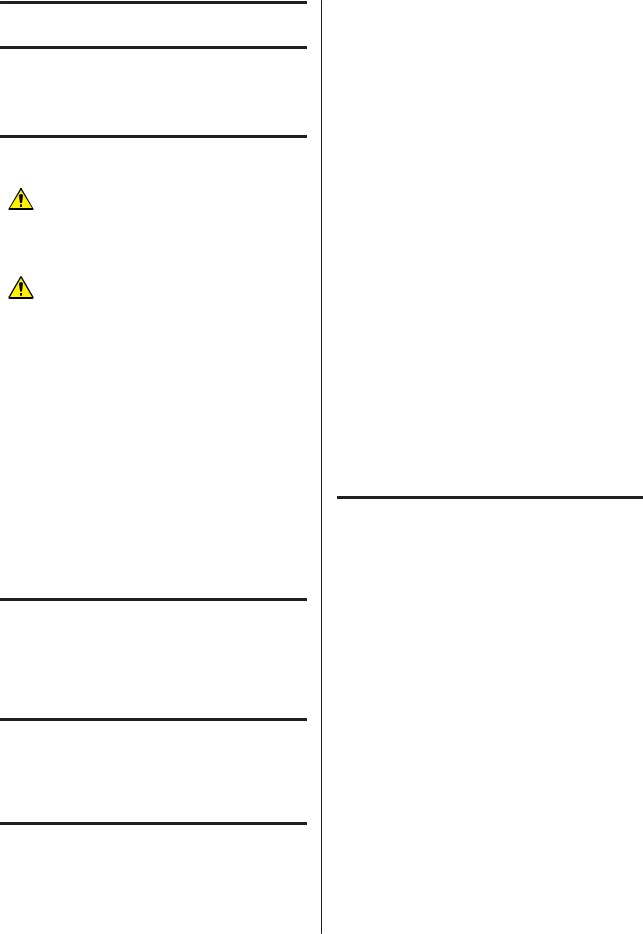
SC-T5400 Series/SC-T5400M Series/SC-T3400 Series/SC-T3400N Series User's Guide
Introduction
Introduction
Notes on Manuals
Meaning of Symbols
Warning: |
Warnings must be followed |
|
to avoid serious bodily |
|
injury. |
|
|
|
|
Caution: |
Cautions must be followed |
|
to avoid bodily injury. |
|
|
|
|
c Important: |
Important must be followed |
|
to avoid damage to this |
|
product. |
|
|
|
|
Note: |
Notes contain useful or |
|
additional information on |
|
the operation of this product. |
|
|
|
|
U |
Indicates related reference |
|
content. |
|
|
Illustrations
The illustrations may differ slightly from the model you are using. Please be aware of this when using the manuals.
Product Model Descriptions
Some models described in this manual may not be sold in your country or region.
Manual Organization
The manuals for the product are organized as shown below.
You can view the PDF manuals using Adobe Acrobat Reader or Preview (Mac).
Setup Guide |
Provides information on how |
|
(booklet) |
to setup the printer after |
|
|
|
unpacking it from the box. |
|
|
Make sure you read this |
|
|
manual to perform operations |
|
|
safely. |
|
|
|
Operator's Guide |
Provides selected information |
|
(booklet or PDF) |
on how to use the printer and |
|
|
|
frequently used features of the |
|
|
printer. |
|
|
|
General Information |
Provides important safety |
|
(PDF) |
instructions, printer |
|
|
|
specifications and contact |
|
|
details. |
|
|
|
Online Manual |
|
|
|
|
|
|
User's Guide |
Provides overall information |
|
(this manual) |
and instructions on using the |
|
|
printer and on solving |
|
|
problems. |
|
|
|
|
Administrator's |
Provides network |
|
Guide (PDF) |
administrators with |
|
|
information on management |
|
|
and printer settings. |
|
|
|
Viewing Video Manuals
The video manuals have been uploaded to YouTube.
Click Epson Video Manuals from the top page of Online Manuals, or click the following blue text to view the manuals.
Epson Video Manuals
6
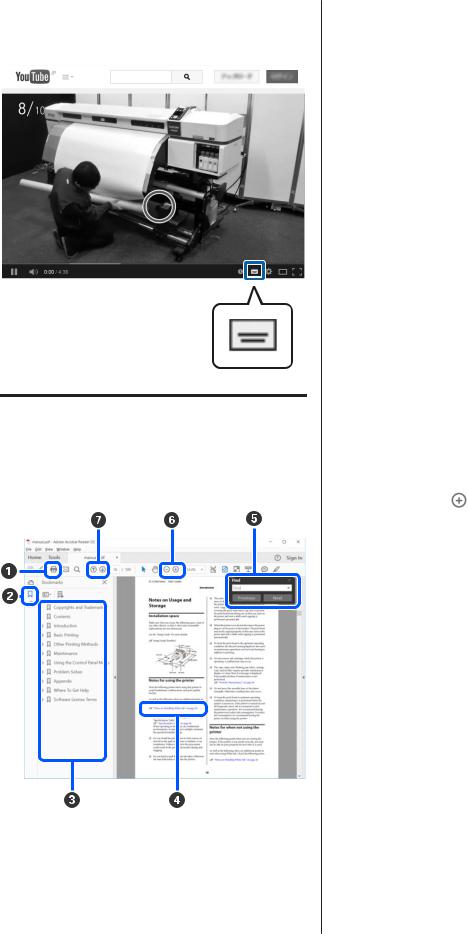
SC-T5400 Series/SC-T5400M Series/SC-T3400 Series/SC-T3400N Series User's Guide
Introduction
If the subtitles are not displayed when you play the video, click the subtitles icon shown in the image below.
Viewing PDF Manuals
This section uses the Adobe Acrobat Reader DC as an example to explain the basic operations for viewing the PDF in Adobe Acrobat Reader.
AClick to print the PDF manual.
BEach time it is clicked the bookmarks are hidden or shown.
CClick the title to open the relevant page.
Click [+] to open the titles lower in the hierarchy.
DIf the reference is in blue text, click the blue text to open the relevant page.
To return to the original page, do the following.
For Windows
While pressing the Alt key, press the  .
.
For Mac
While pressing the command key, press the  .
.
EYou can input and search for keywords, such as the names of items you want to confirm.
For Windows
Right click on a page in the PDF manual and select Find in the menu that is displayed to open the search toolbar.
For Mac
Select Find in the Edit menu to open the search toolbar.
F To enlarge the text in the display that is too small to see well, click . Click  to reduce the size. To specify a part of an illustration or screenshot to enlarge, do the following.
to reduce the size. To specify a part of an illustration or screenshot to enlarge, do the following.
For Windows
Right click on the page in the PDF manual and select Marquee Zoom in the menu that is displayed. The pointer changes to a magnifying glass, use it to specify the range of the place you want to enlarge.
For Mac
Click View menu - Zoom - Marquee Zoom in this order to change the pointer to a magnifying glass. Use the pointer as a magnifying glass to specify the range of the place you want to enlarge.
G Opens the previous page or next page.
7
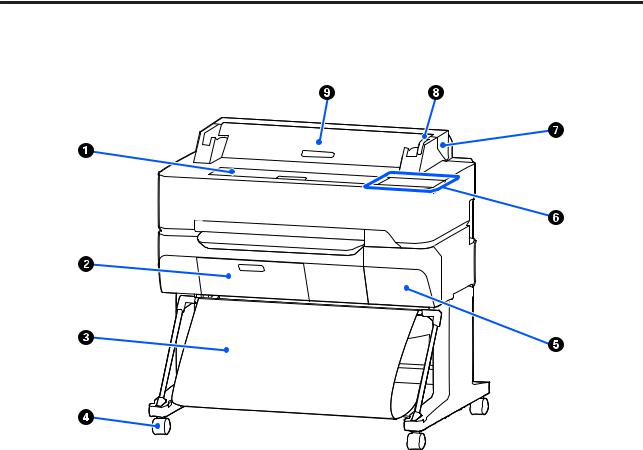
SC-T5400 Series/SC-T5400M Series/SC-T3400 Series/SC-T3400N Series User's Guide
Introduction
Printer Parts
Front
The illustration shows the SC-T3400 Series (24 inch model with stand).
AFront cover
Open the cover when cleaning inside of the printer or clearing jams.
BMaintenance box cover
Open the cover when replacing the Maintenance Box.
U“Replacing Maintenance Box” on page 186
CPaper basket
Output from the printer collects in this basket, keeping the media clean and free of creases.
DCasters
There are two casters on each leg. The casters are normally kept locked once the printer is in place.
ECartridge cover
Open when replacing ink cartridges.
U“Replacing Ink Cartridges” on page 184
8
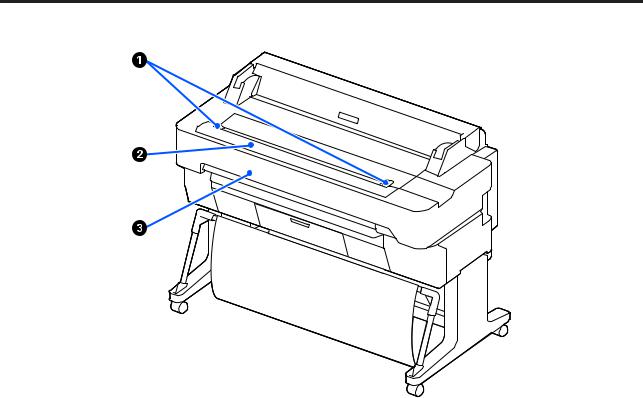
SC-T5400 Series/SC-T5400M Series/SC-T3400 Series/SC-T3400N Series User's Guide
Introduction
FControl panel
U“Control panel” on page 15
GRoll paper cover
This cover protects the loaded roll paper and prevents dust from entering inside the printer. Except when loading or removing roll paper, it should be closed when using the printer.
U“Loading Roll Paper” on page 33
HAlert lamp
This lamp lights or flashes when an error occurs.
Lights or flashes: An error occurred. How the lamp lights or flashes varies with the type of error. The control panel displays a description of the error.
Off: |
No error. |
ICut sheet cover
Open the cover when loading a cut sheet of paper.
U“Loading Cut Sheet (1 sheet)” on page 40
Scanner (SC-T5400M Series only)
ADocument guide
This guide allows you to feed originals straight into the printer.
9
SC-T5400 Series/SC-T5400M Series/SC-T3400 Series/SC-T3400N Series User's Guide
Introduction
BScanner's paper slot
This paper slot is for feeding originals that you are copying or scanning.
CScanner cover
Open this when there is a paper jam, or when you want to clean the scanner.
10
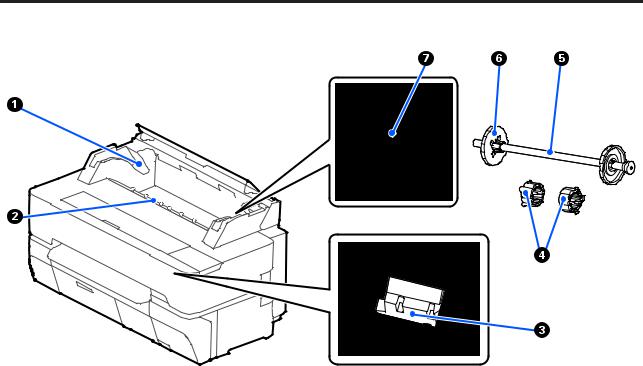
SC-T5400 Series/SC-T5400M Series/SC-T3400 Series/SC-T3400N Series User's Guide
Introduction
Inside
ASpindle holder
There is a holder on both the left and right sides. Place the both ends of the spindle.
U“Loading Roll Paper” on page 33
BPaper slot
The slot through which roll paper and cut sheets are fed during printing.
CPrint head
Fires ink via high density nozzles while moving left and right to print.
DAttachments
Attach them to the spindle for loading a 3 inch core roll of plain paper.
U“Loading Roll Paper” on page 33
ESpindle
When loading roll paper into the printer, insert this through the roll paper.
FMovable flange (transparent)
This fixes the roll paper placed on the spindle. Attach or detach it when placing or removing roll paper on/ from the spindle.
11
SC-T5400 Series/SC-T5400M Series/SC-T3400 Series/SC-T3400N Series User's Guide
Introduction
GGuide
When loading a cut sheet of paper, load the sheet while sliding its edge against the guide.
U“Loading and Removing Cut Sheet (1 sheet)” on page 40
12
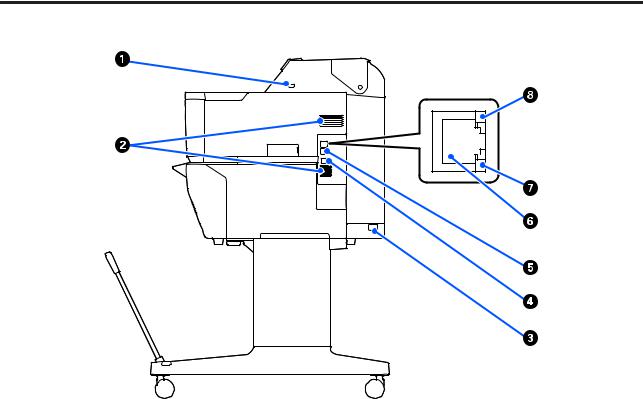
SC-T5400 Series/SC-T5400M Series/SC-T3400 Series/SC-T3400N Series User's Guide
Introduction
Side (right side)
AUSB port (for USB flash drive)
You can insert USB flash drive for direct printing.
U“Direct Printing of Files on USB Flash Memory” on page 99
BVents
Do not block the vents.
U“Installation space” on page 20
CAC inlet
Connect the supplied power cable here.
DUSB port
Use when connecting to a computer using a USB cable.
EOPTION port
Connect a scanner to perform enlarged copying.
U“Making Enlarged Copies with an A3 or A4 Scanner (SC-T5400 Series/SC-T3400 Series/SC-T3400N Series Only)” on page 109
FLAN port
Connects the LAN cable.
13
SC-T5400 Series/SC-T5400M Series/SC-T3400 Series/SC-T3400N Series User's Guide
Introduction
GData light (yellow)
The network connection status and data reception are indicated by a lit or flashing light. On: Connected.
Flashing: Receiving data.
HStatus light (green, orange)
The color indicates the network transmission speed. Off: 10BASE-T
Orange: 100BASE-TX Green: 1000BASE-T
14
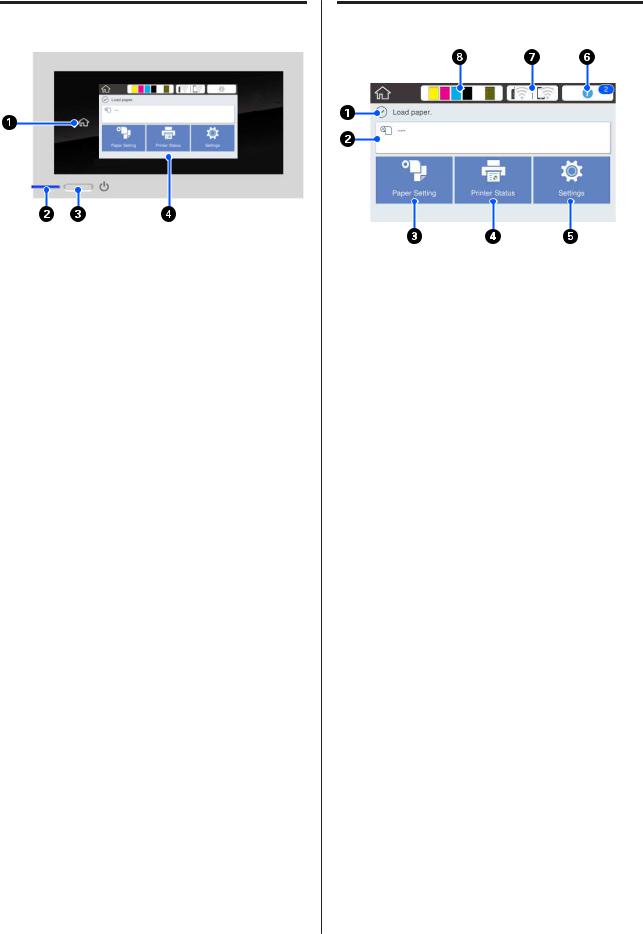
SC-T5400 Series/SC-T5400M Series/SC-T3400 Series/SC-T3400N Series User's Guide
Introduction
Control panel
AHome button
Touch this button while a menu is displayed to return to the Home screen. The home button is off when it cannot be used during operations such as paper feeding.
BP light (power light)
On |
: The power is on. |
Flashing |
: The printer is performing a process |
|
such as starting up, powering off, data |
|
receiving, or print head cleaning. |
|
Please wait without performing any |
|
operation until this light stops |
|
flashing. Do not disconnect the power |
|
cord. |
Off |
: The power is off. |
CP button (power button)
Turns the power on and off.
DScreen
This is a touch panel to display the printer's status, menus, error messages, and so on. You can select the menu items and options displayed on this screen by gently touching (tapping) them, and scroll the screen by moving your finger while it remains touching the screen.
Home screen operations
Overview of Home screen operations
UOperator's Guide (booklet or PDF)
AInformation display area
Displays the printer's status, error messages, and so on.
BRoll paper information area
When roll paper is loaded
Displays information on the loaded roll paper. When Manage Remaining Amount is set to On, the approximate remaining amount (remaining length) is displayed.
Touching this area displays a menu to perform operations such as setting and adjusting the roll paper.
U“Roll Paper menu” on page 134
When roll paper is not loaded
Displays "---". Touching this area displays the procedure for loading roll paper.
CPaper Setting menu button
Touch this button when loading, removing, setting, or adjusting paper.
See the following for more details on Roll Paper. U“Loading and Removing the Roll Paper” on page 33
Menu descriptions
U“Roll Paper menu” on page 134
See the following for more details on Cut Sheet(1 sheet).
U“Loading and Removing Cut Sheet (1 sheet)” on page 40
Menu descriptions
U“Cut Sheet(1 sheet) menu” on page 138
15
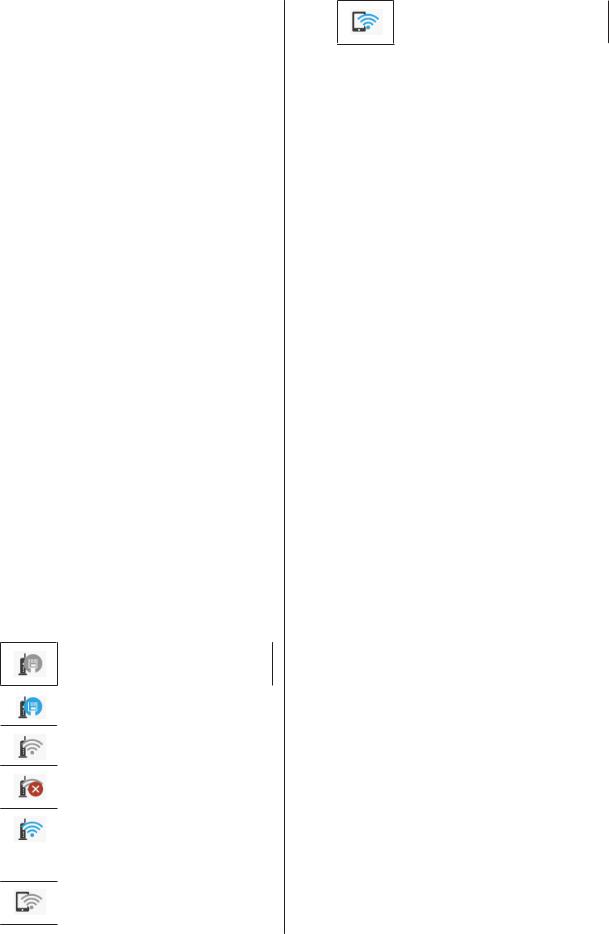
SC-T5400 Series/SC-T5400M Series/SC-T3400 Series/SC-T3400N Series User's Guide
Introduction
DPrinter Status menu button
Touch this button when you want to check the status of consumables or details of displayed notifications.
U“Printer Status menu” on page 140
ESettings menu button
Touch this button when you want to perform maintenance or configure the printer operation settings, network settings, or other settings. See the following for more details.
U“Settings menu” on page 141
FInformation icon
When there are notifications, such as consumable remaining amount low warnings, the number of notifications is indicated by a badge at the top right of this icon. If you touch this icon when the badge is displayed, a list of the notifications that require your action is displayed. Touching each item displays instructions on what to do. If you do not perform the actions, the badge will not disappear.
GNetwork icon
The network connection status is indicated by an icon as shown below.
Touching the icon allows you to switch the network connection status.
U“Changing the Network Connection Methods” on page 30
Not connected to a wired LAN or the wired LAN or wireless LAN not set.
Connected to a wired LAN.
Wireless LAN (Wi-Fi) is disabled.
Searching for SSID, IP address not set, or signal strength is 0 or poor.
Connected to a wireless LAN (Wi-Fi). The number of lines indicates the signal strength. The more lines there are, the better the signal strength.
Wi-Fi Direct (simple AP) connection is disabled.
Wi-Fi Direct (simple AP) connection is enabled.
HConsumables status icon
Estimates of the remaining amounts of ink cartridges and the empty space in the Maintenance Box are indicated by the length of the bars. The shorter a bar is, the lower the remaining amount of ink or space.
When  is displayed, the remaining amount of the corresponding ink cartridge or the amount of empty space in the Maintenance Box is low.
is displayed, the remaining amount of the corresponding ink cartridge or the amount of empty space in the Maintenance Box is low.
Touching the icon displays the consumables status screen so that you can check the ink cartridge and Maintenance Box product numbers. This is a shortcut button for Supply Status in the Printer Status menu.
U“Printer Status menu” on page 140
16
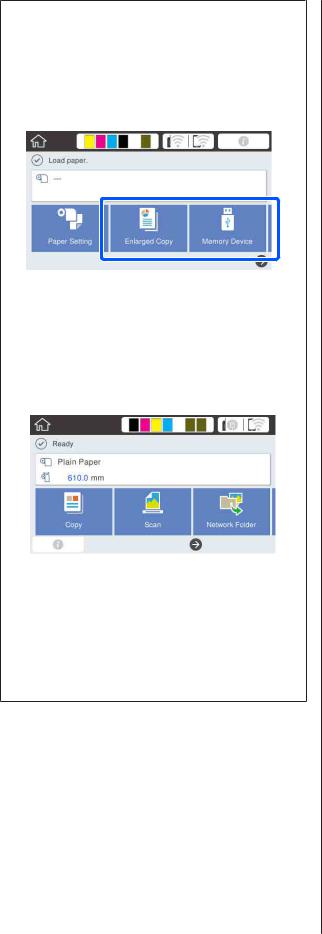
SC-T5400 Series/SC-T5400M Series/SC-T3400 Series/SC-T3400N Series User's Guide
Introduction
Note:
Connecting a supported scanner to the printer displays a Enlarged Copy button on the screen (SC-T5400 Series/SC-T3400 Series/SC-T3400N Series only).
Inserting USB flash drive into the printer displays a Memory Device button on the screen.
U“Making Enlarged Copies with an A3 or A4
Scanner (SC-T5400 Series/SC-T3400 Series/SC-
T3400N Series Only)” on page 109
U“Direct Printing of Files on USB Flash
Memory” on page 99
The Copy, Scan, and Network Folder buttons appear on the SC-T5400M Series.
U“Copy (SC-T5400M Series Only)” on page 101
U“Scanning (SC-T5400M Series Only)” on page 105
U“Printing Files from a Shared Folder (Print from Folder) (SC-T5400M Series Only)” on page 98
17
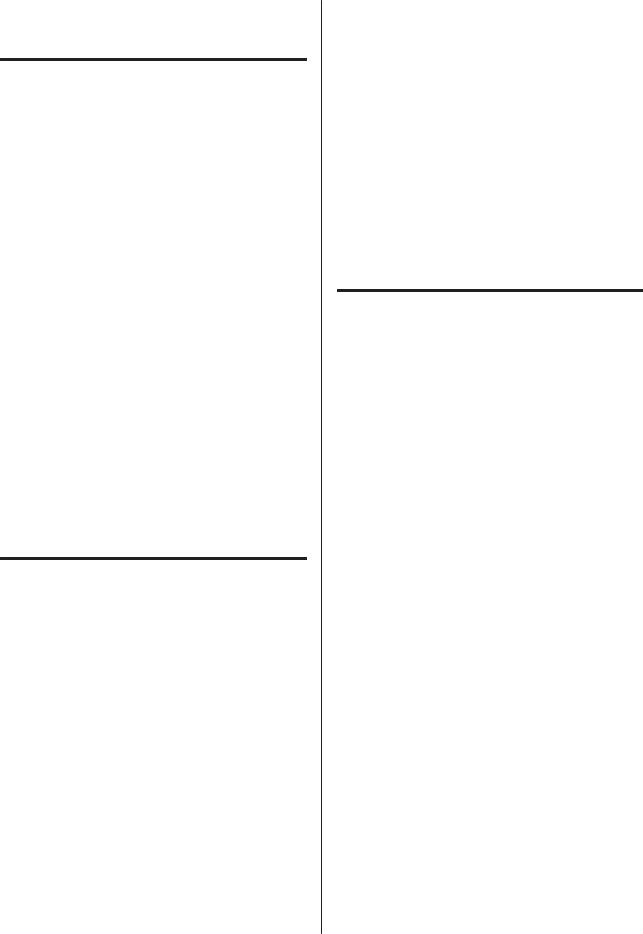
SC-T5400 Series/SC-T5400M Series/SC-T3400 Series/SC-T3400N Series User's Guide
Introduction
Features of Printer
Realizing High Productivity
High-speed printing
The speeds of the print head and paper feed have been increased for faster printing.
The printer is equipped with a high-speed rotary cutter for quick cutting, significantly increasing productivity.
Support for large-capacity roll paper
Roll paper up to 170 mm outer diameter can be loaded. This reduces roll paper replacement time and person-hours, enabling efficient high-volume printing.
Reducing print waste with the print head nozzle self-cleaning function
The printer has a Self Check and Cleaning function that automatically detects and removes clogging of print head nozzles. This reduces decreases in print quality from clogging.
U“General Settings - Printer Settings” on page 143
Realizing High Resolution
CAD drawings that are clear, legible, and can even be used safely outdoors
Newly-developed Epson UltraChrome XD2 ink enables the printer to produce extremely detailed drawings both in black and white and in color.
The supplied printer driver offers a line drawing mode, making it easier to optimize printing for line drawing and, through unsurpassed reproduction of line drawing and fine lines in the form of connected lines, diagonals, and curves, ensuring the best possible results when the printer is used for drawings.
In addition, you can even safely take your drawings outdoors with you because they are printed using ink with excellent water resistance.
U“Printing CAD Drawings” on page 59
Posters and displays that are vivid and also allow for short-term outdoor display
Posters with vivid hues can be printed simply by selecting, for example, Poster (Photo)/Perspective in Select Target of the supplied printer driver.
Short-term outdoor display is even supported since ink that also has excellent light fastness is used.
Your posters will last even longer if you use lamination processing.
The effect differs depending on the paper.
Insistence on Ease-of-Use
Back and side can be placed next to a wall
All work, such as replacing ink cartridges, maintenance boxes, and cutters, as well as loading roll paper and originals (SC-T5400M Series only), are done from the front of the printer, allowing the back and side of the printer to be placed against a wall. You do no need to turn the printer around, thus it can easily be situated in confined spaces.
See the following for dimensions.
U“Specifications Table” on page 232
Checking current operating status even from afar thanks to an alert lamp
Errors such as ink or paper running out are immediately obvious even at a distance, thanks to the large, highly visible alert lamp.
Smooth operation while checking the operating instructions on the screen
In addition to having a screen design that enables intuitive operation, this printer allows you to check illustrated instructions of operations such as how to load paper.
UOperator's Guide (booklet or PDF)
18

SC-T5400 Series/SC-T5400M Series/SC-T3400 Series/SC-T3400N Series User's Guide
Introduction
Printer driver that is simple and easy to operate
Print settings can be optimized simply by choosing the desired use or target. This spares you the trouble of adjusting print settings individually. When you select a Source setting, printing failures due to paper loading mistakes are reduced because the size and type of paper loaded in the printer are applied automatically. In addition to checking the set conditions in an illustration in the printer driver, you can also check a detailed image in the preview screen before printing.
Support for wireless LAN connection
This printer can be freely placed where desired without considering cable routing because it can connect with a computer via a wireless LAN to print. Of course, it also supports a wired LAN connection.
Furthermore, even if your device is not connected to a LAN, this printer also allows printing by directly connecting with it using Wi-Fi Direct.
U“Switching to Wireless LAN” on page 30
U“Directly Connection Wirelessly (Wi-Fi Direct)” on page 31
Installing a color sensor (SC-T5400M
Series)
By installing a color sensor, shadows from creases are less likely to appear in the results of copies and scans.
The color sensor also improves the reproduction of highlighted parts when you copy or scan originals that have parts written in highlighter.
19
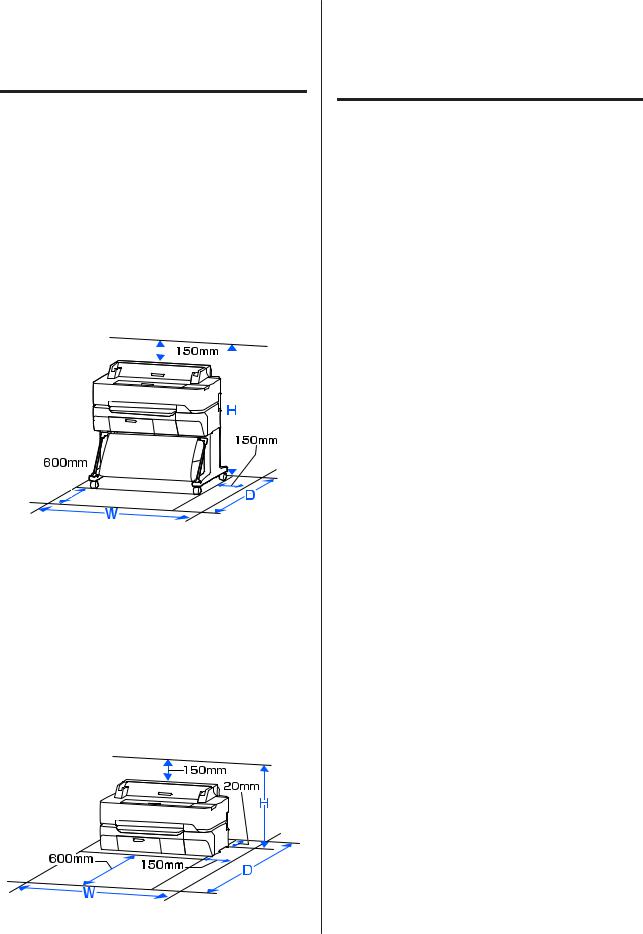
SC-T5400 Series/SC-T5400M Series/SC-T3400 Series/SC-T3400N Series User's Guide
Introduction
Notes on Usage and Storage
Installation space
Make sure that you secure the following space, clear of any other objects, so that paper ejection and consumable replacement are not obstructed.
See the “Specifications Table” for the external dimensions of the printer.
U“Specifications Table” on page 232
SC-T5400 Series/SC-T5400M Series/SC-T3400 Series
|
|
|
|
|
|
|
|
|
|
|
|
|
|
|
|
|
|
|
|
|
|
|
|
|
|
|
|
|
|
|
|
|
|
|
|
|
|
|
|
|
|
|
|
|
|
|
|
|
|
|
|
|
|
|
|
|
|
|
|
|
|
|
|
|
|
|
|
|
|
|
|
|
|
|
|
|
|
|
|
|
|
|
|
|
|
|
|
|
|
|
|
|
|
|
|
|
|
|
|
|
W |
|
D |
H |
|||||
|
|
|
|
|
|
|
||||
SC-T5400 |
1535 mm |
|
1350 mm |
1210 mm |
||||||
Series/ |
|
|
|
|
|
|
|
|
|
|
SC-T5400M |
|
|
|
|
|
|
|
|
|
|
Series |
|
|
|
|
|
|
|
|
|
|
|
|
|
|
|
|
|
||||
SC-T3400 |
1230 mm |
|
1350 mm |
1210 mm |
||||||
Series |
|
|
|
|
|
|
|
|
|
|
|
|
|
|
|
|
|
|
|
|
|
SC-T3400N Series
|
W |
|
D |
H |
|
|
|
|
|
SC-T3400N |
1230 mm |
|
1288 mm |
760 mm |
Series |
|
|
|
|
|
|
|
|
|
Notes when using the printer
Note the following points when using this printer to avoid breakdowns, malfunctions, and print quality decline.
When using the printer, observe the operating temperature and humidity range described in the "Specifications Table".
U“Specifications Table” on page 232
Even when the conditions above are met, you may not be able to print properly if the environmental conditions are not suitable for the paper. Be sure to use the printer in an environment where the paper's requirements are met. For more details, see the documentation supplied with the paper. Also, when operating in dry areas, air conditioned environment, or under direct sunlight, maintain the appropriate humidity.
Do not install the printer next to heat sources or directly in the path of air from a ventilator or air conditioner. Failure to observe this precaution could result in the print head nozzles drying and clogging.
The print head may not be capped (i.e., may not move to the right-hand side) if an error occurs and the printer is turned off without first resolving the error. Capping is a function for automatically covering the print head with a cap (lid) to prevent the print head from drying out. In this case, turn on the power and wait a while until capping is performed automatically.
When the power is on, do not remove the power plug or cut the power at the breaker. The print head may not be capped properly. In this case, turn on the power and wait a while until capping is performed automatically.
The printer may automatically perform print head cleaning to maintain good printing quality. Please wait until cleaning finishes without opening any of the covers or turning off the power.
20
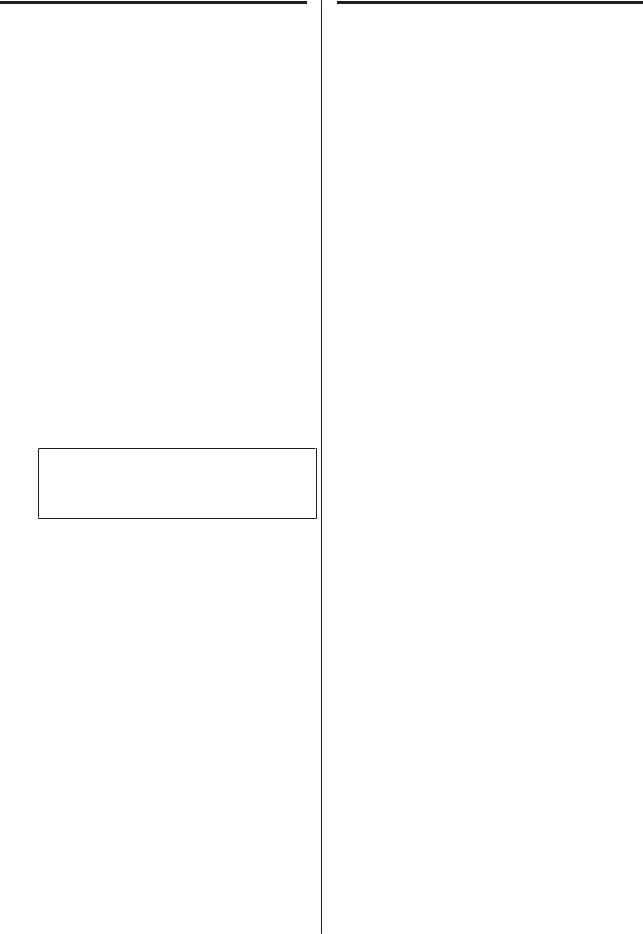
SC-T5400 Series/SC-T5400M Series/SC-T3400 Series/SC-T3400N Series User's Guide
Introduction
Notes when not using the printer
If you are not using it, note the following points when storing the printer. If it is not stored correctly, you may not be able to print properly the next time it is used.
When storing the printer, store it flat with the ink cartridges installed. Do not place the printer tilted, upright, or upside down.
If you do not print for a long time, the print head nozzles may become clogged. We recommend that you print once a week to prevent the print head from clogging.
The roller may leave an impression on paper that is left in the printer. This can also cause wavy or curled paper resulting in paper feeding problems or the print head could be scratched. Remove any paper when storing.
Store the printer after confirming that the print head has been capped (the print head is positioned at the far right). If the print head is left uncapped for a long time, the print quality may decline.
Note:
If the print head is not capped, turn the printer on, and then turn it off.
To prevent the accumulation of dust and other foreign matter in the printer, close all covers before placing it in storage.
If the printer will be not be used for an extended period, protect it with an anti-static cloth or other cover.
The print head nozzles are very small, and they can become clogged easily if fine dust gets on the print head, and you may not be able to print properly.
The print head may fail if the environmental temperature becomes -10°C or lower. If the environmental temperature in the room or during transport is expected to become -10°C or lower, be sure to discharge the ink in advance.
U“Handling if Transporting/Leaving the Printer in an Environment of -10°C or Less” on page 228
Notes on handling ink cartridges
Note the following points when handling ink cartridges to maintain good print quality.
The ink cartridges packaged with your printer are partly used during initial setup. In order to produce high quality printouts, the print head in your printer will be fully charged with ink. This one-off process consumes a quantity of ink and therefore these cartridges may print fewer pages compared to subsequent ink cartridges.
We recommend that ink cartridges be stored at room temperature out of direct sunlight and used before the expiry date printed on the packaging.
To ensure good results, we recommend that all the ink in the cartridge be used within a year of installation.
Ink cartridges that have been stored at low temperatures for an extended period should be allowed to return to room temperature over a period of at least four hours.
Do not touch the IC chips on the ink cartridges. You may not be able to print properly.
U“Replacing Ink Cartridges” on page 184
Install ink cartridges into all slots. You cannot print if any of the slots are empty.
Do not leave the printer without ink cartridges installed. The ink in the printer may dry, preventing it from printing as expected. Leave ink cartridges in all slots even while you do not use the printer.
The ink level and other data are stored in the IC chip, allowing cartridges to be used after being removed and replaced.
To avoid getting dirt on the ink supply port, store the removed ink cartridge properly. The ink supply port has a valve in it so it does not need to be capped.
Removed ink cartridges may have ink around the ink supply port, so be careful not to get any ink on the surrounding area when removing the cartridges.
21

SC-T5400 Series/SC-T5400M Series/SC-T3400 Series/SC-T3400N Series User's Guide
Introduction
To maintain the quality of the print head, this printer stops printing before ink cartridges are completely expended.
Although the ink cartridges may contain recycled materials, this does not affect printer function or performance.
Do not dismantle or remodel ink cartridges. You may not be able to print properly.
Do not drop or otherwise subject an ink cartridge to a strong impact. Ink may leak from the cartridge.
A mixture of color inks may be used to print black depending on the paper type and print quality settings even for black and white and grayscale printing.
Notes on handling paper
Note the following points when handling and storing the paper. If the paper is not in good condition, print quality may decline.
Check the documentation supplied with each paper.
Notes on Handling
Use Epson special media under normal room conditions (temperature: 15 to 25°C, humidity: 40 to 60%).
Do not fold the paper or scratch the surface of the paper.
Avoid touching the printable surface of the paper with your bare hands. Moisture and oils from your hands can affect print quality.
Handle paper by the edges. We recommend wearing cotton gloves.
Changes in temperature and humidity may cause paper to become wavy or curled. Check the following points.
Load the paper just before printing.
Do not use wavy or curled paper.
For roll paper, cut off the wavy or curled parts and then load it again.
For cut sheets, use new paper.
Do not wet the paper.
Do not throw away the paper packaging as you can use it for storing the paper.
Avoid locations that are subject to direct sunlight, excessive heat, or humidity.
Keep cut sheets in their original package after opening, and keep them in a flat place.
Remove roll paper that is not in use from the printer. Rewind it correctly and then store it in the original packaging that came with the roll paper. If you leave the roll paper in the printer for a long time, its quality may decline.
Notes on handling printed paper
To maintain long lasting, high quality print results, note the following points.
Do not rub or scratch print outs. If they are rubbed or scratched, the ink may peel off.
Do not touch the surface of print outs. The ink may peel off.
Make sure the print outs are completely dry before folding of stacking; otherwise, the color may change where they touch (leaves a mark). These marks will disappear if they are separated immediately and dried; however, they will remain if not separated.
If you put the print outs in an album before they are completely dry, they may be blurred.
Do not use a dryer to dry the print outs.
Avoid direct sunlight.
Prevent color distortion while displaying or storing the print outs by following the instructions in the paper's documentation.
22
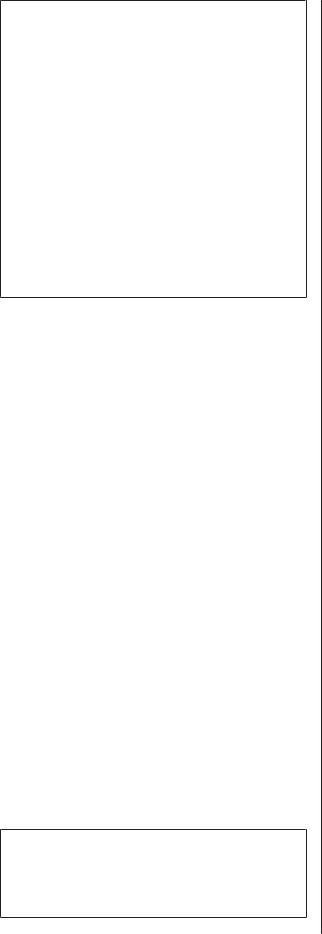
SC-T5400 Series/SC-T5400M Series/SC-T3400 Series/SC-T3400N Series User's Guide
Introduction
Note:
Typically, print outs and photos fade over time (color distortion) due to the effects of light and various constituents in the air. This also applies to Epson special media. However, with the correct storage method, the degree of color distortion can be minimized.
See the documentation supplied with Epson special media for detailed information on handling the paper after printing.
The colors of photos, posters, and other printed materials appear different under different lighting conditions (light sources*). The colors of print outs from this printer may also appear different under different light sources.
* Light sources include sunlight, fluorescent light, incandescent light, and other types.
Saving Power
The printer enters sleep mode or turns off automatically if no operations are performed for a set period. You can adjust the time before power management is applied. Any increase will affect the product's energy efficiency. Please consider the environment before making any change.
Sleep mode
The printer enters sleep mode when there are no errors, no print jobs being received, and no control panel or other operations performed. When the printer enters sleep mode, the control panel's screen turns off and the internal motors and other parts switch off to consume less power.
Sleep mode is exited if a print job is received or the screen of the control panel is touched.
You can set the time it takes for the printer to enter sleep mode. At default settings, the printer enters sleep mode if no operations are performed for 15 minutes. The time it takes for the printer to enter sleep mode can be changed in the Basic Settings menu.
U“General Settings - Basic Settings” on page 141
Note:
When the printer enters sleep mode, the control panel's screen goes blank as if the power has been turned off, but the P light remains lit.
Power Off Timer
This function automatically turns the printer off if no errors occur, no print jobs are received, and no control panel or other operations are performed for a set period of time.
The default setting differs as follows depending on the model.
SC-T5405/SC-T5400M/SC-T3405/SC-T3405N/ SC-T5485/SC-T5480M/SC-T3485N
Set to 8h.
SC-T5465/SC-T5460M/SC-T3465/SC-T3465N/ SC-T5435/SC-T5430M/SC-T3435
Set to Off.
Power Off Timer settings can be changed from the Basic Settings menu.
U“General Settings - Basic Settings” on page 141
23
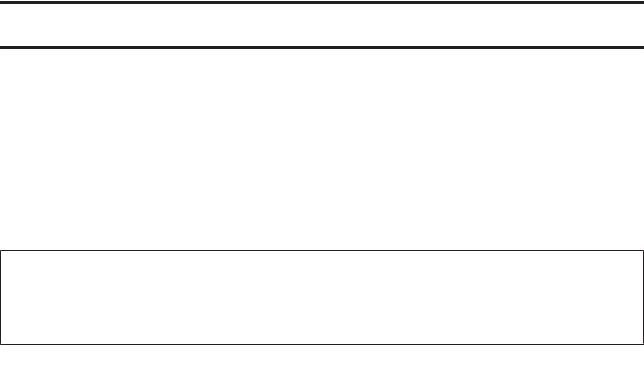
SC-T5400 Series/SC-T5400M Series/SC-T3400 Series/SC-T3400N Series User's Guide
Introducing the Software
Introducing the Software
Provided Software
The following table lists the provided software.
The supplied software disc contains the software for Windows. When using a Mac or a computer without a disc drive, download the software from http://epson.sn and then install it.
For details on the various software, see the online help of each software or the Administrator's Guide (online manual).
Note:
Convenient software compatible with this printer is introduced on the Epson website. Please check the information from the following link.
http://www.epson.com
Software Name |
Function |
|
|
|
|
Printer Driver |
Install the printer driver to take full advantage of the functionality of this printer when |
|
|
printing. |
|
|
U“Printing with the Printer Driver from Your Computer” on page 49 |
|
|
|
|
EPSON Software Updater |
Software to check whether there is any software update information and then notify |
|
|
you and install the software if an update is available. It allows you to update the |
|
|
firmware and already installed software of the printer. |
|
|
U“Updating Software or Installing Additional Software” on page 28 |
|
|
|
|
LFP Print Plug-In for Office |
Plug-in software for Microsoft Office applications (Word, Excel, and PowerPoint). |
|
(Windows Only) |
Installing this plug-in displays ribbon items in Office applications that give quick access |
|
to horizontal and vertical banner printing and enlarged printing. |
||
|
||
|
It can be installed by selecting it in the Additional Installation screen when installing the |
|
|
software. You can also install it later with EPSON Software Updater. |
|
|
The supported Microsoft versions are shown below. |
|
|
Office 2003/Office 2007/Office 2010/Office 2013/Office 2016 |
|
|
|
|
Epson Edge Dashboard* |
Convenient software for administrating multiple printers. This enables confirmation in a |
|
|
list of the status of printers registered for monitoring. This also allows simple copying of |
|
|
Custom Paper Settings configured on a single printer to configure multiple other printers. |
|
|
U“How to Start” on page 27 |
|
|
U“Closing” on page 27 |
|
|
|
24

SC-T5400 Series/SC-T5400M Series/SC-T3400 Series/SC-T3400N Series User's Guide
Introducing the Software
Software Name |
Function |
|
|
|
|
EpsonNet Config |
Software to configure the initial settings of the network or change the settings of the |
|
|
network in bulk when installing or relocating Epson printers and scanners. |
|
|
EpsonNet Config is not installed automatically. Download it from the Epson website |
|
|
and then install it if necessary. |
|
|
http://www.epson.com |
|
|
For Windows, you can install the software from the following folder on the supplied |
|
|
software disc. |
|
|
\\Network\EpsonNetConfig |
|
|
UAdministrator's Guide |
|
|
|
*Download software from the Internet, and install. Connect the computer to the Internet and install.
Built-in Software in the Printer
The following software comes preinstalled in the printer. Start and use it from a Web browser via the network.
Software Name |
Function |
|
|
|
|
Web Config |
The network security settings can be configured from Web Config. This software also |
|
|
has an email notification function for notifying of printer errors and other problems. |
|
|
U“How to Use Web Config” on page 26 |
|
|
|
25

SC-T5400 Series/SC-T5400M Series/SC-T3400 Series/SC-T3400N Series User's Guide
Introducing the Software
How to Use Web Config
This section describes how to start the software and provides a summary of its functions.
How to Start
Start the software from a web browser on a computer or smart device that is connected to the same network as the printer.
A |
Check the IP address of the printer. |
|
|
Touch |
on the Home screen, select the |
|
connected network, and check the IP address. |
|
|
|
|
|
Note: |
|
|
The IP address can also be checked by printing a |
|
|
network connection check report. A report can be |
|
|
printed by touching the following in order from |
|
|
the Home screen. |
|
|
Settings - General Settings - Network Settings - |
|
|
Connection Check |
|
|
|
|
|
Start a Web browser on a computer or smart |
|
B device connected to the printer via the network. |
||
C Enter the IP address of the printer in the address bar of the Web browser and press the
Enter or Return key. Format:
IPv4: http://IP address of printer/
IPv6: http://[IP address of printer]/
Example:
IPv4: http://192.168.100.201/
IPv6: http://[2001:db8::1000:1]/
Closing
Close the Web browser.
Function Summary
This section introduces the main functions of Web Config. See the Administrator's Guide for more details.
Main Functions
Check the printer's status, such as the remaining amount of ink.
Check and update the printer's firmware version.
Configure the printer's network settings and advanced security settings, such as SSL/TLS communication, IPsec/IP filtering, and IEEE802.1X, which cannot be configured with the printer alone.
Edit the custom paper settings and export and import the settings.
The custom paper settings registered in Settings -
General Settings - Printer Settings - Custom Paper Setting of the printer can be changed as well as exported to a file and then imported (registered) to another printer. This is convenient when you install multiple printers and want to use common custom paper settings for them.
You can print by simply selecting the file you want to print, and then uploading it to the printer. (SC-T5400M Series only)
U“Direct Printing via the Web (Upload and Print) (SC-T5400M Series Only)” on page 97
26
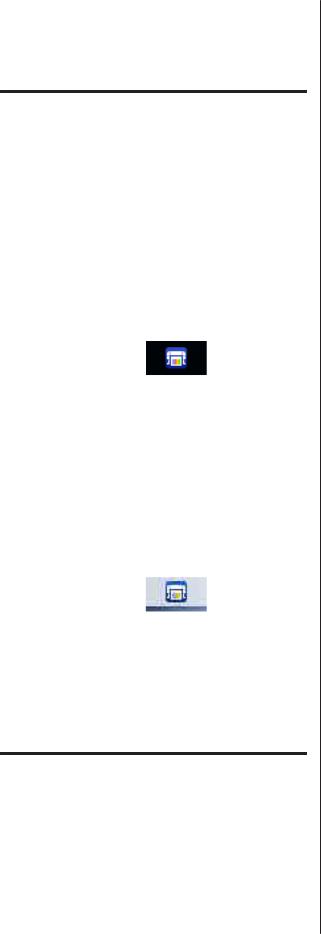
SC-T5400 Series/SC-T5400M Series/SC-T3400 Series/SC-T3400N Series User's Guide
Introducing the Software
How to Use Epson Edge
Dashboard
How to Start
Epson Edge Dashboard is a Web application that resides on your computer. Starting the computer will automatically start Epson Edge Dashboard and this remains running.
A Display the screen as follows.
Windows
From the Taskbar on the Windows desktop, click the Epson Edge Dashboard icon, and select Show Epson Edge Dashboard.
Alternatively, from Start, click All apps (or All
Programs) - Epson Software - Epson Edge
Dashboard.
Mac
From the desktop menu, click the Epson Edge
Dashboard icon, and select Show Epson Edge
Dashboard.
B The Epson Edge Dashboard screen appears.
See the Epson Edge Dashboard help for more details.
Closing
Close the Web browser to close the Epson Edge Dashboard screen. Since Epson Edge Dashboard is a resident software on the computer, it does not stop running.
27
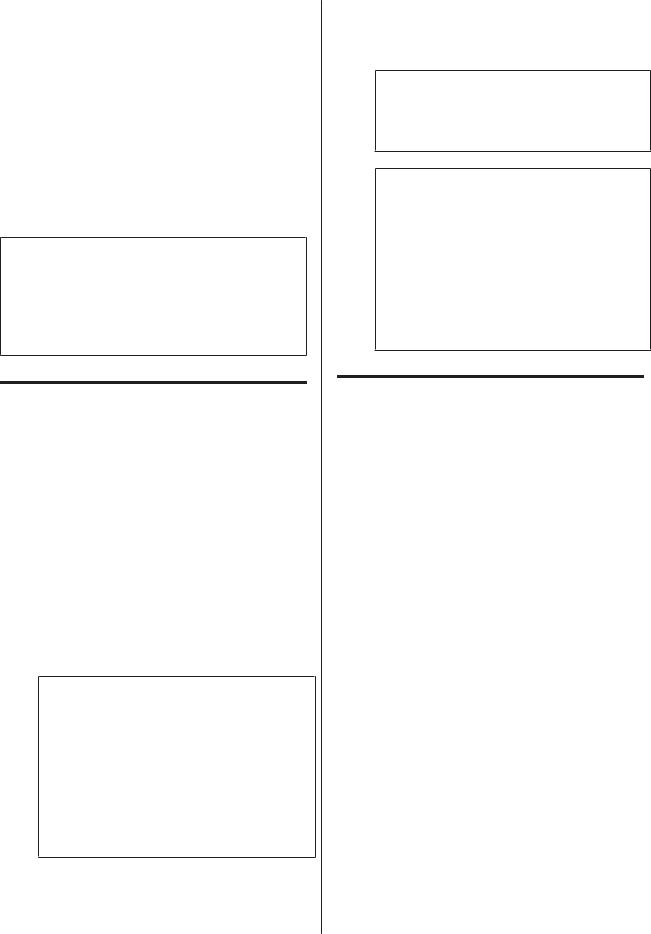
SC-T5400 Series/SC-T5400M Series/SC-T3400 Series/SC-T3400N Series User's Guide
Introducing the Software
Updating Software or Installing Additional Software
When you install the software during setup as described in the Setup Guide, Epson Software Updater is installed. Epson Software Updater allows you to update the firmware and already installed software in your computer as well as install additional software compatible with the printer.
Note:
The software is updated as needed for greater convenience and more robust functionality. We recommend setting to receive update notifications with Epson Software Updater and updating the software as soon as possible when there is a notification.
Checking Whether Updates
Available and Updating
Software
A Check that the computer and printer are in the following states.
Computer is connected to the Internet.
Printer and computer can communicate.
B StartWindowsEpson Software Updater.
Display the list of all the programs and then click Epson Software Updater in the Epson Software folder.
Note:
If you press the Windows key (key with Windows logo mark) on the keyboard and then type the software name in the search box of the displayed window, the software appears immediately.
The software can also be started by clicking the printer icon on the Taskbar of the desktop and then selecting Software Update.
Mac
Select Go - Applications - Epson Software - EPSON Software Updater.
C Select the software or manuals to be updated and then update them.
Follow the on-screen instructions.
c Important:
Do not turn off the computer or printer during the update.
Note:
Software not displayed in the list cannot be updated with Epson Software Updater. Check the latest versions of software on the Epson website.
Please note that you cannot update or install software using Epson Software Updater if you are using a Windows Server OS. Download the software from the Epson website.
http://www.epson.com
Receiving Update Notifications
Windows
A Start Epson Software Updater.
B Click Auto update settings.
C Select the interval to perform the update check in the Interval to Check field of the printer and then click OK.
Mac
The software is set by default to check and notify whether there are updates every 30 days.
28

SC-T5400 Series/SC-T5400M Series/SC-T3400 Series/SC-T3400N Series User's Guide
Introducing the Software
Uninstalling Software
Windows
c Important:
You must log in as an Administrator.
If the password or confirmation of an administrator is requested, enter the password and then continue with the operation.
A Turncable.off the printer, and unplug the interface
B Close all applications running on your computer.
C Go to the Control Panel and click Uninstall a program from the Programs category.
D Select the software you want to remove and then click Uninstall/Change (or Change/ Remove / Add/Remove).
You can remove the printer driver and EPSON Status Monitor 3 by selecting EPSON SC-XXXXX Printer Uninstall.
E Select the printer icon, and then click OK.
F |
Follow the on-screen instructions to continue. |
|
When the delete confirmation message |
|
appears, click Yes. |
Restart the computer if you are reinstalling the printer driver.
Mac
When reinstalling or upgrading the printer driver or other software, follow the steps below to uninstall the target software first.
Printer Driver
Use the "Uninstaller".
Downloading the Uninstaller
Download the "Uninstaller" from the Epson website.
http://www.epson.com/
Using the Uninstaller
Follow the instructions on the Epson website.
Other Software
Drag and drop folder with the software name from the Applications folder into Trash to delete.
29

SC-T5400 Series/SC-T5400M Series/SC-T3400 Series/SC-T3400N Series User's Guide
Changing the Network Connection Methods
Changing the
Network Connection
Methods
The printer can connect to a wired LAN or a wireless LAN. Furthermore, it also supports Wi-Fi Direct (Simple AP) which allows a smart device or other device to directly connect wirelessly with the printer even when there is no wired LAN or wireless LAN environment.
The printer cannot connect to a wired LAN and wireless LAN at the same time. A Wi-Fi Direct connection is possible regardless of whether or not the printer is connected to a network.
This section describes the procedures to use to switch the connection method.
Note:
See the Administrator's Guide (online manual) for details on the network settings.
Switching to Wired LAN
A |
Touch |
on the Home screen. |
Note: |
|
|
|
|
|
|
The shape and color of the icon differ depending |
|
|
on the connection status. |
|
|
U“Home screen operations” on page 15 |
|
|
|
|
B |
Touch Description. |
C |
Touch Wired LAN Connection Method. |
D |
Touch Start Setup. |
|
The process to disable the wireless LAN |
|
connection with the access point starts. Wait |
|
until the The Wi-Fi connection is disabled... |
|
message appears. |
E |
Connect your router and the printer with a |
LAN cable. |
|
|
See the following for the location of the |
|
printer's LAN port. |
|
U“Side (right side)” on page 13 |
Switching to Wireless LAN
The SSID (network name) and password of the access point to which the printer is to be connected are required. Confirm them in advance. The printer can be connected to a wireless LAN while the LAN cable is still connected.
Note:
If your access point supports WPS (Wi-Fi Protected Setup), the printer can be connected using Push Button Setup(WPS) or PIN Code Setup(WPS) without using an SSID and password.
U“General Settings - Network Settings” on page 155
A |
Touch |
on the Home screen. |
|
|
Note:
The shape and color of the icon differ depending on the connection status.
U“Home screen operations” on page 15
B Touch Router.
C |
Touch Start Setup. |
|
Details of the wired LAN connection status are |
|
displayed. |
|
Touch Change to Wi-Fi connection., check |
D the displayed message, and touch Yes. |
|
E Touch Wi-Fi Setup Wizard. |
|
F Select the desired SSID. |
|
If the desired SSID is not displayed, touch Search Again to update the list. If it is still not displayed, touch Enter Manually and directly enter the SSID.
30
 Loading...
Loading...