Epson SC-P5000 STD User Guide
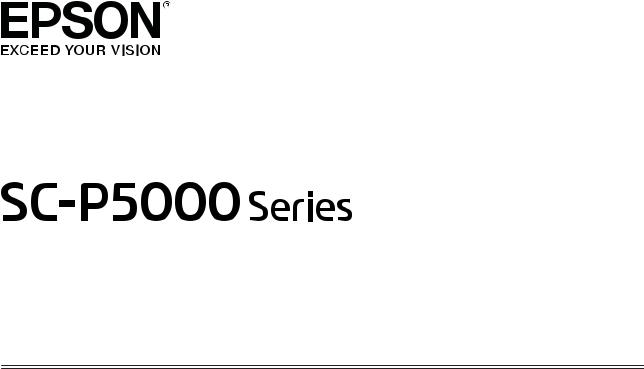
User's Guide
CMP0089-00 EN

SC-P5000 Series User's Guide
Copyrights and Trademarks
Copyrights and Trademarks
No part of this publication may be reproduced, stored in a retrieval system, or transmitted in any form or by any means, electronic, mechanical, photocopying, recording, or otherwise, without the prior written permission of Seiko Epson Corporation. The information contained herein is designed only for use with this Epson printer. Epson is not responsible for any use of this information as applied to other printers.
Neither Seiko Epson Corporation nor its affiliates shall be liable to the purchaser of this product or third parties for damages, losses, costs, or expenses incurred by the purchaser or third parties as a result of accident, misuse, or abuse of this product or unauthorized modifications, repairs, or alterations to this product, or (excluding the U.S.) failure to strictly comply with Seiko Epson Corporation’s operating and maintenance instructions.
Seiko Epson Corporation shall not be liable for any damages or problems arising from the use of any options or any consumable products other than those designated as Original Epson Products or Epson Approved Products by Seiko Epson Corporation.
Seiko Epson Corporation shall not be held liable for any damage resulting from electromagnetic interference that occurs from the use of any interface cables other than those designated as Epson Approved Products by Seiko Epson Corporation.
EPSON®, Epson UltraChrome®, SpectroProofer®, EPSON EXCEED YOUR VISION, EXCEED YOUR VISION and their logos are registered trademarks or trademarks of the Seiko Epson Corporation.
Microsoft®, Windows®, Windows Vista® and PowerPoint® are registered trademarks of Microsoft Corporation.
Apple®, Macintosh®, and Mac OS® are registered trademarks of Apple Inc.
Intel® is a registered trademark of Intel Corporation.
PowerPC® is a registered trademark of International Business Machines Corporation.
Adobe®, Photoshop®, Lightroom®, and Adobe® RGB (1998) are either registered trademarks or trademarks of Adobe Systems Incorporated in the United States and/or other countries.
General Notice: Other product names used herein are for identification purposes only and may be trademarks of their respective owners. Epson disclaims any and all rights in those marks.
© 2016 Seiko Epson Corporation. All rights reserved.
2
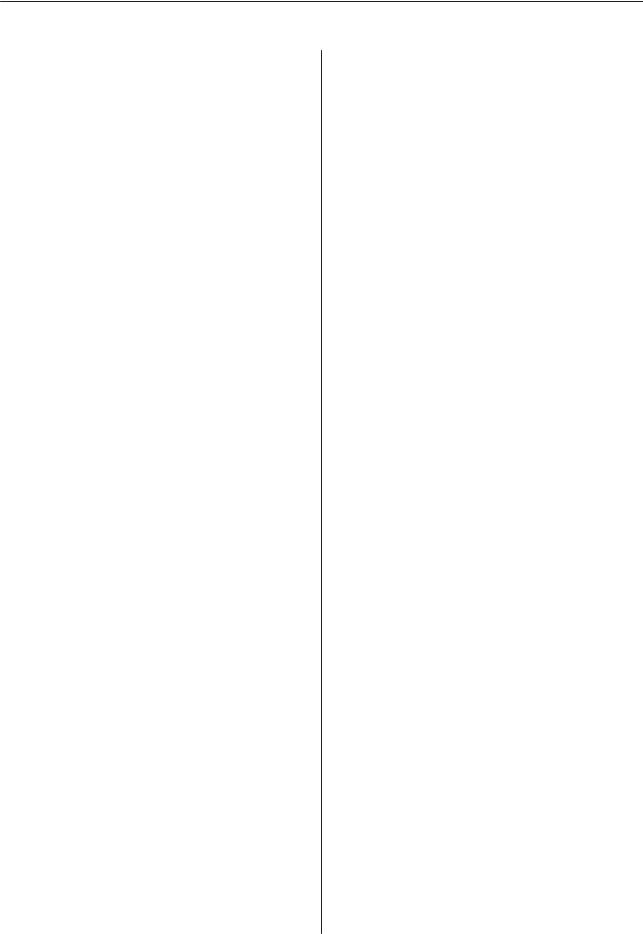
SC-P5000 Series User's Guide
Contents
Contents
Copyrights and Trademarks
Introduction
Important Safety Instructions. . . . . . . . . . . . . . . . . 6
The symbols on the product. . . . . . . . . . . . . . . . 6 Notes on Installing. . . . . . . . . . . . . . . . . . . . . . . 6 Notes on Handling. . . . . . . . . . . . . . . . . . . . . . . 7 Notes on the Power Supply. . . . . . . . . . . . . . . . . 8 Notes on Consumables (Ink, Media, and so on)
. . . . . . . . . . . . . . . . . . . . . . . . . . . . . . . . . . . . . 9 Other Notes. . . . . . . . . . . . . . . . . . . . . . . . . . . . 9
Notes on Manuals. . . . . . . . . . . . . . . . . . . . . . . . . 10
Meaning of Symbols. . . . . . . . . . . . . . . . . . . . . 10
Manual Organization. . . . . . . . . . . . . . . . . . . . 10
Opening and Viewing Manuals. . . . . . . . . . . . . 10
Operating System Versions. . . . . . . . . . . . . . . . 10
Printer Parts. . . . . . . . . . . . . . . . . . . . . . . . . . . . . 11
Front. . . . . . . . . . . . . . . . . . . . . . . . . . . . . . . . 11 Rear/Spindle. . . . . . . . . . . . . . . . . . . . . . . . . . . 14 Control panel. . . . . . . . . . . . . . . . . . . . . . . . . . 16 Screen View. . . . . . . . . . . . . . . . . . . . . . . . . . . 18
Features. . . . . . . . . . . . . . . . . . . . . . . . . . . . . . . . 20
Realizing High Resolution. . . . . . . . . . . . . . . . . 20
Realizing High Productivity. . . . . . . . . . . . . . . . 20
Superior Ease of Use. . . . . . . . . . . . . . . . . . . . . 21
Notes on Usage and Storage. . . . . . . . . . . . . . . . . . 22
Installation space. . . . . . . . . . . . . . . . . . . . . . . 22 Notes when using the printer. . . . . . . . . . . . . . . 22 Notes when not using the printer. . . . . . . . . . . . 22 Notes on handling ink cartridges. . . . . . . . . . . . 23 Notes on handling paper. . . . . . . . . . . . . . . . . . 23
Introducing the Software. . . . . . . . . . . . . . . . . . . . 25
Software on the Disc. . . . . . . . . . . . . . . . . . . . . 25 Software on the Website. . . . . . . . . . . . . . . . . . 27
Starting and Closing Software. . . . . . . . . . . . . . . . 28
Starting. . . . . . . . . . . . . . . . . . . . . . . . . . . . . . 28
Closing. . . . . . . . . . . . . . . . . . . . . . . . . . . . . . . 28
Uninstalling Software. . . . . . . . . . . . . . . . . . . . . . 28
Windows. . . . . . . . . . . . . . . . . . . . . . . . . . . . . 28
Mac OS X. . . . . . . . . . . . . . . . . . . . . . . . . . . . . 29
Basic Operations
Loading and Removing the Roll Paper. . . . . . . . . . 30
Printing and Reading Roll Paper Information
. . . . . . . . . . . . . . . . . . . . . . . . . . . . . . . . . . . . 30
Setting Auto Roll Paper Feeding. . . . . . . . . . . . 31 Loading Roll Paper. . . . . . . . . . . . . . . . . . . . . . 31 Cutting the roll paper. . . . . . . . . . . . . . . . . . . . 36 Removing Roll Paper. . . . . . . . . . . . . . . . . . . . . 36
Loading Cut Sheets. . . . . . . . . . . . . . . . . . . . . . . . 38
Loading the Paper Cassette. . . . . . . . . . . . . . . . 39 Loading Manually from the Rear. . . . . . . . . . . . 44 Loading and Ejecting Thick Paper. . . . . . . . . . . 46
Basic Printing Methods. . . . . . . . . . . . . . . . . . . . . 48
Printing (Windows). . . . . . . . . . . . . . . . . . . . . 48
Printing (Mac OS X). . . . . . . . . . . . . . . . . . . . . 49
Canceling Printing (Windows). . . . . . . . . . . . . 51
Canceling Printing (Mac OS X). . . . . . . . . . . . . 51
Canceling Printing (from the Printer). . . . . . . . 51
Printable area. . . . . . . . . . . . . . . . . . . . . . . . . . . . 52
Roll Paper Printable Area. . . . . . . . . . . . . . . . . 52
Cut Sheets Printable Area. . . . . . . . . . . . . . . . . 52
Changing the Type of Black Ink. . . . . . . . . . . . . . . 53
Switching Automatically. . . . . . . . . . . . . . . . . . 53
Switching Manually. . . . . . . . . . . . . . . . . . . . . . 54
Power Saving Settings. . . . . . . . . . . . . . . . . . . . . . 55
Using the Printer Driver(Windows)
Displaying the Settings Screen. . . . . . . . . . . . . . . . 56
From the Control Panel. . . . . . . . . . . . . . . . . . . 56
Displaying Help. . . . . . . . . . . . . . . . . . . . . . . . . . 57
Click the Help Button to Display. . . . . . . . . . . . 57 Right-click on the item you want to check and display. . . . . . . . . . . . . . . . . . . . . . . . . . . . . . . 57
Customizing the Printer Driver. . . . . . . . . . . . . . . 58
Saving various settings as your Select Settings
. . . . . . . . . . . . . . . . . . . . . . . . . . . . . . . . . . . . 58 Adding a Paper Type . . . . . . . . . . . . . . . . . . . . 58 Rearranging display items. . . . . . . . . . . . . . . . . 59
Summary of the Utility Tab. . . . . . . . . . . . . . . . . . 61
Using the Printer Driver(Mac OS X)
Displaying the Settings Screen. . . . . . . . . . . . . . . . 63
Displaying Help. . . . . . . . . . . . . . . . . . . . . . . . . . 63
Using Presets. . . . . . . . . . . . . . . . . . . . . . . . . . . . 63
Saving to Presets. . . . . . . . . . . . . . . . . . . . . . . . 63 Deleting from Presets. . . . . . . . . . . . . . . . . . . . 64
Using Epson Printer Utility 4. . . . . . . . . . . . . . . . . 64
Starting Epson Printer Utility 4. . . . . . . . . . . . . 64
3

SC-P5000 Series User's Guide
Contents
Epson Printer Utility 4 Functions. . . . . . . . . . . . 64
Printing Varieties
Auto Color Adjustment by PhotoEnhance
(Windows Only). . . . . . . . . . . . . . . . . . . . . . . . . . 66
Correct color and print. . . . . . . . . . . . . . . . . . . . . 67
Printing Black and White Photos. . . . . . . . . . . . . . 70
Borderless Printing. . . . . . . . . . . . . . . . . . . . . . . . 73
Types of Borderless Printing Methods. . . . . . . . 73 Supported Media Sizes for Borderless Printing
. . . . . . . . . . . . . . . . . . . . . . . . . . . . . . . . . . . . 74 About Roll Paper Cutting. . . . . . . . . . . . . . . . . 75 Setting Procedures for Printing. . . . . . . . . . . . . 76
Enlarged/Reduced Printing. . . . . . . . . . . . . . . . . . 78
Fit to Page/Scale to fit paper size. . . . . . . . . . . . 79 Fit to Roll Paper Width(Windows Only). . . . . . 80 Custom Scale Setting. . . . . . . . . . . . . . . . . . . . . 80
Multi-Page Printing. . . . . . . . . . . . . . . . . . . . . . . 82
Manual Double-Sided Printing(Windows Only)
. . . . . . . . . . . . . . . . . . . . . . . . . . . . . . . . . . . . . . 83
Cautions when Performing Double-Sided
Printing. . . . . . . . . . . . . . . . . . . . . . . . . . . . . . 83 Setting Procedures for Printing. . . . . . . . . . . . . 84
Poster Printing (Enlarge to cover several sheets
and print - Windows only). . . . . . . . . . . . . . . . . . 85
Setting Procedures for Printing. . . . . . . . . . . . . 85 Joining the output paper together. . . . . . . . . . . 87
Printing at Non-Standard Sizes. . . . . . . . . . . . . . . 90
Banner printing (on roll paper). . . . . . . . . . . . . . . 92
Layout Manager(Windows Only). . . . . . . . . . . . . . 94
Setting Procedures for Printing. . . . . . . . . . . . . 95 Saving and Recalling Settings. . . . . . . . . . . . . . . 96
Color Management Printing
About Color Management. . . . . . . . . . . . . . . . . . . 98
Color Management Print Settings. . . . . . . . . . . . . 98
Setting profiles. . . . . . . . . . . . . . . . . . . . . . . . . 99
Setting color management with the applications
. . . . . . . . . . . . . . . . . . . . . . . . . . . . . . . . . . . . . . 99
Setting color management with the printer driver
. . . . . . . . . . . . . . . . . . . . . . . . . . . . . . . . . . . . . 101
Color management printing by Host ICM (Windows). . . . . . . . . . . . . . . . . . . . . . . . . . . 101 Color management printing by ColorSync
(Mac OS X). . . . . . . . . . . . . . . . . . . . . . . . . . . 102 Color management printing by Driver ICM(Windows Only). . . . . . . . . . . . . . . . . . . 102
Using the Control Panel Menu
Menu Operations. . . . . . . . . . . . . . . . . . . . . . . . 105
Menu List. . . . . . . . . . . . . . . . . . . . . . . . . . . . . . 106
Maintenance menu. . . . . . . . . . . . . . . . . . . . . 106 Paper menu. . . . . . . . . . . . . . . . . . . . . . . . . . 106 Printer Setup Menu. . . . . . . . . . . . . . . . . . . . . 108 Printer Status Menu. . . . . . . . . . . . . . . . . . . . 108 SpectroProofer Menu. . . . . . . . . . . . . . . . . . . 109 Network Setup Menu. . . . . . . . . . . . . . . . . . . 109 Preferences Menu. . . . . . . . . . . . . . . . . . . . . . 109 Administrator Menu. . . . . . . . . . . . . . . . . . . . 110
Menu Descriptions. . . . . . . . . . . . . . . . . . . . . . . 111
Maintenance. . . . . . . . . . . . . . . . . . . . . . . . . . 111
Paper. . . . . . . . . . . . . . . . . . . . . . . . . . . . . . . 113
Printer Setup. . . . . . . . . . . . . . . . . . . . . . . . . . 117
Printer Status. . . . . . . . . . . . . . . . . . . . . . . . . 118
SpectroProofer. . . . . . . . . . . . . . . . . . . . . . . . 119
Network Setup. . . . . . . . . . . . . . . . . . . . . . . . 119
Preferences. . . . . . . . . . . . . . . . . . . . . . . . . . . 120
Administrator Menu. . . . . . . . . . . . . . . . . . . . 121
Maintenance
Print Head Maintenance. . . . . . . . . . . . . . . . . . . 122
Maintenance Operations. . . . . . . . . . . . . . . . . 122 Checking for clogged nozzles. . . . . . . . . . . . . . 123 Cleaning the print head. . . . . . . . . . . . . . . . . . 124 Adjusting print misalignments (Head
Alignment). . . . . . . . . . . . . . . . . . . . . . . . . . . 126
Replacing Consumables. . . . . . . . . . . . . . . . . . . . 130
Replacing Ink Cartridges. . . . . . . . . . . . . . . . . 130
Replacing Maintenance Box 1 and 2. . . . . . . . . 132
Replacing the Cutter. . . . . . . . . . . . . . . . . . . . 134
Cleaning the Printer. . . . . . . . . . . . . . . . . . . . . . 137
Cleaning the outside. . . . . . . . . . . . . . . . . . . . 137 Cleaning the inside. . . . . . . . . . . . . . . . . . . . . 137
Problem Solver
What to do When a Message is Displayed. . . . . . . 141
When a Maintenance Call/Service Call Occurs. . . 148
Troubleshooting. . . . . . . . . . . . . . . . . . . . . . . . . 150
You cannot print (because the printer does not work). . . . . . . . . . . . . . . . . . . . . . . . . . . . . . . 150 The printer sounds like it is printing, but
nothing prints. . . . . . . . . . . . . . . . . . . . . . . . . 152 The prints are not what you expected. . . . . . . . 152 Feeding or ejecting problems. . . . . . . . . . . . . . 156 Others. . . . . . . . . . . . . . . . . . . . . . . . . . . . . . 158
4

SC-P5000 Series User's Guide
Contents
Appendix
Options and Consumable Products. . . . . . . . . . . 161
Supported Media. . . . . . . . . . . . . . . . . . . . . . . . . 163
Epson Special Media Table. . . . . . . . . . . . . . . 163 Supported Commercially Available Paper. . . . . 173 Before Printing on Commercially Available
Paper. . . . . . . . . . . . . . . . . . . . . . . . . . . . . . . 174
Notes When Moving or Transporting the Printer
. . . . . . . . . . . . . . . . . . . . . . . . . . . . . . . . . . . . . 177
Before Moving or Transporting. . . . . . . . . . . . 177 Notes on Transporting. . . . . . . . . . . . . . . . . . 177 After Moving or Transporting. . . . . . . . . . . . . 177
System Requirements. . . . . . . . . . . . . . . . . . . . . 178
Specifications Table. . . . . . . . . . . . . . . . . . . . . . . 179
Information of EU Declaration of Conformity
. . . . . . . . . . . . . . . . . . . . . . . . . . . . . . . . . . . 180
Where To Get Help
Technical Support Web Site. . . . . . . . . . . . . . . . . 181
Contacting Epson Support. . . . . . . . . . . . . . . . . . 181
Before Contacting Epson. . . . . . . . . . . . . . . . . 181 Help for Users in North America. . . . . . . . . . . 182 Help for Users in Europe. . . . . . . . . . . . . . . . . 182 Help for Users in Australia. . . . . . . . . . . . . . . 182 Help for Users in Singapore. . . . . . . . . . . . . . . 183 Help for Users in Thailand. . . . . . . . . . . . . . . . 183 Help for Users in Vietnam. . . . . . . . . . . . . . . . 183 Help for Users in Indonesia. . . . . . . . . . . . . . . 183 Help for Users in Hong Kong. . . . . . . . . . . . . . 184 Help for Users in Malaysia. . . . . . . . . . . . . . . . 184 Help for Users in India. . . . . . . . . . . . . . . . . . 184 Help for Users in the Philippines. . . . . . . . . . . 185
Software License Terms
Open Source Software Licenses. . . . . . . . . . . . . . 186
Bonjour. . . . . . . . . . . . . . . . . . . . . . . . . . . . . 186
Other Software Licenses. . . . . . . . . . . . . . . . . . . 191
Info-ZIP copyright and license. . . . . . . . . . . . . 191
5
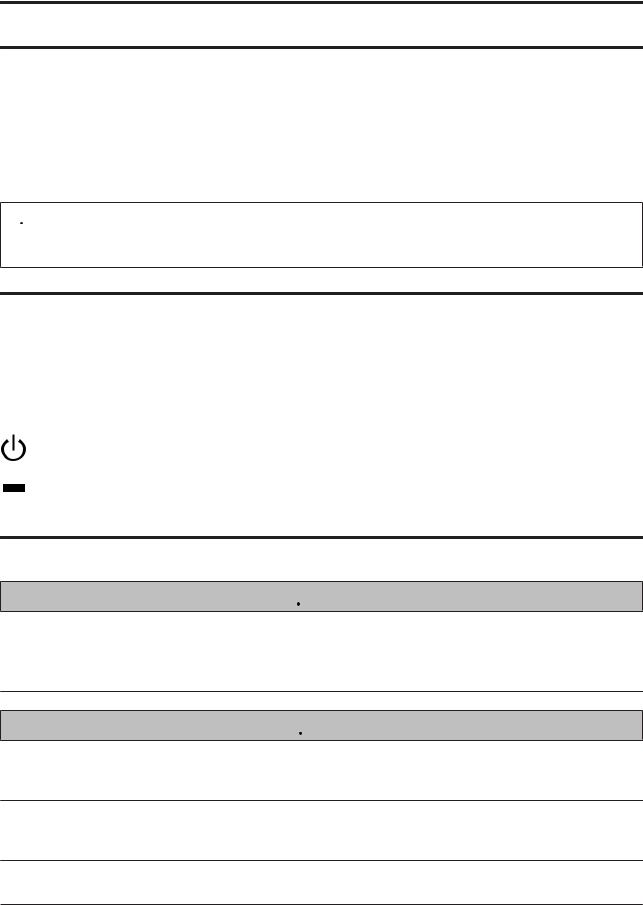
SC-P5000 Series User's Guide
Introduction
Introduction
Important Safety Instructions
Read all of these instructions before using the printer. Also be sure to follow all warnings and instructions marked on the printer.
For Users in Europe
 Warning:
Warning:
This is a class A product. In a domestic environment this product may cause radio interference in which case the user may be required to take adequate measures.
The symbols on the product
The symbols on this Epson product are used in order to ensure safety and proper use of the product and to prevent danger to customers and other persons, and property damage.
The symbols indicate the meaning below. Be sure that you completely understand the meaning of symbols on this product before using it.
Stand-by
Alternating current
Notes on Installing
 Warning
Warning
Do not obstruct the vents on the product.
If the vents are obstructed, the internal temperature could rise and cause a fire. Do not cover the printer with a cloth or install it in a location with poor ventilation. Make sure you secure sufficient space for the installation as described in the manual.
U Setup Guide
 Caution
Caution
Do not install or store the printer in an unstable location or a location subject to vibrations from other equipment.
The printer could fall or tip over and cause an injury.
Do not install the printer in locations subject to oily smoke and dust, or in locations subject to humidity or where it could easily get wet.
An electric shock or fire could occur.
Do not tilt the product more than 10 degrees forward, back, left, or right while moving it.
Failure to observe this precaution could result in the printer falling over, causing accidents.
6
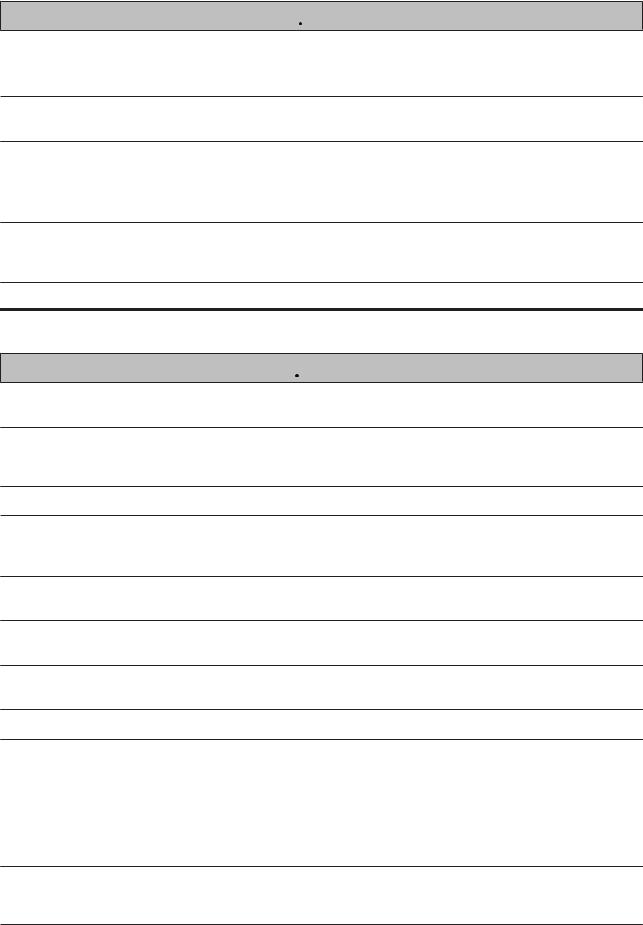
SC-P5000 Series User's Guide
Introduction
 Caution
Caution
Because the product is heavy, it should not be carried by one person.
Two people are needed to unpack or carry the printer. See the following for details on the product's weight.
U Setup Guide
Make sure you use the correct posture when lifting the product.
Lifting using the wrong posture could cause an injury.
When lifting the product, make sure you lift at the locations indicated in the manual.
If you lift holding other parts, the printer may fall, catching your fingers and causing an injury. See the following for details on lifting the product.
U Setup Guide
When placing the product on a stand with casters (wheels), make sure you secure the casters before you perform the work so that they do not move.
If the stand moves while you are performing the work, it could cause an injury.
Notes on Handling
 Warning
Warning
Do not use the printer in locations with volatile substances such as alcohol or thinner, or near naked flames.
An electric shock or fire could occur.
Do not use the printer if it is giving off smoke or if you notice any abnormal odors or noises.
An electric shock or fire could occur. If any abnormalities occur, turn off the power and unplug the power cable immediately, and then contact your dealer or Epson Support.
Never try to repair the printer yourself as this is extremely dangerous.
Do not use the printer in an environment where flammable gas or explosive gas may exist. Do not use sprays that contain flammable gas inside or near the product.
A fire could occur.
Only route the cables as indicated in the manual.
A fire could occur. This could also cause damage to connected devices.
Do not insert or drop any metallic or flammable items into the openings on the printer.
An electric shock or fire could occur.
Do not touch any areas inside the printer except for those indicated in the manual.
An electric shock or burn could occur.
Do not disassemble anything except when indicated to do so in the manual.
If the LCD for the control panel is damaged, be careful of any leaking liquid crystal.
Provide first aid under any of the following conditions.
If liquid adheres to your skin, immediately wipe it off and then wash the area using large volumes of soapy water.
If any liquid gets in your eyes, flush them with clean water for at least 15 minutes, and consult a physician immediately.
If liquid is swallowed, rinse your mouth out with water, swallow large quantities of water and vomit it back up, and consult a physician immediately.
If any foreign objects or liquid such as water enters the printer, stop using it immediately.
An electric shock or fire could occur. Turn off the power and unplug the power cable immediately, and then contact your dealer or Epson Support.
7
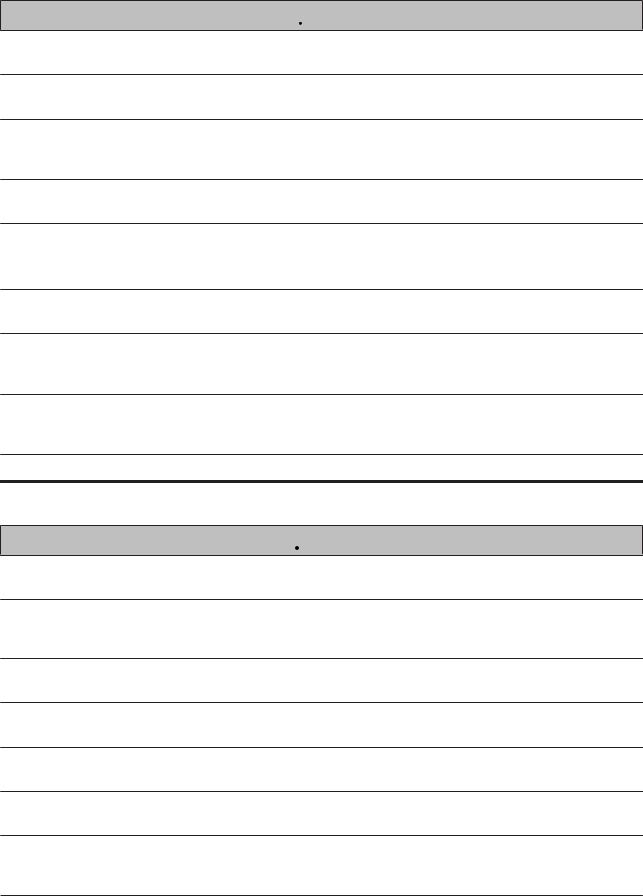
SC-P5000 Series User's Guide
Introduction
 Caution
Caution
Do not sit on the product or place any heavy objects on the product.
Pay particular attention in houses with children. The printer could tip over or break and cause an injury.
Do not put your fingers near the paper roller section when the printer is on or when it is printing.
If your fingers are caught in the paper roller, an injury could occur. Only handle the paper after it has been ejected completely.
When transporting or storing the product, be sure that it is level: do not tilt it at an angle or place it upside down.
Ink could leak.
Do not forcefully remove the paper if it is jammed. Additionally, do not work in an unstable position.
The force of suddenly removing the paper could cause injury.
Do not store the cutter within the reach of children.
The cutter's blade could cause an injury.
Pay careful attention when replacing the cutter.
Be careful not to trap your hands or fingers when opening or closing the roll paper cover.
Failure to observe this precaution could result in injury.
When connecting cables or optional accessories, make sure they are installed in the correct direction and that you follow the procedures exactly.
A fire or an injury could occur. Install the printer correctly by following the instructions in the manual.
When moving the product, make sure it is turned off, the power cable is unplugged from the outlet, and all connecting cables have been removed.
If cables are damaged, an electric shock or fire could occur.
Notes on the Power Supply
 Warning
Warning
Make sure the blades on the plug are inserted completely into the power outlet.
An electric shock or fire could occur.
Unplug the plug regularly and clean between the blades and around the base of the blades.
If the plug is plugged in for an extended period of time, dust collects around the base of the blades and a short circuit or fire could occur.
When unplugging the plug, grip the plug itself; do not pull the power cable.
If the cable is damaged or the plug is deformed, an electric shock or fire could occur.
Do not insert or unplug the plug with wet hands.
An electric shock could occur.
Use only the type of power source indicated on the printer's label.
An electric shock or fire could occur.
Do not use the plug if any foreign objects such as dust have adhered to the plug.
An electric shock or fire could occur.
Do not use any other power cables except for the cable supplied with the printer. Also, do not use the power cable supplied with the printer for any other devices.
An electric shock or fire could occur.
8
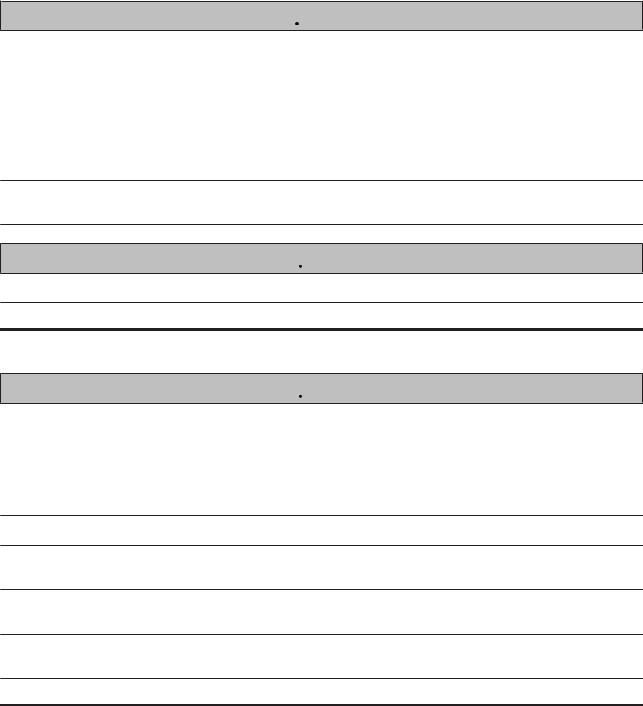
SC-P5000 Series User's Guide
Introduction
 Warning
Warning
Do not use the power cable if it is damaged.
An electric shock or fire could occur. If the power cable is damaged, contact Epson Support.Note the following points to avoid damaging the power cable.
Do not modify the power cable.
Do not place anything heavy on the power cable.
Do not bend, twist, or pull forcefully on the power cable.
Do not route the power cable near heaters.
Do not connect too many cables to the power outlet for the power cable.
The temperature could rise and cause a fire. Connect the power cable directly to an outlet for domestic use.
 Caution
Caution
If you are not going to use the printer for an extended period, unplug the printer for safety reasons.
Notes on Consumables (Ink, Media, and so on)
 Caution
Caution
If ink contacts your skin or enters your eyes or mouth, immediately take the following actions.
If ink adheres to your skin, immediately wash it off using soap and water.
If ink enters your eyes, rinse immediately with water. Failure to observe this precaution could result in bloodshot eyes or mild inflammation. If problems persist, consult a physician immediately.
If ink enters your mouth, consult a physician immediately.
Do not store ink cartridges within the reach of children.
Do not shake the ink cartridges too hard.
Ink may leak from the cartridge if you shake it too hard.
Do not disassemble ink cartridges.
If it is disassembled, ink could get in your eyes or adhere to your skin.
Do not rub the edges of the printing paper with your hand.
The edges of the paper are thin and sharp and could cause an injury.
Other Notes
Be sure your power cable meets relevant safety standards of the area where you plan to use it.
Connect all equipment to properly grounded power outlets.
Do not put your hand inside this product or touch the ink cartridges during printing.
Do not put your hand inside this product or touch the printer head during printing.
Do not put your hand inside this product or touch the white flat cable during printing.
9
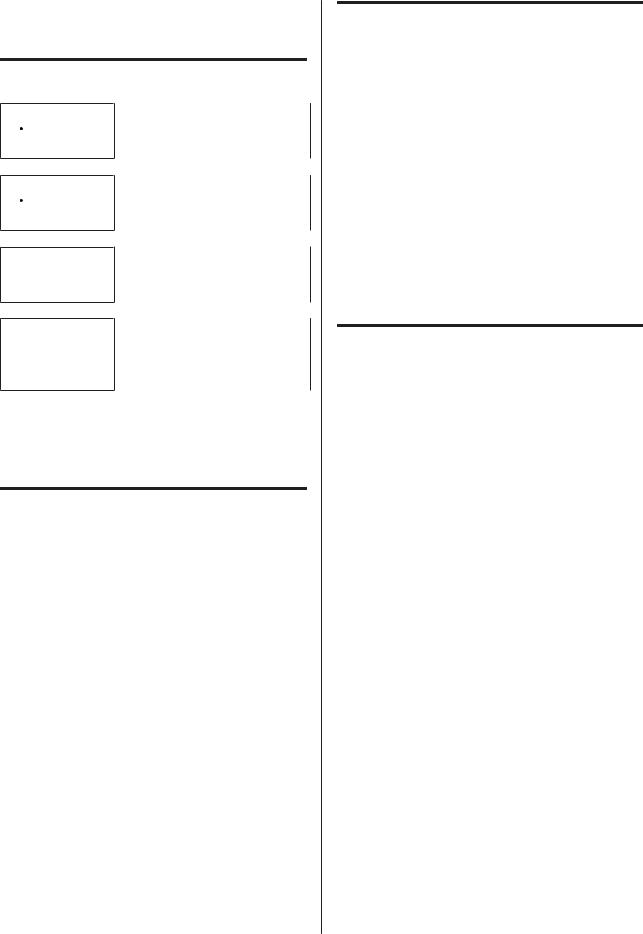
SC-P5000 Series User's Guide
Introduction
Notes on Manuals
Meaning of Symbols
 Warning: Warnings must be followed to avoid serious bodily injury.
Warning: Warnings must be followed to avoid serious bodily injury.
 Caution: Cautions must be followed to avoid bodily injury.
Caution: Cautions must be followed to avoid bodily injury.
c Important: Important must be followed to avoid damage to this product.
Note: Notes contain useful or additional information on the operation of this product.
U |
Indicates related reference |
|
content. |
|
|
Manual Organization
The manuals for the product are organized as shown below.
You can view the PDF manuals using Adobe Reader or Preview (Mac OS X).
Setup Guide |
Provides information on how |
|
(booklet) |
to setup the printer after |
|
|
|
unpacking it from the box. |
|
|
Make sure you read this |
|
|
manual to perform operations |
|
|
safely. |
|
|
|
Online Manuals |
|
|
|
|
|
|
User's Guide |
This manual explains how to |
|
(this manual) |
use the printer. |
|
|
|
|
Network Guide |
This manual provides |
|
(PDF) |
information on using the |
|
|
printer over a network. |
|
|
|
Opening and Viewing Manuals
Opening Manuals
A See the "Setup Guide" and execute software installation from the supplied software disc or Setup Navi.
When installation is complete, an EPSON Manuals icon is created on the desktop of the computer being used.
B Double-click the EPSON Manuals icon on the desktop.
C Select the manual you want to view.
Operating System Versions
In this documentation, the following abbreviations are used.
Windows
In this manual, "Windows" refers to "Windows 10", "Windows 8.1", "Windows 8", "Windows 7", "Windows Vista", "Windows XP", "Windows Server 2012", "Windows Server 2008", and "Windows Server 2003".
Mac OS X
In this manual, "Mac OS X" refers to "OS X El Capitan", "OS X Yosemite", "OS X Mavericks", "OS X Mountain Lion", "OS X Lion", and "Mac OS X v10.6.8".
10
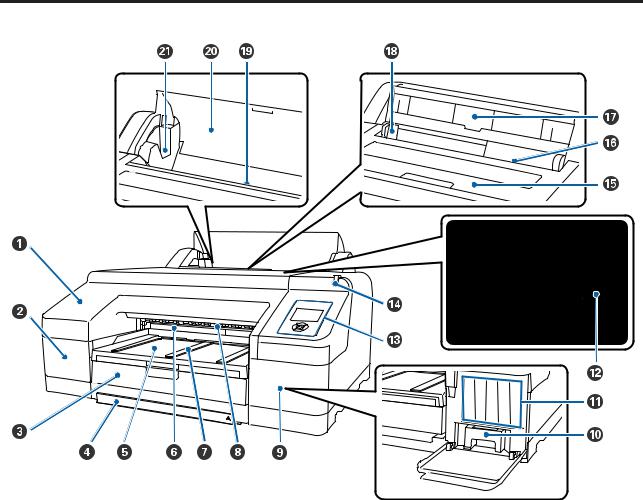
SC-P5000 Series User's Guide
Introduction
Printer Parts
Front
AFront cover
Remove when replacing the built-in cutter or installing the optional SpectroProofer. Normally installed when using the printer.
BCartridge cover (left)
Open when replacing ink cartridges.
U “Replacing Ink Cartridges” on page 130
CPaper cassette
Load cut sheets from 8 to 17 inches wide.
U “Loading the Paper Cassette” on page 39
11
SC-P5000 Series User's Guide
Introduction
DPaper cassette cover
To prevent the inside of the printer from getting dusty, attach the cover to the paper cassette when printing cut sheets on super A3 or larger.
You do not need to use the cover for other cases.
U “Loading the Paper Cassette” on page 39
EOutput tray
Ejected paper is collected here. Extend according to the size of the paper being ejected.
FMaintenance Box 2
This container collects waste ink when printing beyond the edges of the paper for borderless printing.
U “Replacing Maintenance Box 2” on page 133
GPaper eject support
Supports smooth ejection of the paper by raising the paper eject support when printing on plain roll paper and when the optional SpectroProofer is installed.
U “Loading roll paper” on page 33
HFront manual feeder
Feed paper into this slot when printing on cut sheets that are 0.8 mm thick or thicker.
U “Loading and Ejecting Thick Paper” on page 46
ICartridge cover (right)
Open when replacing ink cartridges or Maintenance Box 1.
U “Replacing Ink Cartridges” on page 130
U “Replacing Maintenance Box 1” on page 132
JMaintenance Box 1
Container for collecting waste ink.
KInk cartridges
Install ink cartridges on the left and right for a total of 11 colors. Ink cartridge order
U “Screen View” on page 18
LPrint head
Fires ink via high density nozzles while moving left and right to print. Do not move the print head by hand.
MControl panel
U “Control panel” on page 16
12
SC-P5000 Series User's Guide
Introduction
NLarge alert lamp
Lit or flashing when an error or warning occurs in the printer.
On |
: An error occurred. Check the contents of the error on the control panel's screen. |
|
Flashing |
: |
An ink or paper low warning occurred. You can specify for which consumable this warning |
|
|
should occur. The factory default setting is Off (do not warn). |
|
|
U “Preferences” on page 120 |
Off |
: |
No error. |
OPrinter cover
Open when loading thick paper, cleaning the inside of the printer, or removing jammed paper. Normally closed when using the printer.
PRear manual feeder
Manually feed paper into this slot when printing cut sheets one at a time.
U “Loading Manually from the Rear” on page 44
QPaper support
Raise this support when manually feeding paper to load the paper properly. Supports paper to prevent it from falling forward or backward.
REdge guide
Move left and right depending on the size of the paper that you want to load. This prevents paper being fed at a slant.
SRoll paper feeder
Paper feed slot for roll paper printing.
U “Loading Roll Paper” on page 31
TRoll paper cover
To prevent the inside of the printer from getting dusty, keep this closed except when replacing roll paper.
USpindle holders
Holds the spindle loaded with roll paper. There is one on both the left and the right sides.
U “Loading roll paper” on page 33
13
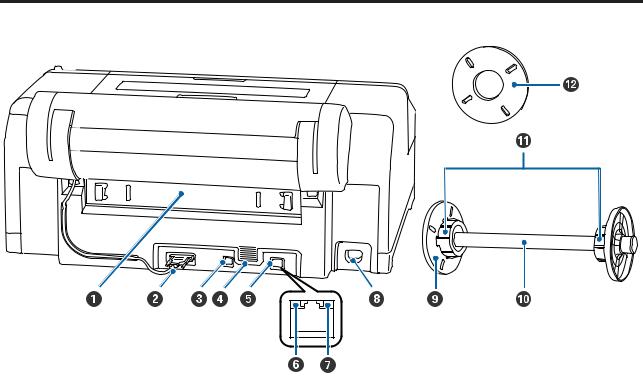
SC-P5000 Series User's Guide
Introduction
Rear/Spindle
ARear unit
Remove if the paper jams, and then clear the jammed paper. Normally installed when using the printer.
BRoll paper holder unit connector
Always use with the cable connected.
CUSB port
Connects the USB cable.
DAirflow vents
Vents the air used to cool the inside of the printer.
ELAN port
Connects the LAN cable.
FStatus light (green and red)
The color indicates the network transmission speed.
Off |
: |
10BASE-T |
Red |
: |
100BASE-TX |
Green |
: |
1000BASE-T |
GData light (orange)
The network connection status and data reception are indicated by a lit or flashing light.
On |
: |
Connected. |
Flashing |
: |
Receiving data. |
14
SC-P5000 Series User's Guide
Introduction
HAC inlet
Connects the power cable.
IMovable flange (black)
Fixes the roll paper placed on the spindle. Remove and install when loading or removing roll paper on the spindle.
JSpindle
When you want to load roll paper into the printer, place the roll paper on the spindle.
KAttachment
Install when placing roll paper with a 3-inch core on the spindle.
LSpacer for borderless printing
Install and use when you perform borderless printing on roll paper with a 2-inch core. Paper widths that need the spacer installed for borderless printing
U “Supported Media Sizes for Borderless Printing” on page 74
15
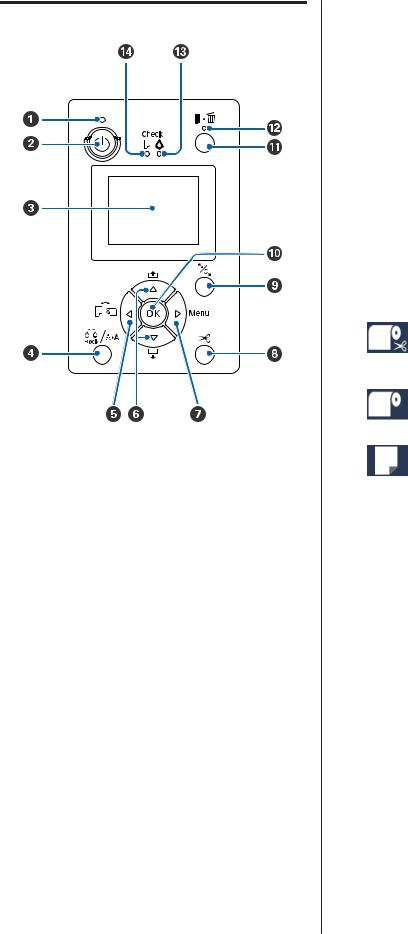
SC-P5000 Series User's Guide
Introduction
Control panel
AP light (Power light)
The printer’s operational status is indicated by a lit or flashing light.
On : The power is on.
Flashi : Receiving data or performing processes ng such as turning off the power, head
cleaning, auto nozzle check, or changing the type of black ink.
Off : The power is off.
BP button (Power button)
Turns the power on and off.
CScreen
Displays the printer's status, menus, error messages, and so on.U “Screen View” on page 18
D[ button (Maintenance button)
If pressed in the ready status, the Maintenance Menu is displayed on the screen, and you can clean the print head, perform a nozzle check, or switch the type of black ink. If pressed while printing is temporarily stopped (paused), you can only perform a nozzle check or head cleaning.U “Maintenance menu” on page 106
El button (Paper Source button)
If pressed in the ready status, or when no paper is loaded, the Paper Type Menu is displayed, and you can switch between roll paper and cut sheets, and check the paper loading method. When settings are changed, the screen icons change as shown below. You can also make the same settings from the printer driver. When printing from the printer driver, the printer driver settings are given priority regardless of the settings on the control panel.
:Prints on roll paper and cuts automatically after printing each page.
:Prints on roll paper. Does not cut after printing.
: Prints on cut sheets.
Returns to the previous screen (Parameter > Item > Menu > Ready) if pressed while the Menu is displayed on the screen.
Fd/u buttons (Paper Feed buttons)
When roll paper is loaded, you can feed (d button) or rewind (u button) the roll paper. You can feed up to a maximum of 3 m of paper by holding down the d button. You can speed up the paper feed rate by holding down the button for at least two seconds. You can rewind up to 20 cm of paper by holding down the u button.
If you press the dbutton when no roll paper is loaded and Cut Sheet is selected from the Paper Type Menu, paper is fed from the paper cassette and ejected.U “Cleaning the paper cassette printing path” on page 138
When feeding cut sheets from the rear manual feeder, press the d button to feed the paper and enter ready status.U “Loading Manually from the Rear” on page 44
If pressed while the Menu is displayed, you can select items and parameters.U “Menu Operations” on page 105
16

SC-P5000 Series User's Guide
Introduction
Gr button (Menu button)
If pressed in the ready status or when no paper is loaded, the Menu is displayed.U “Menu Operations” on page 105
Goes to the next screen (Menu > Item > Parameter) if pressed while the Menu is displayed.
HX button (Paper Cut button)
Press to cut roll paper with the built-in cutter.U “Manual cut method” on page 36
IY button (Paper Set button)
Locks or releases the pressure roller.
U “Loading and Ejecting Thick Paper” on page 46 U “Loading roll paper” on page 33
When pressed after roll paper printing is complete, the pressure roller is unlocked, roll paper is automatically wound up and can be removed. When
Remaining Paper Setup in the Menu is set to On, the roll paper is wound up after printing a barcode on the edge of the paper that indicates such paper information as the amount of remaining roll paper.U “Printing and Reading Roll Paper Information” on page 30
JZ button
If this is pressed while a parameter is selected from the Menu, the parameter is set or executed.
If pressed while the ink is drying, the drying process is canceled.
KW button (Pause/Cancel button)
The printer enters pause status if this is pressed while printing. To release the pause status, press the W button again, or select Pause Cancel on the screen and then press the Z button.
To cancel print jobs being processed, select Job Cancel on the screen and then press the Z button.
If pressed while the Menu is displayed, the Menu is closed and it returns to ready status.
LW light (Pause light)
Indicates whether or not the printer is ready.
On |
: |
Cannot print. Pausing or canceling job. |
Off |
: |
Ready to print. |
The ink status is indicated by a lit or flashing light.
On : Indicates errors such as an installed ink cartridge is expended, an ink cartridge is not installed, or a wrong ink cartridge is installed. Check the contents of the error on the control panel's screen.
Flashi : The ink is low. We recommend replacing ng the ink cartridge as soon as possible
because the ink may be expended while printing.
Off : No error.
Nb light (Paper Check light)
The paper status is indicated by a lit or flashing light.
On : Indicates an error such as there is no paper or that the paper differs to the paper setting. Check the contents of the error on the control panel's screen.
Flashi : Indicates an error such as a paper jam or ng that the paper has skewed. Check the
contents of the error on the control panel's screen.
Off : No error.
M H light (Ink Check light)
17
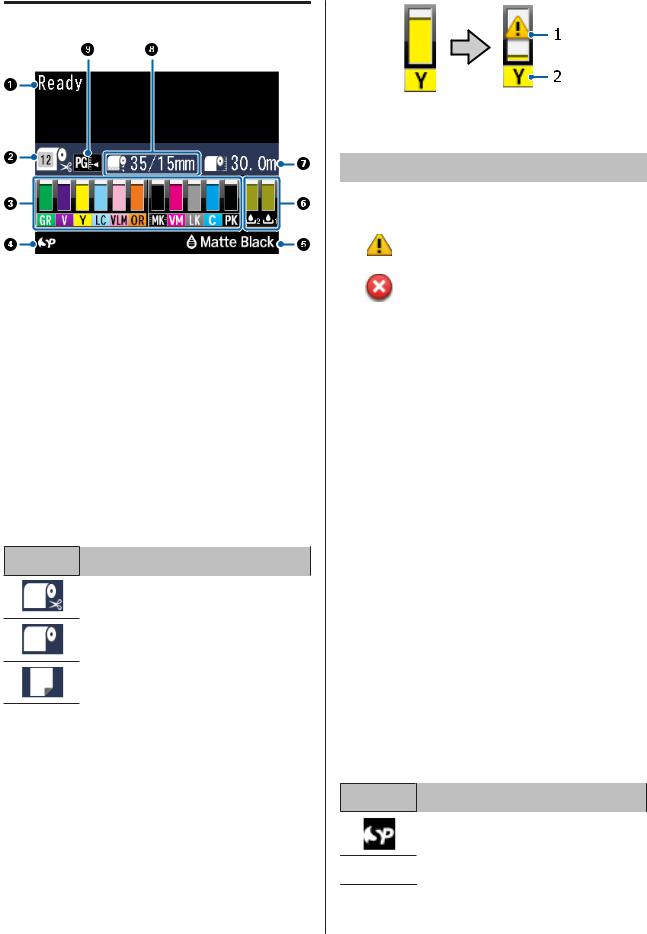
SC-P5000 Series User's Guide
Introduction
Screen View
AMessages
Displays the printer's status, operations, and error messages.
U “What to do When a Message is Displayed” on page 141
U “Using the Control Panel Menu” on page 105
BPaper Type
The statuses of the Paper Type (roll paper or cut sheets) setting and the Auto Cut setting (roll paper) that were selected with the l button are indicated by the icons in the following table.
When Custom Paper is selected, a number is displayed on the paper icon.
U “Paper” on page 113
Icon Explanation
Prints on roll paper. The paper is cut automatically after printing one page.
Prints on roll paper. Auto cut is not performed.
Prints on cut sheets.
CInk Cartridge Status
Displays the approximate level of remaining ink and the current status. The ink cartridge icons change as follows when the ink is low or an error occurs.
Normal |
Warning or Error |
1. Status indicators
Icon |
Status |
|
|
No alarm |
No error. The height of the indicator |
|
changes with the level of ink remaining. |
|
|
|
Ink is low. You need to prepare a new ink |
|
cartridge. |
|
|
|
An error occurred. Check the message on |
|
the screen, and clear the error. |
|
|
2. Ink codes
C |
Cyan |
|
|
OR |
Orange |
|
|
Y |
Yellow |
|
|
LC |
Light Cyan |
|
|
MK |
Matte Black |
|
|
PK |
Photo Black |
|
|
VM |
Vivid Magenta |
|
|
LK |
Light Black |
|
|
GR |
Green |
|
|
LLK/V* |
Light Light Black/Violet |
VLM |
Vivid Light Magenta |
|
|
* The display differs depending on the ink sets being used.
DSpectroProofer Usage Status
The following icons indicate the installation status of the optional SpectroProofer.
SpectroProofer Mounter 17"
Icon Status
Available
No icon |
Not installed, or it is not installed correctly. |
18
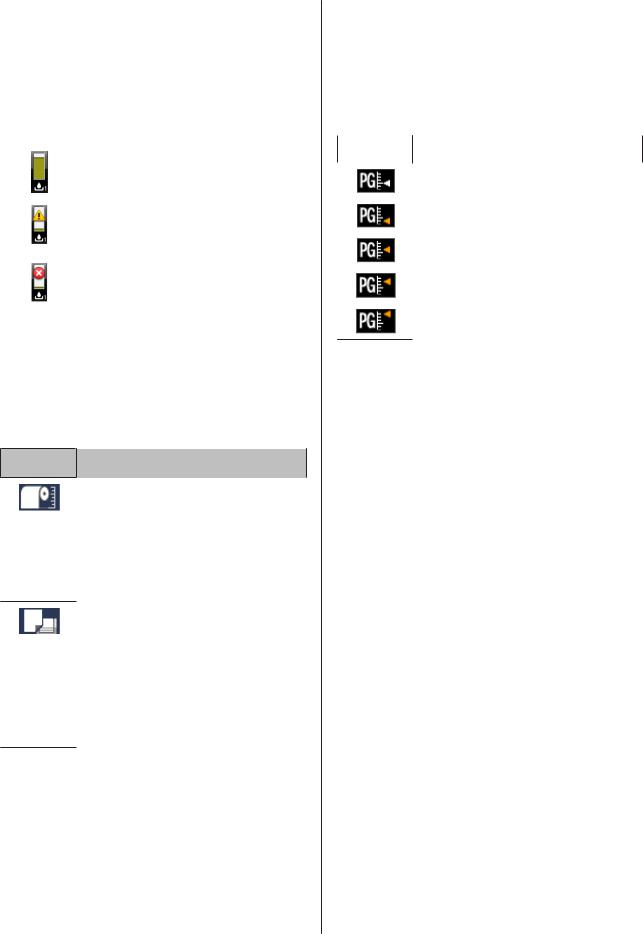
SC-P5000 Series User's Guide
Introduction
EUsage status of black ink |
|
15mm: 15mm is set |
||
Displays the selected black ink. |
|
|
|
|
FMaintenance Box Status |
|
U “Paper” on page 113 |
||
|
|
|
||
Displays the approximate amount of space in the |
|
IPlaten Gap Settings |
||
Maintenance Box. |
|
Displays the Platen Gap settings. |
||
|
|
|
U “Printer Setup” on page 117 |
|
Icon |
Status |
|
|
|
|
Icon |
Explanation |
||
|
|
|
||
|
No error. The height of the indicator |
|||
|
|
|
|
|
|
|
|
|
|
|
corresponds to the amount of space. |
|
|
Standard is selected |
|
|
|
|
|
|
|
|
|
|
|
The Maintenance Box is nearing the end |
|
|
Narrow is selected |
|
of its service life. You need to prepare a |
|
|
|
|
new Maintenance Box. |
|
|
Wide is selected |
|
|
|
|
|
|
Maintenance Box is at the end of its |
|
|
|
|
|
|
Wider is selected |
|
|
service life. Replace the Maintenance Box |
|
|
|
|
with a new one. |
|
|
|
|
|
|
Widest is selected |
|
|
|
|
|
|
|
|
|
|
|
GRemaining Paper
The following icons indicate the remaining amount of loaded paper.
One of the following icons is displayed depending on whether roll paper or cut sheet is set as the paper source.
Icon Explanation
The amount of remaining roll paper (length) is indicated after the icon. This is displayed only when Paper - Roll Paper Remaining - Remaining Paper Setup is set to On.
U “Printing and Reading Roll Paper
Information” on page 30
The amount of remaining paper (number of sheets) in the paper cassette is indicated after the icon. This is displayed only when Preferences - Cut Sheet Remaining is set to On and Cut Sheet Remaining is set in the Paper Menu.
U “Preferences” on page 120
U “Paper” on page 113
HRoll Paper Margin
Displays the value set for Roll Paper Margin.
Auto: Standard is set
15 mm: Top 15mm/Bottom 15mm is set
35/15mm: Top 35mm/Bottom 15mm is set
3mm: 3mm is set
19
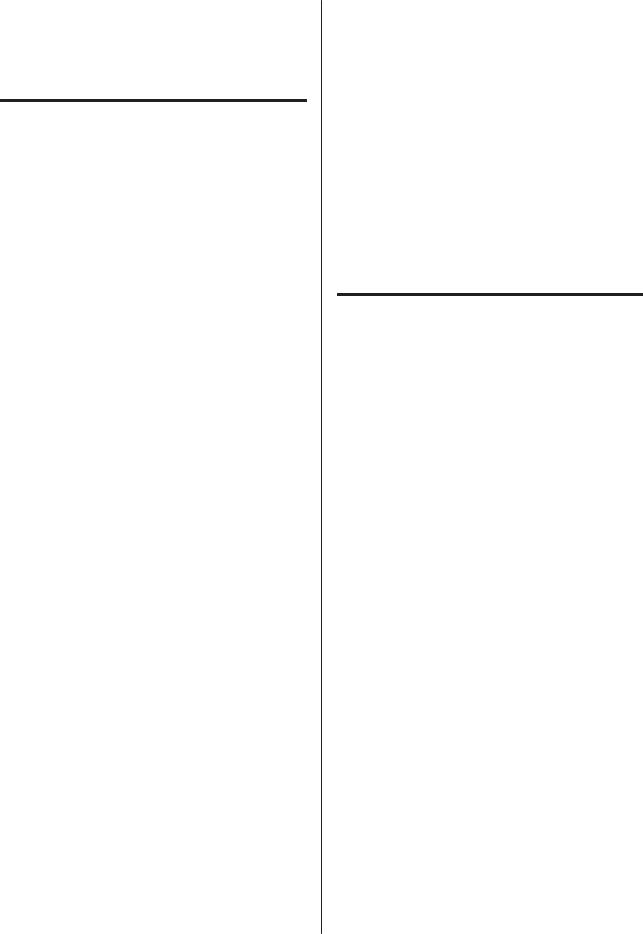
SC-P5000 Series User's Guide
Introduction
Features
The main features of this printer are described below.
Realizing High Resolution
Epson UltraChrome HDX ink technology provides high resolution printing to meet professional needs for photo, fine art and proofing.
Pigmented inks with superior resistance
Pigment inks maintain more beautiful and more vibrant prints over a long period of time with their high light fastness. They are also extremely fade-resistant and can be safely displayed in direct sunlight. Additionally, the high water and ozone resistance is not only ideal for photo printing, but also allows for store displays and banners, outdoor displays of posters and so on. When you are printing for outdoor use, use lamination processing.
Two types of black ink with maximum black density (Dmax)
By automatically switching to suit the paper type being used, the two types of black ink provided are Photo Black which realizes a smooth, professional finish on glossy paper, and Matte Black which increases black optical density using matte paper. The maximum density (Dmax) improves on previous black inks and brings out delicate tone differences in gradations.
U “Changing the Type of Black Ink” on page 53
Chooses between two types of 10 color inks to suit your use
The following shows the two types of ink sets available for Epson UltraChrome HDX. The ink set cannot be changed once it has begun to be used.
Light Light Black ink set ideal for gradations Three types of black ink density, Photo Black, Light Black and Light Light Black, allows you to
bring out delicate tone differences in black-and-white images.
In addition, the other seven colors, including Orange and Green, realize superior color reproduction creating bright and vivid images in green to yellow and yellow to red.
Violet ink set providing a wide range of color reproduction
As well as Orange and Green, this set comes with eight color inks including the newly developed Violet. By realizing superior color reproduction creating bright and vivid images in green to yellow and yellow to red, as well as deep shades of blue, we have achieved the industry's best PANTONE cover ratio.
Realizing High Productivity
Excellent color stability leads to efficient printing
The color stabilizes in a short time so it can safely be used for pre-press workflow and color editing, achieving high work efficiency.
Realizing high productivity through continuous printing
Our paper cassettes, which can be used even for glossy paper, can hold up to 250 sheets of plain paper (for paper 0.1 mm thick) or up to 100 sheets of Epson proofing paper.
Also, up to 50 sheets of printed paper can be held in the output tray (up to the number of sheets in the paper cassette when there are less than 50 sheets loaded in the paper cassette). This helps to reduce the burden of handling output paper or replenishing cut sheets.
U “Loading the Paper Cassette” on page 39
Paper cutting speed
With the addition of a high speed rotary cutter you can cut paper faster than ever.
U “Cutting the roll paper” on page 36
20
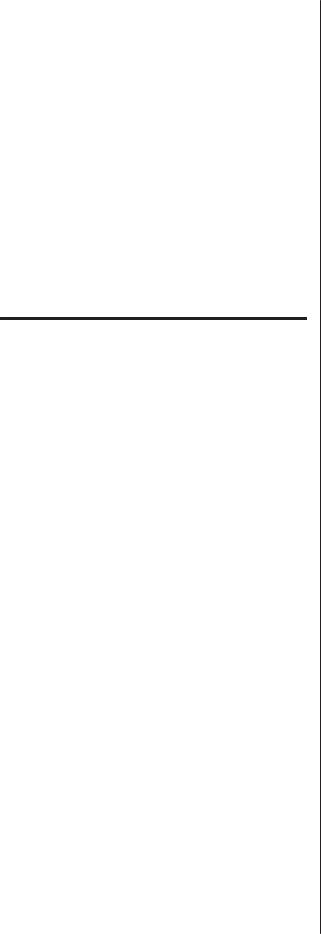
SC-P5000 Series User's Guide
Introduction
Automatic color management (SpectroProofer mounter)
With the optional SpectroProofer Mounter 17" installed, you can print, dry, and do color measurement work in sequence on roll paper. Another optional colorimeter ILS30EP can be used for a variety of color measurement conditions including the new M1 standard. (Supports M0/M1/M2)
Also, with the addition of a function to prevent misaligned measurement positions, this model provides more accurate readings than conventional models.
To use this you need commercially available RIP software.
Superior Ease of Use
Automatically switch roll paper and cut sheets for printing
You can load roll paper in the printer and load cut sheets in the paper cassette at the same time. The required paper is automatically fed if you specify the paper source when printing.
U “Loading roll paper” on page 33
Auto nozzle check prevents printing mistakes
Missing dots are detected on all nozzles extremely quickly and head cleaning is performed automatically if any missing dots are detected. This prevents printing mistakes and reduces unnecessary costs and wasted time.
U “Print Head Maintenance” on page 122
Checking current operating status even from a distance, thanks to a large alert lamp
When an error occurs, or when ink or paper is running low, you can easily check the status of the printer even from afar, thanks to a highly visible, large alert lamp.
This helps prevent any wasted time when printing has stopped due to running out of ink or paper.
Simplified setting operations when changing roll paper
When changing between many different types of roll paper for your printing, you can automatically make settings by using the barcode printing function, as the printer reads the recorded information such as the paper type, the amount of remaining roll paper, and low paper warning values.
U “Printing and Reading Roll Paper Information” on page 30
Improved color adjustment function (Epson Color Calibration Utility)
The Epson Color Calibration Utility software provided on the software disc supplied allows you to easily perform color calibration using the printer's built-in sensors.
Adjust all prints with one calibration
By saving the calibration data to the printer, you do not need to perform calibration for every paper type or mode. Also, you do not need to make individual calibrations when sharing the printer with multiple users.
Perform color management for multiple printers
You can perform color management for multiple printers that use the same ink set.
See the Epson Color Calibration Utility manual for details.
Improved energy efficiency with sleep mode and Power Off Timer
When no print jobs are being handled, or when no operation has been performed for some time, the printer enters sleep mode to reduce power consumption. Furthermore, if the Power Off Timer function is enabled, the printer can automatically switch off to avoid wasting electricity. This function works if no print jobs are received and no operations are carried out on the control panel while the printer is not in an error status for a specified duration of time.
U “Power Saving Settings” on page 55
21
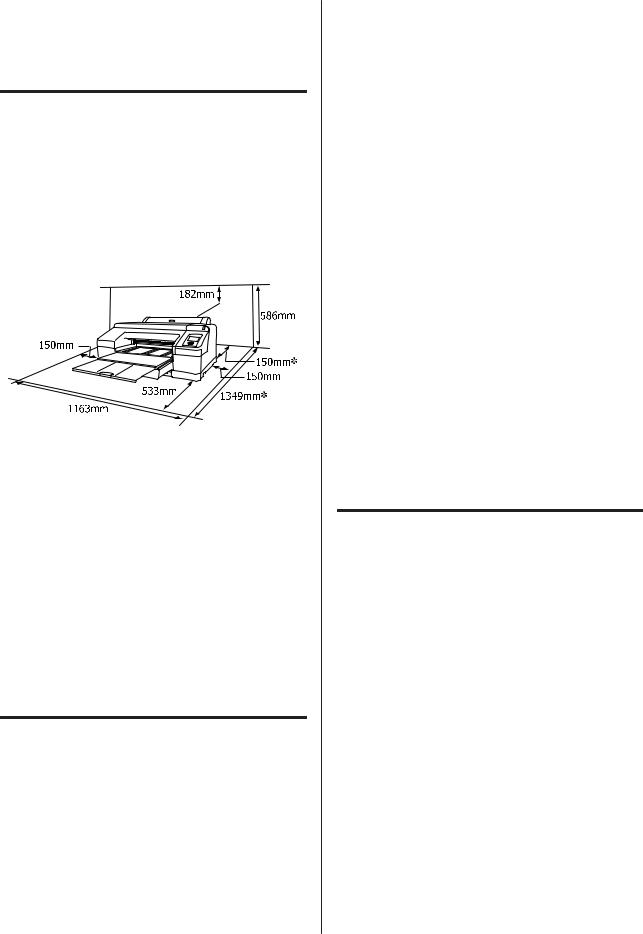
SC-P5000 Series User's Guide
Introduction
Notes on Usage and Storage
Installation space
Make sure that you secure the following space, clear of any other objects, so that paper ejection and consumable replacement are not obstructed.
See the "Specifications Table" for the external dimensions of the printer.
U “Specifications Table” on page 179
*The following space is necessary at the rear of the printer when printing on thick paper and when printing from a paper cassette with the optional SpectroProofer installed.
Paper Size |
Rear Space |
|
|
A2 |
Approx. 370 mm |
|
|
Super A3 |
Approx. 260 mm |
|
|
A3 |
Approx. 200 mm |
|
|
A4 |
Approx. 70 mm |
|
|
Notes when using the printer
Note the following points when using this printer to avoid breakdowns, malfunctions, and print quality decline.
When using the printer, observe the operating temperature and humidity range described in the "Specifications Table".U “Specifications Table” on page 179
Even when the conditions above are met, you may not be able to print properly if the environmental
conditions are not suitable for the paper. Be sure to use the printer in an environment where the paper's requirements are met. For more details, see the documentation supplied with the paper. Also, when operating in dry areas, air conditioned environment, or under direct sunlight, maintain the appropriate humidity.
Capping may not occur (the print head is not positioned on the right-hand side) if the printer is turned off during a paper jam or when an error occurs. Capping is a function for automatically covering the print head with a cap (lid) to prevent the print head from drying out. In this case, turn on the power and wait a while until capping is performed automatically.
When the power is on, do not remove the power plug or cut the power at the breaker. The print head may not be capped properly. In this case, turn on the power and wait a while until capping is performed automatically.
Even when the printer is not in use, some ink will be consumed by head cleaning and other maintenance operations needed to keep the print head in good condition.
Use this printer at altitudes below 2000 m.
Notes when not using the printer
If you are not using it, note the following points when storing the printer. If it is not stored correctly, you may not be able to print properly the next time it is used.
If you do not print for a long time, the print head nozzles may become clogged. We recommend that you print once a week to prevent the print head from clogging.
If the paper is left in the printer, the roller of the pressure roller may leave a mark on the surface of the paper. This can also cause wavy or curled paper resulting in paper feeding problems or the print head could be scratched. Remove any paper when storing.
22
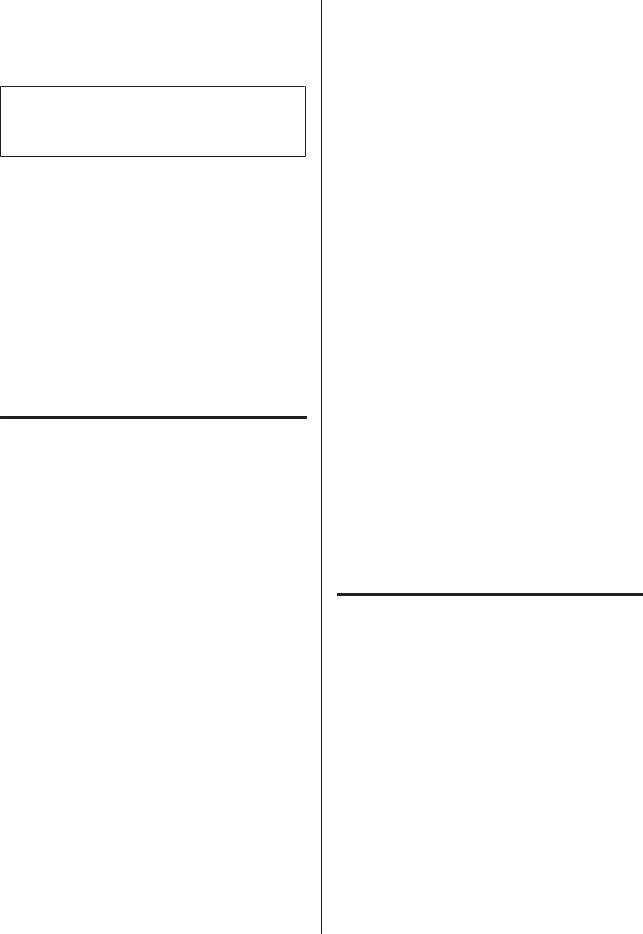
SC-P5000 Series User's Guide
Introduction
Store the printer after confirming that the print head has been capped (the print head is positioned at the far right). If the print head is left uncapped for a long time, the print quality may decline.
Note:
If the print head is not capped, turn the printer on, and then turn it off.
Close the roll paper cover and printer cover before storing. If you are not using the printer for a long time, put an anti-static cloth or cover on the printer to prevent dust. The print head nozzles are very small, and they can become clogged easily if fine dust gets on the print head, and you may not be able to print properly.
If you have not used the printer for a long time, check the print head for clogging before you start printing. Perform head cleaning if the print head is clogged.
U “Checking for clogged nozzles” on page 123
Notes on handling ink cartridges
Note the following points when handling ink cartridges to maintain good print quality.
The ink cartridges that are included are for the initial ink charging. The first time the printer is filled with ink after purchase, ink is consumed to make it possible to print. Prepare replacement ink cartridges and maintenance boxes in advance.
We recommend storing ink cartridges at normal room temperature, and to use them by the expiry date printed on the cartridge packaging.
For the best printing results, use up ink cartridges within six months after installation.
If you move ink cartridges from a cold place to a warm place, leave them at room temperature for more than four hours before using them.
Do not touch the IC chips on the ink cartridges. You may not be able to print properly.
Install all ink cartridges into each slot. You cannot print if any of the slots are empty.
Do not leave the printer without ink cartridges installed. The ink in the printer may dry, preventing it from printing as expected. Leave ink cartridges in all slots, even while you are not using the printer.
Because the green IC chip contains the cartridge's own information, such as the remaining ink level, you can still reinstall and use the ink cartridge after removing it from the printer.
To avoid getting dirt on the ink supply port, store the removed ink cartridge properly. The ink supply port has a valve in it so it does not need to be capped.
Removed ink cartridges may have ink around the ink supply port, so be careful not to get any ink on the surrounding area when removing the cartridges.
To maintain the quality of the print head, this printer stops printing before ink cartridges are completely expended.
Although the ink cartridges may contain recycled materials, this does not affect printer function or performance.
Do not dismantle or remodel ink cartridges. You may not be able to print properly.
Do not drop or knock ink cartridges against hard objects; otherwise, the ink may leak.
Notes on handling paper
Note the following points when handling and storing the paper. If the paper is not in good condition, print quality may decline.
Check the documentation supplied with each paper.
Notes on Handling
Use Epson special media under normal room conditions (temperature: 15 to 25°C, humidity: 40 to 60%).
Do not fold the paper or scratch the surface of the paper.
23
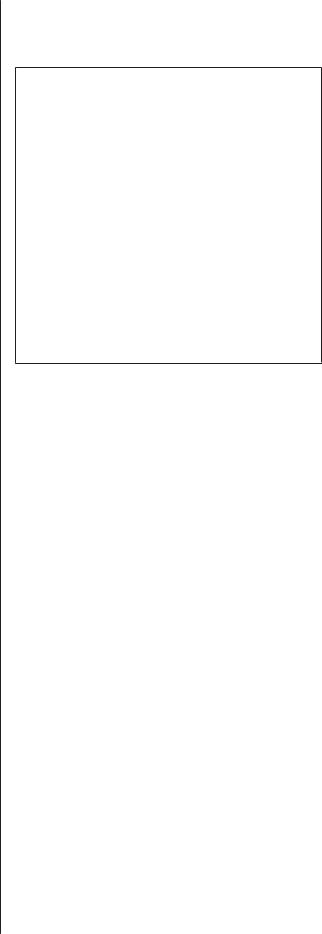
SC-P5000 Series User's Guide
Introduction
Avoid touching the printable surface of the paper with your bare hands. Moisture and oils from your hands can affect print quality.
Handle roll paper by holding the edges. We recommend wearing cotton gloves.
Cut sheets may be wavy or curled if the temperature and humidity change. Be careful not to scratch or soil the paper, and flatten it with your hand before loading it in the printer.
Do not wet the paper.
Do not throw away the paper packaging as you can use it for storing the paper.
Avoid locations that are subject to direct sunlight, excessive heat, or humidity.
Keep cut sheets in their original package after opening, and keep them in a flat place.
Remove roll paper that is not in use from the printer. Rewind it correctly and then store it in the original packaging that came with the roll paper. If you leave the roll paper in the printer for a long time, its quality may decline.
Notes on handling printed paper
To maintain long lasting, high quality print results, note the following points.
Do not rub or scratch the printed surface. If they are rubbed or scratched, the ink may peel off.
Do not touch the printed surface; Failure to observe this precaution may cause ink to rub off.
Make sure the print outs are completely dry before folding of stacking; otherwise, the color may change where they touch (leaves a mark). These marks will disappear if they are separated immediately and dried; however, they will remain if not separated.
If you put the print outs in an album before they are completely dry, they may be blurred.
Do not use a dryer to dry the print outs.
Avoid direct sunlight.
Prevent color distortion while displaying or storing the print outs by following the instructions in the paper's documentation.
Note:
Typically, print outs and photos fade over time (color distortion) due to the effects of light and various constituents in the air. This also applies to Epson special media. However, with the correct storage method, the degree of color distortion can be minimized.
See the documentation supplied with Epson special media for detailed information on handling the paper after printing.
The colors of photos, posters, and other printed materials appear different under different lighting conditions (light sources*). The colors of print outs from this printer may also appear different under different light sources.
* Light sources include sunlight, fluorescent light, incandescent light, and other types.
24

SC-P5000 Series User's Guide
Introduction
Introducing the Software
As well as the printer driver, a variety of software packages are also provided such as Network easy configuration and plug-in software to add functionality to commercially available packages. You can install the software from the software disc supplied, or by downloading from the Epson website.
U “Software on the Disc” on page 25
U “Software on the Website” on page 27
Software on the Disc
The supplied Software Disc contains the following software only for Windows.
If you are using Mac OS X, or if you do not have a disc drive, go to http://epson.sn and search for your printer. For details on using the software, see the PDF manuals or the on-line help for the software in question.
Software Name |
Explanation |
|
|
Printer Driver |
The printer driver is required when using the printer. Follow the steps in the "Setup |
|
Guide" to install. |
|
U “Summary of the Printer Driver” on page 26 |
|
|
Epson Manual |
This software shows a list of manuals already installed on your computer. You can also |
|
check manuals updated by the EPSON Software Updater from here. Follow the steps in |
|
the supplied Setup Guide to install the manuals. |
|
|
EPSON Software Updater |
This software checks on the internet for update information for manuals and printer |
|
drivers and installs the updates. Follow the steps in the supplied Setup Guide to install. |
|
|
Epson Network Utilities |
When a network connection is setup using the Setup Guide, network related modules |
|
are installed. |
|
For details, see the Network Guide (PDF). |
|
|
EpsonNet Config |
With this software, you can configure various network settings for the printer from |
|
your computer. This is useful as it allows you to enter addresses and names using the |
|
keyboard. |
|
|
EPSON LFP Remote Panel 2 |
Software for registering custom paper from a computer. |
|
|
Epson Color Calibration Utility |
Software that performs calibrations using the printer's built-in sensors. |
|
|
25
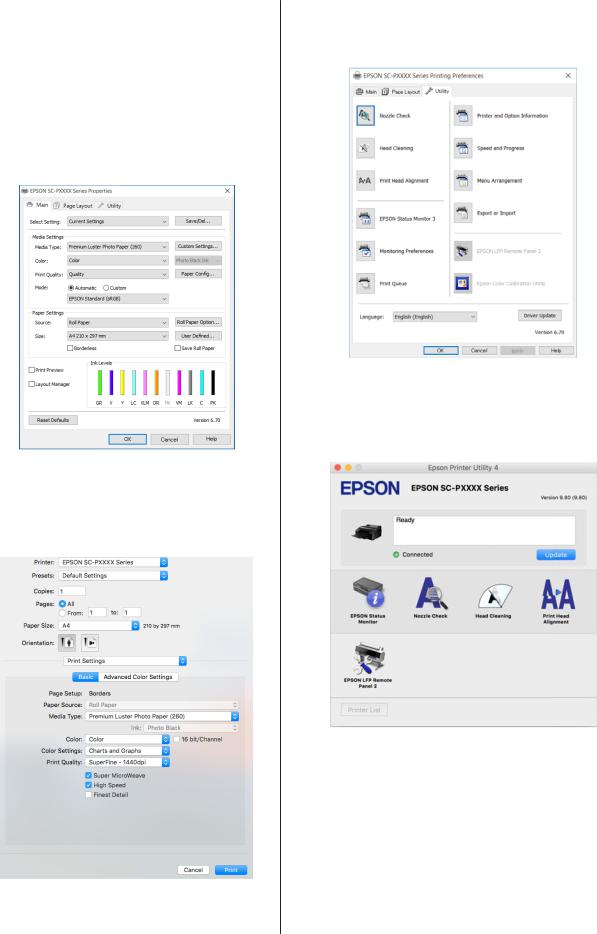
SC-P5000 Series User's Guide
Introduction
Summary of the Printer Driver
The main functions of the printer driver are described below.
Converts print data received from applications into printable data and sends it to the printer.
Settings such as document size and print quality can be adjusted from the settings dialogs.
Windows
You can save these settings and easily import or export these saved settings.
U “Customizing the Printer Driver” on page 58
Mac OS X
Allows you to execute printer maintenance functions to maintain print quality, check the printer's status, and so on.
Windows
You can easily import or export printer driver settings.
U “Summary of the Utility Tab” on page 61
Mac OS X
26
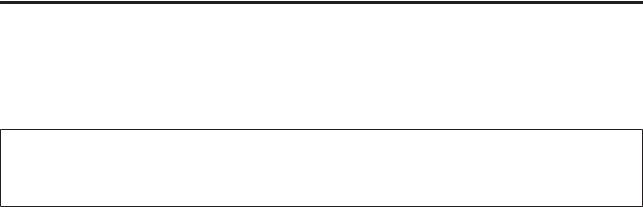
SC-P5000 Series User's Guide
Introduction
Software on the Website
Aside from the software supplied on the software disc, the latest software versions for this printer can also be found on the Epson website. Download as required.
http://www.epson.com
Note:
Depending on your country or region, you may not be able to download software from the website.
For more details, contact your dealer or Epson Support.
For details on using the software, see the PDF manuals or the on-line help for the software in question.
See the following for instructions on starting and closing the software.
U “Starting and Closing Software” on page 28
Software Name |
Explanation |
|
|
Epson Print Layout |
This is a plug-in for Adobe Photoshop and Adobe Lightroom. |
|
By operating with Adobe Photoshop and Adobe Lightroom, you can easily |
|
perform color management. |
|
You can check the adjusted image for black-and-white photographs on the screen. |
|
You can save your preferred paper type and size and load them easily. |
|
You can easily layout and print photos. |
|
|
LFP Accounting Tool* |
This software provides total cost calculations for printed paper, job information, and so |
|
on. |
|
|
CopyFactory* |
This software allows you to make enlarged copies using an Epson scanner. Check for |
|
supported scanners on the Epson website. |
|
|
* Windows only |
|
27
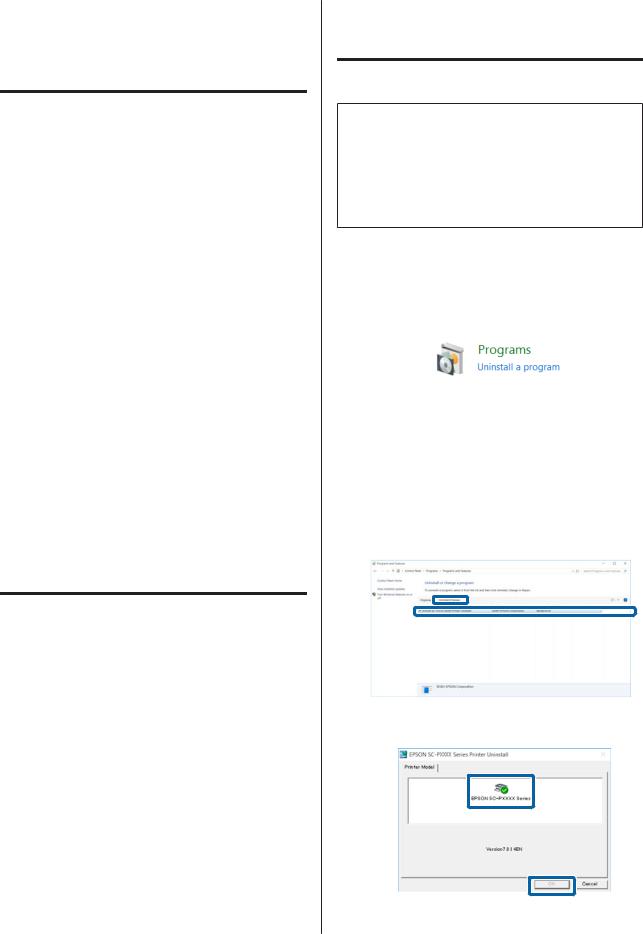
SC-P5000 Series User's Guide
Introduction
Starting and Closing
Software
Starting
You can start by using any of the following methods.
Double-click the shortcut icon on the desktop
Depending on the software being used, a shortcut icon may not be created during installation.
Starting from the menu
Windows 8.1/Windows 8
Enter the software name in the search charm, and then select the icon displayed.
Other than Windows 8.1/Windows 8
Click the Start button. Click the installed software name from All Programs (or Programs or All Applications), or from the EPSON folder, and then select the software you want to start.
Mac OS X
Click the installed software name from Applications or the EPSON folder, and then select the software you want to start.
Click the icon on the desktop taskbar (Windows only)
Click the icon and select the software you want to start from the menu displayed.
Closing
The application can be closed using one of the following methods.
Click the button (Exit, Close,  , and so on).
, and so on).
Select Exit from the toolbar menu.
Uninstalling Software
Windows
c Important:
You must log in with an Administrators group.
If an Administrator password or confirmation is requested, enter the password and then continue with the operation.
A Turncable.off the printer, and unplug the interface
B Go to the Control Panel and click Uninstall a program from the Programs category.
C Select the software you want to remove and then click Uninstall/Change (or Change/ Remove/Add or remove).
You can remove EPSON Status Monitor 3 and the printer driver by selecting EPSON SC-XXXXX Series Printer Uninstall.
Select EPSON LFP Remote Panel 2 to remove EPSON LFP Remote Panel 2.
D Select the target printer icon, and then click OK.
28
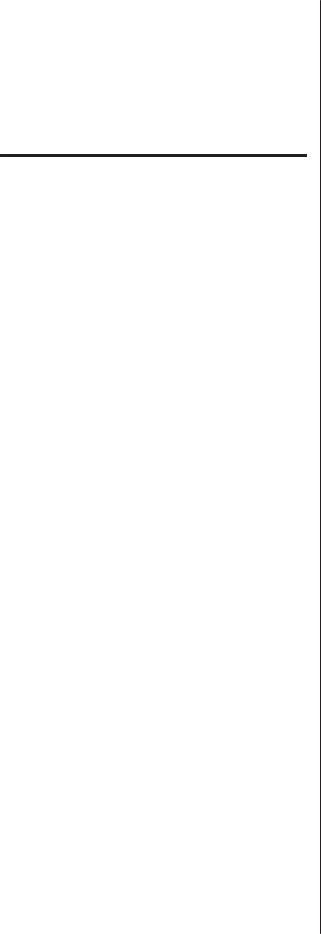
SC-P5000 Series User's Guide
Introduction
E |
Follow the on-screen instructions to continue. |
|
When the delete confirmation message |
|
appears, click Yes. |
Restart the computer if you are reinstalling the printer driver.
Mac OS X
When reinstalling or upgrading the printer driver or other software, follow the steps below to uninstall the software in question first.
Printer Driver
Use the "Uninstaller".
Downloading the Uninstaller
Download the Uninstaller from the Epson website.
http://www.epson.com/
Using the Uninstaller
Follow the instructions on the Epson website.
Other software
Drag and drop folder with the software name from the Applications folder into Trash to delete.
29
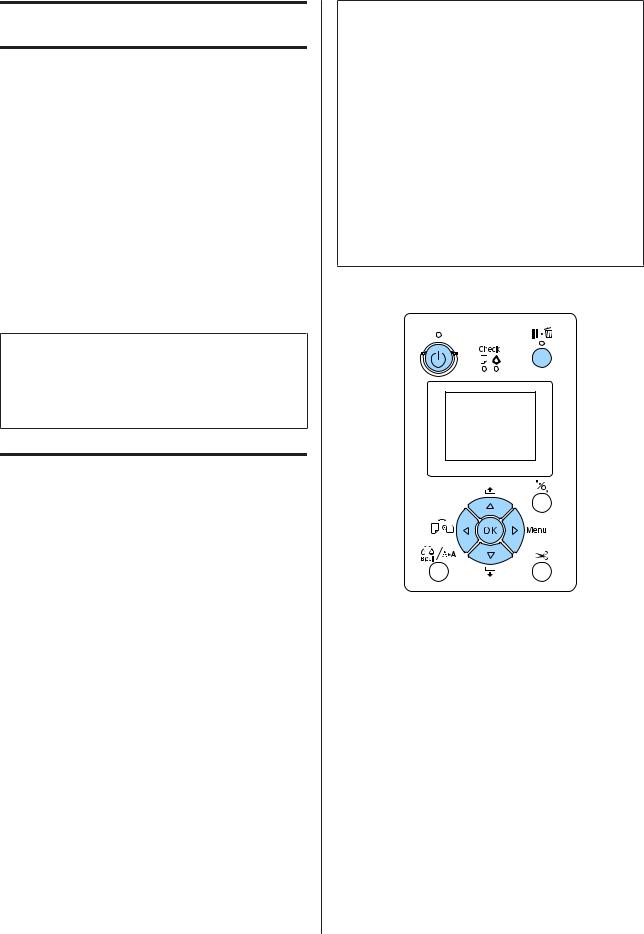
SC-P5000 Series User's Guide
Basic Operations
Basic Operations
Loading and Removing
the Roll Paper
We recommend setting Remaining Paper Setup before loading roll paper into the printer. See the following for more information on making settings.
Also, when loading the Epson special media UltraSmooth Fine Art Paper, you need to turn the Auto Roll Feeding setting to Off in advance. To turn the setting to Off, see U “Setting Auto Roll Paper Feeding” on page 31
Note:
The paper that can be used in the printer is detailed in the following section.
U “Supported Media” on page 163
Printing and Reading Roll Paper
Information
The printer can automatically print the following roll paper related settings in a barcode on the leading edge of the roll paper before the roll paper is removed.
Roll Paper Remaining
Roll Length Alert
Paper Type
This is useful when multiple rolls are used because the barcode is read automatically and the paper settings are updated as roll paper is replaced.
To print roll paper information in a barcode and to read the printed information, set Remaining Paper Setup to On and configure the Roll Paper Length and the Roll Length Alert from the Menu.
The factory setting for Remaining Paper Setup is Off. You can change the Menu using the following procedures.
c Important:
Be sure to press the Y button when removing the roll paper. If you do not press the Y button when removing the roll paper, the barcode is not printed and you cannot manage the roll paper information.
If Paper Size Check is set to Off from the Menu, the amount of remaining paper may not be detected correctly. When Remaining Paper Setup is set to On, do not set Paper Size Check to Off. The factory setting for
Paper Size Check is On.
U “Printer Setup Menu” on page 108
Buttons that are used in the following settings
A Turn on the printer by pressing the P button.
B |
Check that paper is not loaded in the printer, |
|
and then press the r button to display the Menu. |
C |
Press the d/u buttons to select Paper, and then |
|
press the r button. |
D |
Select Roll Paper Remaining, and then press |
|
the r button. |
E |
Select Remaining Paper Setup, and then press |
|
the r button. |
F |
Press the d/u buttons to select On, and then |
|
press the Z button. |
30
 Loading...
Loading...