Epson SSC Service Utility 3.00 User Manual
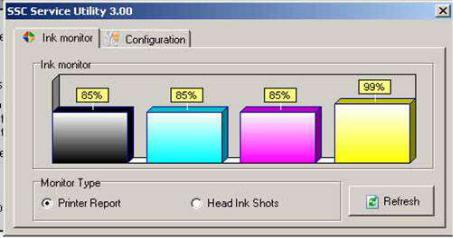
SSC Service Utility 3.00
Traducción libre al español de la ayuda del programa SSC Service Utility 3.00 por Pep Logar
Conjunto de utilidades para el mantenimiento de las impresoras Epson.
Dirección para bajarse el programa:
http://www.ssclg.com/epsone.shtml
Ventana Principal Del Programa
La ventana principal de este programa tiene dos pestañas: (Monitor de tinta) Ink monitor y (configuración) Configuration.
Aviso-. No hay otras funciones accesibles desde la ventana principal. Todas las funciones se agrupan en el menú emergente que aparece presionando el botón derecho del ratón sobre el icono que se muestra en la bandeja de programas de la barra de inicio de Windows (tiene forma de impresora con una flechita roja en su esquina superior derecha).
Descripción del contenido de la pestaña "Ink Monitor"
Aquí verás tres secciones principales 1.- Gráficos con los niveles de tinta de los cartuchos, 2.- dos botones de radio para cambiar el tipo de datos que muestran los gráficos y 3.- el botón "Refresh" que actualiza los datos leyendo la información almacenada en los chips.
Descripción de las partes
Sección "Ink Monitor" (Monitor de tinta) - Por defecto nos muestra unos gráficos que nos indican cuanta tinta cree el chip que nos queda en el cartucho.
Sección "Monitor Type" - Aquí puedes cambiar el tipo de datos visualizados en los gráficos. En el modo normal, también llamado "Print Report" (Informe de la impresora) , podemos ver gráficamente la cantidad de tinta que el chip piensa que le queda a cada color. Este formato es similar al que usan los drivers que trae la impresora.
Pero, esta utilidad también tiene otro modo, llamado " Head ink shots". Con este modo, se visualiza la cantidad de puntos de tinta que ha disparado la impresora por cada color. Esta es una ayuda adicional para saber la cantidad real de tinta que nos queda en cada depósito.
Aviso.- Si utilizamos la utilidad del programa "Ink Freezer" (Congelar la Tinta) el medidor normal de tinta de la impresora se quedará congelado, entonces para saber cuanta tinta hemos gastado tendremos que recurrir al modo "Head Ink Shots". Como este modo no indica la tinta que nos queda, sino la que hemos gastado, estaría bien que cuando veas que el cartucho se queda sin tinta anotes el número de puntos que marcaba esta utilidad, y de esta forma para la próxima vez, sabrás echando unas cuentas la tinta que le queda a tu cartucho. (La utilidad Ink Freezer se emplea en ciertos modelos de impresora con chip que no se dejan resetear. Para que Ink Freezer sea útil hay que activarla en cuanto se pone un cartucho nuevo en la impresora)
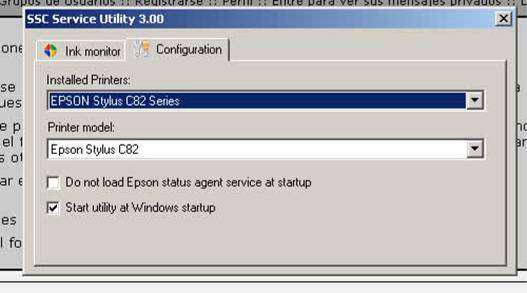
Botón "Refresh" (Actualizar datos) - presionando este botón actualizas datos visualizados.
Aviso.- Todos los datos visualizados se actualizan automáticamente en el modo del autofreezer.
Descripción del contenido de la Pestaña “Configuration” (Configuración)
Aquí puedes fijar todos los parámetros de configuración para permitir que el programa trabaje correctamente con tu impresora.
En la primera lista “Installed Printers”, selecciona la impresora con la que quieres trabajar, entre las impresoras que tienes instaladas en tu ordenador.
Entonces en la segunda lista “Printer Model” debes elegir el modelo apropiado de impresora entre las impresoras soportadas por el programa.
Aún si tu impresora no aparece en la segunda lista, quizás puedas utilizar en ella, alguna de las utilidades de este programa. Para ello selecciona "Unsupported model" en la segunda lista y prueba a ver que ocurre. Si el modelo de impresora ya tiene unos cuantos añitos y
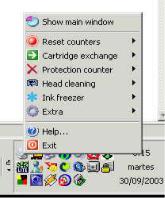
no tiene soporte en el programa (va por cable paralelo [LPT]) selecciona "Unsupported model (old)".
El cuadro de selección "Do not load Epson status agent at startup" permite eliminar de la lista de programas que se inician en el arranque de Windows, la utilidad oficial de Epson que mide la tinta. Esto puede ser práctico sobre todo en casos de conflictos con este programa. La siguiente vez que arranques el ordenador, Windows no la cargará en memoria.
Si marcamos la casilla de selección "Start utility at Windows startup" (muy recomendable) Este programa se ejecutará minimizado en forma del icono de una impresora, en la bandeja de programas de la barra de inicio de Windows. (Está en la parte de abajo a la derecha) Si empleamos el autofreezer, es totalmente recomendable marcar esta casilla.
Una vez hayamos terminado de configurar el programa a nuestro gusto podemos cerrar la ventana. Todas las modificaciones que hemos realizado se han guardado automáticamente. Ya no necesitaremos tener que volver a configurar el programa cada vez que lo utilicemos.
Aunque cerremos esta ventana el programa se seguirá ejecutando minimizado en la bandeja de programas de la barra de inicio de Windows.
Ya que tenemos el programa configurado, para sacarle partido sólo tenemos que acceder al menú emergente pulsando el botón derecho del ratón sobre el icono de impresora que aparece en la bandeja de programas.
 Loading...
Loading...