Epson SC-P407 User Manual
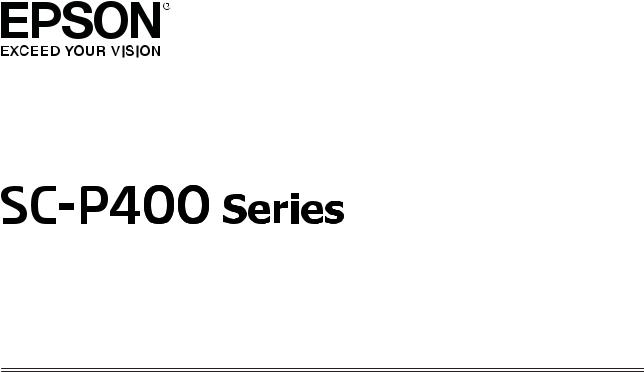
User's Guide
CMP0038-01 EN

SC-P400 Series User's Guide
Copyrights and Trademarks
Copyrights and Trademarks
No part of this publication may be reproduced, stored in a retrieval system, or transmitted in any form or by any means, electronic, mechanical, photocopying, recording, or otherwise, without the prior written permission of Seiko Epson Corporation. The information contained herein is designed only for use with this Epson printer. Epson is not responsible for any use of this information as applied to other printers.
Neither Seiko Epson Corporation nor its affiliates shall be liable to the purchaser of this product or third parties for damages, losses, costs, or expenses incurred by the purchaser or third parties as a result of accident, misuse, or abuse of this product or unauthorized modifications, repairs, or alterations to this product, or (excluding the U.S.) failure to strictly comply with Seiko Epson Corporation's operating and maintenance instructions.
Seiko Epson Corporation shall not be liable for any damages or problems arising from the use of any options or any consumable products other than those designated as Original Epson Products or Epson Approved Products by Seiko Epson Corporation.
Seiko Epson Corporation shall not be held liable for any damage resulting from electromagnetic interference that occurs from the use of any interface cables other than those designated as Epson Approved Products by Seiko Epson Corporation.
EPSON, EPSON EXCEED YOUR VISION, EXCEED YOUR VISION, UltraChrome, and their logos are registered trademarks or trademarks of Seiko Epson Corporation.
PRINT Image Matching™and the PRINT Image Matching logo are trademarks of Seiko Epson Corporation. Copyright © 2001 Seiko Epson Corporation. All rights reserved.
Microsoft®, Windows®, and Windows Vista® are registered trademarks of Microsoft Corporation.
Apple®, Macintosh®, Mac OS®, OS X®, iPad®, iPhone®, iPod touch®, iTunes®, and ColorSync®are trademarks of Apple Inc., registered in the U.S. and other countries.
Intel® is a registered trademark of Intel Corporation.
Adobe®, Photoshop®, Lightroom®, and Adobe® RGB are registered trademarks of Adobe Systems Incorporated.
General Notice: Other product names used herein are for identification purposes only and may be trademarks of their respective owners. Epson disclaims any and all rights in those marks.
Copyright © 2015 Seiko Epson Corporation. All rights reserved.
2
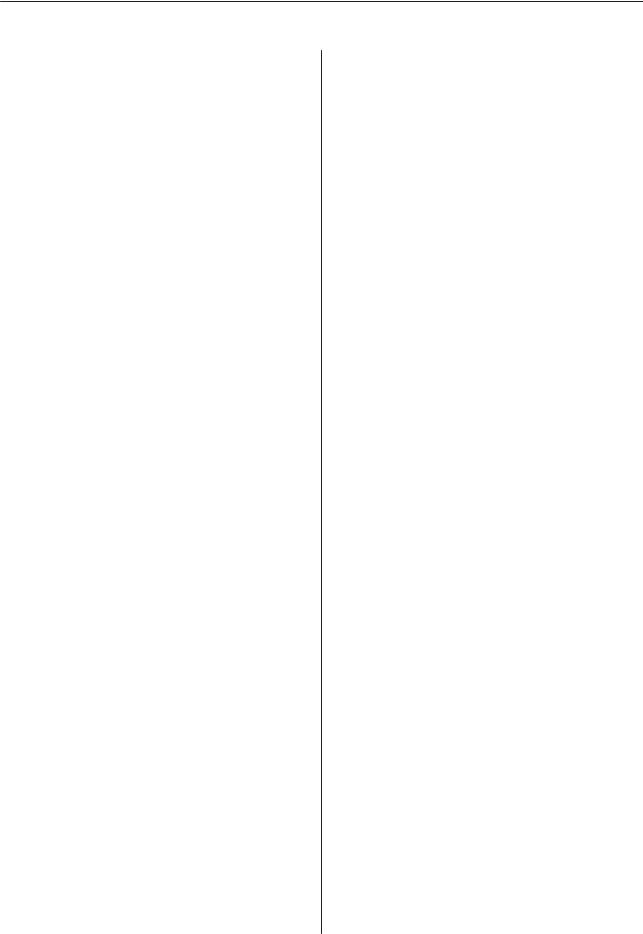
SC-P400 Series User's Guide
Contents
Contents
Copyrights and Trademarks
Introduction
Important Safety Instructions. . . . . . . . . . . . . . . . . 5
When choosing a place for this product. . . . . . . . 5 When setting up this product. . . . . . . . . . . . . . . 5 When using this product. . . . . . . . . . . . . . . . . . . 6 Using the printer with a wireless connection. . . . 6 When handling the ink cartridges. . . . . . . . . . . . 6 Warning, Cautions, Notes and Tips. . . . . . . . . . . 6 The symbols on the product. . . . . . . . . . . . . . . . 7
Printer Parts. . . . . . . . . . . . . . . . . . . . . . . . . . . . . . 8
Front. . . . . . . . . . . . . . . . . . . . . . . . . . . . . . . . . 8 Inside. . . . . . . . . . . . . . . . . . . . . . . . . . . . . . . . . 8 Back. . . . . . . . . . . . . . . . . . . . . . . . . . . . . . . . . . 9 Control panel. . . . . . . . . . . . . . . . . . . . . . . . . . 10
Printer Features. . . . . . . . . . . . . . . . . . . . . . . . . . 11
Realizing High Resolution. . . . . . . . . . . . . . . . . 11
Superior Ease of Use. . . . . . . . . . . . . . . . . . . . . 11
Notes on Usage and Storage. . . . . . . . . . . . . . . . . . 13
Installation space. . . . . . . . . . . . . . . . . . . . . . . 13 Notes when using the printer. . . . . . . . . . . . . . . 13 Notes when not using the printer. . . . . . . . . . . . 13 Notes on handling ink cartridges. . . . . . . . . . . . 14 Notes on handling paper. . . . . . . . . . . . . . . . . . 15
Introducing the Supplied Software. . . . . . . . . . . . . 16
Contents of the Software Disc. . . . . . . . . . . . . . 16
Summary of the Printer Driver. . . . . . . . . . . . . 17
About Epson Easy Photo Print. . . . . . . . . . . . . . 18
About Epson Print CD. . . . . . . . . . . . . . . . . . . 18
Basic Operations
Loading Cut Sheets. . . . . . . . . . . . . . . . . . . . . . . . 19
Loading Paper into the Auto Sheet Feeder. . . . . 19 Loading Fine Art Media. . . . . . . . . . . . . . . . . . 20 Loading Thick Paper. . . . . . . . . . . . . . . . . . . . . 21
Loading and Removing Roll Paper. . . . . . . . . . . . . 23
Loading Roll Paper. . . . . . . . . . . . . . . . . . . . . . 23 Cutting Roll Paper. . . . . . . . . . . . . . . . . . . . . . 24 Removing Roll Paper. . . . . . . . . . . . . . . . . . . . . 24 Ejecting Roll Paper when Paper Runs Out
During Printing. . . . . . . . . . . . . . . . . . . . . . . . 24
Loading and Removing CDs and DVDs. . . . . . . . . 25
Loading CDs and DVDs. . . . . . . . . . . . . . . . . . 25
Removing CDs and DVDs. . . . . . . . . . . . . . . . . 26
Basic Printing Methods. . . . . . . . . . . . . . . . . . . . . 27
Printing (Windows). . . . . . . . . . . . . . . . . . . . . 27
Printing (Mac OS X). . . . . . . . . . . . . . . . . . . . . 28
Canceling Printing (Windows). . . . . . . . . . . . . 29
Canceling Printing (Mac OS X). . . . . . . . . . . . . 30
Canceling Printing (Control Panel). . . . . . . . . . 30
Printable area. . . . . . . . . . . . . . . . . . . . . . . . . . . . 31
The Printed Area for Cut Sheets. . . . . . . . . . . . . 31 The Printed Area for Roll Paper. . . . . . . . . . . . . 31 Printed Area for CDs and DVDs. . . . . . . . . . . . 32
Power Saving Settings. . . . . . . . . . . . . . . . . . . . . . 32
Using the Printer Driver(Windows)
Displaying the Settings Screen. . . . . . . . . . . . . . . . 33
From the Start Button. . . . . . . . . . . . . . . . . . . . 33
Displaying Help. . . . . . . . . . . . . . . . . . . . . . . . . . 34
Click the Help Button to Display. . . . . . . . . . . . 34 Right-click on the item you want to check and display. . . . . . . . . . . . . . . . . . . . . . . . . . . . . . . 34
Customizing the Printer Driver. . . . . . . . . . . . . . . 35
Saving various settings as your Select Settings
. . . . . . . . . . . . . . . . . . . . . . . . . . . . . . . . . . . . 35 Saving media settings. . . . . . . . . . . . . . . . . . . . 35 Rearranging display items. . . . . . . . . . . . . . . . . 36
Summary of the Utility Tab. . . . . . . . . . . . . . . . . . 37
Uninstalling the printer driver. . . . . . . . . . . . . . . . 39
Using the Printer Driver(Mac OS X)
Displaying the Settings Screen. . . . . . . . . . . . . . . . 40
Displaying Help. . . . . . . . . . . . . . . . . . . . . . . . . . 40
Using Epson Printer Utility 4. . . . . . . . . . . . . . . . . 40
Starting Epson Printer Utility 4. . . . . . . . . . . . . 40
Epson Printer Utility 4 Functions. . . . . . . . . . . . 40
Uninstalling the printer driver. . . . . . . . . . . . . . . . 42
Printing Varieties
Auto Correct Color and Print Photos (PhotoEnhance). . . . . . . . . . . . . . . . . . . . . . . . . . 43
Correct color and print. . . . . . . . . . . . . . . . . . . . . 45
Borderless printing. . . . . . . . . . . . . . . . . . . . . . . . 48
Types of Borderless Printing Methods. . . . . . . . 48 Supported Media Sizes for Borderless Printing
. . . . . . . . . . . . . . . . . . . . . . . . . . . . . . . . . . . . 49 Setting Procedures for Printing. . . . . . . . . . . . . 49
3

SC-P400 Series User's Guide
Contents
Enlarged/Reduced Printing. . . . . . . . . . . . . . . . . . 51
Fit to Page/Scale to fit paper size. . . . . . . . . . . . 52 Fit to Roll Paper Width(Windows only). . . . . . . 53 Custom Scale Setting. . . . . . . . . . . . . . . . . . . . . 53
Multi-Page Printing. . . . . . . . . . . . . . . . . . . . . . . 55
Manual Double-Sided Printing(Windows only)
. . . . . . . . . . . . . . . . . . . . . . . . . . . . . . . . . . . . . . 56
Cautions when Performing Double-Sided
Printing. . . . . . . . . . . . . . . . . . . . . . . . . . . . . . 56 Setting Procedures for Printing. . . . . . . . . . . . . 56
Poster Printing (Enlarge to cover several sheets
and print - Windows only). . . . . . . . . . . . . . . . . . 57
Setting Procedures for Printing. . . . . . . . . . . . . 58 Joining the output paper together. . . . . . . . . . . 59
User-defined Paper Sizes/Custom Paper Sizes. . . . . 62
Banner printing (on roll paper). . . . . . . . . . . . . . . 64
Layout Manager(Windows only). . . . . . . . . . . . . . 66
Setting Procedures for Printing. . . . . . . . . . . . . 67 Saving and Calling Layout Manager Settings. . . . 68
Printing from a Smart Device. . . . . . . . . . . . . . . . 69
Using Epson iPrint. . . . . . . . . . . . . . . . . . . . . . 69
Color Management Printing
About Color Management. . . . . . . . . . . . . . . . . . . 71
Color Management Print Settings. . . . . . . . . . . . . 71
Setting profiles. . . . . . . . . . . . . . . . . . . . . . . . . 72
Setting color management with the applications
. . . . . . . . . . . . . . . . . . . . . . . . . . . . . . . . . . . . . . 72
Setting color management with the printer driver
. . . . . . . . . . . . . . . . . . . . . . . . . . . . . . . . . . . . . . 73
Color management printing by Host ICM (Windows). . . . . . . . . . . . . . . . . . . . . . . . . . . . 73 Color management printing by ColorSync
(Mac OS X). . . . . . . . . . . . . . . . . . . . . . . . . . . . 74 Color management printing by Driver ICM(Windows only). . . . . . . . . . . . . . . . . . . . . 75
Maintenance
Adjusting the Print Head. . . . . . . . . . . . . . . . . . . . 77
Checking for clogged nozzles. . . . . . . . . . . . . . . 77 Head Cleaning. . . . . . . . . . . . . . . . . . . . . . . . . 78 Ink Density Optimization. . . . . . . . . . . . . . . . . 79 Correcting Print Misalignment (Print Head Alignment). . . . . . . . . . . . . . . . . . . . . . . . . . . . 80
Replacing Ink Cartridges. . . . . . . . . . . . . . . . . . . . 80
Ink Cartridge Product Numbers. . . . . . . . . . . . 80 How to replace. . . . . . . . . . . . . . . . . . . . . . . . . 81
Cleaning the Printer. . . . . . . . . . . . . . . . . . . . . . . 84
Cleaning the Outside of the Printer. . . . . . . . . . 84 Cleaning the Inside of the Printer. . . . . . . . . . . . 84
Problem Solver
Lights. . . . . . . . . . . . . . . . . . . . . . . . . . . . . . . . . . 85
Normal operation. . . . . . . . . . . . . . . . . . . . . . . 85 Errors. . . . . . . . . . . . . . . . . . . . . . . . . . . . . . . . 86
Troubleshooting. . . . . . . . . . . . . . . . . . . . . . . . . . 89
You cannot print (because the printer does not work). . . . . . . . . . . . . . . . . . . . . . . . . . . . . . . . 89 The printer sounds like it is printing, but
nothing prints. . . . . . . . . . . . . . . . . . . . . . . . . . 90 Print Quality/Print Results. . . . . . . . . . . . . . . . 91 Unable to Feed or Eject Paper. . . . . . . . . . . . . . 93 Paper Jams when Printing from the Auto Sheet Feeder. . . . . . . . . . . . . . . . . . . . . . . . . . . . . . . 94 Jammed Fine Art Media. . . . . . . . . . . . . . . . . . 95 Jammed Thick Paper, CD or DVD. . . . . . . . . . . 95 Roll paper jam. . . . . . . . . . . . . . . . . . . . . . . . . 96 Others. . . . . . . . . . . . . . . . . . . . . . . . . . . . . . . 96
Appendix
Supported Media. . . . . . . . . . . . . . . . . . . . . . . . . 97
Epson Special Media. . . . . . . . . . . . . . . . . . . . . 97
Commercially Usable Papers. . . . . . . . . . . . . . 100
Transporting the Printer. . . . . . . . . . . . . . . . . . . 103
Preparing the Printer for Transport. . . . . . . . . 103 After Transport. . . . . . . . . . . . . . . . . . . . . . . . 103
Specifications Table. . . . . . . . . . . . . . . . . . . . . . . 104
Standards and Approvals. . . . . . . . . . . . . . . . . 105
Where To Get Help
Technical Support Web Site. . . . . . . . . . . . . . . . . 107
Contacting Epson Support. . . . . . . . . . . . . . . . . . 107
Before Contacting Epson. . . . . . . . . . . . . . . . . 107 Help for Users in North America. . . . . . . . . . . 107 Help for Users in Europe. . . . . . . . . . . . . . . . . 108 Help for Users in Australia. . . . . . . . . . . . . . . 108 Help for Users in Singapore. . . . . . . . . . . . . . . 108 Help for Users in Thailand. . . . . . . . . . . . . . . . 108 Help for Users in Vietnam. . . . . . . . . . . . . . . . 109 Help for Users in Indonesia. . . . . . . . . . . . . . . 109 Help for Users in Hong Kong. . . . . . . . . . . . . . 110 Help for Users in Malaysia. . . . . . . . . . . . . . . . 110 Help for Users in India. . . . . . . . . . . . . . . . . . 110 Help for Users in the Philippines. . . . . . . . . . . 111
4
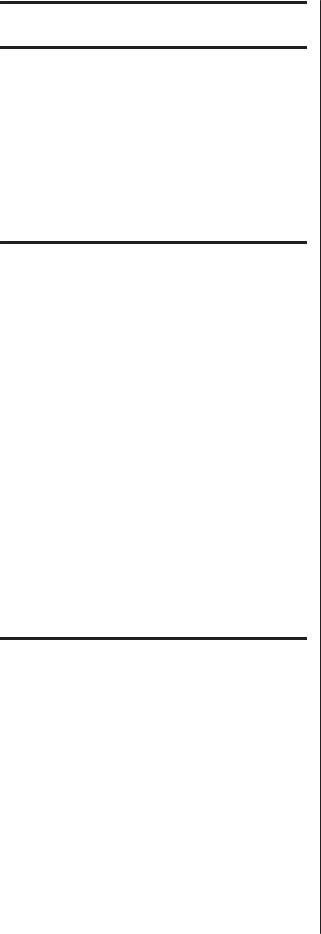
SC-P400 Series User's Guide
Introduction
Introduction
Important Safety
Instructions
Read all of these instructions before using the printer. Also be sure to follow all warnings and instructions marked on the printer.
When choosing a place for this product
Place this product on a flat, stable surface that is larger than this product. This product will not operate properly if it is tilted or at an angle.
Avoid places subject to rapid changes in temperature and humidity. Also keep it away from direct sunlight, strong light, or heat sources.
Avoid places subject to shocks and vibrations.
Keep this product away from dusty areas.
Place this product near a wall outlet where the plug can be easily unplugged.
When storing or transporting the printer, do not tilt it, stand it on its side, or turn it upside down. Otherwise, ink may leak from the cartridges.
When setting up this product
Do not block or cover the openings in this product's cabinet.
Do not insert objects through the slots. Take care not to spill liquid on this product.
This product's power cord is for use with this product only. Use with other equipment may result in fire or electric shock.
Connect all equipment to properly grounded power outlets. Avoid using outlets on the same circuit as copiers or air control systems that regularly switch on and off.
Avoid electrical outlets controlled by wall switches or automatic timers.
Keep the entire computer system away from potential sources of electromagnetic interference, such as loudspeakers or the base units of cordless telephones.
Use only the type of power source indicated on the product's label.
Use only the power cord that comes with this product. Use of another cord may result in fire or electric shock.
Do not use a damaged or frayed power cord.
If you use an extension cord with this product, make sure the total ampere rating of the devices plugged into the extension cord does not exceed the cord's ampere rating. Also, make sure the total ampere rating of all devices plugged into the wall outlet does not exceed the wall outlet's ampere rating.
Do not attempt to service this product yourself.
Unplug this product and refer servicing to qualified service personnel under the following conditions: The power cord or plug is damaged; liquid has entered the product; the product has been dropped or the cabinet damaged; the product does not operate normally or exhibits a distinct change in performance.
If you plan to use the printer in Germany, observe the following:
To provide adequate short-circuit protection and over-current protection for this printer, the building installation must be protected by a 10 or 16 amp circuit breaker.
If damage occurs to the plug, replace the cord set or consult a qualified electrician. If there are fuses in the plug, make sure you replace them with fuses of the correct size and rating.
When connecting the printer to a computer or other device with a cable, ensure the correct orientation of the connectors. Each connector has only one correct orientation. Inserting a connector in the wrong orientation may damage both devices connected by the cable.
5
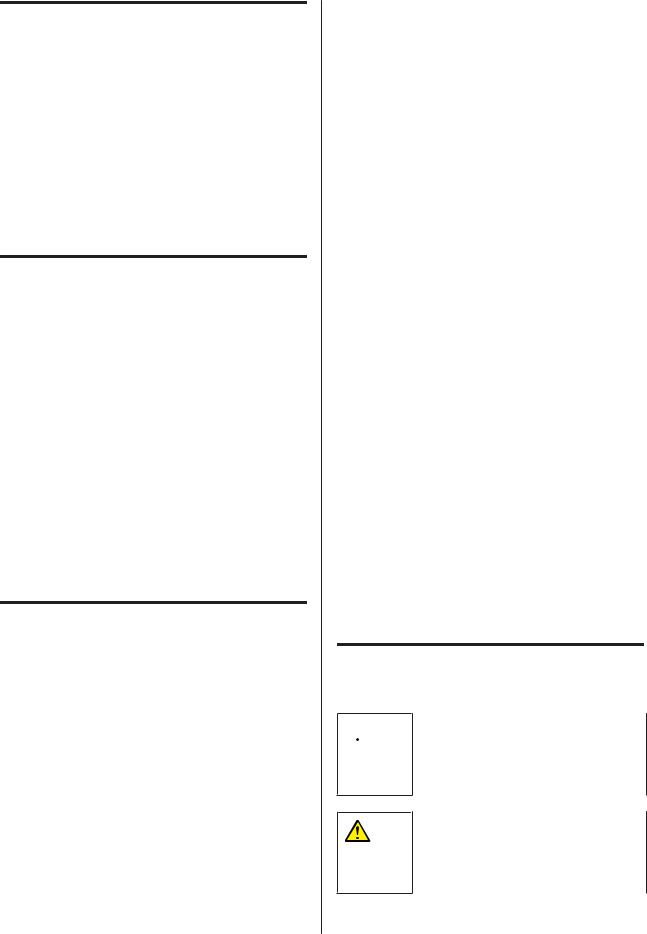
SC-P400 Series User's Guide
Introduction
When using this product
Do not put your hand inside this product or touch the ink cartridges during printing.
Do not move the print head by hand; otherwise you may damage this product.
Always turn the product off using the Power button on the control panel. When this button is pressed, the Power light flashes briefly then goes off. Do not unplug the power cord or turn off the product until the Power light stops flashing.
Using the printer with a wireless connection
Do not use this product inside medical facilities or near medical equipment. Radio waves from this product may adversely affect the operation of electrical medical equipment.
Keep this product at least 22 cm away from cardiac pacemakers. Radio waves from this product may adversely affect the operation of cardiac pacemakers.
Do not use this product near automatically controlled devices such as automatic doors or fire alarms. Radio waves from this product may adversely affect these devices, and could lead to accidents due to malfunction.
When handling the ink cartridges
Keep ink cartridges out of the reach of children and do not drink.
If ink gets on your skin, wash it off with soap and water. If it gets in your eyes, flush them immediately with water.
Shake new ink cartridges four or five times before opening their packages.
Do not shake ink cartridges after opening their packages; this can cause leakage.
Use the ink cartridge before the date printed on its package.
Use up the ink cartridge within six months of installation for best results.
Do not dismantle the ink cartridges or try to refill them. This could damage the print head.
Do not touch the green IC chip on the side of the cartridge. This may affect normal operation and printing.
The IC chip on this ink cartridge retains a variety of cartridge-related information, such as the ink cartridge status, so that the cartridge may be removed and reinserted freely. However, each time the cartridge is inserted, some ink is consumed because the printer automatically performs a reliability check.
If you remove an ink cartridge for later use, protect the ink supply area from dirt and dust, and store it in the same environment as this product. Note that there is a valve in the ink supply port, making covers or plugs unnecessary, but care is needed to prevent the ink from staining items that the cartridge touches. Do not touch the ink supply port or surrounding area.
Do not remove or tear the label on the cartridge; this can cause leakage.
Install the ink cartridge immediately after you remove it from its package. If you leave a cartridge unpacked for a long time before using it, normal printing may not be possible.
Store ink cartridges with their labels facing upward. Do not store cartridges upside down.
Warning, Cautions, Notes and
Tips
 Warnings must be followed to avoid War serious bodily injury.
Warnings must be followed to avoid War serious bodily injury.
ning:
Cautions must be followed to avoid Caut damage to this product or bodily injury. ion:
6
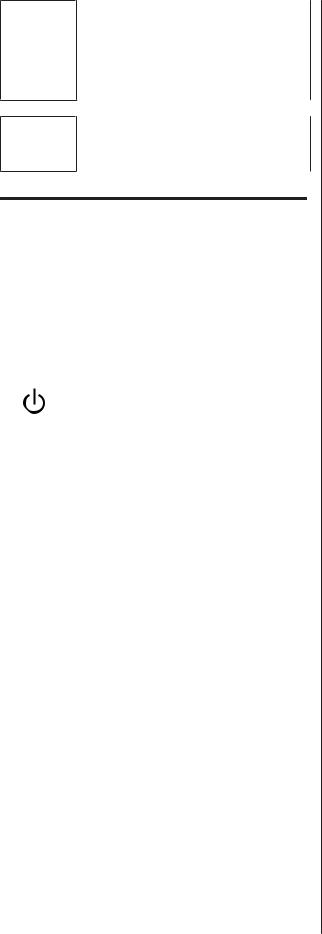
SC-P400 Series User's Guide
Introduction
cNotes contain important information
Imp on the operation of this product. orta
nt:
Note: Tips contain useful tips or supplement on the operation of this product.
The symbols on the product
The symbols on this Epson product are used in order to ensure safety and proper use of the product and to prevent danger to customers and other persons, and property damage.
The symbols indicate the meaning below. Be sure that you completely understand the meaning of symbols on this product before using it.
Stand-by
7
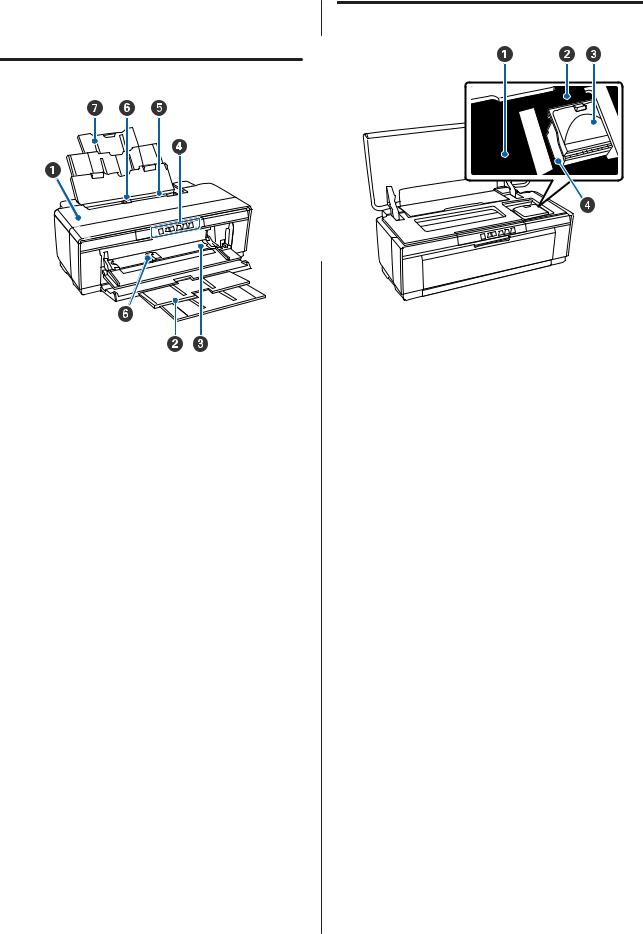
SC-P400 Series User's Guide
Introduction
Printer Parts |
Inside |
Front
APrinter cover
Open in the event of a paper jam or when replacing ink cartridges. The cover is normally closed when the printer is in use.
BOutput tray
Ejected paper is collected here. Extend the tray when using the printer.
CFront manual feed tray
Open when inserting thick paper or the CD/DVD tray.
DControl panel
U “Control panel” on page 10
EAuto sheet feeder
Automatically feeds paper.
FEdge guide
Move left or right depending on the size of the paper that you want to load. This prevents paper being fed at a slant.
GPaper support
Supports paper to prevent it from falling forward or backward.
AInk absorber
Absorbs ink that bleeds past the edge of the paper during borderless printing.
BInk check light
The light for the affected ink cartridge lights or blinks when the cartridge is running low or needs to be replaced, or when other ink-related errors occur.
The display is the same as the ink light in the control panel.
U “Lights” on page 85
CCartridge cover
Open when replacing ink cartridges.
U “Replacing Ink Cartridges” on page 80
DPrint head
Fires ink via high density nozzles while moving left and right to print. Do not move the print head by hand.
8
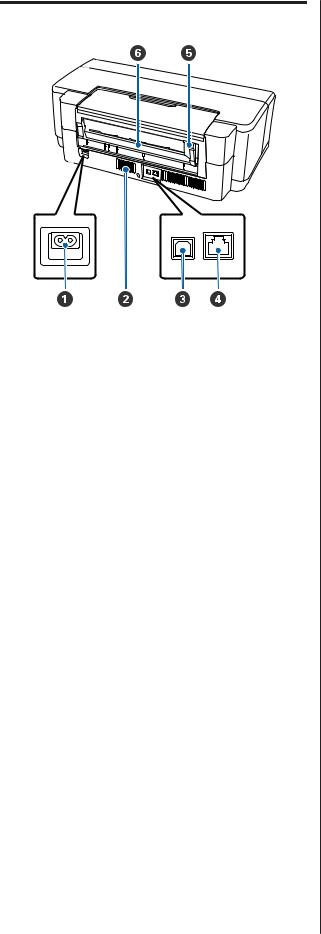
SC-P400 Series User's Guide
Introduction
Back
AAC inlet
Connects the power cable.
BAirflow vents
Prevent the build-up of heat inside the printer.
CUSB port
Connects the USB cable.
DLAN port
Connects the LAN cable.
ERoll paper edge guide
Move left or right to match the width of the roll being loaded. This prevents paper being fed at a slant.
FRoll paper feeder
Paper feed slot for roll paper printing.
U “Loading Roll Paper” on page 23
9
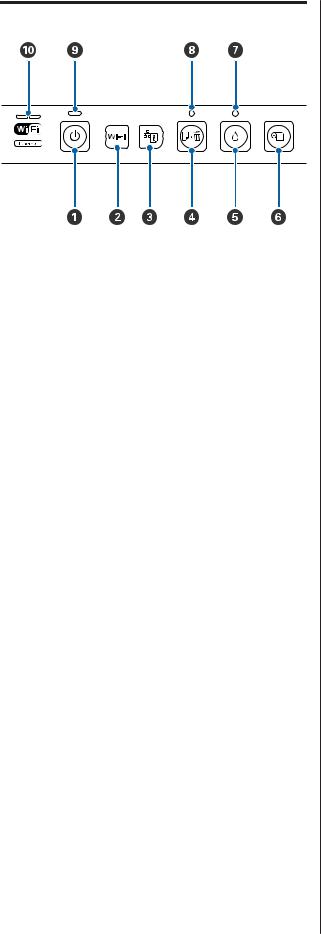
SC-P400 Series User's Guide
Introduction
Control panel
AP button (power button)
Turns the power on and off.
BWi-Fi button (Wi-Fi button)
Adjust settings for connection to wireless LANs.
U Network Guide (PDF)
C
 button (network status sheet button)
button (network status sheet button)
Press for three seconds or more to print a network
status sheet.
U Network Guide (PDF)
DI button (paper button)
Feed and eject paper. There is normally no need to press this button, as paper is fed and ejected automatically. If the printer runs out of paper or a jam occurs, press this button after addressing the issue to cancel the error and resume printing.
Press during printing to cancel printing.
EH button (ink button)
The print head moves to the ink cartridge replacement position. Press again after ink cartridge replacement to return the print head to the right-hand side of the printer.
Press for three seconds or more to start head cleaning.
Press after printing on roll paper to print a cut line and feed the paper to position where it can be easily cut. Press again after cutting the paper to return the end of the roll to the printing position.
Press for three seconds or more to eject roll paper or fine art media (rear manual feed) from the back of the printer.
GH light (ink light)
Lights or blinks when ink cartridges are running low or need to be replaced, or when other ink-related errors occur.
U “Lights” on page 85
HI light (paper light)
Lights or blinks when the printer is out of paper or a paper jam occurs.
IP light (power light)
The printer's operational status is indicated by a lit or flashing light.
On : The power is on.
Flashi : An operation or a process is in progress. ng
U “Lights” on page 85
Off : The power is off.
JNetwork light
Light or blink to indicate network status or network-related errors.
U “Lights” on page 85
If both the lights are off, the printer is not connected to a network.
F M button (roll paper button)
10
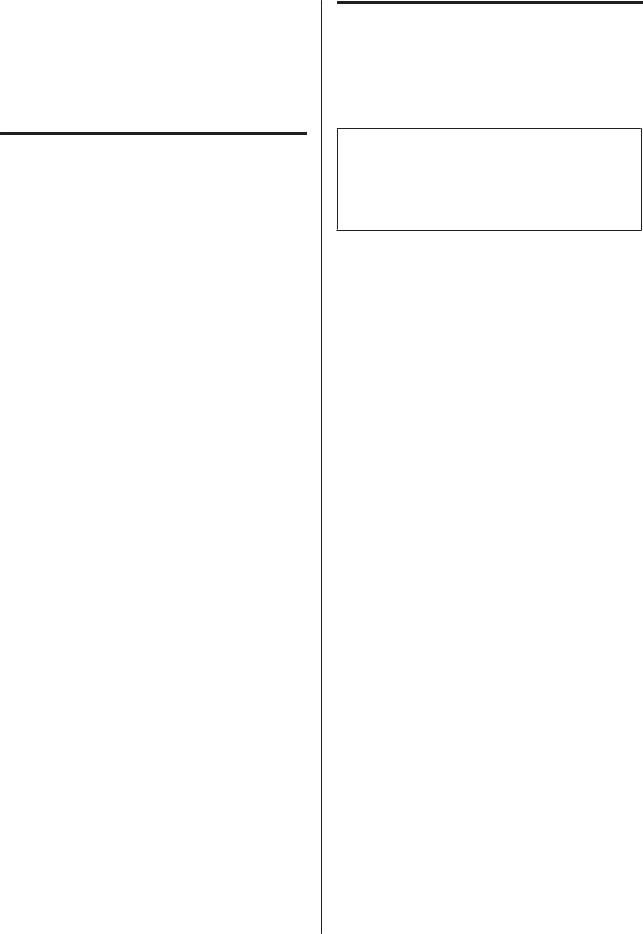
SC-P400 Series User's Guide
Introduction
Printer Features
This ink jet color printer supports A3+ paper.
The main features of this printer are described below.
Realizing High Resolution
Enhancing Creative Expression with Rich Color Reproduction
Epson UltraChrome Hi-Gloss2 ink technology provides high-resolution printing to meet professional needs.
Balanced Color Reproduction Using Epson LUT Technology
Using Epson LUT Technology realizes the following while ensuring an excellent balance among these parameters. This makes consistent color reproduction possible.
(1)Reduces color inconsistencies due to differences in lighting
(2)Reproduces fine gradations
(3)Reduces graininess
(4)Increases the gamut of colors for rich color reproduction
5760 × 1440 dpi Maximum Resolution, 1.5 pl
Minimum Ink Dot Size
Print beautiful photographs with little graininess.
Long life prints
Pigment inks maintain more beautiful and more vibrant prints over a long period of time since their high water and ozone resistance and high light fastness prevent the inks from being broken down by light and ozone in the air.
Consistent color reproduction
The Ink Density Optimization feature periodically operates to eliminate inconsistencies in ink density within each cartridge. Consistent color reproduction is consequently possible even with ink cartridges that have been left unused for extended periods.
Superior Ease of Use
Equipped for Wireless LANs
The wireless LAN feature that comes standard with the printer allows wireless printing from computers and compatible Wi-Fi devices.
Note:
You may find print speeds to be insufficient on some wireless networks or when printing at A3 or other sizes that involve large volumes of data. A physical connection is recommended if consistent print speeds are required.
Borderless printing function
You can print with no margins for all directions with both auto expand or retain size print settings.
U “Borderless printing” on page 48
Also included is a poster printing function that allows you to join the output paper together when performing borderless printing in order to create large posters and calendars.
U “Poster Printing (Enlarge to cover several sheets and print - Windows only)” on page 57
Freely placing print data made by various applications using Layout Manager
This function allows you to place multiple print data made by different applications freely on one sheet to create posters and display articles.
U “Layout Manager(Windows only)” on page 66
Support for a Wide Variety of Paper Types
EPSON offers a wide variety of special media for high-quality printing. The printer can also print on thick paper, roll paper, and inkjet-compatible CDs and DVDs. These media types can be loaded as described below.
U “Ink Density Optimization” on page 79
11
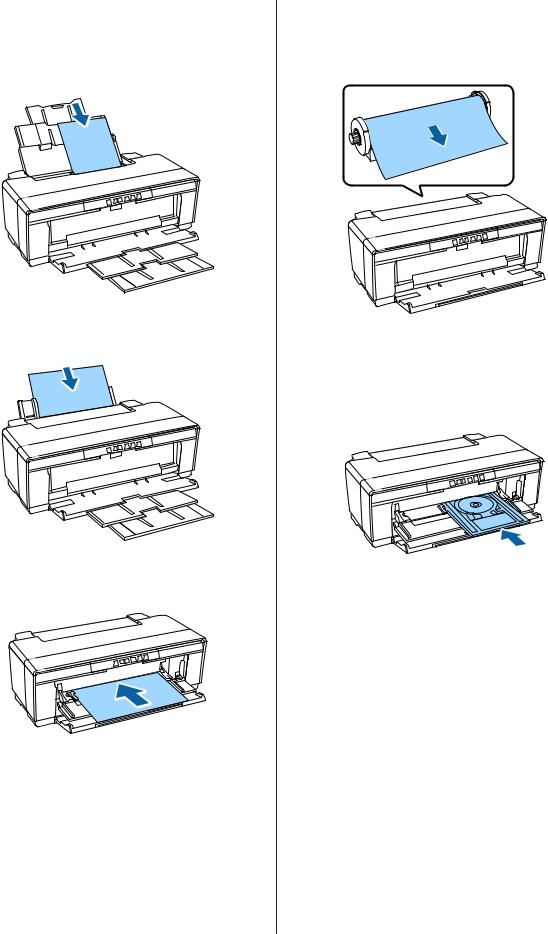
SC-P400 Series User's Guide
Introduction
Cut sheet
Cut sheets are fed into the printer from the auto sheet feeder.
U “Loading Paper into the Auto Sheet Feeder” on page 19
Roll paper
Fed from the supplied roll paper holder, which is installed on the back of the printer.
U “Loading and Removing Roll Paper” on page 23
Cut sheet (fine art media)
Load using the supplied rear manual feed guide. U “Loading Fine Art Media” on page 20
CD/DVD
Use the supplied CD/DVD tray to load CDs and DVDs from the front manual feed tray.
U “Loading and Removing CDs and DVDs” on page 25
Cut sheet (thick paper)
Load from the front manual feed tray. U “Loading Thick Paper” on page 21
12
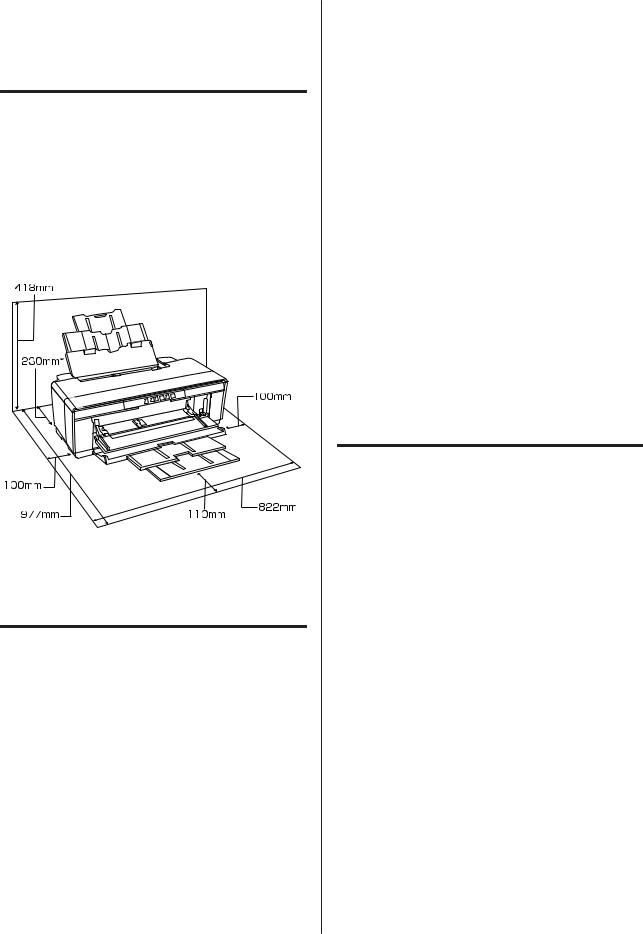
SC-P400 Series User's Guide
Introduction
Notes on Usage and Storage
Installation space
Make sure that you secure the following space, clear of any other objects, so that paper ejection and consumable replacement are not obstructed.
See the "Specifications Table" for the external dimensions of the printer.
U “Specifications Table” on page 104
*When printing on thick paper, leave a space of at least 320 mm behind the printer.
Notes when using the printer
Note the following points when using this printer to avoid breakdowns, malfunctions, and print quality decline.
When using the printer, observe the operating temperature and humidity range described in the "Specifications Table". U “Specifications Table” on page 104
Even when the conditions above are met, you may not be able to print properly if the environmental conditions are not suitable for the paper. Be sure to use the printer in an environment where the paper's
requirements are met. For more details, see the manual supplied with the paper.
Also, when operating in dry areas, air conditioned environment, or under direct sunlight, maintain the appropriate humidity.
Capping may not occur (the print head is not positioned on the right-hand side) if the printer is turned off during a paper jam or when an error occurs. Capping is a function for automatically covering the print head with a cap (lid) to prevent the print head from drying out. In this case, turn on the power and wait a while until capping is performed automatically.
When the power is on, do not remove the power plug or cut the power at the breaker. The print head may not be capped properly. In this case, turn on the power and wait a while until capping is performed automatically.
Do not open the printer cover or the front manual feed tray while the printer is operating (while the P light is flashing). Failure to observe this precaution could damage the printer.
Notes when not using the printer
If you are not using it, note the following points when storing the printer. If it is not stored correctly, you may not be able to print properly the next time it is used.
When storing the printer leave the ink cartridges installed and keep the printer level. Do not tilt or invert the printer or stand it on end.
If you do not print for a long time, the print head nozzles may become clogged. We recommend that you use the printer periodically to prevent the print head from clogging.
If the paper is left in the printer, the roller of the paper presser may leave a mark on the surface of the paper. This can also cause wavy or curled paper resulting in paper feeding problems or the print head could be scratched. Remove any paper when storing.
13
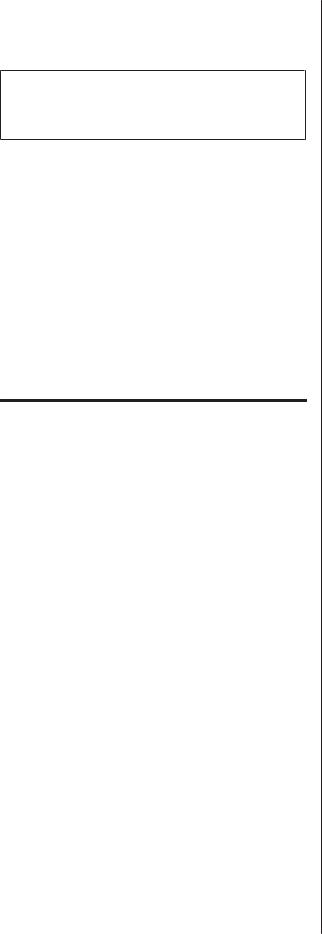
SC-P400 Series User's Guide
Introduction
Store the printer after confirming that the print head has been capped (the print head is positioned at the far right). If the print head is left uncapped for a long time, the print quality may decline.
Note:
If the print head is not capped, turn the printer on, and then turn it off.
Before storing the printer, close the printer cover, output tray and paper support. If you are not using the printer for a long time, put an anti-static cloth or cover on the printer to prevent dust. The print head nozzles are very small. They can become clogged easily if fine dust gets on the print head, and you may not be able to print properly.
If the printer has been left unused for an extended period, check that the print head nozzles are not clogged before resuming printing. Perform head cleaning if the print head is clogged.
U “Checking for clogged nozzles” on page 77
Notes on handling ink cartridges
Note the following points when handling ink cartridges to maintain good print quality.
As part of the initial ink charging process performed after purchase, some ink is used to fill the print head nozzles to the tips and ready them for printing. As a result, the first ink cartridges installed after purchase will print fewer pages than subsequent cartridges.
We recommend storing ink cartridges in a cool, dark place, and using them before the expiry date on the package. Use cartridges within six months of opening.
Do not open the ink cartridge package until you are ready to install it in the printer. The cartridge is vacuum packed to maintain its reliability.
If you move ink cartridges from a cold place to a warm place, leave them at room temperature for more than three hours before using the ink cartridge.
Make sure you remove the yellow tape before installing. If you install without removing the tape, you may not be able to print properly. Do not remove any other film or labels. Otherwise, ink could leak.
Do not touch the IC chip in the ink cartridge. You may not be able to print properly.
U “Replacing Ink Cartridges” on page 80
Install ink cartridges into all slots. You cannot print if any slot is empty.
Do not replace ink cartridges when the printer is off. Do not move the print head by hand; otherwise, the printer may be damaged.
Do not turn off the printer during ink charging. Ink charging may not complete normally, making the printer unable to print.
Do not leave the printer without ink cartridges installed or turn the printer off during ink cartridge replacement. If the print head (nozzles) dries, you may not be able to print.
Because the green IC chip contains the cartridge's own information such as the remaining ink level, you can still reinstall and use the ink cartridge after removing it from the printer. Note, however, that you may not be able to reuse ink cartridges that contained very little ink when they were removed from the printer. Some ink may also be used to ensure reliable operation when the cartridges are reinserted.
Removed ink cartridges may have ink around the ink supply port, so be careful not to get any ink on the surrounding area when removing the cartridges.
To maintain the quality of the print head, this printer stops printing before ink cartridges are completely expended.
Although the ink cartridges may contain recycled materials, this does not effect printer function or performance.
Do not dismantle or remodel ink cartridges. You may not be able to print properly.
All colors of ink are used during ink cartridge replacement, head cleaning, and other non-printing maintenance operations to ensure that the print head remain in good condition.
Depending on the paper type and print quality settings, colored inks may also be used for high-density blacks in monochrome or grayscale printing.
14
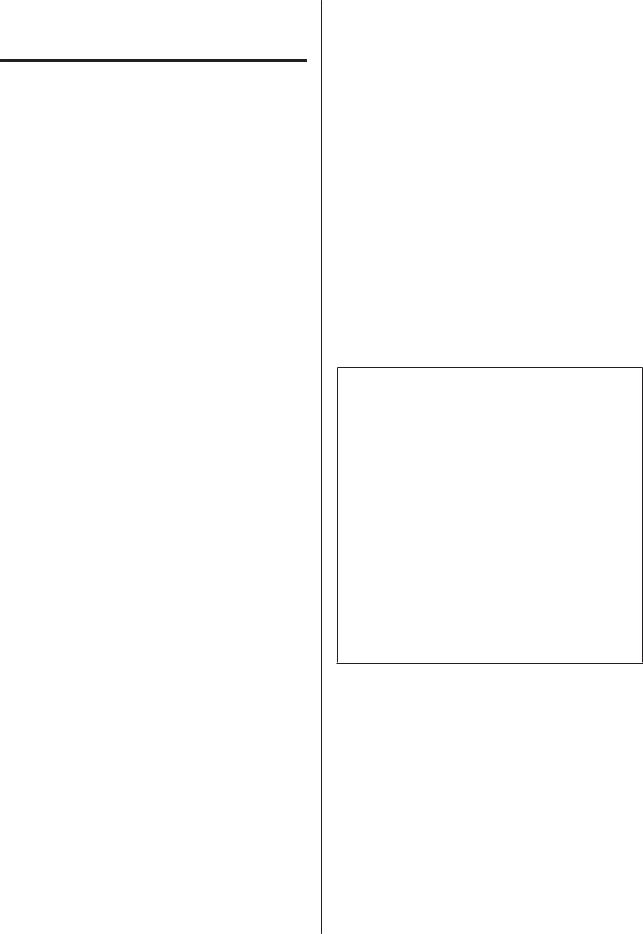
SC-P400 Series User's Guide
Introduction
You cannot use the cartridges that came with the printer for replacement.
Notes on handling paper
Note the following points when handling and storing the paper. If the paper is not in good condition, print quality may decline.
Check the manuals supplied with each paper.
Notes on Handling
Use Epson special media under normal room conditions (temperature: 15 to 25C; humidity: 40 to 60%).
Do not fold the paper or scratch the surface of the paper.
Avoid touching the printable surface of the paper with your bare hands. Moisture and oils from your hands can affect print quality.
Paper may be wavy or curled if the temperature and humidity change. Be careful not to scratch or soil the paper, and flatten it before loading it in the printer.
Do not wet the paper.
Do not throw away the paper packaging as you can use it for storing the paper.
Avoid locations that are subject to direct sunlight, excessive heat, or humidity.
Keep paper in their original package after opening, and keep them in a flat place.
Notes on handling printed paper
To maintain long lasting, high quality print results, note the following points.
Do not rub or scratch the printed surface. If they are rubbed or scratched, the ink may peel off.
Do not touch the printed surface; the ink may peel off.
Make sure the print outs are completely dry before folding or stacking; otherwise, the color may change where they touch (leaves a mark). These marks will disappear if they are separated immediately and dried; however, they will remain if not separated.
If you put the print outs in an album before they are completely dry, they may be blurred.
Do not use a dryer to dry the print outs.
Avoid direct sunlight.
Prevent color distortion while displaying or storing the print outs by following the instructions in the paper's manual.
To keep your printouts from discoloring, store them in a dark place, away from high temperatures, high humidity, and direct sunlight.
Note:
Typically, print outs and photos fade over time (color distortion) due to the effects of light and various constituents in the air. This also applies to Epson special media. However, with the correct storage method, the degree of color distortion can be minimized.
See the manuals supplied with Epson special media for detailed information on handling the paper after printing.
The colors of photos, posters, and other printed materials appear different under different lighting conditions (light sources*). The colors of print outs from this printer may also appear different under different light sources.
* Light sources include sunlight, fluorescent light, incandescent light, and other types.
15

SC-P400 Series User's Guide
Introduction
Introducing the Supplied Software
Contents of the Software Disc
The following Windows only software can be found on the supplied software disc.
See http://epson.sn for Mac OS X or if you do not have a disk drive.
You need to install the printer driver to use this printer.
For details on each software see Network Guide (PDF) or the online help.
Software Name |
Summary |
|
|
Printer Driver |
U “Summary of the Printer Driver” on page 17 |
|
|
Adobe ICC profiles |
Use as input profiles when required for color management. |
|
|
Epson Easy Photo Print |
Print selected photos quickly and easily. |
|
U “About Epson Easy Photo Print” on page 18 |
|
|
Epson Print CD |
With this software, you can design labels for music, photo, or movie CDs and DVDs and print them |
|
directly on the discs. You can also design and print CD and DVD jackets. |
|
U “About Epson Print CD” on page 18 |
|
|
EpsonNet Setup |
With this software, you can configure various network settings for the printerfrom yourcomputer. |
|
|
EpsonNet Print |
With this software, you can perform direct TCP/IP printing when the computer and the printer are |
|
connected via a network. |
|
|
EPSON Software Updater |
This software connects to the Internet and checks if there are any updates available and installs |
|
them. |
|
|
16
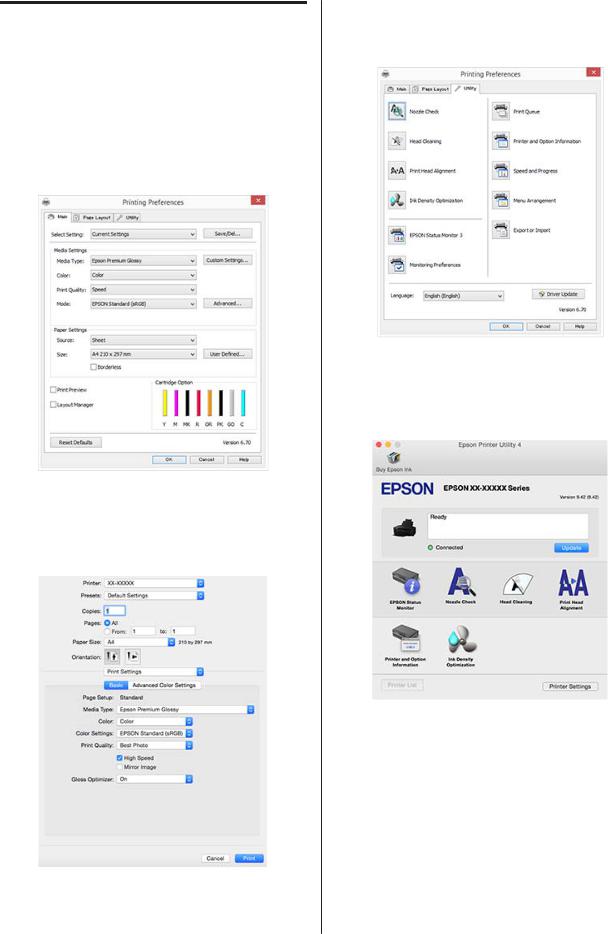
SC-P400 Series User's Guide
Introduction
Summary of the Printer Driver
The main functions of the printer driver are described below.
Converts print data received from applications into printable data and sends it to the printer.
Allows the user to specify print settings such as the media type and paper size.
Windows
You can save these settings. This allows you to easily import or export these saved settings.
U “Customizing the Printer Driver” on page 35
Mac OS X
Allows the user to execute printer maintenance functions to maintain print quality, and check the printer's status and so on.
Windows
You can easily import or export printer driver settings.
U “Summary of the Utility Tab” on page 37
Mac OS X
17
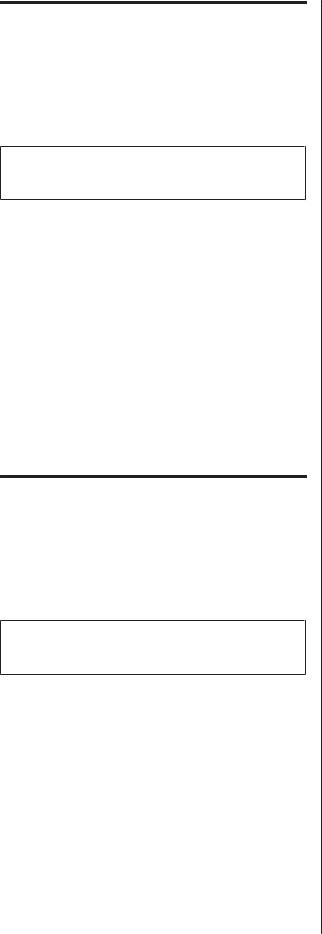
SC-P400 Series User's Guide
Introduction
About Epson Easy Photo Print
Epson Easy Photo Print allows you to easily print photos in a variety of layouts. You can correct or adjust images while viewing the print preview. You can also add frames to photos and then print. See the help provided with the software for details on usage.
Note:
You need to install the printer driver to use this software.
Starting in Windows
Windows 8.1/Windows 8
Enter the software name in the search charm, and then select the icon displayed.
Except for Windows 8.1/Windows 8
Click the start button, and then select All Programs
(or Programs) - Epson Software - Easy Photo Print.
Starting in Mac OS X
Select Go - Applications - EpsonSoftware - Easy Photo
Print.
About Epson Print CD
Epson Print CD allows you to design labels for music, photo, or movie CDs and DVDs and print them directly on the discs. You can also print jackets for CD and DVD cases. See the help provided with the software for details on usage.
Note:
You need to install the printer driver to use this software.
Starting in Windows
Windows 8.1/Windows 8
Enter the software name in the search charm, and then select the icon displayed.
Except for Windows 8.1/Windows 8
Click the start button, and then select All Programs
(or Programs) - Epson Software - Print CD.
Starting in Mac OS X
Select Go - Applications - Epson Software - Print CD -
Print CD.
18
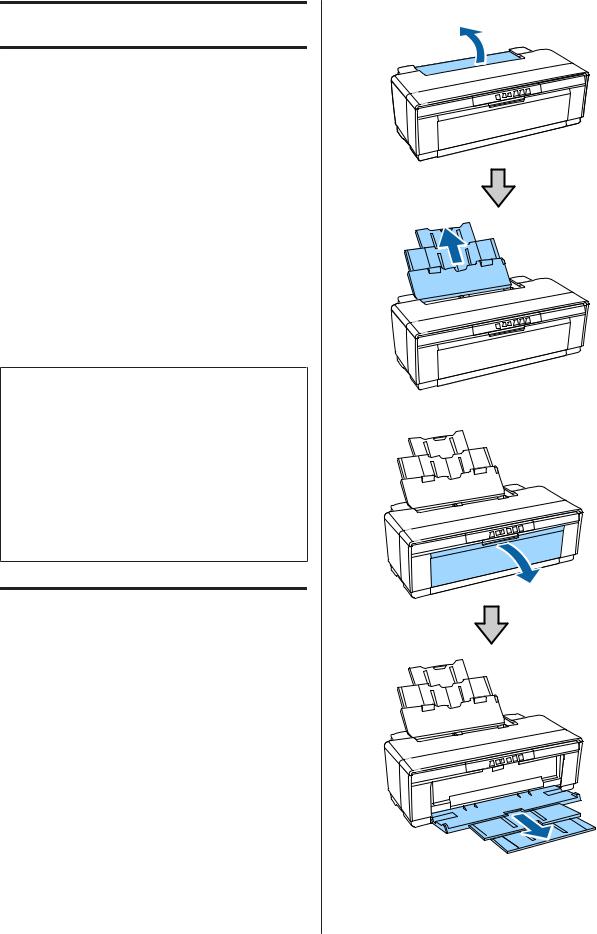
SC-P400 Series User's Guide
Basic Operations
Basic Operations
Loading Cut Sheets
The method for loading cut sheets varies with the thickness of the paper. Three methods are available.
Auto sheet feeder: 0.08 to 0.3 mm
Rear manual feed (fine art media): 0.3 to 0.7 mm
Front manual feed (poster board): 0.7 to 1.3 mm
See below for information on the paper that can be loaded using each method.
U “Supported Media” on page 97
c Important:
If the paper is wavy or curled, flatten the paper before loading it in the printer, or use new paper. If wavy or curled paper is loaded, this printer may not be able to recognize the paper size, feed the paper, or print correctly.
We recommend that you return the paper to its original package and store it flat, and take it out of the package just before you use it.
Loading Paper into the Auto Sheet Feeder
A Turn on the printer.
B
C
Open and fully extend the paper support.
Open and fully extend the output tray.
19
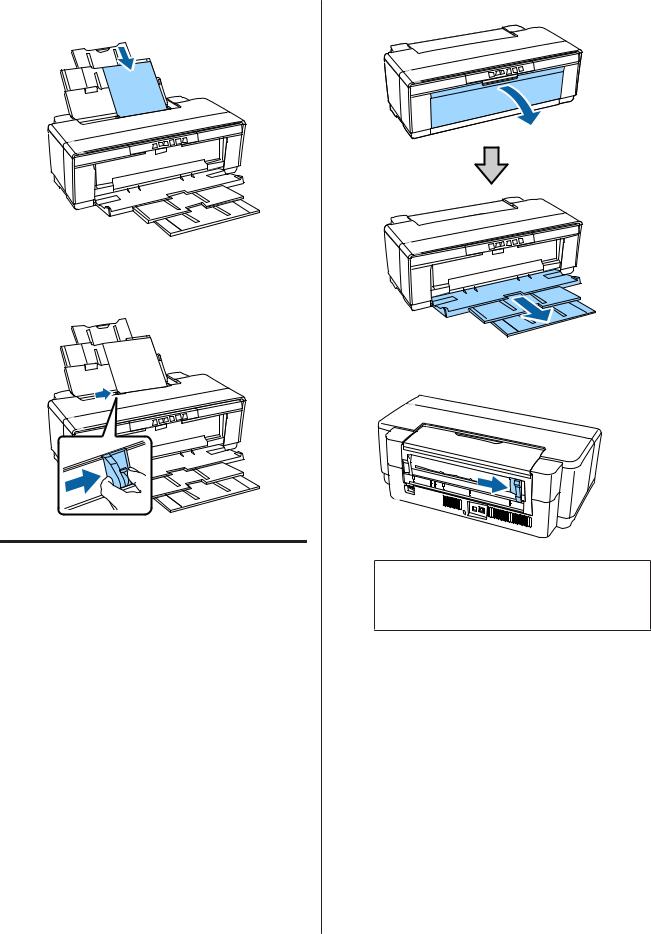
SC-P400 Series User's Guide
Basic Operations
D Loadface up.the paper vertically with the printable side
E Grasp and slide the edge guide to fit it to the width of the paper.
Paper is fed when you send a print job.
Loading Fine Art Media
Use the supplied rear manual feed guide to load fine art media.
A Turn on the printer.
B Open and fully extend the output tray.
C Movethe right.the rear roll paper edge guide all the way to
Note:
If the roll paper holder is currently in place at the rear of the printer, remove it before proceeding.
20
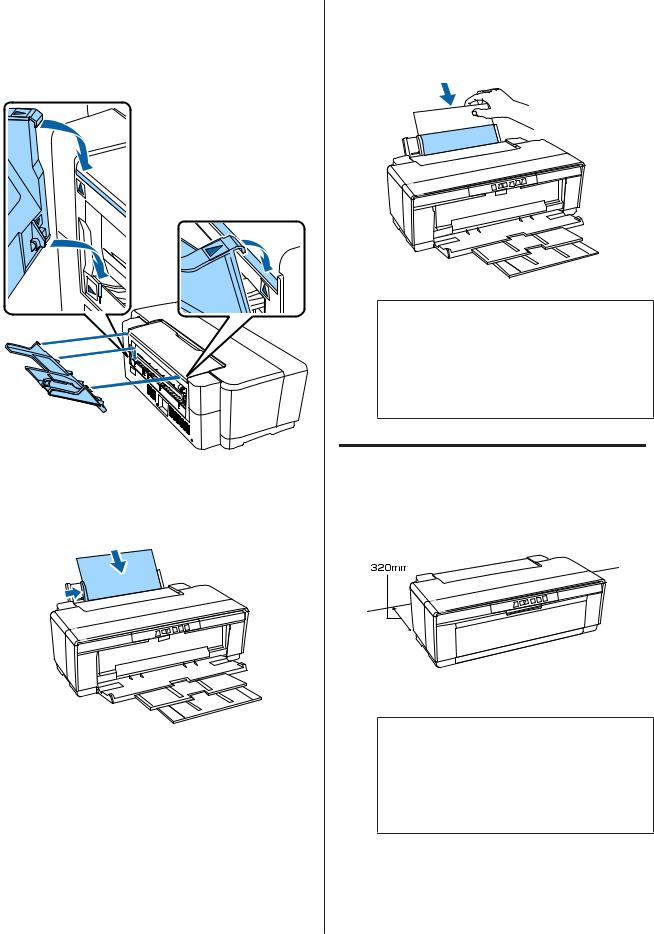
SC-P400 Series User's Guide
Basic Operations
D
E
Attach the supplied rear manual feed guide to the back of the printer.
Align the triangles on the rear manual feed guide with the triangles on the printer and insert the tabs into the matching slots.
Match the edge guide to the width of the paper and insert one sheet.
Load the paper vertically with the printable side face up.
F Slide the paper in until it stops and keep it lightly held in this position for about three seconds.
The paper will be fed into the printer automatically.
Note:
To eject the paper from the rear of the printer without printing, press the M button for three seconds or more. Remove the paper and press the M button again to clear the flashing (error) of the I light.
Loading Thick Paper
Thick paper is ejected from the rear of the printer once during loading. Leave a space of at least 320 mm between the rear of the printer and the nearest wall.
A Turn on the printer.
c Important:
Do not open the front manual feed tray or load thick paper while the printer is operating. Failure to observe this precaution could damage the printer.
21
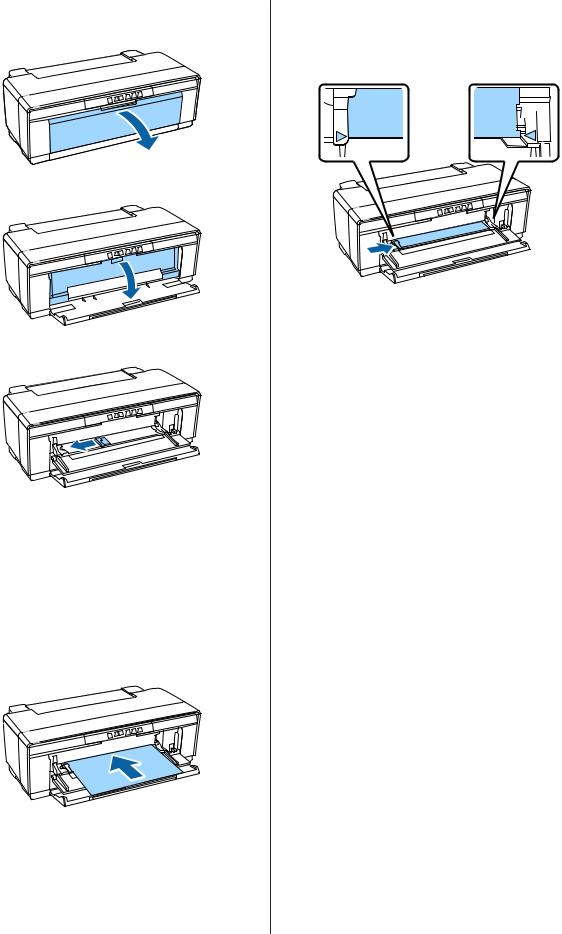
SC-P400 Series User's Guide
Basic Operations
B |
Open the output tray. |
Match the edge guide to the width of the paper |
Do not pull out the tray extension. |
F and align the trailing edge with the triangles at |
|
|
the left and right sides of the tray. |
|
|
|
|
|
|
Paper is fed when you send a print job. |
C Open the front manual feed tray.
D Move the edge guide all the way to the left.
E |
Insert one sheet of thick paper. |
|
Load the paper vertically with the printable side |
|
face up. |
|
|
|
c Important: |
|
Be sure to load the paper from the front. |
|
Loading paper from the rear could damage the |
|
printer or cause a malfunction. |
|
|
22
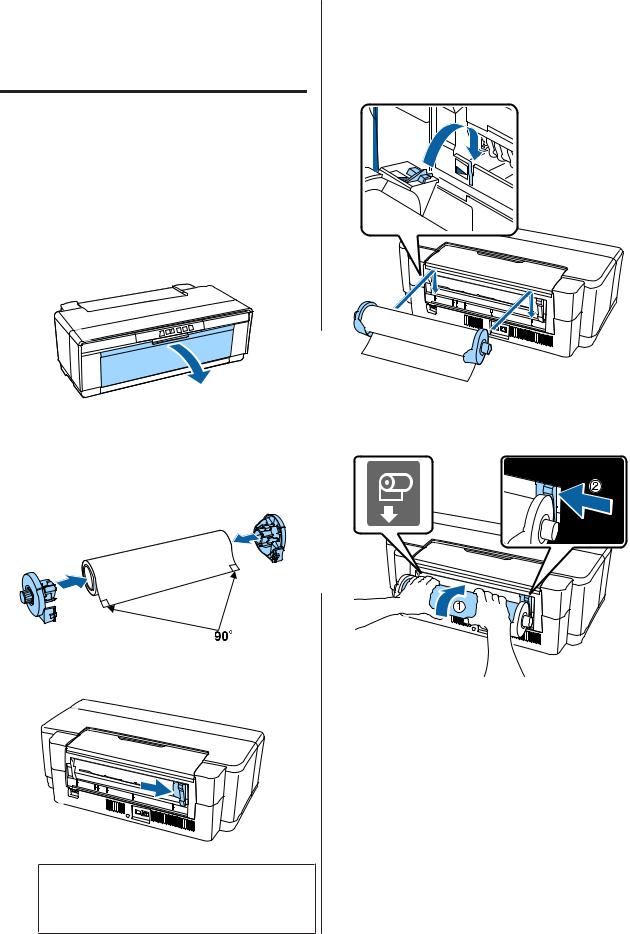
SC-P400 Series User's Guide
Basic Operations
Loading and Removing
Roll Paper
Loading Roll Paper
Using the supplied roll paper holder, position the paper at the rear of the printer.
A |
Turn on the printer. |
B |
Open the output tray. |
|
Do not pull out the tray extension. |
C After confirming that the end of the roll paper is cut straight across, insert the supplied roll paper holder into the ends of the roll.
If the end of the roll paper is not cut straight across, trim it straight before proceeding.
E Attach the roll paper holder to the rear of the printer.
Align the triangles on the roll paper holder with the triangles on the printer and insert the tabs into the matching slots.
F Lightly insert the roll paper into the rear roll paper feeder and match the edge guide to the width of the paper.
D Move the roll paper edge guide at the back of the printer all the way to the right.
Note:
Remove the rear manual feed guide if it is currently in place at the rear of the printer.
G Slide the roll paper in until it stops and keep it lightly held in this position for about three seconds.
The paper will be fed into the printer automatically.
H Open the printer cover and look down into the printer to check that the paper is not being fed at a slant.
If the roll paper is fed at a slant, remove the roll paper and then load it again.
23
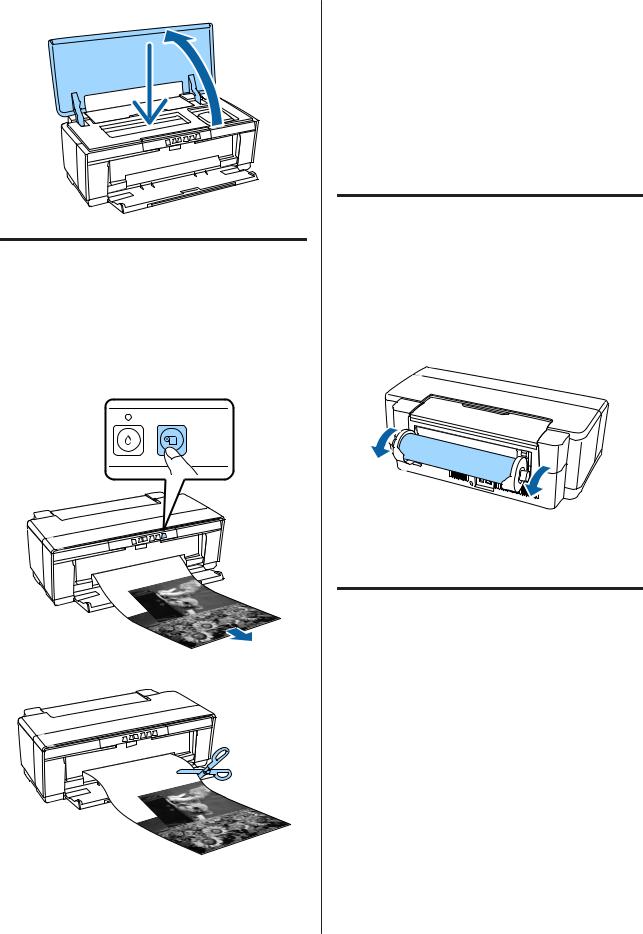
SC-P400 Series User's Guide
Basic Operations
U “Removing Roll Paper” on page 24
Cutting Roll Paper
Use scissors or other cutters to cut the print results from the roll when printing is complete.
A |
Press the M button when printing is complete. |
|
The printer will print a cut line and feed the |
|
paper. |
B Cut the paper along the cut line.
Press the M button again to return the end of the roll to the printing position.
To remove the roll paper:
Press the M button for three seconds or more to eject the roll paper from the rear of the printer. Turn the knob on the roll paper holder to take up the excess paper, and then remove the paper and press the M button again to clear the flashing (error) of the I light.
Removing Roll Paper
A |
Press the M button for three seconds or more. |
|
The roll paper is ejected from the rear of the |
|
printer. |
B Turn the knob on the roll paper holder to take up the ejected paper.
C Presslight. the M button to clear the flashing of the I
Ejecting Roll Paper when Paper Runs Out During Printing
To prevent roll paper from falling to the floor it is not automatically ejected when the roll paper runs out during printing.
C |
Do one of the following. |
|
To continue printing on roll paper: |
24
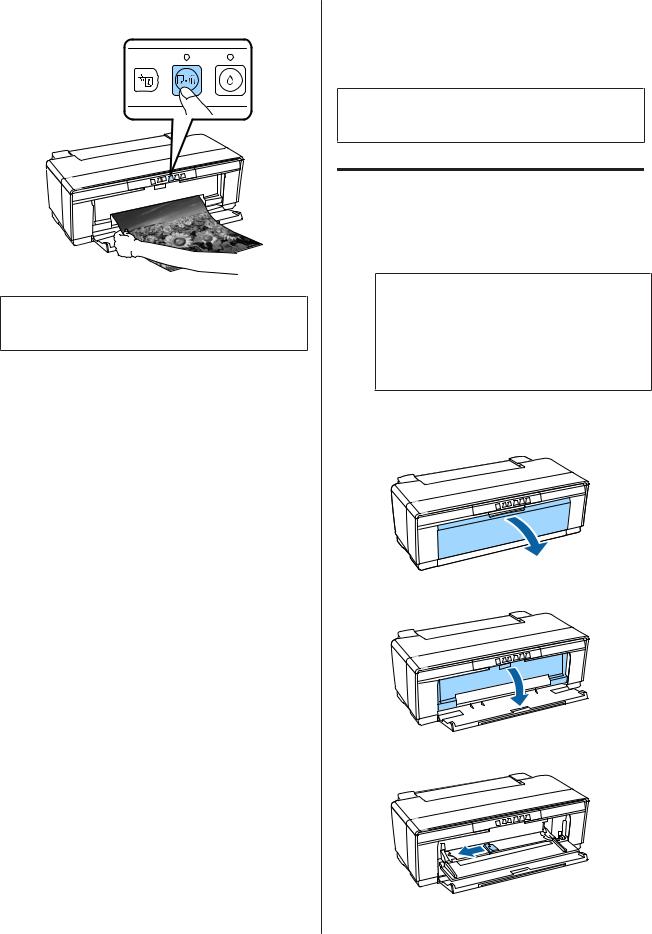
SC-P400 Series User's Guide
Basic Operations
Hold the roll paper, and then press the I button.
Since the data currently being printed is deleted, you need to reprint this job.
Loading and Removing
CDs and DVDs
A special application is required to print on CDs and DVDs. Use the supplied Epson Print CD application.
Loading CDs and DVDs
Use the supplied CD/DVD tray to load CDs and DVDs.
A Turn on the printer.
c Important:
Do not open the front manual feed tray or load the CD/DVD tray while the printer is operating. Failure to observe this precaution could damage the printer.
B |
Open the output tray. |
|
Do not pull out the tray extension. |
C Open the front manual feed tray.
D Move the edge guide to the left.
25
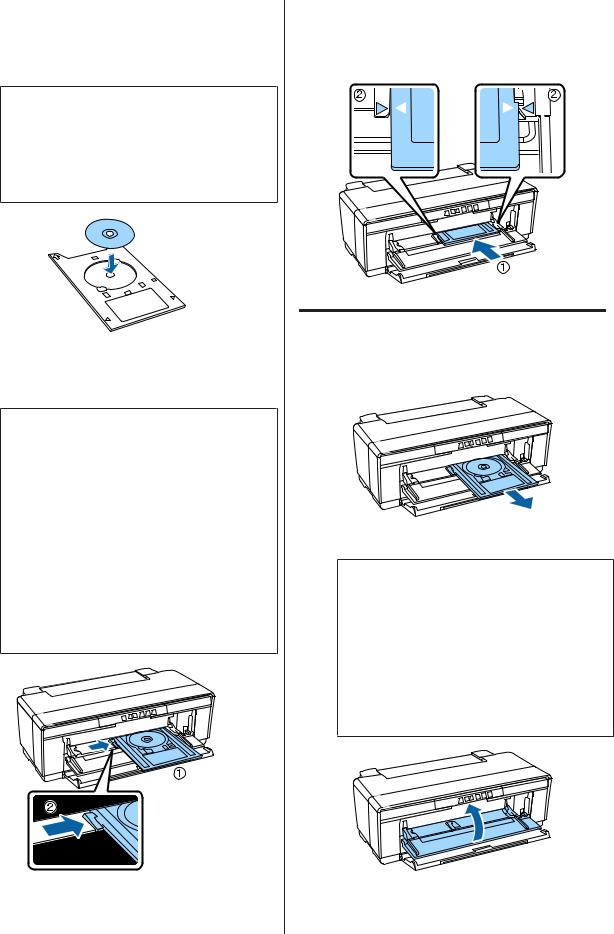
SC-P400 Series User's Guide
Basic Operations
Place a disc on the CD/DVD tray supplied with |
Slide the CD/DVD tray in straight and align the |
E printable side up. |
G triangles on the CD/DVD tray with those on the |
Press the disc down in the center to secure it in |
front manual feed tray. |
|
|
place. |
Paper is fed when you send a print job. |
c Important:
Use the CD/DVD tray supplied with the printer. Using a different tray could damage the printer, tray, or disc or cause printer malfunction.
|
Removing CDs and DVDs |
|
Place the leading edge of the CD/DVD tray in the |
Remove the CD/DVD tray when printing is |
|
F front manual feed tray and adjust the edge guide |
||
A complete. |
||
to match the width of the CD/DVD tray. |
|
|
c Important: |
|
|
If the edge guide is not adjusted before the |
|
|
CD/DVD tray is fed into the printer, the |
|
|
tray may not be fed straight and the rollers |
|
|
may touch the surface of the disc. Note |
|
|
that data stored on the disc may not be |
|
|
readable if the surface of the disc is |
B Close the front manual feed tray. |
|
damaged. |
||
Be sure to load the paper from the front. |
c Important: |
|
Loading paper from the rear could |
Do not turn the printer on or off while the |
|
damage the printer or cause a |
CD/DVD tray is inserted. Failure to |
|
malfunction. |
observe this precaution could damage the |
|
|
printer. |
|
|
Store the CD/DVD tray flat. Malfunction |
|
|
could result if the tray is curled or |
|
|
deformed. |
26
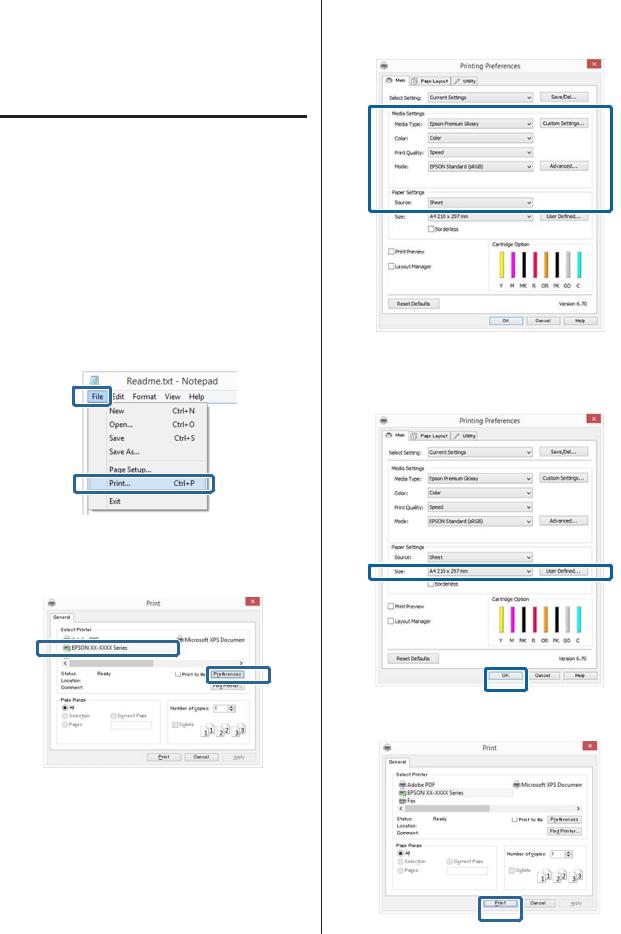
SC-P400 Series User's Guide
Basic Operations
Basic Printing Methods
This section explains how to print and how to cancel printing.
Printing (Windows)
You can make print settings such as paper size and paper feed from the connected computer and then print.
A Turn on the printer, and load the paper.
U “Loading Cut Sheets” on page 19
U “Loading Roll Paper” on page 23
U “Loading CDs and DVDs” on page 25
B When you have created the data, click Print from the File menu (or click Print).
C |
Make sure your printer is selected, and then click |
Preferences or Properties to display the settings |
|
|
screen. |
D
E
F
Set the Media Type, Color, Print Quality,
Source and other settings according to the paper loaded in the printer.
Make sure you select the same Page Size or Size as you set in the application.
After making the settings, click OK.
When settings are complete, click Print.
27

SC-P400 Series User's Guide
Basic Operations
The Progress Bar is displayed, and printing starts.
Screen while printing
The following screen is displayed when you start printing, and the Progress Bar (the computer's processing status) is displayed. On this screen you can check the remaining ink level, product numbers for the ink cartridges, and so on.
An error message is displayed if an error occurs or an ink cartridge needs replacing while printing.
Printing (Mac OS X)
A Turn on the printer, and load the paper.
U “Loading Cut Sheets” on page 19
U “Loading Roll Paper” on page 23
U “Loading CDs and DVDs” on page 25
B When you have created the data, from the File menu of the application, click Print and so on.
C Click Show Details at the bottom of the screen.
For Mac OS X 10.6.8, click the arrow (  ) to make settings on the Page Setup screen.
) to make settings on the Page Setup screen.
Note:
If items on the Page Setup screen are not displayed on the Print screen, click the File menu - Page Setup and so on in the application being used.
28
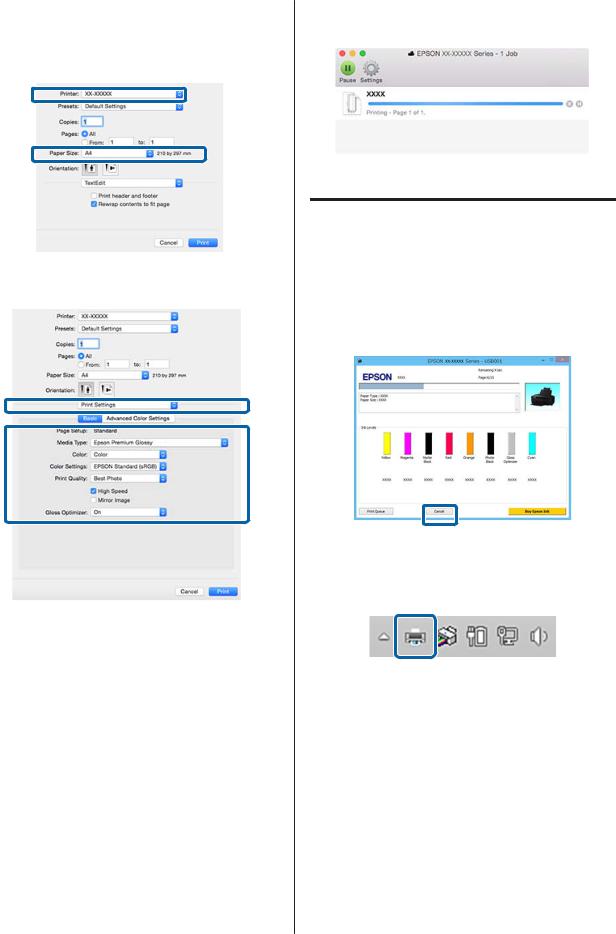
SC-P400 Series User's Guide
Basic Operations
D Check that this printer is selected, and then set the paper size.
Select the paper size, borderless printing options, and paper source in the Paper Size menu.
E Selecteach item.Print Settings from the list, and then set
Set the Media Type, Color, Print Quality and other settings according to the paper loaded in the printer. Normally, you can print correctly just by setting items in the Print Settings screen.
F When settings are complete, click Print.
The printer icon is displayed in the Dock while printing. Click the printer icon to display the status. You can check the progress of the current print job and the printer status information.
You can also cancel a print job. Also, if an error occurs while printing, a notification message is displayed.
Canceling Printing (Windows)
When the computer has finished sending data to the printer, you cannot cancel the print job from the computer. Cancel on the printer.
When the Progress Bar is displayed
Click Cancel.
When the Progress Bar is not displayed
A Click the printer icon on the Taskbar.
B |
Select the job you want to cancel, and then select |
Cancel from the Document menu. |
|
|
When you want to cancel all jobs, select Cancel |
|
All Documents from the Printer menu. |
29
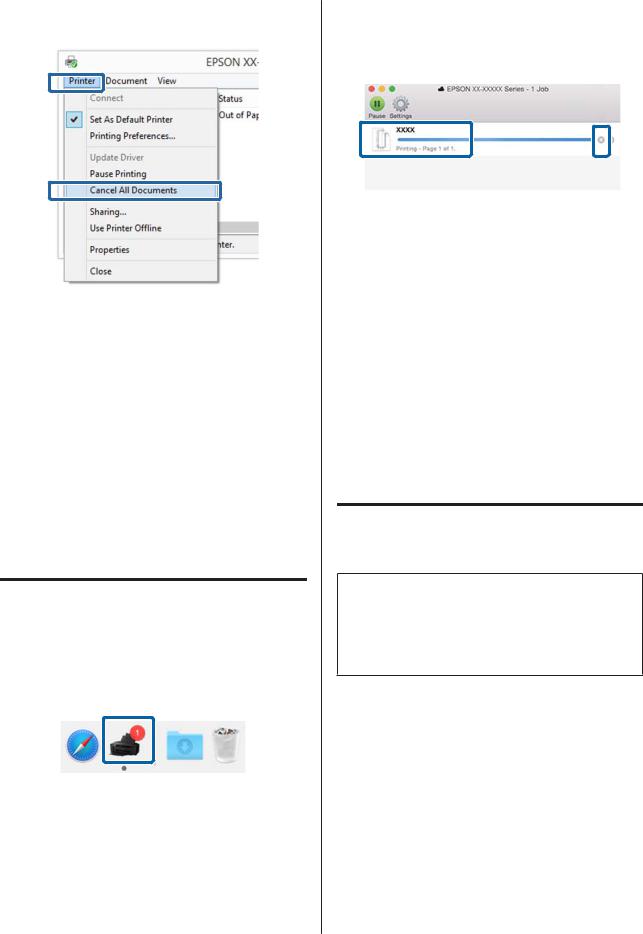
SC-P400 Series User's Guide
Basic Operations
If the job has been sent to the printer, print data is not displayed on the following screen.
When printing on thick paper, CDs and DVDs, or roll paper, perform the following operations.
When printing on anything else, operations are now complete.
Thick paper, CD or DVD
When the I light flashes, remove the thick paper, CD or DVD, and then press the I button.
Roll paper
To prevent the canceled print image and the next print image from overlapping, press the M button. A cut line is printed, and the roll paper is fed forward.
Canceling Printing (Mac OS X)
When the computer has finished sending data to the printer, you cannot cancel the print job from the computer. Cancel on the printer.
A Click the printer icon in the Dock.
B |
Select the job you want to cancel, and then click |
Delete. |
|
|
If the job has been sent to the printer, print data is |
|
not displayed on the following screen. |
When printing on thick paper, CDs and DVDs, or roll paper, perform the following operations.
When printing on anything else, operations are now complete.
Thick paper, CD or DVD
When the I light flashes, remove the thick paper, CD or DVD, and then press the I button.
Roll paper
To prevent the canceled print image and the next print image from overlapping, press the M button. A cut line is printed, and the roll paper is fed forward.
Canceling Printing (Control
Panel)
Note:
You cannot delete print jobs which are in the print queue on the computer. See "Canceling Printing (Windows)" or "Canceling Printing (Mac OS X)" for information on deleting print jobs from the print queue.
When printing from the auto sheet feeder or when printing on fine art media
Press the I button.
The print job is canceled even in the middle of printing. It may take a while before the printer returns to ready status after canceling a job.
When printing on thick paper, CD or DVD
Press the I button.
The print job is canceled even in the middle of printing. It may take a while before the printer returns to ready status after canceling a job.
30
 Loading...
Loading...