Epson SC-T3100 User Manual [ru]
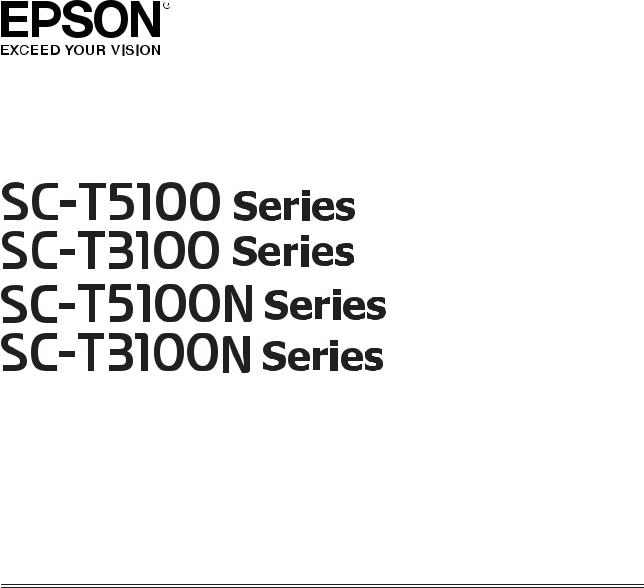
Руководство
пользователя
CMP0139-00 RU
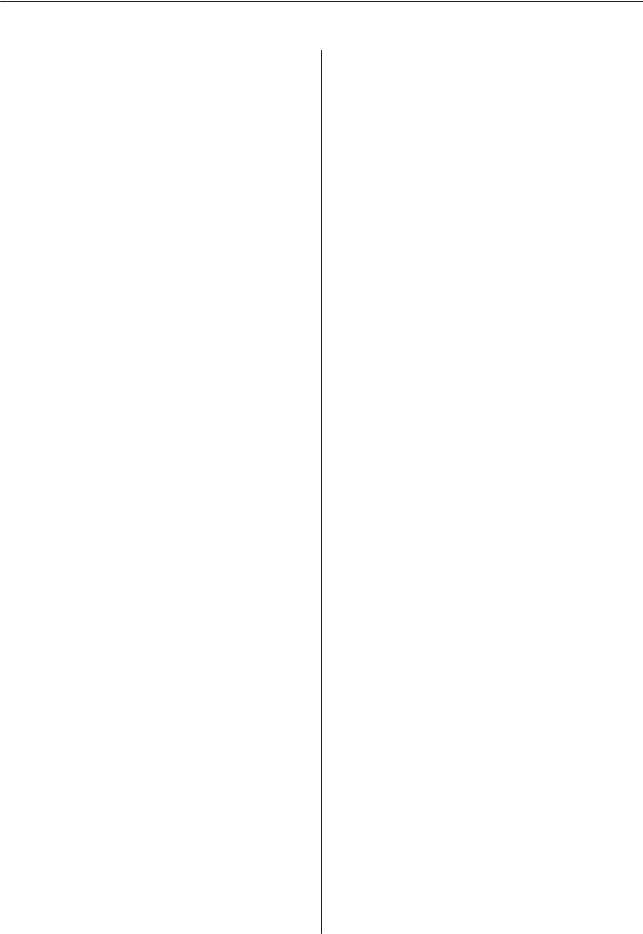
SC-T5100 Series/SC-T3100 Series/SC-T5100N Series/SC-T3100N Series Руководство пользователя
Содержание
Содержание
Введение
Примечания к руководствам. . . . . . . . . . . . . . . . 5
Значение символов. . . . . . . . . . . . . . . . . . . . . . 5 Иллюстрации. . . . . . . . . . . . . . . . . . . . . . . . . . 5 Описания моделей продуктов. . . . . . . . . . . . . . 5 Организация руководств. . . . . . . . . . . . . . . . . 5 Просмотр руководств в формате PDF. . . . . . . . 6
Элементы устройства. . . . . . . . . . . . . . . . . . . . . . 7
Лицевая сторона. . . . . . . . . . . . . . . . . . . . . . . . 7 Внутренняя часть. . . . . . . . . . . . . . . . . . . . . . . 9 Тыльная сторона. . . . . . . . . . . . . . . . . . . . . . . 11 Панель управления. . . . . . . . . . . . . . . . . . . . . 13 Операции на главном экране. . . . . . . . . . . . . 13
Функции принтера. . . . . . . . . . . . . . . . . . . . . . . 16
Реализация печати с высоким разрешением
. . . . . . . . . . . . . . . . . . . . . . . . . . . . . . . . . . . . 16 Требование к простоте использования. . . . . . 16
Примечания по использованию и хранению принтера. . . . . . . . . . . . . . . . . . . . . . . . . . . . . . . 17
Размер необходимого пространства. . . . . . . . 17 Примечания по работе с принтером. . . . . . . . 18 Когда принтер не используется. . . . . . . . . . . . 18 Обращение с чернильными картриджами
. . . . . . . . . . . . . . . . . . . . . . . . . . . . . . . . . . . . 19 Обращение с бумагой. . . . . . . . . . . . . . . . . . . 20
Энергосбережение. . . . . . . . . . . . . . . . . . . . . . . 22
Знакомство с программным обеспечением
Предоставляемое программное обеспечение
. . . . . . . . . . . . . . . . . . . . . . . . . . . . . . . . . . . . . . 23
Встроенное программное обеспечение принтера. . . . . . . . . . . . . . . . . . . . . . . . . . . . . . . 24
Инструкции по использованию Web Config. . . . 25
Запуск. . . . . . . . . . . . . . . . . . . . . . . . . . . . . . . 25 Закрытие. . . . . . . . . . . . . . . . . . . . . . . . . . . . . 25 Сводка по функциям. . . . . . . . . . . . . . . . . . . . 25
Обновление программного обеспечения или установка дополнительного программного обеспечения. . . . . . . . . . . . . . . . . . . . . . . . . . . . 26
Проверка доступности обновлений и обновление программного обеспечения. . . . . 26 Получение уведомлений об обновлениях. . . . 26
Удаление программного обеспечения. . . . . . . . . 27
Windows. . . . . . . . . . . . . . . . . . . . . . . . . . . . . 27
Mac. . . . . . . . . . . . . . . . . . . . . . . . . . . . . . . . . 28
Загрузка и настройка бумаги
Примечания к загрузке бумаги. . . . . . . . . . . . . . 29
Положение загрузки бумаги. . . . . . . . . . . . . . . . 29
Загрузка и извлечение рулонной бумаги. . . . . . . 30
Загрузка рулонной бумаги. . . . . . . . . . . . . . . 30 Обрезка рулонной бумаги. . . . . . . . . . . . . . . . 32 Извлечение рулонной бумаги. . . . . . . . . . . . . 34
Загрузка и извлечение бумаги из автоподатчика листов. . . . . . . . . . . . . . . . . . . . . 37
Прикрепление и снятие укладчика (для обычной бумаги). . . . . . . . . . . . . . . . . . . . . . . 37 Загрузка бумаги в автоподатчик листов. . . . . 37 Извлечение бумаги из автоподатчика листов. . . . . . . . . . . . . . . . . . . . . . . . . . . . . . . 39
Загрузка и извлечение Листовая бумага (1 лист). . . . . . . . . . . . . . . . . . . . . . . . . . . . . . . . . . 40
Загрузка Листовая бумага (1 лист). . . . . . . . . 40 Извлечение листовой бумаги (1 лист). . . . . . . 41
Настройка загруженной бумаги. . . . . . . . . . . . . 42
Для рулонной бумаги. . . . . . . . . . . . . . . . . . . 42 Для Автоподатчик листов/Листовая бумага (1 лист). . . . . . . . . . . . . . . . . . . . . . . . . . . . . . 44
Оптимизация настроек бумаги (Регулировка носителя). . . . . . . . . . . . . . . . . . . . . . . . . . . . . . 46
Примечания по внесению изменений. . . . . . . 46 Процедура настройки. . . . . . . . . . . . . . . . . . . 46
Печать с помощью драйвера принтера с вашего компьютера
Базовые рабочие процедуры (Windows). . . . . . . 49
Процедура печати. . . . . . . . . . . . . . . . . . . . . . 49 Отмена печати. . . . . . . . . . . . . . . . . . . . . . . . . 51 Настройка интерфейса драйвера принтера
. . . . . . . . . . . . . . . . . . . . . . . . . . . . . . . . . . . . 52
Базовые рабочие процедуры (Mac). . . . . . . . . . . 56
Процедура печати. . . . . . . . . . . . . . . . . . . . . . 56 Отмена печати. . . . . . . . . . . . . . . . . . . . . . . . . 59 Настройка интерфейса драйвера принтера
. . . . . . . . . . . . . . . . . . . . . . . . . . . . . . . . . . . . 60
Печать чертежей САПР. . . . . . . . . . . . . . . . . . . . 62
Увеличенные копии, а также горизонтальные и вертикальные плакаты. . . . . . . . . . . . . . . . . . . 65
2

SC-T5100 Series/SC-T3100 Series/SC-T5100N Series/SC-T3100N Series Руководство пользователя
Содержание
Подгонка документов по ширине рулонной бумаги. . . . . . . . . . . . . . . . . . . . . . . . . . . . . . . 66 Подгонка документов под выходной размер. . . . . . . . . . . . . . . . . . . . . . . . . . . . . . . 67
Выбор размера печати. . . . . . . . . . . . . . . . . . . 69
Печать нестандартных размеров. . . . . . . . . . . . . 71
Коррекция цветов и печать. . . . . . . . . . . . . . . . . 75
Печать с использованием функции управления цветом. . . . . . . . . . . . . . . . . . . . . . . 79
О функции управления цветом. . . . . . . . . . . . 79 Настройки управления цветами при печати. . . . . . . . . . . . . . . . . . . . . . . . . . . . . . . 80 Настройка работы системы управления
цветом в приложениях. . . . . . . . . . . . . . . . . . 82 Настройка управления цветами из драйвера принтера. . . . . . . . . . . . . . . . . . . . . 83
Многостраничная печать (N-up (Страниц на листе) (Страниц на листе)). . . . . . . . . . . . . . . . . 88
Ручная двусторонняя печать (только
в Windows). . . . . . . . . . . . . . . . . . . . . . . . . . . . . 89
Примечания по использованию двусторонней печати. . . . . . . . . . . . . . . . . . . . 89
Установка настроек печати. . . . . . . . . . . . . . . 90
Сложенная двусторонняя печать (только
в Windows). . . . . . . . . . . . . . . . . . . . . . . . . . . . . 91
Печать плакатов (только в Windows). . . . . . . . . 92
Печать нескольких документов (Layout Manager (Диспетчер макета)) (только для
Windows). . . . . . . . . . . . . . . . . . . . . . . . . . . . . . . 97
Установка настроек печати. . . . . . . . . . . . . . . 97 Сохранение и восстановление настроек. . . . . 99
Печать с компьютера в режиме HP-GL/2 или HP RTL
Настройки принтера. . . . . . . . . . . . . . . . . . . . . 100
Базовые настройки печати. . . . . . . . . . . . . . 100 Настройки печати, связанные с HP-GL/2. . . 100
Настройки приложения САПР. . . . . . . . . . . . . 101
Изменение метода подключения к сети
Переключение на проводную локальную сеть
. . . . . . . . . . . . . . . . . . . . . . . . . . . . . . . . . . . . . 102
Переключение на беспроводную локальную сеть. . . . . . . . . . . . . . . . . . . . . . . . . . . . . . . . . . 102
Прямое подключение по беспроводной сети (Wi-Fi Direct). . . . . . . . . . . . . . . . . . . . . . . . . . . 103
Печать с помощью технологии AirPrint
Создание увеличенных копий с помощью сканера формата A3 или A4
Подключение сканера. . . . . . . . . . . . . . . . . . . . 106
Создание увеличенных копий. . . . . . . . . . . . . . 107
Размещение документов в сканере. . . . . . . . . . 108
Работа с меню
Список меню. . . . . . . . . . . . . . . . . . . . . . . . . . . 109
Меню Наст.бум. . . . . . . . . . . . . . . . . . . . . . . . . 119
Меню Рулонная бумага. . . . . . . . . . . . . . . . . 119 Меню Автоподатчик листов. . . . . . . . . . . . . 122 Меню Листовая бумага (1 лист). . . . . . . . . . . 123
Меню Сост. принтера. . . . . . . . . . . . . . . . . . . . 124
Меню Настр.. . . . . . . . . . . . . . . . . . . . . . . . . . . 125
Общие параметры. . . . . . . . . . . . . . . . . . . . . 125 Обслуживан.. . . . . . . . . . . . . . . . . . . . . . . . . 141 Состояние принтера/Печать. . . . . . . . . . . . . 142
Меню Увеличенная копия. . . . . . . . . . . . . . . . . 143
Обслуживание
Очистка засоренной печатающей головки. . . . 145
Проверка засоренности печатающей головки и ее очистка. . . . . . . . . . . . . . . . . . . 145
Усиленная очистка. . . . . . . . . . . . . . . . . . . . 145
Замена расходных материалов. . . . . . . . . . . . . 147
Обработка использованных расходных материалов. . . . . . . . . . . . . . . . . . . . . . . . . . 147 Замена чернильных картриджей. . . . . . . . . . 147 Замена контейнер для отраб. чернил. . . . . . . 149 Замена резака. . . . . . . . . . . . . . . . . . . . . . . . 150
Решение проблем
Что следует предпринимать при отображении сообщения. . . . . . . . . . . . . . . . . . 153
При возникновении ошибки принтера или запросе на обслуживание. . . . . . . . . . . . . . . . . 154
Устранение неполадок. . . . . . . . . . . . . . . . . . . . 155
Вы не можете выполнить печать (так как принтер не работает). . . . . . . . . . . . . . . . . . . 155 Принтер издает звуки как при печати, но не печатает. . . . . . . . . . . . . . . . . . . . . . . . . . . . . 157
3

SC-T5100 Series/SC-T3100 Series/SC-T5100N Series/SC-T3100N Series Руководство пользователя
Содержание
Документы печатаются не так, как вы ожидали. . . . . . . . . . . . . . . . . . . . . . . . . . . . 158 Проблемы, связанные с подачей и выводом
бумаги. . . . . . . . . . . . . . . . . . . . . . . . . . . . . . 164 Другие. . . . . . . . . . . . . . . . . . . . . . . . . . . . . . 166
Приложение
Дополнительное оборудование и расходные материалы. . . . . . . . . . . . . . . . . . . . . . . . . . . . . 168
Специальные носители Epson. . . . . . . . . . . . 168 Чернильные картриджи. . . . . . . . . . . . . . . . 168 Другие. . . . . . . . . . . . . . . . . . . . . . . . . . . . . . 169
Поддерживаемые типы носителей. . . . . . . . . . 171
Специальные носители Epson. . . . . . . . . . . . 171 Доступная в продаже поддерживаемая бумага. . . . . . . . . . . . . . . . . . . . . . . . . . . . . . 174
Область печати. . . . . . . . . . . . . . . . . . . . . . . . . 177
Рулонная бумага. . . . . . . . . . . . . . . . . . . . . . 177 Листовая бумага (автоподатчик листов). . . . 179 Листовая бумага (1 лист). . . . . . . . . . . . . . . . 179
Перемещение и транспортировка принтера. . . 180
Перемещение в другое место в том же здании. . . . . . . . . . . . . . . . . . . . . . . . . . . . . . 180
При перевозке. . . . . . . . . . . . . . . . . . . . . . . . 181 Работа с принтером при транспортировке/ хранении принтера при температуре окружающей среды -10 °C и ниже. . . . . . . . . 181
Требования к системе. . . . . . . . . . . . . . . . . . . . 183
Драйвер принтера. . . . . . . . . . . . . . . . . . . . . 183 Web Config. . . . . . . . . . . . . . . . . . . . . . . . . . 184
Таблица спецификаций. . . . . . . . . . . . . . . . . . . 185
Для пользователей из Европы. . . . . . . . . . . . 187
Служба поддержки
Веб-сайт технической поддержки. . . . . . . . . . . 188
Обращение в службу поддержки
пользователей продукции Epson. . . . . . . . . . . . 188
Перед обращением в Epson. . . . . . . . . . . . . . 188 Служба поддержки пользователей в Северной Америке. . . . . . . . . . . . . . . . . . . . 189 Служба поддержки пользователей в
Европе. . . . . . . . . . . . . . . . . . . . . . . . . . . . . . 189 Служба поддержки пользователей в Австралии. . . . . . . . . . . . . . . . . . . . . . . . . . . 189 Служба поддержки пользователей в Сингапуре. . . . . . . . . . . . . . . . . . . . . . . . . . . 190 Служба поддержки пользователей в Таиланде. . . . . . . . . . . . . . . . . . . . . . . . . . . . 190
Служба поддержки пользователей во Вьетнаме. . . . . . . . . . . . . . . . . . . . . . . . . . . . 190 Служба поддержки пользователей в
Индонезии. . . . . . . . . . . . . . . . . . . . . . . . . . . 191 Служба поддержки пользователей в Гонконге. . . . . . . . . . . . . . . . . . . . . . . . . . . . 191 Служба поддержки пользователей в
Малайзии. . . . . . . . . . . . . . . . . . . . . . . . . . . 192 Служба поддержки пользователей в Индии
. . . . . . . . . . . . . . . . . . . . . . . . . . . . . . . . . . . 192 Служба поддержки пользователей на Филиппинах. . . . . . . . . . . . . . . . . . . . . . . . . 193
4
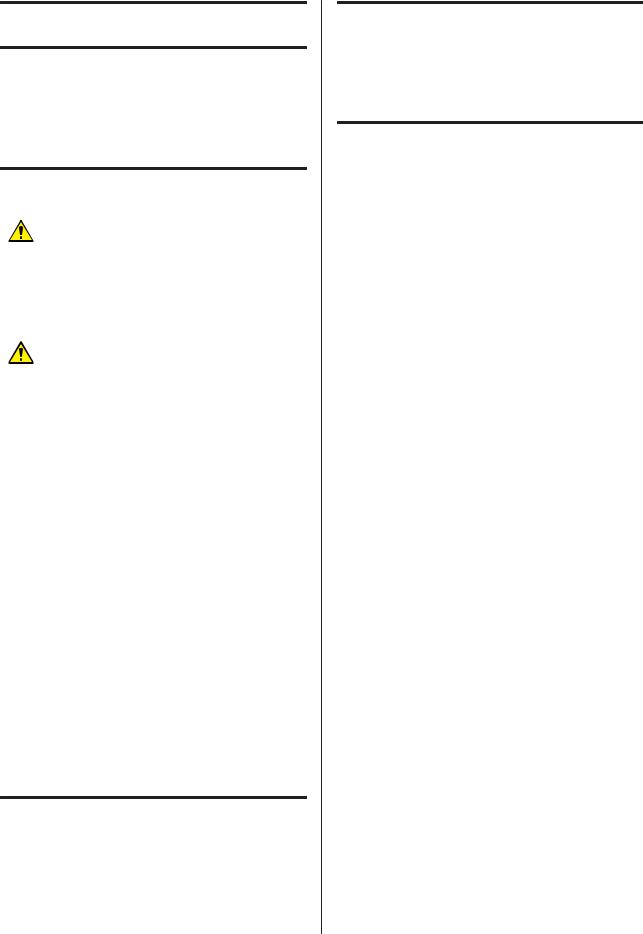
SC-T5100 Series/SC-T3100 Series/SC-T5100N Series/SC-T3100N Series Руководство пользователя
Введение
Введение
Примечания к руководствам
Значение символов
Предупреждение |
Предупреждения |
|
необходимо |
|
внимательно |
|
выполнять во |
|
избежание травм. |
|
|
|
|
Предостережение |
Этим указаниям |
|
необходимо |
|
следовать во |
|
избежание травм. |
|
|
|
|
c Важно! |
Этим указаниям |
|
необходимо |
|
следовать во |
|
избежание |
|
повреждения |
|
продукта. |
|
|
|
|
Примечание |
Примечания |
|
содержат полезную |
|
или дополнительную |
|
информацию о |
|
работе с устройством. |
|
|
|
|
U |
Указывает на |
|
соответствующие |
|
справочные данные. |
|
|
Иллюстрации
Модель на иллюстрациях может незначительно отличаться от вашей модели. Учтите это при чтении данных руководств.
Описания моделей продуктов
Некоторые модели, описанные в данном руководстве, могут быть недоступны для приобретения в вашей стране или вашем регионе.
Организация руководств
Руководства по этому устройству организованы следующим образом.
Для просмотра руководств в формате PDF можно использовать программу Adobe Acrobat Reader или Preview (на компьютерах Mac).
Руководство по уста- |
Содержит сведения о на- |
|
новке |
стройке принтера после рас- |
|
(буклет) |
паковки. Необходимо прочи- |
|
|
|
тать это руководство, чтобы |
|
|
избежать проблем при рабо- |
|
|
те с устройством. |
|
|
|
Инструкции операто- |
Содержат выборочные сведе- |
|
ра (буклет или PDF) |
ния о том, как использовать |
|
|
|
принтер, а также часто ис- |
|
|
пользуемые функции принте- |
|
|
ра. |
|
|
|
Общая информация |
Содержит важные правила |
|
(PDF) |
техники безопасности, техни- |
|
|
|
ческие характеристики прин- |
|
|
тера и контактную информа- |
|
|
цию. |
|
|
|
Интерактивное руководство |
||
|
|
|
|
Руководство по- |
Содержит общую информа- |
|
льзователя |
цию и инструкции по исполь- |
|
(настоящее руко- |
зованию принтера и устране- |
|
водство) |
нию проблем. |
|
|
|
|
Руководство ад- |
Содержит необходимую для |
|
министратора |
администраторов сети ин- |
|
(PDF) |
формацию об управлении |
|
|
принтером и его настройках. |
|
|
|
5
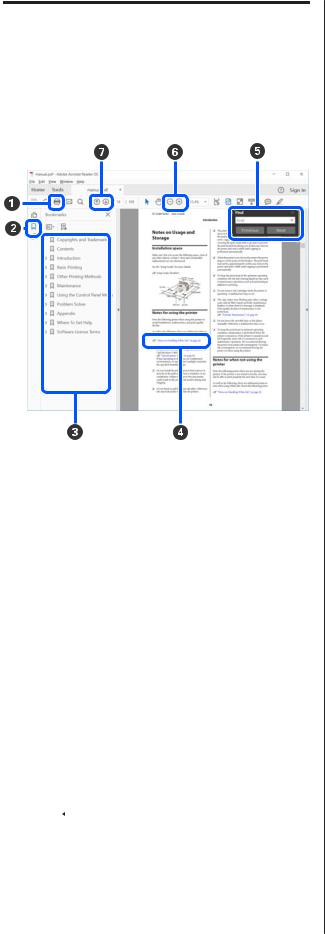
SC-T5100 Series/SC-T3100 Series/SC-T5100N Series/SC-T3100N Series Руководство пользователя
Введение
Просмотр руководств в формате PDF
Этот раздел использует Adobe Acrobat Reader DC как пример для объяснения основных действий при просмотре PDF в Adobe Acrobat Reader.
AЩелкните для печати руководства PDF.
BПри каждом щелчке закладки скрываются или снова отображаются.
CЩелкните заголовок для просмотра соответствующей страницы.
Щелкните [+], чтобы открыть заголовки, расположенные ниже по иерархии.
DЕсли ссылка помечена синим цветом, щелкните синий текст, чтобы открыть соответствующую страницу.
Чтобы вернуться к исходной странице, выполните следующие действия.
Для Windows
Удерживая нажатой клавишу Alt, нажмите клавишу .
Для Mac
Удерживая нажатой клавишу command, нажмите клавишу  .
.
EМожно ввести для поиска нужные ключевые слова, например названия элементов, по которым нужно посмотреть справку.
Для Windows
Чтобы открыть панель поиска, щелкните правой кнопкой мыши любую страницу в руководстве в формате PDF и выберите в контекстном меню пункт Find (Поиск).
Для Mac
Чтобы открыть панель поиска, выберите пункт
Find (Поиск) в меню Edit (Правка).
FЕсли текст на экране слишком мелкий, щелкни-
те  , чтобы увеличить его размер. Чтобы уменьшить размер текста, щелкните
, чтобы увеличить его размер. Чтобы уменьшить размер текста, щелкните  . Чтобы указать часть иллюстрации или снимка экрана, которые нужно увеличить, выполните следующие действия.
. Чтобы указать часть иллюстрации или снимка экрана, которые нужно увеличить, выполните следующие действия.
Для Windows
Щелкните правой кнопкой мыши страницу в руководстве PDF и выберите в отображающемся меню пункт Marquee Zoom (Область увеличения). Курсор принимает вид лупы, которой можно указать увеличиваемое место.
Для Mac
Щелкните последовательно меню View (Вид) — Zoom (Масштаб) — Marquee Zoom (Область увеличения). Курсор примет вид лупы. С помощью этого курсора укажите место, которое нужно увеличить.
GСлужит для открытия предыдущей или следующей страницы.
6
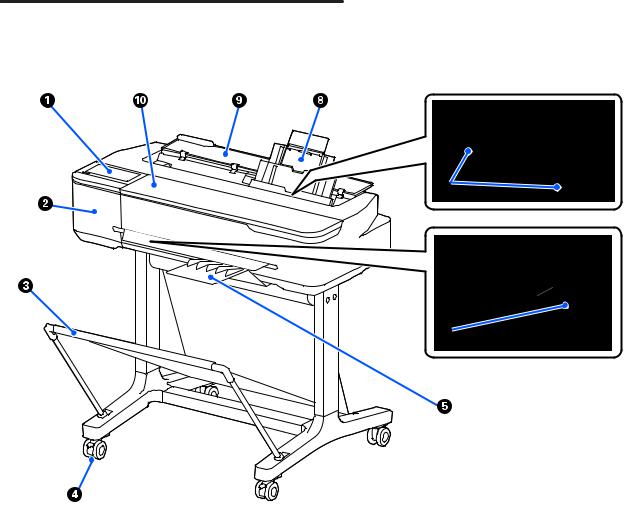
SC-T5100 Series/SC-T3100 Series/SC-T5100N Series/SC-T3100N Series Руководство пользователя
Введение
Элементы устройства
Лицевая сторона
На иллюстрации показана модель SC-T3100 Series (24-дюймовая модель с подставкой).
AПанель управления
U«Панель управления» на стр. 13
BКрышка резака
Откройте, если нужно заменить резак.
U«Замена резака» на стр. 150
CКорзина для бумаги
Выход из принтера собирается в этом лотке, что обеспечивает чистоту носителей и отсутствие складок.
Специальная подставка, которая поставляется вместе с корзиной для бумаги в качестве дополнительного аксессуара для SC-T3100N Series и SC-T5100N Series.
U«Дополнительное оборудование и расходные материалы» на стр. 168
7
SC-T5100 Series/SC-T3100 Series/SC-T5100N Series/SC-T3100N Series Руководство пользователя
Введение
DРолики
На каждой ножке стойки установлено по два ролика. Как правило, ролики блокируются после установки принтера на месте.
EУкладчик (для обычной бумаги)
Прикрепите этот укладчик к передней части принтера указанным образом при непрерывной печати значительного числа страниц обычной бумаги из автоматического податчика. После вывода напечатанная бумага укладывается в этот лоток. При использовании рулонной бумаги или листовой бумаги (1 лист) укладчик нужно снять.
U«Прикрепление и снятие укладчика (для обычной бумаги)» на стр. 37
FПодставка для бумаги шириной B1 (только SC-T5100 Series/SC-T5100N Series)
При использовании рулонной бумаги или листовой бумаги (1 лист) шириной только B1 (718 на 738 мм) поднимите перед началом печати подставку для бумаги шириной B1, чтобы предотвратить заедание бумаги и загрязнение поверхности печати.
U«Загрузка рулонной бумаги» на стр. 30
U«Загрузка Листовая бумага (1 лист)» на стр. 40
GБоковые направляющие
Сдвиньте эти направляющие к правому и левому краю бумаги, загруженной в автоподатчик листов. Это предотвратит перекос бумаги.
HАвтоподатчик листов
Позволяет загружать несколько листов размером от A3 до A4. Загруженная бумага подается автоматически, чтобы печать не прерывалась.
U«Загрузка бумаги в автоподатчик листов» на стр. 37
IКрышка листовой бумаги
Откройте эту крышку при использовании автоподатчика листов или при загрузке листовой бумаги. U«Загрузка Листовая бумага (1 лист)» на стр. 40
При загрузке рулонной бумаги откройте эту крышку, затем откройте крышку рулонной бумаги.
Во избежание скопления пыли внутри принтера используйте принтер при закрытой крышке, если не используется автоподатчик листов и не загружена листовая бумага.
JПередняя крышка
Откройте эту крышку при замене чернильных картриджей или устранении замятия бумаги.
8
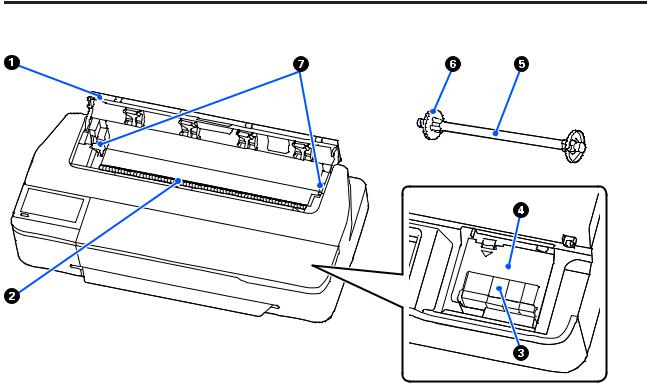
SC-T5100 Series/SC-T3100 Series/SC-T5100N Series/SC-T3100N Series Руководство пользователя
Введение
Внутренняя часть
AКрышка для рулонной бумаги
Эта крышка закрывает загруженную рулонную бумагу и не дает пыли попасть внутрь принтера. При использовании принтера эта крышка должна быть закрыта, за исключением загрузки или извлечения рулонной бумаги.
U«Загрузка рулонной бумаги» на стр. 30
BСлот для бумаги
Это отверстие, через которое во время печати подается рулонная бумага или отдельные листы. Отдельные листы следует подавать по одному.
CЧернильные картриджи
Вставьте картриджи во все гнезда.
U«Замена чернильных картриджей» на стр. 147
DКрышка отсека для картриджей
Открывайте данную крышку, когда требуется замена картриджа.
EВал
При загрузке в принтер рулонной бумаги вставьте этот вал в рулонную бумагу.
FПодвижной фланец (прозрачный)
Фиксирует рулонную бумагу, размещенную на валу. Прикрепите или открепите его при установке рулонной бумаги на вал или снятии ее с вала.
9
SC-T5100 Series/SC-T3100 Series/SC-T5100N Series/SC-T3100N Series Руководство пользователя
Введение
GДержатель вала
Поместите вал в этот держатель после вставки его в рулонную бумагу. С правой и левой стороны установлены держатели.
U«Загрузка рулонной бумаги» на стр. 30
10
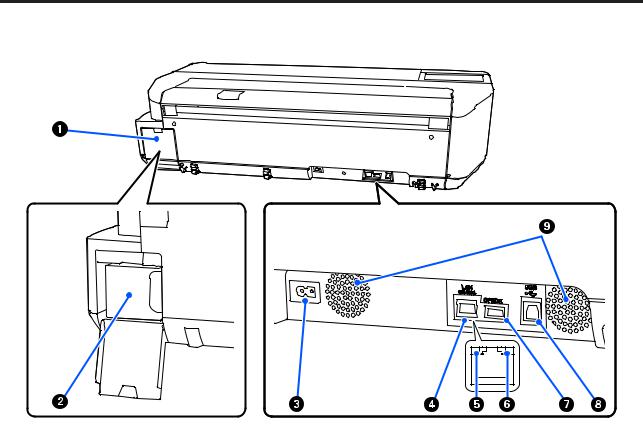
SC-T5100 Series/SC-T3100 Series/SC-T5100N Series/SC-T3100N Series Руководство пользователя
Введение
Тыльная сторона
AКрышка емкости для отработанных чернил
Эту крышку следует открывать, если необходимо заменить емкость для отработанных чернил.
BЕмкость для отработанных чернил
Этот контейнер используется для сбора отработанных чернил.
U«Замена контейнер для отраб. чернил» на стр. 149
CРазъем для шнура питания
Служит для подсоединения входящего в комплект шнура электропитания.
DСетевой порт
Подключите к данному разъему сетевой кабель.
EИндикатор состояния (зеленый, оранжевый)
Цвет индикатора определяет скорость передачи данных по сети.
Не горит: |
10BASE-T |
Оранжевый: 100BASE-T
Зеленый: 1000BASE-T
11
SC-T5100 Series/SC-T3100 Series/SC-T5100N Series/SC-T3100N Series Руководство пользователя
Введение
FИндикатор данных (желтый)
Состояние сетевого подключения и получение данных обозначается горящим или мигающим индикатором.
Горит: |
Сеть подключена. |
Мигает: |
Принимаются данные. |
GПорт OPTION
Подключение сканера для копирования с увеличением.
U«Создание увеличенных копий с помощью сканера формата A3 или A4» на стр. 106
HРазъем USB
Подключение кабеля USB.
IВентиляторы
Не закрывайте вентиляционные отверстия.
U«Размер необходимого пространства» на стр. 17
12
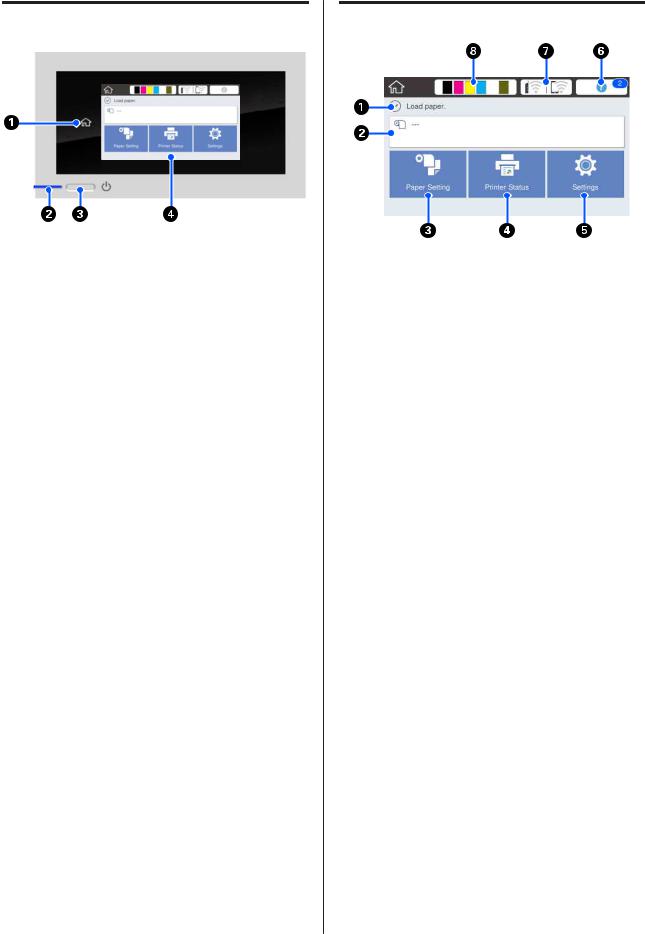
SC-T5100 Series/SC-T3100 Series/SC-T5100N Series/SC-T3100N Series Руководство пользователя
Введение
Панель управления
AГлавная кнопка
Нажмите эту кнопку при отображающемся меню, чтобы вернуться на главный экран. Главная кнопка будет неактивна, если ее нельзя использовать во время таких операций, как подача бумаги.
BИндикатор P (индикатор питания)
Вкл. |
: Принтер включен. |
Мигает |
: Выполняется один из процессов |
|
принтера, например запуск, вы- |
|
ключение, получение данных |
|
или прочистка печатающей го- |
|
ловки. Подождите и не начинай- |
|
те никаких операций, пока этот |
|
индикатор не перестанет ми- |
|
гать. Не отсоединяйте шнур пи- |
|
тания. |
Выкл. |
: Принтер выключен. |
CКнопка P (кнопка питания)
С помощью данной кнопки осуществляется включение и выключение принтера.
DЭкран
Это сенсорная панель для отображения состояния принтера, меню, сообщений об ошибках и т. д. Вы можете выбрать пункты меню и параметры, отображаемые на экране, аккуратно на-
жав (коснувшись) их, и прокрутить экран, двигая пальцем без отрыва от экрана.
Операции на главном экране
Обзор операций на главном экране
UИнструкции оператора (буклет или PDF)
AОбласть отображения информации
Отображает информацию о состоянии принтера, сообщения об ошибках и т. д.
BИнформационная область для рулонной бумаги
Если рулонная бумага загружена Отображает информацию о загруженной рулонной бумаге. Если для параметра Оставшаяся бумага задано значение Вкл., отображается приблизительный остаток (оставшаяся длина рулона).
Если нажать эту область, появится меню для выполнения таких действий, как настройка и регулировка рулонной бумаги.
U«Меню Рулонная бумага» на стр. 119
Если рулонная бумага не загружена Отображается «---». Нажатие этой области приводит к отображению процедуры по загрузке рулонной бумаги.
13
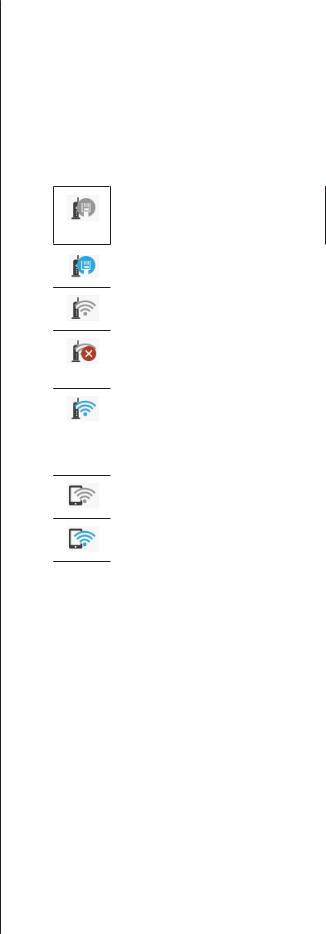
SC-T5100 Series/SC-T3100 Series/SC-T5100N Series/SC-T3100N Series Руководство пользователя
Введение
CКнопка меню Наст.бум
Нажмите эту кнопку при загрузке, удалении, настройке или регулировке бумаги.
См. дополнительные сведения о Рулонная бумага в следующем разделе.
U«Загрузка и извлечение рулонной бумаги» на стр. 30 Описания меню
U«Меню Рулонная бумага» на стр. 119
См. дополнительные сведения о Автоподатчик листов в следующем разделе.
U«Загрузка и извлечение бумаги из автоподатчика листов» на стр. 37 Описания меню
U«Меню Автоподатчик листов» на стр. 122
См. дополнительные сведения о Листовая бумага (1 лист) в следующем разделе.
U«Загрузка и извлечение Листовая бумага (1 лист)» на стр. 40 Описания меню
U«Меню Листовая бумага (1 лист)» на стр. 123
DКнопка меню Сост. принтера
Нажмите эту кнопку, если необходимо проверить состояние расходных материалов или сведения об отображаемых уведомлениях.
U«Меню Сост. принтера» на стр. 124
EКнопка меню Настр.
Нажмите эту кнопку, если необходимо выполнить обслуживание или определить настройки работы принтера, сетевые и прочие настройки. См. дополнительные сведения в следующем разделе.
U«Меню Настр.» на стр. 125
FИнформационный значок
При появлении уведомлений, например предупреждения о низком остатке расходных материалов, количество уведомлений отображается на индикаторе в правой верхней части этого значка. Если нажать этот значок при наличии такого индикатора, отображается список уведомлений. При нажатии каждого элемента выводятся инструкции по дальнейшим действиям. Пока не выполнить эти действия, индикатор не исчезнет.
GЗначок сети
Состояние подключения сети обозначается значком, как показано ниже.
Нажатие этого значка позволяет переключить состояние подключения сети.
U«Изменение метода подключения к сети» на стр. 102
Не подключено к проводной локальной сети, или проводная/беспроводная локальная сеть не настроены.
Подключено к проводной локальной сети.
Беспроводная локальная сеть (Wi-Fi) отключена.
Поиск SSID, IP-адрес не задан, либо мощность сигнала равна 0 или очень мала.
Подключено к беспроводной локальной сети (Wi-Fi).
Количество линий указывает мощность сигнала. Чем больше линий, тем выше мощность сигнала.
Подключение Wi-Fi Direct (простая точка доступа) отключено.
Подключение Wi-Fi Direct (простая точка доступа) включено.
HЗначок состояния расходных материалов
Оценки оставшегося количества чернил в картриджах и объема свободного пространства в емкости для отработанных чернил обозначаются длиной полос. Чем короче полоса, тем ниже количество чернил или объем свободного пространства.
Отображение значка  означает небольшое оставшееся количество чернил в соответствующем картридже или небольшой объем свободного пространства в емкости для отработанных чернил. Нажатие этого значка открывает экран состояния расходных материалов, где можно посмотреть номера артикула чернильного картриджа или емкости для отработанных чернил. Это кнопка быстрого перехода к пункту Состояние подачи в меню Сост. принтера.
означает небольшое оставшееся количество чернил в соответствующем картридже или небольшой объем свободного пространства в емкости для отработанных чернил. Нажатие этого значка открывает экран состояния расходных материалов, где можно посмотреть номера артикула чернильного картриджа или емкости для отработанных чернил. Это кнопка быстрого перехода к пункту Состояние подачи в меню Сост. принтера.
U«Меню Сост. принтера» на стр. 124
14
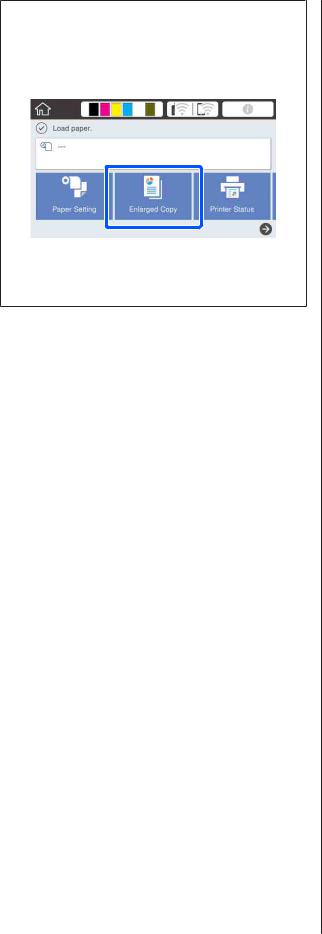
SC-T5100 Series/SC-T3100 Series/SC-T5100N Series/SC-T3100N Series Руководство пользователя
Введение
Примечание
При подключении к принтеру сканера Epson A3 или A4 появляется пункт Увеличенная копия, которая позволяет легко делать увеличенные копии.
U«Создание увеличенных копий с помощью сканера формата A3 или A4» на стр. 106
15
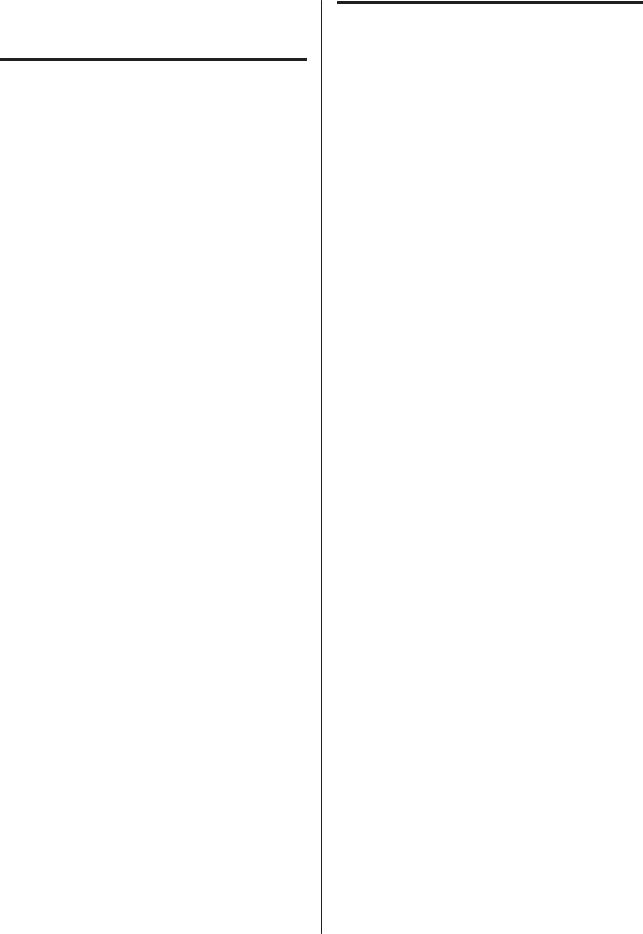
SC-T5100 Series/SC-T3100 Series/SC-T5100N Series/SC-T3100N Series Руководство пользователя
Введение
Функции принтера
Реализация печати с высоким разрешением
Четкие и понятные чертежи САПР, которые можно безопасно использоватьдажевнепомещений
Недавно разработанные чернила Epson UltraChrome XD2 позволяют принтеру печатать очень подробные чертежи как в черно-белом, так и в цветном вариантах.
Прилагаемый драйвер принтера позволяет печатать в режиме чертежей, что упрощает оптимизацию и обеспечивает наилучшие результаты при печати чертежей благодаря непревзойденной передаче линий (соединительных линий, диагоналей и кривых).
Кроме того, можно даже использовать напечатанные чертежи вне помещений, так как используемые для печати чернила обладают исключительной водостойкостью.
U«Печать чертежей САПР» на стр. 62
Яркие плакаты и вывески, которые можно вывешивать на короткое время на открытом воздухе
Плакаты с яркими оттенками, которые можно печатать, просто выбрав, к примеру, пункт Poster
(Photo)/Perspective (Плакат (фотография)/ Перспектива) в меню Select Target (Выбр. цел. ус.) прилагаемого драйвера принтера.
Допускается даже краткосрочный показ на открытом воздухе, так как используются чернила, которые обладают также исключительной светостойкостью.
Ваши плакаты будут служить еще дольше, если их заламинировать.
Требование к простоте использования
Компактный крупноформатный принтер
Этот принтер более компактный и легкий по сравнению с предыдущими крупноформатными принтерами Epson, поэтому вы без труда найдете место для его размещения. Модель без подставки может быть размещена даже, например, на шкафу с чертежами. Ниже приведены сведения о габаритах.
U«Таблица спецификаций» на стр. 185
Автоматическое переключение между автоподатчиком листов (листовая бумага) и рулонной бумагой
Этот принтер позволяет использовать не только рулонную бумагу, но также одновременно загружать в автоподатчик листов листы размера A3 или меньшего формата. При выборе любого из этих двух вариантов Source (Источник) в драйвере принтера источник бумаги переключается автоматически, не создавая проблем при печати.
Бесперебойная работа при просмотре эксплуатационных инструкций на экране
Помимо компоновки экрана, которая обеспечивает интуитивно понятное управление, этот принтер позволяет сверяться с иллюстрированными инструкциями по таким операциям, как загрузка бумаги.
UИнструкции оператора (буклет или PDF)
Этот результат зависит от типа бумаги.
16
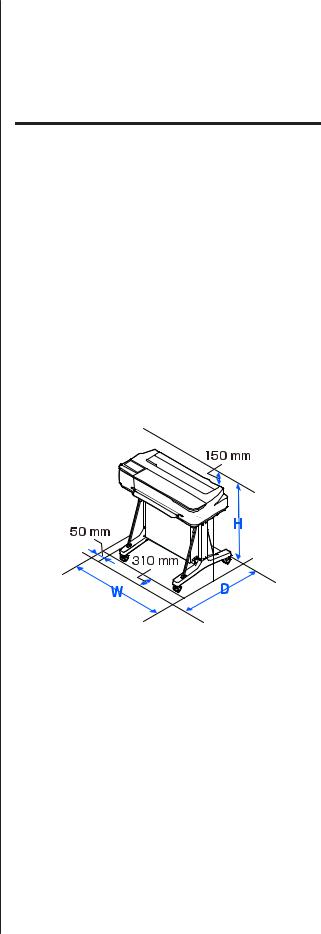
SC-T5100 Series/SC-T3100 Series/SC-T5100N Series/SC-T3100N Series Руководство пользователя
Введение
Простой в использовании драйвер принтера
Параметры печати могут быть оптимизированы посредством выбора целевого использования. Это позволяет избегать корректировки настроек печати для каждого нового задания. При выборе одного из вариантов Source (Источник) сокращается количество сбоев печати из-за ошибок загрузки бумаги, так как размер и тип загруженной в принтер бумаги определяются автоматически. Помимо проверки показанных на иллюстрации условий, в драйвере принтера можно также перед печатью просмотреть подробное изображение вашего материала на экране предварительного просмотра.
Подключение к беспроводной локальной сети
Этот принтер можно размещать в любом нужном месте, не думая о прокладке кабелей, так как он может быть подключен к компьютеру по беспроводной локальной сети. Естественно, он поддерживает и подключение к проводной локальной сети.
Кроме того, даже если устройство не подключено к локальной сети, можно отправлять задания непосредственно на принтер с помощью технологии Wi-Fi Direct. При использовании устройства iOS можно также печатать с помощью AirPrint.
U«Переключение на беспроводную локальную сеть» на стр. 102
U«Прямое подключение по беспроводной сети (Wi-Fi Direct)» на стр. 103
U«Печать с помощью технологии AirPrint» на стр. 105
Примечания по использованию и хранению принтера
Размер необходимого пространства
Убедитесь, что для принтера обеспечено место, соответствующее размерам, приведенным на следующей иллюстрации, очищенное от любых посторонних предметов, чтобы вывод бумаги и замена расходных материалов не были затруднены.
См. информацию о внешних размерах принтера в таблице спецификаций.
U«Таблица спецификаций» на стр. 185
SC-T5100 Series/SC-T3100 Series
|
|
|
|
|
|
|
|
|
|
|
|
|
|
|
|
|
|
|
|
|
|
|
|
|
|
|
|
|
|
|
|
|
|
|
|
|
|
|
|
|
|
|
|
|
|
|
|
|
|
|
|
|
|
|
|
|
|
|
|
|
|
|
|
|
|
|
|
|
|
|
|
|
|
|
|
|
|
|
|
|
|
|
|
|
|
Ш |
|
Г |
|
|
|
В |
|||
|
|
|
|
|
|
|
|
|
|||
SC-T5100 |
|
1318 мм |
|
1270 мм |
|
|
|
1063 мм |
|||
Series |
|
|
|
|
|
|
|
|
|
|
|
|
|
|
|
|
|
|
|
|
|||
SC-T3100 |
|
1020 мм |
|
1270 мм |
|
|
|
1063 мм |
|||
Series |
|
|
|
|
|
|
|
|
|
|
|
|
|
|
|
|
|
|
|
|
|
|
|
17
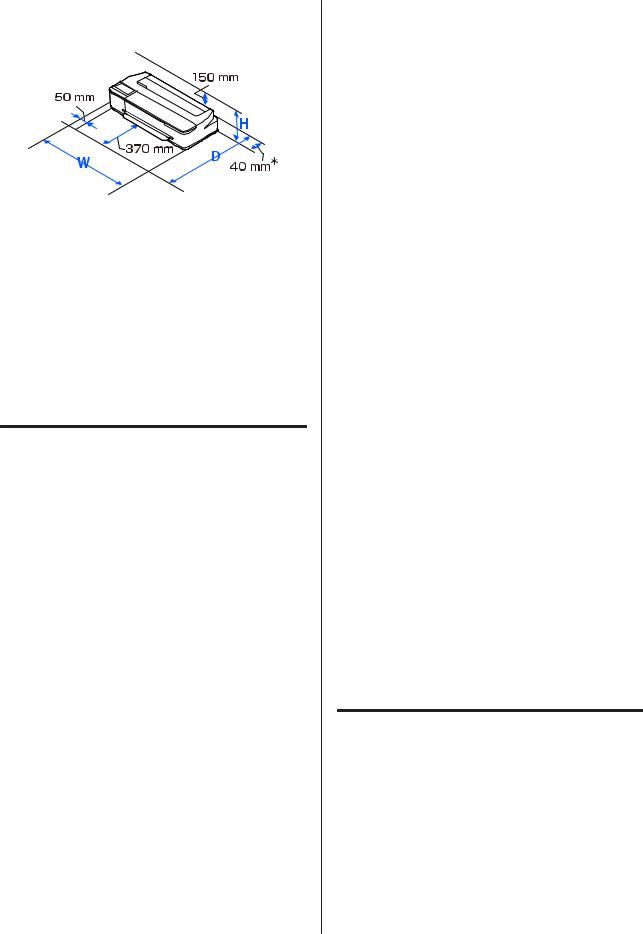
SC-T5100 Series/SC-T3100 Series/SC-T5100N Series/SC-T3100N Series Руководство пользователя
Введение
SC-T5100N Series/SC-T3100N Series
|
|
|
|
|
|
|
|
|
|
|
|
|
|
|
|
|
|
|
|
|
|
|
|
|
|
|
|
|
|
|
|
|
|
|
|
|
|
|
|
|
|
|
|
|
|
|
|
|
|
|
|
|
|
|
|
|
|
|
|
|
|
|
|
|
|
|
|
|
|
|
|
|
|
|
|
|
|
|
|
|
|
|
|
|
|
|
|
|
|
|
|
|
|
|
|
|
|
|
Ш |
|
Г |
|
|
|
В |
||
|
|
|
|
|
|
|
|
|
|
|
|
SC-T5100N |
|
|
1318 мм |
|
915 мм |
|
|
|
|
380 мм |
|
Series |
|
|
|
|
|
|
|
|
|
|
|
|
|
|
|
|
|
|
|
|
|
|
|
SC-T3100N |
|
|
1020 мм |
|
915 мм |
|
|
|
|
380 мм |
|
Series |
|
|
|
|
|
|
|
|
|
|
|
|
|
|
|
|
|
|
|
|
|
|
|
* При замене емкости для отработанных чернил с задней стороны принтера должно быть как минимум 130 мм свободного места.
Примечания по работе с принтером
Во избежание повреждений, неправильной работы принтера, а также ухудшения качества печати при работе с принтером помните о следующем.
Температура и влажность окружающей среды в помещении, где осуществляется работа с принтером, должны соответствовать значениям, указанным в таблице спецификаций.
U«Таблица спецификаций» на стр. 185 Даже когда вышеуказанные условия соблюдены, корректная печать будет невозможна, если условия окружающей среды не подходят для используемой бумаги. Используйте принтер в помещениях, где окружающая среда соответствует типу используемой бумаги. Подробные сведения см. в инструкции, прилагаемой к бумаге. Также при работе в сухих помещениях, помещениях с кондиционированием воздуха или местах, подверженных воздействию прямых солнечных лучей убедитесь, что соблюдается необходимый уровень влажности.
Не устанавливайте принтер вблизи источников тепла, а также на пути прямого потока воздуха от вентиляторов или кондиционеров. Несоблюдение данного предостережения может привести к высыханию и засорению дюз печатающей головки.
Печатающая головка может оказаться незакрытой (т. е. может не переместиться в правую часть) при возникновении ошибки и отключении принтера без устранения ошибки. Закупоривание — это функция, которая обеспечивает автоматическое закрытие печатающей головки крышкой для предотвращения высыхания печатающей головки. В этом случае включите принтер и подождите немного, пока функция закупоривания не сработает автоматически.
Не вынимайте провод питания из принтера и не выключайте питание в сети, когда принтер включен. Закупоривание печатающей головки может произойти неправильно. В этом случае включите принтер и подождите немного, пока функция закупоривания не сработает автоматически.
Даже если печать не выполняется, чернила разных цветов могут расходоваться при замене чернильных картриджей, очистке печатающих головок и других операциях обслуживания, которые нужны, чтобы поддерживать печатающую головку в работоспособном состоянии.
Чтобы обеспечивать высокое качество печати, принтер может автоматически выполнять очистку печатающей головки. Дождитесь завершения очистки, не открывая крышки и не отключая электропитание.
Когда принтер не используется
Когда принтер не используется, при его хранении помните о следующем. Если хранение принтера осуществляется неправильно, то при следующем его использовании печать может осуществляться некорректно.
18
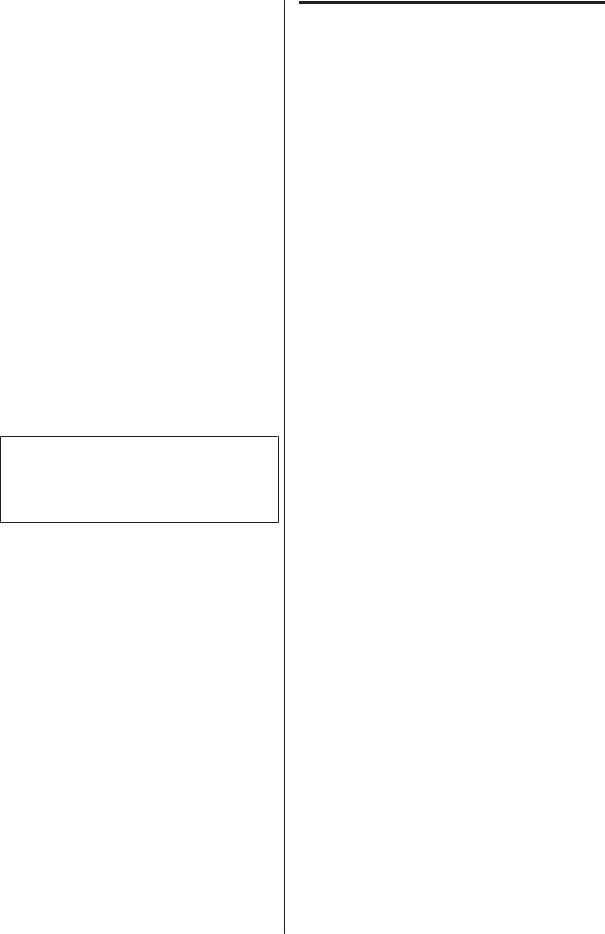
SC-T5100 Series/SC-T3100 Series/SC-T5100N Series/SC-T3100N Series Руководство пользователя
Введение
Принтер следует хранить в горизонтальном положении с установленными чернильными картриджами. Не наклоняйте принтер и не ставьте его на бок.
Если вы не использовали принтер в течение долгого времени, дюзы печатающей головки могут быть засорены. Рекомендуется выполнять печать раз в неделю для предотвращения засорения печатающей головки.
Валик может оставить след на бумаге, оставшейся в принтере. Это также может привести к смятию бумаги, что в свою очередь может вызвать проблемы с подачей бумаги, кроме того, печатающая головка может быть поцарапана. При хранении принтера извлекайте из него всю бумагу.
Убедитесь, что при хранении принтера печатающая головка закрыта крышкой (находится в крайнем правом положении). Если печатающая головка останется незакрытой на длительный период времени, качество печати может ухудшиться.
Примечание
Если печатающая головка не закрыта крышкой, включите принтер и затем выключите его снова.
Во избежание накопления пыли и других частиц в принтере закройте все крышки, прежде чем ставить принтер на сохранение. Если принтер длительное время не будет использоваться, накройте его антистатической тканью или другим защитным материалом. Дюзы печатающей головки очень маленькие — они могут легко засориться, если пыль попадет на печатающую головку, и печать будет производиться некорректно.
Печатающая головка может перестать работать, если температура окружающей среды опускается до отметки -10 °C и ниже. Если температура окружающей среды в помещении или во время транспортировки может опуститься ниже -10 °C, необходимо заблаговременно слить чернила.
U«Работа с принтером при транспортировке/ хранении принтера при температуре окружающей среды -10 °C и ниже» на стр. 181
Обращение с чернильными картриджами
Для обеспечения хорошего качества печати при установке чернильных картриджей помните о следующем.
Чернильные картриджи, которые прилагаются к принтеру, частично расходуются во время первоначальной настройки. Для обеспечения высокого качества отпечатков печатающая головка устройства будет полностью заправлена чернилами. Заправка выполняется один раз и требует некоторого количества чернил, поэтому ресурс этих картриджей окажется несколько ниже по сравнению со следующими картриджами.
Начальный картридж, поставляемый вместе с принтером, предназначен для первого запуска принтера, а не для перепродажи или использования в более позднее время. После использования некоторого количества чернил для прокачки оставшиеся чернила можно использовать для печати. Для начальной настройки следует использовать начальный картридж.
Рекомендуется хранить чернильные картриджи при комнатной температуре, вдали от прямого солнечного света и использовать до истечения срока годности, указанного на упаковке.
В целях обеспечения приемлемых результатов используйте все чернила в картриджах в течение 6 месяцев после открытия упаковки.
Открывать упаковку картриджа следует непосредственно перед его установкой в принтер. Для сохранения рабочих свойств картриджи поставляются в вакуумной упаковке.
Чернильные картриджи, которые хранились при низкой температуре в течение длительного срока, следует оставить перед использованием как минимум на три часа при комнатной температуре.
19
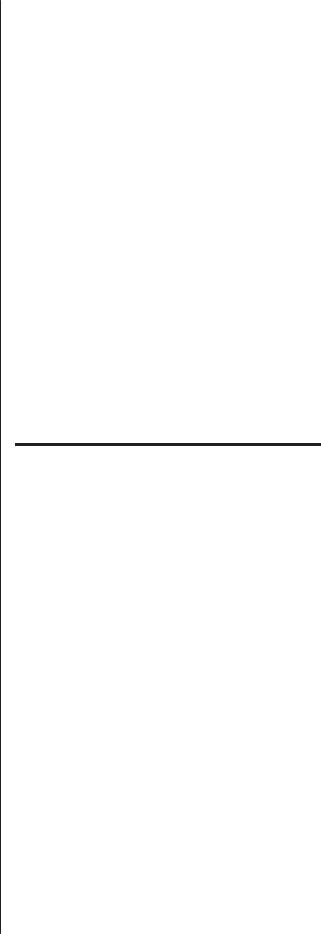
SC-T5100 Series/SC-T3100 Series/SC-T5100N Series/SC-T3100N Series Руководство пользователя
Введение
Перед установкой чернильного картриджа снимите с него желтую ленту. При попытке с усилием установить чернильный картридж без снятия ленты принтер может перестать печатать надлежащим образом. Не отклеивайте другие элементы, например пленку или наклейку. Это может привести к утечке чернил.
Не прикасайтесь к микросхеме на картридже. Это может привести к некорректной печати. U«Замена чернильных картриджей» на стр. 147
Установите чернильные картриджи всех цветов. Если не все картриджи установлены, печать будет невозможна.
Не оставляйте принтер без установленных чернильных картриджей. Дюзы печатающей головки могут засохнуть, и печать станет невозможна.
Уровень чернил вместе с другими данными хранится на микросхеме, что позволяет использовать картриджи после извлечения и замены. Однако при извлечении и повторной установке чернильного картриджа с небольшим количеством чернил он может перестать работать, так как некоторое количество чернил расходуется в целях обеспечения надежной печати принтера.
Во избежание налипания пыли на отверстия для подачи чернил храните извлеченный частично использованный чернильный картридж этим отверстием вниз или в горизонтальном положении в той же среде, в которой находится само устройство. На отверстии для подачи чернил имеется клапан, так что само отверстие не должно быть закрыто чем-либо.
Вокруг отверстий для подачи чернил на извлеченных картриджах могут остаться чернила, поэтому, извлекая картридж, будьте осторожны, чтобы эти чернила не попали на другие поверхности.
Для сохранения печатающей головки в хорошем состоянии принтер останавливает печать до того, как чернила в картриджах полностью закончатся.
Несмотря на то что чернильные картриджи могут содержать переработанные материалы, это не влияет на функции или производительность.
Не разбирайте и не модифицируйте чернильные картриджи. Это может привести к некорректной печати.
Не роняйте чернильный картридж и не подвергайте его сильным ударам. Чернила могут вытечь из картриджа.
Даже если принтер не используется, чернила разных цветов могут расходоваться на замену чернильных картриджей, очистку печатающих головок и другие операции обслуживания, позволяющие поддерживать печатающую головку в работоспособном состоянии.
Смесь цветных чернил может использоваться для печати черным цветом, в зависимости от типа бумаги и настроек качества печати, даже для черно-белой печати и печати в оттенках серого.
Обращение с бумагой
При использовании и хранении бумаги помните о следующем. Если бумага находится в плохом состоянии, качество печати может ухудшиться.
Изучите документацию, прилагаемую к используемой бумаге.
Хранение бумаги
Специальные носители Epson следует использовать в нормальных комнатных условиях (температура: от 15 до 25 °C, влажность: от 40 до 60 %).
Не складывайте бумагу и не царапайте ее поверхность.
Старайтесь не прикасаться руками к печатной поверхности бумаги. С рук на бумагу могут попасть влага или жиры, что может привести к ухудшению качества печати.
Берите бумагу за края. При обращении с рулонной бумагой рекомендуется надевать хлопчатобумажные перчатки.
20
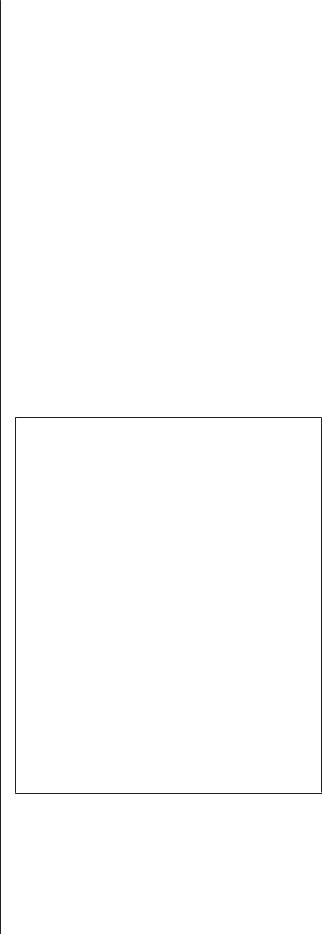
SC-T5100 Series/SC-T3100 Series/SC-T5100N Series/SC-T3100N Series Руководство пользователя
Введение
Изменения температуры и влажности могут привести к волнистости и скрученности бумаги. Следует соблюдать следующие правила.
Загружайте бумагу непосредственно перед печатью.
Не используйте волнистую или скрученную бумагу.
В случае с рулонной бумагой отрежьте волнистый или скрученный участок, а затем загрузите рулон вновь.
При использовании листовой бумаги замените бумагу.
Не допускайте попадания влаги на бумагу.
Не выбрасывайте упаковку бумаги, так как вы можете использовать ее для хранения бумаги.
Не устанавливайте принтер в местах, подверженных воздействию прямого солнечного света, а также высокой температуры и влажности.
После открытия храните форматные листы в оригинальной упаковке на плоской поверхности.
Извлекайте из принтера неиспользуемую рулонную бумагу. Правильно перемотайте рулон и сохраните его в исходной упаковке, поставляемой с рулонной бумагой. Если оставить рулонную бумагу в принтере на длительное время, ее качество может ухудшиться.
Обращение с отпечатками
Помните о следующем, если вы хотите получать долговечные, высококачественные результаты печати.
Не трите и не царапайте отпечатки. Если отпечаток потерт или поцарапан, чернила могут осыпаться.
Не прикасайтесь к поверхности отпечатков. Чернила могут осыпаться.
Убедитесь, что отпечатки полностью высохли, перед тем как складывать их в стопки. В противном случае цвета отпечатка могут измениться в местах прикосновения (останутся отметки). Эти отметки исчезнут, если воздействие на отпечаток было очень непродолжительным и места прикосновения быстро высохли. Однако, если воздействие было достаточно длительным, отметки останутся.
Если вы поместили отпечатки в стопку до того, как они полностью высохли, отпечатки могут стать размытыми.
Не используйте никаких устройств для сушки, чтобы ускорить процесс высыхания отпечатка.
Избегайте попадания на отпечаток прямых солнечных лучей.
Предотвратить искажение цветов отпечатков при их хранении можно, следуя инструкциям, прилагаемым к используемой бумаге.
Примечание
Как правило, отпечатанные изображения и фотографии со временем выцветают (меняют цвет) под воздействием света и различных компонентов воздуха. Это относится и к специальным носителям Epson. Однако при правильном хранении изменение цвета отпечатка будет минимальным.
Для получения более подробной информации по хранению бумаги после печати см. инструкции, прилагаемые к специальным носителям Epson.
Цвета фотографий, плакатов и других печатных материалов различаются при разных условиях освещения (источниках света*). Цвета отпечатков, сделанных данным принтером, также могут отличаться при разных условиях освещения. * Источники света включают в себя солнечный свет, флюоресцентный свет, свет ламп накаливания и другие типы.
21
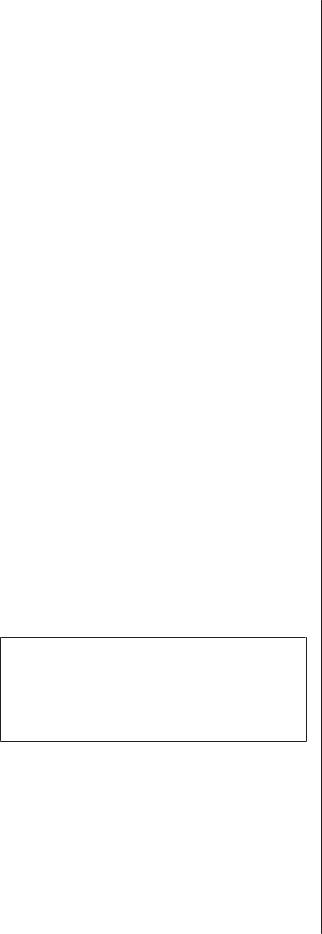
SC-T5100 Series/SC-T3100 Series/SC-T5100N Series/SC-T3100N Series Руководство пользователя
Введение
Энергосбережение
Принтер переходит в спящий режим или отключается автоматически, если в течение заданного времени не проводилось никаких действий. Интервал времени до применения настроек управления энергопотреблением можно изменить. Увеличение этого времени увеличит энергопотребление устройства. Прежде чем вносить изменения в эти настройки, рассмотрите их воздействие на окружающую среду.
Режим ожидания
Принтер переходит в спящий режим при отсутствии ошибок, заданий печати и действий на панели управления или других операций. При переходе принтера в спящий режим экран панели управления отключается, внутренние двигатели и другие механизмы также отключаются в целях снижения энергопотребления.
Принтер выходит из спящего режима, если получено задание на печать или нажат экран панели управления.
Время задержки перед переходом принтера в спящий режим может быть выбрано из диапазона значений от 1 до 210 минут. По умолчанию принтер переходит в спящий режим, если в течение 15 минут не выполняется никаких действий. Эту задержку можно изменить в меню
Основ. настройки.
U«Общие параметры — Основ. настройки» на стр. 125
Примечание
При переходе принтера в спящий режим экран панели управления становится черным, как будто прекращена подача электропитания, однако индикатор P все еще горит.
Таймер выключения
Эта функция автоматически выключает принтер, если в течение заданного периода времени не возникает никаких ошибок, отсутствуют задания на печать и не выполняется каких-либо действий на панели управления или других операций.
Ниже приведены различия в настройке по умолчанию в зависимости от модели.
SC-T5100/SC-T5100N/SC-T5180/SC-T5180N/ SC-T3100/SC-T3100N/SC-T3180N Установите значение 8 ч.
SC-T5130/SC-T5160/SC-T5160N/SC-T3130/ SC-T3130N/SC-T3160/SC-T3160N Установите значение Выкл.
Настройки таймера выключения можно отрегулировать с помощью меню Основ. настройки.
U«Общие параметры — Основ. настройки» на стр. 125
22
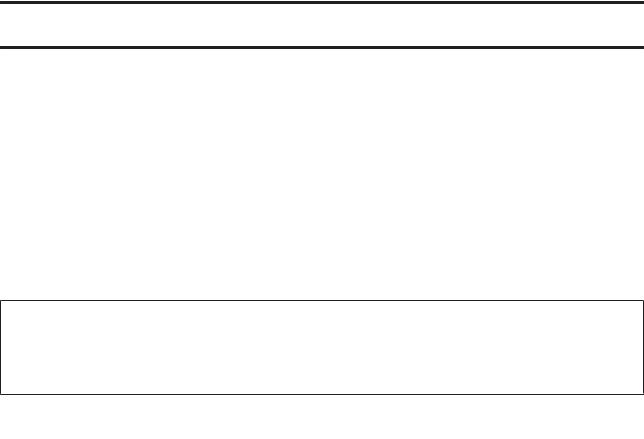
SC-T5100 Series/SC-T3100 Series/SC-T5100N Series/SC-T3100N Series Руководство пользователя
Знакомство с программным обеспечением
Знакомство с программным обеспечением
Предоставляемое программное обеспечение
В следующей таблице указано предоставленное программное обеспечение.
Диск с прилагаемым программным обеспечением содержит программное обеспечение для Windows. При использовании компьютера Mac или ПК без дисковода для CD-дисков загрузите программное обеспечение с сайта http://epson.sn и установите его.
Подробную информацию по различному программному обеспечению можно просмотреть в соответствующей интерактивной справке, а также в Руководстве администратора (электронное руководство).
Примечание
Удобное в использовании программное обеспечение, совместимое с этим принтером, размещено на веб-сайте Epson. Просмотрите подробную информацию в следующем разделе.
http://www.epson.com
Название программы |
Функция |
|
|
|
|
Драйвер принтера |
Установите драйвер принтера, чтобы воспользоваться всеми функциональными |
|
|
возможностями этого принтера при печати. |
|
|
U«Печать с помощью драйвера принтера с вашего компьютера» на стр. 49 |
|
|
|
|
EPSON Software Updater |
Программное обеспечение проверит, есть ли какие-либо сведения об |
|
|
обновлениях программного обеспечения, а затем уведомит вас и выполнит |
|
|
установку, если такое обновление доступно. Это позволит обновить прошивку и |
|
|
уже установленное ПО принтера. |
|
|
U«Обновление программного обеспечения или установка дополнительного |
|
|
программного обеспечения» на стр. 26 |
|
|
|
|
LFP Print Plug-In for Office |
Подключаемый модуль для приложений Microsoft Office (Word, Excel и PowerPoint). |
|
(только для Windows) |
После установки этого подключаемого модуля на ленте в приложениях Office |
|
отображаются новые элементы, благодаря которым можно получить быстрый |
||
|
||
|
доступ к печати горизонтальных и вертикальных плакатов и увеличенных копий. |
|
|
Подключаемый модуль можно установить, выбрав его на экране Additional |
|
|
Installation (Дополнительная установка) при установке программного обеспечения. |
|
|
Можно также установить его позже с помощью EPSON Software Updater. |
|
|
Поддерживаемые версии продуктов Microsoft приведены ниже. |
|
|
Office 2003/Office 2007/Office 2010/Office 2013/Office 2016 |
|
|
|
23

SC-T5100 Series/SC-T3100 Series/SC-T5100N Series/SC-T3100N Series Руководство пользователя
Знакомство с программным обеспечением
Название программы |
Функция |
|
|
|
|
EpsonNet Config |
Программное обеспечение для начальной настройки сети или изменения |
|
|
параметров сети при установке или перемещении нескольких принтеров и |
|
|
сканеров Epson. |
|
|
EpsonNet Config не устанавливается автоматически. Загрузите это программное |
|
|
обеспечение с веб-сайта Epson, затем при необходимости установите его. |
|
|
http://www.epson.com |
|
|
При использовании ОС Windows можно установить программное обеспечение из |
|
|
следующей папки на прилагаемом диске с программным обеспечением. |
|
|
\\Network\EpsonNetConfig |
|
|
UРуководство администратора |
|
|
|
Встроенное программное обеспечение принтера
Следующее программное обеспечение предустановлено в принтере. Его можно запустить и использовать по сети через веб-браузер.
Название программы |
Функция |
|
|
|
|
Web Config |
Параметры безопасности сети можно настроить в программе Web Config. Это |
|
|
программное обеспечение также поддерживает функцию уведомления по |
|
|
электронной почте об ошибках принтера и других проблемах. |
|
|
U«Инструкции по использованию Web Config» на стр. 25 |
|
|
|
24
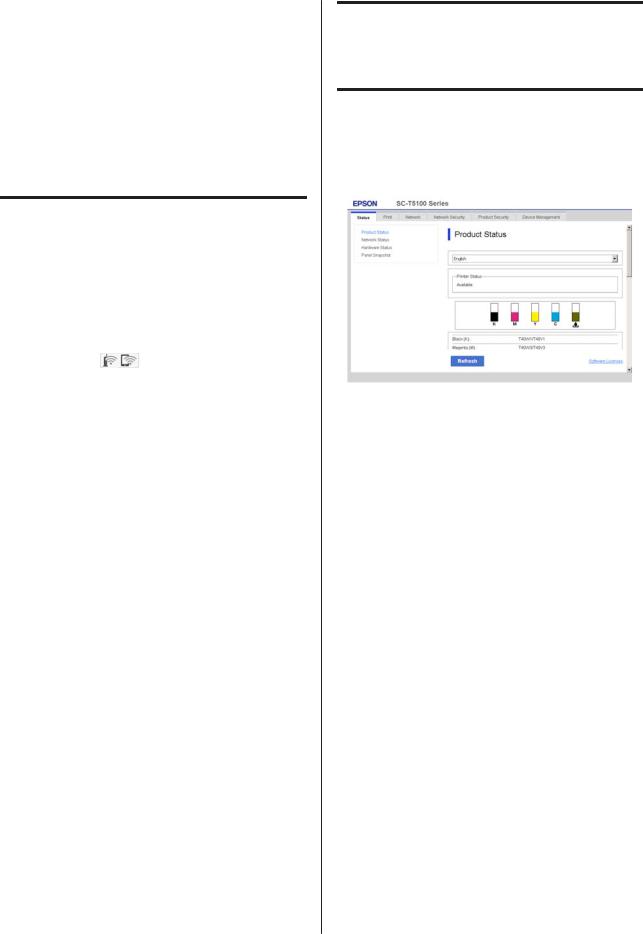
SC-T5100 Series/SC-T3100 Series/SC-T5100N Series/SC-T3100N Series Руководство пользователя
Знакомство с программным обеспечением
Инструкции по использованию Web Config
В этом разделе описывается, как запустить программное обеспечение, а также приведены сводные данные по соответствующим функциям.
Запуск
Запустите программное обеспечение в веб-браузере на компьютере или интеллектуальном устройстве, которые подключены к той же сети, что и принтер.
A |
Проверьте IP-адрес вашего принтера. |
|
|
Нажмите |
на главном экране, |
|
выберите подключенную сеть и проверьте |
|
|
IP-адрес. |
|
|
|
|
|
Примечание |
|
|
IP-адрес также может быть проверен с |
|
|
помощью напечатанного отчета проверки |
|
|
подключения к сети. Отчет можно |
|
|
напечатать, последовательно выбрав, |
|
|
начиная с главного экрана, приведенные ниже |
|
|
пункты меню. |
|
|
Настр. — Общие параметры — Настройки |
|
|
сети — Проверка подключения |
|
B |
|
|
Запустите веб-браузер на компьютере или |
||
интеллектуальном устройстве, которые |
||
|
подключены к принтеру по сети. |
|
C |
Введите IP-адрес принтера в адресной |
|
строке веб-браузера и нажмите клавишу |
||
Enter или Return. Формат:
IPv4: http://IP-адрес принтера/ IPv6: http://[IP-адрес принтера]/ Пример:
IPv4: http://192.168.100.201/
IPv6: http://[2001:db8::1000:1]/
Закрытие
Закройте веб-браузер.
Сводка по функциям
В этом разделе представлены основные функции Web Config. Более подробные сведения см. в
Руководстве администратора.
Основные функции
Проверьте состояние принтера, например оставшееся количество чернил.
Проверьте и обновите версию прошивки принтера.
Настройте сетевые параметры принтера и расширенные сетевые параметры, такие как связь через SSL/TLS, IPsec/IP-фильтрация, а также параметры IEEE 802.1X, которые не могут быть настроены на самом принтере.
Измените особые настройки бумаги и экспортируйте или импортируйте эти настройки.
Особые настройки бумаги, зарегистрированные в меню принтера
Настр. — Общие параметры — Настройки принтера — Особая настройка бумаги, могут быть изменены, а также экспортированы в файл, а затем импортированы (зарегистрированы) на другой принтер. Это удобно при установке нескольких принтеров, когда необходимо использовать на них одинаковые особые настройки бумаги.
25
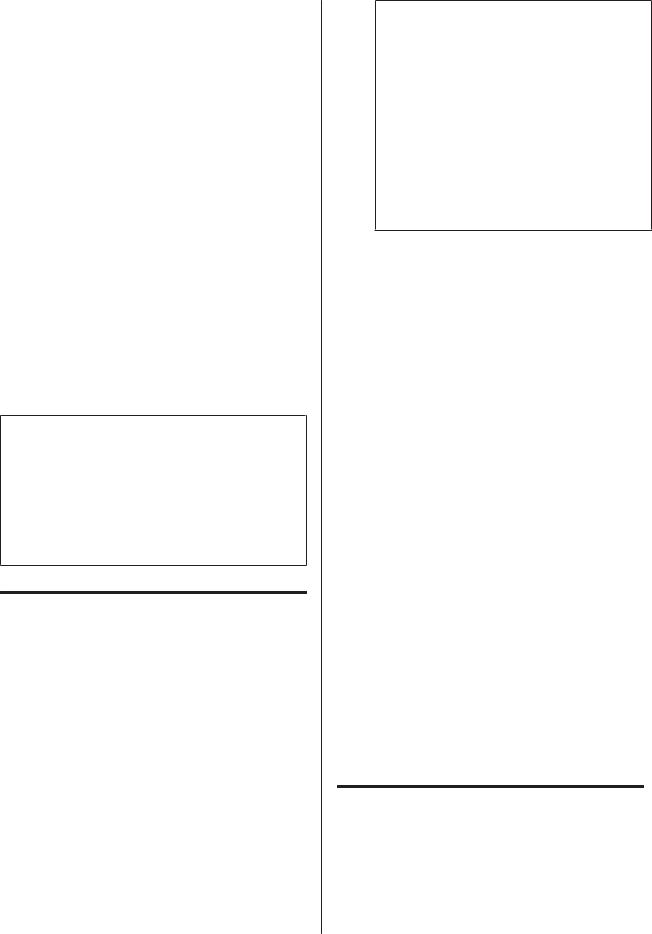
SC-T5100 Series/SC-T3100 Series/SC-T5100N Series/SC-T3100N Series Руководство пользователя
Знакомство с программным обеспечением
Обновление
программного обеспечения или установка дополнительного программного обеспечения
При установке программного обеспечения во время начальной настройки, как указано в
Руководстве по установке, устанавливается также ПО Epson Software Updater. Epson Software Updater позволяет обновлять прошивку и уже установленное на компьютере программное обеспечение, а также устанавливать дополнительное программное обеспечение, совместимое с принтером.
Примечание
Для обеспечения большего удобства и надежности работы программное обеспечение при необходимости обновляется. Рекомендуем настроить получение уведомлений с помощью Epson Software Updater и обновлять программное обеспечение при первой же возможности после поступления соответствующего уведомления.
Проверка доступности обновлений и обновление программного обеспечения
A |
Убедитесь, что для компьютера и принтера |
выполнены следующие условия. |
Компьютер подключен к Интернету.
Принтер и компьютер могут устанавливать связь.
BЗапустите Epson Software Updater.
Windows
Откройте список всех программ, затем щелкните Epson Software Updater в папке Epson Software.
Примечание
Если нажать клавишу Windows (клавиша с логотипом Windows) на клавиатуре, а затем ввести название программы в открывшемся окне, вы сразу же увидите эту программу.
Это программное обеспечение также можно запустить, щелкнув значок принтера на панели задач рабочего стола, а затем выбрав пункт Software
Update (Обновление программного обеспечения).
Mac
Выберите Go (Перейти) — Applications (Приложения) — Epson Software — EPSON Software Updater.
C |
Выберите нужное программное обеспечение |
или руководства и обновите их. |
|
|
Следуйте инструкциям на экране. |
|
|
|
c Важно! |
|
Во время обновления не отключайте ни |
|
компьютер, ни принтер. |
|
|
|
|
|
Примечание |
|
Программное обеспечение, которое не |
|
отображается в списке, не может быть |
|
обновлено с помощью средства обновления |
|
программного обеспечения Epson. Проверьте |
|
самые актуальные версии программного |
|
обеспечения на веб-сайте Epson. |
|
Обратите внимание, что вы не сможете |
|
обновить или установить программное |
|
обеспечение с помощью Epson Software |
|
Updater, если вы используете ОС Windows |
|
Server. Загрузите программное обеспечение с |
|
веб-сайта Epson. |
|
http://www.epson.com |
|
|
Получение уведомлений об обновлениях
Windows
A Запустите Epson Software Updater.
26
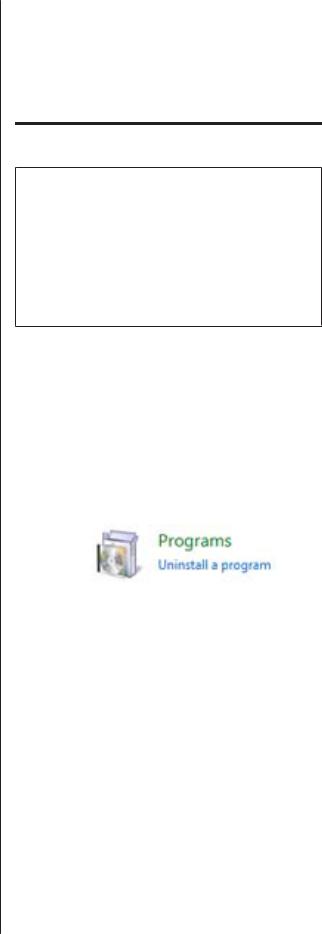
SC-T5100 Series/SC-T3100 Series/SC-T5100N Series/SC-T3100N Series Руководство пользователя
Знакомство с программным обеспечением
B |
Щелкните Auto update settings (Настройка |
автоматического обновления). |
|
C |
Выберите интервал для проверки |
обновлений в поле Interval to Check |
|
|
(Периодичность проверки) принтера, |
|
затем нажмите OK. |
Mac
Программное обеспечение по умолчанию проверяет наличие обновлений и уведомляет о них каждые 30 дней.
Удаление
программного
обеспечения
Windows
c Важно!
Необходимо выполнить вход с правами администратора.
Если необходим пароль или подтверждение администратора, введите пароль, затем продолжите работу.
A |
Выключите принтер и отсоедините |
интерфейсный кабель. |
|
B |
Закройте все приложения, работающие на |
вашем компьютере. |
|
C |
Откройте Control Panel (Панель |
управления) и щелкните Uninstall a |
|
|
program (Удаление программы) в |
|
категории Programs (Программы). |
27
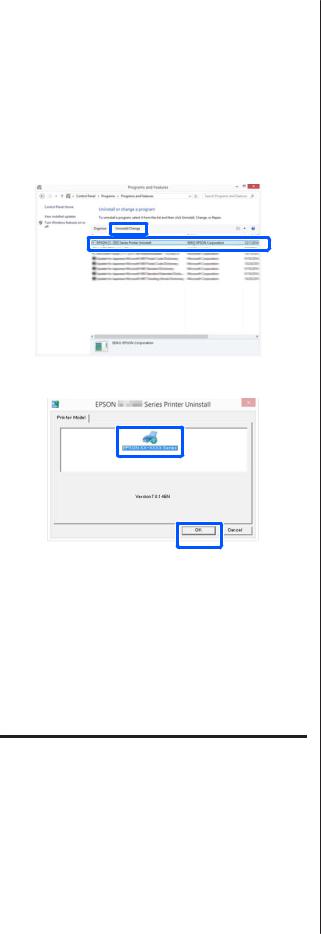
SC-T5100 Series/SC-T3100 Series/SC-T5100N Series/SC-T3100N Series Руководство пользователя
Знакомство с программным обеспечением
D |
Выберите программное обеспечение, |
которое следует удалить, затем щелкните |
|
|
Uninstall/Change (Удалить/Изменить) (или |
|
Change/Remove (Заменить/Удалить)/Add/ |
|
Remove (Добавление или удаление)). |
|
Вы можете удалить драйвер принтера и |
|
EPSON Status Monitor 3 (Epson Status |
|
Monitor 3), выбрав EPSON SC-XXXXX |
|
Printer Uninstall (Отмена установки |
|
принтера EPSON SC-XXXXX). |
E Выберите значок принтера и щелкните OK.
F Выполняйтеэкране. инструкции, отображаемые на
Когда появится запрос на подтверждение удаления, щелкните Yes (Да).
Перезагрузите компьютер перед переустановкой драйвера принтера.
Mac
Перед переустановкой или обновлением драйвера принтера или другого программного обеспечения сначала нужно удалить это программное обеспечение, выполнив приведенные ниже действия.
Драйвер принтера
Использование Uninstaller (Программа удаления).
Загрузка приложения Uninstaller
Загрузите Uninstaller (Программа удаления) с веб-сайта Epson.
http://www.epson.com/
Использование приложения Uninstaller
Следуйте инструкциям, размещенным на веб-сайте Epson.
Прочее программное обеспечение
Перетащите папку с названием программного обеспечения из папки Applications (Приложения)
в папку Trash (Корзина) для ее удаления.
28
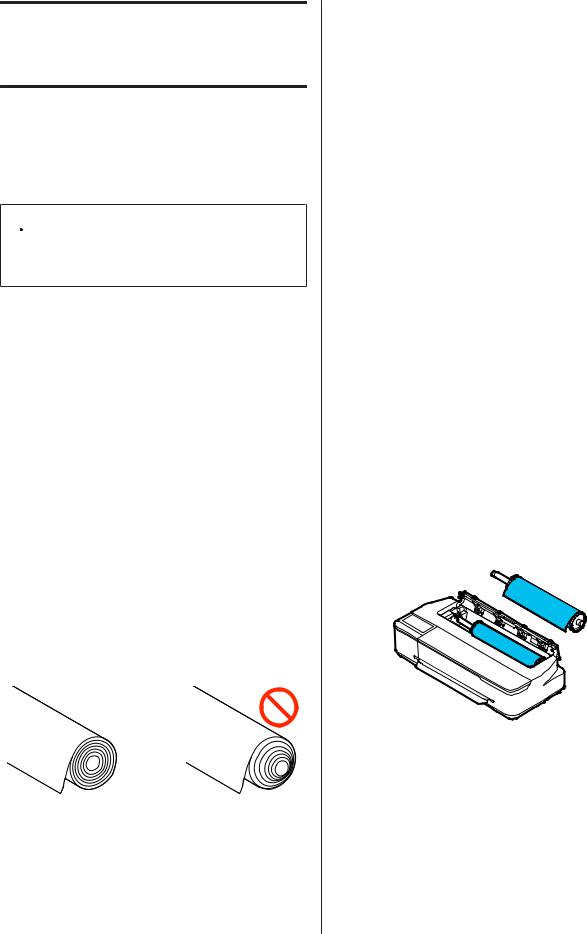
SC-T5100 Series/SC-T3100 Series/SC-T5100N Series/SC-T3100N Series Руководство пользователя
Загрузка и настройка бумаги
Загрузка и настройка бумаги
Примечания к загрузке бумаги
 Предостережение
Предостережение
Не касайтесь руками краев бумаги. Тонкими и острыми краями бумаги можно порезаться.
Не оставляйте в принтере загруженную бумагу
Валик может оставить след на бумаге, оставшейся в принтере. Кроме того, бумага может покоробиться или свернуться из-за высокой влажности. Это может привести к проблемам с подачей бумаги, замятию бумаги или загрязнению отпечатков.
Мы рекомендуем хранить бумагу в оригинальной упаковке на плоской поверхности и доставать бумагу, только когда необходимо произвести печать.
Не загружайте рулонную бумагу, если у нее неровные края
Загрузка рулонной бумаги с неровным правым и левым краем может привести к проблемам с подачей бумаги или к перекосу бумаги. Перемотайте бумагу, чтобы выровнять края, или используйте рулонную бумагу без дефектов.
Не загружайте скрученную бумагу
Загрузка скрученной бумаги может привести к замятию бумаги или загрязнению отпечатков. Выпрямите бумагу перед использованием, согнув ее в противоположную сторону, или используйте бумагу без таких дефектов.
Неподдерживаемая бумага
Не используйте волнистую, порванную, порезанную, согнутую, слишком толстую, слишком тонкую бумагу, бумагу с наклейками и т. д. Это может привести к замятию бумаги или загрязнению отпечатков. Ниже приведен список типов бумаги, поддерживаемых данным принтером.
U«Специальные носители Epson» на стр. 171
U«Доступная в продаже поддерживаемая бумага» на стр. 174
Положение загрузки бумаги
Положение для загрузки бумаги отличается в зависимости от размера загружаемой бумаги. Дополнительные сведения по бумаге, которую можно использовать вместе с принтером, см. в следующем разделе.
U«Поддерживаемые типы носителей» на стр. 171
Рулонная бумага
Можно загрузить рулонную бумагу от 329 мм до максимальной доступной для печати ширины.
29
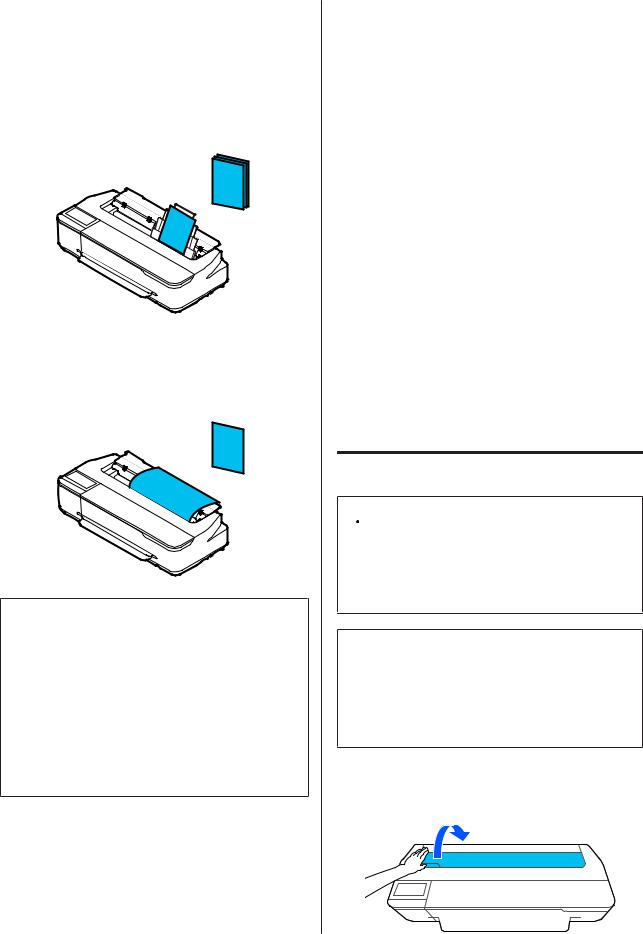
SC-T5100 Series/SC-T3100 Series/SC-T5100N Series/SC-T3100N Series Руководство пользователя
Загрузка и настройка бумаги
Автоподатчик листов
Можно загрузить несколько листов бумаги формата от A3 до A4. Количество листов, которое можно загрузить одновременно, различается в зависимости от бумаги. См. дополнительные сведения в следующем разделе.
U«Листовая бумага» на стр. 172
Листовая бумага (1 лист)
Можно загрузить один лист формата от A4 до максимальной поддерживаемой ширины печати.
Примечание
Для Рулонная бумага и Листовая бумага (1 лист) используется одно и то же отверстие. Вставьте в это отверстие бумагу любого из указанных типов.
Бумага может быть загружена в автоподатчик листов, одновременно с этим может быть загружена рулонная бумага. В драйвере принтера можно переключиться на любой из источников бумаги.
Загрузка и извлечение рулонной бумаги
Поместите рулонную бумагу на входящий в комплект поставки вал, затем загрузите рулонную бумагу в принтер.
При замене бумаги сначала необходимо извлечь загруженную бумагу.
U«Извлечение рулонной бумаги» на стр. 34 U«Извлечение листовой бумаги (1 лист)» на стр. 41
Если бумага загружена в автоподатчик листов, сначала извлеките ее, затем снова загрузите после загрузки рулонной бумаги. Перед печатью на рулонной бумаге снимите укладчик.
U«Извлечение бумаги из автоподатчика листов» на стр. 39
U«Прикрепление и снятие укладчика (для обычной бумаги)» на стр. 37
Загрузка рулонной бумаги
 Предостережение
Предостережение
При загрузке рулонной бумаги удерживайте фланцы шпинделя. Если при загрузке рулонной бумаги держать другие элементы, можно повредить руку или пальцы.
Примечание
Бумагу можно загрузить, просматривая при этом на экране видео о процедуре загрузки. Чтобы просмотреть процедуру загрузки на экране, коснитесь на главном экране области информации для рулонной бумаги.
A |
Убедитесь, что на главном экране |
отображается надпись Загрузите бумагу., |
|
|
затем откройте крышку листовой бумаги. |
30
 Loading...
Loading...