Epson SC-T5400, SC-T5400M, SC-T3400, SC-T3400N Service Manual [de]
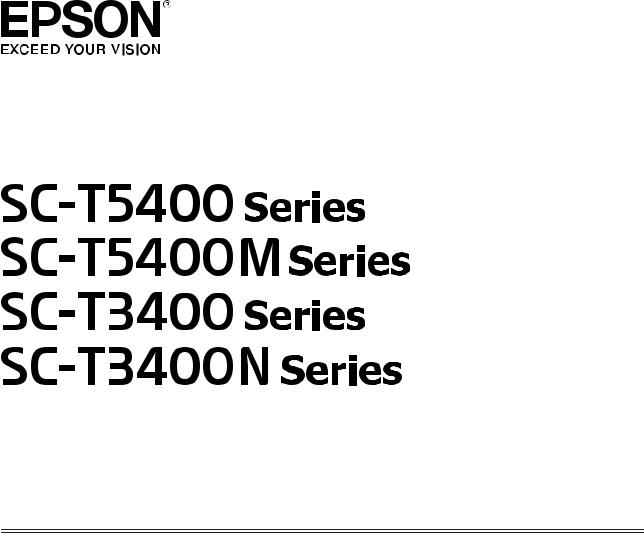
Benutzerhandbuch
CMP0155-02 DE

SC-T5400 Series/SC-T5400M Series/SC-T3400 Series/SC-T3400N Series Benutzerhandbuch
Copyright und Marken
Copyright und Marken
Kein Teil dieses Handbuchs darf in irgendeiner Form (Druck, Fotokopie, Mikrofilm oder ein anderes Verfahren) ohne die schriftliche Genehmigung der Seiko Epson Corporation reproduziert oder unter Verwendung elektronischer Systeme verarbeitet, vervielfältigt oder verbreitet werden. Die hierin enthaltenen Informationen sind ausschließlich für diesen Epson-Drucker bestimmt. Epson übernimmt keine Verantwortung für die Anwendung dieser Informationen auf andere Drucker.
Weder die Seiko Epson Corporation noch ihre Tochtergesellschaften haften gegenüber dem Käufer oder dritten Parteien für Schäden, Verlust, Kosten oder Folgekosten infolge von Unfällen, unsachgemäßer Handhabung oder Missbrauch dieses Produkts sowie autorisierten Änderungen, Reparaturen oder sonstigen Modifikationen an diesem Produkt. Das gilt auch (mit Ausnahme der USA) für die Nichtbefolgung der Bedienungsund Wartungsanweisungen der Seiko Epson Corporation.
Die Seiko Epson Corporation haftet nicht für Schäden oder Störungen durch den Einsatz von Optionen oder Zubehörteilen, die keine Originalprodukte von Epson sind oder nicht von der Seiko Epson Corporation als von Epson anerkannte Produkte genehmigt wurden.
Die Seiko Epson Corporation kann nicht haftbar gemacht werden für Schäden aufgrund elektromagnetischer Interferenzen, die aus der Verwendung von Schnittstellenkabeln resultieren, die nicht von der Seiko Epson Corporation als von Epson anerkannte Produkte genehmigt wurden.
EPSON, EPSON EXCEED YOUR VISION, EXCEED YOUR VISION und ihre Logos sind eingetragene Marken der Seiko Epson Corporation.
Microsoft®, Windows®, and Windows Vista® are registered trademarks of Microsoft Corporation.
Apple, Mac, macOS, OS X, Bonjour, Safari, ColorSync, iPad, iPhone, iPod touch, iBeacon, AirPrint, and the AirPrint Logo are registered trademarks of Apple, Inc.
Chrome™, Chrome OS™, and Android™ are trademarks of Google Inc.
Intel® is a registered trademark of Intel Corporation.
Adobe and Reader are either registered trademarks or trademarks of Adobe Systems Incorporated in the United States and/or other countries.
HP-GL/2® and HP RTL®are registered trademarks of Hewlett-Packard Corporation.
The SuperSpeed USB Trident Logo is a registered trademark of USB Implementers Forum, Inc.
Allgemeiner Hinweis: Alle in dieser Dokumentation verwendeten Produktnamen dienen lediglich Identifikationszwecken und sind Marken der jeweiligen Firmen. Epson dementiert jegliche und alle Rechte an diesen Marken.
© 2018 Seiko Epson Corporation. All rights reserved.
2
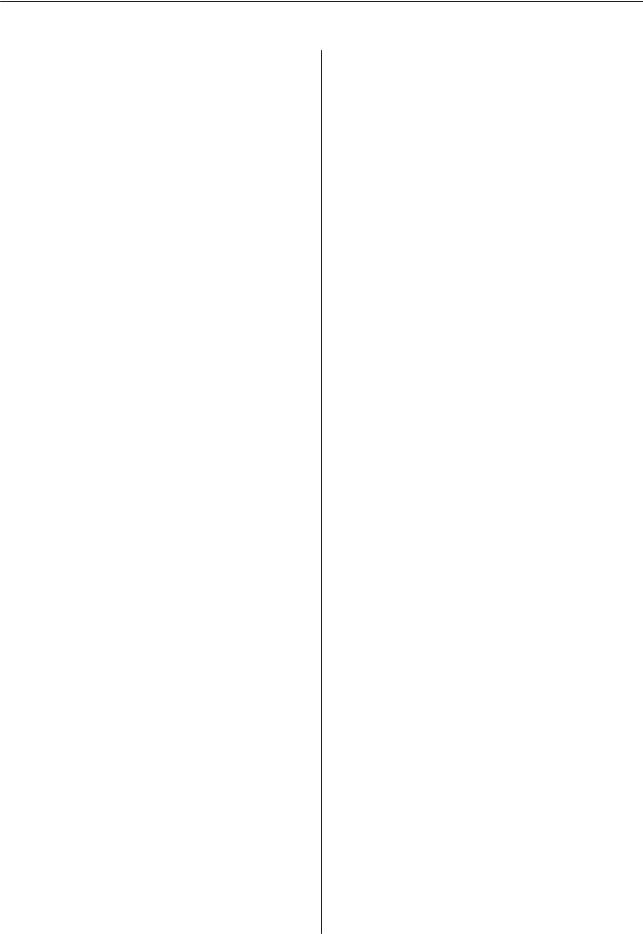
SC-T5400 Series/SC-T5400M Series/SC-T3400 Series/SC-T3400N Series Benutzerhandbuch
Inhalt
Inhalt
Copyright und Marken
Einführung
Hinweise zu Handbüchern. . . . . . . . . . . . . . . . . . . 6
Bedeutung der Symbole. . . . . . . . . . . . . . . . . . . . 6 Abbildungen. . . . . . . . . . . . . . . . . . . . . . . . . . . 6 Produktmodell-Beschreibungen. . . . . . . . . . . . . 6 Aufbau der Handbücher. . . . . . . . . . . . . . . . . . . 6 Anzeigen von Videoanleitungen. . . . . . . . . . . . . 6 Anzeigen von PDF-Handbüchern. . . . . . . . . . . . 7
Druckerteile. . . . . . . . . . . . . . . . . . . . . . . . . . . . . . 9
Vorderseite. . . . . . . . . . . . . . . . . . . . . . . . . . . . . 9 Scanner (nur SC-T5400M Series). . . . . . . . . . . . 10 Innen. . . . . . . . . . . . . . . . . . . . . . . . . . . . . . . . 12 Seite (rechte Seite). . . . . . . . . . . . . . . . . . . . . . . 14 Bedienfeld. . . . . . . . . . . . . . . . . . . . . . . . . . . . 16 Funktionen des Startbildschirms. . . . . . . . . . . . 16
Funktionen des Druckers. . . . . . . . . . . . . . . . . . . 19
Erzielen von hoher Produktivität. . . . . . . . . . . . 19 Erzielen von hoher Auflösung. . . . . . . . . . . . . . 19 Nachdruck auf Bedienerfreundlichkeit. . . . . . . . 19
Hinweise zu Verwendung und Aufbewahrung. . . . 21
Raum für die Aufstellung. . . . . . . . . . . . . . . . . . 21 Hinweise zur Druckerverwendung. . . . . . . . . . . 21 Wenn Sie den Drucker nicht verwenden. . . . . . 22 Hinweise zur Handhabung von
Tintenpatronen. . . . . . . . . . . . . . . . . . . . . . . . . 22 Hinweise für die Handhabung von Papier. . . . . 23
Energiesparen. . . . . . . . . . . . . . . . . . . . . . . . . . . . 24
Vorstellung der Software
Mitgelieferte Software. . . . . . . . . . . . . . . . . . . . . . 26
Im Drucker integrierte Software. . . . . . . . . . . . . . . 27
Verwendung von Web Config. . . . . . . . . . . . . . . . 28
Starten. . . . . . . . . . . . . . . . . . . . . . . . . . . . . . . 28
Schließen. . . . . . . . . . . . . . . . . . . . . . . . . . . . . 28
Funktionszusammenfassung. . . . . . . . . . . . . . . 28
Verwendung von Epson Edge Dashboard. . . . . . . . 29
Starten. . . . . . . . . . . . . . . . . . . . . . . . . . . . . . . 29
Schließen. . . . . . . . . . . . . . . . . . . . . . . . . . . . . 29
Aktualisieren der Software oder Installieren zusätzlicher Software. . . . . . . . . . . . . . . . . . . . . . . 30
Prüfen auf verfügbare Aktualisierungen und Aktualisieren der Software. . . . . . . . . . . . . . . . . 30
Empfangen von Aktualisierungsbenachrichtigungen. . . . . . . . . . . . . . . . . . . . . . . . . . . . . . . 30
Deinstallieren der Software. . . . . . . . . . . . . . . . . . 31
Windows. . . . . . . . . . . . . . . . . . . . . . . . . . . . . 31
Mac. . . . . . . . . . . . . . . . . . . . . . . . . . . . . . . . . 32
Ändern der Netzwerkverbindungsmethoden
Umstellen auf LAN-Verbindung. . . . . . . . . . . . . . 33
Umstellen auf WLAN-Verbindung. . . . . . . . . . . . 33
Direkte drahtlose Verbindung (Wi-Fi Direct). . . . . 34
Einlegen von Papier und Festlegen von Einstellungen
Hinweise zum Einlegen von Papier. . . . . . . . . . . . 36
Position zum Einlegen von Papier. . . . . . . . . . . . . 37
Einlegen und Entfernen von Rollenpapier. . . . . . . 37
Einlegen von Rollenpapier. . . . . . . . . . . . . . . . . 38 Schneiden von Rollenpapier. . . . . . . . . . . . . . . 41 Entfernen von Rollenpapier. . . . . . . . . . . . . . . . 43
Einlegen und Entfernen von Einzelblatt (1 Blatt)
. . . . . . . . . . . . . . . . . . . . . . . . . . . . . . . . . . . . . . 45
Einlegen von Einzelblatt (1 Blatt). . . . . . . . . . . . 45 Entfernen von Einzelblatt (1 Blatt). . . . . . . . . . . 46
Festlegen von Einstellungen für das eingelegte
Papier. . . . . . . . . . . . . . . . . . . . . . . . . . . . . . . . . . 47
Rollenpapier. . . . . . . . . . . . . . . . . . . . . . . . . . . 47
Einzelblatt (1 Blatt). . . . . . . . . . . . . . . . . . . . . . 49
Optimieren von Papiereinstellungen (Medienanpassung). . . . . . . . . . . . . . . . . . . . . . . . 51
Hinweise zum Durchführen von
Anpassungen. . . . . . . . . . . . . . . . . . . . . . . . . . 51 Einfache Anpassung. . . . . . . . . . . . . . . . . . . . . 52 Papiereinzug Einst. (Auto). . . . . . . . . . . . . . . . . 52 Druckkopfausrichtung (Auto). . . . . . . . . . . . . . 53
Drucken mit dem Druckertreiber am Computer
Standardbedienvorgänge (Windows). . . . . . . . . . . 54
Druckvorgang. . . . . . . . . . . . . . . . . . . . . . . . . . 54 Abbrechen eines Druckauftrags. . . . . . . . . . . . . 57 Anpassen des Druckertreibers. . . . . . . . . . . . . . 57
Standardbedienvorgänge (Mac). . . . . . . . . . . . . . . 61
Druckvorgang. . . . . . . . . . . . . . . . . . . . . . . . . . 61
3

SC-T5400 Series/SC-T5400M Series/SC-T3400 Series/SC-T3400N Series Benutzerhandbuch
Inhalt
Abbrechen eines Druckauftrags. . . . . . . . . . . . . 63 Anpassen des Druckertreibers. . . . . . . . . . . . . . 64
Drucken von CAD-Zeichnungen. . . . . . . . . . . . . . 65
Vergrößerungen und horizontale und vertikale Banner. . . . . . . . . . . . . . . . . . . . . . . . . . . . . . . . . 68
Anpassen von Dokumenten an die Breite des Rollenpapiers. . . . . . . . . . . . . . . . . . . . . . . . . . 69 Anpassen von Dokumenten an die
Ausgabegröße. . . . . . . . . . . . . . . . . . . . . . . . . . 70 Auswählen eines Papierformats. . . . . . . . . . . . . 72
Drucken mit nicht standardisierten Größen. . . . . . 74
Randlos-Druck. . . . . . . . . . . . . . . . . . . . . . . . . . . 78
Methoden für den Randlos-Druck. . . . . . . . . . . 78 Unterstütztes Papier. . . . . . . . . . . . . . . . . . . . . 78 Informationen zum Schneiden von
Rollenpapier. . . . . . . . . . . . . . . . . . . . . . . . . . . 79 Einstellverfahren für den Druck. . . . . . . . . . . . . 80
Farbkorrektur und Druck. . . . . . . . . . . . . . . . . . . 83
Drucken mit Farbmanagement. . . . . . . . . . . . . . . 87
Hinweise zum Farbmanagement. . . . . . . . . . . . 87 Farbmanagement-Druckeinstellungen. . . . . . . . 88 Einstellen des Farbmanagements mit den Anwendungen. . . . . . . . . . . . . . . . . . . . . . . . . 89 Farbmanagement-Einstellungen mit dem Druckertreiber. . . . . . . . . . . . . . . . . . . . . . . . . 91
Drucken mehrerer Seiten (N-up). . . . . . . . . . . . . . 96
Gefalzter 2-seitiger Druck (nur Windows). . . . . . . 97
Posterdruck (nur Windows). . . . . . . . . . . . . . . . . 98
Drucken mehrerer Dokumente (Layout
Manager) (nur Windows). . . . . . . . . . . . . . . . . . 104
Einstellverfahren für den Druck. . . . . . . . . . . . 104 Speichern und Abfragen von Einstellungen. . . 105
Drucken im HP-GL/2- oder HP RTLModus am Computer
Druckereinstellungen. . . . . . . . . . . . . . . . . . . . . 107
Standarddruckeinstellungen. . . . . . . . . . . . . . 107
HP-GL/2-spezifische Druckeinstellungen. . . . . 107
CAD-Anwendungseinstellungen. . . . . . . . . . . . . 108
Drucken ohne den Druckertreiber
Verwendung von AirPrint. . . . . . . . . . . . . . . . . . 109
Direktes Drucken über das Internet („Hochladen
und drucken“) (nur SC-T5400M Series). . . . . . . . 109
Funktionszusammenfassung. . . . . . . . . . . . . . 109 Vorgang für „Hochladen und drucken“. . . . . . 109
Drucken von Dateien aus einem Freigabeordner („Aus Ordner drucken“) (nur SC-T5400M
Series). . . . . . . . . . . . . . . . . . . . . . . . . . . . . . . . . 110
Funktionszusammenfassung. . . . . . . . . . . . . . 110 Vorbereiten eines Freigabeordners. . . . . . . . . . 110 Vorgang für „Aus Ordner drucken“. . . . . . . . . 111
Direktes Drucken von Dateien auf einem USB- Flash-Laufwerk. . . . . . . . . . . . . . . . . . . . . . . . . . 112
Kopieren (nur SC-T5400M Series)
Einlegen von Dokumenten in den Scanner. . . . . . 114
Einlegbare Dokumentgrößen. . . . . . . . . . . . . . 114 Einlegbare Papiertypen. . . . . . . . . . . . . . . . . . 114 Dokumente, die nicht eingelegt werden
können. . . . . . . . . . . . . . . . . . . . . . . . . . . . . . 114 Wenn Dokumente eingelegt werden, die dünn
sind, leicht reißen oder nicht beschädigt
werden dürfen. . . . . . . . . . . . . . . . . . . . . . . . . 115
Einlegen von Dokumenten. . . . . . . . . . . . . . . . . 115
Vorgehensweise für das Kopieren. . . . . . . . . . . . . 116
Scannen (nur SC-T5400M Series)
Funktionszusammenfassung. . . . . . . . . . . . . . . . 118
Vorbereiten zum Scannen. . . . . . . . . . . . . . . . . . 118
Vorgehensweise für das Scannen. . . . . . . . . . . . . 119
Scannen und Speichern eines Bilds in einem Freigabeordner oder auf einem FTP-Server. . . 119 Scannen und Anhängen eines Bilds an eine E- Mail. . . . . . . . . . . . . . . . . . . . . . . . . . . . . . . . 120 Scannen und Speichern eines Bilds auf einem Speichergerät. . . . . . . . . . . . . . . . . . . . . . . . . 121
Erstellen von vergrößerten Kopien mit einem A3oder A4-Scanner (nur SCT5400 Series/SC-T3400 Series/SCT3400N Series)
Anschließen des Scanners. . . . . . . . . . . . . . . . . . 123 Erstellen vergrößerter Kopien. . . . . . . . . . . . . . . 124 Einlegen von Dokumenten in den Scanner. . . . . . 125
Verwenden des Menüs
Menüliste. . . . . . . . . . . . . . . . . . . . . . . . . . . . . . 126
Menü Papiereinstellung. . . . . . . . . . . . . . . . . . . . 148
Menü Rollenpapier. . . . . . . . . . . . . . . . . . . . . 148
Menü Einzelblatt (1 Blatt). . . . . . . . . . . . . . . . 152
Menü Druckerstatus. . . . . . . . . . . . . . . . . . . . . . 154
4

SC-T5400 Series/SC-T5400M Series/SC-T3400 Series/SC-T3400N Series Benutzerhandbuch
Inhalt
Menü Einstellungen. . . . . . . . . . . . . . . . . . . . . . 155
Allgemeine Einstellungen. . . . . . . . . . . . . . . . 155
Wartung. . . . . . . . . . . . . . . . . . . . . . . . . . . . . 175
Druckerstatus/Drucken. . . . . . . . . . . . . . . . . . 176
Menü Vergrößerte Kopie (nur SC-T5400 Series/
SC-T3400 Series/SC-T3400N Series). . . . . . . . . . 177
Menü „Speichergerät“. . . . . . . . . . . . . . . . . . . . . 179
Menü „Kopie“ (nur SC-T5400M Series) . . . . . . . . 182
Menü „Scan“ (nur SC-T5400M Series). . . . . . . . . 187
Menü „Netzwerkordner“ (nur SC-T5400M
Series). . . . . . . . . . . . . . . . . . . . . . . . . . . . . . . . . 196
Wartung
Reinigen der Platte. . . . . . . . . . . . . . . . . . . . . . . 199
Umgang mit gebrauchten
Verbrauchsmaterialien. . . . . . . . . . . . . . . . . . . . 200
Tintenpatronen austauschen. . . . . . . . . . . . . . . . 200
Ersetzen des Wartungskasten. . . . . . . . . . . . . . . . 202
Ersetzen des Papierschneiders. . . . . . . . . . . . . . . 204
Fehlersuchanleitung
Maßnahmen, die beim Anzeigen einer Meldung durchzuführen sind. . . . . . . . . . . . . . . . . . . . . . . 206
Wenn eine Wartungsanforderung/ein
Druckerfehler auftritt. . . . . . . . . . . . . . . . . . . . . 207
Fehlerbehebung. . . . . . . . . . . . . . . . . . . . . . . . . 208
Sie können nicht drucken (weil der Drucker
nicht funktioniert). . . . . . . . . . . . . . . . . . . . . . 208 Der Druckkopf bewegt sich, druckt aber nicht
. . . . . . . . . . . . . . . . . . . . . . . . . . . . . . . . . . . 210 Die Ausdrucke entsprechen nicht Ihren Erwartungen. . . . . . . . . . . . . . . . . . . . . . . . . . 211 Einzugoder Auswurfprobleme. . . . . . . . . . . . 224 Sonstiges. . . . . . . . . . . . . . . . . . . . . . . . . . . . . 228 Kopieroder Scanprobleme (nur SC-
T5400M Series). . . . . . . . . . . . . . . . . . . . . . . . 229
Anhang
Optionen und Verbrauchsmaterialien. . . . . . . . . 234
Epson-Spezialmedien. . . . . . . . . . . . . . . . . . . 234
Tintenpatronen. . . . . . . . . . . . . . . . . . . . . . . . 234
Sonstiges. . . . . . . . . . . . . . . . . . . . . . . . . . . . . 235
Unterstützte Medien. . . . . . . . . . . . . . . . . . . . . . 236
Tabelle der Epson-Spezialmedien. . . . . . . . . . . 236 Unterstütztes im Handel erhältliches Papier. . . 240
Druckbereich. . . . . . . . . . . . . . . . . . . . . . . . . . . 243
Rollenpapier. . . . . . . . . . . . . . . . . . . . . . . . . . 243
Einzelblatt. . . . . . . . . . . . . . . . . . . . . . . . . . . . 244
Bewegen oder Transportieren des Druckers. . . . . 245
Hinweise zum Bewegen oder Transportieren
des Druckers. . . . . . . . . . . . . . . . . . . . . . . . . . 245 Bewegen an einen anderen Ort im gleichen Gebäude. . . . . . . . . . . . . . . . . . . . . . . . . . . . . 246 Beim Transport. . . . . . . . . . . . . . . . . . . . . . . . 247 Handhabung beim Transportieren/Lagern des Druckers in einer Umgebung mit einer Temperatur von weniger als 10 °C. . . . . . . . . . 247
Systemvoraussetzungen. . . . . . . . . . . . . . . . . . . . 248
Druckertreiber. . . . . . . . . . . . . . . . . . . . . . . . 248
Web Config. . . . . . . . . . . . . . . . . . . . . . . . . . 249
Technische Daten. . . . . . . . . . . . . . . . . . . . . . . . 251
Für europäische Anwender. . . . . . . . . . . . . . . 253
Wo Sie Hilfe bekommen
Website für technischen Support. . . . . . . . . . . . . 254
Kontaktaufnahme mit dem Epson-
Kundendienst. . . . . . . . . . . . . . . . . . . . . . . . . . . 254
Bevor Sie sich an Epson wenden. . . . . . . . . . . . 254 Hilfe für Benutzer in Nordamerika. . . . . . . . . . 255 Hilfe für Anwender in Europa. . . . . . . . . . . . . 255 Hilfe für Anwender in Australien. . . . . . . . . . . 255 Hilfe für Anwender in Singapur. . . . . . . . . . . . 256 Hilfe für Anwender in Thailand. . . . . . . . . . . . 256 Hilfe für Anwender in Vietnam. . . . . . . . . . . . 256 Hilfe für Anwender in Indonesien. . . . . . . . . . 256 Hilfe für Anwender in Hong Kong. . . . . . . . . . 257 Hilfe für Anwender in Malaysia. . . . . . . . . . . . 257 Hilfe für Anwender in Indien. . . . . . . . . . . . . . 258 Hilfe für Anwender auf den Philippinen. . . . . . 258
5
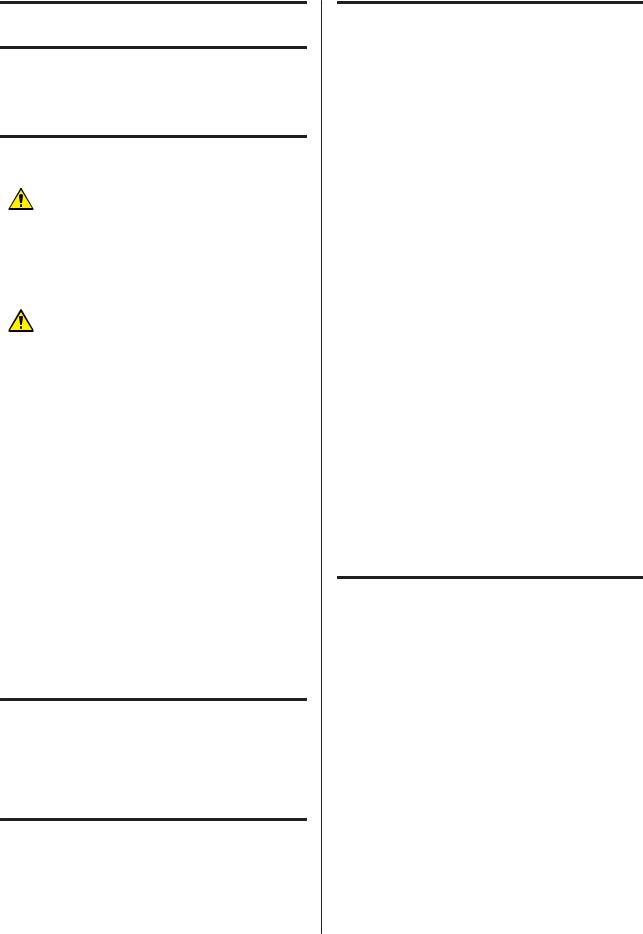
SC-T5400 Series/SC-T5400M Series/SC-T3400 Series/SC-T3400N Series Benutzerhandbuch
Einführung
Einführung
Hinweise zu Handbüchern
Bedeutung der Symbole
Warnung: |
Warnhinweise dieser Art |
|
müssen beachtet werden, |
|
um schwere |
|
Körperverletzungen zu |
|
vermeiden. |
|
|
|
|
Vorsicht: |
Warnhinweise dieser Art |
|
müssen beachtet werden, |
|
um Körperverletzungen |
|
zu vermeiden. |
|
|
|
|
c Wichtig: |
Anmerkungen dieser Art |
|
müssen beachtet werden, |
|
um Schäden am Produkt |
|
zu vermeiden. |
|
|
|
|
Hinweis: |
Hinweise enthalten |
|
nützliche oder zusätzliche |
|
Informationen zum |
|
Betrieb dieses Produktes. |
|
|
|
|
U |
Kennzeichnet verwandte |
|
Referenzinhalte. |
|
|
Abbildungen
Die Abbildungen können leicht von dem von Ihnen verwendeten Modell abweichen. Achten Sie bei der Nutzung der Handbücher auf diesen Umstand.
Produktmodell-Beschreibungen
Einige der in diesem Handbuch beschriebenen Modelle werden möglicherweise nicht in Ihrem Land oder Ihrer Region verkauft.
Aufbau der Handbücher
Die Handbücher für das Produkt sind wie unten gezeigt organisiert.
Die PDF-Handbücher lassen sich mit Adobe Acrobat Reader oder in der Vorschau (Mac) ansehen.
Installationshandbuch |
Enthält Informationen zur Ein- |
|
(Broschüre) |
richtung des Druckers nach |
|
|
|
dem Entnehmen aus der Verpa- |
|
|
ckung. Lesen Sie dieses Hand- |
|
|
buch, um einen sicheren Be- |
|
|
trieb zu gewährleisten. |
|
|
|
Bedienungsanleitung |
Enthält ausgewählte Informati- |
|
(Broschüre oder PDF) |
onen zur Verwendung des Dru- |
|
|
|
ckers sowie häufig genutzten |
|
|
Funktionen des Druckers. |
|
|
|
Allgemeine Informati- |
Enthält wichtige Sicherheitshin- |
|
onen (PDF) |
weise, Druckerspezifikationen |
|
|
|
und Kontaktdaten. |
|
|
|
Online-Handbuch |
|
|
|
|
|
|
Benutzerhand- |
Enthält allgemeine Informatio- |
|
buch |
nen und Anweisungen zur Ver- |
|
(dieses Handbuch) |
wendung des Druckers und zur |
|
|
Problemlösung. |
|
|
|
|
Administrator- |
Bietet Netzwerkadministrato- |
|
handbuch (PDF) |
ren Informationen zur Verwal- |
|
|
tung und zu den Druckerein- |
|
|
stellungen. |
|
|
|
Anzeigen von Videoanleitungen
Die Videoanleitungen wurden auf YouTube hochgeladen.
Klicken Sie auf der Übersichtsseite der Online-Anleitungen auf Epson Video Manuals oder klicken Sie auf den folgenden blauen Text, um die Anleitungen anzuzeigen.
Epson Video Manuals
6
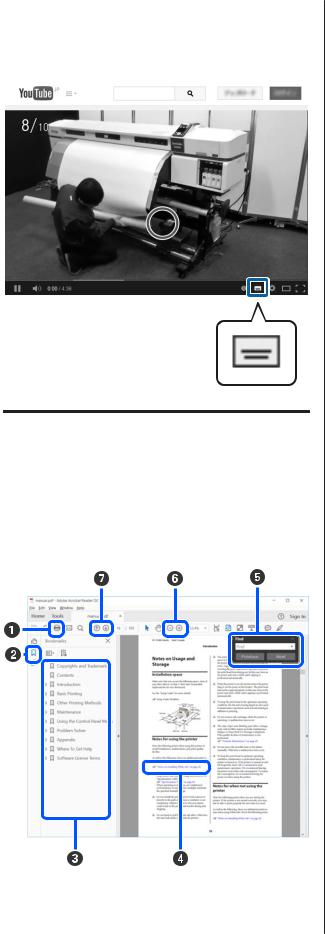
SC-T5400 Series/SC-T5400M Series/SC-T3400 Series/SC-T3400N Series Benutzerhandbuch
Einführung
Wenn beim Abspielen des Videos keine Untertitel angezeigt werden, klicken Sie auf das im unteren Bild gezeigte Symbol für die Untertitel.
Anzeigen von
PDF-Handbüchern
In diesem Abschnitt werden am Beispiel von Adobe Acrobat Reader DC die grundlegenden Funktionen zum Anzeigen der PDF in Adobe Acrobat Reader erläutert.
AKlicken Sie hier, um das PDF-Handbuch zu drucken.
BBei jedem Klick auf dieses Symbol werden die Lesezeichen ausoder eingeblendet.
CKlicken Sie auf die Überschrift, um die gewünschte Seite zu öffnen.
Klicken Sie auf [+], um die zugehörigen Unterüberschriften zu öffnen.
DWenn der Referenztext blau ist, klicken Sie auf den blauen Text, um die zugehörige Seite zu öffnen.
Um zur ursprünglichen Seite zurückzukehren, gehen Sie wie folgt vor.
Unter Windows
Drücken Sie bei gedrückter Alt-Taste die  -Taste.
-Taste.
Unter Mac
Drücken Sie bei gedrückter Befehlstaste die  -Tas- te.
-Tas- te.
ESie können Schlüsselwörter, z. B. die Namen von Optionen, die Sie prüfen möchten, eingeben und danach suchen.
Unter Windows
Klicken Sie mit der rechten Maustaste auf eine Seite im PDF-Handbuch. Wählen Sie im angezeigten Menü die Option Find (Suchen), um die Suchleiste zu öffnen.
Unter Mac
Wählen Sie die Option Find (Suchen) im Menü Edit (Bearbeiten), um die Suchleiste zu öffnen.
7

SC-T5400 Series/SC-T5400M Series/SC-T3400 Series/SC-T3400N Series Benutzerhandbuch
Einführung
F Um zu kleinen Text in der Anzeige zu vergrößern, klicken Sie auf . Klicken Sie auf  , um die Größe zu verkleinern. Um einen Teil einer Abbildung oder eines Screenshots festzulegen, der vergrößert werden soll, gehen Sie wie folgt vor.
, um die Größe zu verkleinern. Um einen Teil einer Abbildung oder eines Screenshots festzulegen, der vergrößert werden soll, gehen Sie wie folgt vor.
Unter Windows
Klicken Sie mit der rechten Maustaste auf eine Seite im PDF-Handbuch. Wählen Sie im angezeigten Menü die Option Marquee Zoom (Marquee-Zoo- mwerkzeug). Der Mauszeiger wird zu einer Lupe, mit der Sie den Bereich festlegen können, den Sie vergrößern möchten.
Unter Mac
Klicken Sie der Reihe nach auf das Menü View (Ansicht) — Zoom — Marquee Zoom (Marquee-Zo- omwerkzeug), um den Mauszeiger zu einer Lupe zu ändern. Verwenden Sie den Mauszeiger als Lupe, um den Bereich festzulegen, den Sie vergrößern möchten.
GÖffnet die vorhergehende Seite oder die nächste Seite.
8
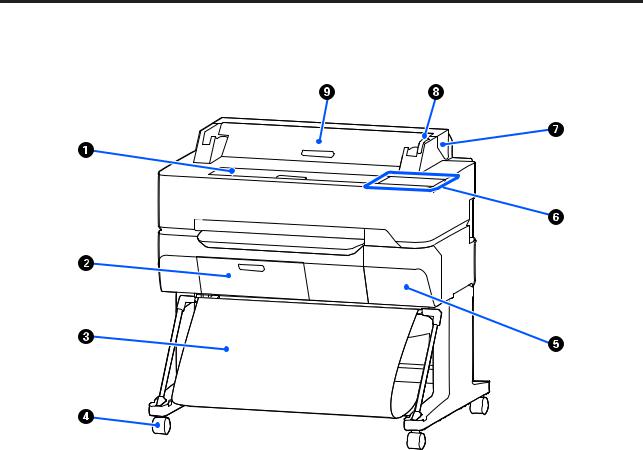
SC-T5400 Series/SC-T5400M Series/SC-T3400 Series/SC-T3400N Series Benutzerhandbuch
Einführung
Druckerteile
Vorderseite
Die Abbildung zeigt das Modell der SC-T3400 Series (24-Zoll-Model mit Untergestell).
AVordere Abdeckung
Die Abdeckung zum Reinigen des Druckerinneren oder zum Entfernen von Papierstaus öffnen.
BWartungstankabdeckung
Die Abdeckung zum Austauschen des Wartungstanks öffnen.
U„Ersetzen des Wartungskasten“ auf Seite 202
CPapierkorb
Die Ausgabe vom Drucker wird in diesem Korb gesammelt, um die Medien sauber und knitterfrei zu halten.
DLenkrollen
Es befinden sich zwei Lenkrollen an jedem Fuß. Sobald der Drucker aufgestellt ist, bleiben die Lenkrollen normalerweise gesichert.
EPatronenabdeckung
Zum Ersetzen von Tintenpatronen öffnen.
U„Tintenpatronen austauschen“ auf Seite 200
9

SC-T5400 Series/SC-T5400M Series/SC-T3400 Series/SC-T3400N Series Benutzerhandbuch
Einführung
FBedienfeld
U„Bedienfeld“ auf Seite 16
GRollenpapierabdeckung
Abdeckung zum Schutz des eingelegten Rollenpapiers und zum Fernhalten von Staub. Außer zum Einlegen oder Herausnehmen von Rollenpapier sollte sie im Druckerbetrieb geschlossen sein.
U„Einlegen von Rollenpapier“ auf Seite 38
HWarnlampe
Diese Lampe leuchtet oder blinkt, wenn ein Fehler auftritt.
Leuchtet oder |
Ein Fehler ist aufgetreten. Wie die Lampe leuchtet oder blinkt, hängt vom Fehlertyp ab. Auf |
blinkt: |
dem Bedienfeld wird eine Beschreibung des Fehlers angezeigt. |
Aus: |
Kein Fehler. |
IEinzelblattabdeckung
Die Abdeckung öffnen, wenn Sie ein Einzelblatt einlegen.
U„Einlegen von Einzelblatt (1 Blatt)“ auf Seite 45
Scanner (nur SC-T5400M Series)
ADokumentführung
Mithilfe dieser Führung können Sie Vorlagen gerade in den Drucker einziehen lassen.
10
SC-T5400 Series/SC-T5400M Series/SC-T3400 Series/SC-T3400N Series Benutzerhandbuch
Einführung
BPapierschlitz des Scanners
Über diesen Papierschlitz können Sie Vorlagen zuführen, die kopiert oder gescannt werden sollen.
CScannerabdeckung
Öffnen Sie diese Abdeckung, wenn ein Papierstau auftritt oder wenn Sie den Scanner reinigen möchten.
11
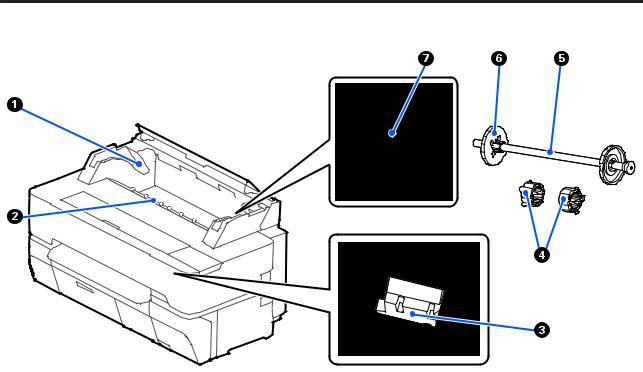
SC-T5400 Series/SC-T5400M Series/SC-T3400 Series/SC-T3400N Series Benutzerhandbuch
Einführung
Innen
ASpindelhalter
Es gibt einen Halter auf der rechten und auf der linken Seite. Platzieren Sie die beiden Enden der Spindel in den Halter.
U„Einlegen von Rollenpapier“ auf Seite 38
BPapierschlitz
Der Schlitz, durch den das Rollenpapier und Einzelblatt beim Drucken eingezogen werden.
CDruckkopf
Sprüht Tinte aus hochfeinen Düsen, während er sich zum Drucken nach links und rechts bewegt.
DAufsätze
Werden an der Spindel angebracht, um eine Rolle Normalpapier mit 3-Zoll-Kern auf die Spindel zu setzen.
U„Einlegen von Rollenpapier“ auf Seite 38
ESpindel
Wenn Sie Rollenpapier in den Drucker einlegen, setzen Sie das Rollenpapier auf die Spindel.
FBeweglicher Flansch (durchsichtig)
Fixiert das auf die Spindel gesetzte Rollenpapier. Wird entfernt/angebracht, wenn Sie Rollenpapier auf die Spindel setzen/von der Spindel entfernen.
12
SC-T5400 Series/SC-T5400M Series/SC-T3400 Series/SC-T3400N Series Benutzerhandbuch
Einführung
GFührung
Bei Einlegen eines Einzelblatts das Blatt mit der Kante an die Führung heranschieben.
U„Einlegen und Entfernen von Einzelblatt (1 Blatt)“ auf Seite 45
13
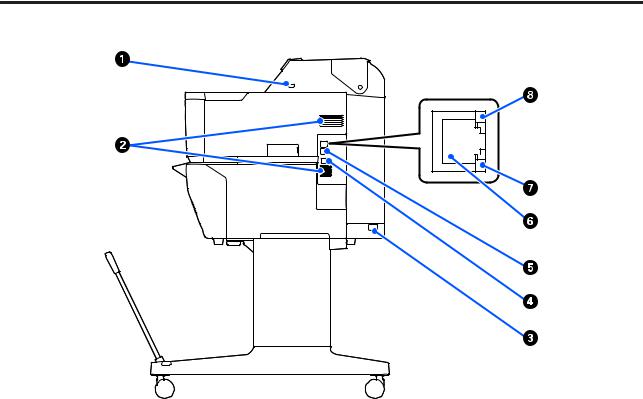
SC-T5400 Series/SC-T5400M Series/SC-T3400 Series/SC-T3400N Series Benutzerhandbuch
Einführung
Seite (rechte Seite)
AUSB-Anschluss (für USB-Flash-Laufwerk)
Das USB-Flash-Laufwerk kann zum direkten Drucken angeschlossen werden.
U„Direktes Drucken von Dateien auf einem USB-Flash-Laufwerk“ auf Seite 112
BLüftungsschlitze
Die Lüftungsschlitze nicht blockieren.
U„Raum für die Aufstellung“ auf Seite 21
CNetzeingang
Schließen Sie das mitgelieferte Netzkabel hier an.
DUSB-Port
Verwenden Sie diesen Anschluss zum Anschließen des Gerätes an einen Computer über ein USB-Kabel.
EOPTION-Anschluss
Zum Anschließen eines Scanners zum Erstellen von vergrößerten Kopien.
U„Erstellen von vergrößerten Kopien mit einem A3oder A4-Scanner (nur SC-T5400 Series/SC-T3400 Series/ SC-T3400N Series)“ auf Seite 123
FLAN-Port
Zum Anschließen des LAN-Kabels.
14
SC-T5400 Series/SC-T5400M Series/SC-T3400 Series/SC-T3400N Series Benutzerhandbuch
Einführung
GDatenanzeige (gelb)
Netzwerkstatus und Datenempfang werden mit einer leuchtenden oder blinkenden Anzeige signalisiert. Ein: Verbunden.
Blinkt: Daten werden empfangen.
HStatusanzeige (grün, orange)
Die Farbe zeigt die Netzwerkübertragungsgeschwindigkeit an. Aus: 10BASE-T
Orange: 100BASE-TX Grün: 1000BASE-T
15

SC-T5400 Series/SC-T5400M Series/SC-T3400 Series/SC-T3400N Series Benutzerhandbuch
Einführung
Bedienfeld
AHome-Taste
Tippen Sie in einem aufgerufenen Menü auf diese Taste, um zum Startbildschirm zurückzukehren. Die Home-Taste ist deaktiviert, wenn sie während eines Vorgangs, z. B. der Papierzufuhr, nicht verwendet werden kann.
BP-Anzeige (Netzanzeige)
Ein |
: Der Drucker ist eingeschaltet. |
Blinkt |
: Der Drucker führt einen Vor- |
|
gang aus, z. B. Starten, Ausschal- |
|
ten, Datenempfang oder Reini- |
|
gung des Druckkopfes. Bitte |
|
führen Sie keine Aktionen aus, |
|
solange diese Anzeige blinkt. |
|
Ziehen Sie das Stromkabel |
|
nicht ab. |
Aus |
: Der Drucker ist ausgeschaltet. |
CP-Taste (Netztaste)
Zum Einund Ausschalten des Druckers.
DDisplay
Dies ist ein Touch-Feld, auf dem der Druckerstatus, Menüs, Fehlermeldungen usw. angezeigt werden. Sie können die auf diesem Display angezeigten Menüelemente und -optionen wählen, indem sie vorsichtig darauf drücken (tippen), und durch den Bildschirm scrollen, indem Sie Ihren Finger bewegen, während dieser weiterhin das Display berührt.
Funktionen des Startbildschirms
Übersicht über die Funktionen des Startbildschirms
UBedienungsanleitung (Broschüre oder PDF)
AInformationsanzeigebereich
Zeigt den Druckerstatus, Fehlermeldungen usw. an.
BRollenpapier-Informationsbereich
Wenn Rollenpapier eingelegt ist
Zeigt Informationen zum eingelegten Rollenpapier an. Wenn die Option Restmenge verwalten auf Ein gesetzt ist, wird die ungefähre Restmenge (Restlänge) angezeigt.
Beim Antippen dieses Bereichs wird ein Menü angezeigt, in dem Vorgänge wie das Einstellen und Anpassen von Rollenpapier ausgeführt werden können.
U„Menü Rollenpapier“ auf Seite 148
Wenn kein Rollenpapier eingelegt ist
Zeigt „---“ an. Beim Antippen dieses Bereichs wird der Vorgang zum Einlegen von Rollenpapier angezeigt.
16
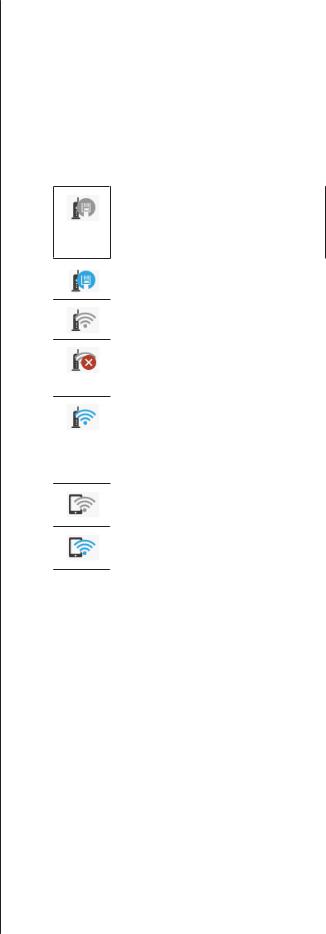
SC-T5400 Series/SC-T5400M Series/SC-T3400 Series/SC-T3400N Series Benutzerhandbuch
Einführung
CPapiereinstellung-Menütaste
Tippen Sie auf diese Taste, wenn Sie Papier einlegen, entfernen, einstellen oder anpassen möchten.
Ausführliche Informationen zur Option Rollenpapier finden Sie weiter unten.
U„Einlegen und Entfernen von Rollenpapier“ auf Seite 37
Menübeschreibungen
U„Menü Rollenpapier“ auf Seite 148
Ausführliche Informationen zur Option Einzelblatt (1 Blatt) finden Sie weiter unten.
U„Einlegen und Entfernen von Einzelblatt (1 Blatt)“ auf Seite 45
Menübeschreibungen
U„Menü Einzelblatt (1 Blatt)“ auf Seite 152
DDruckerstatus-Menütaste
Tippen Sie auf diese Taste, wenn Sie den Status der Verbrauchsmaterialien oder die Details der angezeigten Benachrichtigungen prüfen möchten.
U„Menü Druckerstatus“ auf Seite 154
EEinstellungen-Menütaste
Tippen Sie auf diese Taste, um eine Wartung durchzuführen oder um die Betriebseinstellungen, die Netzwerkeinstellungen oder sonstige Einstellungen des Druckers zu konfigurieren. Ausführliche Informationen finden Sie weiter unten.
U„Menü Einstellungen“ auf Seite 155
FInformationen-Symbol
Wenn Benachrichtigungen vorliegen, z. B. Warnungen zur Restmenge von Verbrauchsmaterialien, wird die Anzahl der Benachrichtigungen durch ein Abzeichen oben rechts auf diesem Symbol angegeben. Wenn Sie bei angezeigtem Abzeichen auf dieses Symbol tippen, wird eine Liste der Benachrichtigungen, die eine Benutzeraktion erfordern, angezeigt. Beim Antippen der einzelnen Einträge werden Handlungsanweisungen angezeigt. Wenn Sie die Aktionen nicht ausführen, wird das Abzeichen weiterhin angezeigt.
GNetzwerk-Symbol
Der Status der Netzwerkverbindung wird anhand eines der nachfolgenden Symbole angezeigt.
Durch Antippen des Symbols können Sie den Status der Netzwerkverbindung ändern.
U„Ändern der Netzwerkverbindungsmethoden“ auf Seite 33
Nicht mit einem LAN-Netzwerk verbunden oder Verbindung zum LAN-Netz- werk oder WLAN-Netzwerk nicht eingerichtet.
Mit einem LAN-Netzwerk verbunden.
WLAN (Wi-Fi) ist deaktiviert.
Suche nach SSID, IP-Adresse nicht festgelegt oder Signalstärke bei 0 bzw. schlecht.
Mit einem WLAN-Netzwerk (Wi-Fi) verbunden.
Die Anzahl der Balken gibt die Signalstärke an. Je mehr Balken angezeigt werden, desto stärker ist das Signal.
Verbindung über Wi-Fi Direct (einfacher AP) ist deaktiviert.
Verbindung über Wi-Fi Direct (einfacher AP) ist aktiviert.
HVerbrauchsmaterialstatus-Symbol
Schätzungen zur Restmenge der Tinte in den Patronen und dem leeren Platz im Wartungstank werden durch die Länge der Balken angegeben. Je kürzer ein Balken ist, desto geringer ist die Restmenge der Tinte oder der verbleibende Platz.
Wenn ein  angezeigt wird, ist die Restmenge in der betreffenden Tintenpatrone oder der verbleibende Platz im Wartungstank sehr gering. Durch Antippen des Symbols wird der Statusbildschirm der Verbrauchsmaterialien angezeigt, wo Sie die Produktnummer der Tintenpatrone und des Wartungstanks prüfen können. Das ist eine Short- cut-Schaltfläche für den Versorgungsstatus im Menü Druckerstatus.
angezeigt wird, ist die Restmenge in der betreffenden Tintenpatrone oder der verbleibende Platz im Wartungstank sehr gering. Durch Antippen des Symbols wird der Statusbildschirm der Verbrauchsmaterialien angezeigt, wo Sie die Produktnummer der Tintenpatrone und des Wartungstanks prüfen können. Das ist eine Short- cut-Schaltfläche für den Versorgungsstatus im Menü Druckerstatus.
U„Menü Druckerstatus“ auf Seite 154
17

SC-T5400 Series/SC-T5400M Series/SC-T3400 Series/SC-T3400N Series Benutzerhandbuch
Einführung
Hinweis:
Wenn ein unterstützter Scanner mit dem Drucker verbunden wird, wird auf dem Bildschirm die Schaltfläche Vergrößerte Kopie angezeigt (nur SC-T5400 Series/SC-T3400 Series/SC-T3400N Series).
Wenn ein USB-Flash-Laufwerk an den Drucker angeschlossen wird, wird auf dem Bildschirm die Schaltfläche Speichergerät angezeigt.
U„Erstellen von vergrößerten Kopien mit einem
A3oder A4-Scanner (nur SC-T5400 Series/SC-
T3400 Series/SC-T3400N Series)“ auf Seite 123
U„Direktes Drucken von Dateien auf einem USB-
Flash-Laufwerk“ auf Seite 112
Die Schaltflächen Kopie, Scan und Netzwerkordner werden auf den Geräten der SC-T5400M Series angezeigt.
U„Kopieren (nur SC-T5400M Series)“ auf Seite 114
U„Scannen (nur SC-T5400M Series)“ auf Seite 118
U„Drucken von Dateien aus einem Freigabeordner („Aus Ordner drucken“) (nur SCT5400M Series)“ auf Seite 110
18

SC-T5400 Series/SC-T5400M Series/SC-T3400 Series/SC-T3400N Series Benutzerhandbuch
Einführung
Funktionen des Druckers
Erzielen von hoher Produktivität
Hochgeschwindigkeitsdrucken
Die Geschwindigkeit des Druckkopfes und der Papierzufuhr wurde für ein schnelleres Drucken erhöht.
Der Drucker ist mit einem schnellen Drehschneidwerk für schnelles Scheiden ausgestattet, wodurch die Produktivität erhöht wird.
Unterstützung für Rollenpapier großer Kapazität
Legen Sie Rollenpapier mit einem Außendurchmesser von bis zu 170 mm ein. Dies reduziert den Zeitund Arbeitsaufwand für das Ersetzen des Rollenpapiers und ermöglicht einen effizienten Druck in hohen Auflagen.
Reduzierung von Druckabfall durch die Selbstreinigungsfunktion der Druckkopfdüsen
Der Drucker verfügt über eine Funktion für Selbsttest und -reinigung, die automatisch Verstopfungen der Druckkopfdüsen erkennt und beseitigt. Dadurch werden Qualitätseinbußen durch Verstopfungen reduziert.
U„Allgemeine Einstellungen —
Druckereinstellungen“ auf Seite 157
Erzielen von hoher Auflösung
Deutliche, lesbare CAD-Zeichnungen, die sogar in Außenbereichen sicher verwendet werden können
Dank der neu entwickelten Epson UltraChrome XD2-Tinte kann der Drucker äußerst detaillierte Zeichnungen sowohl in Schwarzweiß als auch in Farbe erstellen.
Der mitgelieferte Druckertreiber bietet einen Strichzeichnungsmodus, durch den die Optimierung des Druckvorgangs für Strichzeichnungen vereinfacht wird. Durch die beispiellose Reproduktion von Strichzeichnungen und feinen Linien in der Form von verbundenen Linien, Diagonalen und Kurven können die bestmöglichen Ergebnisse garantiert werden, wenn der Drucker für Zeichnungen verwendet wird.
Darüber hinaus können Sie Ihre Zeichnungen problemlos mit nach draußen nehmen, da die zum Drucken verwendete Tinte über exzellente wasserabweisende Eigenschaften verfügt.
U„Drucken von CAD-Zeichnungen“ auf Seite 65
Poster und Anzeigen mit lebendigen Farben, die kurzzeitig auch in Außenbereichen präsentiert werden können
Drucken Sie ganz einfach Poster mit lebendigen Farben, indem Sie z. B. im mitgelieferten Treiber die Option Poster (Photo)/Perspective (Poster (Foto)/ Perspektive) unter Select Target (Ziel wählen) wählen.
Auch ein kurzzeitiger Einsatz in Außenbereichen ist möglich, da die Tinte sich zusätzlich durch hohe Lichtechtheit auszeichnet.
Ihre Poster halten sogar noch länger, wenn Sie sie mit einer Laminierung versehen.
Die Wirkung fällt je nach Papier unterschiedlich aus.
Nachdruck auf
Bedienerfreundlichkeit
Rückwand und Seite können neben einer Wand platziert werden
Alle Vorgänge, z. B. das Austauschen der Tintenpatronen, Wartungstanks und Schneideeinrichtungen sowie das Einlegen von Rollenpapier und Vorlagen (nur SC-T5400M Series), werden über die Vorderseite des Druckers durchgeführt, sodass die Rückwand und Seite des Druckers direkt an einer Wand platziert werden können. Sie müssen den Drucker nicht umdrehen, sodass er auch auf engstem Raum aufgestellt werden kann.
19

SC-T5400 Series/SC-T5400M Series/SC-T3400 Series/SC-T3400N Series Benutzerhandbuch
Einführung
Informationen zu den Abmessungen finden Sie weiter unten.
U„Technische Daten“ auf Seite 251
Kontrolle des aktuellen Betriebsstatus auch aus der Ferne dank einer Warnlampe
Fehler wie Tintenoder Papiermangel werden dank der großen, gut sichtbaren Warnlampe selbst aus der Ferne umgehend sichtbar.
Reibungsloser Betrieb beim Überprüfen der Bedienungsanleitungen auf dem Bildschirm
Dieser Drucker verfügt nicht nur über ein Bildschirmdesign, das eine intuitive Bedienung ermöglicht, sondern bietet auch die Möglichkeit, Bedienungsanleitungen mit Abbildungen, z. B. zum Einlegen von Papier, abzurufen.
UBedienungsanleitung (Broschüre oder PDF)
Einfacher und leicht zu bedienender Druckertreiber
Druckeinstellungen lassen sich durch Auswahl der gewünschten Verwendung oder Zielgruppe ganz einfach optimieren. Dies erspart Ihnen die Mühe, Druckeinstellungen einzeln anzupassen. Wenn Sie eine Einstellung unter Source (Quelle) wählen, werden Druckprobleme infolge von Fehlern beim Einlegen von Papier reduziert, da das Format und der Typ des im Drucker eingelegten Papiers automatisch übernommen werden. Neben der Überprüfung der festgelegten Bedingungen in einer Abbildung im Druckertreiber können Sie vor dem Drucken auch eine detaillierte Abbildung im Vorschaubildschirm überprüfen.
Unterstützung für
WLAN-Verbindung
Der Drucker kann überall aufgestellt werden, ohne die Verlegung von Kabeln zu berücksichtigen, da er zum Drucken über WLAN mit einem Computer verbunden werden kann. Natürlich wird auch eine kabelgebundene Verbindung unterstützt.
Darüber hinaus können Sie über eine direkte Verbindung zum Drucker via Wi-Fi Direct drucken, selbst wenn das Gerät nicht mit einem lokalen Netzwerk verbunden ist.
U„Umstellen auf WLAN-Verbindung“ auf Seite 33
U„Direkte drahtlose Verbindung (Wi-Fi Direct)“ auf Seite 34
Installieren eines Farbsensors (SC-T5400M Series)
Wenn ein Farbsensor installiert wird, werden Kopien und Scans weniger durch Falten verursachte Schatten aufweisen.
Zudem verbessert der Farbsensor die Reproduktion von markierten Passagen, wenn Vorlagen Passagen enthalten, die mit einem Textmarker hervorgehoben wurden.
20
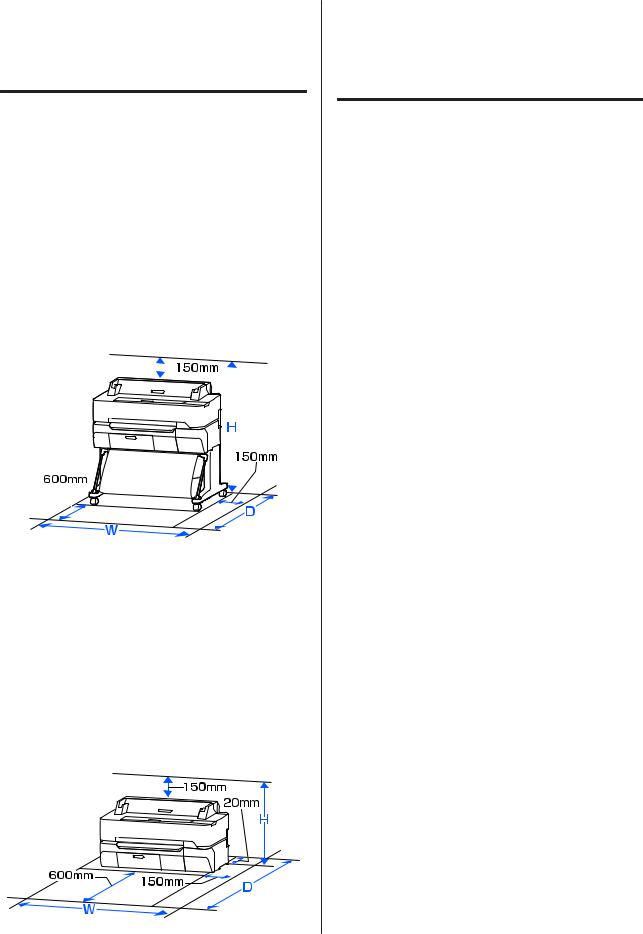
SC-T5400 Series/SC-T5400M Series/SC-T3400 Series/SC-T3400N Series Benutzerhandbuch
Einführung
Hinweise zu Verwendung und Aufbewahrung
Raum für die Aufstellung
Achten Sie darauf, dass der folgende Raum frei von anderen Objekten bereitsteht, damit der Papierauswurf und das Wechseln von Verbrauchsmaterial nicht behindert werden.
Die Außenabmessungen des Druckers finden Sie unter „Technische Daten“.
U„Technische Daten“ auf Seite 251
SC-T5400 Series/SC-T5400M Series/SC-T3400 Series
|
|
|
|
|
|
|
|
|
|
|
|
|
|
|
|
|
|
|
|
|
|
|
|
|
|
|
|
|
|
|
|
|
|
|
|
|
|
|
|
|
|
|
|
|
|
|
|
|
|
|
|
|
|
|
|
|
|
|
|
|
|
|
|
|
|
|
|
|
|
|
|
|
|
B |
|
T |
H |
|||
|
|
|
|
|
|
|
||
SC-T5400 Se- |
1535 mm |
|
1350 mm |
1210 mm |
||||
ries/ |
|
|
|
|
|
|
|
|
SC-T5400M |
|
|
|
|
|
|
|
|
Series |
|
|
|
|
|
|
|
|
|
|
|
|
|
|
|
||
SC-T3400 Se- |
1230 mm |
|
1350 mm |
1210 mm |
||||
ries |
|
|
|
|
|
|
|
|
|
|
|
|
|
|
|
|
|
SC-T3400N Series
|
B |
|
T |
H |
|
|
|
|
|
SC-T3400N |
1230 mm |
|
1288 mm |
735 mm |
Series |
|
|
|
|
|
|
|
|
|
Hinweise zur
Druckerverwendung
Beachten Sie bei der Verwendung dieses Druckers die folgenden Punkte, um Ausfälle, Störungen und eine Verschlechterung der Druckqualität zu vermeiden.
Wenn Sie den Drucker einsetzen, beachten Sie den unter „Technische Daten“ angegebenen Betriebstemperaturund Feuchtigkeitsbereich. U„Technische Daten“ auf Seite 251
Selbst wenn die obigen Bedingungen erfüllt sind, kann es vorkommen, dass die Umgebungsbedingungen für das Papier nicht geeignet sind. Stellen Sie sicher, dass Sie den Drucker unter für das Papier geeigneten Bedingungen verwenden. Weitere Informationen finden Sie in der mit dem Papier gelieferten Dokumentation.
Wenn Sie außerdem den Drucker in einer trockenen oder klimatisierten Umgebung, oder in direktem Sonnenlicht verwenden, achten Sie auf eine geeignete Luftfeuchtigkeit.
Stellen Sie den Drucker nicht neben Wärmequellen oder direkt im Luftzug eines Ventilators oder einer Klimaanlage auf. Bei Nichtbeachtung dieser Vorsichtsmaßnahme könnten die Druckkopfdüsen austrocknen und verstopfen.
Der Druckkopf könnte nicht richtig abgedeckt werden (d. h. könnte sich nicht nach rechts bewegen), wenn ein Fehler auftritt und der Drucker abgeschaltet wird, ohne dass der Fehler zuerst behoben wurde. Die Abdeckung ist eine Funktion, die automatisch den Druckkopf mit einer Hülle (Deckel) bedeckt, um den Druckkopf vor dem Austrocknen zu schützen. Schalten Sie den Drucker in diesem Fall wieder ein und warten Sie, bis die Abdeckung automatisch ausgeführt wird.
21

SC-T5400 Series/SC-T5400M Series/SC-T3400 Series/SC-T3400N Series Benutzerhandbuch
Einführung
Wenn der Drucker eingeschaltet ist, ziehen Sie nicht den Netzstecker und trennen Sie nicht die Stromversorgung mit der Haussicherung.
Dadurch könnte der Druckkopf nicht richtig abgedeckt werden. Schalten Sie den Drucker in diesem Fall wieder ein und warten Sie, bis die Abdeckung automatisch ausgeführt wird.
Der Drucker führt unter Umständen automatisch eine Druckkopfreinigung durch, um eine gute Druckqualität zu erhalten. Bitte warten Sie, bis die Reinigung abgeschlossen ist, bevor Sie eine der Abdeckungen öffnen oder die Stromversorgung trennen.
Wenn Sie den Drucker nicht verwenden
Wenn Sie den Drucker nicht verwenden, beachten Sie die folgenden Punkte zur Druckeraufbewahrung. Wenn Sie den Drucker nicht sachgemäß aufbewahren, können Sie bei der nächsten Verwendung möglicherweise nicht mehr drucken.
Wenn Sie den Drucker lagern, bewahren Sie ihn liegend mit eingesetzten Tintenpatronen auf. Platzieren Sie den Drucker nicht gekippt, aufrecht oder verkehrt herum.
Wenn Sie über einen längeren Zeitraum nicht drucken, können die Druckkopfdüsen verstopfen. Es wird empfohlen, einmal in der Woche zu drucken, um Verstopfungen im Druckkopf zu vermeiden.
Der Roller könnte einen Eindruck auf Papier hinterlassen, das im Drucker bleibt. Außerdem kann das Papier wellig werden oder sich wölben, was zu Papiereinzugsproblemen oder Kratzern auf dem Druckkopf führen kann. Entfernen Sie bei der Aufbewahrung jedes Papier aus dem Drucker.
Prüfen Sie vor der Aufbewahrung, dass der Druckkopf abgedeckt ist (der Druckkopf ist ganz rechts außen positioniert). Wird der Druckkopf über einen längeren Zeitraum nicht abgedeckt, kann die Druckqualität darunter leiden.
Hinweis:
Wenn der Druckkopf nicht abgedeckt ist, schalten Sie den Drucker ein und dann wieder aus.
Um die Ansammlung von Staub und anderen Fremdkörpern im Drucker zu vermeiden, schließen Sie vor der Einlagerung alle Abdeckungen.
Wenn der Drucker über einen längeren Zeitraum nicht verwendet wird, schützen Sie ihn mit einem antistatischen Tuch oder einer anderen Abdeckung.
Da die Druckkopfdüsen sehr klein sind, können sie leicht verstopfen, wenn Staub auf den Druckkopf gerät, und den einwandfreien Druck verhindern.
Der Druckkopf kann ausfallen, wenn die Umgebungstemperatur auf bzw. unter -10 °C fällt. Wenn die Umgebungstemperatur im Raum oder beim Transport voraussichtlich auf bzw. unter -10 °C fallen wird, stellen Sie sicher, dass Sie die Tinte im Vorfeld ablassen.
U„Handhabung beim Transportieren/Lagern des Druckers in einer Umgebung mit einer Temperatur von weniger als 10 °C“ auf Seite 247
Hinweise zur Handhabung von Tintenpatronen
Beachten Sie die folgenden Punkte zur Handhabung von Tintenpatronen, um eine gute Druckqualität zu erhalten.
Die mit dem Drucker gelieferten Patronen werden teilweise während der Ersteinrichtung verwendet. Um qualitativ hochwertige Ausdrucke zu erstellen, wird der Druckkopf im Drucker vollständig mit Tinte nachgefüllt. Bei diesem einmaligen Vorgang wird ein Teil der Tinte verbraucht, weshalb diese Patronen im Vergleich zu nachfolgenden Patronen möglicherweise weniger Seiten drucken.
Wir empfehlen, Tintenpatronen bei Raumtemperatur außerhalb direkter Sonneneinstrahlung aufzubewahren und vor dem auf der Verpackung aufgedruckten Verfallsdatum zu verwenden.
Um gute Ergebnisse zu gewährleisten, empfehlen wir, die Tinte in der Patrone innerhalb eines Jahres nach dem Einsetzen in den Drucker vollständig aufzubrauchen.
22
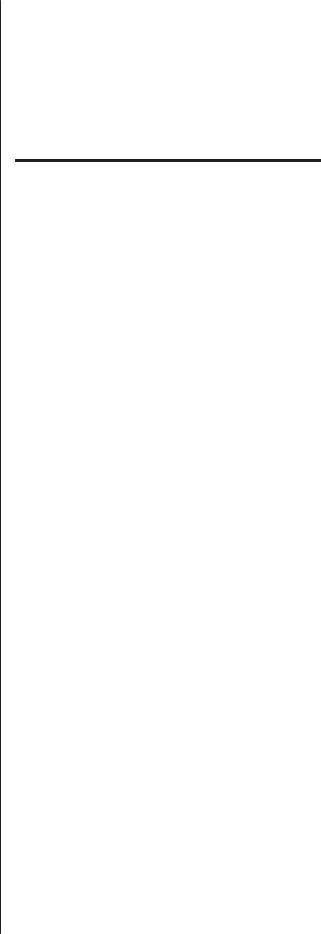
SC-T5400 Series/SC-T5400M Series/SC-T3400 Series/SC-T3400N Series Benutzerhandbuch
Einführung
Tintenpatronen, die über einen längeren Zeitraum bei niedrigen Temperaturen aufbewahrt wurden, sollten sich vor der Verwendung mindestens vier Stunden lang auf Raumtemperatur erwärmen.
Berühren Sie nicht den IC-Chip an den Tintenpatronen. Das einwandfreie Drucken könnte sonst nicht möglich sein.
U„Tintenpatronen austauschen“ auf Seite 200
Setzen Sie in jeden Schacht eine Tintenpatrone ein. Wenn ein Schacht leer ist, können Sie nicht drucken.
Lassen Sie die Tintenpatronen in dem Drucker. Die Tinte im Drucker könnte trocknen, wodurch der Druck nicht erwartungsgemäß erstellt werden kann. Lassen Sie die Tintenpatronen in allen Schächten, auch wenn Sie den Drucker nicht benutzen.
Der Tintenfüllstand und andere Daten werden auf dem IC-Chip gespeichert, sodass Patronen wieder verwendet werden können, nachdem sie entnommen und wieder eingesetzt wurden.
Um zu vermeiden, dass die Tintenversorgungsöffnung verschmutzt, lagern Sie die herausgenommene Tintenpatrone sachgemäß. Die Tintenversorgungsöffnung hat ein Ventil und muss deshalb nicht abgedeckt werden.
Da herausgenommene Tintenpatronen an der Tintenversorgungsöffnung mit Tinte bedeckt sein können, achten Sie beim Herausnehmen von Patronen darauf, dass in den Umgebungsbereich keine Tinte gelangt.
Um die Qualität des Druckkopfes zu erhalten, stoppt dieser Drucker mit dem Druck, bevor Tintenpatronen vollständig verbraucht sind.
Die Tintenpatronen enthalten möglicherweise wiederverwertete Materialien, die jedoch die Funktion oder Leistung des Druckers nicht beeinträchtigen.
Tintenpatronen nicht zerlegen oder verändern. Das einwandfreie Drucken könnte sonst nicht möglich sein.
Vermeiden Sie es, Tintenpatronen fallen zu lassen oder anderen starken Stößen auszusetzen. Tinte könnte aus den Patronen austreten.
Je nach Papiertypund Qualitätseinstellungen kann für schwarze Ausdrucke eine Mischung von Farbtinten verwendet werden, selbst beim Schwarzweißoder Graustufendruck.
Hinweise für die Handhabung von Papier
Beachten Sie die folgenden Punkte zur Handhabung und Aufbewahrung von Papier. Wenn das Papier nicht einwandfrei ist, kann die Druckqualität darunter leiden.
Lesen Sie die mit jedem Papier gelieferte
Dokumentation.
Hinweise zur Handhabung
Verwenden Sie Epson-Spezialmedien in einer normalen Arbeitsumgebung (Temperatur: 15 bis 25 °C, Feuchtigkeit: 40–60 %).
Falten Sie das Papier nicht und zerkratzen Sie nicht die Papieroberfläche.
Vermeiden Sie die Berührung der bedruckbaren Papieroberfläche mit bloßen Händen. Feuchtigkeit und Fett von den Händen kann die Druckqualität beeinträchtigen.
Greifen Sie Papier an den Papierkanten. Es wird empfohlen, Baumwollhandschuhe zu tragen.
Durch eine Veränderung der Temperatur und des Feuchtigkeitsgrades kann Papier wellig werden oder sich wölben. Überprüfen Sie folgende Punkte.
Legen Sie das Papier unmittelbar vor dem Drucken ein.
Verwenden Sie kein welliges oder gewölbtes Papier.
Schneiden Sie bei Rollenpapier die welligen oder gewölbten Teile ab und legen Sie es dann erneut ein.
Verwenden Sie bei Einzelblättern neues Papier.
Lassen Sie das Papier nicht nass werden.
23

SC-T5400 Series/SC-T5400M Series/SC-T3400 Series/SC-T3400N Series Benutzerhandbuch
Einführung
Entsorgen Sie nicht die Papierverpackung, damit Sie das Papier in ihr lagern können.
Vermeiden Sie Plätze, die direkter Sonneneinstrahlung, starker Hitze oder Feuchtigkeit ausgesetzt sind.
Lassen Sie Einzelblattpapier nach dem Öffnen in der Originalverpackung und auf einer ebenen Fläche.
Entfernen Sie die nicht benutzte Papierrolle aus dem Drucker. Rollen Sie sie ordentlich auf und bewahren Sie sie in der Originalverpackung der Papierrolle auf. Wenn Sie das Rollenpapier längere Zeit im Drucker lassen, kann die Papierqualität darunter leiden.
Hinweise für die Handhabung von bedrucktem Papier
Um langlebige und hochwertige Druckergebnisse zu bewahren, beachten Sie die folgenden Punkte.
Reiben oder kratzen Sie nicht auf den Ausdrucken. Durch Reiben oder Kratzen kann sich die Tinte ablösen.
Berühren Sie nicht die Oberfläche von Ausdrucken. Die Tinte könnte sich ablösen.
Stellen Sie vor dem Falten oder Stapeln sicher, dass die Ausdrucke vollständig trocken sind, andernfalls kann sich die Farbe an den Stellen ändern (Fleckenbildung), an denen sie sich berühren. Diese Flecken verschwinden, wenn sie sofort getrennt und getrocknet werden. Sie bleiben jedoch erhalten, wenn die Ausdrucke nicht getrennt werden.
Wenn Sie Ausdrucke in ein Album legen, bevor sie vollständig getrocknet sind, können sie verwischen.
Verwenden Sie zum Trocknen der Ausdrucke keinen Trockner.
Vermeiden Sie direkte Sonneneinstrahlung.
Folgen Sie den Hinweisen in der Papierdokumentation, um Farbverfälschungen beim Ausstellen oder Aufbewahren von Ausdrucken zu verhindern.
Hinweis:
Normalerweise verblassen Ausdrucke und Fotos aufgrund von Lichteinflüssen und verschiedenen Luftbestandteilen mit der Zeit (Farbveränderungen). Dies trifft auch auf Spezialmedien von Epson zu. Dennoch können Sie mit der richtigen Aufbewahrungsmethode den Grad der Farbveränderung minimieren.
Ausführliche Informationen zur Papierhandhabung nach dem Drucken finden Sie in der mit den Spezialmedien von Epson gelieferten Dokumentation.
Die Farben von Fotos, Postern und anderen bedruckten Materialien erscheinen je nach Lichtbedingungen unterschiedlich (Lichtquellen*). Ebenso können die Farben der Ausdrucke dieses Druckers unter verschiedenen Lichtquellen unterschiedlich erscheinen.
* Zu den Lichtquellen zählen das Sonnenlicht, Leuchtstofflampen, Glühlampen und andere Arten von Lichtquellen.
Energiesparen
Der Drucker wechselt in den Ruhemodus oder schaltet sich automatisch aus, wenn über einen definierten Zeitraum keine Vorgänge ausgeführt werden. Sie können die Zeit bis zur Aktivierung der Energieverwaltung einstellen. Jede Verlängerung beeinträchtigt die Energieeffizienz des Produktes. Denken Sie bitte an die Umwelt, bevor Sie Änderungen vornehmen.
Ruhe Modus
Der Drucker schaltet in den Ruhemodus, wenn keine Fehler aufgetreten sind, keine Druckaufträge empfangen und keine Bedienfeldeingaben oder sonstigen Funktionen ausgeführt werden. Wenn der Ruhemodus aktiviert wird, werden das Bedienfeld-Display, die internen Motoren und andere Teile ausgeschaltet, um weniger Energie zu verbrauchen.
Der Ruhemodus wird beendet, wenn ein Druckauftrag empfangen oder der Bildschirm des Bedienfelds berührt wird.
24
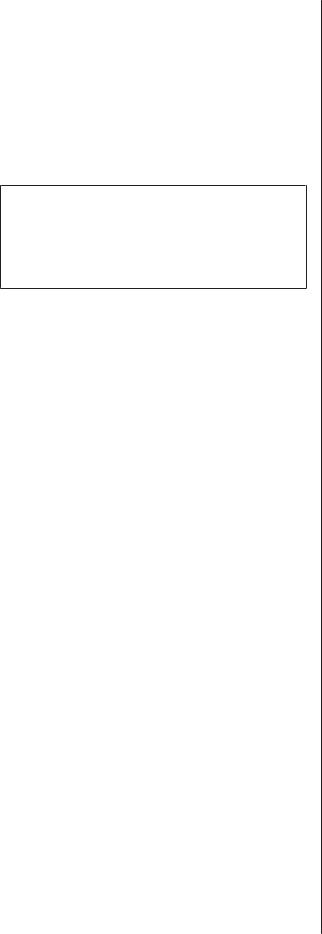
SC-T5400 Series/SC-T5400M Series/SC-T3400 Series/SC-T3400N Series Benutzerhandbuch
Einführung
Sie können die Zeit festlegen, die der Drucker benötigt, um in den Ruhemodus zu schalten. In der Werkseinstellung aktiviert der Drucker den Ruhemodus, wenn 15 Minuten lang keine Funktionen ausgeführt worden sind. Die Zeit, die der Drucker benötigt, um in den Ruhemodus zu schalten, kann im Menü Grundeinstellungen geändert werden.
U„Allgemeine Einstellungen —
Grundeinstellungen“ auf Seite 155
Hinweis:
Nach der Aktivierung des Ruhemodus wird das Bedienfeld-Display gelöscht, so als wäre das Gerät ausgeschaltet worden, die P-Anzeige leuchtet jedoch weiter.
Abschalttimer
Diese Funktion schaltet den Drucker automatisch aus, wenn kein Fehler auftritt, keine Druckaufträge eingehen und über einen definierten Zeitraum keine Eingaben am Bedienfeld vorgenommen oder andere Funktionen ausgeführt werden.
Die Standardeinstellung variiert je nach Modell.
SC-T5400/SC-T5400M/SC-T3400/SC-T3400N/ SC-T5480/SC-T5480M/SC-T3480N
Eingestellt auf 8 Std.
SC-T5460/SC-T5460M/SC-T3460/SC-T3460N/ SC-T5430/SC-T5430M/SC-T3430
Eingestellt auf Aus.
Die Einstellungen für den Abschalttimer können im
Menü Grundeinstellungen geändert werden.
U„Allgemeine Einstellungen —
Grundeinstellungen“ auf Seite 155
25

SC-T5400 Series/SC-T5400M Series/SC-T3400 Series/SC-T3400N Series Benutzerhandbuch
Vorstellung der Software
Vorstellung der Software
Mitgelieferte Software
In der folgenden Tabelle ist die mitgelieferte Software aufgeführt.
Die mitgelieferte Software-CD enthält die Software für Windows. Wenn Sie einen Mac oder einen Computer ohne CD-Laufwerk haben, laden Sie die Software unter http://epson.sn herunter und installieren Sie sie.
Details zu jeder Software finden Sie in der Online-Hilfe zur entsprechenden Software oder im
Administratorhandbuch (Online-Handbuch).
Hinweis:
Praktische Software, die mit diesem Drucker kompatibel ist, wird auf der Epson-Webseite vorgestellt. Überprüfen Sie bitte die Informationen unter dem folgenden Link.
http://www.epson.com
Softwarename |
Funktion |
|
|
|
|
Druckertreiber |
Installieren Sie den Druckertreiber, um beim Drucken auf alle Funktionen dieses |
|
|
Druckers zugreifen zu können. |
|
|
U„Drucken mit dem Druckertreiber am Computer“ auf Seite 54 |
|
|
|
|
EPSON Software Updater |
Software, die überprüft, ob es Informationen zu Softwareaktualisierungen gibt und Sie |
|
|
dann entsprechend benachrichtigt und die Software installiert, wenn eine |
|
|
Aktualisierung verfügbar ist. Auf diese Weise können Sie die Firmware und die bereits |
|
|
installierte Software des Druckers aktualisieren. |
|
|
U„Aktualisieren der Software oder Installieren zusätzlicher Software“ auf Seite 30 |
|
|
|
|
LFP Print Plug-In for Office |
Plug-in-Software für Microsoft Office-Anwendungen (Word, Excel und PowerPoint). |
|
(nur Windows) |
Wenn dieses Plug-in installiert wird, werden Farbband-Objekte in Office-Anwendungen |
|
angezeigt, mit denen Sie schnell auf horizontale und vertikale Bannerdrucke und |
||
|
||
|
vergrößerte Ausdrucke zugreifen können. |
|
|
Sie können es installieren, indem Sie es während der Softwareinstallation im Bildschirm |
|
|
Additional Installation (Zusätzliche Installation) wählen. Sie können es auch später mit |
|
|
EPSON Software Updater installieren. |
|
|
Unten sehen Sie die unterstützten Versionen von Microsoft. |
|
|
Office 2003/Office 2007/Office 2010/Office 2013/Office 2016 |
|
|
|
|
Epson Edge Dashboard* |
Praktische Software zur Verwaltung mehrerer Drucker. Ermöglicht die Bestätigung der |
|
|
zur Überwachung registrierten Drucker in einer Statusliste. Auf diese Weise können die |
|
|
auf einem Drucker konfigurierten benutzerdefinierten Papiereinstellungen ganz einfach |
|
|
kopiert werden, um mehrere andere Drucker mit diesen Einstellungen zu konfigurieren. |
|
|
U„Starten“ auf Seite 29 |
|
|
U„Schließen“ auf Seite 29 |
|
|
|
26

SC-T5400 Series/SC-T5400M Series/SC-T3400 Series/SC-T3400N Series Benutzerhandbuch
Vorstellung der Software
Softwarename |
Funktion |
|
|
|
|
EpsonNet Config |
Software zur Konfiguration der ursprünglichen Netzwerkeinstellungen oder zur |
|
|
Massenänderung der Netzwerkeinstellungen, wenn Drucker und Scanner von Epson |
|
|
installiert oder an einem anderen Standort aufgestellt werden. |
|
|
EpsonNet Config wird nicht automatisch installiert. Laden Sie die Software bei Bedarf |
|
|
von der Epson-Webseite herunter und installieren Sie sie. |
|
|
http://www.epson.com |
|
|
Unter Windows können Sie die Software aus dem folgenden Ordner auf der |
|
|
mitgelieferten Software-CD installieren. |
|
|
\\Network\EpsonNetConfig |
|
|
UAdministratorhandbuch |
|
|
|
*Laden Sie die Software aus dem Internet herunter und installieren Sie sie. Verbinden Sie den Computer mit dem Internet und führen Sie die Installation durch.
Im Drucker integrierte Software
Die folgende Software ist im Drucker vorinstalliert. Starten und verwenden Sie sie von einem Webbrowser über ein Netzwerk.
Softwarename |
Funktion |
|
|
|
|
Web Config |
Die Netzwerksicherheitseinstellungen können in Web Config konfiguriert werden. Diese |
|
|
Software verfügt zudem über eine E-Mail-Funktion zur Benachrichtigung bei |
|
|
Druckerfehlern und anderen Problemen. |
|
|
U„Verwendung von Web Config“ auf Seite 28 |
|
|
|
27

SC-T5400 Series/SC-T5400M Series/SC-T3400 Series/SC-T3400N Series Benutzerhandbuch
Vorstellung der Software
Verwendung von Web Config
Dieser Abschnitt beschreibt, wie Sie die Software starten, und bietet einen Überblick über die Softwarefunktionen.
Starten
Starten Sie die Software von einem Webbrowser auf einem Computer oder einem Smartgerät, der bzw. das mit demselben Netzwerk wie der Drucker verbunden ist.
A |
Überprüfen Sie die IP-Adresse des Druckers. |
|
|
Tippen Sie im Startbildschirm auf |
, |
|
wählen Sie das verbundene Netzwerk und |
|
|
prüfen Sie die IP-Adresse. |
|
|
|
|
|
Hinweis: |
|
|
Sie können die IP-Adresse auch prüfen, indem Sie |
|
|
einen Netzwerkverbindungsprüfbericht drucken. |
|
|
Sie können einen Bericht drucken, indem Sie im |
|
|
Startbildschirm der Reihe nach die folgenden |
|
|
Optionen antippen. |
|
|
Einstellungen — Allgemeine Einstellungen — |
|
|
Netzwerkeinstellungen — Verbindungstest |
|
B |
|
|
Starten Sie einen Webbrowser auf einem |
|
|
Computer oder Smartgerät, der bzw. das über |
||
|
das Netzwerk mit dem Drucker verbunden ist. |
|
C |
Geben Sie die IP-Adresse des Druckers in die |
|
Adressleiste des Webbrowsers ein und drücken |
||
Sie die Enter- oder die Return-Taste.
Format:
IPv4: http://IP-Adresse des Druckers/
IPv6: http://[IP-Adresse des Druckers]/
Beispiel:
IPv4: http://192.168.100.201/
IPv6: http://[2001:db8::1000:1]/
Schließen
Schließen Sie den Webbrowser.
Funktionszusammenfassung
In diesem Abschnitt werden die Hauptfunktionen von Web Config beschrieben. Ausführliche Informationen finden Sie im Administratorhandbuch.
Hauptfunktionen
Überprüfen des Druckerstatus, z. B. die Restmenge von Tinte.
Überprüfen und Aktualisieren der Firmwareversion des Druckers.
Konfigurieren der Netzwerkeinstellungen und der erweiterten Sicherheitseinstellungen des Druckers, z. B. SSL/TLS-Kommunikation, IPsec/ IP-Filterung und IEEE 802.1X, die nicht mit dem Drucker allein konfiguriert werden können.
Bearbeiten von benutzerdefinierten Papiereinstellungen und Exportieren/Importieren von Einstellungen.
Die unter Einstellungen — Allgemeine Einstellungen — Druckereinstellungen — Definierte Papiereinstellung registrierten benutzerdefinierten Papiereinstellungen des Druckers können geändert sowie als Datei exportiert und dann auf einem anderen Drucker importiert (registriert) werden. Das ist praktisch, wenn Sie mehrere Drucker installieren und gemeinsame benutzerdefinierte Papiereinstellungen für die Drucker verwenden möchten.
Sie können drucken, indem Sie einfach die zu druckende Datei auswählen und diese dann auf den Drucker hochladen. (nur SC-T5400M Series) U„Direktes Drucken über das Internet („Hochladen und drucken“) (nur SC-T5400M Series)“ auf Seite 109
28
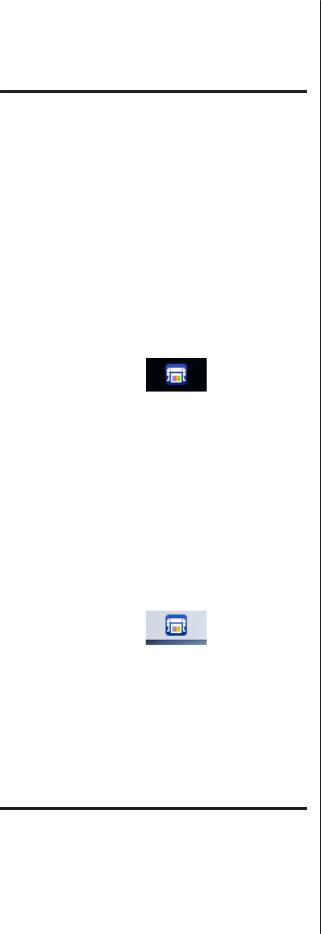
SC-T5400 Series/SC-T5400M Series/SC-T3400 Series/SC-T3400N Series Benutzerhandbuch
Vorstellung der Software
Verwendung von Epson
Edge Dashboard
Starten
Epson Edge Dashboard ist eine Webanwendung, die sich auf dem Computer befindet. Wenn der Computer gestartet wird, wird Epson Edge Dashboard automatisch gestartet und bleibt aktiv.
A Rufen Sie den Bildschirm wie folgt auf.
Windows
Klicken Sie in der Taskbar (Taskleiste) auf dem Windows-Desktop auf das Symbol von Epson Edge Dashboard und wählen Sie Epson Edge Dashboard anzeigen.
Klicken Sie alternativ unter Start (Starten) auf
All apps (Alle Apps) (oder All Programs (Alle Programme)) — Epson Software — Epson Edge Dashboard.
Mac
Klicken Sie im Desktop-Menü auf das Symbol von Epson Edge Dashboard und wählen Sie Epson Edge Dashboard anzeigen.
B DerwirdBildschirmangezeigt. von Epson Edge Dashboard
Ausführliche Informationen finden Sie in der Hilfe von Epson Edge Dashboard.
Schließen
Schließen Sie den Webbrowser, um den Bildschirm von Epson Edge Dashboard zu schließen. Da es sich bei Epson Edge Dashboard um eine speicherresidente Software handelt, wird sie nicht beendet.
29

SC-T5400 Series/SC-T5400M Series/SC-T3400 Series/SC-T3400N Series Benutzerhandbuch
Vorstellung der Software
Aktualisieren der Software oder Installieren zusätzlicher Software
Wenn Sie die Software während der Einrichtung gemäß der Beschreibung im Installationshandbuch installieren, wird Epson Software Updater installiert. Mit Epson Software Updater können Sie die Firmware und bereits auf dem Computer installierte Software aktualisieren sowie zusätzliche mit dem Computer kompatible Software installieren.
Hinweis:
Die Software wird nach Bedarf für bessere Bedienungsfreundlichkeit und robustere Funktionalität aktualisiert. Wir empfehlen, den Erhalt von Aktualisierungsbenachrichtigungen in Epson Software Updater einzustellen und die Software so schnell wie möglich zu aktualisieren, wenn eine Benachrichtigung vorliegt.
Prüfen auf verfügbare Aktualisierungen und Aktualisieren der Software
A Vergewissern Sie sich, dass der Computer und der Drucker sich in folgendem Zustand befinden.
Der Computer ist mit dem Internet verbunden.
Der Drucker und der Computer können kommunizieren.
BStarten Sie Epson Software Updater.
Windows
Rufen Sie die Liste aller Programme auf und klicken Sie dann auf Epson Software Updater im Epson Software-Ordner.
Hinweis:
Wenn Sie auf der Tastatur die Windows-Taste (Taste mit dem Windows-Logo) drücken und dann den Softwarenamen in der Suchleiste des angezeigten Fensters eingeben, wird die Software sofort angezeigt.
Sie können die Software auch starten, indem Sie in der Taskleiste auf dem Desktop auf das Druckersymbol klicken und dann Software Update (Softwareaktualisierung) wählen.
Mac
Wählen Sie Go (Gehe zu) — Applications (Programme) — Epson Software — EPSON Software Updater.
C Wählen Sie die zu aktualisierende Software bzw. die zu aktualisierenden Handbücher und aktualisieren Sie sie.
Folgen Sie den Bildschirmanweisungen.
c Wichtig:
Schalten Sie den Computer oder Drucker während der Aktualisierung nicht aus.
Hinweis:
Software, die nicht in der Liste angezeigt wird, kann nicht mit Epson Software Updater aktualisiert werden. Suchen Sie nach den neuesten Versionen der Software auf der Epson-Webseite.
Bitte beachten Sie, dass Sie keine Software mit Epson Software Updater aktualisieren oder installieren können, wenn Sie ein Windows Server-Betriebssystem verwenden. Laden Sie die Software von der Epson-Webseite herunter.
http://www.epson.com
Empfangen von Aktualisierungsbenachrichtigungen
Windows
A Starten Sie Epson Software Updater.
30
 Loading...
Loading...