Epson PowerLite Home Cinema 500 User Manual
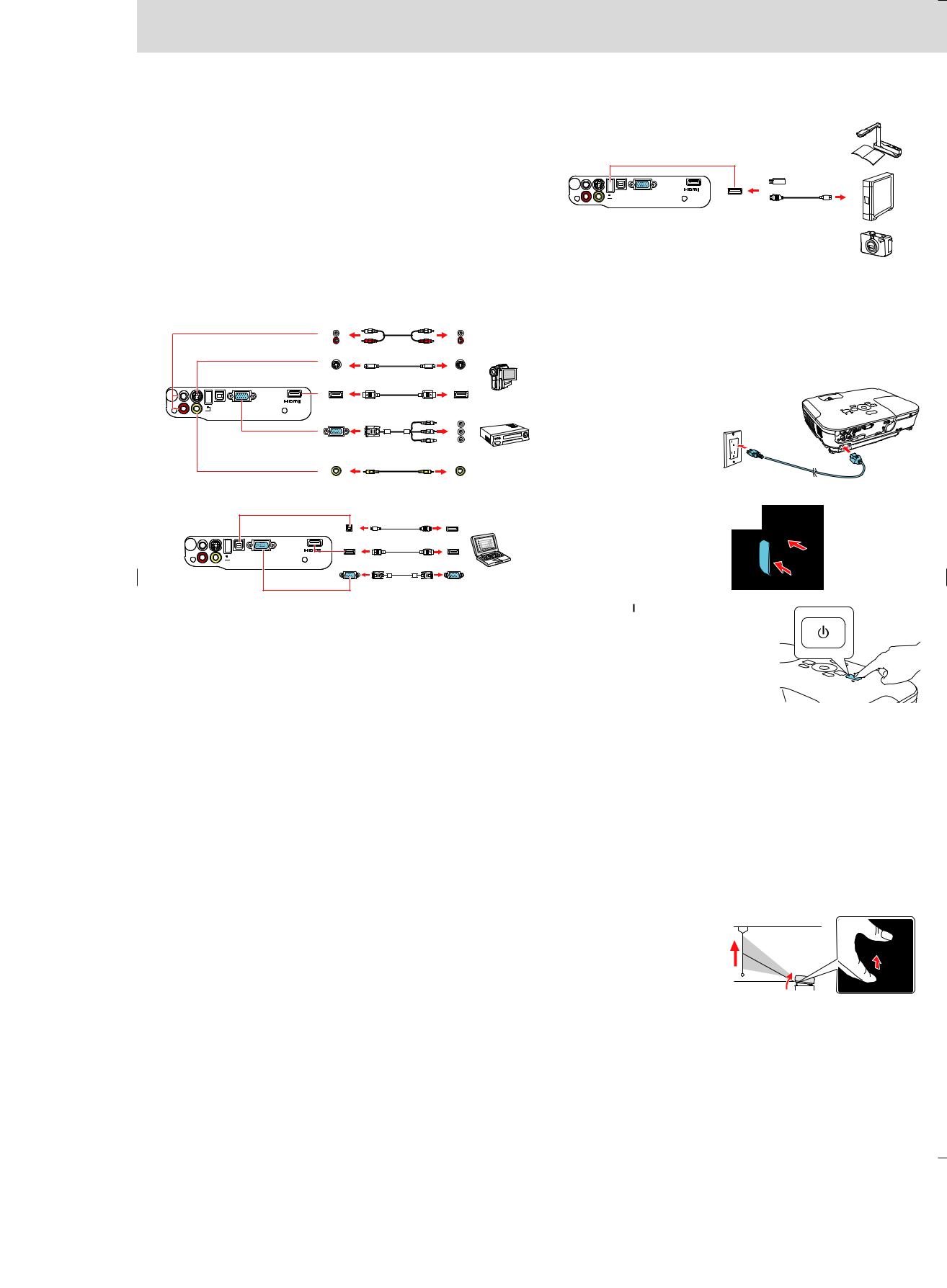
SILVER EDITION | PowerLite® Home Cinema 500
Quick Setup
Before using the projector, make sure you read the safety instructions in the online User’s Guide.
Note for Spanish speakers/Nota para hispanohablantes: Para obtener instrucciones de configuración en español, consulte la Guía de instalación en www.epson.com/support/homecinema500 (requiere una conexión a Internet).
Connect the projector
Choose from the following connections. See the sections below or the online
User’s Guide for details.
Video device
Connect up to 4 video devices and press the Source Search button on the projector or remote control to cycle through them.
Audio cable
S-Video cable
HDMI cable
Component video to VGA cable
RCA video cable (composite video)
Computer
USB cable
HDMI cable
VGA cable
USB port
Connect the square end of a USB cable to the projector’s USB  TypeB (square) port. Connect the flat end of the cable to any USB port on your computer.
TypeB (square) port. Connect the flat end of the cable to any USB port on your computer.
Windows® XP or later: After turning on the projector, follow the on-screen instructions to install the EPSON® USB Display software (EMP_UDSE.EXE; only on first connection). If the software screen does not display automatically, open My Computer or Computer, then double-click
EPSON_PJ_UD.
Mac OS X 10.5.1 or higher: After turning on the projector, the setup folder for USB Display appears in the Finder. Double-click USB Display Installer and follow the on-screen instructions to install the EPSON USB Display software (only on first connection).
Camera, USB device, or EPSON DC-06 Document Camera
Connect a digital camera, USB flash drive, USB storage device, or EPSON DC-06 Document Camera to the projector’s USB TypeA (flat) port.
If you connect a digital camera, USB flash drive, or USB storage device, you can use the projector’s Slideshow feature to project images. See the online
User’s Guide for details.
Turn on your equipment
1 |
Turn on your computer or video source. |
2 |
Plug in the projector. |
|
The power light on the |
projector turns orange.
3 Open the lens cover all the way.
4 Press the  power button on the projector or remote control. The projector beeps, the power light flashes green,
power button on the projector or remote control. The projector beeps, the power light flashes green,
and then stays on.
Note: To shut down the projector, press the  power button twice, then
power button twice, then
unplug it. You don’t have to wait for the projector to cool down.
5 The default language of the menu system is English. To select another language, press the Menu button on the remote control. Select Extended and press 
 . Select Language and press
. Select Language and press 
 . Select
. Select
your language and press 
 . Press the Menu button to exit the menu system.
. Press the Menu button to exit the menu system.
Note: If you have problems installing the USB Display software, make sure the USB Type B setting in the projector’s Extended menu is set to USB Display. See the online User’s Guide for instructions.
Monitor port
Connect one end of a VGA cable to the projector’s Computer port, and the other end to your computer’s  monitor port. If you are using a laptop, switch it to external display (see “Troubleshooting”). You can also connect an audio cable.
monitor port. If you are using a laptop, switch it to external display (see “Troubleshooting”). You can also connect an audio cable.
HDMI port
Connect one end of an HDMI cable to the projector’s HDMI port and the other end to an HDMI port on your computer.
Note: To connect a Mac that includes only a Mini DisplayPort or Mini-DVI port for video output, you need to obtain an adapter that allows you to connect to the projector’s Computer or HDMI port. Contact Apple for compatible adapter options. Older Mac computers (2009 and earlier) may not support audio through the HDMI port.
*412434700*
Adjust the image
1 If you don’t see an image, press the Source Search button on the projector or remote control to select the image source.
Note: If you still see a blank screen or have other display problems, see the troubleshooting tips on the right.
2 To raise the image, press the foot release button and lift the front of the projector.
Release the button to lock the foot in position.
*412434700*
 Loading...
Loading...