Epson PowerLite 825, PowerLite 826W, PowerLite 85 User Manual

EasyMP® Operation Guide
Multimedia Projector
PowerLite® 826W
PowerLite 825
PowerLite 85
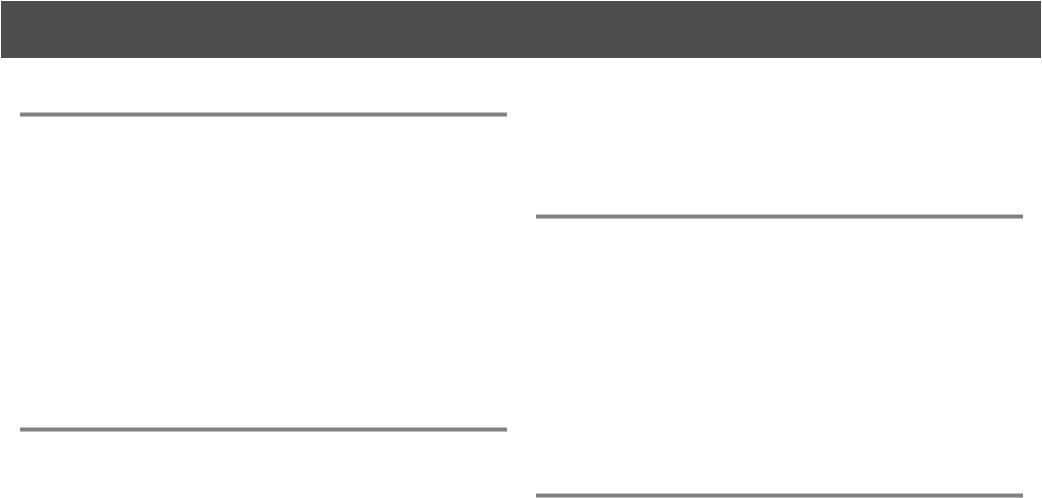
Contents |
2 |
Introduction
Making effective use of your projector . . . . . . . . . . . . . . . . . . . . . . . . . 6
Sending Images Via a Network (EMP NS Connection) . . . . . . . . . . . . . . . . . . . . . 6 Monitor, configure, and control the projector from a remote location . . . . . 6 Projecting directly from saved JPEG images on a USB device (Slideshow). . 6 Connect a USB cable to your computer and project images from the computer screen (USB Display) . . . . . . . . . . . . . . . . . . . . . . . . . . . . . . . . . . . . . . . . . . 7 Projecting a computer screen with the optional Quick Wireless Connection USB Key. . . . . . . . . . . . . . . . . . . . . . . . . . . . . . . . . . . . . . . . . . . . . . . . . . . . . . . . . . . . . . . . . 7
Installing the Software . . . . . . . . . . . . . . . . . . . . . . . . . . . . . . . . . . . . . . . . 8
Software Supplied. . . . . . . . . . . . . . . . . . . . . . . . . . . . . . . . . . . . . . . . . . . . . . . . . . . . . . . 8
Installing. . . . . . . . . . . . . . . . . . . . . . . . . . . . . . . . . . . . . . . . . . . . . . . . . . . . . . . . . . . . . . . . 8
Connecting with EMP NS Connection
EMP NS Connection Summary . . . . . . . . . . . . . . . . . . . . . . . . . . . . . . . . 11
Two Connection Modes and their Main Functions . . . . . . . . . . . . . . . . . . . . . . . 11 Advanced Connection Mode . . . . . . . . . . . . . . . . . . . . . . . . . . . . . . . . . . . . . . . . . 11 Quick Connection Mode (Only when the optional Wireless LAN unit is installed) . . . . . . . . . . . . . . . . . . . . . . . . . . . . . . . . . . . . . . . . . . . . . . . . . . . . . . . . . . . . 11 Main functions. . . . . . . . . . . . . . . . . . . . . . . . . . . . . . . . . . . . . . . . . . . . . . . . . . . . . . . 11
Steps for Connecting in Advanced Connection Mode. . . . . . . . . . . . . . . . . . . . 12
Preparing to Connect. . . . . . . . . . . . . . . . . . . . . . . . . . . . . . . . . . . . . . . . . 13
Preparing the Computer. . . . . . . . . . . . . . . . . . . . . . . . . . . . . . . . . . . . . . . . . . . . . . . . 13
For Windows. . . . . . . . . . . . . . . . . . . . . . . . . . . . . . . . . . . . . . . . . . . . . . . . . . . . . . . . 13
For Macintosh . . . . . . . . . . . . . . . . . . . . . . . . . . . . . . . . . . . . . . . . . . . . . . . . . . . . . . 13
Connecting to a Projector on a Network and Projecting. . . . . . . . . 14
Operating the Computer . . . . . . . . . . . . . . . . . . . . . . . . . . . . . . . . . . . . . . . . . . . . . . . 14 Using the Connection Screen . . . . . . . . . . . . . . . . . . . . . . . . . . . . . . . . . . . . . . . . . . . 16 Using the toolbar. . . . . . . . . . . . . . . . . . . . . . . . . . . . . . . . . . . . . . . . . . . . . . . . . . . . . . . 18
EMP NS Connection Useful Functions
Projecting Only a PowerPoint Slide Show (Presentation Mode) . . 22 Using Multi-Screen Display . . . . . . . . . . . . . . . . . . . . . . . . . . . . . . . . . . . 23
Example of Adjusting the Virtual Display . . . . . . . . . . . . . . . . . . . . . . . . . . . . . . . . 24 Procedure before using the Multi-screen Display Function. . . . . . . . . . . . . . . 25 Setting the Virtual Display . . . . . . . . . . . . . . . . . . . . . . . . . . . . . . . . . . . . . . . . . . . . . . 25 Enable the virtual display driver (Windows only) . . . . . . . . . . . . . . . . . . . . . . 25 Adjust the Virtual Display . . . . . . . . . . . . . . . . . . . . . . . . . . . . . . . . . . . . . . . . . . . . 26 Allocating the image to be projected . . . . . . . . . . . . . . . . . . . . . . . . . . . . . . . . . . . 30 Projecting the allocated images . . . . . . . . . . . . . . . . . . . . . . . . . . . . . . . . . . . . . . . . 30
Connecting to a Projector on a Different Subnet
Connecting to a Projector on a Different Subnet. . . . . . . . . . . . . . . . 33
Specifying Either an IP Address or Projector Name and Performing a Search (Advanced Connection Mode Only) . . . . . . . . . . . . . . . . . . . . . 34
Performing a Search with a Profile. . . . . . . . . . . . . . . . . . . . . . . . . . . . . 35
Making a Profile . . . . . . . . . . . . . . . . . . . . . . . . . . . . . . . . . . . . . . . . . . . . . . . . . . . . . . . . 35 Searching by Specifying a Profile . . . . . . . . . . . . . . . . . . . . . . . . . . . . . . . . . . . . . . . 36 Managing a Profile . . . . . . . . . . . . . . . . . . . . . . . . . . . . . . . . . . . . . . . . . . . . . . . . . . . . . 37
Operating the Projector . . . . . . . . . . . . . . . . . . . . . . . . . . . . . . . . . . . . . . . . . . . . . . . . 14
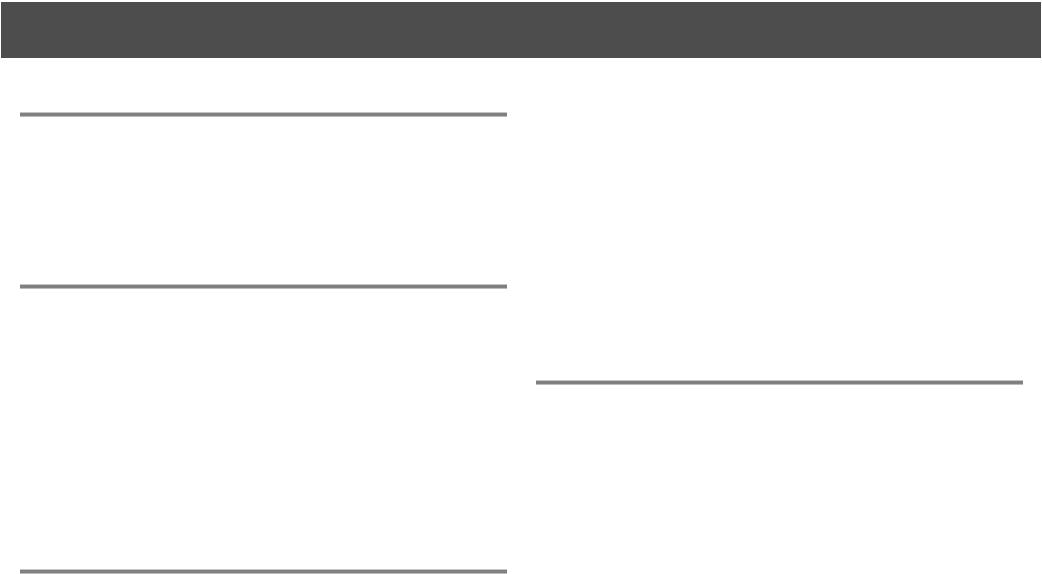
3
Setting the EMP NS Connection Operation
Using Set options . . . . . . . . . . . . . . . . . . . . . . . . . . . . . . . . . . . . . . . . . . . . 40
General settings Tab. . . . . . . . . . . . . . . . . . . . . . . . . . . . . . . . . . . . . . . . . . . . . . . . . . . . 40 Adjust performance Tab . . . . . . . . . . . . . . . . . . . . . . . . . . . . . . . . . . . . . . . . . . . . . . . . 41
Using a Computer to Set Up, Monitor and Control Projectors
Changing Settings Using a Web Browser (Web Control). . . . . . . . . 44
Displaying Web Control . . . . . . . . . . . . . . . . . . . . . . . . . . . . . . . . . . . . . . . . . . . . . . . . 44 Entering the IP address of the projector. . . . . . . . . . . . . . . . . . . . . . . . . . . . . . . 44 Projector Setup . . . . . . . . . . . . . . . . . . . . . . . . . . . . . . . . . . . . . . . . . . . . . . . . . . . . . . . . 44 Items in the configuration menu that cannot be set by the web browser.
44
Items that can only be set in the Web browser . . . . . . . . . . . . . . . . . . . . . . . . 45
Using the Mail Notification Function to Report Problems . . . . . . . 46 Management Using SNMP . . . . . . . . . . . . . . . . . . . . . . . . . . . . . . . . . . . . 47
Presentations Using Slideshow
Files that can be Projected Using Slideshow . . . . . . . . . . . . . . . . . . . 49
Slideshow Basic Operations. . . . . . . . . . . . . . . . . . . . . . . . . . . . . . . . . . . 50
Starting and Closing Slideshow . . . . . . . . . . . . . . . . . . . . . . . . . . . . . . . . . . . . . . . . . 50
Starting Slideshow . . . . . . . . . . . . . . . . . . . . . . . . . . . . . . . . . . . . . . . . . . . . . . . . . . . 50
Closing Slideshow . . . . . . . . . . . . . . . . . . . . . . . . . . . . . . . . . . . . . . . . . . . . . . . . . . . 50
Slideshow Basic Operations. . . . . . . . . . . . . . . . . . . . . . . . . . . . . . . . . . . . . . . . . . . . . 50
Rotating the Image. . . . . . . . . . . . . . . . . . . . . . . . . . . . . . . . . . . . . . . . . . . . . . . . . . . . . 51
Projecting Image Files . . . . . . . . . . . . . . . . . . . . . . . . . . . . . . . . . . . . . . . . 52
Projecting Images . . . . . . . . . . . . . . . . . . . . . . . . . . . . . . . . . . . . . . . . . . . . . . . . . . . . . . 52 Projecting all Image Files in a Folder in Sequence (Slideshow) . . . . . . . . . . . 53
Setting Image Display Conditions . . . . . . . . . . . . . . . . . . . . . . . . . . . . . 54
Appendix
Connection Limitations . . . . . . . . . . . . . . . . . . . . . . . . . . . . . . . . . . . . . . . 56
Supported Resolutions . . . . . . . . . . . . . . . . . . . . . . . . . . . . . . . . . . . . . . . . . . . . . . . . . 56
Display Color. . . . . . . . . . . . . . . . . . . . . . . . . . . . . . . . . . . . . . . . . . . . . . . . . . . . . . . . . . . 56
Connection Number. . . . . . . . . . . . . . . . . . . . . . . . . . . . . . . . . . . . . . . . . . . . . . . . . . . . 56
Others . . . . . . . . . . . . . . . . . . . . . . . . . . . . . . . . . . . . . . . . . . . . . . . . . . . . . . . . . . . . . . . . . 56
When Using Windows Vista. . . . . . . . . . . . . . . . . . . . . . . . . . . . . . . . . . . . . . . . . . . . . 57
Limitations when projecting from Windows Photo Gallery . . . . . . . . . . . . 57
Limitations in Windows Aero . . . . . . . . . . . . . . . . . . . . . . . . . . . . . . . . . . . . . . . . . 57
Specifications for Files that can be Projected Using Slideshow . . . . . . . . . . . 49 Slideshow Examples. . . . . . . . . . . . . . . . . . . . . . . . . . . . . . . . . . . . . . . . . . . . . . . . . . . . 49 Projecting images from a USB storage device . . . . . . . . . . . . . . . . . . . . . . . . . 49

4
Troubleshooting . . . . . . . . . . . . . . . . . . . . . . . . . . . . . . . . . . . . . . . . . . . . . |
58 |
General Notes. . . . . . . . . . . . . . . . . . . . . . . . . . . . . . . . . . . . . . . . . . . . . . . . |
69 |
Problems concerning network functions . . . . . . . . . . . . . . . . . . . . . . . . . . . . . . . . |
59 |
Copyright Notice . . . . . . . . . . . . . . . . . . . . . . . . . . . . . . . . . . . . . . . . . . . . . . . . . . . . . . . |
69 |
Cannot connect using EMP NS Connection . . . . . . . . . . . . . . . . . . . . . . . . . . . |
59 |
Trademarks . . . . . . . . . . . . . . . . . . . . . . . . . . . . . . . . . . . . . . . . . . . . . . . . . . . . . . . . . . . . |
69 |
When a connection is made using EMP NS Connection, the projected image remains as is, and a connection cannot be made from another computer. . . . . . . . . . . . . . . . . . . . . . . . . . . . . . . . . . . . . . . . . . . . . . . . . . . . . . . . . . . . 59 The projector is not found when EMP NS Connection is started. . . . . . . . 60 Cannot connect in Advanced Connection Mode or Wired LAN connection 61
The Slide show cannot be displayed on the desired display when the multi-screen display function is being executed. . . . . . . . . . . . . . . . . . . . . . . 61 Applications are no longer displayed from the computer screen when the multi-screen display function is executed. . . . . . . . . . . . . . . . . . . . . . . . . . . . . 62 The mouse cursor is not displayed on the computer screen. . . . . . . . . . . . 62 When connecting with EMP NS Connection the image is not displayed or the image is slow to appear.. . . . . . . . . . . . . . . . . . . . . . . . . . . . . . . . . . . . . . . . . . 62 When a connection is made using EMP NS Connection, a PowerPoint Slide show cannot be started.. . . . . . . . . . . . . . . . . . . . . . . . . . . . . . . . . . . . . . . . . . . . . . 63 When a connection has been made using EMP NS Connection, the screen will not be refreshed when using an Office application. . . . . . . . . . . . . . . . 63 Error message when starting up EMP NS Connection. . . . . . . . . . . . . . . . . . 63 Network settings are not restored after cutting the connection to the computer with EMP NS Connection. . . . . . . . . . . . . . . . . . . . . . . . . . . . . . . . . . . 65 Cannot project with Quick Wireless Connection (When using the optional Quick Wireless Connection USB Key). . . . . . . . . . . . . . . . . . . . . . . . . . . . . . . . . . 65 Problem with Quick Wireless Connection USB Key (When using the optional Quick Wireless Connection USB Key). . . . . . . . . . . . . . . . . . . . . . . . . 66
Problems concerning monitoring and control . . . . . . . . . . . . . . . . . . . . . . . . . . . 66 Mail is not sent even if a problem occurs in the projector. . . . . . . . . . . . . . 66
System Requirements . . . . . . . . . . . . . . . . . . . . . . . . . . . . . . . . . . . . . . . . 68

5
Introduction
This chapter provides information on functions that allow you to use your projector more effectively.
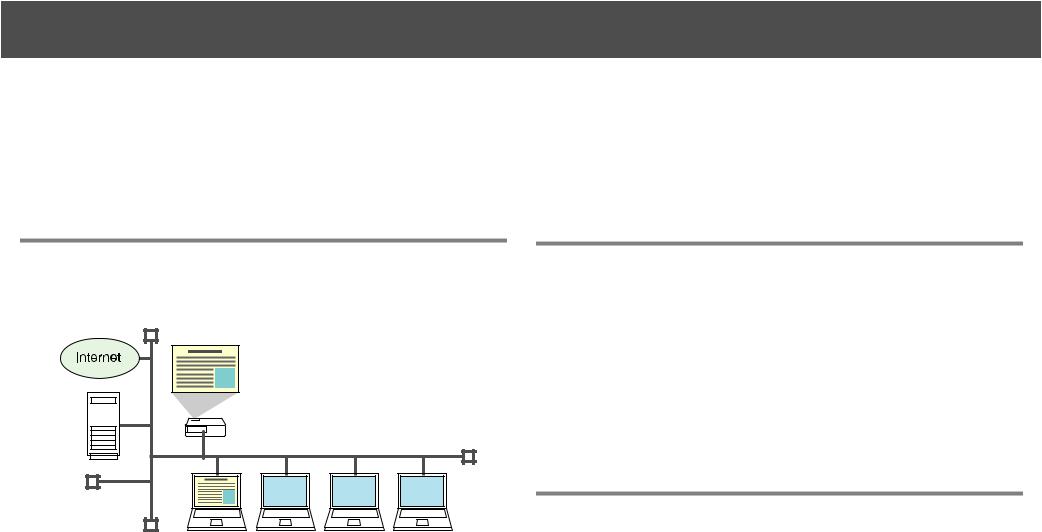
Making effective use of your projector |
6 |
Making effective use of your projector
This projector is equipped with many useful functions to improve usability. As well as a computer cable, you can connect using various other interfaces such as a USB cable, a USB storage device, or a LAN connection. This allows for a wide range of image input sources depending on your usage environment.
• Various screen transfer functions
• Distribution function s p.11
•Switching function s p.11
•Multi-screen display s p.23
•Presentation Mode s p.22
Sending Images Via a Network (EMP NS Connection)
You can hold efficient meetings and presentations by connecting the projector to a network.
Monitor, configure, and control the projector from a remote location
The following convenient functions collectively manage projectors in various conference rooms.
•Receive an e-mail notification if a problem occurs s p.46
•Monitor and detect problems from SNMP Manager on the network s p.47
•Set and control the projector by using a standard computer Web browser s p.44
•Smooth progress
If the projector is connected to a network, you can share the projector from computers on the network. When projecting data from different computers during a meeting or presentation, you can progress smoothly without changing the signal cable between each computer. Even a distance between the projector and the computer does not cause any problems.
Projecting directly from saved JPEG images on a USB device (Slideshow)
You can give presentations by using USB compatible digital cameras or hard disks. By connecting a USB memory to the projector, JPEG images stored on USB devices can be projected as a Slideshow. s p.48
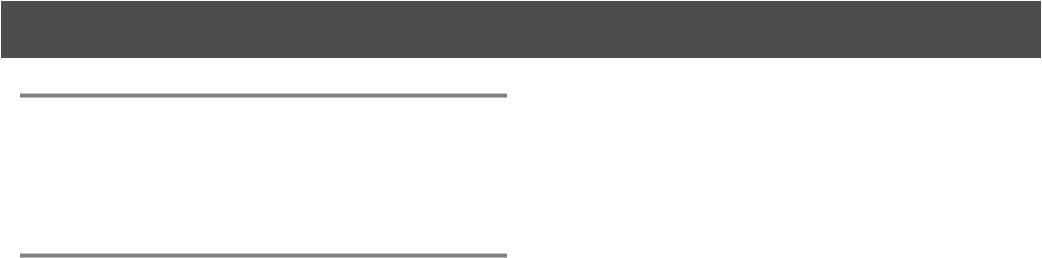
Making effective use of your projector |
7 |
Connect a USB cable to your computer and project images from the computer screen (USB Display)
By using the supplied USB cable to connect to a Windows computer, you can project images from the computer. See your User’s Guide for more information.
Projecting a computer screen with the optional Quick Wireless Connection USB Key
Using the optional Quick Wireless Connection USB Key and Wireless LAN unit, you can quickly connect one projector to one computer for projection. See your User’s Guide for more information.
Not compatible with the "Network Projector" function which is a standard feature on Windows Vista.
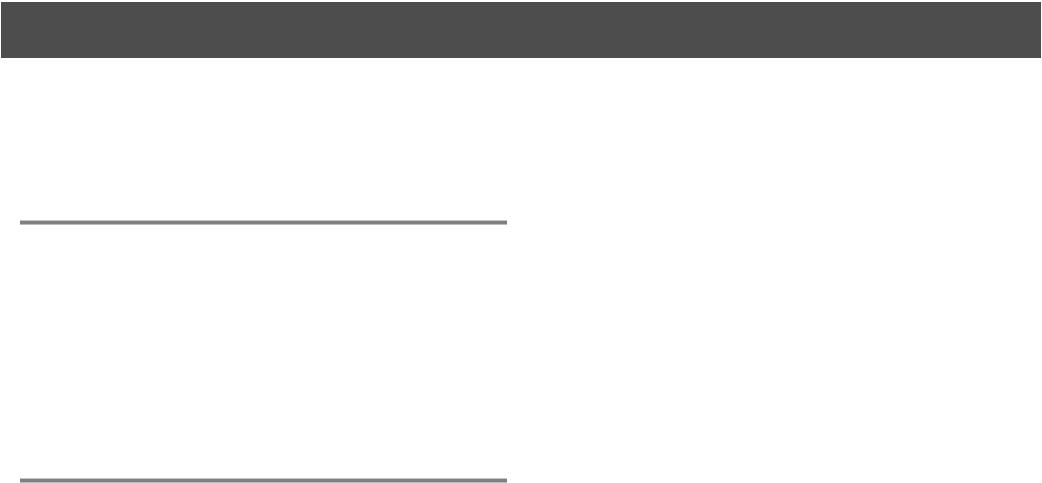
Installing the Software |
8 |
Installing the Software
To use the Network functions, install the software from the supplied CD-ROM (either "EPSON Projector Software for Meeting & Monitoring" or "EPSON Projector Software for Monitoring") onto your computer.
Software Supplied
You can find the following software on the CD-ROM. For system requirements information about this software, see s p.68
•EMP NS Connection
Software for sending computer screen images to a connected projector via a network connection.
•EMP Monitor
Software that lists the current status of Epson projectors connected to the network, and monitors and controls those projectors. You can collectively manage multiple projectors by using EMP Monitor.
Installing
Make sure you check the following points before starting installation.
•If the computer you are using is running Windows XP, Vista, or 2000 you must be logged on as the Administrator when installing.
•Make sure that you close all running applications before starting installation.
q Make sure you are using EMP NS Connection Ver. 2.51. If you are using an older version, it may not be able to connect to the projector correctly. Make sure you install EMP NS Connection Ver. 2.51 from the "EPSON Projector Software for Meeting & Monitoring" CD-ROM supplied with your projector.
Procedure
For Windows
A Turn on your computer.
B Insert the CD-ROM into your computer.
The installer starts automatically.
C Click "Easy Install".
To select software and install it individually, select Custom Install. To change the language in which the software is displayed, click
Language.
D Check the applications to be installed, and then click
"Install".
E When the License Agreement screen is displayed, click "Yes".
F When the Add-Remove EPSON Virtual Display screen is displayed, click "OK".
To use Multi-screen display you need to set up EPSON Virtual Display. If you do not want to set it up now, you can do so later.
s p.24
G Click "Exit" to complete the installation.
When EMP Monitor is selected, software is installed sequentially.
For Macintosh
A Turn on your computer.
B Insert the CD-ROM into your computer.

Installing the Software |
9 |
C Double-click the "Installer for Mac OS X" icon in the EPSON window.
Installation starts.
D Click "Exit" to complete the installation.
q |
• When installation does not start automatically (Windows only) |
|
Select Start - Run, and in the Run dialog box, type the letter for your |
|
CD-ROM drive followed by :\EPsetup.exe and then click OK. |
|
• Uninstalling |
|
For Windows |
|
Select Start - Settings - Control Panel - Add-Remove Programs or Add or |
|
Remove Programs and then remove EMP NS Connection. |
|
For Macintosh |
|
From Applications, delete the EMP NS Connection folder. |

10
Connecting with EMP NS
Connection
This section explains how to connect the computer and the projector via a network in Advanced Connection Mode, and the procedure for projecting images of your computer screen with the projector.
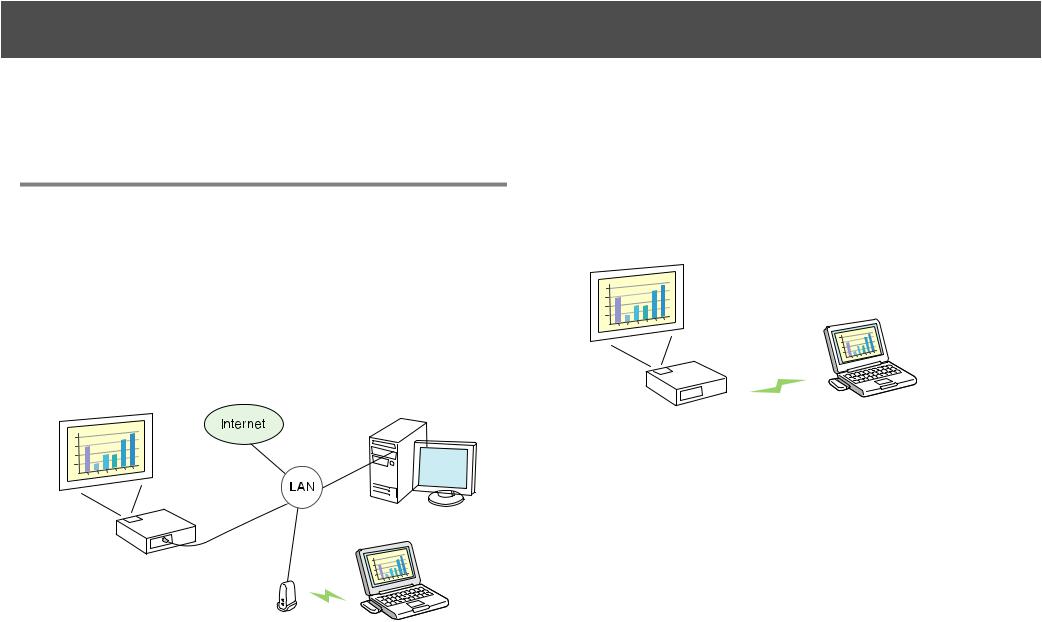
EMP NS Connection Summary |
11 |
EMP NS Connection Summary
There are two methods of connecting a computer and the projector via a network by using EMP NS Connection.
Two Connection Modes and their Main Functions
Advanced Connection Mode
Advanced Connection Mode is an infrastructure connection, and connects to an existing network system via a network cable.
When connecting to a network via Wired LAN, connect the projector to the network hub with a commercially available LAN cable.
If you install the optional Wireless LAN unit in the projector, you can connect to the network via a wireless LAN access point.
Quick Connection Mode (Only when the optional Wireless LAN unit is installed)
Quick Connection Mode only runs when you install the optional Wireless LAN unit in the projector.
Quick Connection Mode temporarily assigns the projector's SSID to a computer creating an ad hoc connection, and restores the computer's network settings after disconnecting. s p.13
•You can easily connect to a computer and project images from the computer without making network settings.
•This lets you connect easily without a connector cable, and you can connect even if the projector and the computer are at remote locations.
Main functions
You can make meetings and presentations by using the following convenient functions.
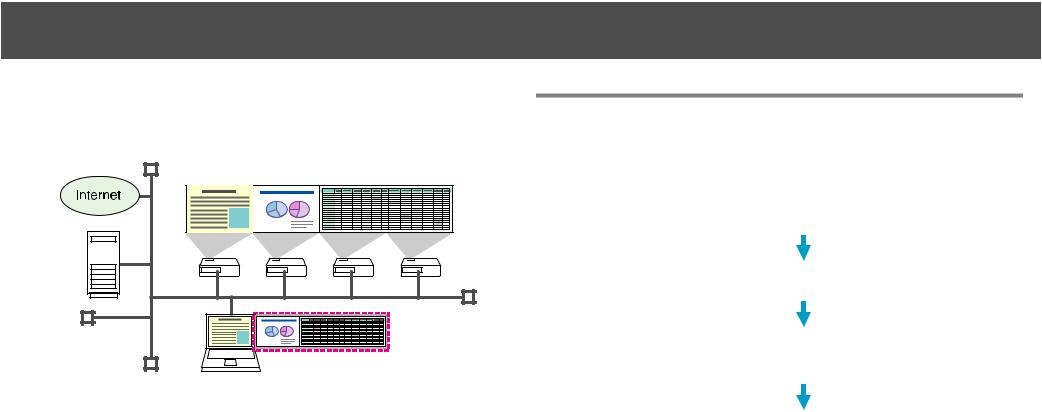
EMP NS Connection Summary |
12 |
•Multi-screen display s p.23
You can use different projectors to project a single image as a landscape screen allowing you to project long images such as reports.
•Presentation Mode s p.22
This function can project PowerPoint Slide Show running on a computer. You can give stylish presentations by projecting a black screen while making preparations and so on, and when not performing a Slide show.
•Distribution function
The screen being displayed by a remote computer can be simultaneously displayed by up to four projectors on the same network.
•Switching function
By using the meeting switching function, if EMP NS Connection is installed on all of the computers, the presenters can take turns and project their own images without changing cables.
Steps for Connecting in Advanced Connection Mode
Use the following procedure to connect and project in EMP NS Connection Advanced Connection Mode.
You need to perform steps 1 to 4 only the first time you connect.
1.Install EMP NS Connection on the computer to be connected. s p.8
2.Make sure your computer is connected to the network. s p.13
3.Select network settings on the projector and connect it to the network. See your User’s Guide for more information.
4.Start EMP NS Connection on the computer and connect with the projector. s p.14
* For 2, normally when a computer is connected with the network and used, you do not need to make computer network settings.
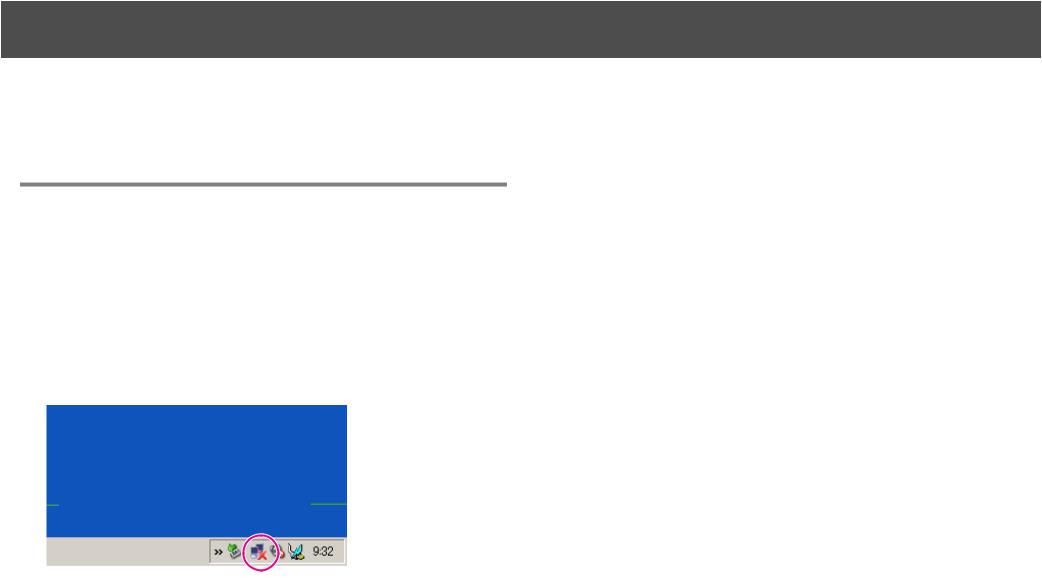
Preparing to Connect |
13 |
Preparing to Connect
Use the following procedure to prepare the computer and the projector for connection.
Preparing the Computer
For Windows
If you are connecting the computer to the network wirelessly, select the computer’s network settings by using the utility software supplied with your wireless LAN adapter. For more information on the utility software, see the User's Guide supplied with the wireless LAN adapter.
For example, as shown in the following illustration, when a red cross is displayed over the network icon, you cannot connect to the projector.
For Macintosh
Set the network port and communication status. For more details on setting the communication status, see the User’s Guides for your computer or the AirPort card.
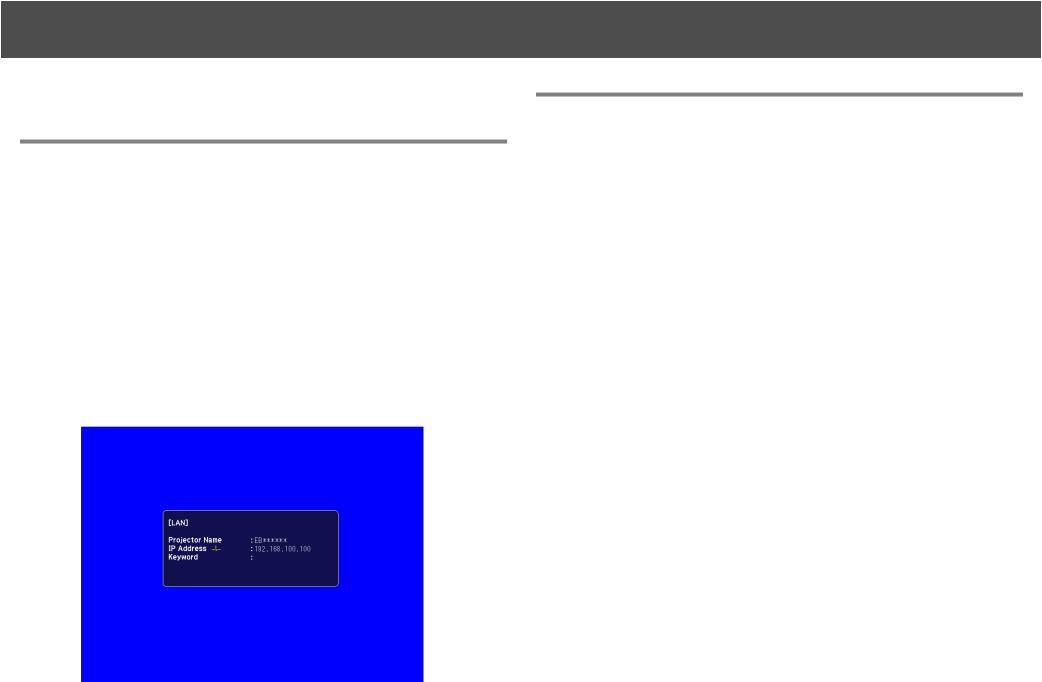
Connecting to a Projector on a Network and Projecting |
14 |
Connecting to a Projector on a Network and Projecting
Operating the Projector
Before connecting, put the projector into connection standby status. Make sure the projector network settings are complete, and the projector is connected to network equipment such as a network hub via a commercially available network cable.
Procedure
A Press the [t] button on the Remote Control or the Control panel to turn the power on.
B Press the [LAN] button on the Remote Control.
The LAN standby screen is displayed.
Operating the Computer
In the following explanations, unless otherwise noted, Windows screen shots are used. You see the similar screens even when using Macintosh.
Procedure
A Start EMP NS Connection.
For Windows
Select Start - Programs (or All Programs) - EPSON Projector -
EMP NS Connection.
For Macintosh
Double-click the Applications folder of the hard drive volume in which EMP NS Connection is installed, and then double-click the EMP NS Connection icon.
B Select "Advanced Connection Mode" and then click "OK".
The projector search results are displayed. To always connect using Advanced Connection Mode, select Set the selected Connection Mode as the default mode for future connections.
C Select the projector you want to connect to, then click
"Connect".
If the projector you want to connect to is not displayed in the search results, click the Automatic search button. The search takes about 30 seconds.
For details on the connection screen, see Using the Connection Screen. s p.16
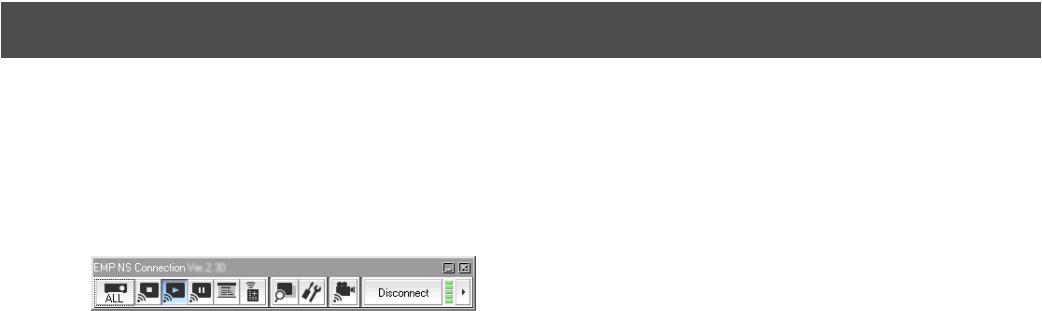
Connecting to a Projector on a Network and Projecting |
15 |
D When Projector keyword is set to "On" from the projector, the keyword entry screen is displayed. Enter the keyword displayed on the LAN standby screen, then click "OK".
When the connection is complete, the computer screen is projected. The following EMP NS Connection toolbar is displayed on the computer screen. You can use this toolbar to operate the projector and make settings, and to disconnect the network connection. For details on using the toolbar, see the following section.
q When changing presenters and so on, and when continuously connecting from another computer, start EMP NS Connection from the computer you want to connect. The computer that is currently connected is disconnected, and it is then connected with the computer that is trying to connect now.
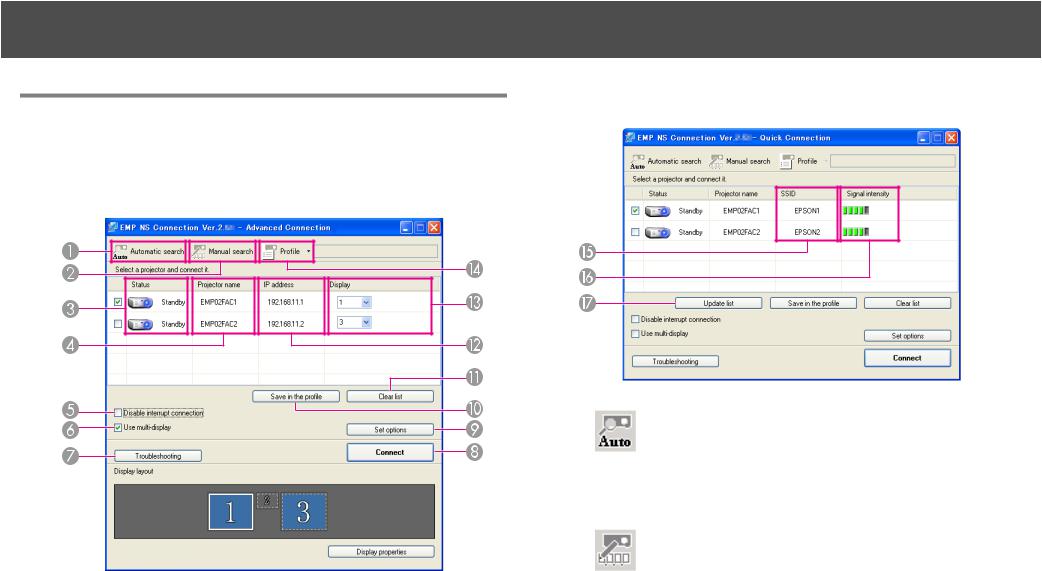
Connecting to a Projector on a Network and Projecting |
16 |
Using the Connection Screen
When the system starts in Quick Connection Mode.
Select EMP NS Connection to display the following screen. The operation of each button or item is described in the following table.
When the system starts in Advanced Connection Mode.
A |
Automatic search |
|
In Advanced Connection Mode, you can search for available |
|
projectors on the network system that the computer is |
|
connected to. |
|
In Quick Connection Mode, you can search for the projector |
|
based on the SSID. |
B |
Manual search |
|
In Advanced Connection Mode, you can search for a projector |
|
based on a specified IP address or Projector name. |
|
In Quick Connection Mode, you can search for the projector |
|
based on the SSID selected from a list. |
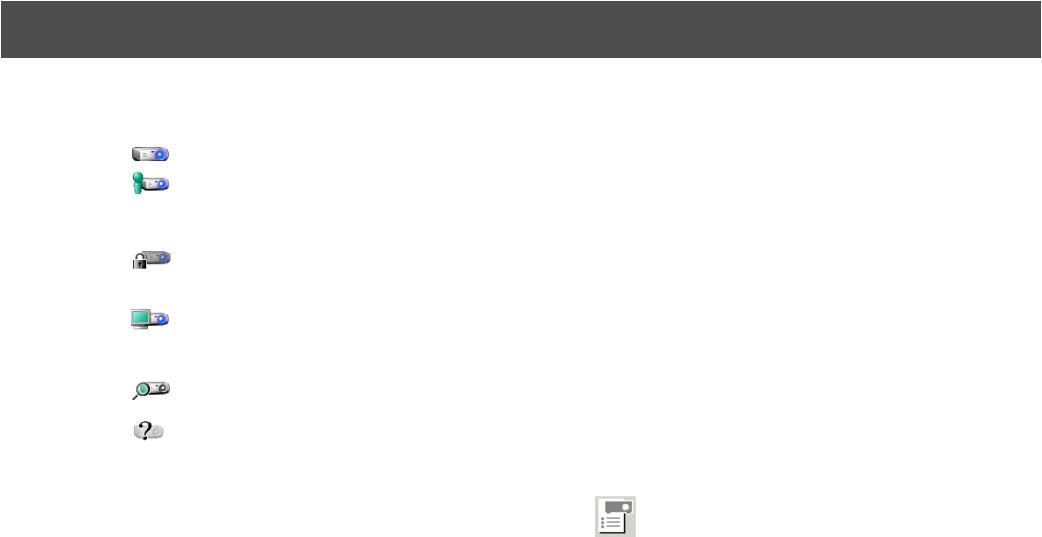
Connecting to a Projector on a Network and Projecting |
17 |
CStatus
The following six icons indicate the status of the detected projectors.
Standby |
Select for connecting. |
Busy |
Select for connecting. When you click |
|
Connect, the computer currently |
|
connected is disconnected and your |
|
computer is connected. |
Busy (Disable |
Cannot be selected. Disable interrupt |
interrupt |
connection is set on another |
connection) |
computer which is already connected. |
Currently in |
The projector's configuration menu is |
use by |
open. You can select it after closing |
another |
the configuration menu and running |
application |
the search again. |
Searching |
Displayed while running Manual |
|
search or Profile. |
Not found |
Displayed when a projector cannot be |
|
found as a result of Manual search or |
|
Profile. In Quick Connection Mode, |
|
you can only select multiple |
|
projectors with the same SSID. |
DProjector name
The projector's name is displayed.
EDisable interrupt connection
Check the box to prevent an interrupt connection by other computers while connected to the selected projector.
FUse multi-display
Check the box to use the Multi-screen display function. When this is selected, Display layout and Display properties are displayed at the bottom of the screen. s p.23
GTroubleshooting
If there is a problem and you cannot have a connection, press this button to open the EMP NS Connection Troubleshooting screen.
HConnect
Connect to the projector you selected from the search results list. When a connection is made with a projector, a toolbar is displayed.
ISet options
You can make general setting options such as the processing method when EMP NS Connection starts. For details, see s p.40
JSave in the profile
Saves the results of a search for projectors on the network as a Profile. s p.35
KClear list
Deletes all search results.
LIP address (Advanced Connection Mode only) The projector's IP address is displayed.
MDisplay
(Select the number displayed when Use multi-display is selected. s p.30
NProfile
You can search for a projector on the network using a Profile saved using Save in the profile. s p.35
OSSID (Quick Connection Mode only) The projector's SSID is displayed.
PSignal intensity
This is displayed when the connection is made in Quick Connection Mode. As the Signal intensity increases, so does the number of lit indicators.
QUpdate list (Quick Connection Mode only)
Updates Status and Signal intensity.
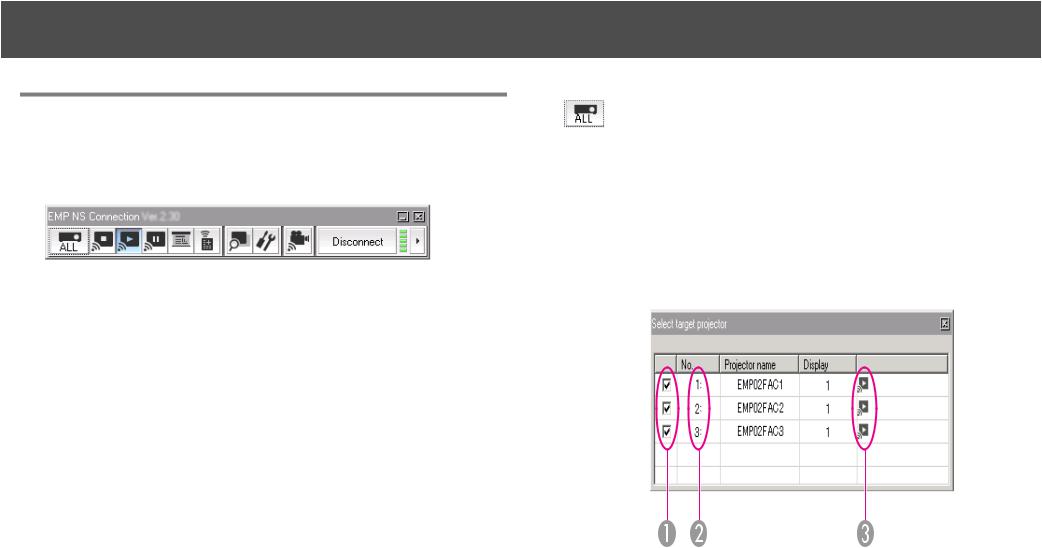
Connecting to a Projector on a Network and Projecting |
18 |
Using the toolbar
The toolbar is displayed on the computer screen after EMP NS Connection starts and a connection is made with the projector. You can use this toolbar to operate and make settings for the projector.
Select target projector
Click to limit the projectors operated from the toolbar when projecting from multiple projectors using the distribution function or Multi-screen display. The indication below the icon shows the projectors that can be controlled.
ALL indicates that all of the connected projectors can be controlled.
For example, when "1, 3" is displayed, projectors No. 1 and No. 3 can be controlled.
Click  to display the following screen.
to display the following screen.
ASelect the projector to be controlled.
BIndicates the No. of an allocated projector. This No. indicates the No. of the projector that you can control from the toolbar.
CIndicates the status of the projector.
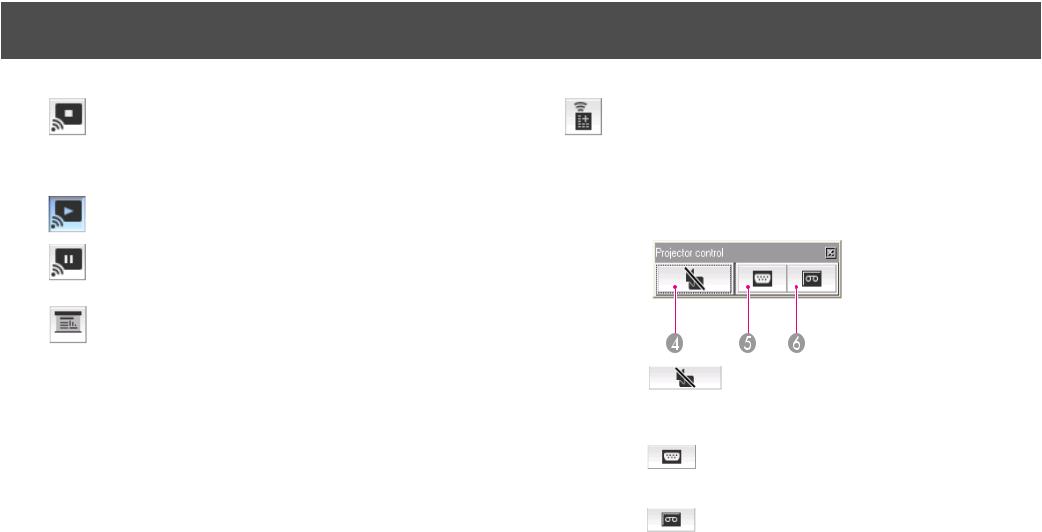
Connecting to a Projector on a Network and Projecting |
19 |
Stop
Stops projection while connected to the projector. A black screen is projected while stopped. Audio does not stop. To stop the audio, or to display a User's Logo while projection is stopped, use the A/V Mute function.
Show
Releases Stop or Pause.
Pause
Pauses projected images while connecting to the projector. Audio does not Pause.
Presentation Mode
Each time this is clicked, Presentation Mode switches between enabled/disabled. s p.22
Projector control
While the projector is connected to the network, the projector's A/V Mute, Switch PC source and Switch video source functions can be controlled from the toolbar.
Click  to display the following toolbar.
to display the following toolbar.
 A/V Mute
A/V Mute
The same function as the [A/V Mute] button on the Remote Control. See your User’s Guide for more information.
 Switch PC source
Switch PC source
The Source alternates between Computer input port and LAN each time you click.
 Switch video source
Switch video source
The Source alternates between the S-Video input port and Video input port each time you click. The projector will not switch to the S-Video input if there is no cable connected to the port.
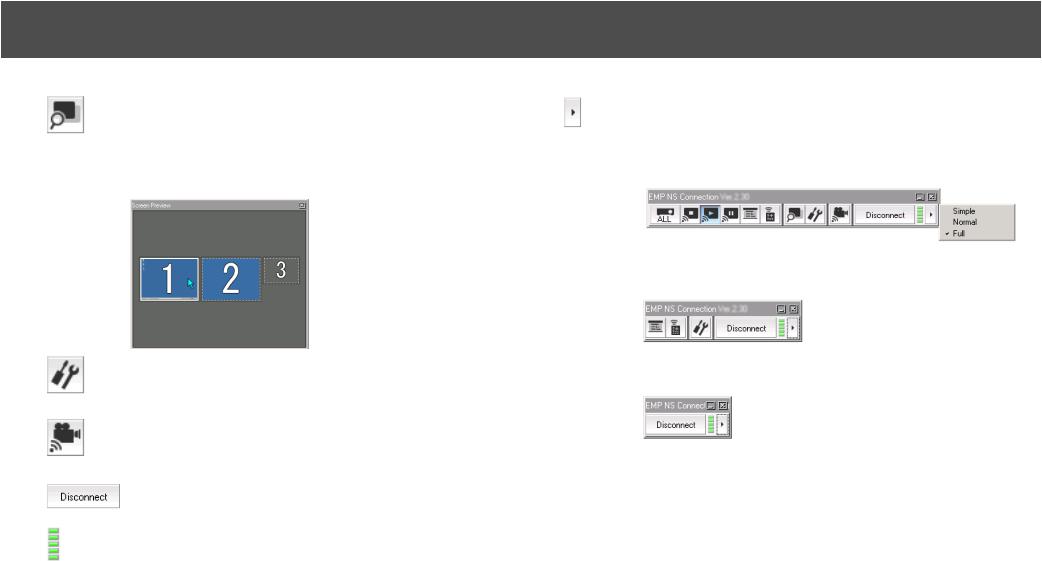
Connecting to a Projector on a Network and Projecting |
20 |
Screen Preview
Displays the multi-screen preview screen.
Click  to display a preview with the settings you have made. Click the displays to enlarge each Screen Preview to full-screen.
to display a preview with the settings you have made. Click the displays to enlarge each Screen Preview to full-screen.
Set options
Transmission performance during the transfer of computer images can be adjusted. s p.40
Movie Sending Mode
Not enabled on this projector. The message "The connected projector cannot play back movies." is displayed.
Disconnect
Disconnects the connection to the projector.
Signal intensity
This is displayed when the connection is made in Quick Connection Mode. As the Signal intensity increases, so does the number of lit indicators.
Switch toolbar display
The toolbar display is switched as follows. The toolbar display remains as is until switched again.
Full
Normal
Simple

21
EMP NS Connection Useful
Functions
This chapter explains those functions that may be useful in a meeting or presentation, such as the function which allows you to send images to multiple projectors from a single computer (Multi-Screen Display).
 Loading...
Loading...