CANON MX455 User Manual [fr]

MX450 series
Manuel en ligne
Lisez-moi d'abord Fonctions utiles disponibles sur la machine Présentation de la machine
Français (French)
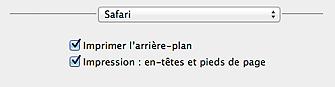
Lisez-moi d'abord
 Remarques sur l'utilisation du manuel en ligne
Remarques sur l'utilisation du manuel en ligne
 Environnement de fonctionnement
Environnement de fonctionnement
 Comment imprimer
Comment imprimer
Remarques sur l'utilisation du manuel en ligne
•La reproduction, le détournement et la copie d'un texte, d'une photo ou d'une image publié(e) dans le Manuel en ligne (désigné ci-après « ce guide »), en totalité ou en partie, sont interdits.
•En principe, Canon se réserve le droit de modifier ou de supprimer le contenu de ce guide sans en avertir les utilisateurs. Par ailleurs, Canon peut interrompre temporairement ou définitivement la diffusion de ce guide en cas de force majeure. Canon ne sera pas tenu pour responsable pour tout dommage subi par les utilisateurs suite à la modification ou la suppression d'informations contenues dans ce guide, ou à l'interruption temporaire ou définitive de sa diffusion.
•Bien que le contenu de ce guide ait été conçu avec attention, contactez le centre de service en cas d'informations incorrectes ou manquantes.
•En principe, les descriptions contenues dans ce guide sont basées sur le produit au moment de sa première commercialisation.
•Ce guide n'inclut pas les manuels de tous les produits vendus par Canon.
Reportez-vous au manuel fourni avec le produit lorsque vous utilisez un produit non décrit dans ce guide.
Environnement de fonctionnement
Pour la consultation de ce guide, l'environnement suivant est recommandé.
•Système d'exploitation recommandé
Mac OS X v10.6.8 ou version ultérieure
•Navigateur Internet recommandé
Safari 5 ou version ultérieure
(Autorisez les cookies et activez JavaScript dans les paramètres du navigateur.)
Comment imprimer
Utilisez la fonction d'impression de votre navigateur Internet pour imprimer ce guide.
Pour imprimer des images et des couleurs d'arrière-plan, suivez les étapes ci-dessous pour afficher les options de la boîte de dialogue Imprimer, puis cochez la case Imprimer les arrière-plans.
1.Cliquez sur Imprimer… dans le menu Fichier.
2.Cliquez sur Afficher les détails ou sur  (flèche vers le bas).
(flèche vers le bas).
3.Sélectionnez Safari dans le menu déroulant.
Symboles utilisés dans ce document
 Avertissement
Avertissement
Instructions dont le non-respect peut entraîner la mort ou des blessures graves provoquées par un fonctionnement incorrect du matériel. Ces instructions doivent être respectées afin de garantir un fonctionnement sûr.
 Attention
Attention
Instructions dont le non-respect peut entraîner des blessures graves ou des dommages matériels dus à un fonctionnement incorrect du matériel. Ces instructions doivent être respectées afin de garantir un fonctionnement sûr.
 Important
Important
Instructions contenant des informations importantes. Pour éviter les détériorations et les blessures ou une utilisation inappropriée du produit, veuillez lire ces indications.
 Remarque
Remarque
Instructions comprenant des remarques et des explications complémentaires.
 Basique
Basique
Instructions décrivant les opérations de base de votre produit.

Marques et licences
•Microsoft est une marque déposée de Microsoft Corporation.
•Windows est une marque ou une marque déposée de Microsoft Corporation aux États-Unis et/ou dans d'autres pays.
•Windows Vista est une marque ou une marque déposée de Microsoft Corporation aux États-Unis et/ou dans d'autres pays.
•Internet Explorer est une marque ou une marque déposée de Microsoft Corporation aux États-Unis et/ou dans d'autres pays.
•Mac, Mac OS, AirPort, Safari, Bonjour, iPad, iPhone et iPod touch sont des marques d'Apple Inc., déposées aux États-Unis et dans d'autres pays. AirPrint et le logo AirPrint sont des marques d'Apple Inc.
•IOS est une marque ou une marque déposée de Cisco aux États-Unis et dans d'autres pays, et est utilisé sous licence.
•Adobe, Photoshop, Photoshop Elements, Lightroom, Adobe RGB et Adobe RGB (1998) sont des marques déposées ou des marques d'Adobe Systems Incorporated aux États-Unis et/ou dans d'autres pays.
•Bluetooth est une marque de Bluetooth SIG, Inc., aux États-Unis et sous licence de Canon Inc.
•Les noms de sociétés et de produits mentionnés dans ce document sont des marques commerciales ou déposées. Ces marques sont détenues par leurs propriétaires.
 Remarque
Remarque
Le nom officiel de Windows Vista est le système d'exploitation Microsoft Windows Vista.
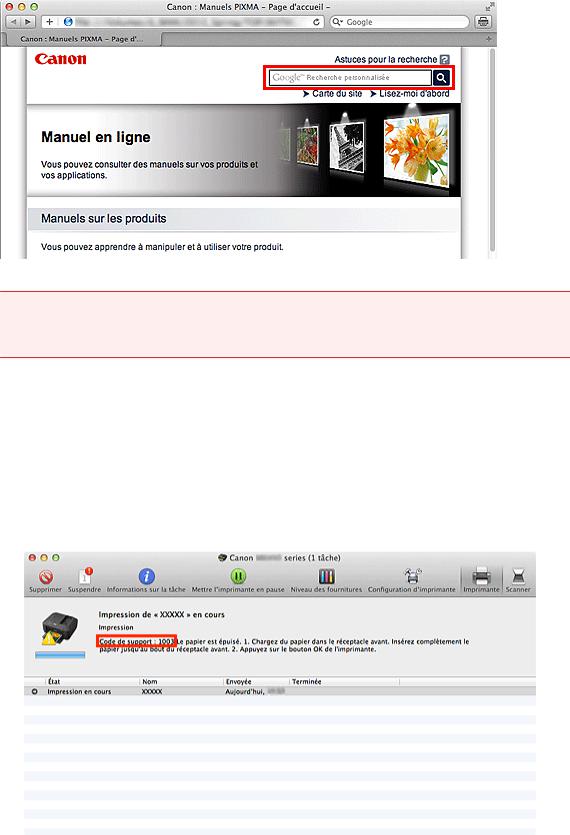
Astuces pour la recherche
Vous pouvez rechercher des pages cibles en saisissant des mots-clés dans la fenêtre de recherche.
 Important
Important
 Lorsque vous effectuez une recherche en saisissant le nom du modèle du produit, saisissez uniquement les deux premiers chiffres du numéro figurant dans le nom du modèle.
Lorsque vous effectuez une recherche en saisissant le nom du modèle du produit, saisissez uniquement les deux premiers chiffres du numéro figurant dans le nom du modèle.
Exemple : Pour une recherche de MX452 Saisissez « MX45 »
•Rechercher des fonctions
Vous pouvez facilement trouver des pages cibles en saisissant le nom de modèle de votre produit et un mot-clé correspondant à la fonction pour laquelle vous souhaitez obtenir plus d'informations. Exemple : Vous utilisez un produit MX450 series et souhaitez obtenir plus d'informations sur le chargement de papier
Saisissez « MX45 charger papier » dans le fenêtre de recherche et lancez la recherche
•Dépannage
Vous pouvez obtenir des résultats de recherche plus précis en saisissant le nom de modèle de votre produit et un code support.
Exemple : Vous utilisez un produit MX450 series et l'écran d'erreur suivant apparaît Saisissez « MX45 1003 » dans la fenêtre de recherche et lancez la recherche
•Rechercher des fonctions propres aux applications
Vous pouvez facilement trouver des pages cibles en saisissant le nom de votre application et un motclé correspondant à la fonction pour laquelle vous souhaitez obtenir plus d'informations.
Exemple : Si vous souhaitez en savoir plus sur l'impression de collages avec My Image Garden Saisissez « collage My Image Garden » dans la fenêtre de recherche et lancez la recherche
•Rechercher des pages de référence
Vous pouvez rechercher des pages de référence décrites dans ce guide en saisissant le nom de modèle de votre produit et un titre de page.
Vous pouvez trouver plus facilement des pages de référence en saisissant également le nom de fonction.
Exemple : Si vous souhaitez consulter la page correspondant à la phrase suivante sur une page de procédure de numérisation dans le Manuel en ligne MX450 series
Reportez-vous à « Onglet Paramètres de couleur » pour votre modèle à partir de la section Accueil du Manuel en ligne pour plus de détails.
Saisissez « MX45 Onglet Paramètres de couleur numériser » dans la fenêtre de recherche et lancez la recherche
Fenêtre utilisée pour l'explication des opérations
Dans ce guide, la plupart des opérations sont décrites en fonction des fenêtres affichées lorsque Mac OS X v10.7 est utilisé.
Présentation de la machine
 Principaux composants et opérations de base
Principaux composants et opérations de base
 Principaux composants
Principaux composants
 À propos de l'alimentation de la machine
À propos de l'alimentation de la machine
 LCD et panneau de contrôle
LCD et panneau de contrôle
 Saisie de chiffres, de lettres et de symboles
Saisie de chiffres, de lettres et de symboles
 Chargement du papier / des originaux
Chargement du papier / des originaux
 Chargement du papier
Chargement du papier
 Chargement des originaux
Chargement des originaux
 Insertion de la clé USB flash
Insertion de la clé USB flash
 Remplacement d'une cartouche FINE
Remplacement d'une cartouche FINE
 Remplacement d'une cartouche FINE
Remplacement d'une cartouche FINE
 Vérification du niveau d'encre
Vérification du niveau d'encre
 Entretien
Entretien
 L'impression devient pâle ou les couleurs ne s'impriment plus correctement
L'impression devient pâle ou les couleurs ne s'impriment plus correctement
 Réalisation de l'entretien depuis un ordinateur
Réalisation de l'entretien depuis un ordinateur
 Nettoyage de la machine
Nettoyage de la machine
 Modification des paramètres de la machine
Modification des paramètres de la machine
 Modification des paramètres de la machine depuis votre ordinateur
Modification des paramètres de la machine depuis votre ordinateur
 Modification des paramètres de la machine sur le LCD
Modification des paramètres de la machine sur le LCD
 Informations sur la connexion réseau
Informations sur la connexion réseau
 Informations utiles sur la connexion réseau
Informations utiles sur la connexion réseau
 À propos des communications réseau
À propos des communications réseau
 Modification et confirmation des paramètres réseau
Modification et confirmation des paramètres réseau
 Annexes des communications réseau
Annexes des communications réseau
 Astuces pour garantir une qualité d'impression optimale
Astuces pour garantir une qualité d'impression optimale
 Informations utiles sur l'encre
Informations utiles sur l'encre
 Points clés d'une impression réussie
Points clés d'une impression réussie
 Après avoir chargé le papier, pensez à spécifier ses paramètres
Après avoir chargé le papier, pensez à spécifier ses paramètres
 Annulation d'une tâche d'impression
Annulation d'une tâche d'impression
 Méthode clé permettant de bénéficier d'une qualité d'impression constante
Méthode clé permettant de bénéficier d'une qualité d'impression constante
 Précautions de transport de la machine
Précautions de transport de la machine
 Conditions légales d'utilisation de ce produit et des images
Conditions légales d'utilisation de ce produit et des images  Spécifications
Spécifications
Entretien
 L'impression devient pâle ou les couleurs ne s'impriment plus correctement
L'impression devient pâle ou les couleurs ne s'impriment plus correctement
 Réalisation de l'entretien depuis un ordinateur
Réalisation de l'entretien depuis un ordinateur  Nettoyage de la machine
Nettoyage de la machine
Modification des paramètres de la machine
 Modification des paramètres de la machine depuis votre ordinateur
Modification des paramètres de la machine depuis votre ordinateur  Modification des paramètres de la machine sur le LCD
Modification des paramètres de la machine sur le LCD
Modification des paramètres de la machine depuis votre ordinateur
 Contrôle du niveau d'encre sur votre ordinateur
Contrôle du niveau d'encre sur votre ordinateur
 Enregistrement d'un profil d'impression modifié
Enregistrement d'un profil d'impression modifié
 Sélection de la cartouche d'encre à utiliser
Sélection de la cartouche d'encre à utiliser
 Gestion de l'alimentation de la machine
Gestion de l'alimentation de la machine
 Réduction du bruit de la machine
Réduction du bruit de la machine
 Modification du mode de fonctionnement de la machine
Modification du mode de fonctionnement de la machine
Modification des paramètres de la machine sur le LCD
 Modification des paramètres de la machine à partir de l'écran LCD
Modification des paramètres de la machine à partir de l'écran LCD
 Paramètres fax
Paramètres fax
 Param. d'impression
Param. d'impression
 Paramètres réseau
Paramètres réseau
 Param. util. périph.
Param. util. périph.
 Param. tél. portable
Param. tél. portable
 Param. Bluetooth
Param. Bluetooth
 M. à j. micrologiciel
M. à j. micrologiciel
 Réinitialiser param.
Réinitialiser param.
 À propos du Param. silencieux
À propos du Param. silencieux
Informations sur la connexion réseau
 Informations utiles sur la connexion réseau
Informations utiles sur la connexion réseau
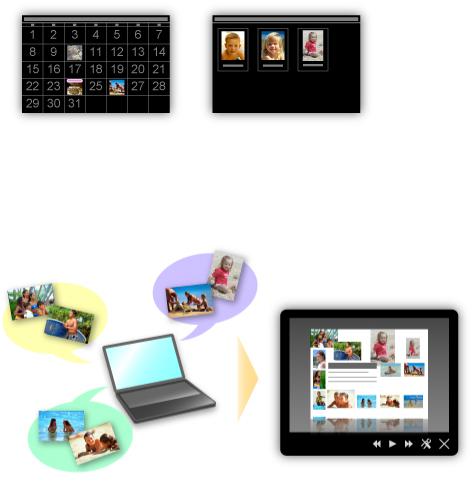
Fonctions utiles disponibles sur la machine
Les fonctions utiles suivantes sont disponibles sur la machine.
Profitez davantage de votre expérience de photographie à l'aide de diverses fonctions.
 Impression rapide de photos
Impression rapide de photos
 Téléchargement de contenu
Téléchargement de contenu
 Chargement d'images numérisées sur le Web
Chargement d'images numérisées sur le Web
 Impression rapide à partir d'un smartphone
Impression rapide à partir d'un smartphone
 Imprimez directement à partir de votre iPad, iPhone ou iPod touch
Imprimez directement à partir de votre iPad, iPhone ou iPod touch
Impression rapide de photos à l'aide d'une application
•Organisation aisée des images
Dans My Image Garden, vous pouvez indiquer sur les photos le nom des personnes et des événements. Vous pouvez organiser vos photos en les classant dans des dossiers ou en les affichant dans des vues calendrier, événement et personne. Vous pourrez ainsi les retrouver aisément lors de recherches ultérieures.
<Vue calendrier> |
<Vue personnes> |
•Affichage des éléments recommandés dans des diaporamas
En fonction des informations associées aux photos, Quick Menu sélectionne automatiquement les photos conservées sur votre ordinateur, puis crée des éléments recommandés, tels que des collages et des cartes. Les éléments créés apparaissent dans des diaporamas.
Si un élément vous plaît, vous pouvez l'imprimer rapidement en deux étapes.
ÉTAPE 1 Dans l'application Image Display de Quick Menu, sélectionnez l'élément à imprimer. ÉTAPE 2 Imprimez-le avec My Image Garden.

•Placement automatique de photos
Les photos sélectionnées en fonction du thème étant placées automatiquement, vous pouvez créer de superbes montages en un rien de temps.
•Autres fonctions
My Image Garden dispose de nombreuses autres fonctions utiles.
Reportez-vous à la section « Capacités de My Image Garden » pour plus d'informations.
Téléchargement de différents contenus
•CREATIVE PARK
Il s'agit d'un « site de modèles à imprimer » sur lequel vous pouvez télécharger gratuitement des modèles.
Le site met à votre disposition plusieurs types de contenu, tels que des cartes de vœux et des papiers de création, que vous pouvez ensuite assembler.
Vous pouvez aisément y accéder depuis Quick Menu.
•CREATIVE PARK PREMIUM
Il s'agit d'un service à partir duquel les clients qui utilisent les modèles compatibles avec le contenu Premium peuvent télécharger des modèles à imprimer exclusifs.
Vous pouvez télécharger rapidement le contenu Premium via My Image Garden. Ce contenu Premium téléchargé peut être directement imprimé avec My Image Garden.
Pour imprimer un contenu Premium téléchargé, assurez-vous que des cartouches d'encre d'origine Canon sont installées pour toutes les couleurs sur une imprimante prise en charge.
 Remarque
Remarque
Les contenus Premium fournis sur cette page peuvent faire l'objet de modifications sans préavis.

Chargement rapide d'images numérisées sur le Web
Si vous utilisez Evernote ou Dropbox sur votre ordinateur, vous pouvez charger rapidement des images numérisées sur le Web. Vous pouvez ensuite utiliser ces images sur des smartphones ou d'autres ordinateurs.
Reportez-vous à la section « Fonction d'intégration aux services de stockage en ligne » pour plus d'informations.
Impression rapide à partir d'un smartphone avec Canon Easy-PhotoPrint (pour iOS/Android)
Utilisez Canon Easy-PhotoPrint (pour iOS/Android) pour imprimer rapidement via une connexion sans fil les photos enregistrées sur un smartphone.
Vous pouvez également recevoir des données numérisées (PDF ou JPEG) directement sur un smartphone sans utiliser d'ordinateur.
Canon Easy-PhotoPrint (pour iOS/Android) est disponible en téléchargement sur l'App Store et Google Play.
Imprimez directement à partir de votre iPad, iPhone ou iPod touch à l'aide d'Apple AirPrint
La machine est compatible avec la fonction AirPrint des périphériques Apple iOS.
Vous pouvez imprimer directement via un réseau sans fil des e-mails, des photos, des pages Web, etc. à partir de votre iPad, iPhone ou iPod touch sur la machine.
Reportez-vous à la section « Impression à partir d'un périphérique compatible AirPrint » pour plus d'informations.
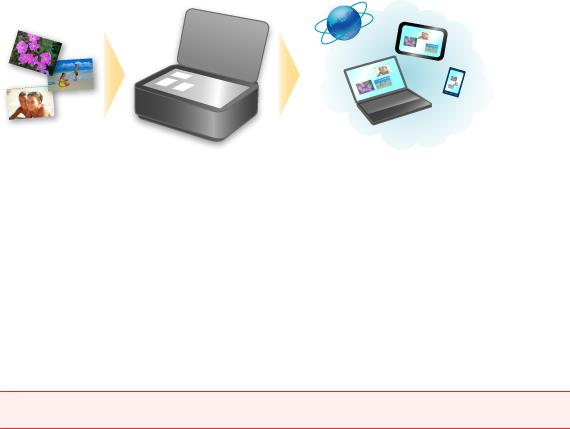
Fonction d'intégration aux services de stockage en ligne
Vous pouvez utiliser la machine avec des services de stockage en ligne tels que Evernote.
Intégration au service de création de note en ligne  « Evernote »
« Evernote »
Si une application client Evernote est installée sur votre ordinateur, vous pouvez y importer des images numérisées, puis les charger sur le serveur Evernote.
Vous pouvez ensuite accéder à ces images sur des smartphones ou d'autres ordinateurs.
Pour utiliser Evernote, vous devez créer un compte. Accédez à la page « CRÉER UN COMPTE » de Evernote pour créer un compte.
•Paramètres
Dans la boîte de dialogue Paramètres de IJ Scan Utility, choisissez l'élément à configurer, puis sélectionnez Evernote pour Envoyer à une application dans Paramètres de l'application. Reportez-vous à la section « Boîte de dialogue Paramètres » pour plus d'informations.
 Important
Important
 Les fonctions de service Evernote peuvent faire l'objet de modifications ou d'une résiliation sans préavis.
Les fonctions de service Evernote peuvent faire l'objet de modifications ou d'une résiliation sans préavis.

Impression à partir d'un périphérique compatible AirPrint
Le présent document explique comment utiliser AirPrint pour imprimer sans connexion filaire depuis votre iPad, iPhone et iPod touch vers une imprimante Canon.
Avec AirPrint, vous pouvez imprimer des photos, des e-mails, des pages Web et des documents depuis votre appareil Apple sans avoir à installer de pilote.
Vérification de votre environnement
Vérifiez d'abord votre environnement.
•Environnement de fonctionnement AirPrint
Pour utiliser AirPrint, vous devez disposer d'un des périphériques Apple dotés de la dernière version d'iOS suivants : iPad (tous les modèles), iPhone (3GS ou version ultérieure), ou iPod touch (3e génération ou version ultérieure).
•Environnement réseau
L'appareil Apple (iPad, iPhone ou iPod touch) et la machine doivent être connectés au même réseau Wi-Fi.
 Remarque
Remarque
 Si votre iPad, iPhone ou iPod touch fonctionne avec la dernière version d'iOS, il n'est pas nécessaire de télécharger ni d'installer des pilotes ou des logiciels supplémentaires.
Si votre iPad, iPhone ou iPod touch fonctionne avec la dernière version d'iOS, il n'est pas nécessaire de télécharger ni d'installer des pilotes ou des logiciels supplémentaires.
Impression avec AirPrint
1.Assurez-vous que la machine est sous tension et connectée au réseau local.
2.Depuis le logiciel d'application de votre appareil Apple, appuyez sur l'icône d'activation pour afficher les options de menu.
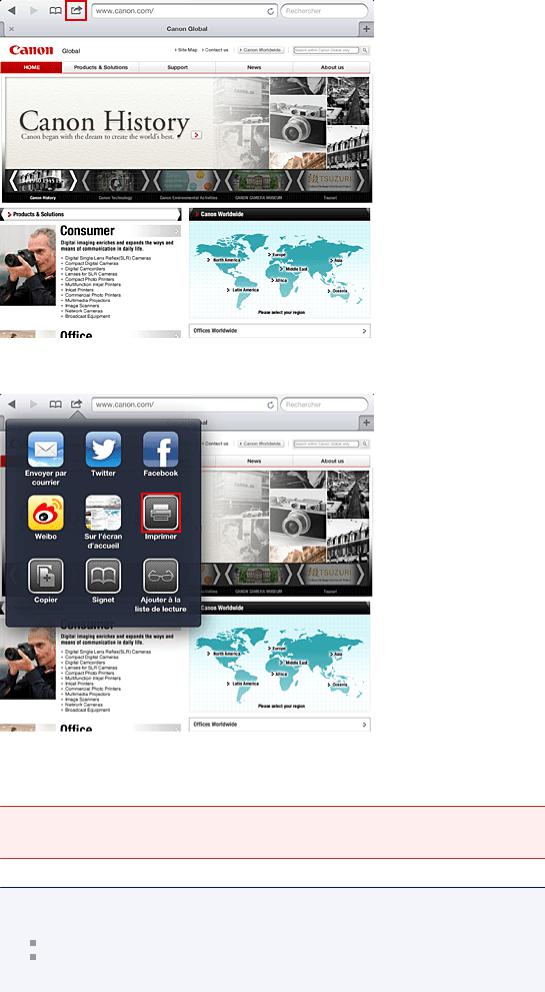
3. Dans le menu, appuyez sur Imprimer.
4. Dans Options de l'imprimante, sélectionnez le modèle que vous utilisez.
 Important
Important
 Certains logiciels d'application ne prenant pas en charge AirPrint, les Options de l'imprimante risquent de ne pas s'afficher. Si vous n'avez pas accès à ces options, vous ne pourrez pas lancer d'impressions depuis ce logiciel d'application.
Certains logiciels d'application ne prenant pas en charge AirPrint, les Options de l'imprimante risquent de ne pas s'afficher. Si vous n'avez pas accès à ces options, vous ne pourrez pas lancer d'impressions depuis ce logiciel d'application.
 Remarque
Remarque
 Les options de l'imprimante peuvent varier en fonction du logiciel d'application et du modèle utilisés. En règle générale, lorsque vous appuyez sur Imprimer, puis que vous sélectionnez un nom de modèle, vous pouvez choisir parmi les quatre options suivantes :
Les options de l'imprimante peuvent varier en fonction du logiciel d'application et du modèle utilisés. En règle générale, lorsque vous appuyez sur Imprimer, puis que vous sélectionnez un nom de modèle, vous pouvez choisir parmi les quatre options suivantes :
Imprimante : sélectionnez un modèle compatible avec le réseau sans fil. Copies : indiquez le nombre de copies à imprimer.
 Impression recto/verso : si le modèle prend en charge l'impression recto/verso, vous pouvez choisir de l'activer ou de la désactiver.
Impression recto/verso : si le modèle prend en charge l'impression recto/verso, vous pouvez choisir de l'activer ou de la désactiver.
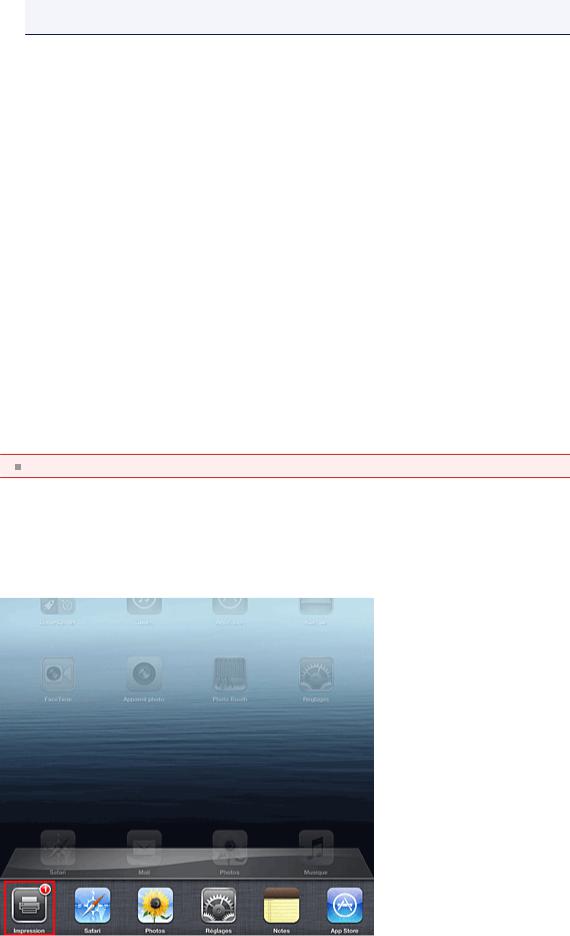
 Plage : la plage de pages n'est disponible qu'avec certains logiciels d'application et types de fichier (fichiers PDF, par exemple).
Plage : la plage de pages n'est disponible qu'avec certains logiciels d'application et types de fichier (fichiers PDF, par exemple).
5.Avec l'option 1 copie, cliquez sur + ou - pour définir le nombre de copies.
6.Pour une impression recto/verso, cliquez sur Activer pour activer la fonction ou sur Désactiver pour la désactiver.
7.Lorsque vous imprimez un fichier composé de plusieurs pages (un fichier PDF, par exemple), cliquez sur Plage, puis sur Toutes les pages ou définissez la plage de pages à imprimer.
8.Appuyez sur Imprimer.
Lorsque vous lancez une impression, l'imprimante utilise les paramètres spécifiés pour imprimer les données.
Format papier
Avec AirPrint, le format du papier est automatiquement sélectionné en fonction du logiciel d'application utilisé sur l'appareil Apple et de la région d'utilisation d'AirPrint.
Si vous utilisez le logiciel d'application photo d'Apple, le format de papier est défini par défaut sur L au Japon et sur 4"x6" ou KG dans les autres pays et régions.
Si vous imprimez des documents depuis le logiciel d'application Safari d'Apple, le format de papier est défini par défaut sur Lettre aux États-Unis et sur A4 en Europe et au Japon.
 Important
Important
Votre logiciel d'application peut prendre en charge plusieurs formats de papier.
Vérification de l'état de l'impression
Lors d'une impression, une icône d'impression apparaît dans la liste des logiciels d'application utilisés récemment. Vous pouvez utiliser cette icône pour vérifier la progression de l'impression.
Pour afficher la liste des logiciels d'application utilisés récemment, appuyez deux fois sur le bouton d'accueil de l'appareil Apple. L'icône d'impression s'affiche en bas de l'écran d'accueil.
Suppression d'une tâche d'impression
Pour supprimer une tâche d'impression avec AirPrint, suivez l'une des deux méthodes suivantes :
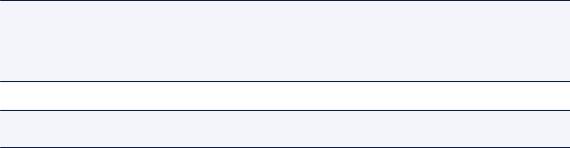
•Depuis la machine : utilisez le panneau de contrôle de la machine pour annuler une tâche d'impression.
•Depuis un appareil Apple : appuyez deux fois sur le bouton d'accueil de l'appareil Apple. Appuyez sur l'icône d'impression, puis affichez la liste des tâches d'impression. Appuyez sur la tâche d'impression à annuler, puis sur Annuler l’impression.
Dépannage AirPrint
Si l'impression du document ne se lance pas, vérifiez les points suivants :
1.Vérifiez que la machine est sous tension. Si la machine est sous tension, éteignezla, puis rallumez-la. Vérifiez ensuite si le problème est résolu.
2.Vérifiez que la machine est connectée au réseau local sur le même sous-réseau que l'appareil doté d'iOS.
3.Vérifiez que la machine dispose de suffisamment de papier et d'encre.
4.Vérifiez qu'aucun message d'erreur n'est affiché sur le panneau de contrôle de la machine.
Si le problème persiste, utilisez le pilote d'imprimante de votre ordinateur pour lancer l'impression et vérifier que le document peut être imprimé normalement sur la machine.
Si le document ne peut pas être imprimé, reportez-vous au Manuel en ligne de votre modèle.
 Remarque
Remarque
 Une fois la machine sous tension, la machine peut mettre quelques minutes avant de pouvoir communiquer via une connexion réseau sans fil. Confirmez que la machine est connectée au réseau sans fil, puis relancez l'impression.
Une fois la machine sous tension, la machine peut mettre quelques minutes avant de pouvoir communiquer via une connexion réseau sans fil. Confirmez que la machine est connectée au réseau sans fil, puis relancez l'impression.
 Si Bonjour est désactivé sur la machine, AirPrint ne peut pas être utilisé. Vérifiez les paramètres réseau sur la machine, puis activez Bonjour.
Si Bonjour est désactivé sur la machine, AirPrint ne peut pas être utilisé. Vérifiez les paramètres réseau sur la machine, puis activez Bonjour.
 Remarque
Remarque
 Les fenêtres utilisées pour les explications peuvent varier de celles affichées par votre logiciel d'application ou produit Apple.
Les fenêtres utilisées pour les explications peuvent varier de celles affichées par votre logiciel d'application ou produit Apple.
Présentation de la machine
 Principaux composants et opérations de base
Principaux composants et opérations de base
 Principaux composants
Principaux composants
 À propos de l'alimentation de la machine
À propos de l'alimentation de la machine
 LCD et panneau de contrôle
LCD et panneau de contrôle
 Saisie de chiffres, de lettres et de symboles
Saisie de chiffres, de lettres et de symboles
 Chargement du papier / des originaux
Chargement du papier / des originaux
 Chargement du papier
Chargement du papier
 Chargement des originaux
Chargement des originaux
 Insertion de la clé USB flash
Insertion de la clé USB flash
 Remplacement d'une cartouche FINE
Remplacement d'une cartouche FINE
 Remplacement d'une cartouche FINE
Remplacement d'une cartouche FINE
 Vérification du niveau d'encre
Vérification du niveau d'encre
 Entretien
Entretien
 L'impression devient pâle ou les couleurs ne s'impriment plus correctement
L'impression devient pâle ou les couleurs ne s'impriment plus correctement
 Réalisation de l'entretien depuis un ordinateur
Réalisation de l'entretien depuis un ordinateur
 Nettoyage de la machine
Nettoyage de la machine
 Modification des paramètres de la machine
Modification des paramètres de la machine
 Modification des paramètres de la machine depuis votre ordinateur
Modification des paramètres de la machine depuis votre ordinateur
 Modification des paramètres de la machine sur le LCD
Modification des paramètres de la machine sur le LCD
 Informations sur la connexion réseau
Informations sur la connexion réseau
 Informations utiles sur la connexion réseau
Informations utiles sur la connexion réseau
 À propos des communications réseau
À propos des communications réseau
 Modification et confirmation des paramètres réseau
Modification et confirmation des paramètres réseau
 Annexes des communications réseau
Annexes des communications réseau
 Astuces pour garantir une qualité d'impression optimale
Astuces pour garantir une qualité d'impression optimale
 Informations utiles sur l'encre
Informations utiles sur l'encre
 Points clés d'une impression réussie
Points clés d'une impression réussie
 Après avoir chargé le papier, pensez à spécifier ses paramètres
Après avoir chargé le papier, pensez à spécifier ses paramètres
 Annulation d'une tâche d'impression
Annulation d'une tâche d'impression
 Méthode clé permettant de bénéficier d'une qualité d'impression constante
Méthode clé permettant de bénéficier d'une qualité d'impression constante
 Précautions de transport de la machine
Précautions de transport de la machine
 Conditions légales d'utilisation de ce produit et des images
Conditions légales d'utilisation de ce produit et des images  Spécifications
Spécifications
Principaux composants et opérations de base
 Principaux composants
Principaux composants
 À propos de l'alimentation de la machine
À propos de l'alimentation de la machine
 LCD et panneau de contrôle
LCD et panneau de contrôle
 Saisie de chiffres, de lettres et de symboles
Saisie de chiffres, de lettres et de symboles
Principaux composants
 Face avant
Face avant
 Face arrière
Face arrière
 Vue de l'intérieur
Vue de l'intérieur
 Panneau de contrôle
Panneau de contrôle
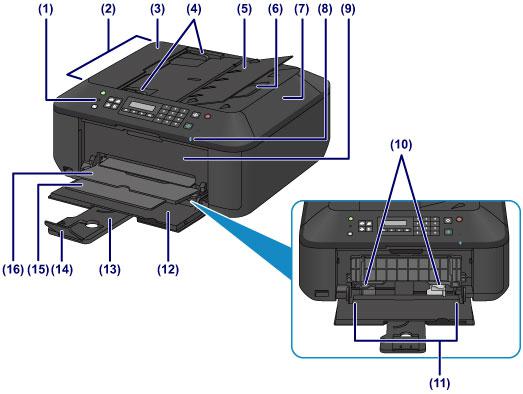
Face avant
(1) panneau de contrôle
Permet de modifier les paramètres de la machine ou d'utiliser cette dernière.
 Panneau de contrôle
Panneau de contrôle
(2) CAD (chargeur automatique de documents)
Permet de charger des documents afin de les copier, de les numériser ou de les faxer. Les documents chargés sur le plateau destiné aux documents sont numérisés automatiquement, une feuille à la fois.
 Chargement de documents dans le CAD (chargeur automatique de documents)
Chargement de documents dans le CAD (chargeur automatique de documents)
(3) capot du chargeur de documents
Ouvrez ce panneau afin de retirer les documents coincés.
(4) guides du document
Ajustez les guides selon la largeur du document chargé dans le CAD.
(5) plateau destiné aux documents
Ouvrez-le pour charger un document dans le CAD. Vous pouvez charger plusieurs feuilles d'un document de même format et de même épaisseur. Chargez le document et placez le côté à numériser vers le haut.
(6) fente d'éjection des documents
Reçoit les documents numérisés à partir du CAD.
(7) couvercle du scanner
S'ouvre pour vous permettre de placer un original sur la vitre d'exposition.
(8) Voyant Wi-Fi
S'allume ou clignote en bleu pour indiquer l'état du réseau sans fil. Voyants :
Réseau ss fil actif est sélectionné. Clignote :
Impression ou numérisation sur un réseau sans fil. Clignote également lors de la recherche d'un point d'accès au réseau sans fil, pendant la configuration, et lors de la connexion au point d'accès.
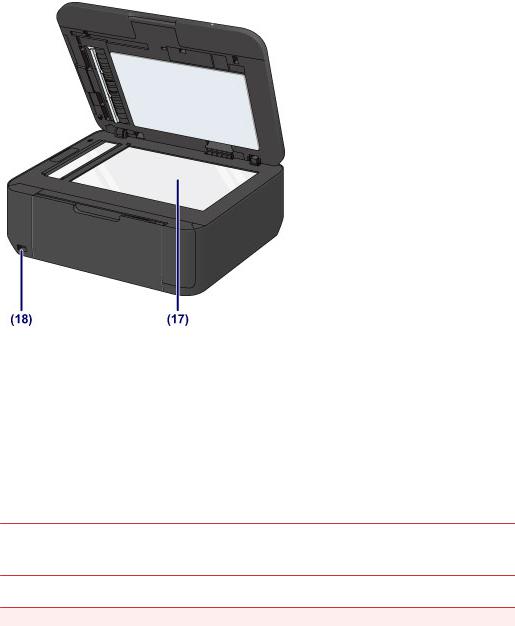
(9) couvercle de sortie papier
Ouvrez pour remplacer la cartouche FINE ou retirer du papier coincé dans la machine.
(10) guides papier
Se déplacent pour vous permettre de les aligner avec les deux côtés de la pile de papier.
(11) réceptacle avant
Permet de charger différents formats ou types de papier à utiliser dans la machine. Plusieurs feuilles de papier, de même format et de même type, peuvent être chargées simultanément, et la machine est automatiquement alimentée par une seule feuille à la fois.
 Chargement de papier ordinaire/photo
Chargement de papier ordinaire/photo
 Chargement des enveloppes
Chargement des enveloppes
(12) panneau avant
S'ouvre pour vous permettre de charger du papier dans le réceptacle avant.
(13) support papier
Déployez pour charger du papier dans le réceptacle avant.
(14) extension du bac de sortie papier
Ouvrez pour accueillir le papier éjecté.
(15) support de sortie papier
Déployez pour accueillir le papier éjecté.
(16) bac de sortie papier
Emplacement d'où sont éjectées les feuilles imprimées.
(17) vitre d'exposition
Permet de placer un document original à copier, à numériser ou à faxer.
(18) port pour clé USB flash
Permet d'insérer une clé USB flash dans ce port.  Insertion de la clé USB flash
Insertion de la clé USB flash
Vous pouvez connecter l'adaptateur Bluetooth BU-30* en option pour imprimer directement.  Impression à partir d'un périphérique compatible Bluetooth
Impression à partir d'un périphérique compatible Bluetooth
* La législation de certains pays ou régions n'autorise pas la commercialisation de l'adaptateur Bluetooth. Pour plus d'informations, contactez le centre de service.
 Avertissement
Avertissement
 Ne connectez aucun équipement autre que des clés USB flash et des adaptateurs Bluetooth BU-30 en option au port pour clé USB flash de la machine. au risque de provoquer un incendie, une électrocution ou d'endommager la machine.
Ne connectez aucun équipement autre que des clés USB flash et des adaptateurs Bluetooth BU-30 en option au port pour clé USB flash de la machine. au risque de provoquer un incendie, une électrocution ou d'endommager la machine.
 Important
Important
 Ne touchez pas le boîtier métallique.
Ne touchez pas le boîtier métallique.

 N'utilisez pas de câble USB d'une longueur supérieure à 3 mètres (10 pieds) pour la connexion à la machine, au risque de compromettre le fonctionnement des autres périphériques.
N'utilisez pas de câble USB d'une longueur supérieure à 3 mètres (10 pieds) pour la connexion à la machine, au risque de compromettre le fonctionnement des autres périphériques.
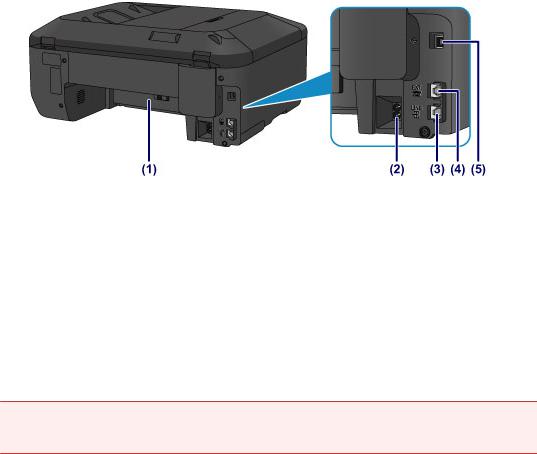
Face arrière
(1) unité d'entraînement
S'ouvre pour éliminer tout bourrage papier.
(2) connecteur du cordon d'alimentation
Permet de connecter le cordon d'alimentation fourni.
(3) connecteur de ligne téléphonique
Permet de brancher la ligne téléphonique.
(4) connecteur de périphérique externe
Permet de brancher un périphérique externe (ex : téléphone ou répondeur).
(5) port USB
Permet de brancher le câble USB pour relier la machine à un ordinateur.
 Important
Important
 Ne touchez pas le boîtier métallique.
Ne touchez pas le boîtier métallique.
 Vous ne devez ni brancher, ni débrancher le câble USB lorsque la machine effectue une impression à partir de l'ordinateur ou numérise des documents originaux vers celui-ci.
Vous ne devez ni brancher, ni débrancher le câble USB lorsque la machine effectue une impression à partir de l'ordinateur ou numérise des documents originaux vers celui-ci.
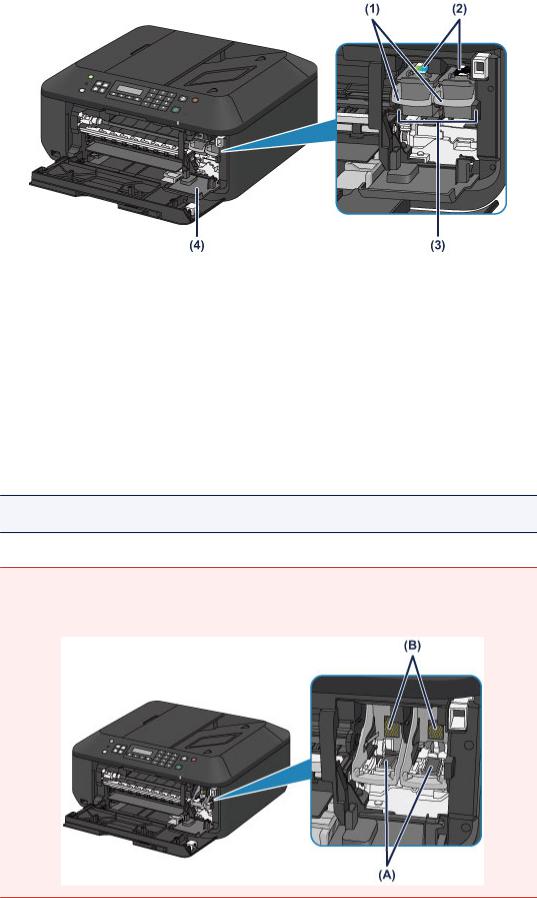
Vue de l'intérieur
(1) levier de verrouillage de cartouche d'encre
Permet de verrouiller la cartouche FINE.
(2) cartouche FINE (cartouches d'encre)
Cartouche remplaçable dotée d'une tête d'impression et d'une cartouche d'encre.
(3) porte-cartouche FINE
Installez la cartouche FINE.
La cartouche FINE couleur doit être installée dans l'emplacement de gauche et la cartouche FINE noir dans l'emplacement de droite.
(4) capot des têtes
Ouvre pour permettre le remplacement de la cartouche FINE. Le capot des têtes s'ouvrira automatiquement lorsque vous ouvrirez le couvercle de sortie papier.
 Remarque
Remarque
 Pour plus d'informations sur le remplacement d'une cartouche FINE, reportez-vous à la section Remplacement d'une cartouche FINE.
Pour plus d'informations sur le remplacement d'une cartouche FINE, reportez-vous à la section Remplacement d'une cartouche FINE.
 Important
Important
 La zone autour des pièces (A) peut être recouverte de projections d'encre. Cela n'affecte pas les performances de la machine.
La zone autour des pièces (A) peut être recouverte de projections d'encre. Cela n'affecte pas les performances de la machine.
 Ne touchez pas les pièces (A) ni les contacts électriques (B) placés derrière elles. Sinon la machine risque de ne plus imprimer correctement.
Ne touchez pas les pièces (A) ni les contacts électriques (B) placés derrière elles. Sinon la machine risque de ne plus imprimer correctement.
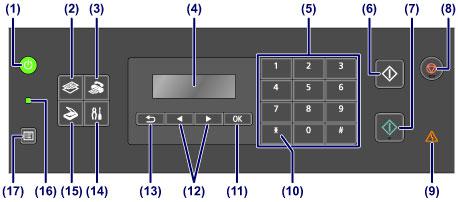
Panneau de contrôle
* Dans l'illustration ci-dessous, tous les voyants du panneau de contrôle sont présentés allumés dans un but explicatif.
(1) Bouton MARCHE (ON) (voyant ALIMENTATION (POWER))
Permet d'activer ou de désactiver l'alimentation de la machine. S'allume ou clignote en vert pour indiquer la mise sous tension. Avant d'activer l'alimentation, assurez-vous que le couvercle du scanner est fermé.
 Mise sous tension/hors tension de la machine
Mise sous tension/hors tension de la machine
(2) Bouton COPIE (COPY)
Permet d'activer le mode copie de la machine. L'écran d'attente de copie s'affiche, qui permet d'effectuer des copies tout en spécifiant le nombre de copies.
(3) Bouton FAX
Permet d'activer le mode fax de la machine. L'écran d'attente de fax s'affiche, qui vous permet d'envoyer un fax en composant directement un numéro de fax/téléphone à l'aide des touches numériques.
(4) LCD (affichage à cristaux liquides)
Affiche des messages, des éléments de menu et l'état de fonctionnement de la machine.  Vérification que la machine est sous tension
Vérification que la machine est sous tension
(5) Touches numériques
Permettent de saisir des valeurs numériques (ex : un nombre de copies, des numéros de fax ou de téléphone, ainsi que des caractères).
(6) Bouton Noir (Black)
Permet de lancer une copie, une numérisation, une télécopie ou autre en noir et blanc.
(7) Bouton Couleur (Color)
Permet de lancer une copie, une numérisation, une télécopie en couleur, etc.
(8) Bouton Arrêt (Stop)
Permet d'annuler une tâche d'impression, de copie, de numérisation ou d'émission/de réception de fax en cours.
(9) Témoin Alarme (Alarm)
S'allume ou clignote en orange en cas d'erreur ou lorsqu'il n'y a plus de papier ou d'encre.
(10) Bouton Tonalité (Tone)
Permet de passer à la numérotation par tonalité si votre machine est connectée à une ligne de numérotation par impulsions et modifie le mode de saisie des caractères. Ce bouton est également utilisé pour composer à l'aide des touches numériques.
(11) Bouton OK
Finalise la sélection d'un élément de menu ou d'un paramètre.
Permet de résoudre une erreur pendant une tâche d'impression, de reprendre le fonctionnement normal de la machine après avoir retiré un papier coincé ou d'éjecter les documents encore présents dans le CAD (chargeur automatique de documents).
(12) Boutons  et
et 
 Loading...
Loading...