Brother hl-j6000dw, hl-j6100dw User Manual

Guide utilisateur en ligne
HL-J6000DW HL-J6100DW
© 2018 Brother Industries, Ltd. Tous droits réservés.

Accueil > Table des matières |
|
Table des matières |
|
Avant d’utiliser votre appareil Brother................................................................................................ |
1 |
Définitions des notes...................................................................................................................................... |
2 |
Marques commerciales .................................................................................................................................. |
3 |
Remarque importante .................................................................................................................................... |
4 |
Présentation de votre appareil Brother............................................................................................... |
5 |
Avant d'utiliser votre appareil ......................................................................................................................... |
6 |
Vue d'ensemble du panneau de commande.................................................................................................. |
7 |
Vue d'ensemble de l'écran tactile LCD........................................................................................................... |
9 |
Vue d'ensemble de l'écran des paramètres ................................................................................................ |
11 |
Navigation dans l'écran tactile ..................................................................................................................... |
13 |
Accès aux utilitaires Brother (Windows®) .................................................................................................... |
14 |
Désinstallation des logiciels et des pilotes Brother (Windows®) ........................................................ |
15 |
Emplacements des ports USB / Ethernet sur votre appareil Brother ........................................................... |
16 |
Alimentation du papier ....................................................................................................................... |
18 |
Charger du papier ........................................................................................................................................ |
19 |
Chargez du papier dans le bac à papier n° 1 / bac à papier n° 2 / bac à papier n° 3 ........................ |
20 |
Charger du papier dans le bac universel............................................................................................ |
37 |
Zone non imprimable.......................................................................................................................... |
42 |
Paramètres de papier ......................................................................................................................... |
43 |
Papier et autres supports d’impression acceptables.......................................................................... |
49 |
Imprimer............................................................................................................................................... |
57 |
Imprimer à partir de l’ordinateur (Windows®)............................................................................................... |
58 |
Imprimer une photo (Windows®) ........................................................................................................ |
59 |
Imprimer un document (Windows®) ................................................................................................... |
61 |
Annuler un travail d’impression (Windows®) ...................................................................................... |
62 |
Imprimer plus d’une page sur une même feuille de papier (N en 1) (Windows®) .............................. |
63 |
Imprimer sous forme de poster (Windows®) ...................................................................................... |
64 |
Imprimer automatiquement sur les deux faces du papier (impression recto verso automatique) |
|
(Windows®) ........................................................................................................................................ |
65 |
Imprimer automatiquement sous forme de livret (Windows®) ............................................................ |
68 |
Impression sécurisée (Windows®) ..................................................................................................... |
70 |
Imprimer un document couleur en échelle de gris (Windows®) ......................................................... |
71 |
Éviter les maculages sur les impressions et les bourrages papier (Windows®)................................. |
72 |
Utiliser un profil d’impression prédéfini (Windows®)........................................................................... |
73 |
Modifier les paramètres d’impression par défaut (Windows®) ........................................................... |
76 |
Paramètres d'impression (Windows®)................................................................................................ |
77 |
Imprimer à partir de l’ordinateur (Mac)......................................................................................................... |
82 |
Imprimer une photo (Mac) .................................................................................................................. |
83 |
Imprimer un document (Mac) ............................................................................................................. |
84 |
Imprimer automatiquement sur les deux faces du papier (impression recto verso automatique) |
|
(Mac) .................................................................................................................................................. |
85 |
Imprimer plus d’une page sur une même feuille de papier (N en 1) (Mac) ........................................ |
86 |
Impression sécurisée (Mac) ............................................................................................................... |
87 |
|
i |

Accueil > Table des matières |
|
Imprimer un document couleur en échelle de gris (Mac) ................................................................... |
88 |
Éviter les maculages sur les impressions et les bourrages papier (Mac) .......................................... |
89 |
Options d’impression (Mac)................................................................................................................ |
90 |
Imprimer des données directement depuis une mémoire flash USB ........................................................... |
96 |
Mémoires flash USB compatibles ...................................................................................................... |
97 |
Imprimer des photos directement depuis une mémoire flash USB .................................................... |
98 |
Imprimer des données directement à partir d’une mémoire flash USB............................................ |
108 |
Réseau ................................................................................................................................................ |
110 |
Configurer le réseau en détail à l'aide du panneau de commande ............................................................. |
111 |
Fonctions réseau de base prises en charge .............................................................................................. |
112 |
Découvrir les logiciels et utilitaires de gestion du réseau........................................................................... |
113 |
Méthodes supplémentaires de configuration de votre appareil Brother pour un réseau sans fil ............... |
114 |
Avant de configurer l’appareil Brother pour un réseau sans fil......................................................... |
115 |
Configurer votre appareil pour un réseau sans fil avec la méthode presse-bouton de Wi-Fi |
|
Protected Setup™ (WPS) ................................................................................................................. |
116 |
Configurer votre appareil pour un réseau sans fil avec la méthode PIN de Wi-Fi Protected |
|
Setup™ (WPS).................................................................................................................................. |
117 |
Configurer votre appareil pour un réseau sans fil lorsque le SSID n'est pas diffusé........................ |
119 |
Configurer l’appareil pour un réseau sans fil d’entreprise ................................................................ |
121 |
Utilisation de Wi-Fi Direct® ............................................................................................................... |
124 |
Fonctions réseau avancées ....................................................................................................................... |
134 |
Imprimer le rapport de configuration réseau .................................................................................... |
135 |
Synchroniser l’heure avec le serveur SNTP à l’aide de Gestion à partir du Web ............................ |
136 |
Informations techniques pour les utilisateurs avancés............................................................................... |
139 |
Réinitialiser les réglages par défaut des paramètres réseau ........................................................... |
140 |
Imprimer le rapport WLAN................................................................................................................ |
141 |
Sécurité .............................................................................................................................................. |
144 |
Avant d’utiliser les fonctions de sécurité réseau ........................................................................................ |
145 |
Secure Function Lock 3.0 .......................................................................................................................... |
146 |
Avant d’utiliser Secure Function Lock 3.0 ........................................................................................ |
147 |
Configurer Secure Function Lock 3.0 à l’aide de Gestion à partir du Web ...................................... |
148 |
Configurer le mode public pour Secure Function Lock 3.0 .............................................................. |
149 |
Autres fonctions de Secure Function Lock 3.0................................................................................. |
150 |
Enregistrer une nouvelle carte à CI à l’aide du panneau de commande de l’appareil ..................... |
151 |
Enregistrer un lecteur de carte à puce externe ................................................................................ |
152 |
Utiliser l’authentification Active Directory® ................................................................................................. |
153 |
Introduction à l’authentification Active Directory®............................................................................. |
154 |
Configurer l’authentification Active Directory® à l’aide de Gestion à partir du Web ......................... |
155 |
Se connecter pour modifier les réglages de l’appareil à l’aide du panneau de commande de |
|
l’appareil (authentification Active Directory®) ................................................................................... |
156 |
Utiliser l’authentification LDAP ................................................................................................................... |
157 |
Introduction à l’authentification LDAP .............................................................................................. |
158 |
Configurer l’authentification LDAP à l’aide de Gestion à partir du Web ........................................... |
159 |
Se connecter pour modifier les réglages de l’appareil à l’aide du panneau de commande de |
|
l’appareil (authentification LDAP) ..................................................................................................... |
160 |
Gérer votre appareil réseau en toute sécurité à l'aide de SSL/TLS ........................................................... |
161 |
Certificats et application Gestion à partir du Web ............................................................................ |
162 |
|
ii |

Accueil > Table des matières |
|
Gérer votre appareil réseau en toute sécurité à l’aide d’IPsec .................................................................. |
185 |
Introduction au protocole IPsec........................................................................................................ |
186 |
Configurer une connexion IPsec à l’aide de Gestion à partir du Web .............................................. |
187 |
Configurer un modèle d’adresse IPsec à l’aide de Gestion à partir du Web .................................... |
188 |
Configurer un modèle IPsec à l’aide de Gestion à partir du Web .................................................... |
190 |
Envoyer un e-mail en toute sécurité........................................................................................................... |
200 |
Configurer l'envoi d'e-mails à l'aide de Gestion à partir du Web ...................................................... |
201 |
Envoyer un e-mail en utilisant l'authentification utilisateur ............................................................... |
202 |
Envoyer un e-mail de façon sécurisée via SSL/TLS ........................................................................ |
203 |
Utiliser l’authentification IEEE 802.1x pour un réseau câblé ou sans fil .................................................... |
204 |
Présentation de l’authentification IEEE 802.1x ................................................................................ |
205 |
Configurer l’authentification IEEE 802.1x pour un réseau câblé ou sans fil à l’aide de |
|
l’application Gestion à partir du Web (navigateur Web) ................................................................... |
206 |
Méthodes d’authentification IEEE 802.1x......................................................................................... |
208 |
Mobile/Web Connect ......................................................................................................................... |
209 |
Brother Web Connect................................................................................................................................. |
210 |
Présentation de Brother Web Connect............................................................................................. |
211 |
Services en ligne utilisés avec Brother Web Connect ...................................................................... |
212 |
Conditions requises pour l’utilisation de Brother Web Connect ....................................................... |
214 |
Configurer Brother Web Connect ..................................................................................................... |
218 |
Télécharger et imprimer les documents à l’aide de Brother Web Connect ...................................... |
225 |
Google Cloud Print..................................................................................................................................... |
227 |
Présentation de Google Cloud Print................................................................................................. |
228 |
Avant d’utiliser Google Cloud Print................................................................................................... |
229 |
Imprimer depuis Google Chrome™ ou Chrome OS™ ...................................................................... |
233 |
Imprimer à partir de Google Drive™ pour Mobile ............................................................................. |
234 |
Imprimer depuis le service de messagerie Gmail™ pour Mobile...................................................... |
235 |
AirPrint ....................................................................................................................................................... |
236 |
Présentation d'AirPrint...................................................................................................................... |
237 |
Avant d'utiliser AirPrint (macOS) ...................................................................................................... |
238 |
Imprimer avec AirPrint ...................................................................................................................... |
239 |
Impression mobile pour Windows® ............................................................................................................ |
242 |
Service d'impression Mopria® .................................................................................................................... |
243 |
Brother iPrint&Scan pour appareils mobiles .............................................................................................. |
244 |
NFC (Communication en champ proche)................................................................................................... |
245 |
Brother iPrint&Scan pour Windows® et Mac.................................................................................. |
246 |
Présentation de Brother iPrint&Scan ......................................................................................................... |
247 |
Dépistage des pannes ...................................................................................................................... |
248 |
Messages d’erreur et de maintenance....................................................................................................... |
249 |
Messages d’erreur lors de l’utilisation de la fonction Brother Web Connect .................................... |
255 |
Bourrage dans l'imprimante ou bourrage papier ........................................................................................ |
257 |
Papier coincé à l'avant de l'appareil ................................................................................................. |
258 |
Papier coincé à l'arrière de l'appareil ............................................................................................... |
263 |
Retirer des débris de papier ............................................................................................................. |
268 |
Si vous rencontrez des difficultés avec l’appareil....................................................................................... |
269 |
Problèmes de gestion du papier et d'impression.............................................................................. |
270 |
|
iii |

Accueil > Table des matières |
|
Autres problèmes ............................................................................................................................. |
277 |
Problèmes de réseau ....................................................................................................................... |
278 |
Problèmes liés à Google Cloud Print ............................................................................................... |
289 |
Problèmes liés à AirPrint .................................................................................................................. |
290 |
Vérification des informations de l'appareil.................................................................................................. |
291 |
Réinitialisation de votre appareil Brother ................................................................................................... |
292 |
Vue d’ensemble des fonctions de réinitialisation.............................................................................. |
293 |
Opérations de maintenance ............................................................................................................. |
294 |
Remplacer les cartouches d’encre............................................................................................................. |
295 |
Nettoyer votre appareil Brother .................................................................................................................. |
298 |
Nettoyage de la tête d'impression depuis votre appareil Brother ..................................................... |
299 |
Nettoyer la tête d’impression de votre ordinateur (Windows®)......................................................... |
300 |
Nettoyer la tête d’impression de votre ordinateur (Mac) .................................................................. |
302 |
Nettoyer l'écran LCD de l'appareil .................................................................................................... |
303 |
Nettoyer l’extérieur de l’appareil ....................................................................................................... |
304 |
Nettoyer le cylindre de l’imprimante de l’appareil ............................................................................. |
306 |
Nettoyer les rouleaux d’alimentation du papier ................................................................................ |
308 |
Nettoyer le patin de base ................................................................................................................. |
310 |
Nettoyer les rouleaux d’entraînement du papier .............................................................................. |
312 |
Nettoyez les rouleaux d'entraînement du papier pour les bacs 2 et 3.............................................. |
314 |
Vérifier votre appareil Brother .................................................................................................................... |
315 |
Vérifier la qualité d’impression ......................................................................................................... |
316 |
Vérifier l’alignement de l’impression de votre appareil Brother ........................................................ |
318 |
Vérifier l’alignement de l’impression de votre ordinateur (Windows®).............................................. |
320 |
Vérifier l’alignement de l’impression de votre ordinateur (Mac) ....................................................... |
322 |
Vérifier le volume d'encre (Jauge de page)...................................................................................... |
323 |
Surveillance de l'état de l'appareil depuis votre ordinateur (Windows®) .......................................... |
325 |
Surveillance de l'état de l'appareil depuis votre ordinateur (Mac) .................................................... |
330 |
Rectifier l’alimentation du papier pour éliminer les lignes verticales .......................................................... |
332 |
Modifier les options de paramètres d'impression en cas de problèmes d'impression ............................... |
333 |
Emballer et expédier votre appareil Brother............................................................................................... |
334 |
Réglages de l’appareil ...................................................................................................................... |
336 |
Modifier les paramètres de l'appareil depuis le panneau de commande ................................................... |
337 |
En cas de panne de courant (stockage mémoire)............................................................................ |
338 |
Réglages généraux .......................................................................................................................... |
339 |
Imprimer des rapports ...................................................................................................................... |
351 |
Tableaux des réglages et des fonctions ........................................................................................... |
354 |
Modifier les réglages de l’appareil depuis votre ordinateur........................................................................ |
364 |
Modifier les réglages de l'appareil à l'aide de Gestion à partir du Web............................................ |
365 |
Annexe ............................................................................................................................................... |
369 |
Spécifications ............................................................................................................................................. |
370 |
Saisir du texte sur votre appareil Brother................................................................................................... |
376 |
Informations au sujet du papier recyclé ..................................................................................................... |
377 |
Numéros Brother........................................................................................................................................ |
378 |
iv

 Accueil > Avant d’utiliser votre appareil Brother
Accueil > Avant d’utiliser votre appareil Brother
Avant d’utiliser votre appareil Brother
•Définitions des notes
•Marques commerciales
•Remarque importante
1
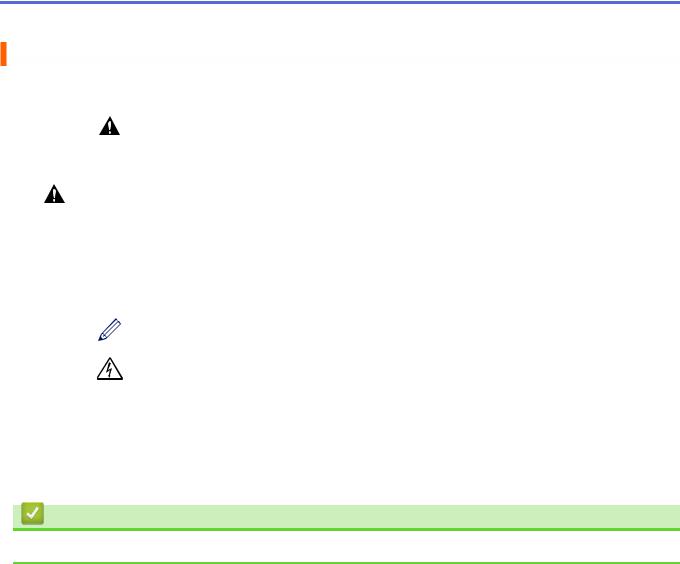
 Accueil > Avant d’utiliser votre appareil Brother > Définitions des notes
Accueil > Avant d’utiliser votre appareil Brother > Définitions des notes
Définitions des notes
Les symboles et conventions suivants ont été utilisés tout au long de ce Guide de l’utilisateur :
|
AVERTISSEMENT indique une situation potentiellement dangereuse qui, si elle |
|
n'est pas évitée, pourrait provoquer des blessures graves, voire mortelles. |
AVERTISSEMENT |
|
|
|
ATTENTION |
La mention ATTENTION indique une situation potentiellement dangereuse qui, si |
elle n’est pas évitée, peut entraîner des blessures légères ou modérées. |
|
|
|
IMPORTANT |
La mention IMPORTANT indique une situation potentiellement dangereuse qui, si |
|
|
|
elle n'est pas évitée, risque d'entraîner des dégâts matériels ou une perte de |
|
fonctionnalités de l'appareil. |
|
|
REMARQUE |
REMARQUE spécifie l'environnement d'exploitation, les conditions d'installation ou |
|
|
|
des conditions spéciales d'utilisation. |
|
|
|
Les icônes de conseils fournissent des astuces et des informations |
|
complémentaires. |
|
|
|
Les icônes de risque électrique vous avertissent d'un risque de choc électrique. |
|
|
Caractères gras |
Le texte en gras identifie les boutons sur le panneau de commande de l'appareil |
|
ou sur l'écran de l'ordinateur. |
|
|
Caractères en italique |
Les caractères italiques mettent en valeur un point important ou signalent un sujet |
|
connexe. |
|
|
Courier New |
Le texte en police Courier New sert à identifier les messages à l'écran LCD. |
Information associée
• Avant d’utiliser votre appareil Brother
2

 Accueil > Avant d’utiliser votre appareil Brother > Marques commerciales
Accueil > Avant d’utiliser votre appareil Brother > Marques commerciales
Marques commerciales
Microsoft, Windows, Windows Server, Internet Explorer, OneNote, Active Directory et Microsoft Edge sont des marques déposées ou des marques commerciales de Microsoft Corporation aux États-Unis et/ou dans d’autres pays.
Apple, App Store, Mac, Safari, iPad, iPhone, iPod touch et macOS sont des marques commerciales d’Apple Inc., déposées aux États-Unis et/ou dans d’autres pays.
AirPrint et le logo AirPrint sont des marques commerciales d’Apple Inc., déposées aux États-Unis et dans d’autres pays.
Wi-Fi®, Wi-Fi Alliance® et Wi-Fi Direct® sont des marques déposées de Wi-Fi Alliance®.
WPA™, WPA2™, Wi-Fi Protected Setup™ et le logo Wi-Fi Protected Setup™ sont des marques commerciales de Wi-Fi Alliance®.
Android, Gmail, Google Cloud Print, Google Drive, Google Play, Google Chrome et Chrome OS sont des marques commerciales de Google LLC.
Mozilla et Firefox sont des marques déposées de Mozilla Foundation.
Le nom Bluetooth® est une marque déposée appartenant à Bluetooth SIG, Inc. et utilisée sous licence par Brother Industries, Ltd. et les sociétés associées. Les autres marques et noms commerciaux sont la propriété de leurs détenteurs respectifs.
Intel est une marque commerciale d’Intel Corporation aux États-Unis et dans d’autres pays.
Evernote et le logo Evernote Elephant sont des marques commerciales d'Evernote Corporation et sont utilisés sous licence.
Mopria® et le logo Mopria® sont des marques commerciales ou des marques de service de Mopria Alliance, Inc., déposées aux États-Unis et/ou dans d’autres pays. Toute utilisation non autorisée est strictement interdite.
Chaque société dont le nom du logiciel est mentionné dans ce manuel possède un Contrat de licence logicielle propre à ses programmes propriétaires.
L'ensemble des appellations commerciales et noms de produits des sociétés apparaissant sur les produits Brother, les documents s'y rapportant et tout autre support sont tous des marques de commerce ou des marques déposées de ces sociétés respectives.
Information associée
• Avant d’utiliser votre appareil Brother
3

 Accueil > Avant d’utiliser votre appareil Brother > Remarque importante
Accueil > Avant d’utiliser votre appareil Brother > Remarque importante
Remarque importante
•Ne l’utilisez pas dans d’autres pays, car cela pourrait enfreindre les réglementations relatives aux télécommunications sans fil et à l’alimentation électrique de ces pays.
•Windows® 10 dans ce document représente Windows® 10 Famille, Windows® 10 Professionnel, Windows® 10 Éducation et Windows® 10 Entreprise.
•Windows Server® 2008 dans ce document représente Windows Server® 2008 et Windows Server® 2008 R2.
•Sauf indication contraire, les messages affichés sur l’écran LCD représentés dans ce guide de l’utilisateur sont ceux du modèle HL-J6000DW.
•Sauf indication contraire, les illustrations représentées dans ce guide de l’utilisateur sont celles du modèle HL-J6000DW.
•Les écrans présentés dans ce Guide de l'utilisateur le sont à titre d'illustration seulement et peuvent différer des écrans actuels.
•Sauf indication contraire, les écrans de ce manuel proviennent de Windows® 7 et macOS v10.12.x. Les écrans de votre ordinateur peuvent varier selon votre système d’exploitation.
•Si les messages LCD, le nom des boutons du panneau de commande et d'autres indications varient selon le pays, les informations spécifiques de chaque pays seront présentées.
•Le contenu de ce guide et les caractéristiques de ce produit sont sujets à modifications sans préavis.
Information associée
• Avant d’utiliser votre appareil Brother
4

 Accueil > Présentation de votre appareil Brother
Accueil > Présentation de votre appareil Brother
Présentation de votre appareil Brother
•Avant d'utiliser votre appareil
•Vue d'ensemble du panneau de commande
•Vue d'ensemble de l'écran tactile LCD
•Vue d'ensemble de l'écran des paramètres
•Navigation dans l'écran tactile
•Accès aux utilitaires Brother (Windows®)
•Emplacements des ports USB / Ethernet sur votre appareil Brother
5
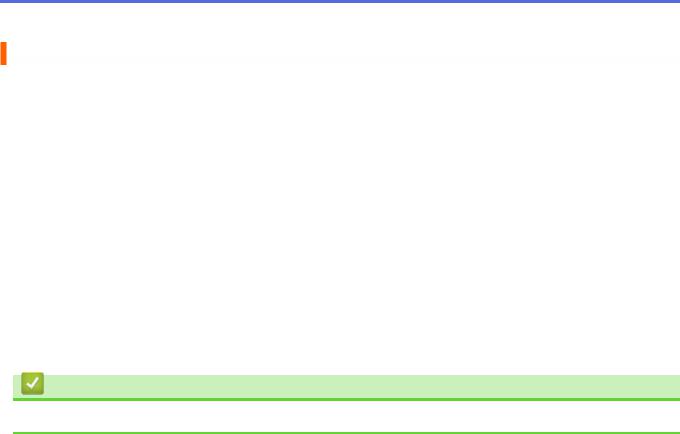
 Accueil > Présentation de votre appareil Brother > Avant d'utiliser votre appareil
Accueil > Présentation de votre appareil Brother > Avant d'utiliser votre appareil
Avant d'utiliser votre appareil
Avant toute impression, vérifiez les points suivants :
•Assurez-vous d’avoir installé le pilote d’imprimante.
•Utilisateurs de câble réseau ou USB : vérifiez que le câble d’interface est physiquement sécurisé.
Sélection du type de papier correct
Pour obtenir des impressions de haute qualité, il est important de sélectionner le type de papier qui convient. Prenez soin de lire les informations au sujet des types de papier acceptables avant d’acheter du papier et veillez à déterminer la zone imprimable en fonction des paramètres définis dans le pilote d’imprimante.
Firewall (Windows®)
Si votre ordinateur est protégé par un pare-feu et que vous ne parvenez pas à lancer une impression réseau, il
peut-être nécessaire de configurer les paramètres du pare-feu. Si vous utilisez le Pare-feu Windows® et que vous avez installé les pilotes selon les étapes du programme d’installation, la configuration nécessaire du parefeu a déjà été réalisée. Si vous utilisez un autre logiciel pare-feu, consultez son guide de l’utilisateur ou contactez son éditeur.
Information associée
• Présentation de votre appareil Brother
6
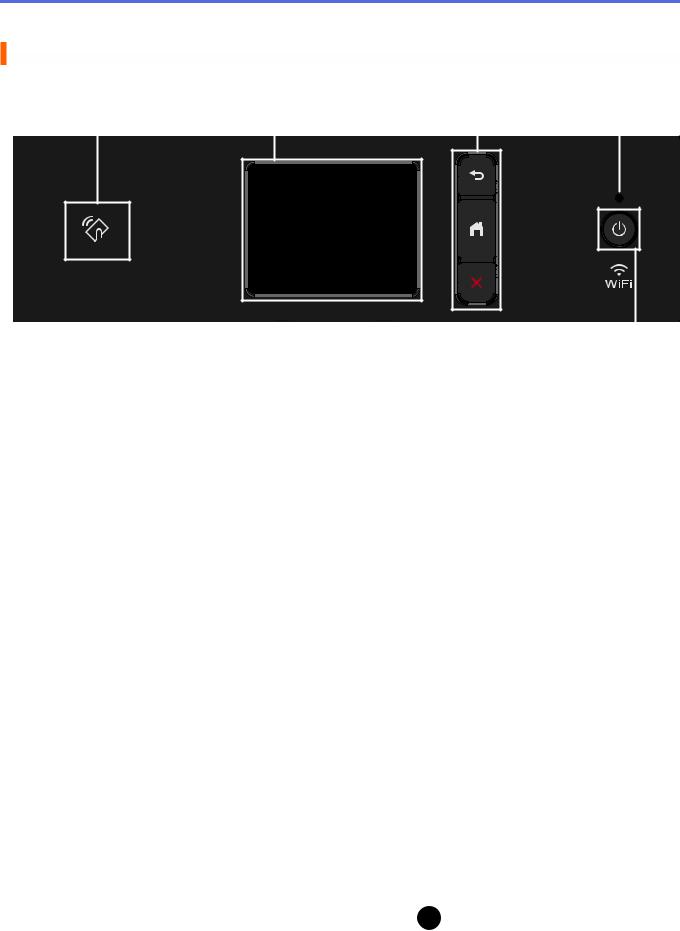
 Accueil > Présentation de votre appareil Brother > Vue d'ensemble du panneau de commande
Accueil > Présentation de votre appareil Brother > Vue d'ensemble du panneau de commande
Vue d'ensemble du panneau de commande
1 |
|
2 |
|
|
3 |
|
4 |
|
|||||||||
|
|
|
|
|
|
|
|
|
|
|
|
|
|
|
|
|
|
|
|
|
|
|
|
|
|
|
|
|
|
|
|
|
|
|
|
|
|
|
|
|
|
|
|
|
|
|
|
|
|
|
|
|
|
|
|
|
|
|
|
|
|
|
|
|
|
|
|
|
|
|
|
|
|
|
|
|
|
|
|
|
|
|
|
|
|
|
|
|
|
|
|
|
|
|
|
|
|
|
|
|
|
|
|
|
|
|
|
|
|
|
|
|
|
|
|
|
|
|
|
|
|
|
|
|
|
|
|
|
|
|
|
|
|
|
|
|
|
|
|
|
|
|
|
|
|
|
|
|
|
|
|
|
|
|
|
|
|
|
|
|
|
|
|
|
|
|
|
|
|
|
|
|
|
|
|
|
|
|
|
|
|
|
|
|
|
|
|
|
|
|
|
|
|
|
|
|
|
|
|
|
|
|
|
|
|
|
|
|
|
|
|
|
|
|
|
|
|
|
|
|
|
|
|
|
|
|
|
|
|
|
|
|
|
|
|
|
|
|
|
|
|
|
|
|
|
|
|
|
|
|
|
|
|
|
|
|
|
|
|
|
|
|
|
|
|
|
|
|
|
|
|
|
|
|
|
|
|
|
|
|
|
|
|
|
|
|
|
|
|
|
|
|
|
|
|
|
|
|
|
|
|
|
|
|
|
|
|
|
|
|
|
|
|
|
|
|
|
|
|
|
|
|
|
|
|
|
|
|
|
|
|
|
|
|
|
|
|
|
|
|
|
|
|
|
|
|
|
|
|
|
|
|
|
|
|
|
|
|
|
|
|
|
|
|
|
|
|
|
|
|
|
|
|
|
|
|
|
|
|
|
|
|
|
|
|
|
|
|
|
|
|
|
|
|
|
|
|
|
|
|
|
|
|
|
|
|
|
|
|
|
|
|
|
|
|
|
|
|
|
|
|
|
|
|
|
|
|
|
|
|
|
|
|
|
|
|
|
|
|
|
|
|
|
|
|
|
|
|
|
5
1. Symbole NFC (Near Field Communication)
Symbole NFC (Near Field Communication)
Vous pouvez utiliser l’authentification par carte en mettant la carte à circuit intégré en contact avec le symbole NFC du panneau de commande.
Si votre appareil Android™ prend en charge la fonction NFC, vous pouvez imprimer à partir de votre appareil en procédant de la même manière.
2.Écran tactile à cristaux liquides (LCD)
Accédez aux menus et aux options en appuyant dessus sur cet écran tactile.
3.Boutons de menu
 (Retour)
(Retour)
Appuyez sur ce bouton pour revenir au menu précédent.
 (Accueil)
(Accueil)
Appuyez sur ce bouton pour revenir à l’écran d’accueil.
 (Annuler)
(Annuler)
Appuyez sur cette touche pour annuler une opération.
4.Témoin d'alimentation
Le témoin s'allume en fonction de l'état d'alimentation de l'appareil. Lorsque l'appareil est en mode Veille, le témoin clignote.
5. Marche/Arrêt
Marche/Arrêt
Appuyez sur  pour mettre l'appareil sous tension.
pour mettre l'appareil sous tension.
Enfoncez la touche  pour mettre l’appareil hors tension. L'écran tactile affiche le message [Arrêt en cours] et reste allumé quelques secondes avant de s'éteindre.
pour mettre l’appareil hors tension. L'écran tactile affiche le message [Arrêt en cours] et reste allumé quelques secondes avant de s'éteindre.
Lorsque vous mettez l'appareil hors tension à l'aide de la touche  , un nettoyage de la tête d'impression
, un nettoyage de la tête d'impression
sera encore effectué périodiquement pour maintenir la qualité d'impression. Pour prolonger la durée de vie de la tête d'impression, optimiser la performance de l'encre et maintenir la qualité d'impression, laissez votre appareil branché sur le secteur en permanence.
7

Information associée
•Présentation de votre appareil Brother
Rubriques connexes:
•NFC (Communication en champ proche)
8
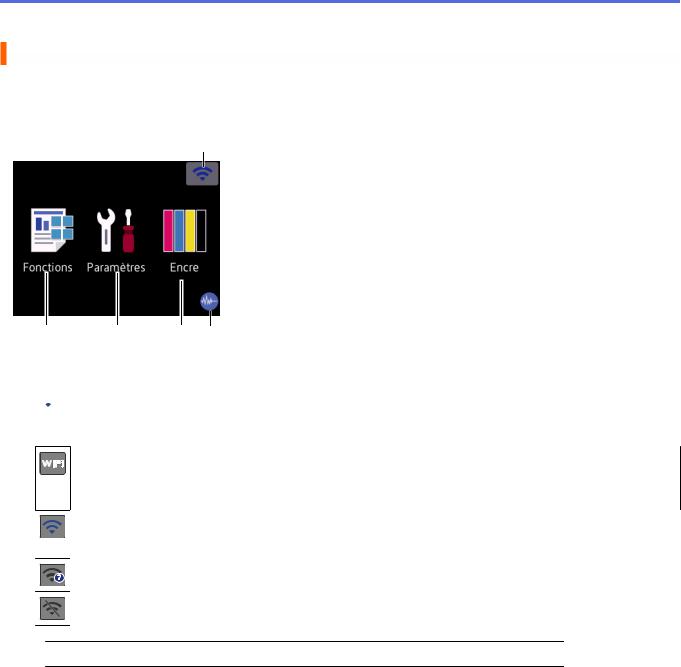
 Accueil > Présentation de votre appareil Brother > Vue d'ensemble de l'écran tactile LCD
Accueil > Présentation de votre appareil Brother > Vue d'ensemble de l'écran tactile LCD
Vue d'ensemble de l'écran tactile LCD
Depuis l’écran d’accueil, vous pouvez accéder aux écrans de configuration Wi-Fi®, de fonctions, de réglages et d'encre.
Écran d’accueil
1
2 |
3 |
4 |
5 |
Cet écran affiche l'état de l'appareil lorsque ce dernier est inactif. Lorsqu'il est affiché, cet écran indique que l'appareil est prêt pour la commande suivante.
1. État sans fil
État sans fil
Chaque icône dans le tableau suivant indique l'état du réseau sans fil :
Votre appareil n’est pas connecté au routeur/point d’accès sans fil.
Appuyez sur ce bouton pour configurer les paramètres sans fil. Plus d'informations détaillées uu Guide d'installation rapide
Le réseau sans fil est connecté.
Un indicateur à trois niveaux dans l'écran d'accueil affiche la force actuelle du signal sans fil.
Le point d’accès/routeur sans fil n’est pas détecté.
Le paramètre sans fil est désactivé.
 Vous pouvez configurer les paramètres sans fil en appuyant sur le bouton d'état sans fil.
Vous pouvez configurer les paramètres sans fil en appuyant sur le bouton d'état sans fil.
2. [Fonctions]
[Fonctions]
Appuyez ici pour accéder au menu [Fonctions].
[Impression sécurisée] / [Web] / [USB] / [Télécharg. le logiciel]
3. [Paramètres]
[Paramètres]
Appuyez ici pour accéder au menu [Paramètres].
4. [Encre]
[Encre]
Appuyez ici pour accéder au menu [Encre].
5. Mode silencieux
Mode silencieux
Cette icône s’affiche lorsque le réglage [Mode silence] est défini sur [Oui].
Le réglage Mode silencieux permet de réduire le bruit émis pendant l’impression. Lorsque le mode silencieux est activé, la vitesse d'impression est réduite.
9

6. Icône d’information
6
Les nouvelles informations de Brother s'affichent dans la barre d'informations lorsque les paramètres de notification tels que [Message de Brother] et [Vérification automatique du microprogramme] sont définis sur [Oui].
(Une connexion à Internet est requise, les tarifs pour les données peuvent s’appliquer.) Appuyez sur  pour afficher les détails.
pour afficher les détails.
7. Icône d'avertissement
7
L’icône d’avertissement  s’affiche s’il y a un message d’erreur ou de maintenance. Appuyez sur
s’affiche s’il y a un message d’erreur ou de maintenance. Appuyez sur  pour en afficher les détails, puis appuyez sur
pour en afficher les détails, puis appuyez sur  pour retourner à l’écran d’accueil.
pour retourner à l’écran d’accueil.
Information associée
•Présentation de votre appareil Brother
Rubriques connexes:
•Réduire le bruit pendant l'impression
•Vérifier le volume d'encre (Jauge de page)
•Vue d'ensemble de l'écran des paramètres
•Messages d’erreur et de maintenance
10
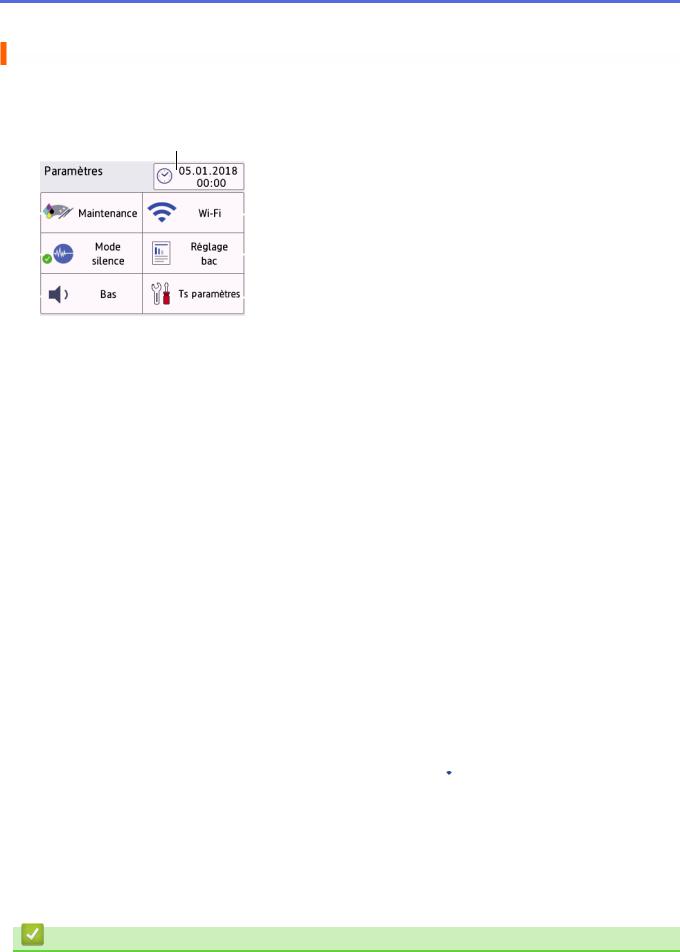
 Accueil > Présentation de votre appareil Brother > Vue d'ensemble de l'écran des paramètres
Accueil > Présentation de votre appareil Brother > Vue d'ensemble de l'écran des paramètres
Vue d'ensemble de l'écran des paramètres
L’écran tactile affiche l’état de l’appareil lorsque vous appuyez sur  [Paramètres]. Utilisez le menu des réglages pour accéder à tous les réglages de votre appareil Brother.
[Paramètres]. Utilisez le menu des réglages pour accéder à tous les réglages de votre appareil Brother.
4
1 |
|
|
|
|
|
|
|
|
5 |
|
|
|
|
|
|
|
|
||||
2 |
|
|
|
|
|
|
6 |
|||
|
|
|
|
|
||||||
3 |
|
|
|
|
|
7 |
||||
|
|
|
|
|||||||
1.[Maintenance]
Appuyez sur la touche pour accéder aux menus suivants :
•[Améliorer la qualité d'impr]
•[Nettoyage de la tête d'impr]
•[Retirer les morceaux papier]
•[Volume d'encre]
•[Modèle cartouche d'encre]
•[Option des paramètres d'impression]
2.[Mode silence]
Affiche le réglage du mode silencieux.
Appuyez pour accéder au menu [Mode silence].
Lorsque ce menu est réglé sur [Oui],  s'affiche sur l'écran d'accueil.
s'affiche sur l'écran d'accueil.
3.[Signal sonore]
Réglez le volume du bip sonore.
4.[Date et heure]
Affiche la date et l'heure.
Appuyez pour accéder au menu [Date et heure].
5.[Wi-Fi]
Appuyez pour configurer une connexion réseau sans fil.
Si vous utilisez une connexion sans fil, un indicateur à trois niveaux  sur l'écran affiche l'intensité actuelle du signal sans fil.
sur l'écran affiche l'intensité actuelle du signal sans fil.
6.[Réglage bac]
Appuyez pour accéder au menu [Réglage bac].
Utilisez les options du menu de réglage de bac pour modifier le format et le type de papier.
7.[Ts paramètres]
Appuyez pour accéder au menu de tous les réglages de votre appareil.
Information associée
•Présentation de votre appareil Brother
Rubriques connexes:
•Vue d'ensemble de l'écran tactile LCD
11

• Vérifier le volume d'encre (Jauge de page)
12

 Accueil > Présentation de votre appareil Brother > Navigation dans l'écran tactile
Accueil > Présentation de votre appareil Brother > Navigation dans l'écran tactile
Navigation dans l'écran tactile
Touchez l’écran LCD avec votre doigt pour l’activer. Pour accéder à l’ensemble des options, appuyez sur d c ou sur a b dans l’écran LCD pour les faire défiler.
REMARQUE
•Ce produit utilise la police d'ARPHIC TECHNOLOGY CO., LTD.
Information associée
• Présentation de votre appareil Brother
13

 Accueil > Présentation de votre appareil Brother > Accès aux utilitaires Brother (Windows®)
Accueil > Présentation de votre appareil Brother > Accès aux utilitaires Brother (Windows®)
Accès aux utilitaires Brother (Windows®)
L'utilitaire Brother Utilities est un programme de lancement d'applications qui permet d'accéder facilement à toutes les applications Brother installées sur votre ordinateur.
1.Exécutez une des actions suivantes :
•Windows® 7
Cliquez sur  (Démarrer) > Tous les programmes > Brother > Brother Utilities.
(Démarrer) > Tous les programmes > Brother > Brother Utilities.
•Windows® 8
Appuyez ou cliquez sur  (Brother Utilities) sur l'écran Accueil ou sur le bureau.
(Brother Utilities) sur l'écran Accueil ou sur le bureau.
•Windows® 8.1
Amenez le pointeur de la souris dans le coin inférieur gauche de l’écran Accueil et cliquez sur  (si vous utilisez un appareil tactile, faites glisser du bas vers le haut de l’écran Accueil pour accéder à l’écran Applications).
(si vous utilisez un appareil tactile, faites glisser du bas vers le haut de l’écran Accueil pour accéder à l’écran Applications).
Lorsque l'écran Applications apparaît, appuyez ou cliquez sur  (Brother Utilities).
(Brother Utilities).
•Windows® 10
Cliquez sur  > Brother > Brother Utilities.
> Brother > Brother Utilities.
2.Sélectionnez votre appareil.
3. Sélectionnez l’opération que vous souhaitez utiliser.
Information associée
•Présentation de votre appareil Brother
•Désinstallation des logiciels et des pilotes Brother (Windows®)
14
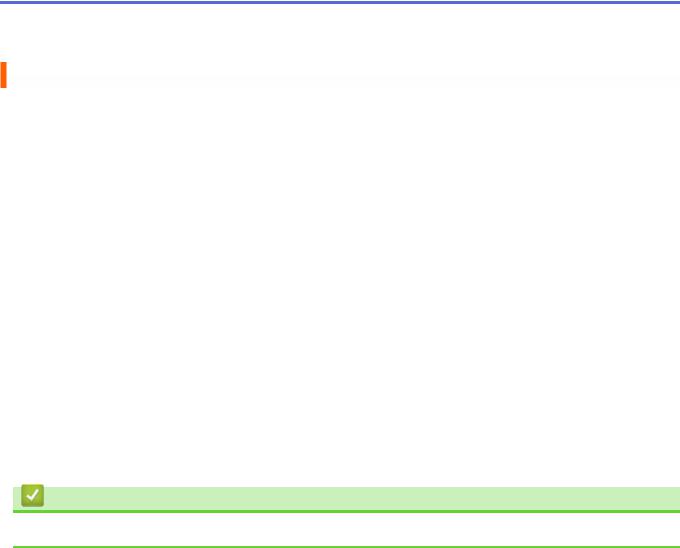
 Accueil > Présentation de votre appareil Brother > Accès aux utilitaires Brother (Windows®) > Désinstallation des logiciels et des pilotes Brother (Windows®)
Accueil > Présentation de votre appareil Brother > Accès aux utilitaires Brother (Windows®) > Désinstallation des logiciels et des pilotes Brother (Windows®)
Désinstallation des logiciels et des pilotes Brother (Windows®)
1.Exécutez une des actions suivantes :
•Windows® 7
Cliquez sur  (Démarrer) > Tous les programmes > Brother > Brother Utilities.
(Démarrer) > Tous les programmes > Brother > Brother Utilities.
•Windows® 8
Appuyez ou cliquez sur  (Brother Utilities) sur l'écran Accueil ou sur le bureau.
(Brother Utilities) sur l'écran Accueil ou sur le bureau.
•Windows® 8.1
Amenez le pointeur de la souris dans le coin inférieur gauche de l’écran Accueil et cliquez sur  (si vous utilisez un appareil tactile, faites glisser du bas vers le haut de l’écran Accueil pour accéder à l’écran Applications).
(si vous utilisez un appareil tactile, faites glisser du bas vers le haut de l’écran Accueil pour accéder à l’écran Applications).
Lorsque l'écran Applications apparaît, appuyez ou cliquez sur  (Brother Utilities).
(Brother Utilities).
•Windows® 10
Cliquez sur  > Brother > Brother Utilities.
> Brother > Brother Utilities.
2.Cliquez sur la liste déroulante puis sélectionnez le nom de votre modèle (si ce n’est pas déjà fait). Cliquez sur Outils dans la barre de navigation de gauche, puis cliquez sur Désinstaller.
Suivez les instructions de la boîte de dialogue pour désinstaller les logiciels et les pilotes.
Information associée
• Accès aux utilitaires Brother (Windows®)
15

 Accueil > Présentation de votre appareil Brother > Emplacements des ports USB / Ethernet sur votre appareil Brother
Accueil > Présentation de votre appareil Brother > Emplacements des ports USB / Ethernet sur votre appareil Brother
Emplacements des ports USB / Ethernet sur votre appareil Brother
Les ports USB et Ethernet sont situés à l'intérieur de l'appareil.
•Lors du raccordement du câble USB ou Ethernet, suivez les instructions du processus d'installation.
•Pour installer le Package Pilote & Logiciel requis pour l’utilisation de votre appareil, insérez le disque d’installation Brother dans votre ordinateur ou accédez à la page Téléchargement consacrée à votre modèle sur le site Brother Solutions Center, à l’adresse support.brother.com.
1.Placez les deux mains sous les languettes de plastique des deux côtés de l'appareil pour soulever le capot supérieur (1) et le mettre en position ouverte.
1
2. Localisez le port correct (en fonction du câble utilisé) à l’intérieur de l'appareil, comme indiqué.
 Guidez soigneusement le câble dans la rainure spéciale en le faisant ressortir par l'arrière de l'appareil. 3. Des deux mains, refermez délicatement le capot supérieur.
Guidez soigneusement le câble dans la rainure spéciale en le faisant ressortir par l'arrière de l'appareil. 3. Des deux mains, refermez délicatement le capot supérieur.
16

Information associée
• Présentation de votre appareil Brother
17

 Accueil > Alimentation du papier
Accueil > Alimentation du papier
Alimentation du papier
• Charger du papier
18

 Accueil > Alimentation du papier > Charger du papier
Accueil > Alimentation du papier > Charger du papier
Charger du papier
•Chargez du papier dans le bac à papier n° 1 / bac à papier n° 2 / bac à papier n° 3
•Charger du papier dans le bac universel
•Zone non imprimable
•Paramètres de papier
•Papier et autres supports d’impression acceptables
•Messages d’erreur et de maintenance
•Problèmes de gestion du papier et d'impression
19

 Accueil > Alimentation du papier > Charger du papier > Chargez du papier dans le bac à papier n° 1 / bac à papier n° 2 / bac à papier n° 3
Accueil > Alimentation du papier > Charger du papier > Chargez du papier dans le bac à papier n° 1 / bac à papier n° 2 / bac à papier n° 3
Chargez du papier dans le bac à papier n° 1 / bac à papier n° 2 / bac à papier n° 3
•Charger du papier de format A4, Letter ou Executive dans le bac à papier n° 1 / bac à papier n° 2 / bac à papier n° 3
•Charger du papier de format A3, Ledger ou Legal dans le bac à papier n° 1 / bac à papier n° 2 / bac à papier n° 3
•Chargement de papier photo dans le bac à papier n° 1
•Chargement d'enveloppes dans le bac à papier n°1
20

 Accueil > Alimentation du papier > Charger du papier > Chargez du papier dans le bac à papier n° 1 / bac à papier n° 2 / bac à papier n° 3 > Charger du papier de format A4, Letter ou Executive dans le bac à papier n ° 1 / bac à papier n° 2 / bac à papier n° 3
Accueil > Alimentation du papier > Charger du papier > Chargez du papier dans le bac à papier n° 1 / bac à papier n° 2 / bac à papier n° 3 > Charger du papier de format A4, Letter ou Executive dans le bac à papier n ° 1 / bac à papier n° 2 / bac à papier n° 3
Charger du papier de format A4, Letter ou Executive dans le bac à papier n° 1 / bac à papier n° 2 / bac à papier n° 3
•Si le réglage [Vérifiez papier] est défini sur [Oui] et que vous retirez le bac de l'appareil, un message s'affiche sur l'écran LCD et vous demande si vous voulez changer de type et de format de papier.
•Lorsque vous chargez du papier de format différent dans le bac, vous devez modifier le réglage du format de papier sur l'appareil ou sur votre ordinateur.
L'appareil peut alors entraîner automatiquement le papier à partir du bac approprié si la fonction de sélection automatique de bac a été activée sur l'appareil ou dans le pilote d'imprimante.
•Vous ne pouvez utiliser que du papier ordinaire dans le bac n°2. (HL-J6000DW)
•Vous pouvez uniquement utiliser du papier ordinaire dans le bac n° 2 et le bac n° 3. (HL-J6100DW)
Ces instructions expliquent comment charger du papier dans le bac n° 1.
•(HL-J6000DW) La procédure pour le bac n° 2 est très similaire.
•(HL-J6100DW) La procédure pour les bacs 2 et 3 est très similaire.
1. Si le volet du support papier (1) est ouvert, fermez-le, puis fermez le support papier (2).

 2
2

2. Retirez le bac à papier complètement de l'appareil comme indiqué par la flèche.
 Lorsque vous chargez du papier dans le bac n° 2 ou le bac n° 3 (HL-J6100DW), retirez le capot supérieur du bac (1).
Lorsque vous chargez du papier dans le bac n° 2 ou le bac n° 3 (HL-J6100DW), retirez le capot supérieur du bac (1).
1
3.Appuyez sans forcer sur les guides de largeur du papier (1) puis sur les guides de longueur du papier (2) puis faites-les coulisser en fonction du format du papier.
Assurez-vous que le repère en forme de triangle (3) figurant sur le guide de largeur du papier (1) et le guide de longueur du papier (2) s'aligne bien sur le repère correspondant au papier que vous utilisez.
21

1



 3
3 

3 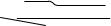

2
 Si vous chargez du papier de format Executive, soulevez la butée (4).
Si vous chargez du papier de format Executive, soulevez la butée (4).
4
4. Ventilez bien la pile de papier pour éviter les bourrages et les problèmes d'entraînement du papier.
 Vérifiez systématiquement que le papier n'est pas gondolé ou plissé.
Vérifiez systématiquement que le papier n'est pas gondolé ou plissé.
22

5.Chargez avec précaution le papier dans le bac à papier en tournant la face à imprimer vers le bas.
Orientation paysage
IMPORTANT
Prenez soin de ne pas pousser le papier trop loin ; il pourrait remonter à l'arrière du bac et causer des problèmes d'entraînement du papier.
 Pour ajouter du papier avant que le bac ne soit vide, retirez le papier du bac et combinez-le avec le papier que vous ajoutez. Ventilez toujours bien la pile de papier pour éviter que l'appareil n'entraîne plusieurs pages ensemble.
Pour ajouter du papier avant que le bac ne soit vide, retirez le papier du bac et combinez-le avec le papier que vous ajoutez. Ventilez toujours bien la pile de papier pour éviter que l'appareil n'entraîne plusieurs pages ensemble.
6. Vérifiez que les guides-papier (1) touchent les bords du papier.
1

7.Ajustez avec précaution les guides de largeur du papier (1) en fonction du papier. Vérifiez que les guides-papier touchent les bords du papier.
1
8.Assurez-vous que le papier repose bien à plat dans le bac et se situe au-dessous du repère de papier maximum (1).
Un remplissage excessif du bac à papier risque de provoquer des bourrages papier.
23
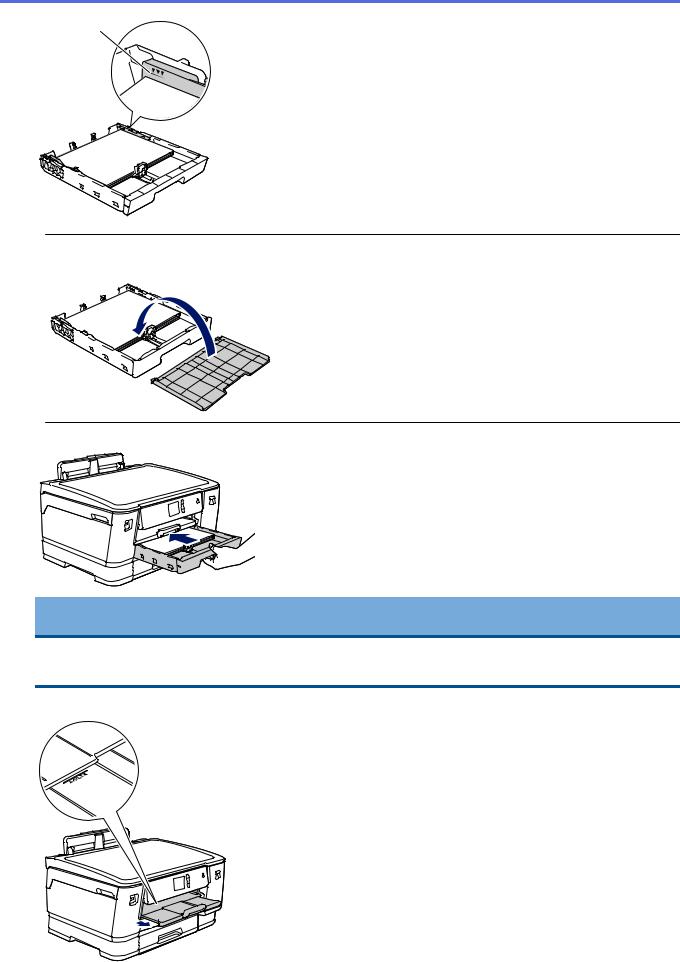
1
 Lorsque vous chargez du papier dans le bac n° 2 ou le bac n° 3 (HL-J6100DW), remettez en place le capot supérieur du bac.
Lorsque vous chargez du papier dans le bac n° 2 ou le bac n° 3 (HL-J6100DW), remettez en place le capot supérieur du bac.
9. Poussez lentement et entièrement le bac à papier dans l'appareil.
IMPORTANT
NE poussez PAS le bac à papier dans l'appareil trop brusquement ou rapidement. Vous risquez sinon de provoquer des bourrages papier ou des problèmes d'alimentation du papier.
10. Tirez le support papier vers l'extérieur jusqu'à ce qu'il se verrouille en place.
11. Si nécessaire, vous pouvez modifier le réglage de format de papier dans le menu de l'appareil.
24

Information associée
•Chargez du papier dans le bac à papier n° 1 / bac à papier n° 2 / bac à papier n° 3
Rubriques connexes:
•Modification du réglage de contrôle du format de papier
•Choix du support d'impression approprié
•Modification du format et du type de papier
25
 Loading...
Loading...