Brother HL1112, HL1110 User Manual

Guide de l’utilisateur
Imprimante laser Brother
HL-1110
HL-1112
Pour les utilisateurs malvoyants
Vous pouvez lire ce manuel avec un logiciel de lecture d’écran à synthèse vocale.
Avant de pouvoir utiliser l’appareil, vous devez d’abord configurer le matériel et installer le pilote.
Veuillez vous reporter au Guide d’installation rapide pour installer l’appareil. Vous pouvez consulter la copie papier qui se trouve dans le carton.
Veuillez lire attentivement ce Guide de l'utilisateur avant d’utiliser l’appareil.
Veuillez nous rendre visite à l'adresse http://solutions.brother.com/ pour le service après-vente, les derniers pilotes et utilitaires et les réponses aux questions fréquemment posées (FAQ) et aux questions techniques.
Remarque : Certains modèles ne sont pas disponibles dans tous les pays.
Version 0
FRE
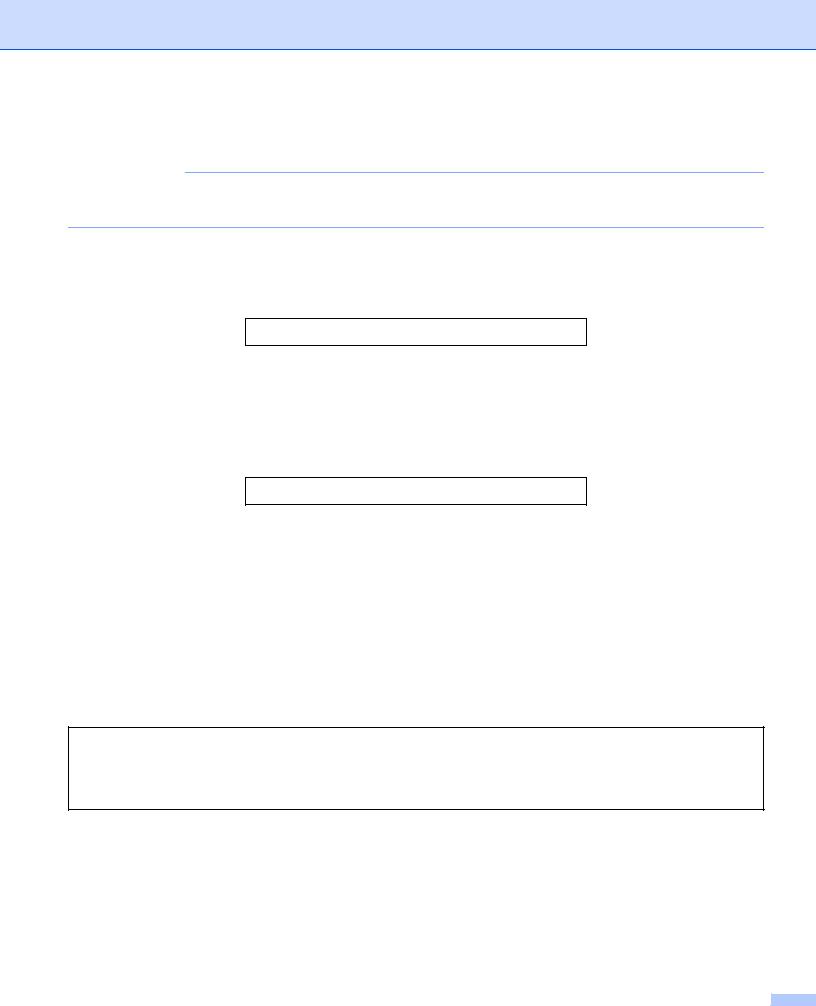
Numéros Brother
IMPORTANT
Pour toute question d’ordre technique ou d’exploitation, vous devez appeler le pays où vous avez acheté l’appareil.
Enregistrez votre produit
Veuillez remplir le formulaire d'enregistrement de garantie Brother ou opter pour une façon pratique et efficace d'enregistrer votre nouveau produit en ligne en vous rendant à l'adresse Internet
http://www.brother.com/registration/
Foire aux questions (FAQ)
Le Brother Solutions Center regroupe en une adresse toutes les réponses à vos besoins d'impression. Vous pouvez télécharger la toute dernière version des pilotes, logiciels et utilitaires, consulter la Foire aux Questions et les conseils de dépistage des pannes pour découvrir comment tirer le meilleur parti de votre produit Brother.
http://solutions.brother.com/
Le centre propose aussi les dernières mises à jour des pilotes Brother.
Service à la clientèle
Rendez-vous à l'adresse http://www.brother.com/ pour obtenir les coordonnées de votre agence Brother locale.
Emplacement des centres d’entretien
Pour obtenir l’adresse des centres d’entretien en Europe, veuillez contacter votre agence Brother locale. Vous trouverez les adresses et numéros de téléphone des bureaux européens sur le site http://www.brother.com/, en sélectionnant votre pays.
Adresses Internet
Site Web mondial de Brother : http://www.brother.com/
Pour la Foire aux questions (FAQ), le service après-vente, les questions techniques, les derniers pilotes et les utilitaires : http://solutions.brother.com/
i |
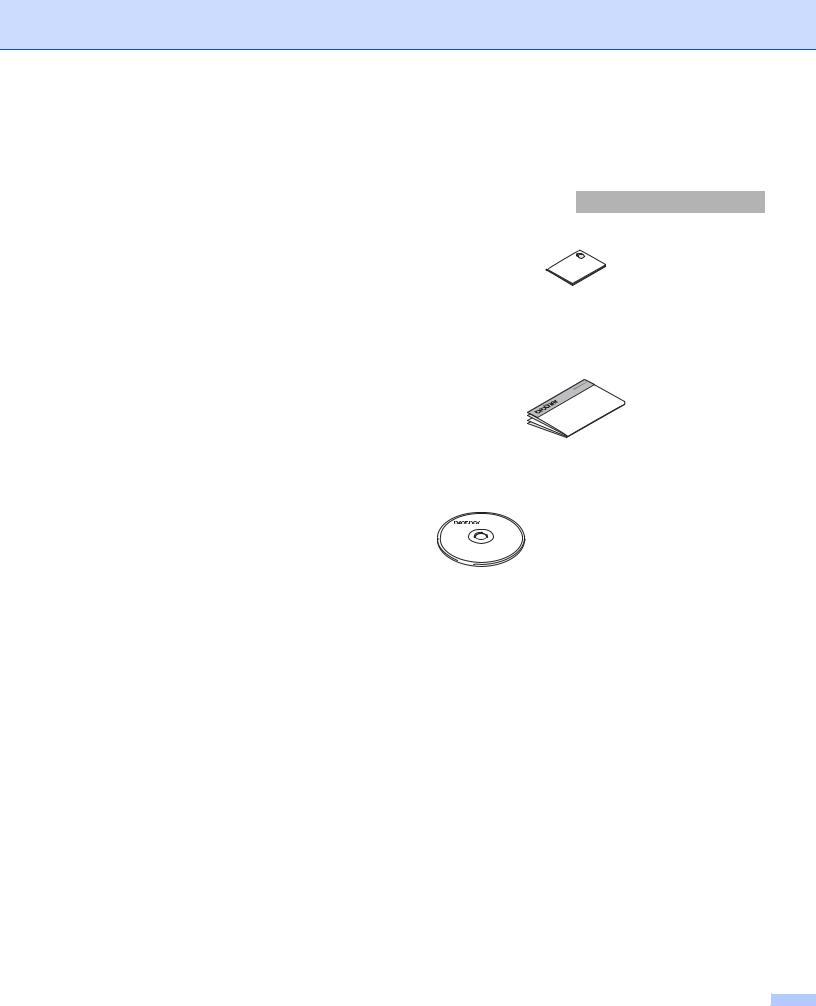
Où trouver les manuels ?
Titre du manuel |
Contenu |
Emplacement |
||
Utilisateurs Windows |
Utilisateurs Macintosh |
|||
|
|
|||
Guide de sécurité du |
Veuillez lire ce guide en |
|
|
|
produit |
premier. Avant de |
|
|
|
|
configurer cet appareil, |
|
|
|
|
veuillez lire les instructions |
|
|
|
|
de sécurité. Consultez ce |
|
|
|
|
guide pour plus |
http://solutions.brother.com/ |
||
|
d’informations sur les |
|||
|
|
|
||
|
marques commerciales et |
|
|
|
|
les restrictions légales. |
|
|
|
|
|
|
|
|
Guide d’installation |
Pour configurer l’appareil |
|
|
|
rapide |
ainsi que pour installer les |
|
|
|
|
pilotes et les logiciels, |
|
|
|
|
conformez-vous aux |
|
|
|
|
instructions correspondant |
|
|
|
|
au système d’exploitation |
http://solutions.brother.com/ |
||
|
et au type de connexion |
|||
|
|
|
||
|
utilisés. |
|
|
|
|
|
|
|
|
Guide de l’utilisateur |
Découvrez les opérations |
|
http://solutions.brother.com/ |
|
|
d’impression, la procédure |
|
|
|
|
de remplacement des |
|
|
|
|
consommables et la |
|
|
|
|
réalisation d’une opération |
|
|
|
|
de maintenance |
http://solutions.brother.com/ |
|
|
|
périodique. Consultez les |
|
|
|
|
conseils en matière de |
|
|
|
|
dépistage des pannes. |
|
|
|
ii |
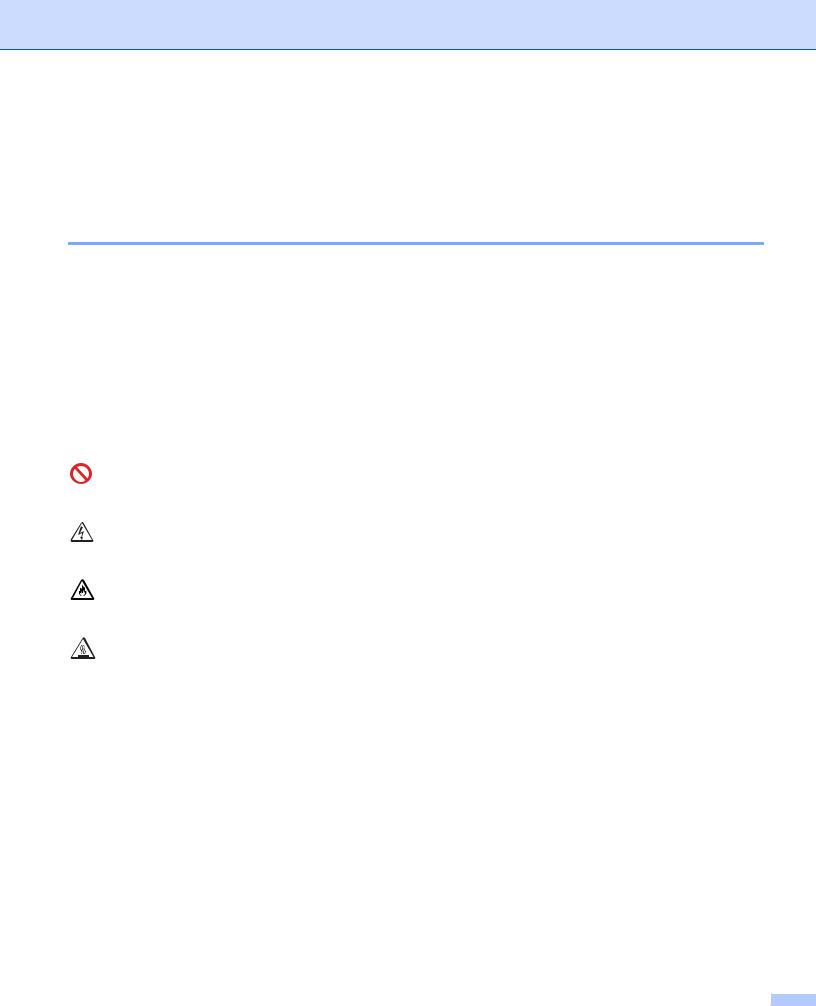
Utilisation de la documentation
Nous vous remercions d'avoir acheté un appareil Brother ! La lecture de la documentation vous permettra de tirer le meilleur parti de votre appareil.
Symboles et conventions utilisés dans la documentation
Les symboles et convenances suivants ont été utilisés tout au long de cette documentation.
 AVERTISSEMENT
AVERTISSEMENT
IMPORTANT
AVERTISSEMENT indique une situation potentiellement dangereuse qui, si elle n'était pas évitée, pourrait aboutir à des blessures graves, voire mortelles.
IMPORTANT indique une situation potentiellement dangereuse qui, si elle n'était pas évitée, pourrait aboutir à des dommages matériels ou à une perte de fonctionnalité du produit.
REMARQUE |
Les notes vous indiquent comment répondre à une situation donnée ou vous |
||
|
|
|
donnent des conseils sur le fonctionnement des options disponibles. |
|
|
|
Les icônes d’interdiction indiquent les actions à éviter. |
|
|
|
Les icônes de risque électrique vous préviennent en cas de possibilité de choc |
|
|
|
électrique. |
|
|
|
Les icônes de risque d’incendie vous préviennent lorsqu’une action peut |
|
|
|
entraîner un incendie. |
|
|
|
|
|
|
|
Les icônes de Haute température vous avertissent de ne pas toucher aux |
|
|
|
parties chaudes de l’appareil. |
Gras |
Les caractères gras identifient les touches du panneau de commande de |
||
|
|
|
l’appareil ou les touches sur l’écran de l’ordinateur. |
Italique |
Les caractères en italique mettent l’accent sur un point important ou vous |
||
|
|
|
renvoient à une rubrique connexe. |
iii
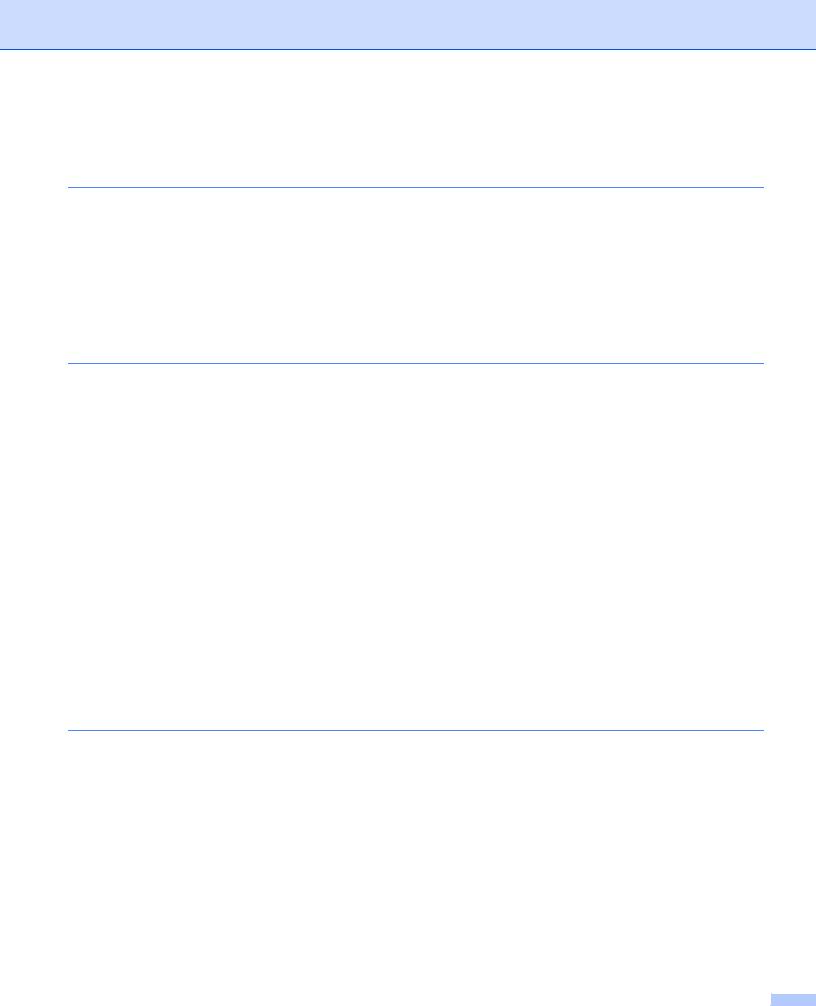
Table des matières |
|
|
1 |
Méthodes d’impression |
1 |
|
A propos de cet appareil............................................................................................................................ |
1 |
|
Présentation de l'appareil .................................................................................................................... |
1 |
|
Papier pris en charge................................................................................................................................. |
2 |
|
Papier et supports d'impression recommandés................................................................................... |
2 |
|
Volume de papier dans le bac à papier ............................................................................................... |
2 |
|
Impression recto-verso .............................................................................................................................. |
3 |
|
Règles à suivre pour l’impression recto-verso..................................................................................... |
3 |
|
Impression recto-verso manuelle ........................................................................................................ |
4 |
2 |
Pilotes et logiciel |
5 |
|
Pilote d'imprimante .................................................................................................................................... |
5 |
|
Impression d’un document .................................................................................................................. |
6 |
|
Paramètres du pilote d’imprimante...................................................................................................... |
7 |
|
Windows® .................................................................................................................................................. |
8 |
|
Accès aux paramètres du pilote d’imprimante..................................................................................... |
8 |
|
Fonctions du pilote d’imprimante Windows® ....................................................................................... |
9 |
|
Onglet Elémentaire............................................................................................................................ |
10 |
|
Onglet Avancé ................................................................................................................................... |
16 |
|
Onglet Profils d'impression................................................................................................................ |
22 |
|
Onglet Paramètres du périphérique .................................................................................................. |
24 |
|
Assistance ......................................................................................................................................... |
25 |
|
Désinstallation du pilote d’imprimante ............................................................................................... |
27 |
|
Status Monitor ................................................................................................................................... |
28 |
|
Macintosh ................................................................................................................................................ |
30 |
|
Fonctions du pilote d'imprimante (Macintosh) ................................................................................... |
30 |
|
Choix des options de mise en page .................................................................................................. |
30 |
|
Suppression du pilote d’imprimante .................................................................................................. |
38 |
|
Status Monitor ................................................................................................................................... |
38 |
|
Logiciel .................................................................................................................................................... |
40 |
|
Console d’imprimante à distance (Windows® uniquement) .............................................................. |
40 |
3 |
Informations générales |
41 |
|
Panneau de commande........................................................................................................................... |
41 |
|
DEL (diodes électroluminescentes)................................................................................................... |
41 |
|
Indications d’appel technicien............................................................................................................ |
45 |
|
Touche de mise sous/hors tension.................................................................................................... |
46 |
|
Imprimer une page Paramètres imprimante ............................................................................................ |
47 |
|
Utilisation de la touche de mise sous/hors tension............................................................................ |
47 |
|
Utilisation du pilote d’imprimante....................................................................................................... |
47 |
|
Fonctions écologiques............................................................................................................................. |
48 |
|
Economie de toner ............................................................................................................................ |
48 |
|
Durée de veille................................................................................................................................... |
48 |
|
Mode veille prolongée ....................................................................................................................... |
48 |
|
Mode extinction ................................................................................................................................. |
49 |
iv
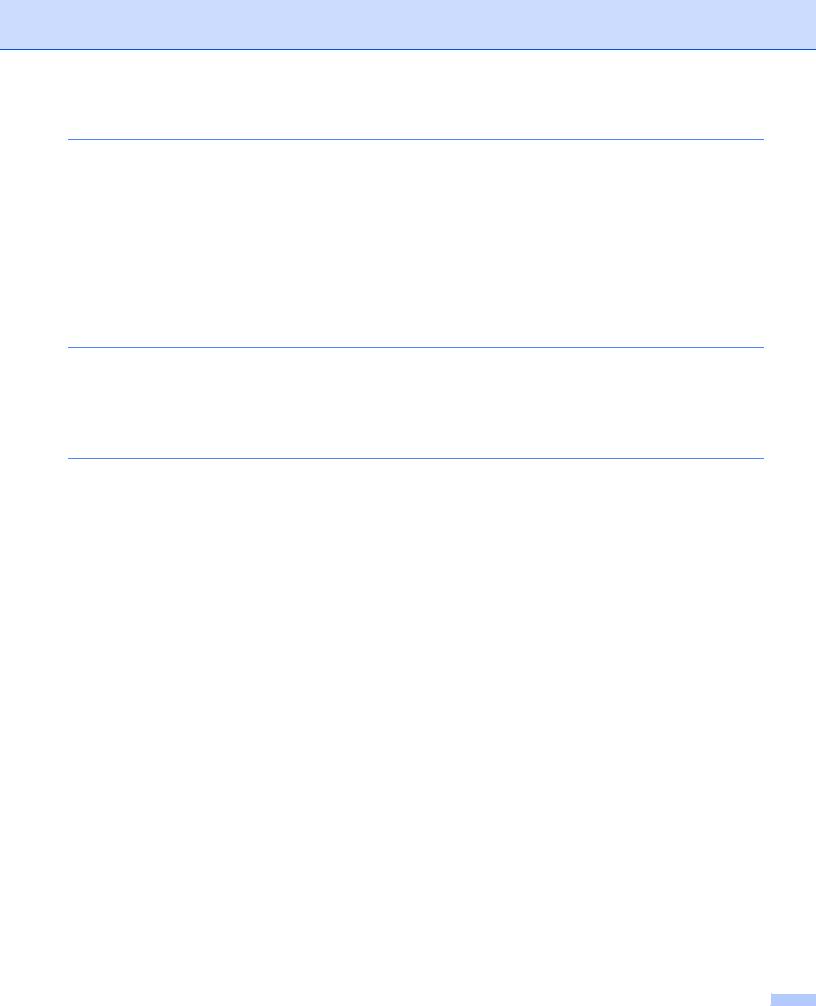
A |
Dépistage des pannes et autres informations |
50 |
|
Consommables........................................................................................................................................ |
50 |
|
Paramètre du toner.................................................................................................................................. |
51 |
|
Identification du problème........................................................................................................................ |
52 |
|
Messages d'erreur dans Status Monitor .................................................................................................. |
53 |
|
Amélioration de la qualité d’impression ................................................................................................... |
54 |
|
Bourrages de papier ................................................................................................................................ |
58 |
|
En cas de problèmes liés à l’appareil ...................................................................................................... |
62 |
|
Nettoyage et vérification de l’appareil...................................................................................................... |
64 |
|
Informations sur l’appareil........................................................................................................................ |
65 |
|
Paramètres par défaut....................................................................................................................... |
65 |
B |
Spécifications |
66 |
|
Généralités .............................................................................................................................................. |
66 |
|
Support d’impression............................................................................................................................... |
68 |
|
Informations importantes pour choisir votre papier.................................................................................. |
69 |
|
Imprimante............................................................................................................................................... |
70 |
C |
Index |
71 |
v |
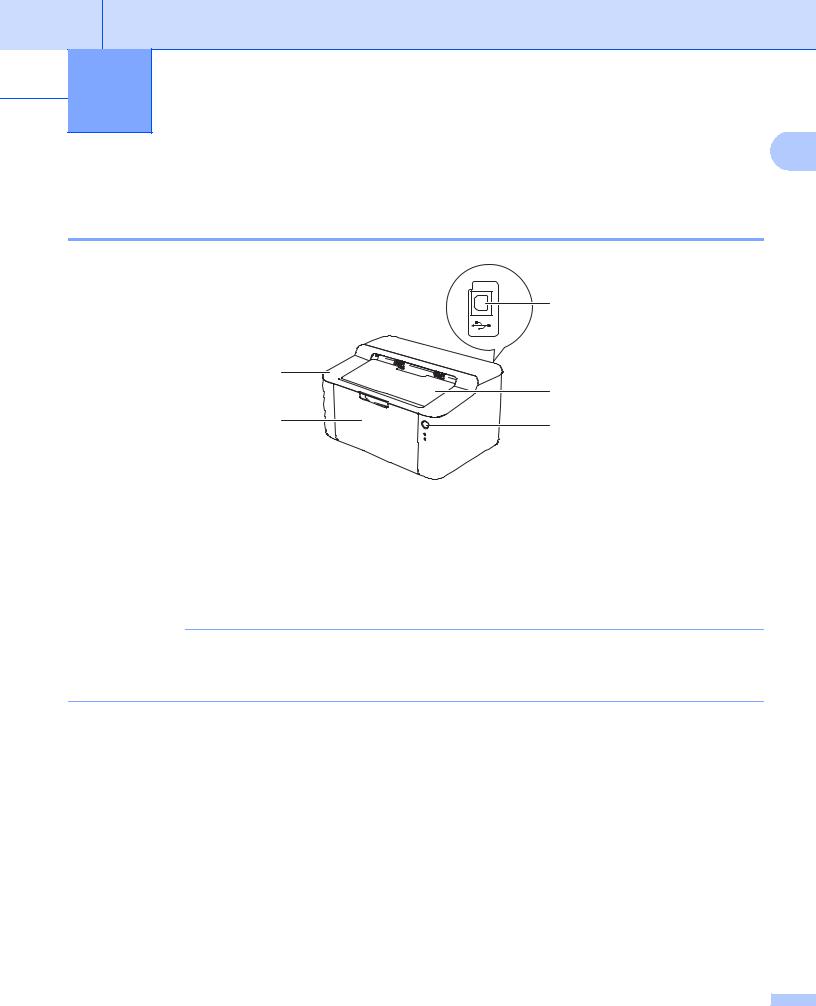
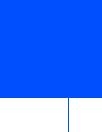 1 Méthodes d’impression
1 Méthodes d’impression
1
A propos de cet appareil
Présentation de l'appareil
5
1
3
4 |
2 |
1Capot supérieur
2Panneau de commande
3Rabat de support du bac de sortie face imprimée dessous (rabat de support)
4Bac à papier
5Port USB
REMARQUE
Pour plus de détails sur la façon dont les témoins lumineux indiquent l'état de l'appareil, voir DEL (diodes électroluminescentes) uu page 41. Pour connaître les fonctions de la touche de mise sous/hors tension, voir Touche de mise sous/hors tension uu page 46.
1 |
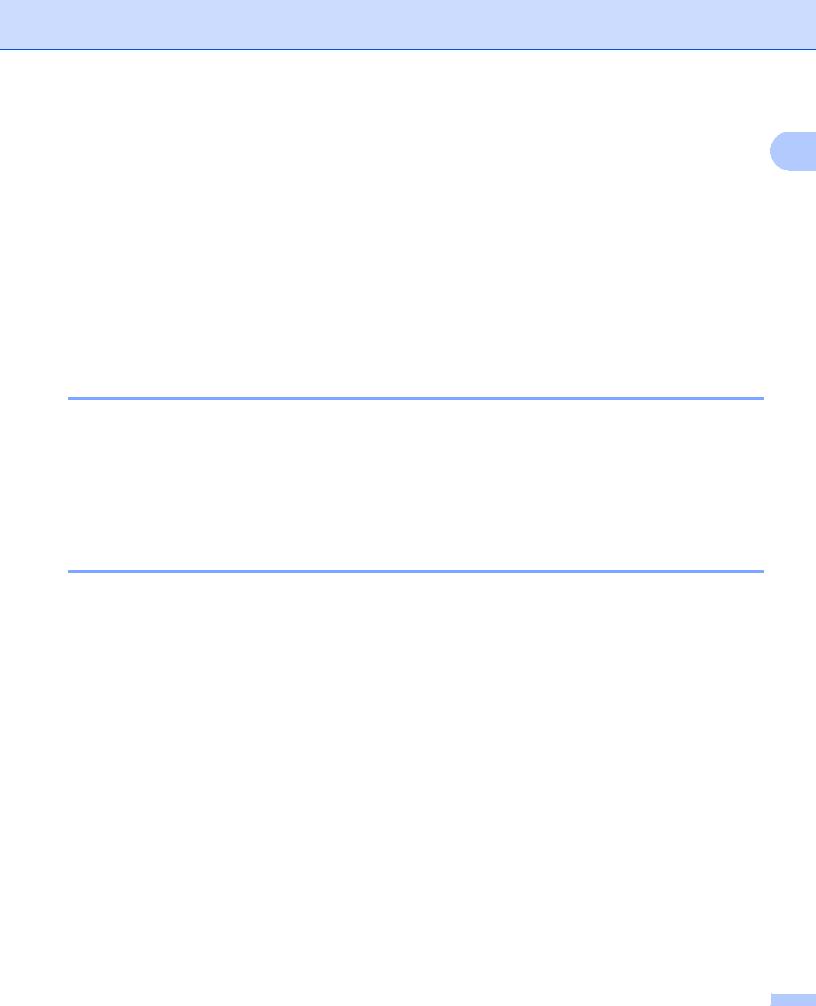
Méthodes d’impression
Papier pris en charge
1
La qualité d’impression peut varier selon le type de papier utilisé. Pour obtenir des résultats optimaux, suivez les instructions ci-dessous :
NE CHARGEZ PAS différents types de papiers simultanément dans le bac pour ne pas provoquer des bourrages ou des problèmes d’alimentation.
Pour une impression correcte, vous devez impérativement sélectionner dans votre application logicielle le format de papier correspondant au format du papier placé dans le bac.
Evitez de toucher la surface de papier imprimée juste après l’impression.
Avant d’acheter d’importantes quantités de papier, il est conseillé de procéder à des essais pour vérifier qu’il convient.
Papier et supports d'impression recommandés
Type de papier |
Composant |
Papier ordinaire |
Xerox Premier TCF 80 g/m2 |
|
Xerox Business 80 g/m2 |
Papier recyclé |
Xerox Recycled Supreme 80 g/m2 |
Volume de papier dans le bac à papier
Format du papier |
Types de papier |
Nombre de feuilles |
Grammage du papier |
A4, Letter, Legal, Folio 1 |
Papier ordinaire et papier |
Jusqu'à 150 feuilles |
65 à 105 g/m2 |
|
recyclé |
(80 g/m2) |
|
1 Le format folio fait 215,9 mm x 330,2 mm.
2 |
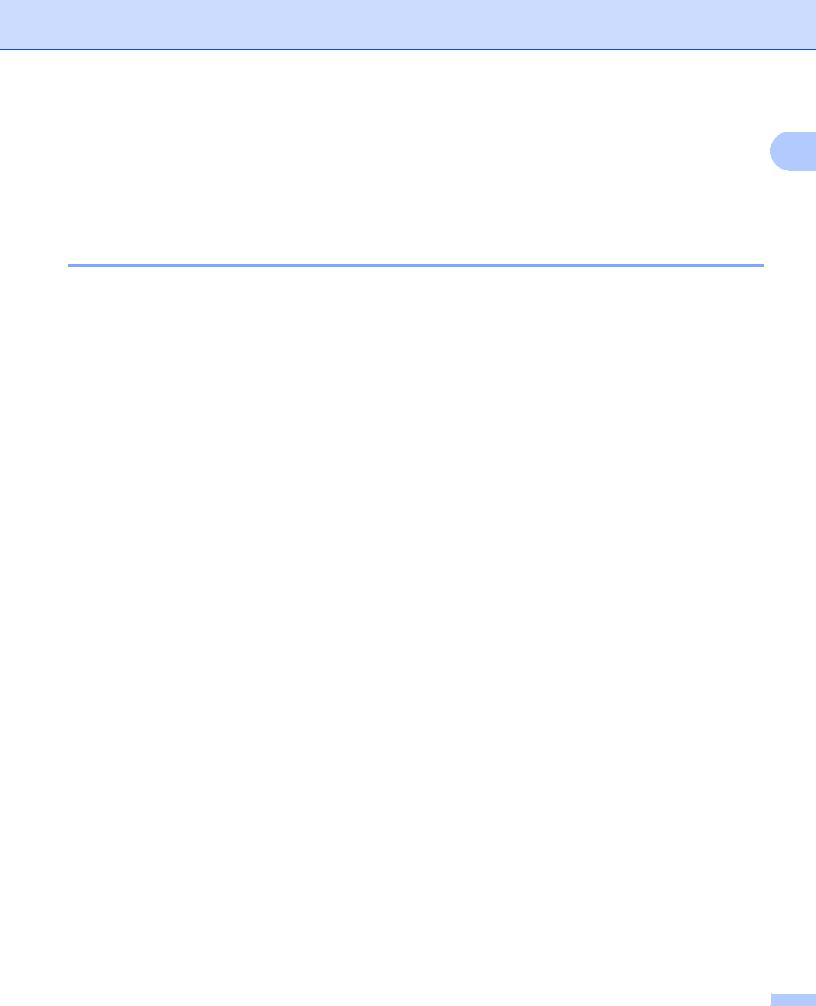
Méthodes d’impression
Impression recto-verso
1
Les pilotes d’imprimante fournis gèrent tous l'impression recto-verso. Pour obtenir des informations
complémentaires sur le choix des paramètres, voir Recto verso/Livret uu page 12 pour Windows® et
Impression recto-verso uu page 37 pour Macintosh.
Règles à suivre pour l’impression recto-verso
Si le papier est trop fin, il risque de se froisser.
Si le papier est gondolé, aplatissez-le et remettez-le dans le bac à papier. Si le papier gondole encore, remplacez-le.
Si le papier ne s'alimente pas correctement, il gondole peut-être. Retirez le papier et aplatissez-le. Si le papier gondole encore, remplacez-le.
Lorsque vous utilisez le mode d'impression recto-verso manuel, des bourrages sont possibles et la qualité d'impression peut être mauvaise. (En cas de bourrage, consultez la rubrique Bourrages de papier
uu page 58. Si vous avez un problème de qualité d’impression, consultez la rubrique Amélioration de la qualité d’impression uu page 54.)
3 |
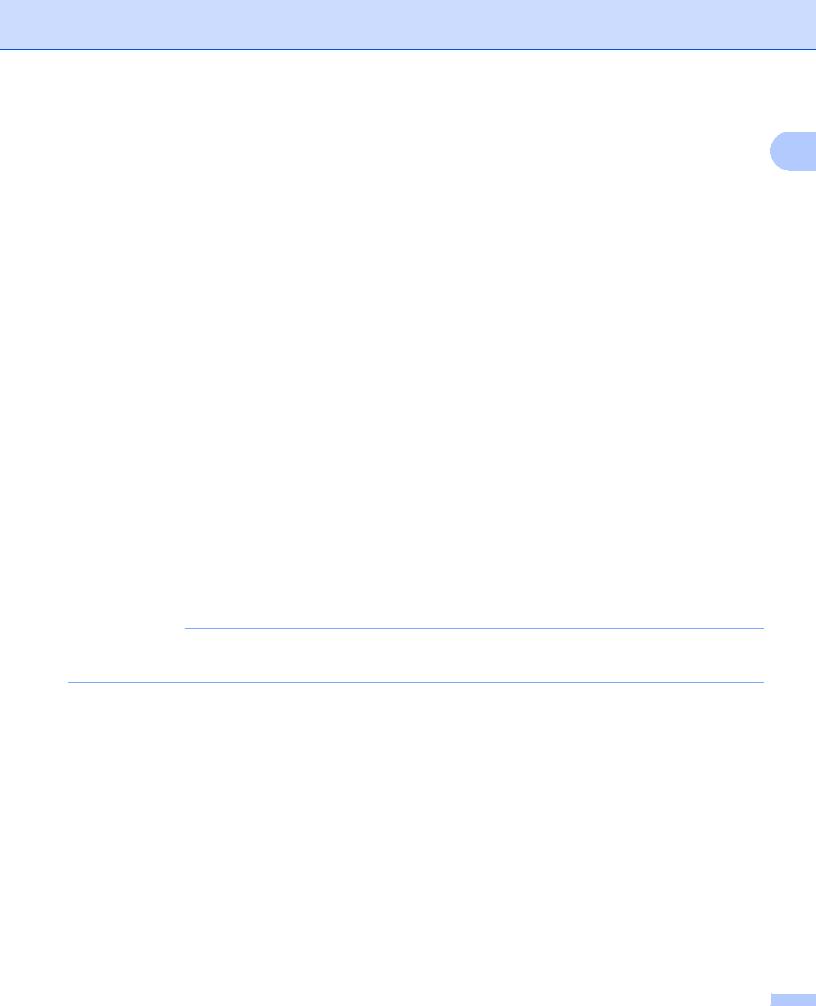
Méthodes d’impression
Impression recto-verso manuelle
|
1 |
|
Si vous utilisez le pilote d’imprimante Macintosh, consultez la rubrique Impression recto-verso manuelle |
||
|
||
uu page 37. |
|
Impression recto-verso manuelle avec le pilote d'imprimante Windows®
a Choisissez les paramètres suivants dans les différents menus déroulants du pilote d'imprimante.
Format papier
Vous pouvez employer tous les formats de papier spécifiés pour le bac que vous utilisez.
Type de support
Vous pouvez employer tous les types de support spécifiés pour le bac que vous utilisez.
Recto verso/Livret
Sélectionnez Recto verso (manuel).
Type de recto verso dans Paramètres recto verso
Vous disposez de quatre options correspondant à chaque orientation. (Voir Recto verso/Livret uu page 12.)
Marge de reliure dans Paramètres recto verso
Vous pouvez spécifier le décalage de reliure. (Voir Recto verso/Livret uu page 12.) Pour tout autre paramètre, voir Pilotes et logiciel au chapitre 2.
b Envoyez les données d’impression à l’appareil. L'appareil imprime toutes les pages paires sur une face du papier. Ensuite, le pilote Windows® vous invite (par le biais d'un message contextuel) à réinsérer les feuilles afin d'imprimer les pages impaires.
REMARQUE
Avant de réinsérer les feuilles, aplatissez-les. Sinon, vous risquez de provoquer un bourrage. L'utilisation de papier très fin ou très épais est déconseillée.
4 |

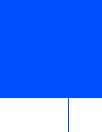 2 Pilotes et logiciel
2 Pilotes et logiciel
Pilote d'imprimante
2
Un pilote d’imprimante est un logiciel qui convertit les données au format utilisé par l’ordinateur en un format qui convient à une imprimante spécifique. En principe, ce format est le format PDL (Page Description
Language).
Les pilotes d'imprimante pour les versions prises en charge de Windows® ou de Macintosh se trouvent respectivement sur le CD-ROM fourni ou sur le site Web Brother Solutions Center à l'adresse http://solutions.brother.com/. Veuillez installer les pilotes en suivant les instructions du Guide d’installation rapide. Vous pouvez également télécharger la toute dernière version des pilotes d'imprimante en vous rendant sur le site Web Brother Solutions Center à l'adresse suivante :
http://solutions.brother.com/
Pour Windows®
Pilote d’imprimante Windows® (le pilote d’imprimante le mieux adapté à ce produit)
Pour Macintosh
Pilote d’imprimante Macintosh (le pilote d’imprimante le mieux adapté à ce produit)
Pour Linux® 1 2
Pilote d’imprimante LPR
Pilote d’imprimante CUPS
1Pour de plus amples informations et pour télécharger le pilote d'imprimante pour Linux, visitez la page de votre modèle à l'adresse http://solutions.brother.com/ ou suivez le lien sur le CD-ROM fourni.
2En fonction des distributions Linux, il se peut que le pilote ne soit pas disponible ou qu’il devienne disponible après la première édition de votre modèle.
5 |
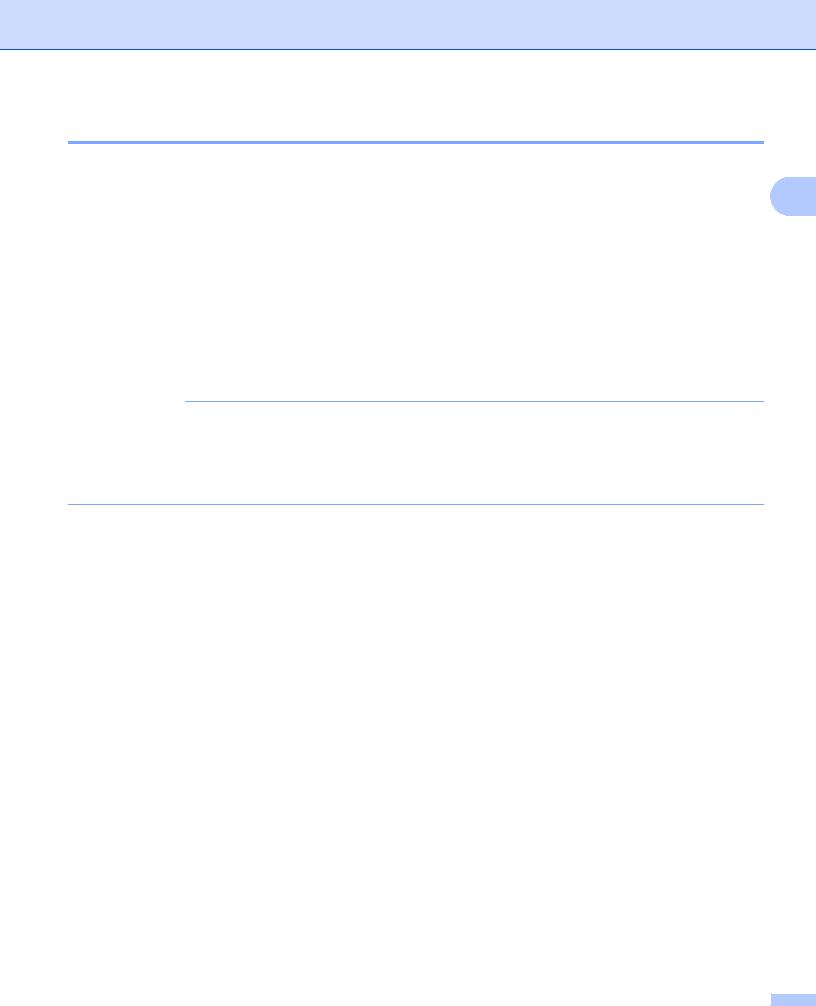
Pilotes et logiciel
Impression d’un document
Lorsque l’appareil reçoit les données envoyées par votre ordinateur, il commence l’impression en saisissant |
|
une feuille dans le bac à papier. Le bac à papier peut alimenter l'appareil en papier ordinaire ou en papier |
2 |
recyclé. (Voir Volume de papier dans le bac à papier uu page 2.) |
a Dans votre application, choisissez la commande Imprimer.
Si d'autres pilotes d'imprimante sont installés sur votre ordinateur, choisissez Brother HL-XXXX series (où XXXX correspond au nom de votre modèle) comme pilote d'imprimante dans le menu Imprimer ou Paramètres d'impression dans votre application logicielle, puis cliquez sur OK ou Imprimer pour lancer l'impression.
b L’ordinateur envoie les données à l’appareil. La DEL Prêt ( ) clignote.
) clignote.
c Une fois toutes les données imprimées, la DEL Prêt ( ) arrête de clignoter.
) arrête de clignoter.
REMARQUE
•Vous pouvez choisir le format et l’orientation du papier dans l’application.
•Si l’application ne prend pas en charge votre format de papier personnalisé, choisissez le format de papier supérieur suivant.
•Réglez ensuite la zone d’impression en modifiant les marges droite et gauche dans l’application.
6 |
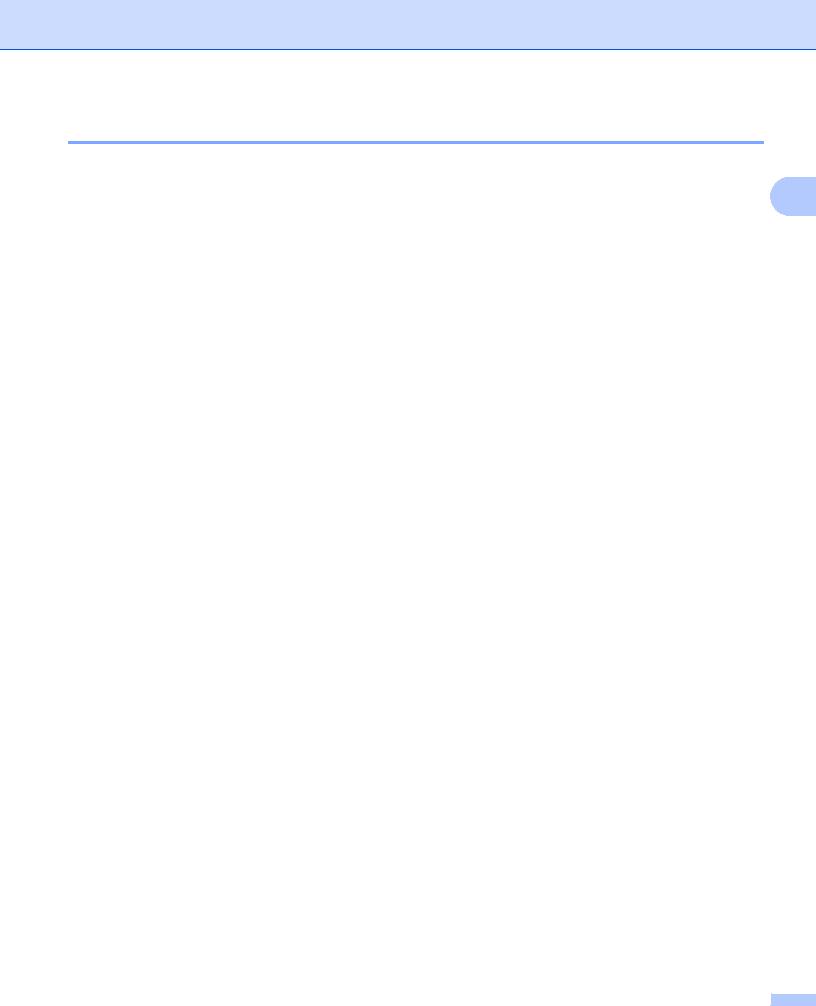
Pilotes et logiciel
Paramètres du pilote d’imprimante
Si vous imprimez depuis votre ordinateur, vous pouvez changer les paramètres d’impression suivants :
Format papier 2 Orientation
Copies
Type de support
Qualité d’impression
Paramètres d’impression
Imp. multi-pages
Recto verso/Livret
Aperçu avant impression
Mise à l’échelle
Impression inversée
Utiliser filigrane
Impression En-tête/Bas de page
Mode économie
Administrateur
Réglage densité
Amélioration de l’impression
Ignorer les pages vierges
Imprimer le test en noir
Profils d'impression
7 |
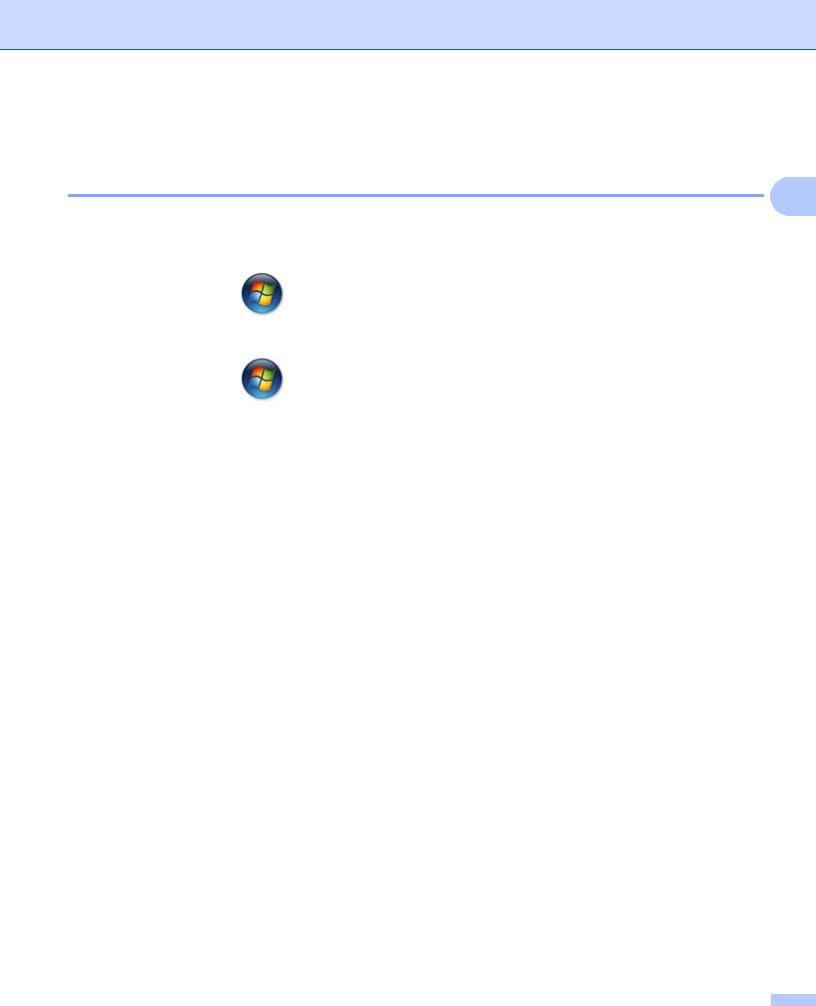
Pilotes et logiciel
Windows®
Accès aux paramètres du pilote d’imprimante
2
a (Pour Windows® XP et Windows Server® 2003)
Cliquez sur démarrer, puis sur Imprimantes et télécopieurs. (Pour Windows Vista® et Windows Server® 2008)
Cliquez sur le bouton (Démarrer), sur Panneau de configuration, sur Matériel et audio, puis
sur Imprimantes.
(Pour Windows® 7 et Windows Server® 2008 R2)
Cliquez sur le bouton (Démarrer), puis sur Périphériques et imprimantes.
(Pour Windows® 8)
Placez le curseur de la souris en bas à droite du bureau. Quand la barre de menus s'affiche, cliquez sur
Paramètres, puis sur Panneau de configuration. Dans le groupe Matériel et audio, cliquez sur Afficher les périphériques et imprimantes.
(Pour Windows Server® 2012)
Placez le curseur de la souris en bas à droite du bureau. Quand la barre de menus s'affiche, cliquez sur
Paramètres, puis sur Panneau de configuration. Dans le groupe Matériel, cliquez sur Afficher les périphériques et imprimantes.
b (Pour Windows® XP, Windows Server® 2003, Windows Vista® et Windows Server® 2008)
Cliquez avec le bouton droit sur l'icône Brother HL-XXXX series (où XXXX est le nom de votre modèle) et sélectionnez l'option Propriétés. Si les options de pilote d'imprimante s'affichent, sélectionnez votre pilote d'imprimante.
(Pour Windows® 7, Windows Server® 2008 R2, Windows® 8 et Windows Server® 2012)
Cliquez avec le bouton droit sur l'icône Brother HL-XXXX series (où XXXX est le nom de votre modèle) et sélectionnez l'option Printer Propriétés. Si les options de pilote d'imprimante s'affichent, sélectionnez votre pilote d'imprimante.
c Choisissez l’onglet Général, puis cliquez sur Préférences... (Options d’impression...).
8 |
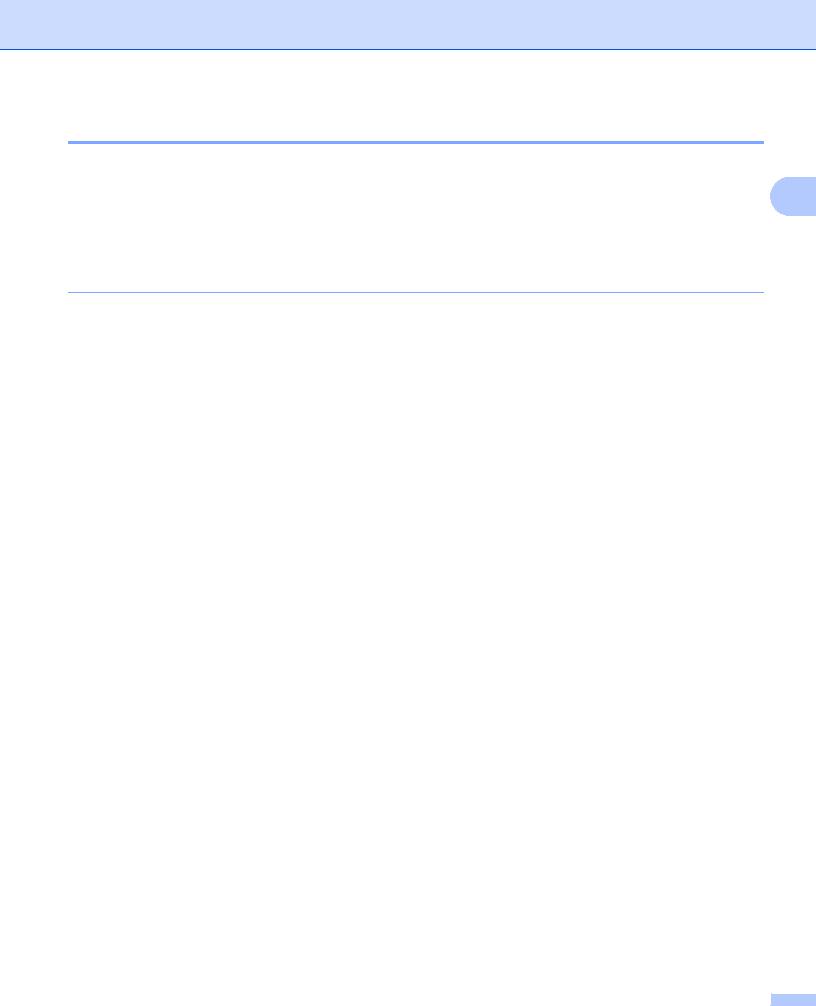
Pilotes et logiciel
Fonctions du pilote d’imprimante Windows®
Pour obtenir de plus amples détails, consultez l’Aide du pilote d’imprimante.
REMARQUE |
|
2 |
|
•Les écrans de cette section concernent Windows® 7. Les écrans affichés sur votre ordinateur dépendent de votre système d'exploitation.
•Pour accéder aux paramètres du pilote d’imprimante, voir Accès aux paramètres du pilote d’imprimante uu page 8.
9 |

Pilotes et logiciel
Onglet Elémentaire
Vous pouvez également modifier les paramètres de Mise en page en cliquant sur l’illustration dans la partie
gauche de l’onglet Elémentaire.
2
1
3
2
4
a Définissez les paramètres Format papier, Orientation, Copies, Type de support, Qualité d’impression et Paramètres d’impression (1).
b c d
Choisissez Imp. multi-pages et Recto verso/Livret (2).
Vérifiez vos paramètres actuels dans la fenêtre (3).
Cliquez sur OK pour appliquer les paramètres choisis.
Pour rétablir les paramètres par défaut, cliquez sur Défaut, puis sur OK.
REMARQUE
Si vous souhaitez afficher l'aperçu avant impression de votre document, cochez la case Aperçu avant impression (4).
Format papier
Dans le menu déroulant, choisissez le format de papier que vous souhaitez utiliser.
10
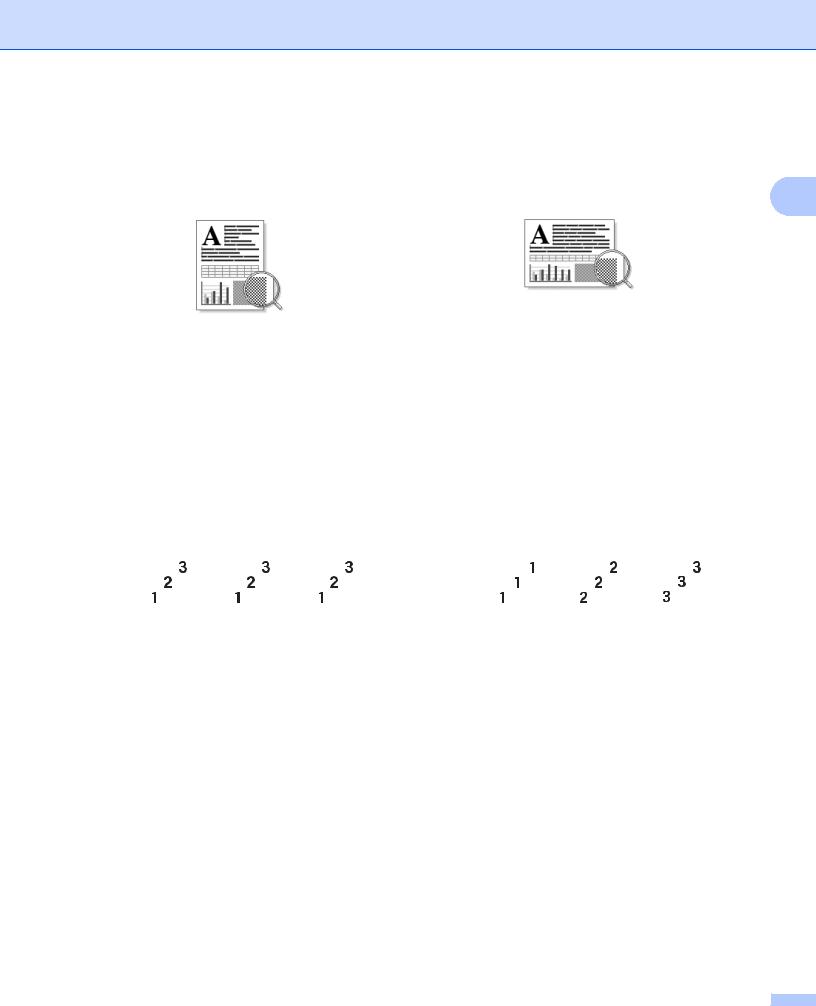
Pilotes et logiciel
Orientation
L’orientation détermine la disposition d’impression de votre document (Portrait ou Paysage).
Portrait (Vertical) |
Paysage (Horizontal) |
|
2 |
|
|
||
|
|
|
|
Copies
Le réglage Copies permet de définir le nombre de copies qui sera imprimé.
Trier
Si la case Trier est cochée, une copie complète de votre document sera imprimée puis répétée pour le nombre de copies sélectionné. Sinon, chaque page sera imprimée pour toutes les copies sélectionnées avant l’impression de la page suivante du document.
Trier sélectionné |
|
|
|
|
|
|
|
Trier non sélectionné |
|
|
|
||||||||||||||||||
|
|
|
|
|
|
|
|
|
|
|
|
|
|
|
|
|
|
|
|
|
|
|
|
|
|
|
|
|
|
|
|
|
|
|
|
|
|
|
|
|
|
|
|
|
|
|
|
|
|
|
|
|
|
|
|
|
|
|
|
|
|
|
|
|
|
|
|
|
|
|
|
|
|
|
|
|
|
|
|
|
|
|
|
|
|
|
|
|
|
|
|
|
|
|
|
|
|
|
|
|
|
|
|
|
|
|
|
|
|
|
|
|
|
|
|
|
|
|
|
|
|
|
|
|
|
|
|
|
|
|
|
|
|
|
|
|
|
|
|
|
|
|
|
|
|
|
|
|
|
|
|
|
|
|
|
|
|
|
|
|
|
|
|
|
|
|
|
|
|
|
|
|
|
|
|
|
|
|
|
Type de support
Vous pouvez utiliser les types de support ci-après avec votre appareil. Pour obtenir une qualité d’impression optimale, veillez à choisir le type de support que vous souhaitez utiliser.
Papier ordinaire
Papier recyclé
Qualité d'impression
Vous pouvez choisir la qualité d'impression comme suit.
Brouillon
Normal
Fin
11
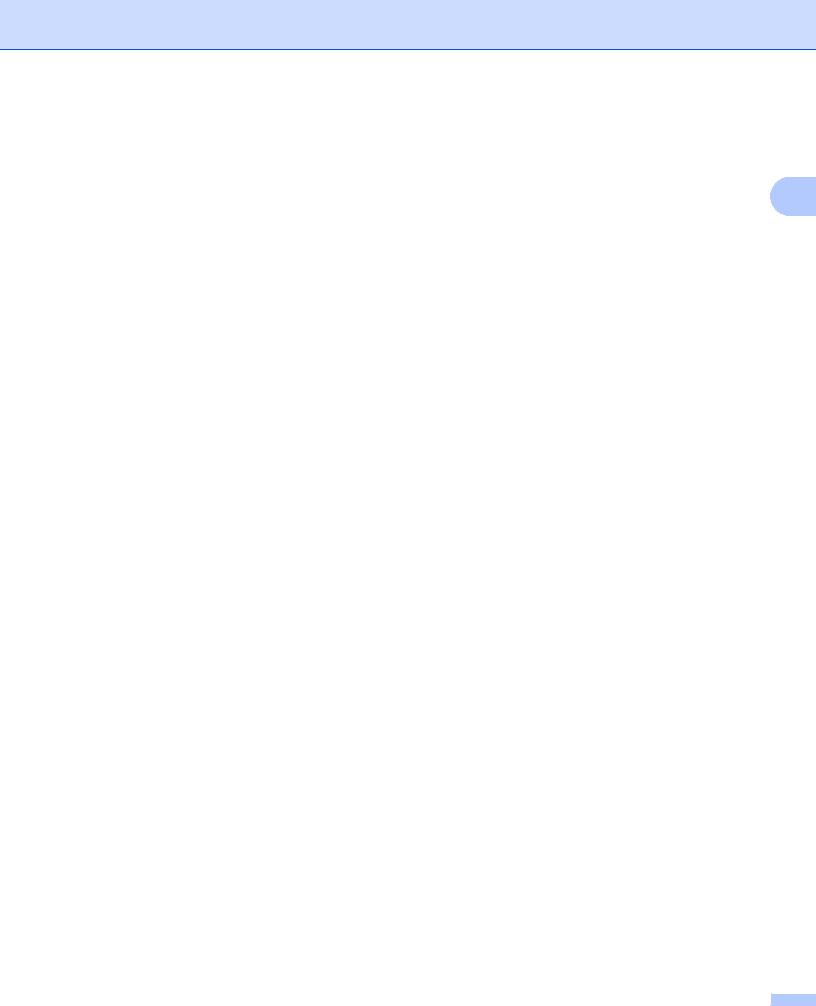
Pilotes et logiciel
Paramètres d’impression
Vous pouvez changer les paramètres d’impression comme suit :
Graphiques
Il s’agit du meilleur mode d’impression pour les documents contenant des graphiques. |
2 |
Texte
Il s’agit du meilleur mode d’impression pour les documents texte.
Manuel(le)
Vous pouvez modifier les paramètres manuellement en choisissant Manuel(le) et en cliquant sur le bouton Paramètres manuels.... Vous pouvez ajuster la luminosité, le contraste et d’autres paramètres.
Imp. multi-pages
L’option multi-pages permet de réduire la taille de l’image d’une page pour imprimer ainsi plusieurs pages sur une feuille de papier ou d’agrandir la taille de l’image pour imprimer une page sur plusieurs feuilles de papier.
Ordre des pages
Si vous sélectionnez l'option N en 1, vous pouvez choisir l'ordre des pages dans la liste déroulante.
Bordure
Quand vous imprimez plusieurs pages sur une feuille avec l'option Imp. multi-pages, vous pouvez choisir d'avoir une bordure en trait plein, une bordure en trait discontinu ou aucune bordure autour de chaque page de la feuille.
Imprimer une ligne en pointillés
Si vous sélectionnez l'option 1 page sur NxN feuilles, vous pouvez sélectionner l'option
Imprimer une ligne en pointillés. Cette option vous permet d'imprimer une ligne de découpe estompée autour de la zone imprimable.
Recto verso/Livret
Cette fonction vous permet d'imprimer un livret ou d'effectuer une impression recto-verso.
Sans
Cette option désactive l'impression recto-verso.
Recto verso (manuel)
Utilisez cette option quand vous souhaitez imprimer recto-verso.
•Recto verso (manuel)
L’appareil imprime toutes les pages paires en premier. Ensuite, l'imprimante s'arrête et le pilote vous donne les consignes requises pour réinsérer le papier. Quand vous cliquez sur OK, les pages impaires s’impriment.
Si vous choisissez Recto verso (manuel), le bouton Paramètres recto verso... peut être sélectionné. Vous pouvez définir les paramètres suivants dans la boîte de dialogue Paramètres recto verso.
12
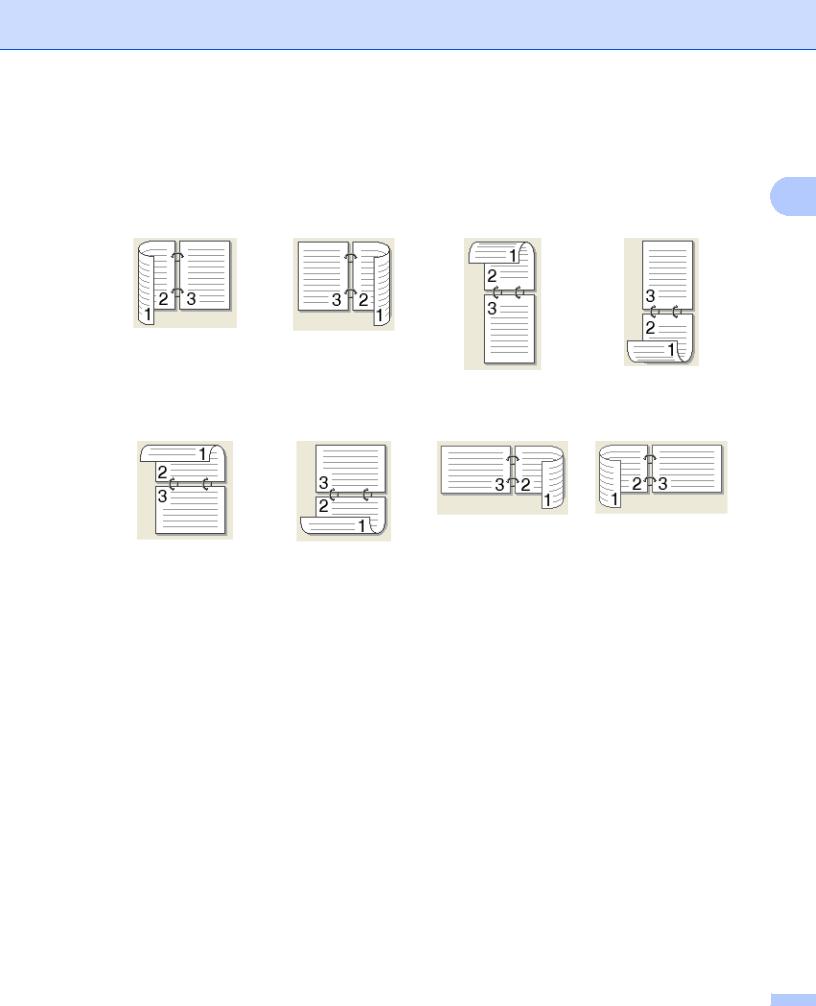
Pilotes et logiciel
•Type de recto verso
Chaque orientation propose quatre types de reliure différents en mode recto-verso manuel.
Portrait |
|
|
2 |
|
Bord long (gauche) |
Bord long (droite) |
Bord court (haut) |
||
Bord court (bas) |
Paysage |
|
|
|
Bord long (haut) |
Bord long (bas) |
Bord court (droite) |
Bord court (gauche) |
•Marge de reliure
Si vous cochez la case Marge de reliure, vous pouvez aussi spécifier le décalage de reliure en pouces ou en millimètres.
Livret (manuel)
Utilisez cette option pour effectuer une impression recto-verso au format livret ; le document sera organisé en respectant les numéros de page et vous pourrez plier le document en son centre sans avoir à modifier l'ordre des numéros de page.
•Livret (manuel)
L’appareil imprime toutes les pages paires en premier. Ensuite, l'imprimante s'arrête et le pilote vous donne les consignes requises pour réinstaller le papier. Quand vous cliquez sur OK, les pages impaires s’impriment.
Si vous choisissez Livret (manuel), le bouton Paramètres recto verso... peut être sélectionné. Vous pouvez définir les paramètres suivants dans la boîte de dialogue Paramètres recto verso.
13
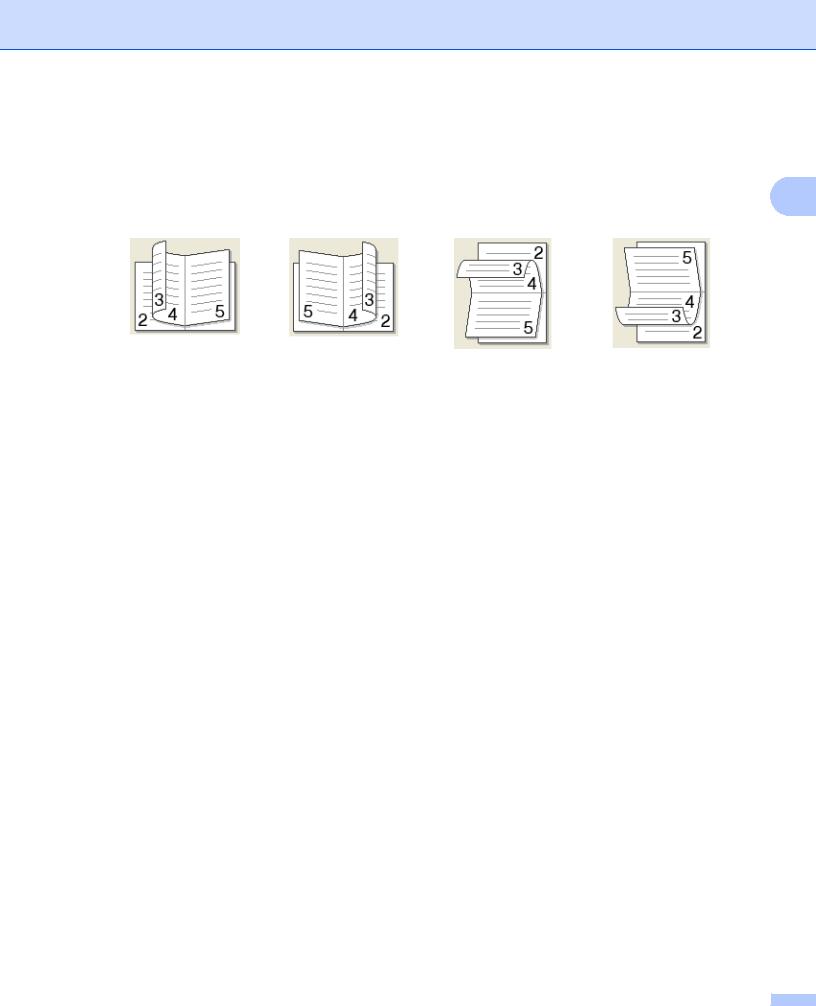
Pilotes et logiciel
•Type de recto verso
Chaque orientation propose deux types de reliure différents en mode recto-verso manuel.
Portrait |
|
Paysage |
2 |
|
Reliure gauche |
Reliure droite |
Reliure en haut |
||
Reliure en bas |
•Méthode d’impression de livret
Si vous sélectionnez Diviser en jeux :
Cette option permet d'imprimer l'intégralité du livret sous la forme de jeux de livrets isolés de taille réduite. Vous pouvez toujours plier les jeux de livrets isolés de taille réduite en leur centre sans avoir à modifier l'ordre des numéros de page. Vous pouvez spécifier le nombre de feuilles contenues dans chaque jeu de livrets de taille réduite (entre 1 et 15). Cette option peut être utile lors du pliage d'un livret imprimé possédant un nombre de pages élevé.
•Marge de reliure
Si vous cochez la case Marge de reliure, vous pouvez aussi spécifier le décalage de reliure en pouces ou en millimètres.
14
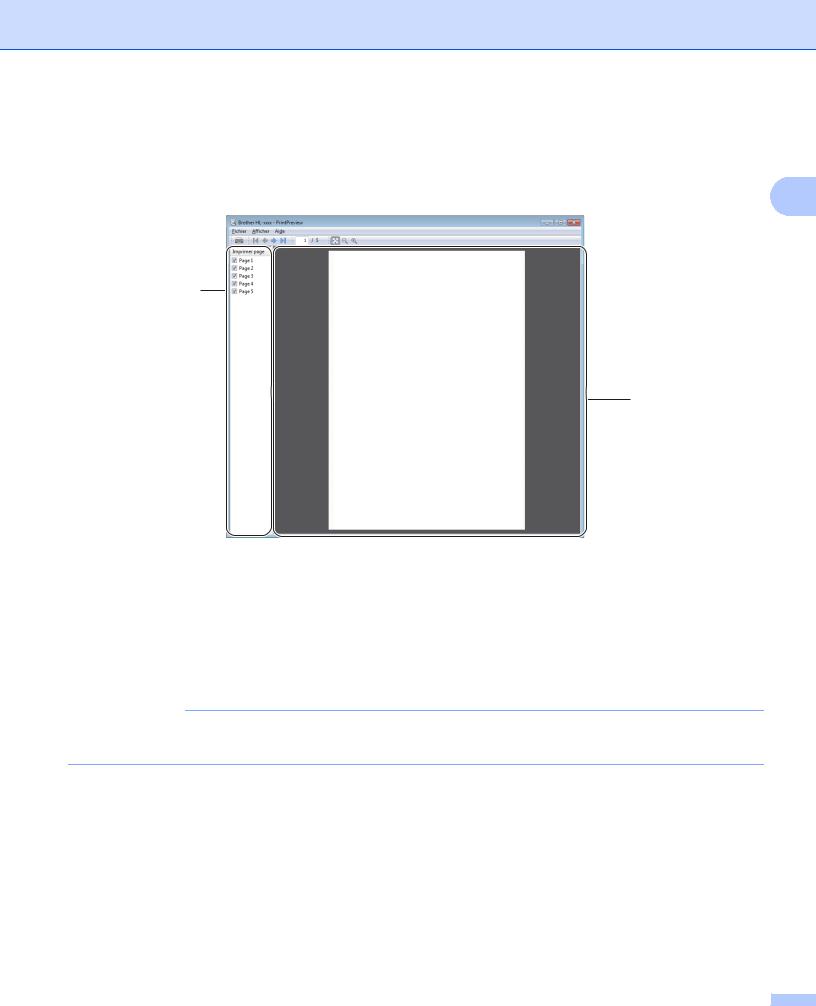
Pilotes et logiciel
Aperçu avant impression
Vous pouvez afficher l'aperçu avant impression d'un document. Si vous cochez la case Aperçu avant |
|
impression, la fenêtre de visualisation de l'aperçu avant impression s'ouvre avant le lancement de |
|
l'impression. |
2 |
|
1
2
1Zone Liste des pages
La zone Liste des pages affiche le numéro des pages qui vont être imprimées. Si vous choisissez une page dans cette liste, l'aperçu des résultats d'impression de cette page s'affiche dans la zone Aperçu. Si vous ne voulez pas imprimer une page, décochez la case correspondante.
2Zone Aperçu
La zone Aperçu affiche l'aperçu des résultats d'impression des pages choisies dans la zone Liste des pages.
REMARQUE
Si vous avez sélectionné Recto verso (manuel) ou Livret (manuel) dans les paramètres du pilote d'imprimante, vous ne pouvez pas utiliser la fonction d'aperçu avant impression.
15
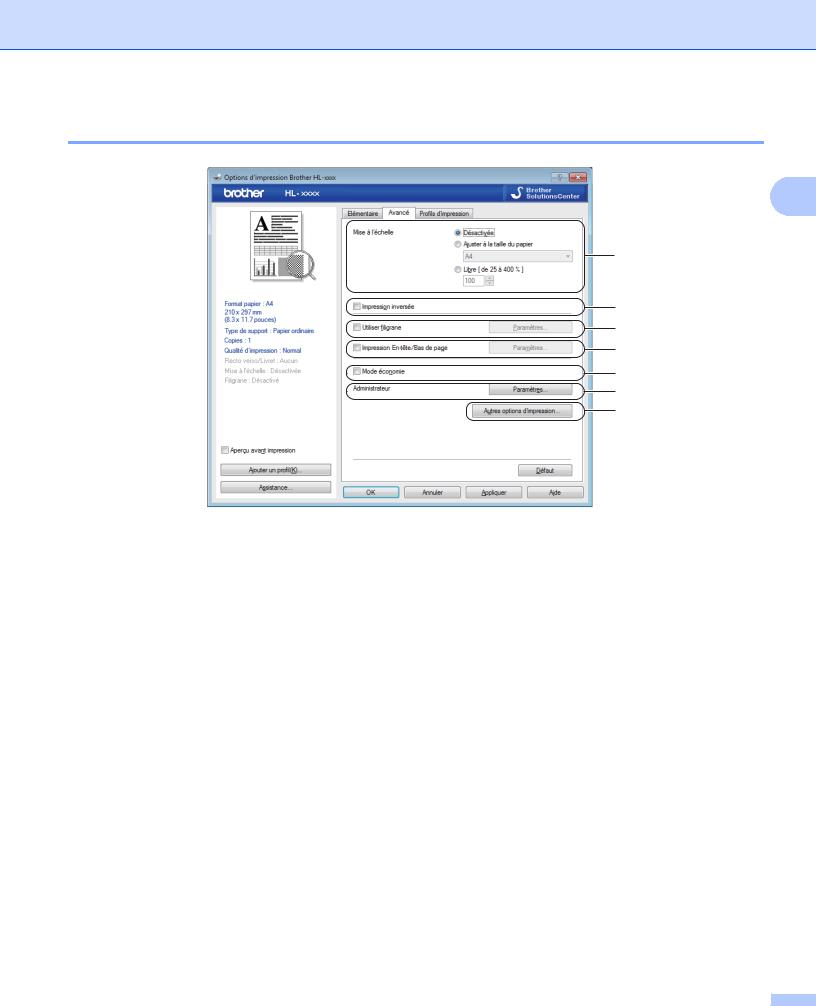
Pilotes et logiciel
Onglet Avancé
2
1
2
3
4
5
6
7
Modifiez les options qui s’affichent sous l’onglet en effectuant l’une des sélections suivantes :
Mise à l’échelle (1)
Impression inversée (2)
Utiliser filigrane (3)
Impression En-tête/Bas de page (4)
Mode économie (5)
Administrateur (6)
Autres options d’impression... (7)
Mise à l’échelle
Vous pouvez changer la mise à l’échelle de l’impression.
Impression inversée
Cochez Impression inversée pour inverser les données de haut en bas.
Utiliser le filigrane
Vous pouvez insérer un logo ou du texte en filigrane dans votre document. Vous pouvez choisir l’un des filigranes prédéfinis ou un fichier bitmap ou texte que vous avez créé. Cochez Utiliser filigrane, puis cliquez sur le bouton Paramètres....
16
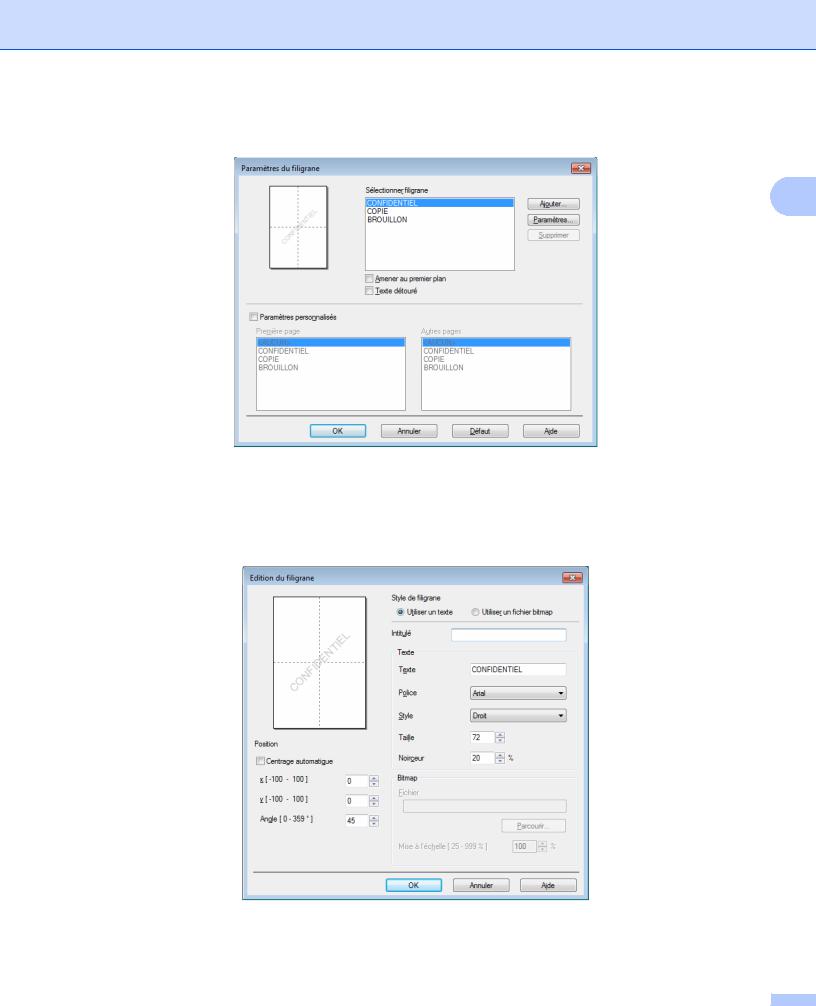
Pilotes et logiciel
Paramètres du filigrane
2
Sélectionner filigrane
Choisissez le filigrane à utiliser.
Pour créer un filigrane original, cliquez sur le bouton Ajouter pour ajouter les paramètres du filigrane, puis choisissez Utiliser un texte ou Utiliser un fichier bitmap dans la section Style de filigrane.
17
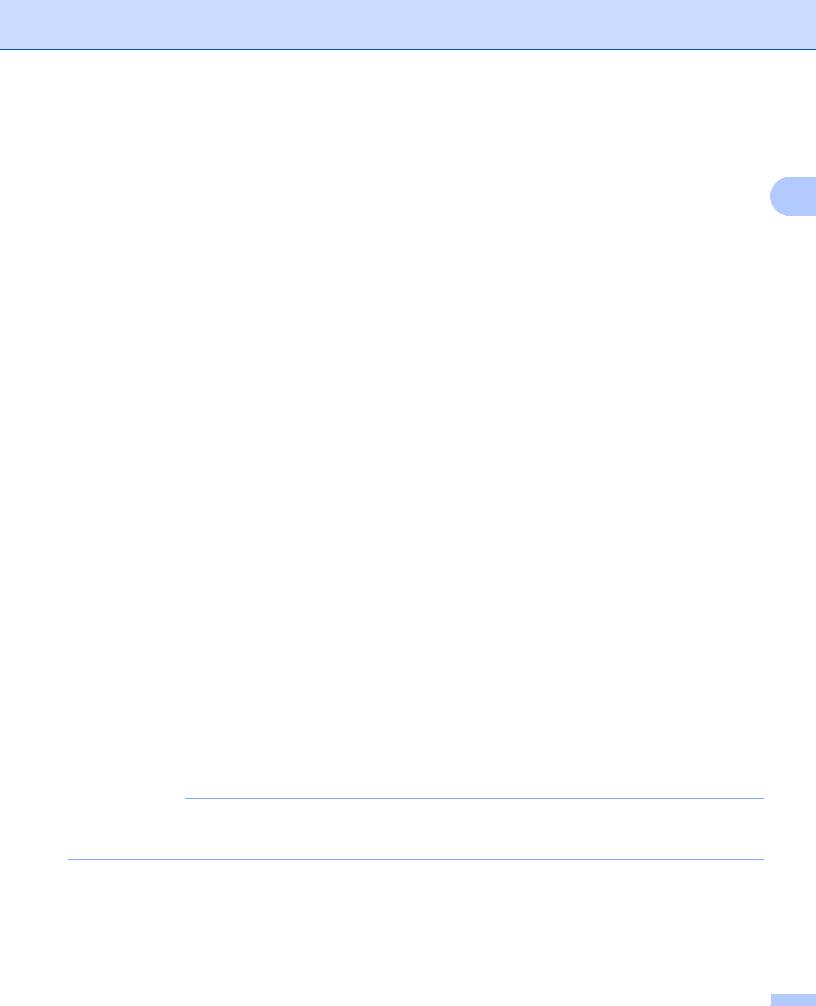
Pilotes et logiciel
•Intitulé
Entrez un titre approprié dans le champ.
•Texte
Saisissez le texte de votre filigrane dans la zone Texte, puis choisissez la valeur des paramètres |
2 |
Police, Style, Taille et Noirceur. |
|
•Bitmap
Entrez le nom de fichier et l’emplacement de l’image bitmap dans la zone Fichier ou cliquez sur Parcourir... pour rechercher l’emplacement du fichier. Vous pouvez également définir la taille de la mise à l’échelle de l’image.
•Position
Utilisez ce paramètre pour contrôler la position du filigrane sur la page.
Amener au premier plan
Cette option permet de superposer les caractères ou l'image sélectionnée sur le document imprimé.
Texte détouré
Cochez Texte détouré pour imprimer uniquement un détour du filigrane. Disponible si vous choisissez un filigrane textuel.
Paramètres personnalisés
Vous pouvez choisir le filigrane à imprimer sur la première page ou sur les autres pages.
Impression En-tête/Bas de page
Quand cette fonction est activée, elle imprime la date et l’heure de l’horloge système de votre ordinateur sur votre document ainsi que le nom d’utilisateur de connexion au PC ou le texte saisi. En cliquant sur Paramètres..., vous pouvez personnaliser les informations.
ID impression
Si vous sélectionnez Nom utilisateur, le nom d'utilisateur de connexion PC sera imprimé. Si vous sélectionnez Personnaliser et entrez du texte dans la zone d'édition Personnaliser, le texte saisi sera imprimé.
Mode économie
Cette fonction vous permet d’économiser le toner. Lorsque vous activez Mode économie, l'impression semble légèrement plus pâle. Ce réglage est désactivé par défaut.
REMARQUE
•Nous déconseillons d'utiliser Mode économie pour imprimer des images de type photo ou échelle de gris.
•Mode économie n'est pas disponible lorsque l'option Fin est sélectionnée pour Qualité d’impression.
18
 Loading...
Loading...