Brother HL-B2080DW User Manual

Online Příručka uživatele
HL-B2080DW
© 2018 Brother Industries, Ltd. Všechna práva vyhrazena.

Domů > Obsah |
|
Obsah |
|
Před použitím přístroje Brother ........................................................................................................... |
1 |
Definice poznámek......................................................................................................................................... |
2 |
Ochranné známky .......................................................................................................................................... |
3 |
Důležitá poznámka......................................................................................................................................... |
4 |
Návod pro přístroj Brother ................................................................................................................... |
5 |
Přehled ovládacího panelu............................................................................................................................. |
6 |
Přístup k pomocným programům Brother Utilities (Windows®) ..................................................................... |
8 |
Odinstalace programů a ovladačů Brother (Windows®)..................................................................... |
10 |
Manipulace s papírem.......................................................................................................................... |
11 |
Vkládání papíru ............................................................................................................................................ |
12 |
Vkládání papíru a tisk pomocí zásobníku na papír ............................................................................ |
13 |
Vložte papír do slotu k ručnímu podávání a tiskněte na něj............................................................... |
16 |
Nastavení papíru.......................................................................................................................................... |
22 |
Změna velikosti a typu papíru ............................................................................................................ |
23 |
Změna nastavení kontroly velikosti papíru ......................................................................................... |
24 |
Nepotisknutelná oblast................................................................................................................................. |
25 |
Doporučená tisková média........................................................................................................................... |
26 |
Používání speciálního papíru....................................................................................................................... |
27 |
Tisk ....................................................................................................................................................... |
28 |
Tisk z počítače (Windows®) ......................................................................................................................... |
29 |
Tisk dokumentu (Windows®) .............................................................................................................. |
30 |
Nastavení tisku (Windows®)............................................................................................................... |
32 |
Změna výchozích nastavení tisku (Windows®) .................................................................................. |
36 |
Monitorování stavu přístroje z počítače (Windows®).......................................................................... |
37 |
Tisk z počítače (Mac) ................................................................................................................................... |
38 |
Tisk dokumentu (Mac) ........................................................................................................................ |
39 |
Možnosti tisku (Mac) .......................................................................................................................... |
40 |
Monitorování stavu přístroje z počítače (Mac) ................................................................................... |
45 |
Zrušení tiskové úlohy ................................................................................................................................... |
46 |
Test tisku ...................................................................................................................................................... |
47 |
Síť ......................................................................................................................................................... |
48 |
Podporované základní síťové funkce........................................................................................................... |
49 |
Programy a nástroje pro správu sítě ............................................................................................................ |
50 |
Další informace o programu a nástrojích pro správu sítě................................................................... |
51 |
Další způsoby konfigurování přístroje Brother pro bezdrátovou síť ............................................................. |
52 |
Před konfigurací přístroje Brother pro bezdrátovou síť ...................................................................... |
53 |
Konfigurace přístroje pro bezdrátovou síť .......................................................................................... |
54 |
Konfigurování přístroje k používání v bezdrátové síti stiskem jednoho tlačítka funkce Wi-Fi |
|
Protected Setup™ (WPS) ................................................................................................................... |
55 |
Konfigurování přístroje k používání v bezdrátové síti metodou PIN funkce Wi-Fi Protected |
|
Setup™ (WPS).................................................................................................................................... |
56 |
Konfigurace přístroje k použití v bezdrátové síti pomocí průvodce nastavením ovládacího panelu |
|
přístroje .............................................................................................................................................. |
59 |
Konfigurování přístroje k používání v bezdrátové síti, když není vysílán identifikátor SSID .............. |
61 |
|
i |

Domů > Obsah |
|
Použití Wi-Fi Direct®........................................................................................................................... |
63 |
Rozšířené síťové funkce .............................................................................................................................. |
72 |
Tisk zprávy konfigurace sítě ............................................................................................................... |
73 |
Tisk hlášení o síti WLAN .................................................................................................................... |
74 |
Technické informace pro pokročilé uživatele................................................................................................ |
77 |
Obnovení továrních síťových nastavení ............................................................................................. |
78 |
Zabezpečení......................................................................................................................................... |
79 |
Blokování nastavení přístroje....................................................................................................................... |
80 |
Přehled zámku nastavení ................................................................................................................... |
81 |
Funkce zabezpečení sítě ............................................................................................................................. |
85 |
Před použitím funkcí zabezpečení sítě .............................................................................................. |
86 |
Zabezpečená správa síťového zařízení pomocí SSL/TLS ................................................................. |
87 |
Zabezpečené odeslání e-mailu ........................................................................................................ |
120 |
Mobilní................................................................................................................................................ |
125 |
Google Cloud Print..................................................................................................................................... |
126 |
Přehled služby Google Cloud Print .................................................................................................. |
127 |
Než použijete službu Google Cloud Print......................................................................................... |
128 |
Tisk z webového prohlížeče Google Chrome™ nebo z operačního systému Chrome OS™ ............ |
132 |
Tisk ze služby Google Drive™ pro mobilní zařízení.......................................................................... |
133 |
Tisk z webové e-mailové služby Gmail™ pro mobilní zařízení ......................................................... |
134 |
AirPrint ....................................................................................................................................................... |
135 |
Přehled funkce AirPrint..................................................................................................................... |
136 |
Před použitím funkce AirPrint ........................................................................................................... |
137 |
Tisk pomocí funkce AirPrint.............................................................................................................. |
140 |
Mobilní tisk pro Windows® ......................................................................................................................... |
144 |
Aplikace Mopria® Print Service .................................................................................................................. |
145 |
Brother iPrint&Scan pro mobilní zařízení ................................................................................................... |
146 |
Brother iPrint&Scan pro Windows® a Mac ..................................................................................... |
147 |
Přehled aplikace Brother iPrint&Scan ........................................................................................................ |
148 |
Odstraňování problémů.................................................................................................................... |
149 |
Chybová hlášení a zprávy o údržbě........................................................................................................... |
150 |
Uvíznutí papíru........................................................................................................................................... |
153 |
Papír uvízl v zásobníku na papír ...................................................................................................... |
154 |
Papír uvízl v zadní části přístroje ..................................................................................................... |
155 |
Papír uvízl uvnitř přístroje................................................................................................................. |
157 |
Papír uvízl v oboustranném zásobníku ............................................................................................ |
158 |
Problémy s tiskem...................................................................................................................................... |
160 |
Zvýšení kvality tisku ................................................................................................................................... |
163 |
Problémy se sítí ......................................................................................................................................... |
168 |
Chybová hlášení............................................................................................................................... |
169 |
Kde lze najít síťová nastavení zařízení Brother? ............................................................................. |
170 |
Nelze dokončit konfiguraci nastavení bezdrátové sítě ..................................................................... |
171 |
Použití nástroje na opravu síťového připojení (Windows®).............................................................. |
173 |
Přístroj Brother nemůže tisknout prostřednictvím sítě...................................................................... |
174 |
Jak zkontrolovat, zda síťová zařízení fungují správně ..................................................................... |
176 |
Problémy související se službou Google Cloud Print................................................................................. |
177 |
|
ii |

Domů > Obsah |
|
Problémy s funkcí AirPrint.......................................................................................................................... |
178 |
Další problémy ........................................................................................................................................... |
179 |
Informace o přístroji ................................................................................................................................... |
180 |
Kontrola výrobního čísla ................................................................................................................... |
181 |
Kontrola verze firmwaru ................................................................................................................... |
182 |
Přehled funkcí resetu ....................................................................................................................... |
183 |
Resetujte přístroj Brother ................................................................................................................. |
184 |
Pravidelná údržba ............................................................................................................................. |
185 |
Výměna spotřebního materiálu .................................................................................................................. |
186 |
Výměna tonerové kazety.................................................................................................................. |
188 |
Výměna jednotky fotoválce .............................................................................................................. |
191 |
Čištění přístroje .......................................................................................................................................... |
193 |
Čištění koronového vodiče ............................................................................................................... |
194 |
Čištění fotoválce pomocí tisku kontrolních teček ............................................................................. |
195 |
Čištění válečků k zavádění papíru ................................................................................................... |
198 |
Kontrola zbývající životnosti součástí ........................................................................................................ |
199 |
Balení a expedice vašeho přístroje Brother ............................................................................................... |
200 |
Nastavení přístroje............................................................................................................................ |
202 |
Změna nastavení přístroje z ovládacího panelu ........................................................................................ |
203 |
Obecná nastavení ............................................................................................................................ |
204 |
Tabulka nabídek (pro modely s LCD displejem) ............................................................................... |
211 |
Změna nastavení přístroje z počítače ........................................................................................................ |
218 |
Provádění změn nastavení přístroje prostřednictvím webové správy .............................................. |
219 |
Dodatek .............................................................................................................................................. |
223 |
Technické údaje ......................................................................................................................................... |
224 |
Jak zadat text do přístroje Brother ............................................................................................................. |
228 |
Spotřební materiál...................................................................................................................................... |
229 |
Informace týkající se recyklovaného papíru............................................................................................... |
230 |
Čísla společnosti Brother ........................................................................................................................... |
231 |
iii

 Domů > Před použitím přístroje Brother
Domů > Před použitím přístroje Brother
Před použitím přístroje Brother
•Definice poznámek
•Ochranné známky
•Důležitá poznámka
1
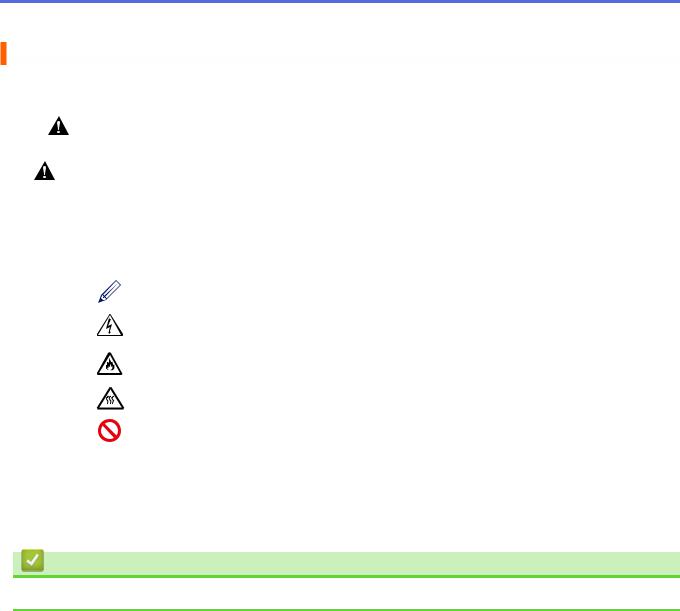
 Domů > Před použitím přístroje Brother > Definice poznámek
Domů > Před použitím přístroje Brother > Definice poznámek
Definice poznámek
V celé této příručce uživatele používáme následující symboly a konvence:
VAROVÁNÍ |
VAROVÁNÍ označuje potenciálně nebezpečnou situaci, která by mohla vést |
|||
k vážnému úrazu nebo i smrti. |
||||
|
|
|
|
|
UPOZORNĚNÍ |
UPOZORNĚNÍ určuje možnou nebezpečnou situaci, které může skončit lehčím či |
|||
středním poraněním. |
||||
|
|
|
|
|
DŮLEŽITÉ |
DŮLEŽITÉ určuje možnou nebezpečnou situaci, které může skončit poškozením |
|||
majetku či ztrátou funkčnosti produktu. |
||||
|
|
|
||
|
|
|
|
|
POZNÁMKA |
POZNÁMKY určují provozní prostředí, podmínky instalace nebo speciální |
|||
podmínky použití. |
||||
|
|
|
||
|
|
|
|
|
|
|
|
Ikony tipů poskytují užitečnou nápovědu a doplňkové informace. |
|
|
|
|
|
|
|
|
|
Ikony nebezpečí úrazu elektrickým proudem varují před možným zásahem |
|
|
|
|
elektrickým proudem. |
|
|
|
|
|
|
|
|
|
Ikony hrozby požáru vás varují před možností vzniku požáru. |
|
|
|
|
|
|
|
|
|
|
|
|
|
|
Ikony horkého povrchu upozorňují na části přístroje, které jsou horké. |
|
|
|
|
|
|
|
|
|
|
|
|
|
|
Ikony zákazu značí činnosti, které se nesmějí provádět. |
|
|
|
|||
Tučně |
Tučný text určuje tlačítka na ovládacím panelu přístroje nebo na obrazovce |
|||
|
|
|
počítače. |
|
|
|
|||
Kurzíva |
Kurzívou jsou zdůrazněny důležité body nebo odkazy na související téma. |
|||
|
|
|||
Courier New |
Typ písma Courier New určuje zprávy zobrazené na LCD displeji přístroje. |
|||
Související informace
• Před použitím přístroje Brother
2
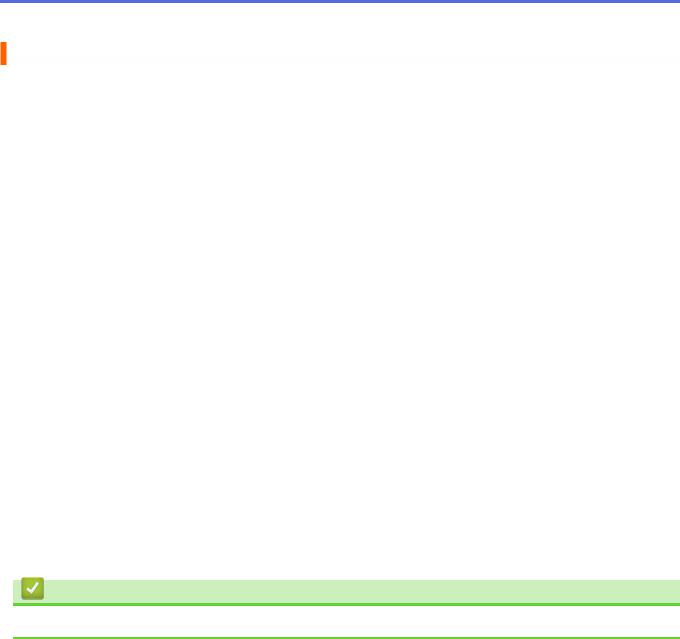
 Domů > Před použitím přístroje Brother > Ochranné známky
Domů > Před použitím přístroje Brother > Ochranné známky
Ochranné známky
BROTHER je ochranná známka nebo registrovaná ochranná známka společnosti Brother Industries, Ltd.
Microsoft, Windows, Windows Server a Internet Explorer jsou registrované ochranné známky nebo ochranné známky společnosti Microsoft Corporation v USA a/nebo dalších zemích.
Apple, Mac, Safari, AirPrint, logo AirPrint, iPad, iPhone a iPod touch jsou ochranné známky společnosti Apple Inc. registrované v USA a dalších zemích.
macOS je ochranná známka společnosti Apple Inc. App Store je značkou služby společnosti Apple Inc.
PostScript a PostScript 3 jsou buď registrované ochranné známky, nebo ochranné známky společnosti Adobe Systems Incorporated v USA a/nebo jiných zemích.
Wi-Fi, Wi-Fi Alliance a Wi-Fi Direct jsou registrované ochranné známky společnosti Wi-Fi Alliance®.
WPA, WPA2, Wi-Fi CERTIFIED, Wi-Fi Protected Setup a logo Wi-Fi Protected Setup jsou ochranné známky společnosti Wi-Fi Alliance®.
Android, Gmail, Google Cloud Print, Google Drive, Google Chrome, Chrome OS a Google Play jsou ochranné známky společnosti Google Inc. Použití těchto ochranných známek podléhá povolení společnosti Google.
Mopria® a logo Mopria® jsou registrované ochranné známky a značky služeb společnosti Mopria Alliance, Inc. v USA a dalších zemích. Neoprávněné použití je přísně zakázáno.
Mozilla a Firefox jsou registrované ochranné známky společnosti Mozilla Foundation. Intel je ochranná známka společnosti Intel Corporation v USA a/nebo dalších zemích.
Slovo/znak Bluetooth® je registrovaná ochranná známka ve vlastnictví společnosti Bluetooth SIG, Inc. a veškeré používání těchto značek společností Brother Industries, Ltd. je licencováno.
Každá společnost, jejíž program je zmíněn v této příručce, disponuje licenční smlouvou specifickou pro příslušné programové vybavení.
Všechny obchodní názvy a názvy výrobku společností, které se objevují na výrobcích Brother, v souvisejících dokumentech a jakýchkoli materiálech, jsou všechny ochrannými známkami nebo registrovanými ochrannými známkami těchto příslušných společností.
Související informace
• Před použitím přístroje Brother
3
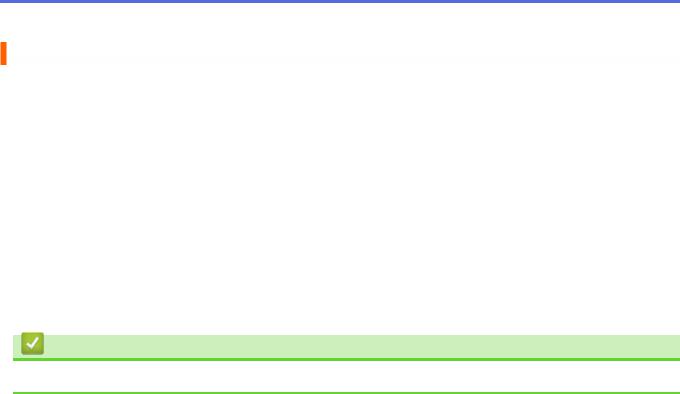
 Domů > Před použitím přístroje Brother > Důležitá poznámka
Domů > Před použitím přístroje Brother > Důležitá poznámka
Důležitá poznámka
•Nepoužívejte tento produkt mimo zemi zakoupení, protože byste tak mohli porušit zákonná ustanovení příslušné země o bezdrátové komunikaci a elektrických zařízeních.
•Windows® 10 v tomto dokumentu představuje Windows® 10 Home, Windows® 10 Pro, Windows® 10 Education a Windows® 10 Enterprise.
•Windows Server® 2008 v tomto dokumentu označuje operační systémy Windows Server® 2008 a Windows Server® 2008 R2.
•Snímky obrazovek v této příručce uživatele slouží jen k ilustračním účelům a mohou se od skutečných obrazovek lišit.
•Není-li uvedeno jinak, obrazovky v této příručce jsou ze systémů Windows® 7 a macOS v10.10.5. Obrazovky na vašem počítači se mohou lišit podle používaného operačního systému.
•Obsah této příručky a technické údaje o výrobku mohou být bez předchozího upozornění změněny.
•V zemích podléhajících omezením vývozu nejsou dostupné všechny funkce.
Související informace
• Před použitím přístroje Brother
4

 Domů > Návod pro přístroj Brother
Domů > Návod pro přístroj Brother
Návod pro přístroj Brother
•Přehled ovládacího panelu
•Přístup k pomocným programům Brother Utilities (Windows®)
5
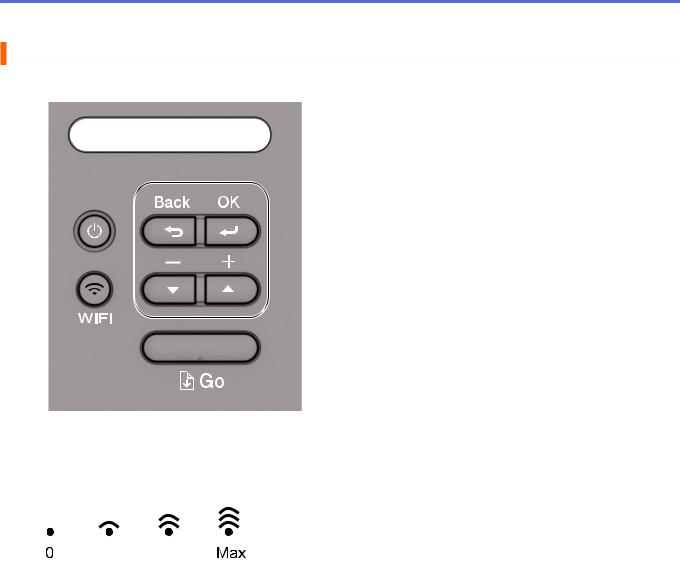
 Domů > Návod pro přístroj Brother > Přehled ovládacího panelu
Domů > Návod pro přístroj Brother > Přehled ovládacího panelu
Přehled ovládacího panelu
Ovládací panel se liší podle zakoupeného modelu.
1

2
 4
4
3

 5
5
1.Displej LCD (displej z tekutých krystalů)
Zobrazuje zprávy, které vám pomáhají nastavit a používat přístroj. Bezdrátové modely:
Pokud používáte bezdrátové připojení, zobrazuje čtyřúrovňový indikátor sílu bezdrátového signálu.
2. Tlačítko zapnutí/vypnutí napájení
Tlačítko zapnutí/vypnutí napájení
•Přístroj zapněte stisknutím  .
.
•Vypněte přístroj stisknutím a podržením  . LCD displej na několik vteřin zobrazí [Usporny rezim] a pak se vypne.
. LCD displej na několik vteřin zobrazí [Usporny rezim] a pak se vypne.
3.Síťová tlačítka
•Drátové modely:
Network (Síť)
Chcete-li zadat nastavení drátové sítě, stiskněte Network (Síť).
•Modely s bezdrátovou funkcí:
WiFi
Stiskněte tlačítko WiFi a spusťte na svém počítači bezdrátový instalátor. Pro zřízení bezdrátového připojení mezi přístrojem a sítí postupujte podle pokynů na obrazovce.
Když se rozsvítí kontrolka WiFi, znamená to, že přístroj Brother se připojil k bezdrátovému přístupovému bodu. Když kontrolka WiFi bliká, bezdrátové připojení bylo přerušeno nebo se váš přístroj právě pokouší připojit k bezdrátovému přístupovému bodu.
4.Tlačítka nabídky
OK
Stiskněte pro uložení nastavení přístroje. Po změně nastavení se přístroj vrátí na předchozí úroveň nabídky.
6
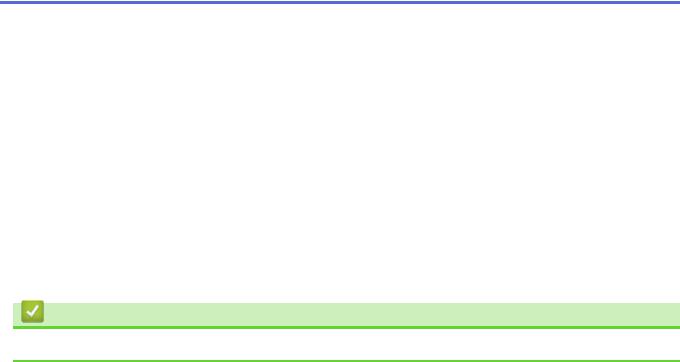
Back (Zpět)
•Stisknutím se vrátíte zpět o jednu úroveň nabídky.
•Při nastavování čísel stisknutím zvolíte předchozí číslici.
a nebo b ( + či -)
•Umožňuje procházení nabídkami a volbami.
•Stisknutím můžete zadat číslo nebo číslo zvyšovat či snižovat. Pro rychlejší posouvání podržte stisknuté a či b. Až uvidíte požadované číslo, stiskněte OK.
5.Tlačítko Go (Spustit)
•Stisknutím vymažte jistá chybová hlášení. Pokud chcete vymazat všechny ostatní chyby, řiďte se pokyny na ovládacím panelu.
•Stisknutím tlačítka lze vytisknout všechna data, která zbývají v paměti přístroje.
•Stisknutím zvolte zobrazenou volbu. Po změně nastavení se přístroj vrátí do režimu Připraven.
•Chcete-li zrušit tiskovou úlohu, stiskněte a podržte tlačítko Go (Spustit) po dobu dvou vteřin.
Související informace
• Návod pro přístroj Brother
7
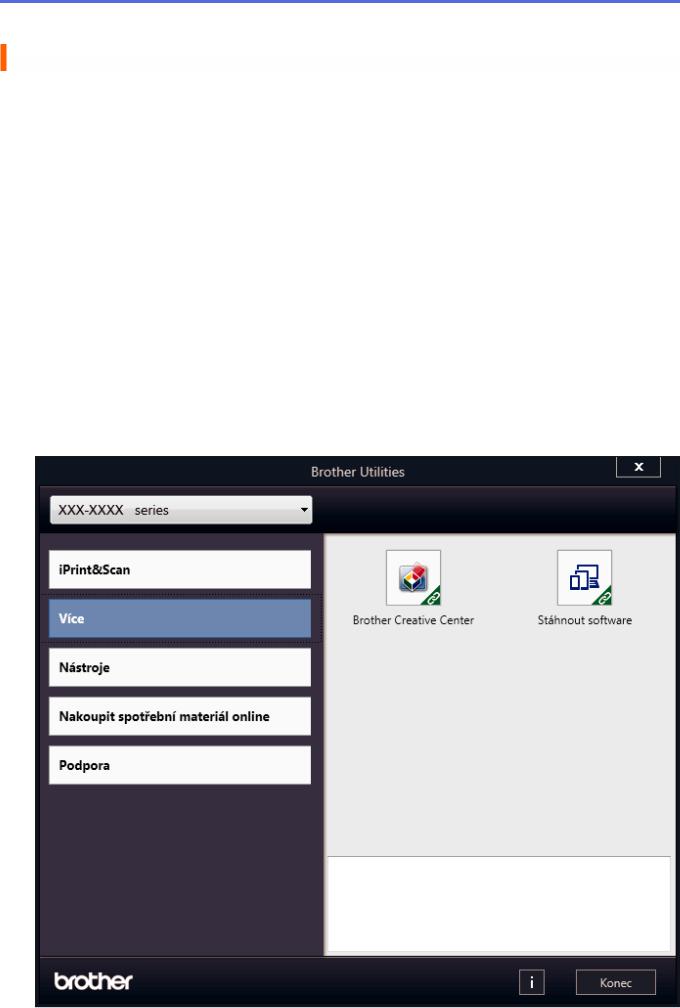
 Domů > Návod pro přístroj Brother > Přístup k pomocným programům Brother Utilities (Windows®)
Domů > Návod pro přístroj Brother > Přístup k pomocným programům Brother Utilities (Windows®)
Přístup k pomocným programům Brother Utilities (Windows®)
Aplikace Brother Utilities je spouštěčem aplikací, který nabízí pohodlný přístup ke všem aplikacím Brother instalovaným na vašem počítači.
1.Postupujte jedním z následujících způsobů:
•(Windows® 7, Windows Server® 2008 a Windows Server® 2008 R2)
Klikněte na  (Start) > Všechny programy > Brother > Brother Utilities.
(Start) > Všechny programy > Brother > Brother Utilities.
•(Windows® 8 a Windows Server® 2012)
Klepnětě nebo klikněte na položku  (Brother Utilities) na obrazovce Start nebo na pracovní ploše.
(Brother Utilities) na obrazovce Start nebo na pracovní ploše.
•(Windows® 8.1 a Windows Server® 2012 R2)
Přesuňte myš do levého spodního rohu obrazovky Start a klikněte na  (pokud používáte zařízení s dotykovým ovládáním, přetáhněte prstem od spodního okraje obrazovky Start nahoru, čímž vyvoláte obrazovku Aplikace).
(pokud používáte zařízení s dotykovým ovládáním, přetáhněte prstem od spodního okraje obrazovky Start nahoru, čímž vyvoláte obrazovku Aplikace).
Když se zobrazí okno Aplikace, klepněte nebo klikněte na  (Brother Utilities).
(Brother Utilities).
•(Windows® 10 a Windows Server® 2016)
Klikněte na tlačítko  > Brother > Brother Utilities.
> Brother > Brother Utilities.
2.Vyberte přístroj (kde XXXX je název vašeho modelu).
8

3. Vyberte operaci, kterou chcete použít.
Související informace
•Návod pro přístroj Brother
•Odinstalace programů a ovladačů Brother (Windows®)
9
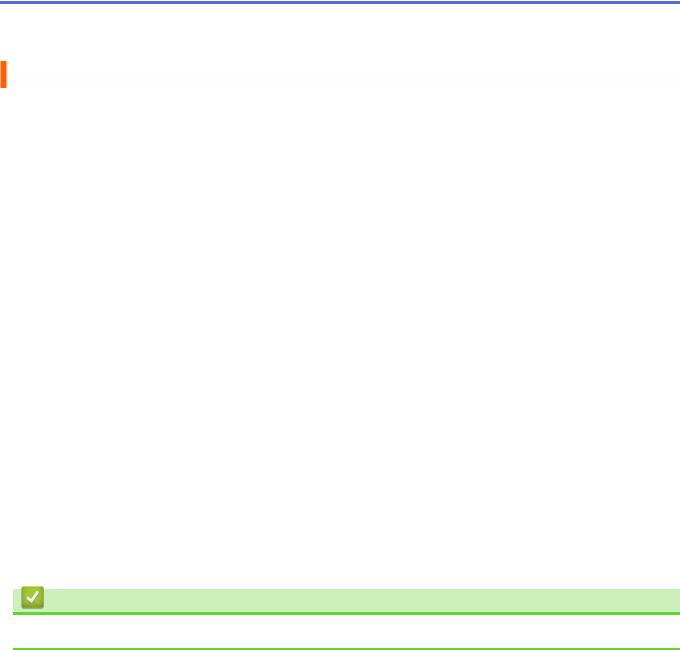
 Domů > Návod pro přístroj Brother > Přístup k pomocným programům Brother Utilities (Windows®) > Odinstalace programů a ovladačů Brother (Windows®)
Domů > Návod pro přístroj Brother > Přístup k pomocným programům Brother Utilities (Windows®) > Odinstalace programů a ovladačů Brother (Windows®)
Odinstalace programů a ovladačů Brother (Windows®)
1.Postupujte jedním z následujících způsobů:
•(Windows® 7, Windows Server® 2008 a Windows Server® 2008 R2)
Klikněte na tlačítko  (Start) > Všechny programy > Brother > Brother Utilities.
(Start) > Všechny programy > Brother > Brother Utilities.
•(Windows® 8 a Windows Server® 2012)
Klepněte nebo klikněte na  (Brother Utilities) na obrazovce Start nebo na pracovní ploše.
(Brother Utilities) na obrazovce Start nebo na pracovní ploše.
•(Windows® 8.1 a Windows Server® 2012 R2)
Přesuňte myš do levého spodního rohu obrazovky Start a klikněte na  (pokud používáte zařízení s dotykovým ovládáním, přetáhněte prstem od spodního okraje obrazovky Start nahoru, čímž vyvoláte obrazovku Aplikace).
(pokud používáte zařízení s dotykovým ovládáním, přetáhněte prstem od spodního okraje obrazovky Start nahoru, čímž vyvoláte obrazovku Aplikace).
Jakmile se zobrazí okno Aplikace, klepněte nebo klikněte na  (Brother Utilities).
(Brother Utilities).
•(Windows® 10 a Windows Server® 2016) Klikněte na  > Brother > Brother Utilities.
> Brother > Brother Utilities.
2.Vyberte svůj model z rozevíracího seznamu (pokud ještě není vybrán).
3.Klikněte na Nástroje v levé navigační liště.
•Pokud je vidět ikona Oznámení o aktualizaci softwaru, vyberte ji, a poté klikněte na možnost
Zkontrolovat nyní > Kontrola aktualizací softwaru > Aktualizovat. Postupujte podle zobrazených pokynů.
•Pokud ikona Oznámení o aktualizaci softwaru není vidět, přejděte k dalšímu kroku.
4.Klikněte na možnost Odinstalace v sekci Nástroje nástroje Brother Utilities. Podle pokynů uvedených v dialogovém okně odinstalujte programy a ovladače.
Související informace
• Přístup k pomocným programům Brother Utilities (Windows®)
10

 Domů > Manipulace s papírem
Domů > Manipulace s papírem
Manipulace s papírem
•Vkládání papíru
•Nastavení papíru
•Nepotisknutelná oblast
•Doporučená tisková média
•Používání speciálního papíru
11

 Domů > Manipulace s papírem > Vkládání papíru
Domů > Manipulace s papírem > Vkládání papíru
Vkládání papíru
•Vkládání papíru a tisk pomocí zásobníku na papír
•Vložte papír do slotu k ručnímu podávání a tiskněte na něj
12

 Domů > Manipulace s papírem > Vkládání papíru > Vkládání papíru a tisk pomocí zásobníku na papír
Domů > Manipulace s papírem > Vkládání papíru > Vkládání papíru a tisk pomocí zásobníku na papír
Vkládání papíru a tisk pomocí zásobníku na papír
• Vkládání papíru do zásobníku papíru
13
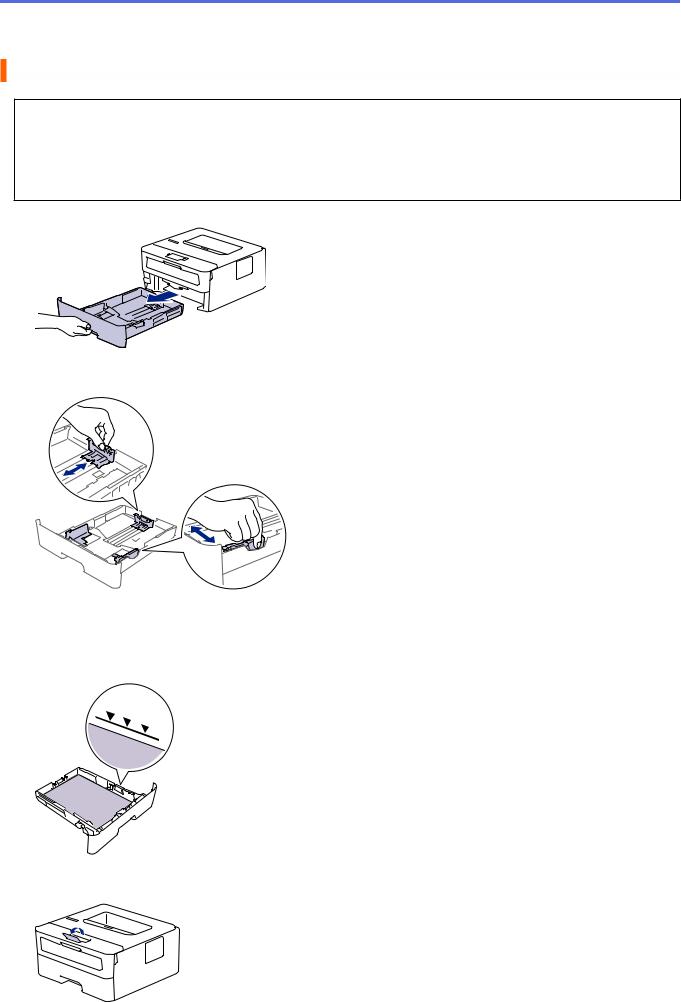
 Domů > Manipulace s papírem > Vkládání papíru > Vkládání papíru a tisk pomocí zásobníku na papír > Vkládání papíru do zásobníku papíru
Domů > Manipulace s papírem > Vkládání papíru > Vkládání papíru a tisk pomocí zásobníku na papír > Vkládání papíru do zásobníku papíru
Vkládání papíru do zásobníku papíru
•Je-li nastavení kontroly velikosti papíru nastaveno na Zapnuto a zásobník papíru vytáhnete z přístroje, na LCD displeji se zobrazí zpráva s dotazem, zda chcete změnit nastavení typu a velikosti papíru. V případě potřeby změňte podle pokynů na LCD displeji nastavení velikosti a typu papíru.
•Vložíte-li do zásobníku odlišnou velikost a typ papíru, v přístroji nebo na počítači musíte také změnit nastavení velikosti a typu papíru.
1.Úplně vysuňte zásobník papíru z přístroje.
2.Stiskněte a posuňte vodítka papíru podle jeho šířky.
Zatlačte na zelenou páčku k uvolnění vodítek papíru a posuňte je.
3.Stoh stránek dobře provětrejte.
4.Vložte papír do zásobníku papíru povrchem k tištění dolů.
5.Ujistěte se, že papír nepřevyšuje značku maximálního množství papíru (b b b). Přeplnění zásobníku papíru může způsobit uvíznutí papíru.
6.Pomalu zasuňte zásobník papíru úplně do přístroje.
7.Zvedněte rozkládací podpěru, aby papír nemohl sklouznout ze zásobníku pro výstup tisku.
14

Související informace
• Vkládání papíru a tisk pomocí zásobníku na papír
15

 Domů > Manipulace s papírem > Vkládání papíru > Vložte papír do slotu k ručnímu podávání a tiskněte na něj
Domů > Manipulace s papírem > Vkládání papíru > Vložte papír do slotu k ručnímu podávání a tiskněte na něj
Vložte papír do slotu k ručnímu podávání a tiskněte na něj
•Do slotu k ručnímu podávání vložte standardní papír, tenký papír, recyklovaný papír a hrubý papír a tiskněte na něj
•Do slotu k ručnímu podávání vložte silný papír papír a štítky a tiskněte na ně
•Vložení obálek do slotu ručního podavače a jejich potisk
16
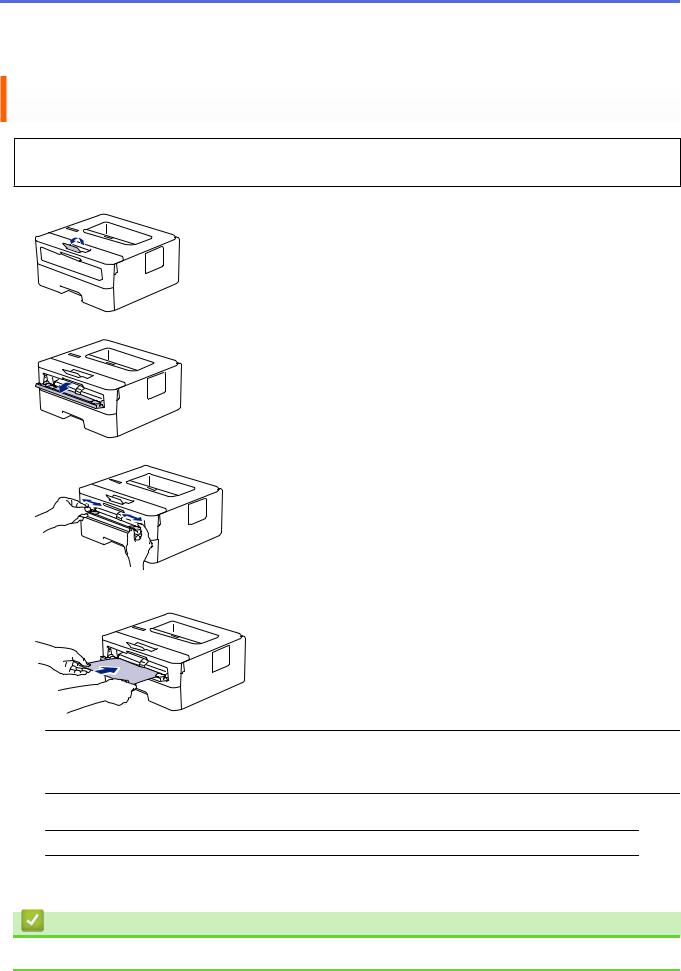
 Domů > Manipulace s papírem > Vkládání papíru > Vložte papír do slotu k ručnímu podávání a tiskněte na něj > Do slotu k ručnímu podávání vložte standardní papír, tenký papír, recyklovaný papír a hrubý papír a tiskněte na něj
Domů > Manipulace s papírem > Vkládání papíru > Vložte papír do slotu k ručnímu podávání a tiskněte na něj > Do slotu k ručnímu podávání vložte standardní papír, tenký papír, recyklovaný papír a hrubý papír a tiskněte na něj
Do slotu k ručnímu podávání vložte standardní papír, tenký papír, recyklovaný papír a hrubý papír a tiskněte na něj
Jestliže do zásobníku přístroje vložíte papír jiné velikosti, budete muset současně změnit nastavení velikosti papíru v přístroji nebo v počítači.
1.Zvedněte rozkládací opěrku, aby papír nemohl sklouznout ze zásobníku pro výstup lícem směrem dolů.
2.Otevřete kryt slotu pro ruční podávání.
3.Oběma rukama přesuňte vodítka papíru slotu pro ruční podávání na šířku papíru, který používáte.
4.Oběma rukama zatlačte jeden list papíru pevně do slotu pro ruční podávání, až bude horní okraj papíru přitlačen na válečky podavače papíru. Jakmile cítíte, že ho přístroj vtahuje, pusťte ho.
 • Vložte papír do slotu pro ruční podávání tisknutou stranou nahoru.
• Vložte papír do slotu pro ruční podávání tisknutou stranou nahoru.
•Zkontrolujte, zda je papír vložen do slotu pro ruční podávání rovně a ve správné poloze. Pokud není, nemusí být papír založen správně, což povede ke zkosenému výtisku nebo uvíznutí papíru.
5.Odešlete tiskovou úlohu do přístroje.
 Na obrazovce Tisk změňte předvolby tisku dříve, než do přístroje odešlete tiskovou úlohu z počítače.
Na obrazovce Tisk změňte předvolby tisku dříve, než do přístroje odešlete tiskovou úlohu z počítače.
6.Jakmile se z přístroje vysune vytištěná stránka, vložte do slotu na ruční podávání papíru další list papíru. Opakujte pro všechny stránky, které chcete vytisknout.
Související informace
• Vložte papír do slotu k ručnímu podávání a tiskněte na něj
17
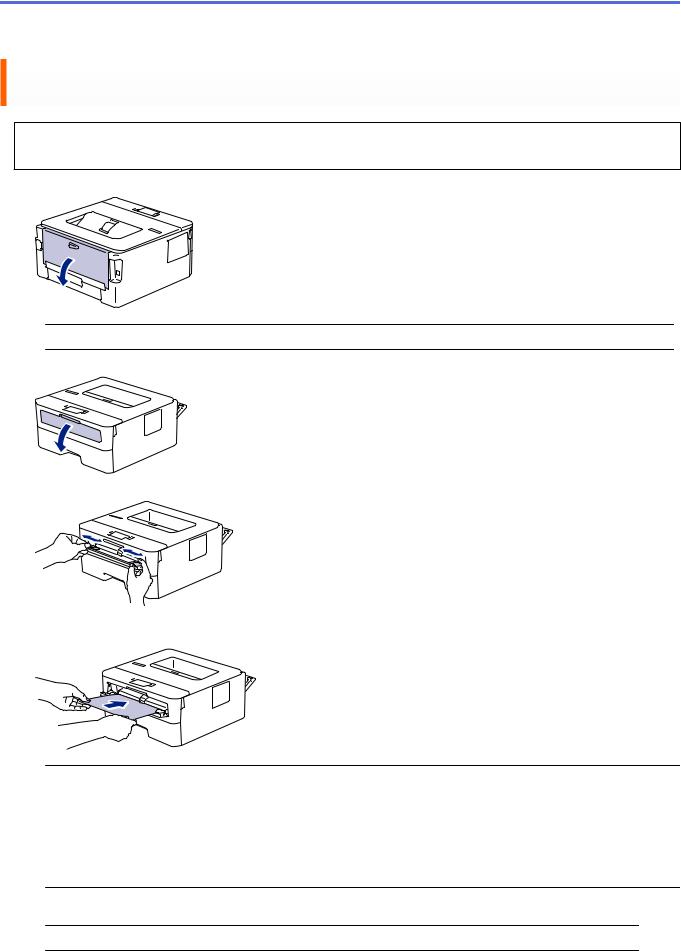
 Domů > Manipulace s papírem > Vkládání papíru > Vložte papír do slotu k ručnímu podávání a tiskněte na něj > Do slotu k ručnímu podávání vložte silný papír papír a štítky a tiskněte na ně
Domů > Manipulace s papírem > Vkládání papíru > Vložte papír do slotu k ručnímu podávání a tiskněte na něj > Do slotu k ručnímu podávání vložte silný papír papír a štítky a tiskněte na ně
Do slotu k ručnímu podávání vložte silný papír papír a štítky a tiskněte na ně
Jestliže do zásobníku přístroje vložíte papír jiné velikosti, budete muset současně změnit nastavení velikosti papíru v přístroji nebo v počítači.
1. Otevřete zadní kryt přístroje (zásobník pro výstup lícem nahoru).
 Přístroj se přepne automaticky do režimu ručního podávání, když do slotu pro ruční podávání vložíte papír.
Přístroj se přepne automaticky do režimu ručního podávání, když do slotu pro ruční podávání vložíte papír.
2.Otevřete přední stranu přístroje, otevřete kryt slotu pro ruční podávání.
3.Oběma rukama přesuňte vodítka papíru slotu pro ruční podávání na šířku papíru, který používáte.
4.Oběma rukama zatlačte jeden list papíru pevně do slotu pro ruční podávání, až bude horní okraj papíru přitlačen na válečky podavače papíru. Jakmile cítíte, že ho přístroj vtahuje, pusťte ho.
 • Vložte papír do slotu pro ruční podávání tisknutou stranou nahoru.
• Vložte papír do slotu pro ruční podávání tisknutou stranou nahoru.
•Před opětovným vložením papíru do slotu pro ruční podávání vytáhněte papír úplně ven.
•Do slotu k ručnímu podávání nevkládejte víc než jeden list papíru, protože by to jinak mohlo způsobit uvíznutí.
•Zkontrolujte, zda je papír vložen do slotu pro ruční podávání rovně a ve správné poloze. Pokud není, nemusí být papír založen správně, což povede ke zkosenému výtisku nebo uvíznutí papíru.
5.Odešlete tiskovou úlohu do přístroje.
 Na obrazovce Tisk změňte předvolby tisku dříve, než do přístroje odešlete tiskovou úlohu z počítače.
Na obrazovce Tisk změňte předvolby tisku dříve, než do přístroje odešlete tiskovou úlohu z počítače.
6.Jakmile se vytištěná stránka vysune z přístroje, vložte do slotu na ruční podávání papíru další list papíru. Opakujte pro všechny stránky, které chcete vytisknout.
7.Zavřete zadní kryt (zásobníku pro výstup papíru lícem nahoru), dokud nezaklapne v zavřené poloze.
18

Související informace
• Vložte papír do slotu k ručnímu podávání a tiskněte na něj
19
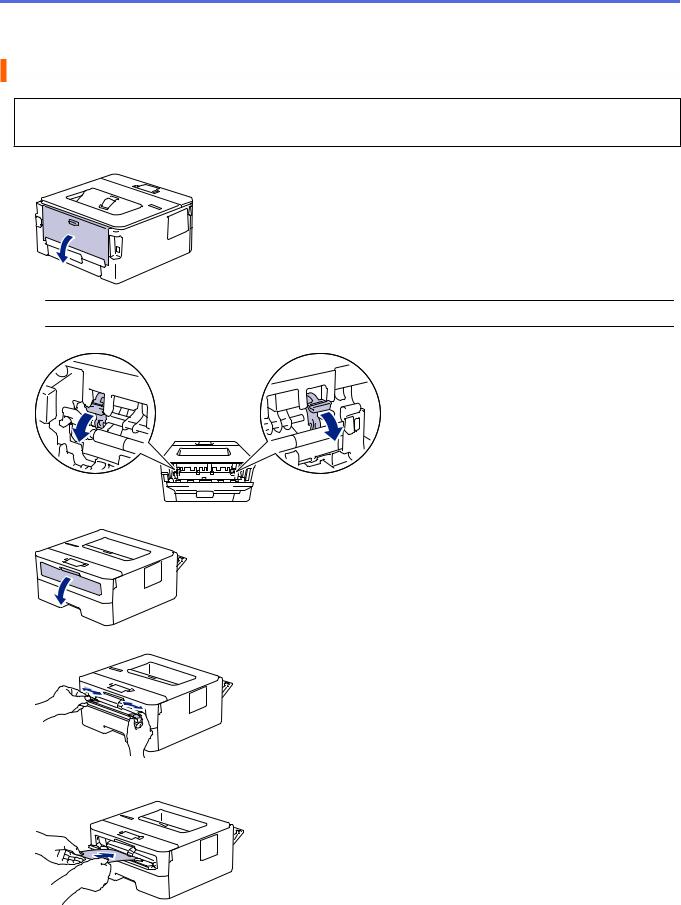
 Domů > Manipulace s papírem > Vkládání papíru > Vložte papír do slotu k ručnímu podávání a tiskněte na něj > Vložení obálek do slotu ručního podavače a jejich potisk
Domů > Manipulace s papírem > Vkládání papíru > Vložte papír do slotu k ručnímu podávání a tiskněte na něj > Vložení obálek do slotu ručního podavače a jejich potisk
Vložení obálek do slotu ručního podavače a jejich potisk
Jestliže do zásobníku přístroje vložíte papír jiné velikosti, budete muset současně změnit nastavení velikosti papíru v přístroji nebo v počítači.
1. Otevřete zadní kryt přístroje (zásobník pro výstup lícem nahoru).
 Přístroj se přepne automaticky do režimu ručního podávání, když do slotu pro ruční podávání vložíte papír. 2. Stáhněte dolů dvě zelené páčky, po jedné na levé i pravé straně, jak je vidět na obrázku.
Přístroj se přepne automaticky do režimu ručního podávání, když do slotu pro ruční podávání vložíte papír. 2. Stáhněte dolů dvě zelené páčky, po jedné na levé i pravé straně, jak je vidět na obrázku.
3.Otevřete přední stranu přístroje, otevřete kryt slotu pro ruční podávání.
4.Oběma rukama přesuňte vodítka papíru slotu pro ruční podávání na šířku papíru, který používáte.
5.Oběma rukama zatlačte obálku pevně do slotu pro ruční podávání, až se horní okraj papíru dotkne válečků podavače papíru. Jakmile cítíte, že ho přístroj vtahuje, pusťte ho.
20
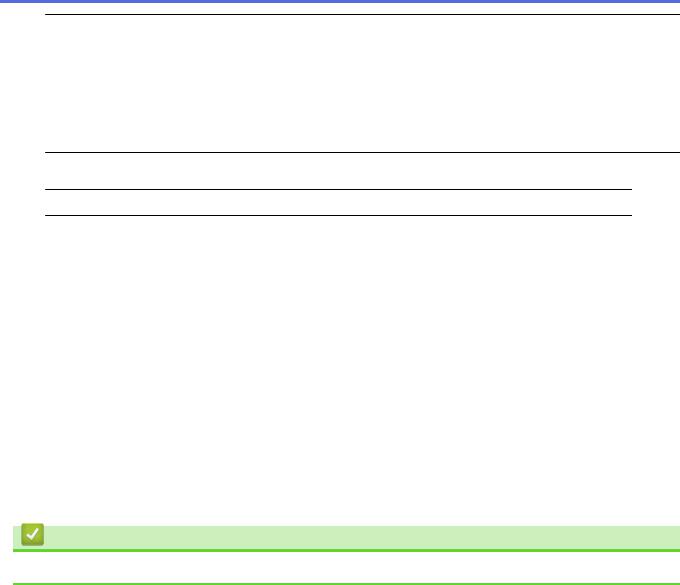
 • Vložte obálku do slotu pro ruční podávání tisknutou stranou nahoru.
• Vložte obálku do slotu pro ruční podávání tisknutou stranou nahoru.
•Před opětovným pokusem o vložení obálky do slotu pro ruční podávání vytáhněte obálku úplně ven.
•Do slotu k ručnímu podávání nevkládejte víc než jednu obálku současně, protože by to jinak mohlo způsobit uvíznutí.
•Zkontrolujte, zda je obálka vložena rovně do slotu pro ruční podávání a ve správné poloze. Pokud není, nemusí být obálka podávána do tiskárny správně, což povede ke zkosenému výtisku nebo uvíznutí papíru.
6.Odešlete tiskovou úlohu přístroji.
 Před odesláním tiskové úlohy z vašeho počítače pozměňte předvolby tisku v dialogovém okně Tisk.
Před odesláním tiskové úlohy z vašeho počítače pozměňte předvolby tisku v dialogovém okně Tisk.
Nastavení |
|
Možnosti pro tisk obálek |
Rozměr papíru |
|
Com-10 |
|
|
DL |
|
|
C5 |
|
|
Monarch |
|
|
|
Typ papíru |
|
Obálky |
|
|
Tlusté obálky |
|
|
Tenké obálky |
|
|
|
7.Jakmile se vytištěná obálka vysune z přístroje, vložte další obálku. Opakujte pro všechny obálky, které chcete potisknout.
8.Po dokončení tisku vraťte obě zelené páčky, které jste seřídili v předchozím kroku, zpět do původní polohy.
9.Zavřete zadní kryt (zásobníku pro výstup papíru lícem nahoru), dokud nezaklapne v zavřené poloze.
Související informace
• Vložte papír do slotu k ručnímu podávání a tiskněte na něj
21

 Domů > Manipulace s papírem > Nastavení papíru
Domů > Manipulace s papírem > Nastavení papíru
Nastavení papíru
•Změna velikosti a typu papíru
•Změna nastavení kontroly velikosti papíru
22
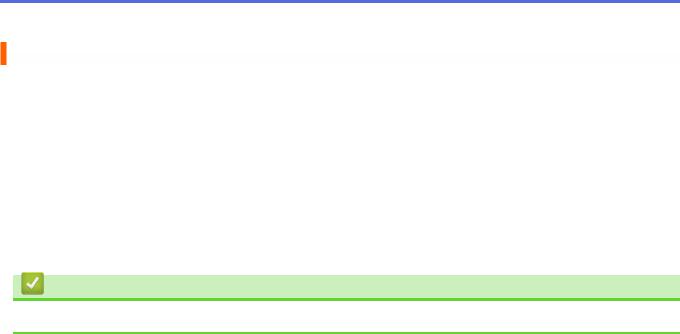
 Domů > Manipulace s papírem > Nastavení papíru > Změna velikosti a typu papíru
Domů > Manipulace s papírem > Nastavení papíru > Změna velikosti a typu papíru
Změna velikosti a typu papíru
Jestliže do zásobníku vložíte papír jiné velikosti a typu, budete muset současně na LCD displeji změnit nastavení velikosti a typu papíru.
1.Stisknutím tlačítka a nebo b zobrazte volbu [Zaklad.nastav.] a potom stiskněte tlačítko OK.
2.Stisknutím tlačítka a nebo b zobrazte volbu [Nastav. zasob.] a potom stiskněte tlačítko OK.
3.Stisknutím tlačítka a nebo b zobrazte volbu [Typ papiru] a potom stiskněte tlačítko OK.
4.Stisknutím tlačítka a nebo b zobrazte požadovaný typ papíru a potom stiskněte tlačítko OK.
5.Stisknutím tlačítka a nebo b zobrazte volbu [Format papir] a poté stiskněte tlačítko OK.
6.Stisknutím tlačítka a nebo b zobrazte požadovanou velikost papíru a potom stiskněte tlačítko Go (Spustit).
Související informace
• Nastavení papíru
23
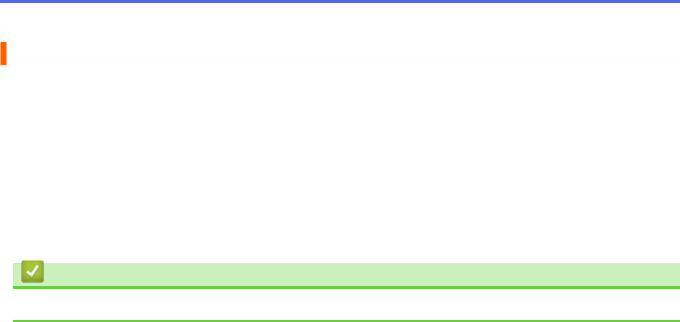
 Domů > Manipulace s papírem > Nastavení papíru > Změna nastavení kontroly velikosti papíru
Domů > Manipulace s papírem > Nastavení papíru > Změna nastavení kontroly velikosti papíru
Změna nastavení kontroly velikosti papíru
Když zapnete v přístroji nastavení kontroly velikosti, při odstranění zásobníku na papír přístroj zobrazí hlášení s dotazem, zda jste změnili velikost a typ papíru.
Výchozí nastavení je zapnuto.
1.Stisknutím tlačítka a nebo b zobrazte volbu [Zaklad.nastav.] a potom stiskněte tlačítko OK.
2.Stisknutím tlačítka a nebo b vyberte volbu [Nastav. zasob.] a potom stiskněte tlačítko OK.
3.Stisknutím tlačítka a nebo b vyberte volbu [Overit velikost] a potom stiskněte tlačítko OK.
4.Stisknutím tlačítka a nebo b zobrazte volbu [Zap.] či [Vyp.] a potom stiskněte tlačítko Go (Spustit).
Související informace
• Nastavení papíru
24
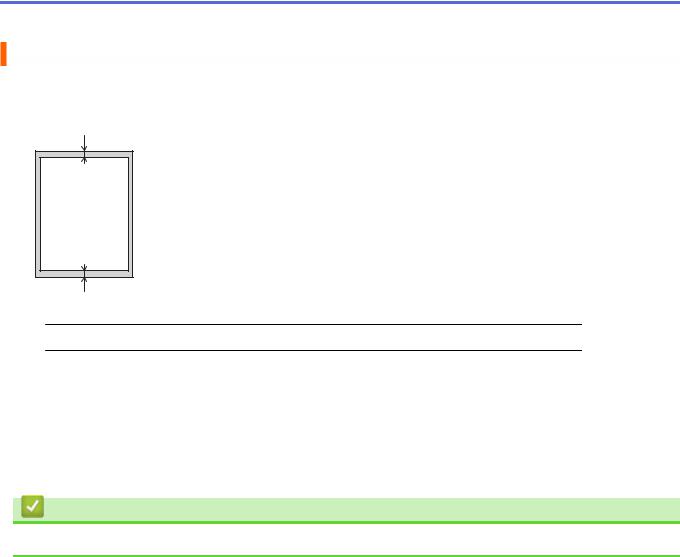
 Domů > Manipulace s papírem > Nepotisknutelná oblast
Domů > Manipulace s papírem > Nepotisknutelná oblast
Nepotisknutelná oblast
Hodnoty v následující tabulce ukazují maximální nepotisknutelné oblasti od okrajů nejběžnějších velikostí papírů. Tyto rozměry se mohou lišit podle velikosti papíru nebo nastavení používané aplikace.
1
2 

 4
4
3
 Nepokoušejte tisknout do těchto oblastí; výstup nebude reagovat na nic v těchto oblastech.
Nepokoušejte tisknout do těchto oblastí; výstup nebude reagovat na nic v těchto oblastech.
Použití |
Velikost dokumentu |
Nahoře (1) |
Vlevo (2) |
|
|
Dole (3) |
Vpravo (4) |
Tisk |
Letter |
4,23 mm |
4,23 mm |
|
|
|
|
|
A4 |
4,23 mm |
4,23 mm |
|
|
|
|
|
Legal |
4,23 mm |
4,23 mm |
|
|
|
|
Související informace
• Manipulace s papírem
25
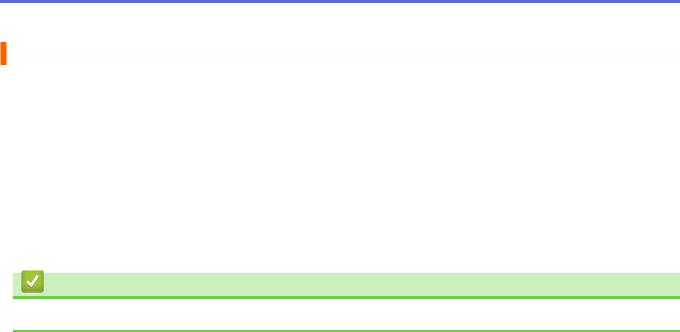
 Domů > Manipulace s papírem > Doporučená tisková média
Domů > Manipulace s papírem > Doporučená tisková média
Doporučená tisková média
V zájmu zajištění nejlepší kvality tisku doporučujeme použít papír uvedený v tabulce.
Typ papíru |
Položka |
Standardní papír |
Xerox Premier TCF 80 g/m2 |
|
Xerox Business 80 g/m2 |
Recyklovaný papír |
Steinbeis Evolution White 80 g/m2 |
Štítky |
Štítek Avery laser L7163 |
|
|
Obálky |
Antalis řady River (DL) |
|
|
Související informace
• Manipulace s papírem
26
 Loading...
Loading...