Brother HL-L6200DWT, HL-L6200DW, HL-L5200DW, HL-L5100DN, HL-L5200DWT User Manual
...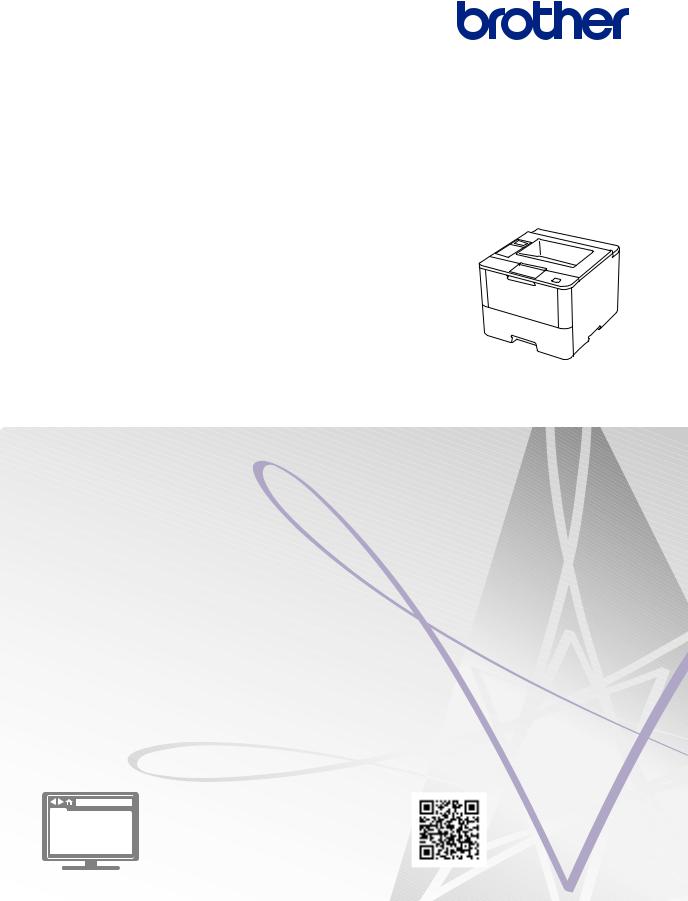
Reference Guide
Brief explanations for routine operations
HL-L5000D
HL-L5100DN
HL-L5200DW
HL-L5200DWT
HL-L6200DW
HL-L6200DWT
Brother recommends keeping this guide next to your Brother machine for quick reference.
Online User's Guide
This Reference Guide contains basic instructions and information for your Brother machine.
For more advanced instructions and information, see the Online User's Guide at solutions.brother.com/manuals
User's Guides and Where to Find Them
Which Guide? |
What's in It? |
Where Is It? |
Product Safety Guide |
Read this Guide first. Please read the Safety |
Printed / In the box |
|
Instructions before you set up your machine. |
|
|
See this Guide for trademarks and legal |
|
|
limitations. |
|
|
|
|
Quick Setup Guide |
Follow the instructions for setting up your |
Printed / In the box |
|
machine, and installing the drivers and |
|
|
software for the operating system and |
|
|
connection type you are using. |
|
|
|
|
Reference Guide |
Learn the basic operations and basic |
Printed / In the box |
|
machine maintenance. See troubleshooting |
|
|
tips. |
|
|
|
|
Online User's Guide |
This guide includes the additional contents of |
HTML and PDF file / |
|
the Reference Guide. |
Brother Solutions |
|
In addition to information about the Print |
Center 1 |
|
operations, useful information is included |
|
|
about using the machine on a network. |
|
|
|
|
AirPrint Guide |
This Guide provides information for using |
PDF file / Brother |
|
AirPrint to print from OS X v10.8.5 or later |
Solutions Center 1 |
|
and your iPhone, iPod touch, iPad, or other |
|
|
iOS device to your Brother machine without |
|
|
installing a printer driver. |
|
|
|
|
Google Cloud Print Guide |
This Guide provides details about how to use |
PDF file / Brother |
|
Google Cloud Print™ services for printing |
Solutions Center 1 |
|
over the Internet. |
|
|
|
|
Mobile Print/Scan Guide |
This Guide provides useful information about |
PDF file / Brother |
for Brother iPrint&Scan |
printing from your mobile device when |
Solutions Center 1 |
|
connected to a Wi-Fi® network. |
|
1Visit solutions.brother.com/manuals.
1

The Online User's Guide Helps You Get the Most Out of Your Machine
We hope that you find this guide helpful. To learn more about your machine's features, please take a look at our Online User's Guide. It offers:
Quicker Navigation!
 Search box
Search box
 Navigation index in a separate panel
Navigation index in a separate panel
Comprehensive!
 Every topic in one guide
Every topic in one guide
Simplified Layout!
 Provides step-by-step instructions
Provides step-by-step instructions
 Feature summary at the top of the page
Feature summary at the top of the page
1
2
3
4
1.Search Box
2.Navigation
3.Summary
4.Step-by-Step Instructions
To View Online User's Guides
To view the Online User's Guide and other available guides, visit solutions.brother.com/manuals.
(Windows®)
You can also access your machine's guides using Brother Utilities. The Brother Utilities tool is included in the standard installation and, when installed, you can find it either as a shortcut on
your desktop, or from the Windows® Start menu.
2
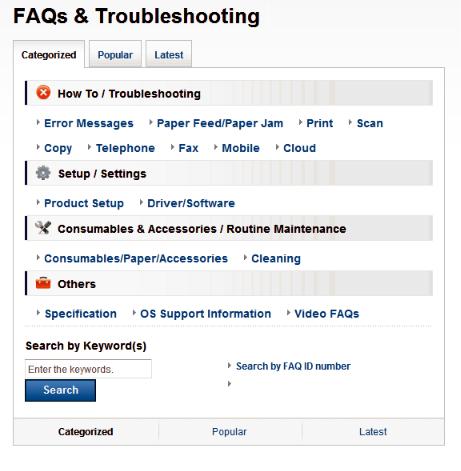
Questions or Problems? Please Take a Look at our FAQs, Solutions, and Videos Online.
Go to your model's FAQs & Troubleshooting page on the Brother Solutions Center at support.brother.com.
•Provides several ways to search!
•Displays related questions for more information
•Receives regular updates based on customer feedback
Since the Brother Solutions Center is updated regularly, this screen is subject to change without notice.
3
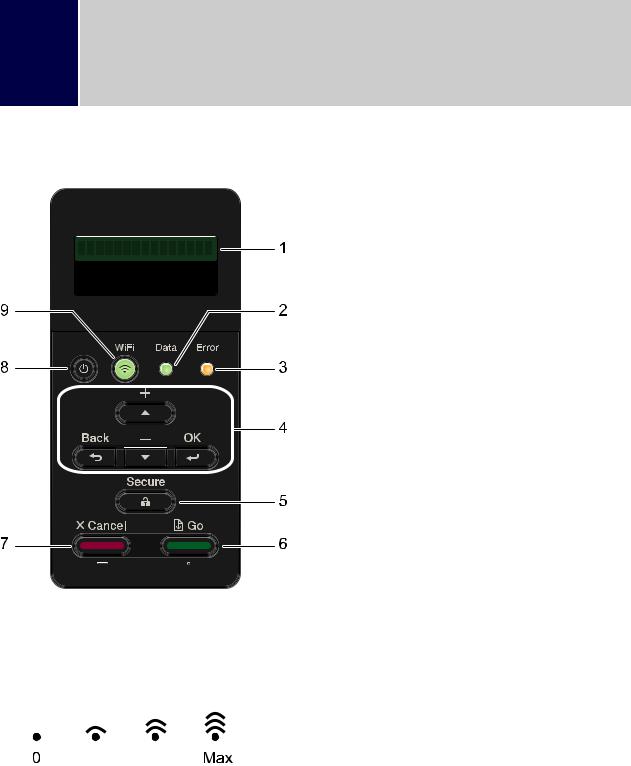
1General Information
Control Panel Overview
The control panel may vary depending on your model.
1.Liquid Crystal Display (LCD)
Displays messages to help you set up and use the machine. Wireless Network Models
A four-level indicator shows the wireless signal strength if you are using a wireless connection.
2.Data LED
The Data LED blinks depending on the machine’s status.
When the Data LED is on, data is in the machine’s memory. When the Data LED blinks, the machine is receiving or processing data.
3.Error LED
The Error LED blinks when the LCD displays an error or an important status message.
4

4. Menu Buttons
OK
Press to store your machine’s settings. After you change a setting, the machine returns to the previous menu level.
Back
•Press to go back one level in the menu.
•Press to select the previous digit when entering numbers.
a or b (+ or -)
•Press to scroll through menus and options.
•Press to enter a number or to increase or decrease the number. Hold down a or b to scroll faster. When you see the number you want, press OK.
5.Secure
Press to print jobs saved in the memory when you enter your four-digit password.
6.Go
•Press to clear certain error messages. To clear all other errors, follow the LCD instructions.
•Press to print any data remaining in the machine's memory.
•Press to select the displayed option. After you change a setting, the machine returns to Ready Mode.
7.Cancel
•Press to cancel the current setting.
•Press to cancel a programmed print job and clear it from the machine’s memory. To cancel multiple print jobs, hold down Cancel until the LCD displays [Cancel All Jobs].
8. Power On/Off
Power On/Off
•Turn on the machine by pressing  .
.
•Turn off the machine by pressing and holding down  . The LCD displays [Shutting Down] for a few seconds before going off.
. The LCD displays [Shutting Down] for a few seconds before going off.
9.WiFi, Network, or Report buttons
•Non-Network Models:
Report
Press the Report button to print the Printer Settings page.
•Wired Network Models:
Network
Press the Network button to set up wired network settings.
Information General 1
5
 Loading...
Loading...