Brother HL-L6200DW, HL-L6300DW, HL-L5200DWT, HL-L5000D, HL-L5200DW User Manual
...
Online User's Guide
HL-L5000D HL-L5100DN HL-L5200DW HL-L5200DWT HL-L6200DW HL-L6200DWT HL-L6300DW
© 2017 Brother Industries, Ltd. All rights reserved.

Home > Table of Contents |
|
Table of Contents |
|
Before You Use Your Brother Machine ............................................................................................... |
1 |
Applicable Models .......................................................................................................................................... |
2 |
Definitions of Notes ........................................................................................................................................ |
3 |
Notice - Disclaimer of Warranties (USA and Canada) ................................................................................... |
4 |
Trademarks .................................................................................................................................................... |
5 |
Important Note ............................................................................................................................................... |
6 |
Introduction to Your Brother Machine................................................................................................. |
7 |
Before Using Your Machine ........................................................................................................................... |
8 |
Front View and Back View ............................................................................................................................. |
9 |
Control Panel Overview ............................................................................................................................... |
11 |
Touchscreen LCD Overview......................................................................................................................... |
15 |
How to Navigate the Touchscreen LCD ....................................................................................................... |
17 |
Access Brother Utilities (Windows®) ............................................................................................................ |
19 |
Uninstall the Brother Software and Drivers (Windows®) .................................................................... |
21 |
Paper Handling.................................................................................................................................... |
22 |
Load Paper................................................................................................................................................... |
23 |
Load and Print Using the Paper Tray ................................................................................................. |
24 |
Load and Print Using the Multi purpose Tray (MP Tray) .................................................................... |
31 |
Paper Settings.............................................................................................................................................. |
38 |
Change the Paper Size and Paper Type............................................................................................ |
39 |
Change the Check Paper Size Setting............................................................................................... |
40 |
Unprintable Area .......................................................................................................................................... |
41 |
Recommended Print Media ......................................................................................................................... |
42 |
Using Special Paper..................................................................................................................................... |
43 |
Print ...................................................................................................................................................... |
44 |
Print from Your Computer (Windows®) ........................................................................................................ |
45 |
Print a Document (Windows®)............................................................................................................ |
46 |
Print More Than One Page on a Single Sheet of Paper (N in 1) (Windows®).................................... |
48 |
Print as a Poster (Windows®)............................................................................................................. |
49 |
Print on Both Sides of the Paper (Windows®) .................................................................................... |
50 |
Print as a Booklet (Windows®) ........................................................................................................... |
53 |
Secure Print (Windows®).................................................................................................................... |
55 |
Use a Macro from Your Computer (Windows®).................................................................................. |
57 |
Use a Preset Print Profile (Windows®) ............................................................................................... |
58 |
Change the Default Print Settings (Windows®) .................................................................................. |
61 |
Print a Document Using the BR-Script3 Printer Driver (PostScript® 3™ Language Emulation) |
|
(Windows®) ........................................................................................................................................ |
63 |
Monitor the Status of the Machine from Your Computer (Windows®) ................................................ |
64 |
Print Settings (Windows®) .................................................................................................................. |
65 |
Print from Your Computer (Macintosh)......................................................................................................... |
70 |
Print a Document (Macintosh) ............................................................................................................ |
71 |
Print on Both Sides of the Paper (Macintosh) .................................................................................... |
72 |
Print More Than One Page on a Single Sheet of Paper (N in 1) (Macintosh).................................... |
74 |
|
i |

Home > Table of Contents |
|
Secure Print (Macintosh) .................................................................................................................... |
75 |
Print a Document Using the BR-Script3 Printer Driver (PostScript® 3™ language emulation) |
|
(Macintosh)......................................................................................................................................... |
77 |
Monitor the Status of the Machine from Your Computer (Macintosh)................................................. |
78 |
Print Options (Macintosh) ................................................................................................................... |
79 |
Print One Page Duplicates on Different Types of Paper .............................................................................. |
85 |
Cancel a Print Job........................................................................................................................................ |
87 |
Test Print ...................................................................................................................................................... |
88 |
Network ................................................................................................................................................ |
89 |
Get Started................................................................................................................................................... |
90 |
Supported Basic Network Features.................................................................................................... |
91 |
Network Management Software and Utilities ............................................................................................... |
92 |
Learn about Network Management Software and Utilities ................................................................. |
93 |
Additional Methods of Configuring Your Brother Machine for a Wireless Network ...................................... |
94 |
Before Configuring Your Brother Machine for a Wireless Network..................................................... |
95 |
Configure Your Machine for a Wireless Network................................................................................ |
96 |
Configure Your Machine for a Wireless Network Using the One Push Method of Wi-Fi Protected |
|
Setup™ (WPS).................................................................................................................................... |
97 |
Configure Your Machine for a Wireless Network Using the PIN Method of Wi-Fi Protected |
|
Setup™ (WPS).................................................................................................................................... |
99 |
Configure Your Machine for a Wireless Network in Ad-Hoc Mode (For IEEE 802.11b/g/n) ............. |
103 |
Configure Your Machine for a Wireless Network Using the Machine's Control Panel Setup Wizard109 |
|
Configure Your Machine for a Wireless Network When the SSID Is Not Broadcast ........................ |
112 |
Configure Your Machine for an Enterprise Wireless Network .......................................................... |
115 |
Use Wi-Fi Direct® ............................................................................................................................. |
120 |
Advanced Network Features...................................................................................................................... |
134 |
Print the Network Configuration Report............................................................................................ |
135 |
Print the WLAN Report ..................................................................................................................... |
136 |
Configure the SNTP Protocol Using Web Based Management ....................................................... |
139 |
Technical Information for Advanced Users................................................................................................. |
141 |
Gigabit Ethernet (Wired Network Only) ............................................................................................ |
142 |
Reset the Network Settings to the Factory Settings......................................................................... |
144 |
Security .............................................................................................................................................. |
145 |
Lock the Machine Settings ......................................................................................................................... |
146 |
About Using Setting Lock ................................................................................................................. |
147 |
Network Security Features......................................................................................................................... |
151 |
Before Using Network Security Features ......................................................................................... |
152 |
Secure Function Lock 3.0................................................................................................................. |
153 |
Use Active Directory® Authentication ............................................................................................... |
159 |
Use LDAP Authentication................................................................................................................. |
163 |
Manage Your Network Machine Securely Using SSL/TLS............................................................... |
167 |
Manage Your Network Machine Securely Using IPsec .................................................................... |
200 |
Send an Email Securely ................................................................................................................... |
218 |
Use IEEE 802.1x Authentication for a Wired or a Wireless Network ............................................... |
223 |
Store Print Log to Network ............................................................................................................... |
228 |
Mobile/Web Connect ......................................................................................................................... |
233 |
Use Web Services from Your Brother Machine.......................................................................................... |
234 |
|
ii |

Home > Table of Contents |
|
Print with Google Cloud Print™ .................................................................................................................. |
235 |
Print with AirPrint........................................................................................................................................ |
236 |
Print with Mopria™...................................................................................................................................... |
237 |
Print from a Mobile Device ......................................................................................................................... |
238 |
Print Using Near-Field Communication (NFC) ........................................................................................... |
239 |
Troubleshooting ................................................................................................................................ |
240 |
Error and Maintenance Messages ............................................................................................................. |
241 |
Paper Jams ................................................................................................................................................ |
249 |
Paper is Jammed in the MP tray ...................................................................................................... |
250 |
Paper is Jammed in the Paper Tray ................................................................................................. |
251 |
Paper is Jammed in the Back of the Machine .................................................................................. |
253 |
Paper is Jammed inside the Machine .............................................................................................. |
255 |
Paper is Jammed in the 2-sided Tray............................................................................................... |
257 |
Paper is Jammed in the Mailbox Unit ............................................................................................... |
259 |
Printing Problems....................................................................................................................................... |
260 |
Improve the Print Quality............................................................................................................................ |
262 |
Network Problems...................................................................................................................................... |
266 |
Error Messages ................................................................................................................................ |
267 |
Use the Network Connection Repair Tool (Windows®) .................................................................... |
270 |
Where Can I Find My Brother Machine's Network Settings? ........................................................... |
272 |
I Cannot Complete the Wireless Network Setup Configuration........................................................ |
273 |
My Brother Machine Cannot Print over the Network ........................................................................ |
275 |
I Want to Check that My Network Devices are Working Correctly ................................................... |
277 |
Other Problems .......................................................................................................................................... |
278 |
Check the Machine Information ................................................................................................................. |
280 |
Reset Functions ......................................................................................................................................... |
282 |
Network Reset .................................................................................................................................. |
283 |
Factory Reset ................................................................................................................................... |
284 |
Routine Maintenance ........................................................................................................................ |
285 |
Replace Supplies ....................................................................................................................................... |
286 |
Replace the Toner Cartridge ............................................................................................................ |
288 |
Replace the Drum Unit ..................................................................................................................... |
291 |
Reset the Drum Counter .................................................................................................................. |
294 |
Clean the Machine ..................................................................................................................................... |
295 |
Clean the Touchscreen LCD ............................................................................................................ |
297 |
Clean the Corona Wire ..................................................................................................................... |
298 |
Clean the Drum Unit ......................................................................................................................... |
299 |
Clean the Paper Pick-up Rollers ...................................................................................................... |
305 |
Check the Remaining Life of Parts............................................................................................................. |
306 |
Pack and Ship Your Machine ..................................................................................................................... |
307 |
Pack the Machine and the Toner Cartridge Together ....................................................................... |
308 |
Pack the Machine and the Toner Cartridge Separately.................................................................... |
310 |
Replace Periodic Maintenance Parts ......................................................................................................... |
313 |
Machine Settings............................................................................................................................... |
314 |
Change Machine Settings from the Control Panel ..................................................................................... |
315 |
General Settings............................................................................................................................... |
316 |
iii

Home > Table of Contents |
|
Settings and Features Tables........................................................................................................... |
326 |
Change Machine Settings from Your Computer......................................................................................... |
343 |
Change Machine Settings Using Web Based Management ............................................................ |
344 |
Appendix............................................................................................................................................ |
349 |
Specifications ............................................................................................................................................. |
350 |
How to Enter Text on Your Brother Machine .............................................................................................. |
357 |
Supplies ..................................................................................................................................................... |
359 |
Accessories................................................................................................................................................ |
360 |
Mailbox Unit...................................................................................................................................... |
361 |
Glossary............................................................................................................................................. |
366 |
iv

 Home > Before You Use Your Brother Machine
Home > Before You Use Your Brother Machine
Before You Use Your Brother Machine
•Applicable Models
•Definitions of Notes
•Notice - Disclaimer of Warranties (USA and Canada)
•Trademarks
•Important Note
1
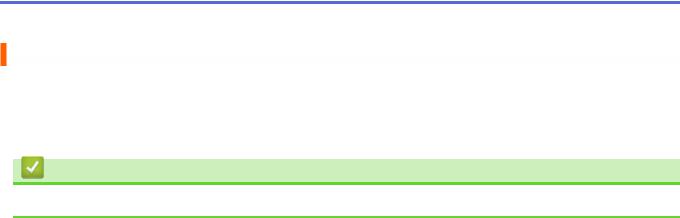
 Home > Before You Use Your Brother Machine > Applicable Models
Home > Before You Use Your Brother Machine > Applicable Models
Applicable Models
This User's Guide applies to the following models:
1 line LCD models: HL-L5000D/HL-L5100DN/HL-L5200DW/HL-L5200DWT/HL-L6200DW/HL-L6200DWT 1.8 inch Touchscreen LCD models: HL-L6300DW
Related Information
• Before You Use Your Brother Machine
2
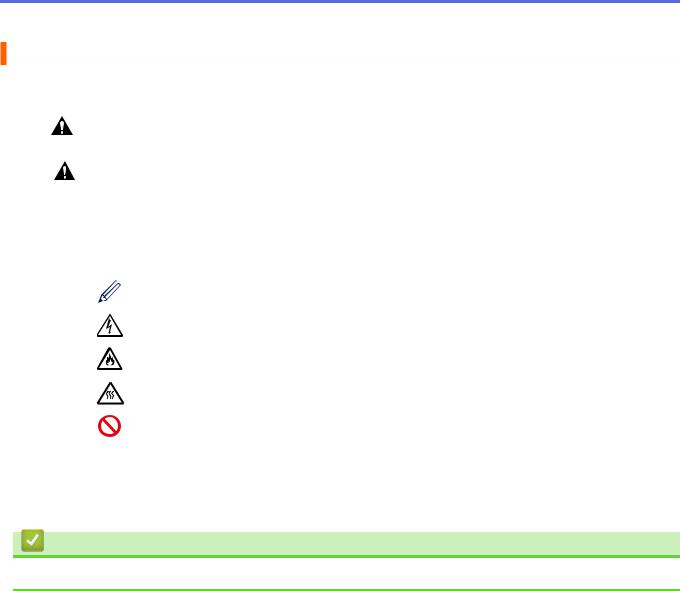
 Home > Before You Use Your Brother Machine > Definitions of Notes
Home > Before You Use Your Brother Machine > Definitions of Notes
Definitions of Notes
We use the following symbols and conventions throughout this User's Guide:
WARNING |
WARNING indicates a potentially hazardous situation which, if not avoided, could |
||
result in death or serious injuries. |
|||
|
|
|
|
CAUTION |
CAUTION indicates a potentially hazardous situation which, if not avoided, may |
||
result in minor or moderate injuries. |
|||
|
|
||
IMPORTANT |
IMPORTANT indicates a potentially hazardous situation which, if not avoided, may |
||
|
|
|
|
|
|
|
result in damage to property or loss of product functionality. |
|
|
||
NOTE |
NOTE specifies the operating environment, conditions for installation, or special |
||
|
|
|
|
|
|
|
conditions of use. |
|
|
|
|
|
|
|
Tips icons indicate helpful hints and supplementary information. |
|
|
|
|
|
|
|
Electrical Hazard icons alert you to possible electrical shock. |
|
|
|
|
|
|
|
Fire Hazard icons alert you to the possibility of a fire. |
|
|
|
|
|
|
|
|
|
|
|
Hot Surface icons warn you not to touch hot machine parts. |
|
|
|
|
|
|
|
|
|
|
|
Prohibition icons indicate actions you must not perform. |
|
|
||
Bold |
Bold style identifies buttons on the machine's control panel or computer screen. |
||
|
|
||
Italics |
Italicized style emphasizes an important point or refers you to a related topic. |
||
|
|
||
Courier New |
Courier New font identifies messages shown on the machine's LCD. |
||
Related Information
• Before You Use Your Brother Machine
3
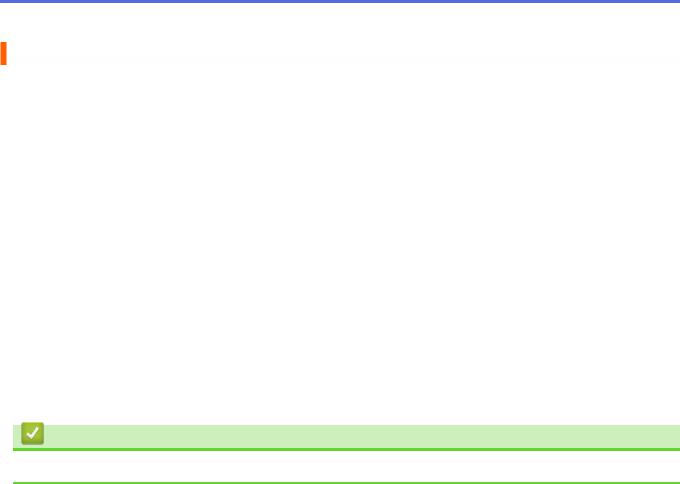
 Home > Before You Use Your Brother Machine > Notice - Disclaimer of Warranties (USA and Canada)
Home > Before You Use Your Brother Machine > Notice - Disclaimer of Warranties (USA and Canada)
Notice - Disclaimer of Warranties (USA and Canada)
BROTHER’S LICENSOR(S), AND THEIR DIRECTORS, OFFICERS, EMPLOYEES OR AGENTS (COLLECTIVELY BROTHER’S LICENSOR) MAKE NO WARRANTIES, EXPRESS OR IMPLIED, INCLUDING WITHOUT LIMITATION THE IMPLIED WARRANTIES OF MERCHANTABILITY AND FITNESS FOR A PARTICULAR PURPOSE, REGARDING THE SOFTWARE. BROTHER’S LICENSOR(S) DOES NOT WARRANT, GUARANTEE OR MAKE ANY REPRESENTATIONS REGARDING THE USE OR THE RESULTS OF THE USE OF THE SOFTWARE IN TERMS OF ITS CORRECTNESS, ACCURACY, RELIABILITY, CURRENTNESS OR OTHERWISE. THE ENTIRE RISK AS TO THE RESULTS AND PERFORMANCE OF THE SOFTWARE IS ASSUMED BY YOU. THE EXCLUSION OF IMPLIED WARRANTIES IS NOT PERMITTED BY SOME STATES IN THE USA AND SOME PROVINCES IN CANADA. THE ABOVE EXCLUSION MAY NOT APPLY TO YOU.
IN NO EVENT WILL BROTHER’S LICENSOR(S) BE LIABLE TO YOU FOR ANY CONSEQUENTIAL, INCIDENTAL OR INDIRECT DAMAGES (INCLUDING DAMAGES FOR LOSS OF BUSINESS PROFITS, BUSINESS INTERRUPTION, LOSS OF BUSINESS INFORMATION, AND THE LIKE) ARISING OUT OF THE USE OR INABILITY TO USE THE SOFTWARE EVEN IF BROTHER’S LICENSOR HAS BEEN ADVISED OF THE POSSIBILITY OF SUCH DAMAGES. BECAUSE SOME STATES IN THE USA AND SOME PROVINCES IN CANADA DO NOT ALLOW THE EXCLUSION OR LIMITATION OF LIABILITY FOR CONSEQUENTIAL OR INCIDENTAL DAMAGES, THE ABOVE LIMITATIONS MAY NOT APPLY TO YOU. IN ANY EVENT BROTHER’S LICENSOR’S LIABILITY TO YOU FOR ACTUAL DAMAGES FROM ANY CAUSE WHATSOEVER, AND REGARDLESS OF THE FORM OF THE ACTION (WHETHER IN CONTRACT, TORT (INCLUDING NEGLIGENCE), PRODUCT LIABILITY OR OTHERWISE), WILL BE LIMITED TO $50.
Related Information
• Before You Use Your Brother Machine
4
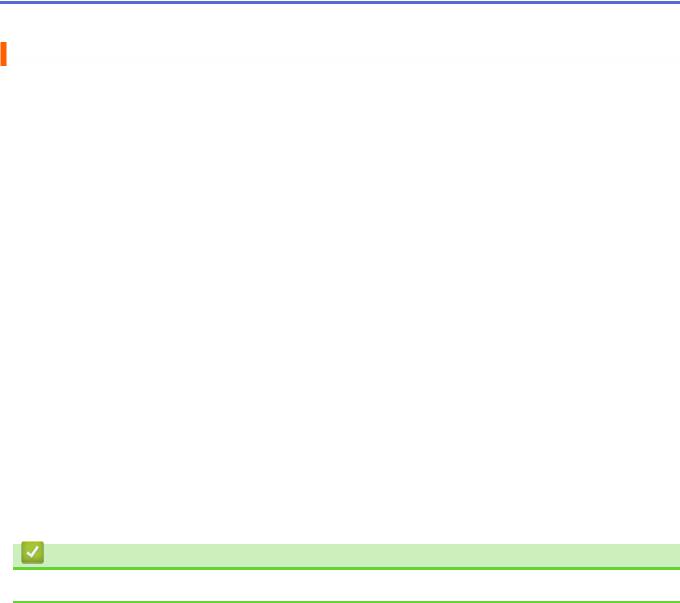
 Home > Before You Use Your Brother Machine > Trademarks
Home > Before You Use Your Brother Machine > Trademarks
Trademarks
BROTHER is either a trademark or a registered trademark of Brother Industries, Ltd.
Microsoft, Windows, Windows Vista, Windows Server, Internet Explorer, Active Directory, OneNote, Windows phone and OneDrive are either registered trademarks or trademarks of Microsoft Corporation in the United States and/or other countries.
Apple, Macintosh, Mac OS, Safari, iPad, iPhone, iPod touch and OS X are trademarks of Apple Inc., registered in the United States and other countries.
AirPrint is a trademark of Apple Inc.
PostScript and PostScript 3 are either registered trademarks or trademarks of Adobe Systems Incorporated in the United States and/or other countries.
Wi-Fi CERTIFIED, Wi-Fi, Wi-Fi Alliance, Wi-Fi Direct and Wi-Fi Protected Access are registered trademarks of Wi-Fi Alliance®.
WPA, WPA2, Wi-Fi Protected Setup and Wi-Fi Protected Setup logo are trademarks of Wi-Fi Alliance®.
Android, Google Cloud Print, Google Drive, Google Chrome and Google Play are trademarks of Google, Inc. Use of these trademarks is subject to Google Permissions.
Mopria is a trademark of Mopria Alliance, Inc.
Mozilla and Firefox are registered trademarks of the Mozilla Foundation.
UNIX is a registered trademark of The Open Group in the United States and other countries. Linux is the registered trademark of Linus Torvalds in the U.S. and other countries.
Intel is a trademark of Intel Corporation in the U.S. and/or other countries.
Each company whose software title is mentioned in this manual has a Software License Agreement specific to its proprietary programs.
Any trade names and product names of companies appearing on Brother products, related documents and any other materials are all trademarks or registered trademarks of those respective companies.
Related Information
• Before You Use Your Brother Machine
5
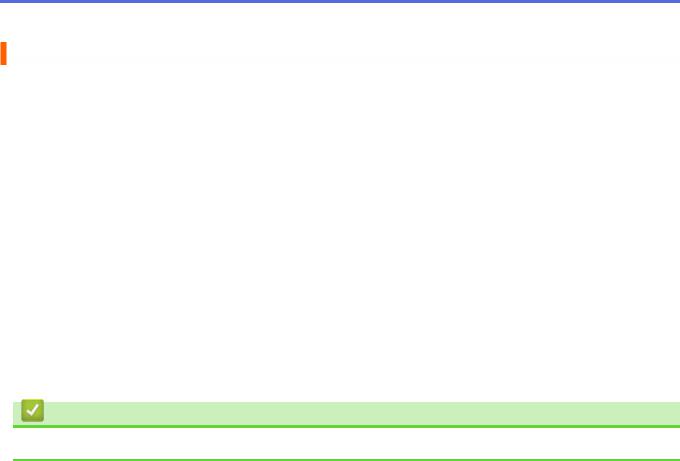
 Home > Before You Use Your Brother Machine > Important Note
Home > Before You Use Your Brother Machine > Important Note
Important Note
•Do not use this product outside the country of purchase as it may violate the wireless telecommunication and power regulations of that country.
•Not all models are available in all countries.
•Windows® XP in this document represents Windows® XP Professional, Windows® XP Professional x64 Edition and Windows® XP Home Edition.
•Windows Server® 2003 in this document represents Windows Server® 2003, Windows Server® 2003 x64 Edition, Windows Server® 2003 R2 and Windows Server® 2003 R2 x64 Edition.
•Windows Server® 2008 in this document represents Windows Server® 2008 and Windows Server® 2008 R2.
•In this User's Guide, the LCD messages of the HL-L5100DN/HL-L5200DW are used unless otherwise specified.
•In this User's Guide, the illustrations of the HL-L6300DW are used unless otherwise specified.
•Unless otherwise specified, the screens in this manual are from Windows® 7 and OS X v10.9.x. Screens on your computer may vary depending on your operating system.
•The contents of this guide and the specifications of this product are subject to change without notice.
•Not all features are available in countries subject to applicable export restrictions.
Related Information
• Before You Use Your Brother Machine
6

 Home > Introduction to Your Brother Machine
Home > Introduction to Your Brother Machine
Introduction to Your Brother Machine
•Before Using Your Machine
•Front View and Back View
•Control Panel Overview
•Touchscreen LCD Overview
•How to Navigate the Touchscreen LCD
•Access Brother Utilities (Windows®)
7
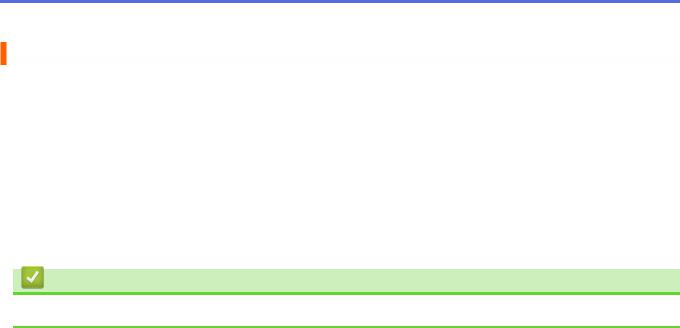
 Home > Introduction to Your Brother Machine > Before Using Your Machine
Home > Introduction to Your Brother Machine > Before Using Your Machine
Before Using Your Machine
Before attempting any printing operation, confirm the following:
•Make sure you have installed the printer driver.
•For USB or network cable users: Make sure the interface cable is physically secure.
Firewall (Windows®)
If your computer is protected by a firewall and you are unable to network print, you may need to configure the
firewall settings. If you are using the Windows® Firewall and you installed the printer driver from the CD-ROM, the necessary firewall settings have already been set. If you are using any other personal firewall software, see the User's Guide for your software or contact the software manufacturer.
Related Information
• Introduction to Your Brother Machine
8
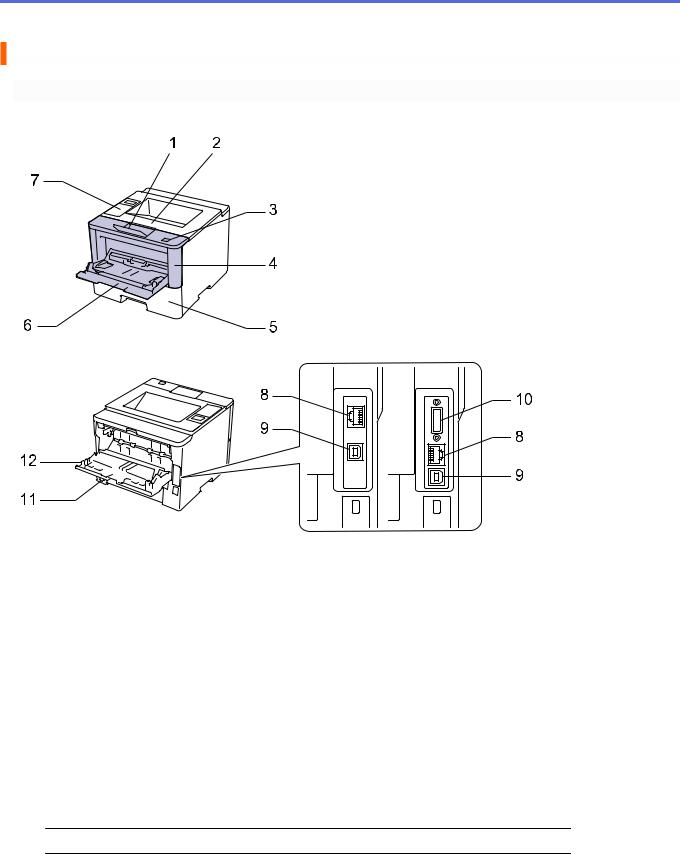
 Home > Introduction to Your Brother Machine > Front View and Back View
Home > Introduction to Your Brother Machine > Front View and Back View
Front View and Back View
HL-L5000D/HL-L5100DN/HL-L5200DW/HL-L5200DWT/HL-L6200DW/HL-L6200DWT
Front View |
|
1 |
2 |
7 |
|
|
3 |
|
4 |
6 |
5 |
Back View |
|
8 |
10 |
|
|
9 |
8 |
|
|
12 |
|
|
9 |
11 |
|
1.Face down output tray support flap (support flap)
2.Face down output tray
3.Front cover release button
4.Front cover
5.Paper tray
6.Multi-purpose tray (MP tray)
7.Control panel with a Liquid Crystal Display (LCD)
8.(For wired network models)
10BASE-T / 100BASE-TX / 1000BASE-T port (supported models only)
9.USB port
10.Parallel port (supported models only)
11.AC power connector / cord
12.Back cover (Face up output tray)
 The machine is equipped with a non-detachable AC power cord depending on the model.
The machine is equipped with a non-detachable AC power cord depending on the model.
9
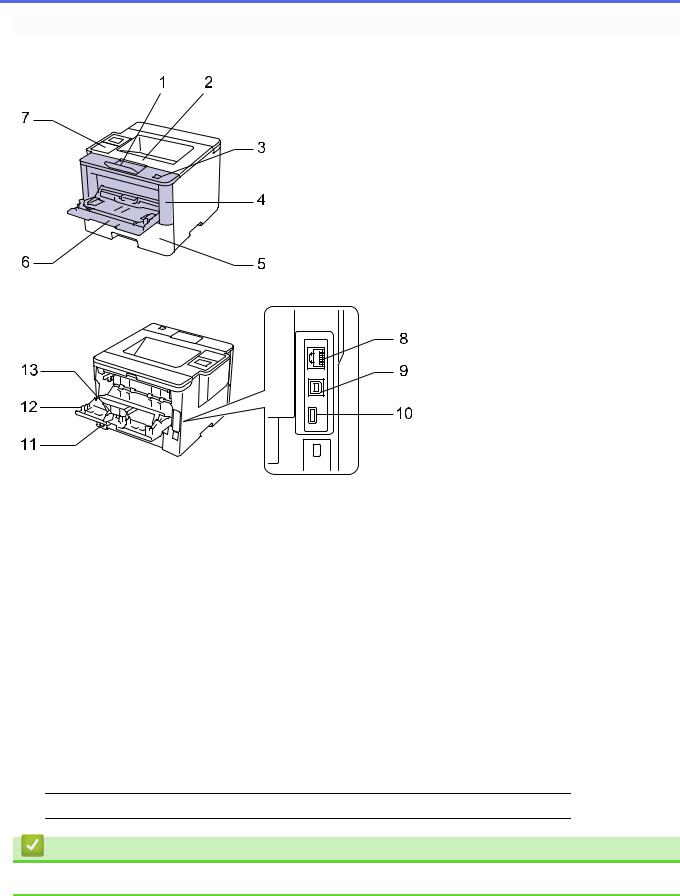
HL-L6300DW
Front View |
|
1 |
2 |
7 |
|
|
3 |
|
4 |
6 |
5 |
Back View |
|
|
8 |
13 |
9 |
12 |
10 |
|
|
11 |
|
1.Face down output tray support flap (support flap)
2.Face down output tray
3.Front cover release button
4.Front cover
5.Paper tray
6.Multi-purpose tray (MP tray)
7.Touch panel with a tiltable Touchscreen LCD
8.(For wired network models)
10BASE-T / 100BASE-TX / 1000BASE-T port
9.USB port
10.USB accessory port
11.AC power connector / cord
12.Back cover (Face up output tray)
13.Paper stopper
 The machine is equipped with a non-detachable AC power cord depending on the model.
The machine is equipped with a non-detachable AC power cord depending on the model.
Related Information
• Introduction to Your Brother Machine
10
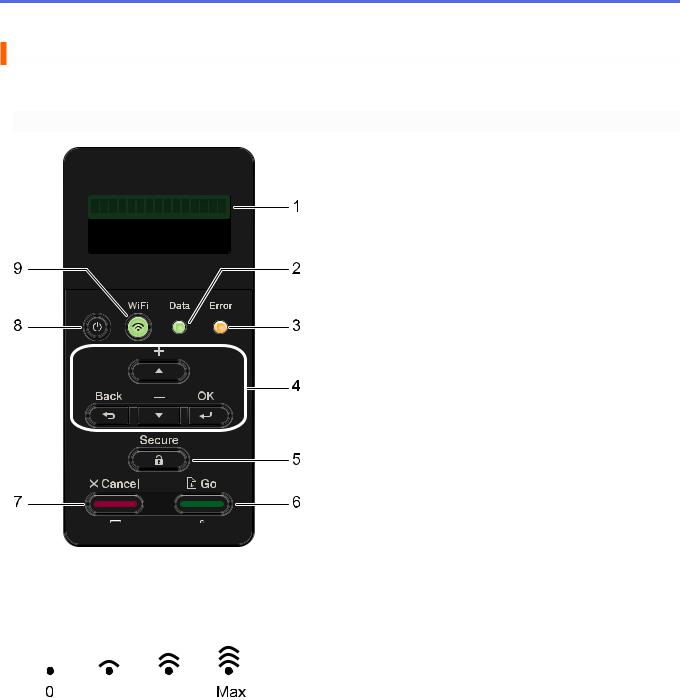
 Home > Introduction to Your Brother Machine > Control Panel Overview
Home > Introduction to Your Brother Machine > Control Panel Overview
Control Panel Overview
The control panel may vary depending on your model.
HL-L5000D/HL-L5100DN/HL-L5200DW/HL-L5200DWT/HL-L6200DW/HL-L6200DWT
1.Liquid Crystal Display (LCD)
Displays messages to help you set up and use the machine. Wireless Network Models
A four-level indicator shows the wireless signal strength if you are using a wireless connection.
2.Data LED
The Data LED blinks depending on the machine’s status.
When the Data LED is on, data is in the machine’s memory. When the Data LED blinks, the machine is receiving or processing data.
3.Error LED
The Error LED blinks when the LCD displays an error or an important status message.
4.Menu Buttons
OK
Press to store your machine’s settings. After you change a setting, the machine returns to the previous menu level.
Back
•Press to go back one level in the menu.
•Press to select the previous digit when entering numbers.
11

a or b (+ or -)
•Press to scroll through menus and options.
•Press to enter a number or to increase or decrease the number. Hold down a or b to scroll faster. When you see the number you want, press OK.
5.Secure
Press to print jobs saved in the memory when you enter your four-digit password.
6.Go
•Press to clear certain error messages. To clear all other errors, follow the LCD instructions.
•Press to print any data remaining in the machine's memory.
•Press to select the displayed option. After you change a setting, the machine returns to Ready Mode.
7.Cancel
•Press to cancel the current setting.
•Press to cancel a programmed print job and clear it from the machine’s memory. To cancel multiple print jobs, hold down Cancel until the LCD displays [Cancel All Jobs].
8. Power On/Off
Power On/Off
•Turn on the machine by pressing  .
.
•Turn off the machine by pressing and holding down  . The LCD displays [Shutting Down] for a few seconds before going off.
. The LCD displays [Shutting Down] for a few seconds before going off.
9.WiFi, Network, or Report buttons
•Non-Network Models:
Report
Press the Report button to print the Printer Settings page.
•Wired Network Models:
Network
Press the Network button to set up wired network settings.
•Wireless Network Models:
WiFi
Launch the wireless installer on your computer and press the WiFi button. Follow the on-screen instructions to set up a wireless connection between your machine and your network.
When the WiFi light is on, your Brother machine is connected to a wireless access point. When the WiFi light blinks, the wireless connection is down, or your machine is in the process of connecting to a wireless access point.
12
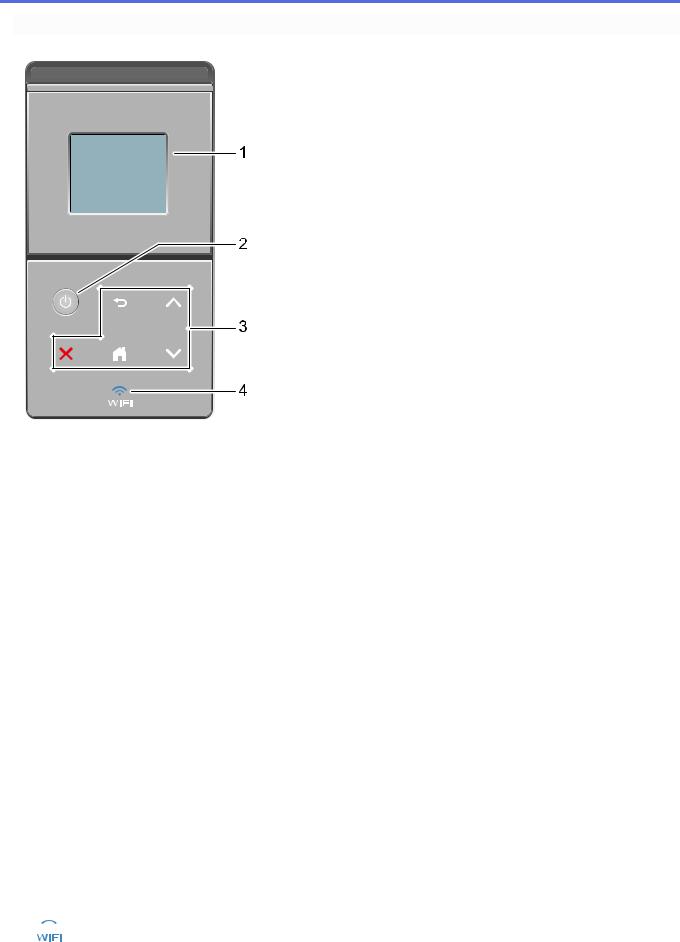
HL-L6300DW
1
2
3
4
1.Touchscreen Liquid Crystal Display (LCD)
Access menus and options by pressing them on the Touchscreen.
2. Power On/Off
Power On/Off
•Turn on the machine by pressing  .
.
•Turn off the machine by pressing and holding down  . The LCD displays [Shutting Down] for a few seconds before going off.
. The LCD displays [Shutting Down] for a few seconds before going off.
3.Touchpanel
 (Back)
(Back)
Press to go back to the previous menu.
 (Home)
(Home)
•Press to return to the Home screen.
•While the machine is in Sleep Mode, the Home icon blinks.
 (Cancel)
(Cancel)
•Press to cancel an operation (available when lit).
•Press to cancel a programmed print job and clear it from the machine’s memory. To cancel multiple print jobs, hold down  until the LCD displays [Cancel All Jobs].
until the LCD displays [Cancel All Jobs].
 or
or 
Press to display the previous or next page.
4. (WiFi)
(WiFi)
(For infrastructure mode)
When the WiFi light is on, your Brother machine is connected to a wireless access point. When the WiFi light blinks, the wireless connection is down, or your machine is in the process of connecting to a wireless access point.
13

(For Ad-Hoc mode)
The WiFi LED is always off.
Related Information
• Introduction to Your Brother Machine
14
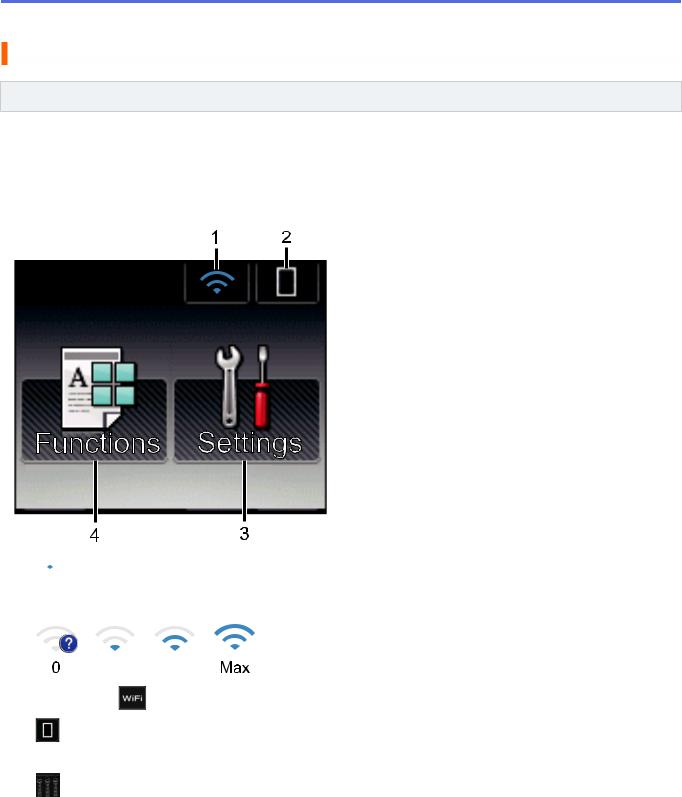
 Home > Introduction to Your Brother Machine > Touchscreen LCD Overview
Home > Introduction to Your Brother Machine > Touchscreen LCD Overview
Touchscreen LCD Overview
Related Models: HL-L6300DW
From the Home screen, you can access the Wi Fi setup, Toner level, Settings, and Functions screen.
The Home screen displays the machine’s status when the machine is idle. This screen is also called the Ready Mode screen. When displayed, this screen indicates that your machine is ready for the next command.
If Active Directory® Authentication or LDAP Authentication is enabled, the machine's control panel will be locked. The available features vary depending on your model.
1. (Wireless Status )
(Wireless Status )
If you are using a wireless connection, a four-level indicator in the Home screen displays the current wireless signal strength.
0 |
MAX |
• If you see |
at the top on the screen, press it to configure wireless settings. |
2.(Toner)
Displays the remaining toner life. Press to access the [Toner] menu.
3.[Settings]
Press to access the [Settings] menu.
Use the Settings menu to access all of your Brother machine's settings.
If Setting Lock has been turned on, a lock icon  appears on the LCD. You must unlock the machine to change settings.
appears on the LCD. You must unlock the machine to change settings.
4. [Functions]
[Functions]
Press to access the Functions screen.
• [Secure]
[Secure]
Press to access the Secure Print option.
15
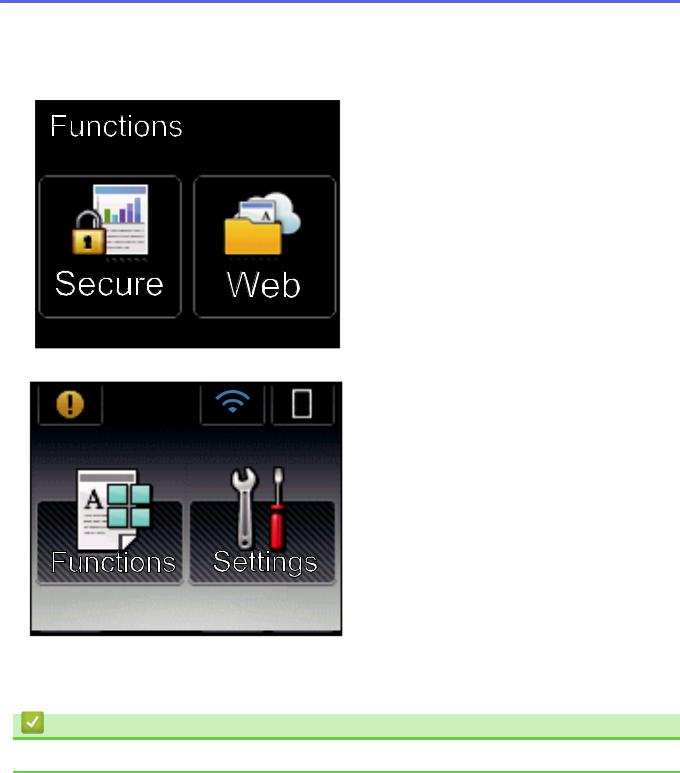
• [Web]
[Web]
Press to connect the Brother machine to an Internet service. For more information, see the Web Connect Guide. Go to your model's Manuals page on the Brother Solutions Center at support.brother.com to download the guide.
Warning icon
The warning icon  appears when there is an error or maintenance message; press
appears when there is an error or maintenance message; press  to view it, and then press
to view it, and then press  to return to Ready Mode.
to return to Ready Mode.
Related Information
• Introduction to Your Brother Machine
16
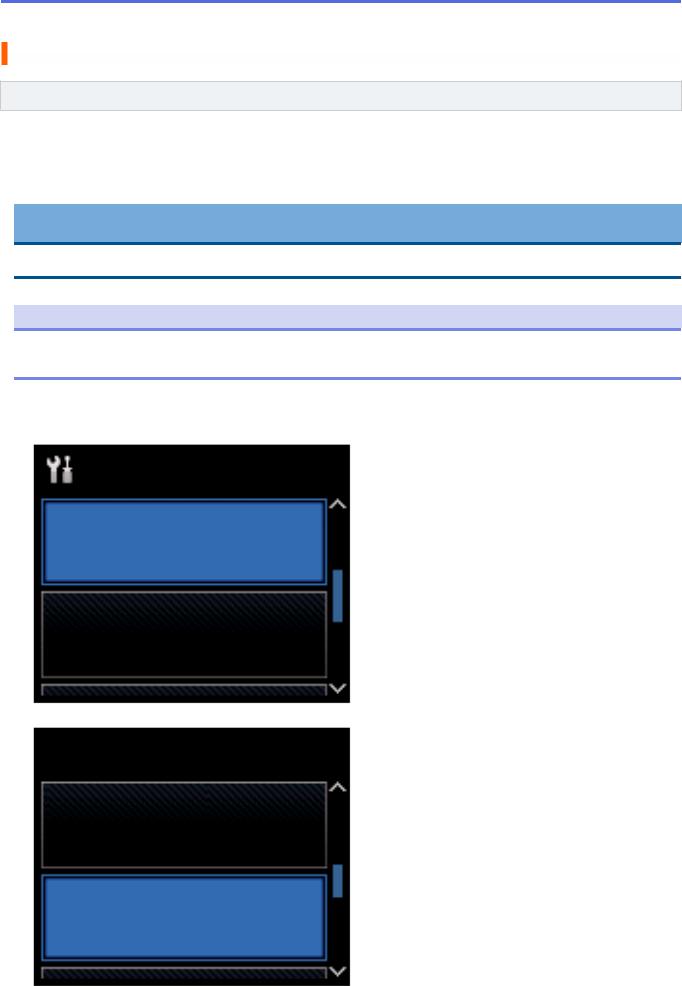
 Home > Introduction to Your Brother Machine > How to Navigate the Touchscreen LCD
Home > Introduction to Your Brother Machine > How to Navigate the Touchscreen LCD
How to Navigate the Touchscreen LCD
Related Models: HL-L6300DW
Press your finger on the LCD to operate it. To display and access all the options, press a or b on the Touchpanel to scroll through them.
The following steps explain how to navigate through changing the machine's setting. In this example, the LCD Backlight setting is changed from [Light] to [Med].
IMPORTANT
DO NOT press the LCD with a sharp object such as a pen or stylus. It may damage the machine.
NOTE
DO NOT touch the LCD immediately after plugging in the power cord or turning on the machine. Doing this may cause an error.
1.Press  [Settings].
[Settings].
2.Press a or b to display the [General Setup] option, and then press [General Setup].
Se•ngs
General Setup
Print Menu
3. Press a or b to display the [Panel Control] option, and then press [Panel Control].
General Setup
Volume
Panel Control
4. Press [LCD Settings].
17
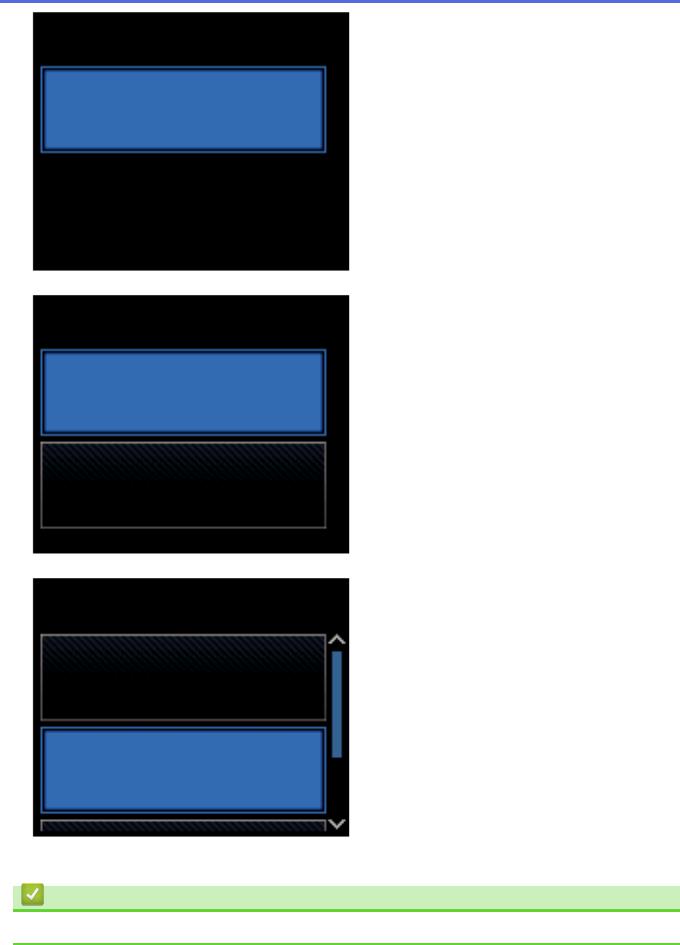
Panel Control
LCD Se•ngs
5. Press [Backlight].
LCD Se•ngs
Backlight
Light
Dim Timer
O
6. Press a or b to display the [Med] option, and then press [Med].
Backlight
Light
Med
7. Press  .
.
Related Information
• Introduction to Your Brother Machine
18
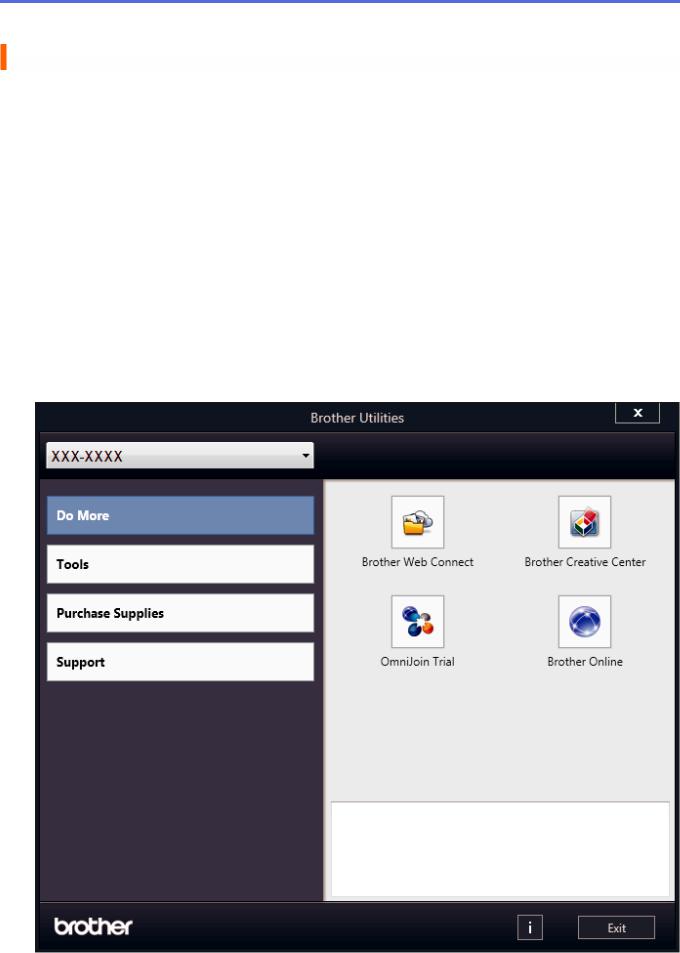
 Home > Introduction to Your Brother Machine > Access Brother Utilities (Windows®)
Home > Introduction to Your Brother Machine > Access Brother Utilities (Windows®)
Access Brother Utilities (Windows®)
Brother Utilities is an application launcher that offers convenient access to all Brother applications installed on your computer.
1.Do one of the following:
•(Windows® XP, Windows Vista®, Windows® 7, Windows Server® 2003, Windows Server® 2008 and Windows Server® 2008 R2)
Click  (Start) > All Programs > Brother > Brother Utilities.
(Start) > All Programs > Brother > Brother Utilities.
•(Windows® 8 and Windows Server® 2012)
Tap or click  (Brother Utilities) either on the Start screen or the desktop.
(Brother Utilities) either on the Start screen or the desktop.
•(Windows® 8.1 and Windows Server® 2012 R2)
Move your mouse to the lower left corner of the Start screen and click  (if you are using a touchbased device, swipe up from the bottom of the Start screen to bring up the Apps screen).
(if you are using a touchbased device, swipe up from the bottom of the Start screen to bring up the Apps screen).
When the Apps screen appears, tap or click  (Brother Utilities).
(Brother Utilities).
2.Select your machine (where XXXX is the name of your model).
3. Choose the operation you want to use.
19

Related Information
•Introduction to Your Brother Machine
•Uninstall the Brother Software and Drivers (Windows®)
20
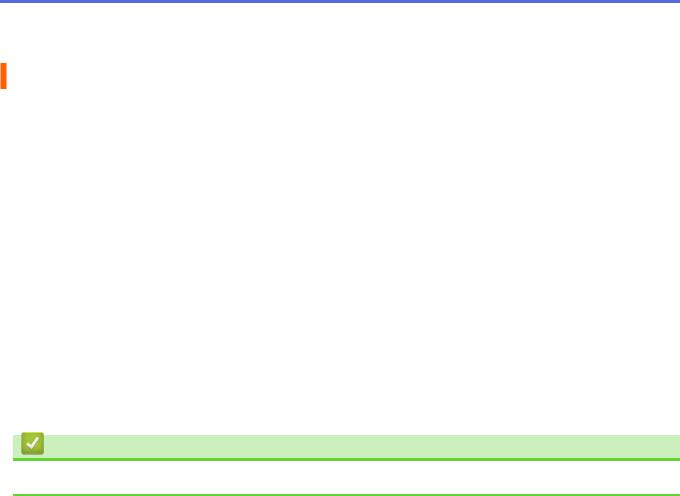
 Home > Introduction to Your Brother Machine > Access Brother Utilities (Windows®) > Uninstall the Brother Software and Drivers (Windows®)
Home > Introduction to Your Brother Machine > Access Brother Utilities (Windows®) > Uninstall the Brother Software and Drivers (Windows®)
Uninstall the Brother Software and Drivers (Windows®)
1.Do one of the following:
•(Windows® XP, Windows Vista®, Windows® 7, Windows Server® 2003, Windows Server® 2008 and Windows Server® 2008 R2)
Click  (Start) > All Programs > Brother > Brother Utilities.
(Start) > All Programs > Brother > Brother Utilities.
•(Windows® 8 and Windows Server® 2012)
Tap or click  (Brother Utilities) either on the Start screen or the desktop.
(Brother Utilities) either on the Start screen or the desktop.
•(Windows® 8.1 and Windows Server® 2012 R2)
Move your mouse to the lower left corner of the Start screen and click  (if you are using a touchbased device, swipe up from the bottom of the Start screen to bring up the Apps screen).
(if you are using a touchbased device, swipe up from the bottom of the Start screen to bring up the Apps screen).
When the Apps screen appears, tap or click  (Brother Utilities).
(Brother Utilities).
2.Click the drop-down list, and then select your model name (if not already selected). Click Tools in the left navigation bar, and then click Uninstall.
Follow the instructions in the dialog box to uninstall the software and drivers.
Related Information
• Access Brother Utilities (Windows®)
21

 Home > Paper Handling
Home > Paper Handling
Paper Handling
•Load Paper
•Paper Settings
•Unprintable Area
•Recommended Print Media
•Using Special Paper
22

 Home > Paper Handling > Load Paper
Home > Paper Handling > Load Paper
Load Paper
•Load and Print Using the Paper Tray
•Load and Print Using the Multi purpose Tray (MP Tray)
23

 Home > Paper Handling > Load Paper > Load and Print Using the Paper Tray
Home > Paper Handling > Load Paper > Load and Print Using the Paper Tray
Load and Print Using the Paper Tray
•Load and Print Plain Paper, Letterhead, Colored Paper, Thin Paper and Recycled Paper Using the Paper Tray
•Load and Print Thick Paper Using the Paper Tray
•Printing Problems
•Error and Maintenance Messages
24
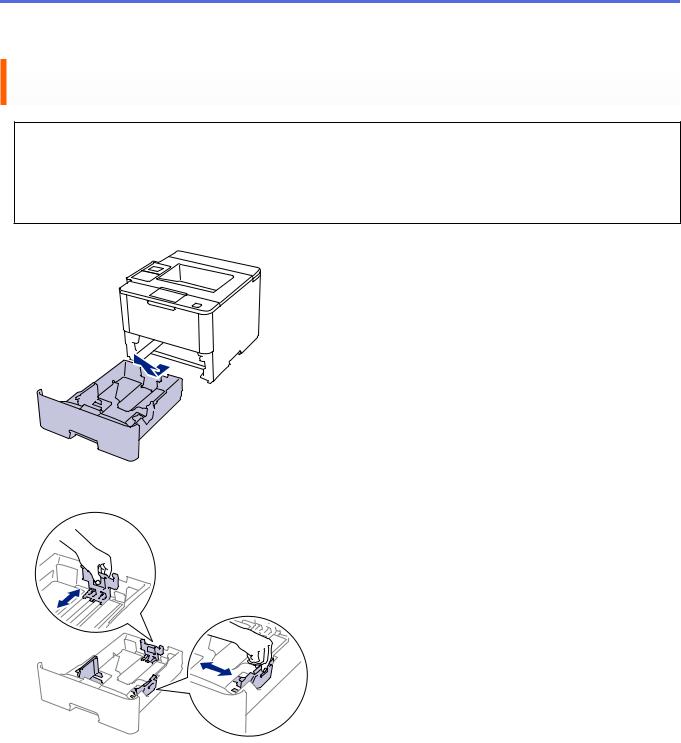
 Home > Paper Handling > Load Paper > Load and Print Using the Paper Tray > Load and Print Plain Paper, Letterhead, Colored Paper, Thin Paper and Recycled Paper Using the Paper Tray
Home > Paper Handling > Load Paper > Load and Print Using the Paper Tray > Load and Print Plain Paper, Letterhead, Colored Paper, Thin Paper and Recycled Paper Using the Paper Tray
Load and Print Plain Paper, Letterhead, Colored Paper, Thin Paper and Recycled Paper Using the Paper Tray
•If the Check Size setting is set to On and you pull the paper tray out of the machine, a message appears on the LCD asking if you want to change the paper size and paper type. Change the paper size and paper type settings if needed, following the LCD instructions.
•When you load a different size and type of paper in the tray, you must change the Paper Size and Paper Type settings in the machine or on your computer, also.
1.Pull the paper tray completely out of the machine.
2.Press and slide the paper guides to fit the paper.
Press the green release levers to slide the paper guides.
25
 Loading...
Loading...