Brother HL6180DW, HL-6180DWT, HL-5470DW, HL-5470DW(T User Manual
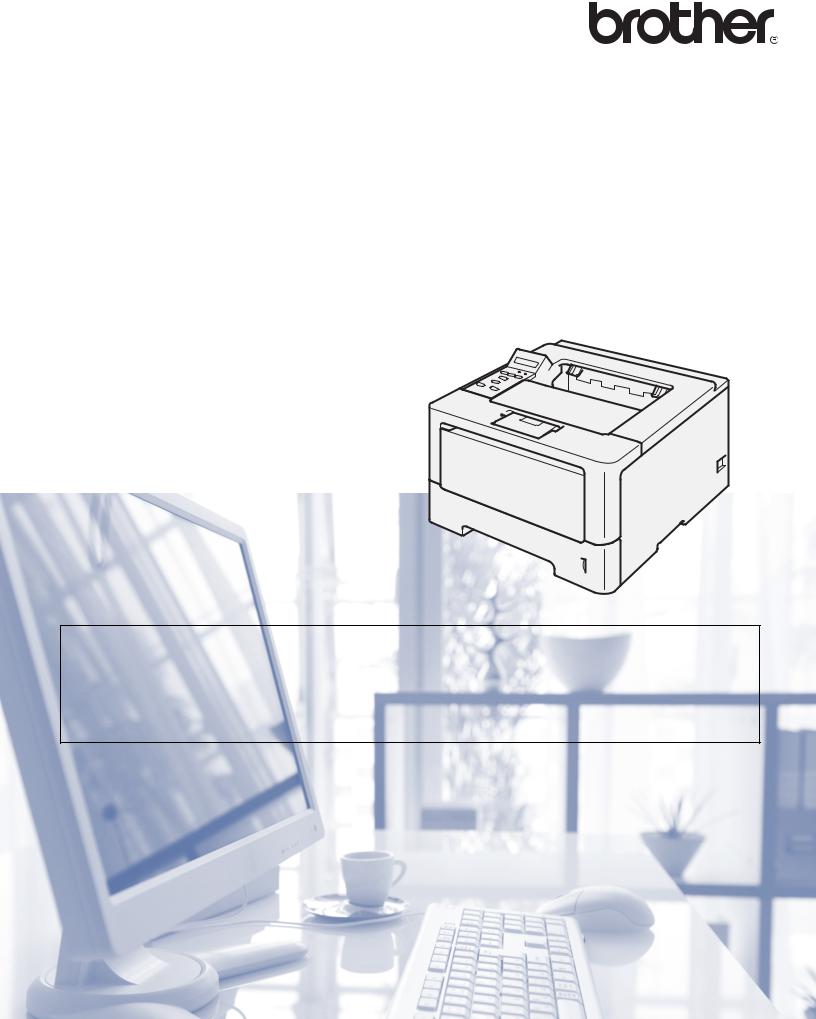
User’s Guide
Brother Laser Printer
HL-5470DW
HL-5470DWT
HL-6180DW
HL-6180DWT
For visually-impaired users
You can read this manual with Screen Reader ‘text-to-speech’ software.
You must set up the hardware and install the driver before you can use the machine.
Please use the Quick Setup Guide to set up the machine. You can find a printed copy in the box. Please read this User’s Guide thoroughly before you use the machine.
Please visit us at http://solutions.brother.com/ where you can get product support, the latest driver updates and utilities, and answers to frequently asked questions (FAQs) and technical questions.
Note: Not all models are available in all countries.
HL-6180DW(T) in USA: Please go to the Brother Solutions Center at http://solutions.brother.com/ and click Manuals on your model page to download the other manuals.
Version 0
USA/CAN
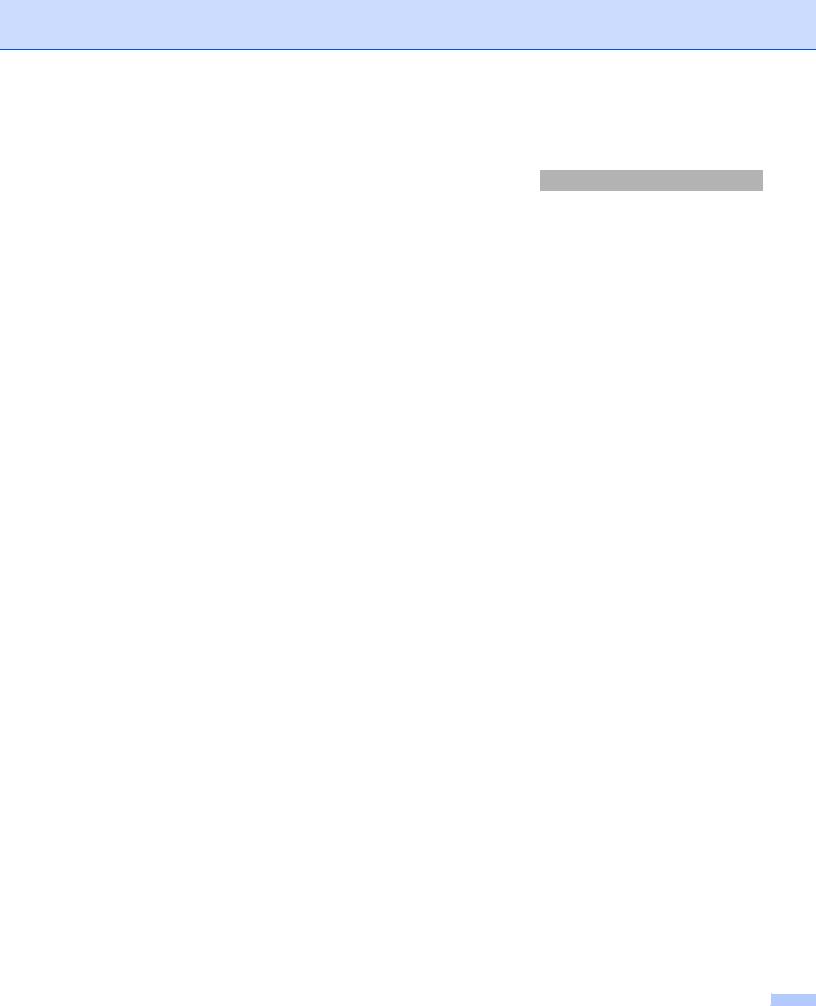
User's Guides and where to find them?
Which manual? |
What's in it? |
Where is it? |
Product Safety Guide |
Read this Guide first. Please read the Safety |
Printed / In the Box |
|
Instructions before you set up your machine. See this |
|
|
Guide for trademarks and legal limitations. |
|
Quick Setup Guide |
Follow the instructions for setting up your machine |
Printed / In the Box |
|
and installing the drivers and software for the |
|
|
operating system and connection type you are using. |
|
|
|
|
User’s Guide |
Learn the print operations, how to replace |
For USA: |
|
consumables, and performing routine maintenance. |
HL-6180DW(T) |
|
See troubleshooting tips. |
PDF file / Brother Solutions Center |
|
|
at http://solutions.brother.com/ |
|
|
|
Network User's Guide |
This Guide provides useful information about wired |
|
|
and wireless network settings and security settings |
HL-5470DW(T) |
|
using the Brother machine. You can also find |
PDF file / CD-ROM / In the Box |
|
supported protocol information for your machine and |
|
|
detailed troubleshooting tips. |
For Other Countries: |
|
|
|
|
|
PDF file / CD-ROM / In the Box |
|
|
|
Wi-Fi Direct™ Guide |
This Guide provides details on how to configure and |
PDF file / Brother Solutions Center |
|
use your Brother machine for wireless printing directly |
at http://solutions.brother.com/ |
|
from a mobile device supporting the Wi-Fi Direct™ |
|
|
standard. |
|
|
|
|
Google Cloud Print |
This Guide provides details on how to configure your |
PDF file / Brother Solutions Center |
Guide |
Brother machine to a Google account and use |
at http://solutions.brother.com/ |
|
Google Cloud Print services for printing over the |
|
|
Internet from devices using Gmail™ for mobile, |
|
|
GOOGLE DOCS™ for mobile and applications for the |
|
|
Chrome OS. |
|
Mobile Print/Scan |
This Guide provides useful information about printing |
PDF file / Brother Solutions Center |
Guide for Brother |
JPEG and PDF 1 files from your mobile device and |
at http://solutions.brother.com/ |
iPrint&Scan |
scanning 2 from your Brother machine to your mobile |
|
|
device when connected on a Wi-Fi network. |
|
|
|
|
1PDF printing is not supported on Windows® Phone.
2HL-5470DW(T) and HL-6180DW(T) do not support the scanning feature.
i |
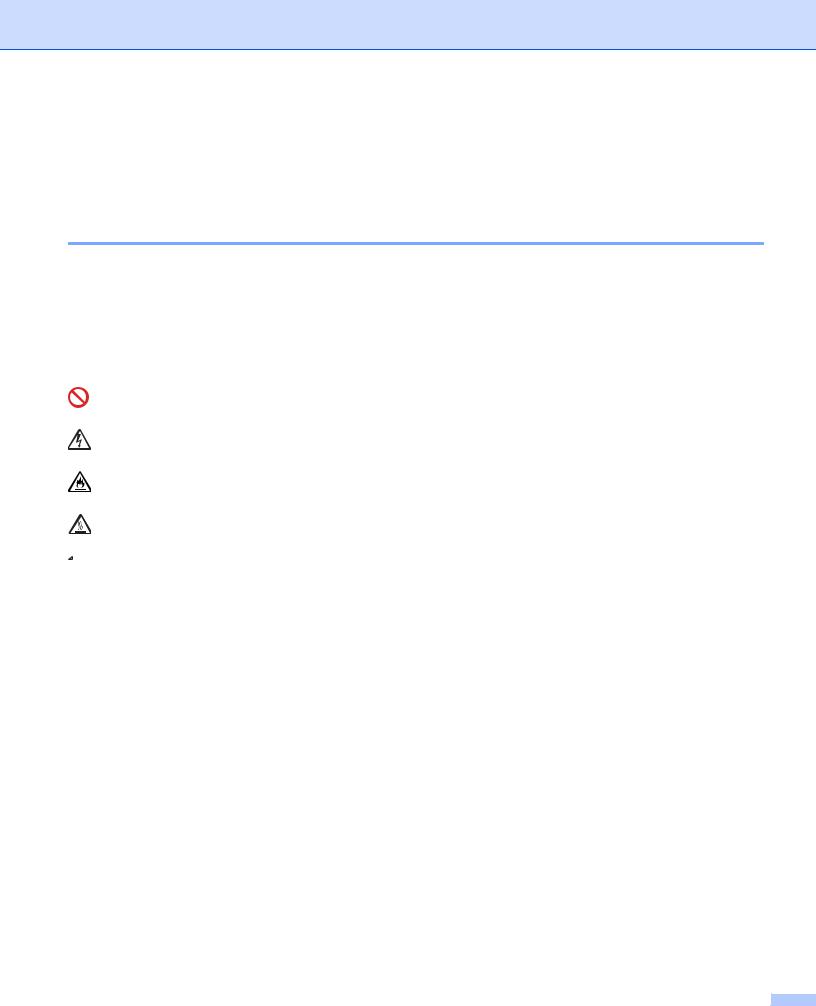
Using the documentation
Thank you for buying a Brother machine! Reading the documentation will help you make the most of your machine.
Symbols and conventions used in the documentation
The following symbols and conventions are used throughout the documentation.
 WARNING
WARNING
 Important
Important
 Note
Note
Bold
Italics
Courier New
WARNING indicates a potentially hazardous situation which, if not avoided, could result in death or serious injuries.
Important indicates a potentially hazardous situation which, if not avoided, may result in damage to property or loss of product functionality.
Prohibition icons indicate actions that must not be performed.
Electrical Hazard icons alert you to possible electrical shock.
Fire Hazard icons alert you to the possibility of fire.
Hot Surface icons warn you not to touch machine parts that are hot.
Notes tell you how you should respond to a situation that may arise or give tips about how the operation works with other features.
Bold style identifies keys on the machine control panel or computer screen. Italicized style emphasizes an important point or refers you to a related topic. Courier New font identifies the messages shown on the LCD of the machine.
ii |
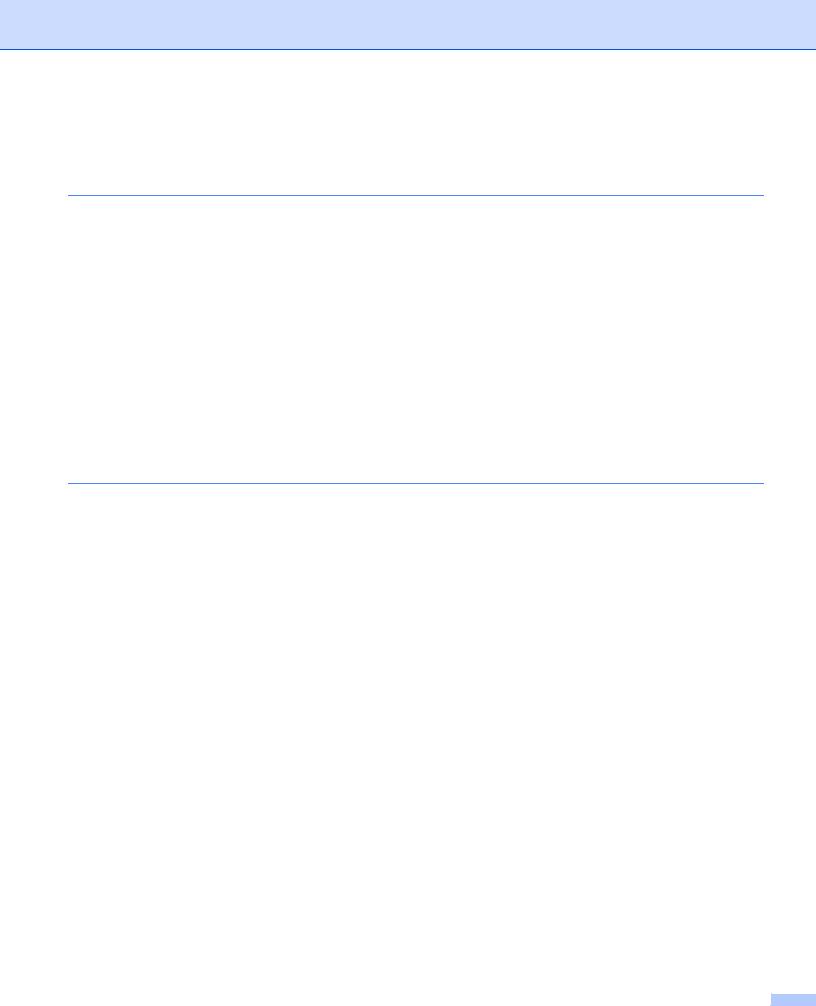
Table of Contents |
|
|
1 |
Printing Methods |
1 |
|
About this Machine .................................................................................................................................... |
1 |
|
Front view and Back view.................................................................................................................... |
1 |
|
Acceptable paper and other print media.................................................................................................... |
2 |
|
Recommended paper and print media ................................................................................................ |
2 |
|
Type and size of paper ........................................................................................................................ |
2 |
|
Handling and using special paper ....................................................................................................... |
4 |
|
Unprintable area when printing from a computer ................................................................................ |
7 |
|
Loading paper............................................................................................................................................ |
8 |
|
Loading paper and print media............................................................................................................ |
8 |
|
Loading paper in the standard paper tray and the optional lower tray ................................................ |
8 |
|
Loading paper in the multi-purpose tray (MP tray) ............................................................................ |
12 |
|
Duplex (2-sided) printing.......................................................................................................................... |
18 |
|
Guidelines for printing on both sides of the paper ............................................................................. |
18 |
|
Automatic duplex printing .................................................................................................................. |
19 |
|
Manual duplex printing ...................................................................................................................... |
21 |
2 |
Driver and Software |
22 |
|
Printer driver ............................................................................................................................................ |
22 |
|
Printing a document........................................................................................................................... |
23 |
|
Printer driver settings......................................................................................................................... |
24 |
|
Windows® ................................................................................................................................................ |
25 |
|
Accessing the printer driver settings.................................................................................................. |
25 |
|
Features in the Windows® printer driver............................................................................................ |
26 |
|
Basic tab............................................................................................................................................ |
26 |
|
Advanced tab..................................................................................................................................... |
31 |
|
Print Profiles tab ................................................................................................................................ |
39 |
|
Accessories tab ................................................................................................................................. |
41 |
|
Support .............................................................................................................................................. |
43 |
|
Features in the BR-Script3 printer driver (PostScript® 3™ language emulation) ............................. |
45 |
|
Uninstalling the printer driver............................................................................................................. |
52 |
|
Status Monitor ................................................................................................................................... |
53 |
|
Macintosh ................................................................................................................................................ |
55 |
|
Features in the printer driver (Macintosh).......................................................................................... |
55 |
|
Choosing page setup options ............................................................................................................ |
55 |
|
Features in the BR-Script3 printer driver (PostScript® 3™ language emulation) ............................ |
65 |
|
Removing the printer driver ............................................................................................................... |
70 |
|
Status Monitor ................................................................................................................................... |
71 |
|
Software .................................................................................................................................................. |
73 |
|
Software for networks ....................................................................................................................... |
73 |
iii

3 |
General Information |
74 |
|
Control panel ........................................................................................................................................... |
74 |
|
Control panel overview ...................................................................................................................... |
74 |
|
LED indications.................................................................................................................................. |
76 |
|
Machine status messages ................................................................................................................. |
76 |
|
Menu table......................................................................................................................................... |
77 |
|
Reprinting documents.............................................................................................................................. |
90 |
|
Reprinting the last job........................................................................................................................ |
90 |
|
How to reprint the last job.................................................................................................................. |
90 |
|
Printing Secure data ................................................................................................................................ |
91 |
|
Secure data ....................................................................................................................................... |
91 |
|
How to print Secure data ................................................................................................................... |
91 |
|
Security features...................................................................................................................................... |
92 |
|
Secure Function Lock 2.0.................................................................................................................. |
92 |
|
Setting Lock....................................................................................................................................... |
92 |
|
Ecology features ...................................................................................................................................... |
94 |
|
Toner Save ........................................................................................................................................ |
94 |
|
Sleep Time ........................................................................................................................................ |
94 |
|
Deep Sleep mode.............................................................................................................................. |
94 |
|
Quiet mode feature .................................................................................................................................. |
95 |
|
Turning Quiet mode on/off................................................................................................................. |
95 |
4 |
Options |
96 |
|
Lower tray (LT-5400) ............................................................................................................................... |
97 |
|
SO-DIMM ................................................................................................................................................ |
98 |
|
SO-DIMM types ................................................................................................................................. |
98 |
|
Installing extra memory ..................................................................................................................... |
99 |
5 |
Routine Maintenance |
101 |
|
Replacing consumable items................................................................................................................. |
101 |
|
Replacing the toner cartridge .......................................................................................................... |
103 |
|
Replacing the drum unit................................................................................................................... |
110 |
|
Cleaning and Checking the machine ..................................................................................................... |
116 |
|
Cleaning the outside of the machine ............................................................................................... |
116 |
|
Cleaning the corona wire................................................................................................................. |
118 |
|
Cleaning the drum unit .................................................................................................................... |
120 |
|
Cleaning the paper pick-up roller..................................................................................................... |
125 |
|
Packing and shipping the machine ........................................................................................................ |
126 |
6 |
Troubleshooting |
129 |
|
Identifying your problem ........................................................................................................................ |
129 |
|
Error and maintenance messages......................................................................................................... |
130 |
|
Paper jams ...................................................................................................................................... |
134 |
|
If you are having difficulty with your machine ........................................................................................ |
147 |
|
Improving the print quality...................................................................................................................... |
151 |
|
Machine Information .............................................................................................................................. |
158 |
|
Checking the Serial Number............................................................................................................ |
158 |
|
Default settings................................................................................................................................ |
158 |
|
|
iv |
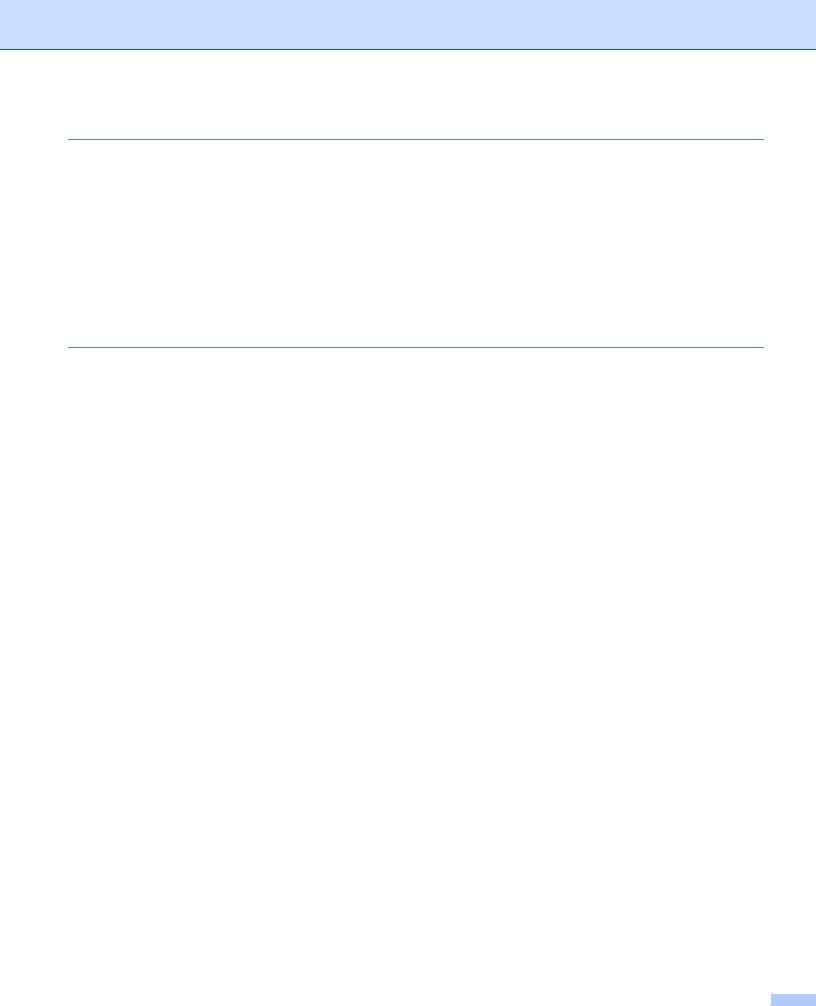
A |
Appendix |
160 |
|
Machine specifications........................................................................................................................... |
160 |
|
General............................................................................................................................................ |
160 |
|
Print media ...................................................................................................................................... |
162 |
|
Printer .............................................................................................................................................. |
163 |
|
Interface........................................................................................................................................... |
163 |
|
Computer requirements................................................................................................................... |
164 |
|
Important information for choosing your paper................................................................................ |
165 |
|
Consumable Items........................................................................................................................... |
166 |
|
Network (LAN) ................................................................................................................................. |
166 |
|
Brother numbers .................................................................................................................................... |
167 |
B |
Index |
170 |
v |
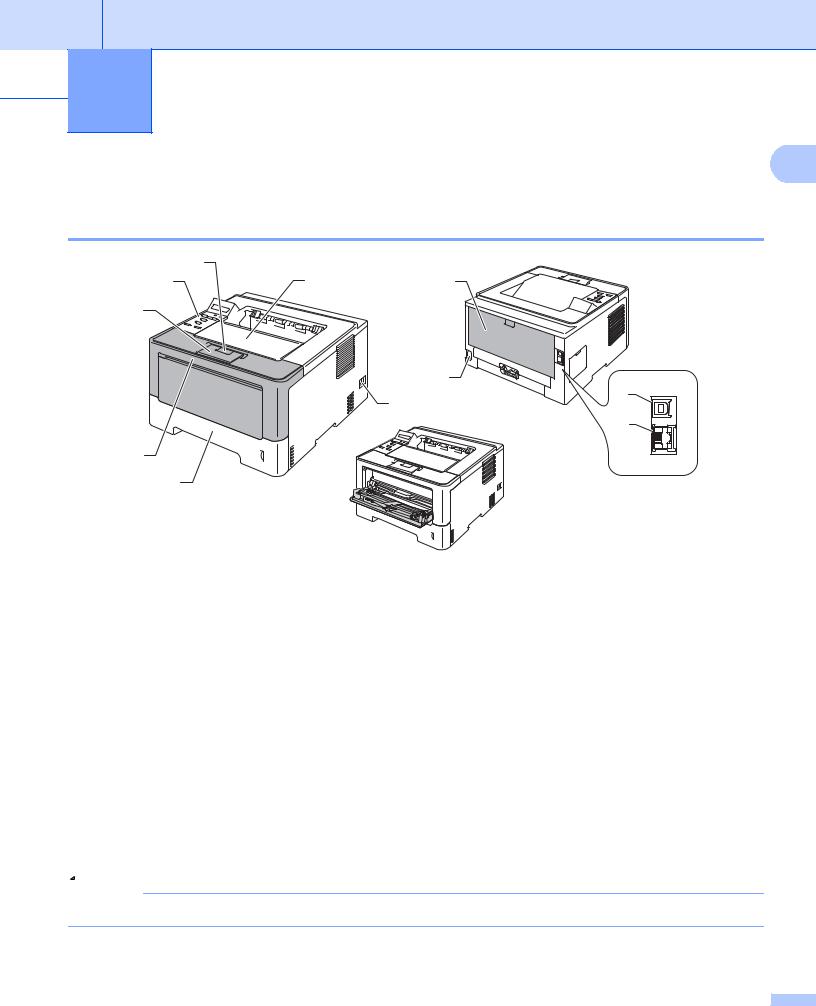
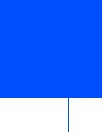 1 Printing Methods
1 Printing Methods
About this Machine |
1 |
|
Front view and Back view
1
2 |
7 |
9 |
3
|
10 |
6 |
11 |
|
|
|
12 |
4 |
|
5 |
|
8
1Front cover release button
2Control panel with a Liquid Crystal Display (LCD)
3Face-down output tray support flap (support flap)
4Front cover
5Paper tray
6Power switch
7Face-down output tray
8Multi-purpose tray (MP tray)
9Back cover (Face-up output tray when open)
10AC power connector
11USB port
1210BASE-T / 100BASE-TX / 1000BASE-T port 1
1 1000BASE-T is available for HL-6180DW(T).
 Note
Note
Most of the illustrations in this User’s Guide show the HL-5470DW.
1 |
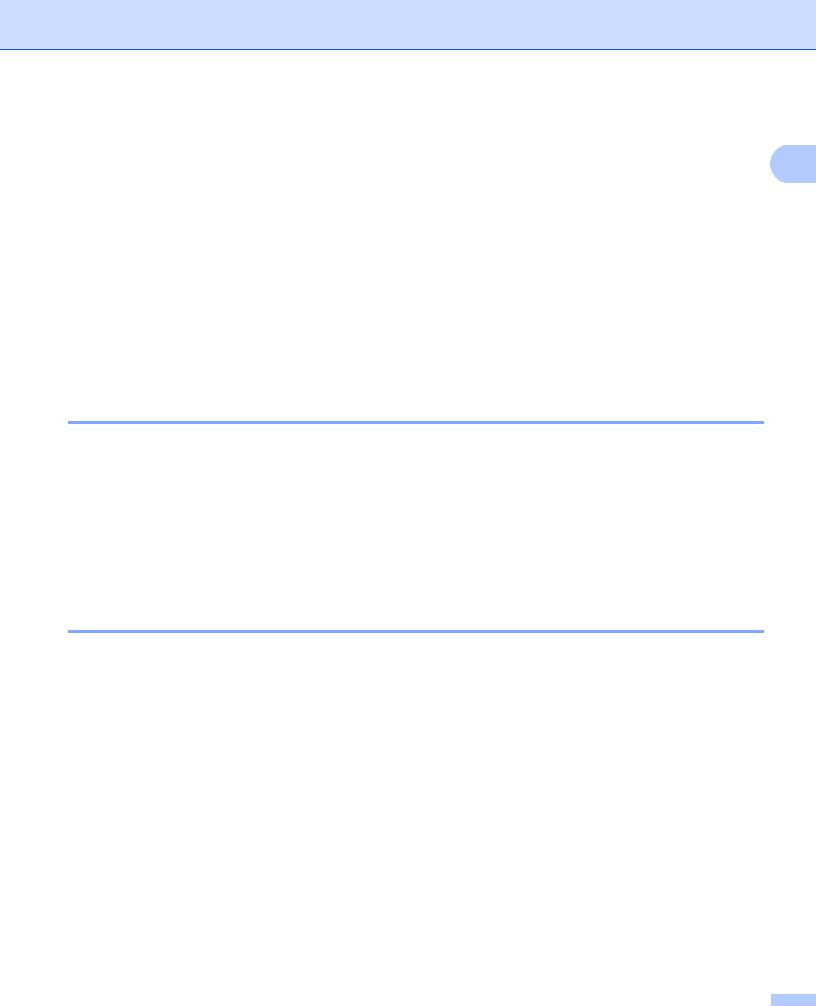
Printing Methods
Acceptable paper and other print media
Print quality may vary according to the type of paper you are using. |
1 |
You can use the following types of print media: plain paper, thin paper, thick paper, thicker paper, bond paper, recycled paper, labels or envelopes.
For best results, follow the instructions below:
DO NOT put different types of paper in the paper tray at the same time because it may cause paper jams or misfeeds.
For proper printing, you must choose the same paper size from your software application as the paper in the tray.
Avoid touching the printed surface of the paper immediately after printing.
Before you buy a lot of paper, test a small quantity to make sure that the paper is suitable.
Recommended paper and print media
Paper Type |
Item |
Plain paper |
Xerox 4200 20 lb |
|
Hammermill Laser Print 24 lb (90 g/m2) |
Recycled paper |
(No specific brand recommended) |
|
|
Labels |
Avery laser labels white #5160 |
|
|
Envelopes |
(No specific brand recommended) |
|
|
Type and size of paper
The machine feeds paper from the installed standard paper tray, multi-purpose tray or optional lower tray. The names for the paper trays in the printer driver and this Guide are as follows:
Tray and optional unit |
Name |
Paper tray |
Tray 1 |
|
|
Optional lower tray unit |
Tray 2 |
(Standard equipment for |
|
HL-5470DWT and HL-6180DWT) |
|
|
|
Multi-purpose tray |
MP Tray |
|
|
2 |
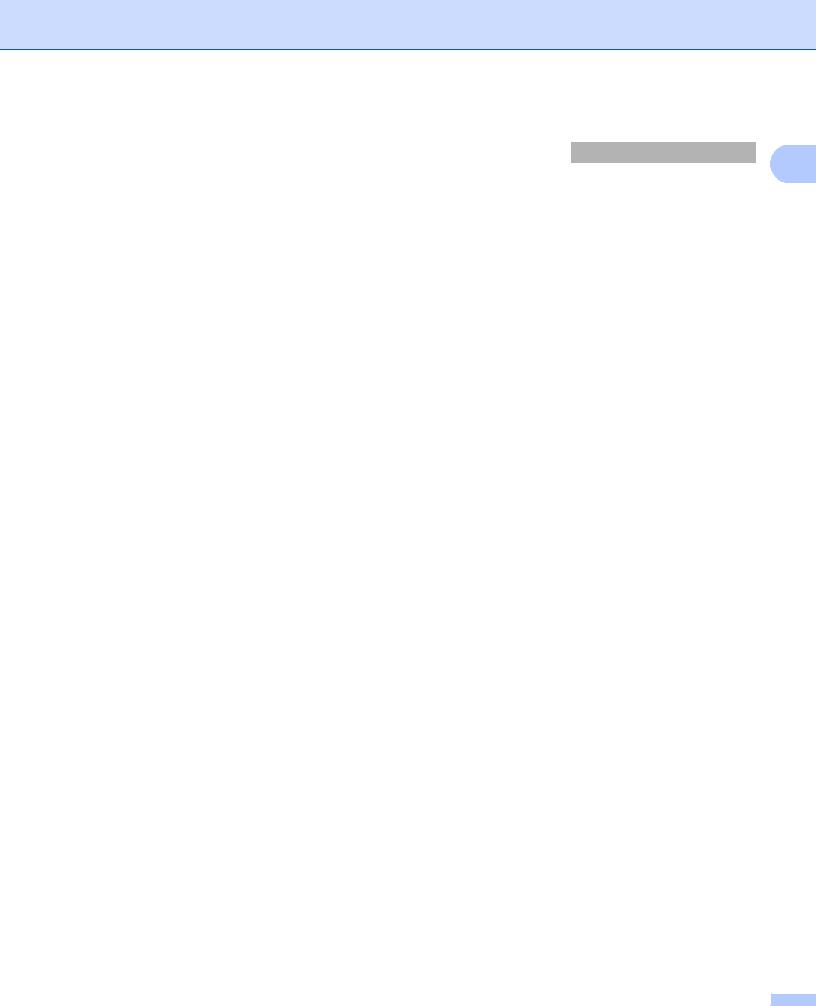
Printing Methods
Paper capacity of the paper trays
|
Paper size |
Paper types |
No. of sheets |
1 |
||
Paper Tray |
Letter, A4, Legal, |
Plain paper, Thin paper and |
up to 250 sheets |
|||
|
||||||
(Tray 1) |
B5 |
(ISO/JIS), Executive, A5, |
Recycled paper |
20 lb (80 g/m2) 2 |
|
|
|
A5 |
(Long Edge), A6, |
|
up to 500 sheets |
|
|
|
B6 |
(ISO), Folio 1 |
|
|
||
|
|
20 lb (80 g/m2) 2 |
|
|||
|
|
|
|
|
||
Multi-purpose Tray |
Width: 3 to 8.5 in. |
Plain paper, Thin paper, |
50 sheets |
|
||
(MP Tray) |
(76.2 to 215.9 mm) |
Thick paper, Thicker paper, |
20 lb (80 g/m2) |
|
||
|
Length: 5 to 14 in. |
Bond paper, Recycled paper, |
3 Envelopes |
|
||
|
(127 to 355.6 mm) |
Envelopes and Labels |
|
|
||
|
|
|
|
|||
|
|
|
|
|
||
Optional Lower Tray |
Letter, A4, Legal, |
Plain paper, Thin paper and |
up to 500 sheets |
|
||
(Tray 2) 3 |
B5 |
(ISO/JIS), Executive, A5, |
Recycled paper |
20 lb (80 g/m2) |
|
|
|
B6 |
(ISO), Folio 1 |
|
|
|
|
1Folio size is 8.5 in. × 13 in. (215.9 mm x 330.2 mm).
2250 sheets for HL-5470DW(T), 500 sheets for HL-6180DW(T)
3Tray 2 is standard on HL-5470DWT and HL-6180DWT.
Recommended paper specifications
The following paper specifications are suitable for this machine.
Basis weight |
20-24 lb (75-90 g/m2) |
Thickness |
80-110 μm |
|
|
Roughness |
Higher than 20 sec. |
|
|
Stiffness |
90-150 cm3/100 |
Grain direction |
Long grain |
|
|
Volume resistivity |
10e9-10e11 ohm |
Surface resistivity |
10e9-10e12 ohm-cm |
Filler |
CaCO3 (Neutral) |
Ash content |
Below 23 wt% |
|
|
Brightness |
Higher than 80% |
|
|
Opacity |
Higher than 85% |
|
|
Use paper that is made for plain-paper copying.
Use paper that is 20 to 24 lb (75 to 90 g/m2).
Use long grain paper with a neutral Ph value, and a moisture content of approx. 5%.
This machine can use recycled paper that meets DIN 19309 specifications.
(To help you choose which paper to use with this machine, see Important information for choosing your paper uu page 165.)
3 |
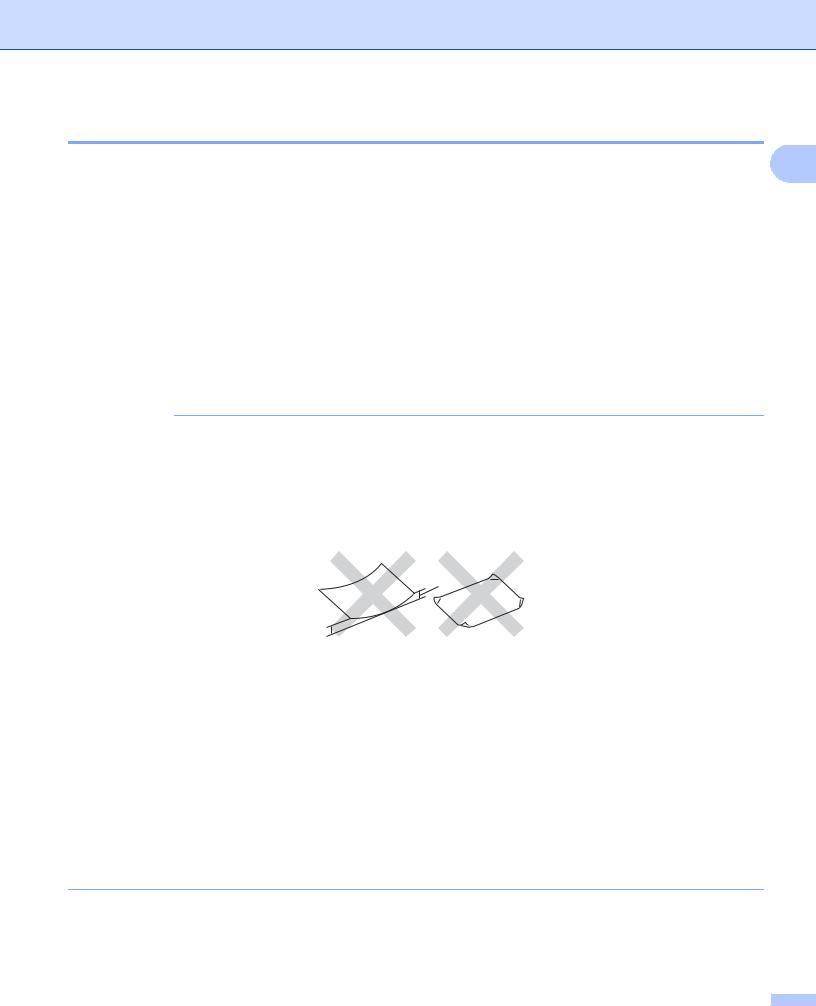
Printing Methods
Handling and using special paper
The machine is designed to work well with most types of xerographic and bond paper. However, some paper 1 variables may have an effect on print quality or handling reliability. Always test samples of paper before  purchasing to ensure desirable performance. Store paper in its original packaging and keep it sealed. Keep
purchasing to ensure desirable performance. Store paper in its original packaging and keep it sealed. Keep
the paper flat and away from moisture, direct sunlight and heat. Some important guidelines when selecting paper are:
DO NOT use inkjet paper because it may cause a paper jam or damage your machine.
Preprinted paper must use ink that can withstand the temperature of the machine’s fusing process 392 °F (200 °C).
If you use bond paper, paper having a rough surface or paper that is wrinkled or creased, the paper may exhibit degraded performance.
Types of paper to avoid
 Important
Important
Some types of paper may not perform well or may cause damage to your machine.
DO NOT use paper:
•that is highly textured
•that is extremely smooth or shiny
•that is curled or warped
1
1
1 A curl of 0.08 in. (2 mm) or greater may cause jams to occur.
•that is coated or has a chemical finish
•that is damaged, creased or folded
•that exceeds the recommended weight specification in this guide
•with tabs and staples
•with letterheads using low temperature dyes or thermography
•that is multipart or carbonless
•that is designed for inkjet printing
If you use any of the types of paper listed above, they may damage your machine. This damage is not covered under any Brother warranty or service agreement.
4 |
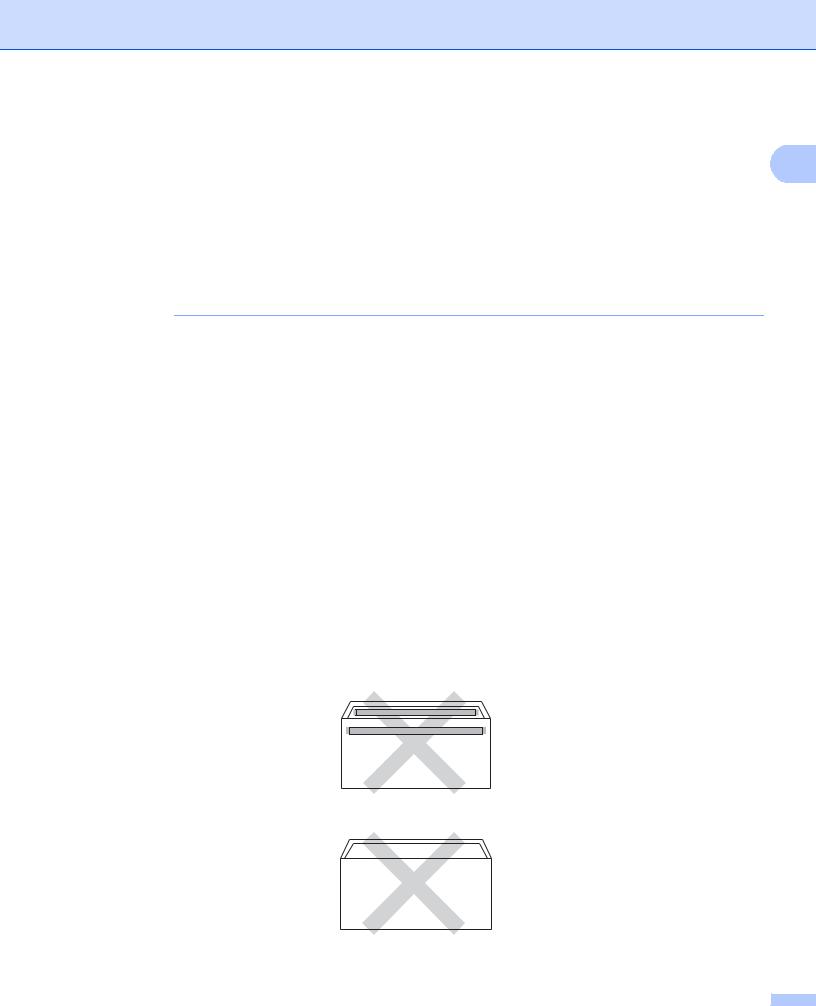
Printing Methods
Envelopes
Most envelopes designed for laser printers will be suitable for your machine. However, some envelopes may have feed and print-quality problems because of the way they have been made. A suitable envelope should 1 have edges with straight, well-creased folds. The envelope should lie flat and not be of baggy or flimsy construction. You should buy quality envelopes from a supplier who understands that you will be using the envelopes in a laser machine.
We recommend that you print a test envelope to make sure the print results are what you want.
Types of envelopes to avoid
 Important
Important
DO NOT use envelopes:
•that are damaged, curled, wrinkled or an unusual shape
•that are extremely shiny or textured
•with clasps, staples, snaps or tie strings
•with self-adhesive closures
•that are of a baggy construction
•that are not sharply creased
•that are embossed (have raised writing on them)
•that were previously printed by a laser machine
•that are pre-printed on the inside
•that cannot be arranged neatly when stacked
•that are made of paper that weighs more than the paper weight specifications for the machine
•with edges that are not straight or consistently square
•with windows, holes, cut-outs or perforations
•with glue on surface as shown in figure below
•with double flaps as shown in figure below
•with sealing flaps that are not folded down when purchased
5 |
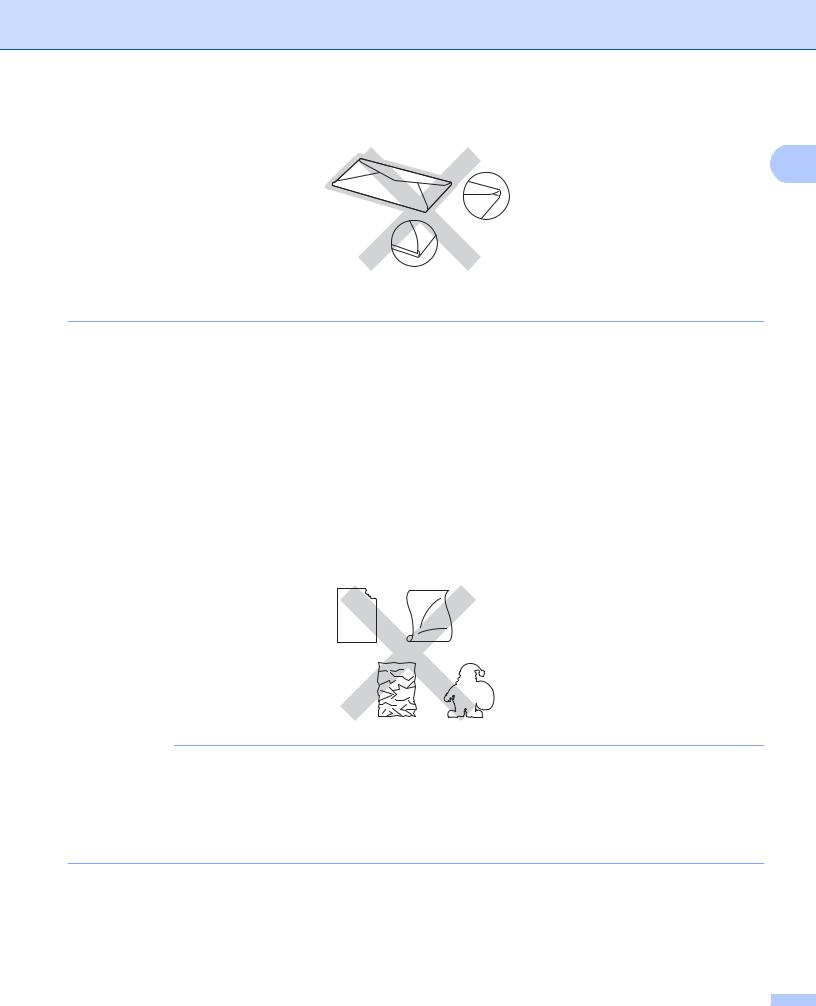
Printing Methods
• with each side folded as shown in figure below
1
If you use any of the types of envelopes listed above, they may damage your machine. This damage may not be covered under any Brother warranty or service agreement.
Labels
The machine will print on most types of labels designed for use with a laser machine. Labels should have an adhesive that is acrylic-based since this material is more stable at the high temperatures in the fuser unit. Adhesives should not come in contact with any part of the machine, because the label stock may stick to the drum unit or rollers and cause jams and print quality problems. No adhesive should be exposed between the labels. Labels should be arranged so that they cover the entire length and width of the sheet. Using labels with spaces may result in labels peeling off and causing serious jams or print problems.
All labels used in this machine must be able to withstand a temperature of 392 °F (200 °C) for a period of 0.1 seconds.
Types of labels to avoid
Do not use labels that are damaged, curled, wrinkled or an unusual shape.
 Important
Important
•Avoid feeding labels with the carrier sheet exposed because your machine will be damaged. DO NOT feed partially used carrier sheets.
•Label sheets should not exceed the paper weight specifications described in this User’s Guide. Labels exceeding this specification may not feed or print properly and may cause damage to your machine.
•DO NOT reuse or insert labels that have previously been used or are missing a few labels on the sheet.
6 |
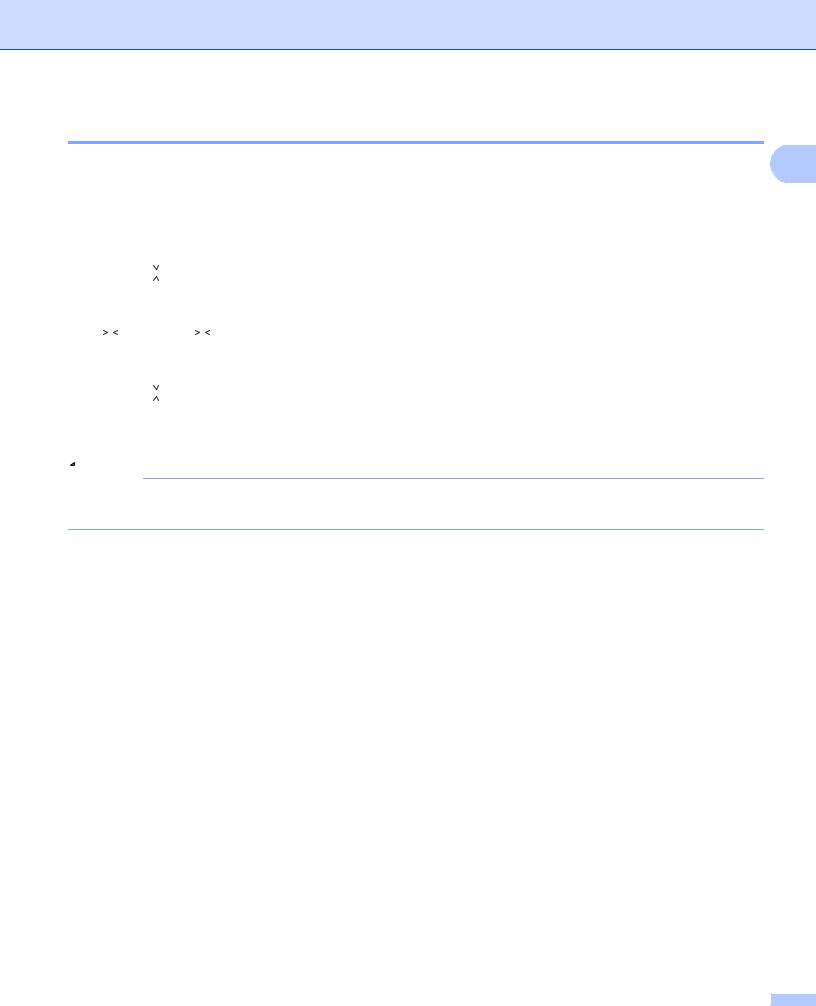
Printing Methods
Unprintable area when printing from a computer
The figures below show maximum unprintable areas. The unprintable areas may vary depending on the |
1 |
||||||||||||
paper size or settings in the application you are using. |
|
|
|
|
|||||||||
|
|
|
|
|
|
|
|
|
|
|
|
|
|
|
|
1 |
|
|
|
Usage |
Document |
Top (1) |
Left (2) |
|
|
||
|
|
|
|
|
|
Size |
Bottom (3) |
Right (4) |
|
|
|||
|
|
|
|
|
|
|
|
|
|
|
|||
|
|
|
|
|
|
|
|
|
|
|
|
||
|
|
|
|
|
|
|
|
Letter |
0.16 in. |
0.25 in. |
|
|
|
|
|
|
|
|
|
|
|
|
|
||||
|
|
|
|
|
|
|
|
|
|
||||
|
|
|
|
|
|
|
|
|
|
(4.23 mm) |
(6.35 mm) |
|
|
|
|
|
|
|
|
|
|
|
|
|
|
|
|
2 |
|
|
|
|
|
|
4 |
|
A4 |
0.16 in. |
0.24 in. |
|
|
|
|
|
|
|
|
|
|
(4.23 mm) |
(6.01 mm) |
|
|
||
|
|
|
|
|
|
|
|
|
|
|
|
||
|
|
|
|
|
|
|
|
|
|
|
|
|
|
|
|
|
|
|
|
|
|
|
Legal |
0.16 in. |
0.25 in. |
|
|
|
|
|
|
|
|
|
|
|
|
(4.23 mm) |
(6.35 mm) |
|
|
|
|
|
|
|
|
|
|
|
|
|
|
||
|
|
|
|
|
|
|
|
|
|
|
|
||
|
|
|
|
|
|
|
|
|
|
|
|
|
|
|
|
|
|
|
|
|
|
|
|
|
|
|
|
|
|
3 |
|
|
|
|
|
|
|
|
|
||
 Note
Note
When using BR-Script3 emulation, the unprintable area around the edges of the paper is 0.16 in. (4.23 mm).
7 |
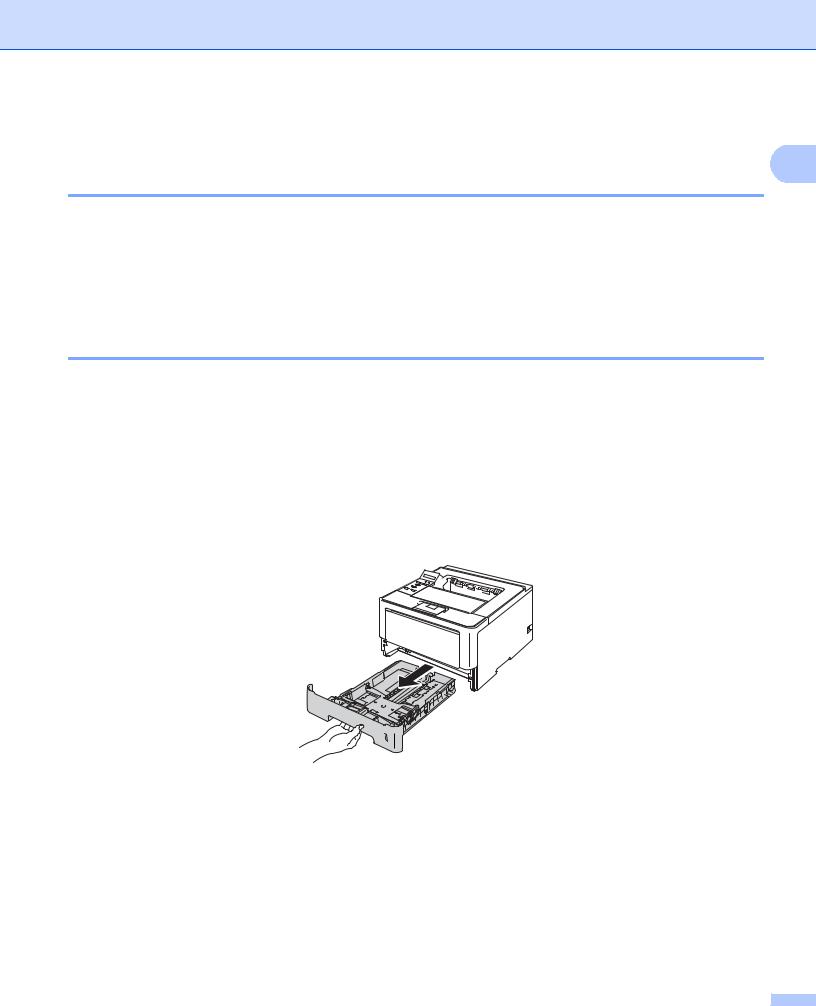
Printing Methods
Loading paper
1
Loading paper and print media
The machine can feed paper from the standard paper tray, optional lower tray or multi-purpose tray. When you put paper into the paper tray, note the following:
If your application software supports paper size selection on the print menu, you can select it through the software. If your application software does not support it, you can set the paper size in the printer driver or by using the control panel keys.
Loading paper in the standard paper tray and the optional lower tray
You can load up to 250 sheets of paper (HL-5470DW(T)) or up to 500 sheets of paper (HL-6180DW(T)) in
the standard paper tray (Tray 1). You can also load up to 500 sheets in the optional lower tray (Tray 2) 1. Paper can be loaded up to the maximum paper mark (

 ) on the right-hand side of the paper tray. (For the recommended paper to use, see Acceptable paper and other print media uu page 2.)
) on the right-hand side of the paper tray. (For the recommended paper to use, see Acceptable paper and other print media uu page 2.)
1 Tray 2 is standard on HL-5470DWT and HL-6180DWT.
Printing on plain paper, thin paper or recycled paper from Tray 1 and Tray 2
a Pull the paper tray completely out of the machine.
8 |
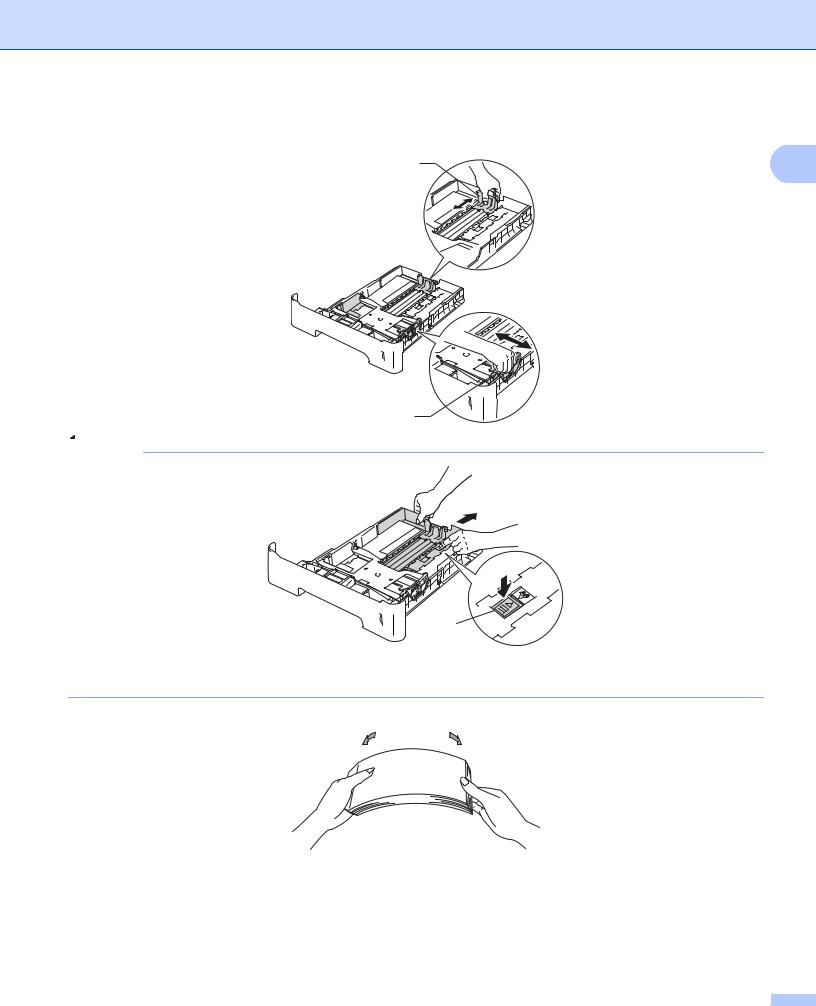
Printing Methods
b While pressing the green paper-guide release lever (1), slide the paper guides to fit the paper you are loading in the tray. Make sure that the guides are firmly in the slots.
1 |
1 |
1
 Note
Note
1
For Legal or Folio size paper, press the release button (1) in the bottom of the paper tray and then pull out the back of the paper tray. (Legal and Folio size paper are not available in some regions.)
c Fan the stack of paper well to avoid paper jams and misfeeds.
9 |
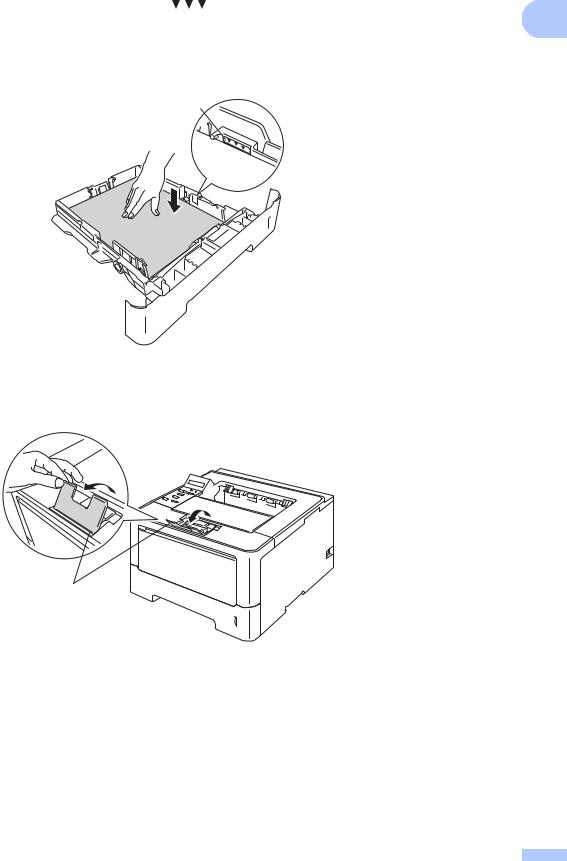
|
|
|
Printing Methods |
|
|
d Put paper in the tray and make sure: |
|
|
The paper is below the maximum paper mark ( |
) (1). |
1 |
Over filling the paper tray will cause paper jams. |
|
|
|
|
The side to be printed on must be face down.
The paper guides touch the sides of the paper so it will feed properly.
1
e Put the paper tray firmly back in the machine. Make sure that it is completely inserted into the machine.
f Lift up the support flap (1) to prevent paper from sliding off the face-down output tray, or remove each page as soon as it comes out of the machine.
1
10
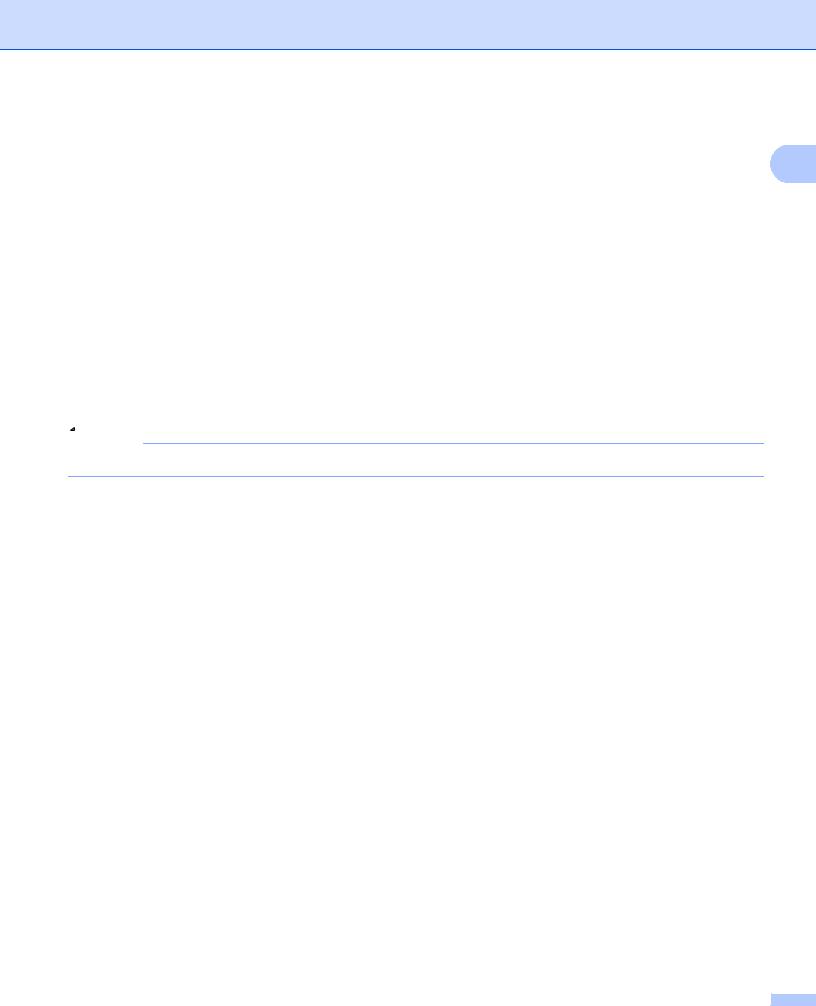
Printing Methods
g Choose the following settings from each drop-down list of the printer driver.
Paper Size |
|
|
|
1 |
|
|
|
|
|
A4 |
Letter |
Legal |
Executive |
A5 |
B5 |
B6 |
Folio |
A5 Long Edge |
A6 (Tray 1 only) |
|
|
|
(Tray 1 only) |
|
For the acceptable paper sizes, see Type and size of paper uu page 2.
Media Type
Plain Paper |
Thin Paper |
Recycled Paper |
Paper Source
Tray1 |
Tray2 (if available) |
For any other settings, see Driver and Software in Chapter 2.
 Note
Note
The name of options in the drop-down lists may vary depending on your operating system and its version.
h Send the print data to the machine.
11
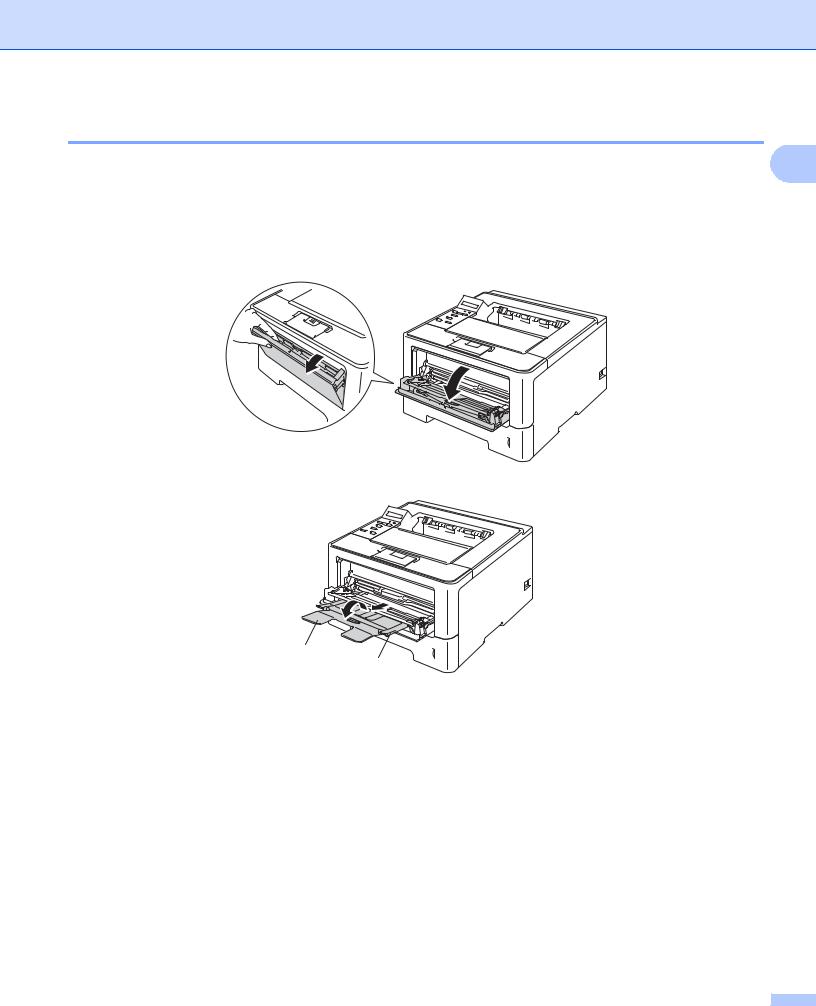
Printing Methods
Loading paper in the multi-purpose tray (MP tray)
You can load up to 3 envelopes or special print media in the MP tray or up to 50 sheets of plain paper. Use 1 this tray to print on thick paper, bond paper, labels or envelopes. (For the recommended paper to use, see 
Acceptable paper and other print media uu page 2.)
Printing on plain paper, thin paper, recycled paper and bond paper from the MP tray
a Open the MP tray and lower it gently.
b Pull out the MP tray support (1) and unfold the flap (2).
2
1
12

Printing Methods
c Put paper in the MP tray and make sure:
The paper stays under the maximum paper mark (1). |
1 |
|
The side to be printed on must be face up with the leading edge (top of the paper) in first. |
||
|
||
The paper guides touch the sides of the paper so it will feed properly. |
|
|
1 |
|
d Lift up the support flap to prevent paper from sliding off the face-down output tray, or remove each page as soon as it comes out of the machine.
13
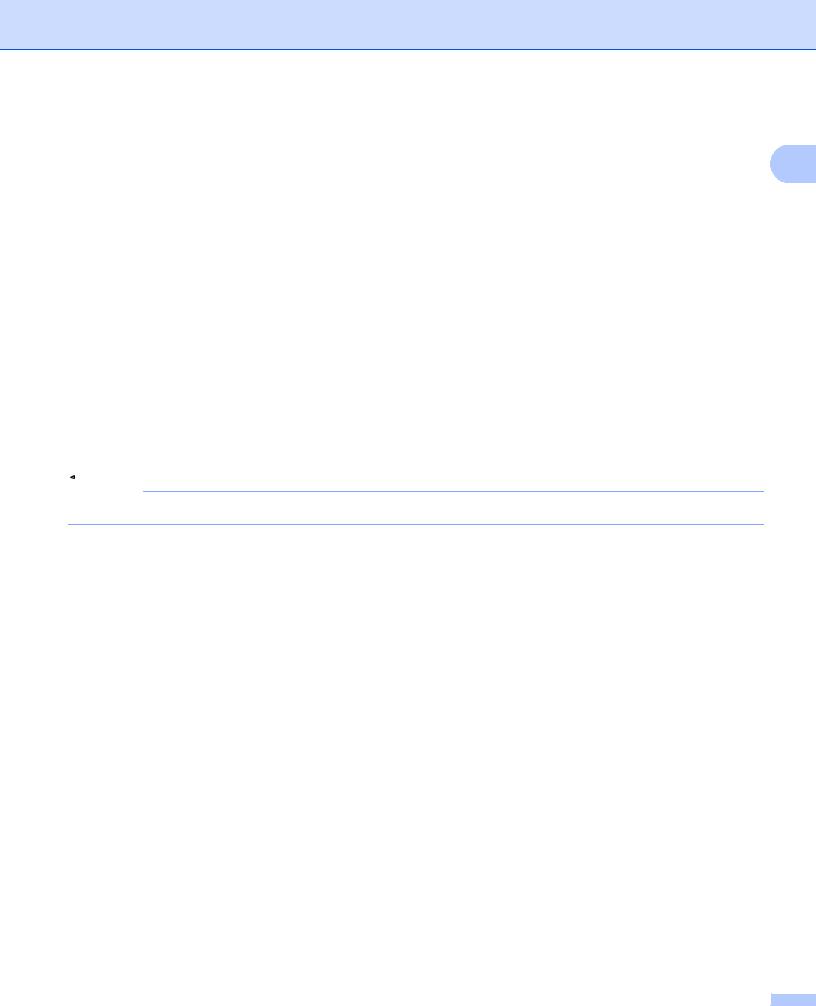
Printing Methods
e Choose the following settings from each drop-down list of the printer driver.
Paper Size |
|
|
|
1 |
|
|
|
|
|
A4 |
Letter |
Legal |
Executive |
A5 |
A5 Long Edge |
A6 |
B5 |
B6 |
3 x 5 |
Folio |
Customized paper size 1 |
|
|
|
1You can define your original paper size by choosing User Defined... in Windows® printer driver, PostScript Custom Page Size in BR-Script printer driver for Windows®, or Custom Page Sizes in Macintosh printer drivers.
For the acceptable paper sizes, see Type and size of paper uu page 2.
Media Type
Plain Paper |
Thin Paper |
Recycled Paper |
Bond Paper |
Paper Source
MP Tray
For any other settings, see Driver and Software in Chapter 2.
 Note
Note
The name of options in the drop-down lists may vary depending on your operating system and its version.
f Send the print data to the machine.
14
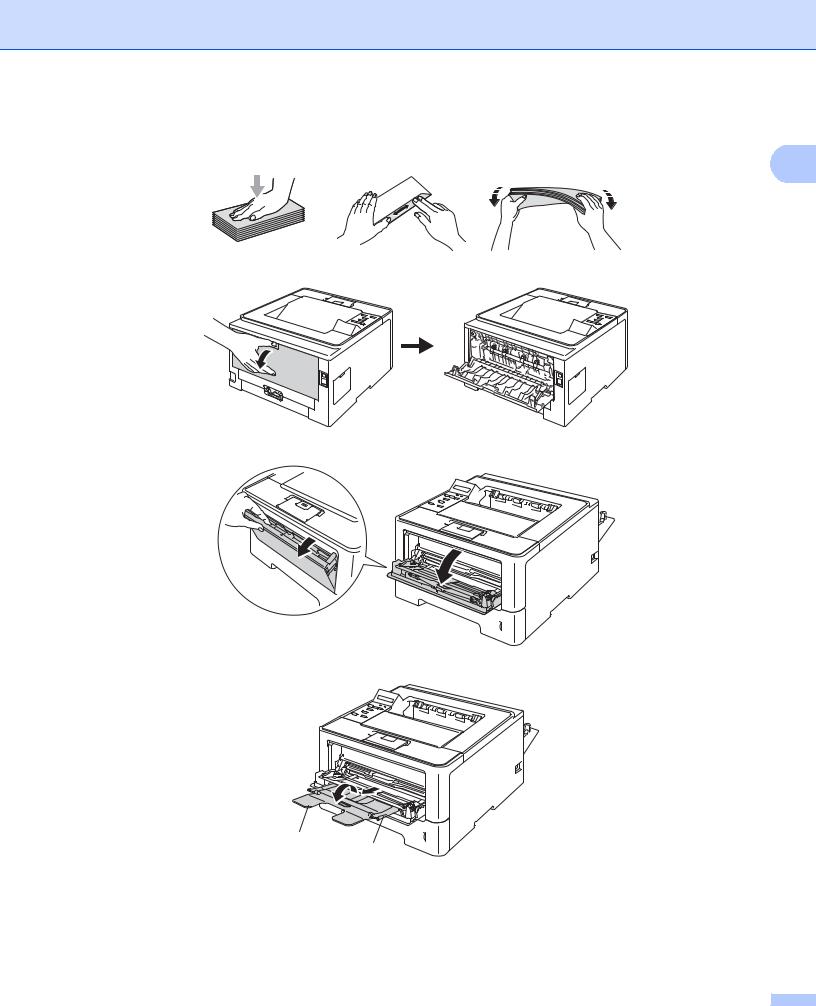
Printing Methods
Printing on thick paper, labels and envelopes from the MP tray
Before loading, press the corners and sides of the envelopes to make them as flat as possible. |
1 |
|
a Open the back cover (face-up output tray).
b Open the MP tray and lower it gently.
c Pull out the MP tray support (1) and unfold the flap (2).
2
1
15
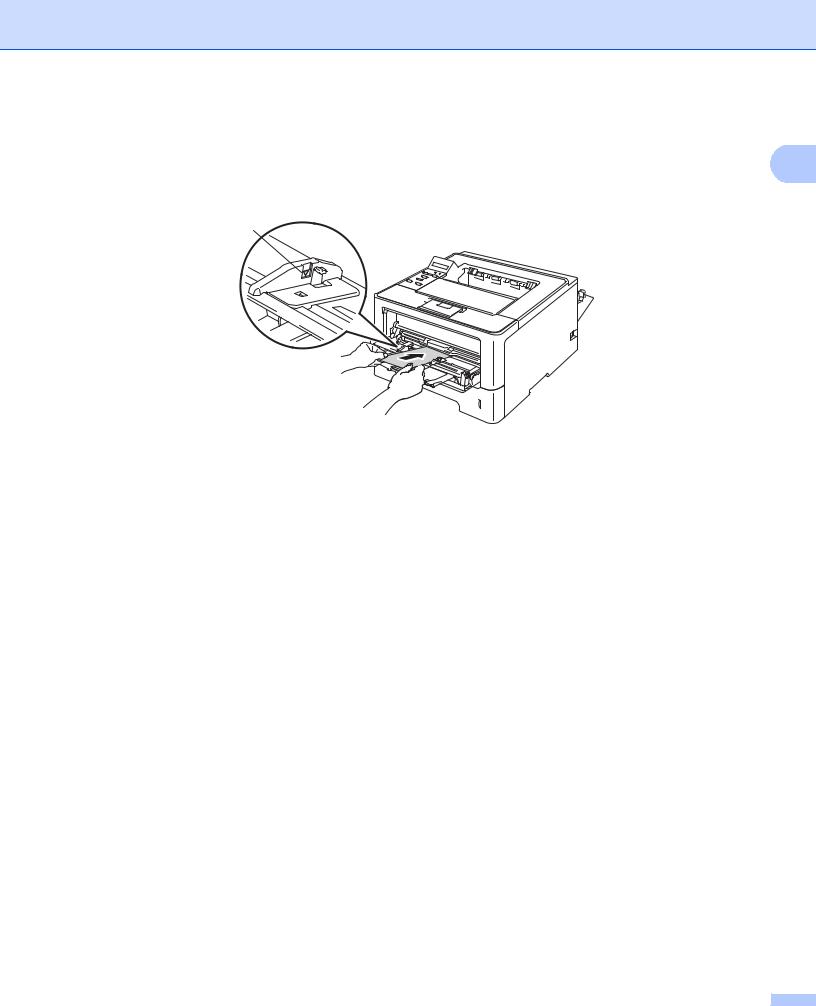
Printing Methods
d Put paper, labels or envelopes in the MP tray. Make sure:
The number of envelopes in the MP tray does not exceed 3. |
1 |
|
The paper, labels or envelopes stay under the maximum paper mark (1). |
||
|
||
The side to be printed on must be face up. |
|
|
1 |
|
e Choose the following settings from each drop-down list of the printer driver.
Paper Size
<For printing thick paper or labels>
A4 |
Letter |
Legal |
Executive |
A5 |
A5 Long Edge |
A6 |
B5 |
B6 |
3 x 5 |
Folio |
Customized paper size 1 |
|
|
|
<For Printing envelopes> |
|
|
|
|
Com-10 |
DL |
C5 |
Monarch |
|
Customized paper size 1 |
|
|
|
|
1You can define your original paper size by choosing User Defined... in Windows® printer driver, PostScript Custom Page Size in BR-Script printer driver for Windows®, or Custom Page Sizes in Macintosh printer drivers.
For the acceptable paper sizes, see Type and size of paper uu page 2.
16
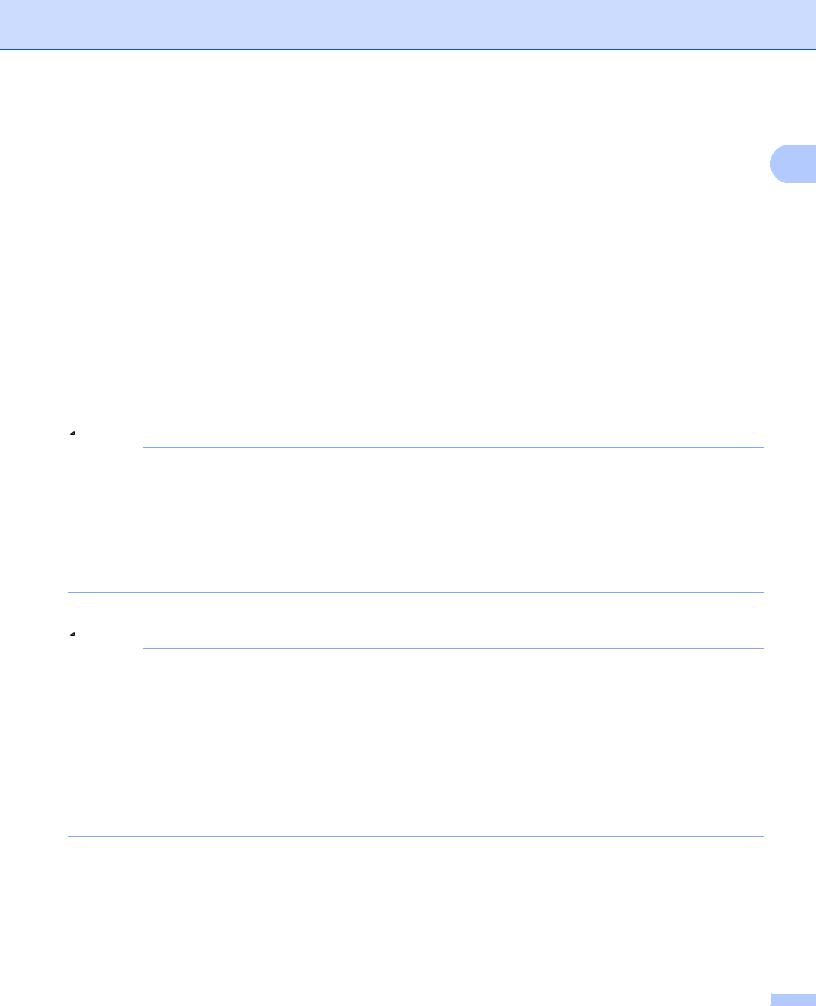
Printing Methods
Media Type
<For printing thick paper> |
1 |
|
|
|
|
Thick Paper |
Thicker Paper |
|
<For printing labels>
Label
<For Printing envelopes>
Envelopes |
Env. Thin |
Env. Thick |
Paper Source
MP Tray
For any other settings, see Driver and Software in Chapter 2.
 Note
Note
•The name of options in the drop-down lists may vary depending on your operating system and its version.
•When you use Envelope #10, choose Com-10 (for Windows®) or #10 Envelope (for Macintosh) from the Paper Size drop-down list.
•For other envelopes that are not listed in the printer driver, such as Envelope #9 or Envelope C6, choose User Defined... (for Windows® printer driver), PostScript Custom Page Size (for BR-Script printer driver for Windows®) or Custom Page Sizes (for Macintosh printer driver).
f Send the print data to the machine.
 Note
Note
•Remove each envelope as soon as it has been printed. Stacking the envelopes may cause them to jam or curl.
•If envelopes or thick paper get smudged during printing set the Media Type to Env. Thick or Thicker Paper to increase the fixing temperature.
•If the envelopes are creased after they are printed, see Improving the print quality uu page 151.
•If your thick paper curls during printing, put only one sheet at a time in the MP tray.
•Envelope joints that are sealed by the manufacturer should be secure.
•All sides of the envelope should be properly folded without wrinkles or creases.
g Close the back cover (face-up output tray).
17
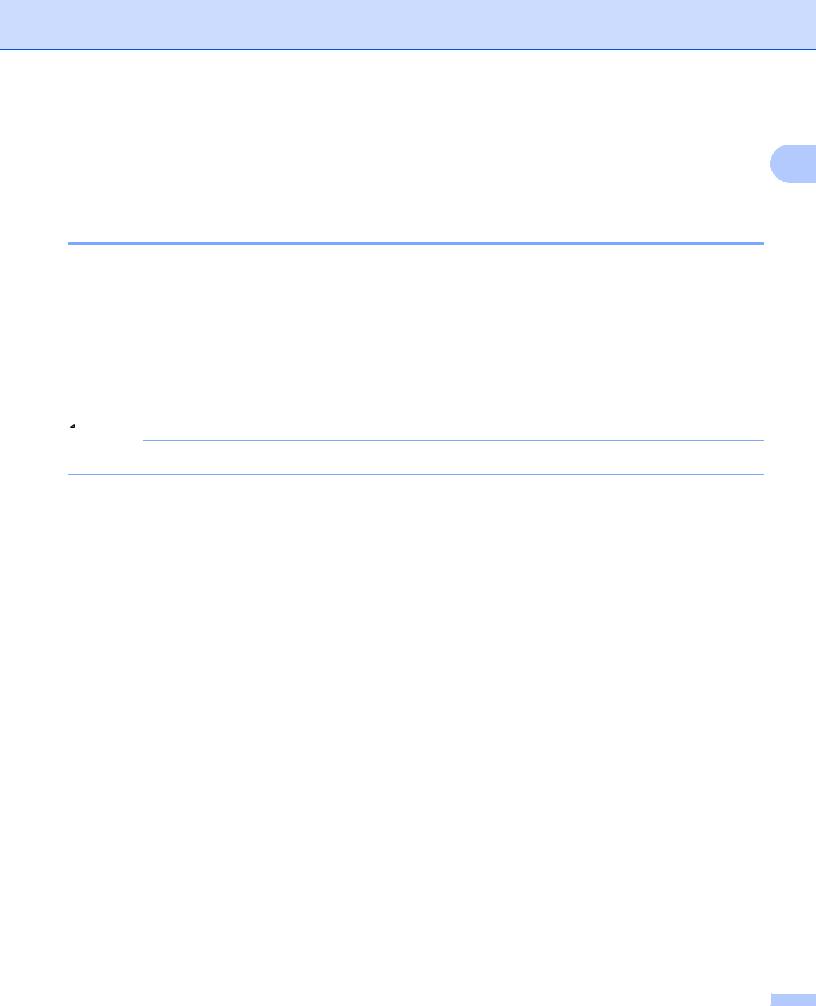
Printing Methods
Duplex (2-sided) printing
The supplied printer drivers all enable duplex printing. For more information about how to choose the settings, 1 see the Help text in the printer driver. 
Guidelines for printing on both sides of the paper
If the paper is thin, it may wrinkle.
If paper is curled, straighten it and put it back in the paper tray. If the paper continues to curl, replace the paper.
If the paper is not feeding properly, it may be curled. Remove the paper and straighten it. If the paper continues to curl, replace the paper.
When you use the manual duplex function, it is possible that there may be paper jams or poor print quality. (If there is a paper jam, see Paper jams uu page 134. If you have a print quality problem, see Improving the print quality uu page 151.)
 Note
Note
Make sure that the paper tray is completely inserted in the machine.
18

Printing Methods
Automatic duplex printing
If you are using the Macintosh Printer Driver, see Duplex (2-sided) Printing uu page 64. |
1 |
Automatic duplex printing with the Windows® printer driver
a Choose the following settings from each menu of the printer driver.
Paper Size
Letter |
Legal |
Folio |
Media Type
Plain Paper |
Recycled Paper |
Thin Paper |
Paper Source
Tray1 |
MP Tray |
Tray2 (if available) |
Duplex / Booklet
Duplex
Duplex Type in Duplex Settings
There are four options for each orientation. (See Duplex / Booklet uu page 29.)
Binding Offset in Duplex Settings
You can specify the offset for binding. (See Duplex / Booklet uu page 29.)
 Note
Note
•You should use plain paper, recycled paper or thin paper. Do not use bond paper.
•The name of options in the drop-down lists may vary depending on your operating system and its version.
For any other settings, see Driver and Software in Chapter 2.
b Send the print data to the machine. The machine will print on both sides of the paper automatically.
19
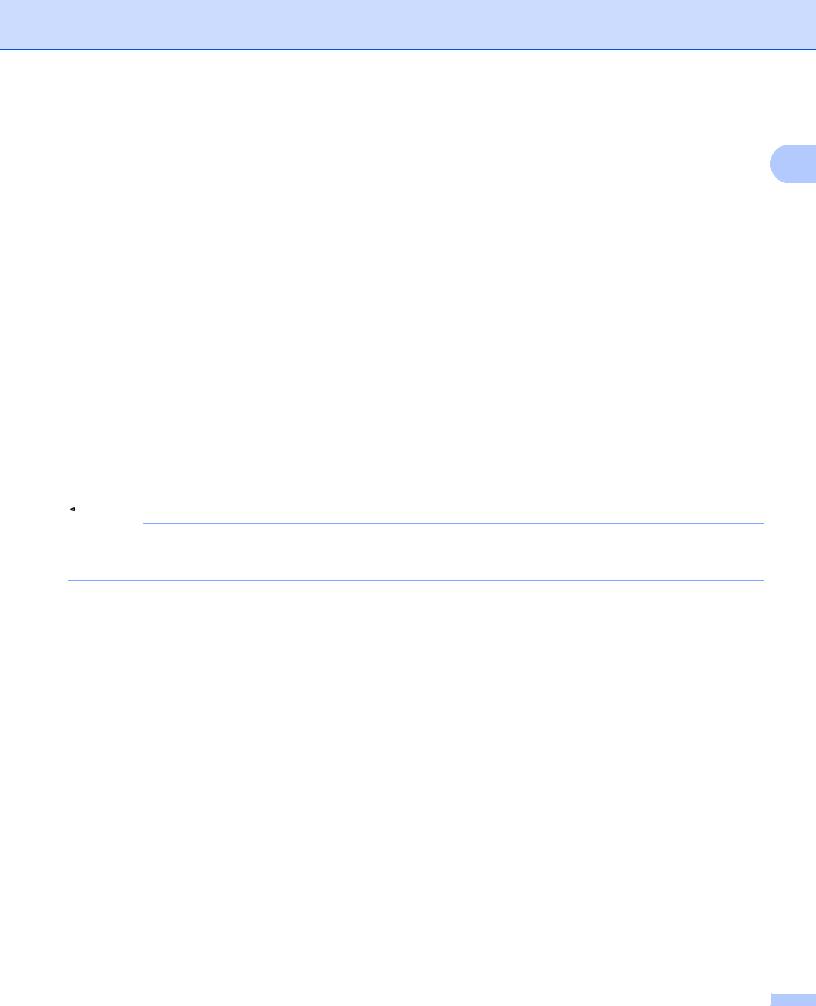
Printing Methods
Automatic duplex printing with the BR-Script printer driver for Windows® |
|
||
a Choose the following settings from each menu of the printer driver. |
1 |
||
Paper Size |
|
|
|
Letter |
Legal |
Folio |
|
Media Type |
|
|
|
Plain Paper |
Recycled Paper |
Thin Paper |
|
Paper Source |
|
|
|
Tray1 |
MP Tray |
Tray2 (if available) |
|
Print on Both sides |
|
|
|
Flip on Short Edge |
Flip on Long Edge |
|
|
Page Order |
|
|
|
Front to Back |
Back to Front |
|
|
 Note
Note
•You should use plain paper, recycled paper or thin paper. Do not use bond paper.
•The name of options in the drop-down lists may vary depending on your operating system and its version.
For any other settings, see Driver and Software in Chapter 2.
b Send the print data to the machine. The machine will print on both sides of the paper automatically.
20
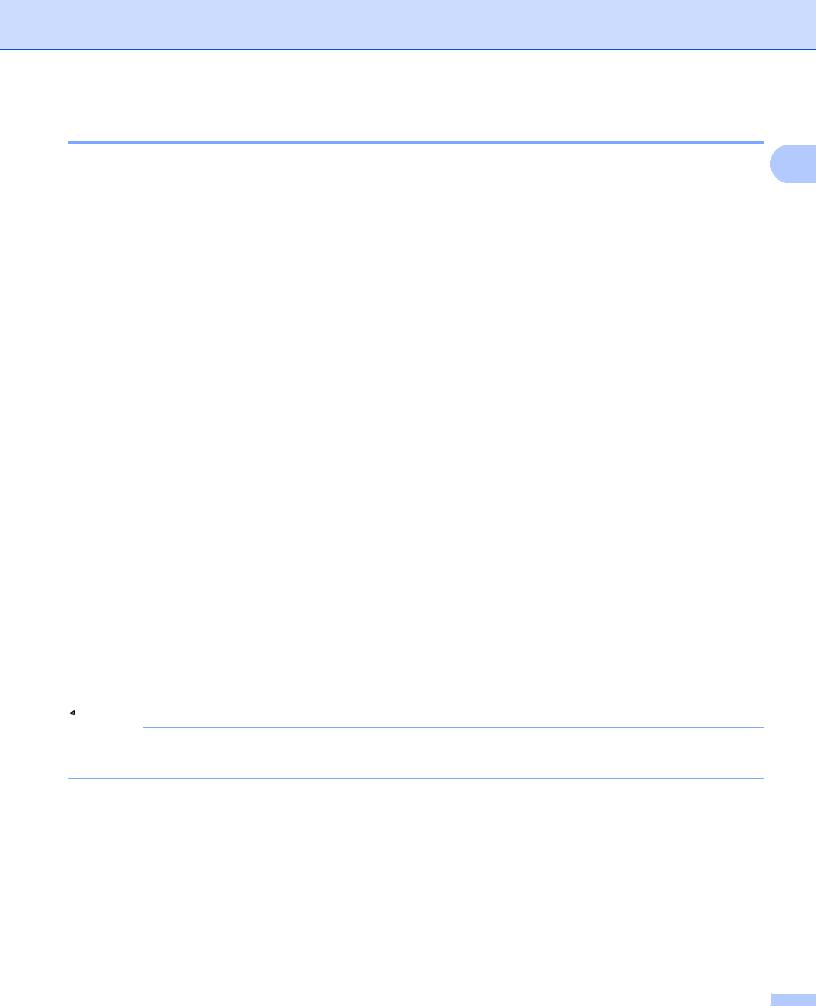
Printing Methods
Manual duplex printing
The BR-Script printer driver for Windows® does not support manual duplex printing. |
1 |
If you are using the Macintosh Printer Driver, see Manual Duplex Printing uu page 64. |
|
Manual duplex printing with the Windows® printer driver
a Choose the following settings from each drop-down list of the printer driver.
Paper Size
You can use all the paper sizes specified for the tray you are using.
Media Type
You can use all the media types that are specified for the tray you are using, except envelopes and labels which have only one print side.
Paper Source
Tray1 |
MP Tray |
Tray2 (if available) |
Duplex / Booklet
Duplex (Manual)
Duplex Type in Duplex Settings
There are four options for each orientation. (See Duplex / Booklet uu page 29.)
Binding Offset in Duplex Settings
You can specify the offset for binding. (See Duplex / Booklet uu page 29.) For any other settings, see Driver and Software in Chapter 2.
b Send the print data to the machine. The machine will print all the even-numbered pages on one side of the paper first. Then, the Windows® driver instructs you (with a pop-up message) to reinsert the paper to print the odd-numbered pages.
 Note
Note
Before reinserting the paper, straighten it well, or you may get a paper jam. Very thin or thick paper is not recommended.
21
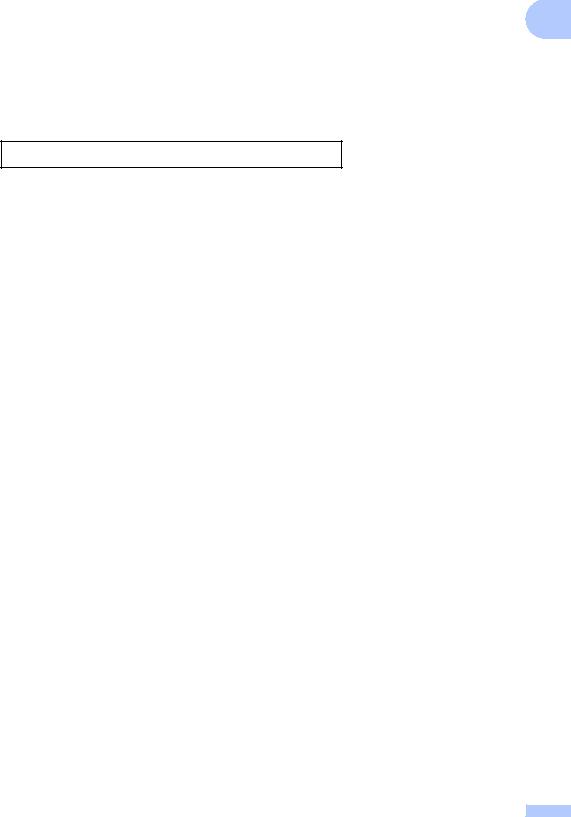
|
|
|
|
|
|
|
2 |
Driver and Software |
|
|
|
|
||
|
|
|
|
|
|
Printer driver |
|
||
|
A printer driver is software that translates data from the format used by a computer to the format that a |
2 |
||
|
particular printer needs. Typically, this format is page description language (PDL). |
|
||
The printer drivers for the supported versions of Windows® and Macintosh are on the CD-ROM we have supplied or on the Brother Solutions Center Web site at http://solutions.brother.com/. Install the drivers by following the steps in the Quick Setup Guide. The latest printer drivers can be downloaded from the Brother Solutions Center Web site at:
http://solutions.brother.com/
For Windows®
Windows® printer driver (the most suitable printer driver for this product)
BR-Script printer driver (PostScript® 3™ language emulation) 1
1 Install the driver using the Custom Install from the CD-ROM.
For Macintosh
Macintosh printer driver (the most suitable printer driver for this product)
BR-Script printer driver (PostScript® 3™ language emulation) 1
1 For the installation instruction of the driver, visit us at http://solutions.brother.com/.
For Linux® 1 2
LPR printer driver
CUPS printer driver
1For more information and to download the printer driver for Linux please visit your model page at http://solutions.brother.com/ or use the link on the CD-ROM we have supplied.
2Depending on Linux distributions, the driver may not be available or it may be released after the initial release of your model.
22
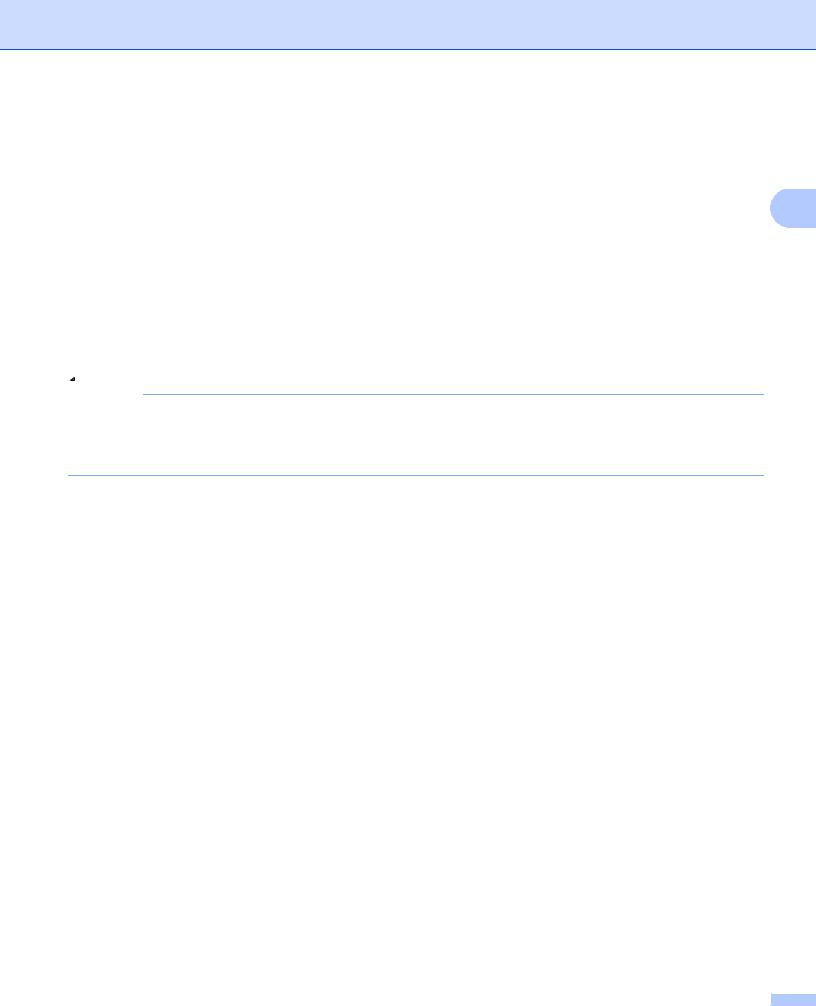
Driver and Software
Printing a document |
|
|
When the machine receives data from your computer, it begins printing by picking up paper from the paper |
|
|
tray. The paper tray can feed many types of paper and envelopes. (See Paper capacity of the paper trays |
|
|
uu page 3.) |
2 |
|
a From your application, choose the Print command. |
||
|
||
If any other printer drivers are installed on your computer, choose Brother HL-XXXX series (Where |
|
|
XXXX is your model name.) as your printer driver from the Print or Print Settings menu in your software |
|
|
application, and then click OK or Print to begin printing. |
|
b Your computer sends the data to the machine. The Data LED will blink and the LCD will show
Printing.
c When the machine finishes printing all the data, the Data LED finishes blinking.
 Note
Note
•You can choose the paper size and orientation in your application software.
•If your application software does not support your custom paper size, choose the next largest paper size.
•Then adjust the print area by changing the right and left margins in your application software.
23
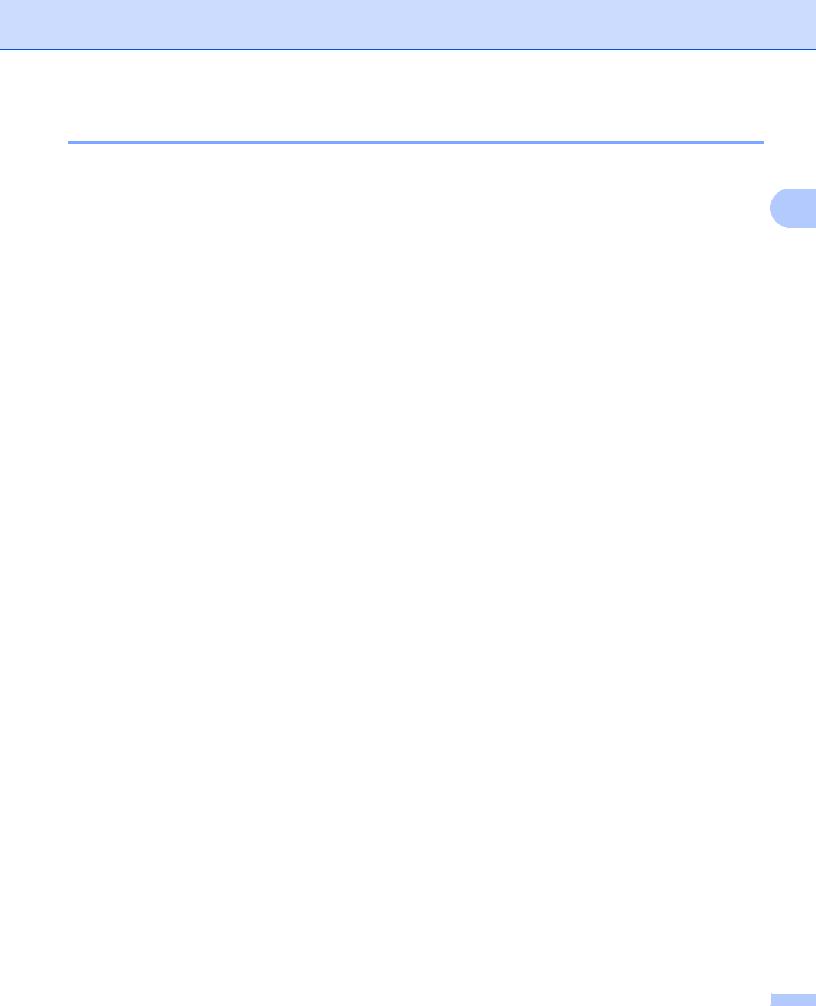
Driver and Software
Printer driver settings
You can change the following printer settings when you print from your computer:
Paper Size |
2 |
Orientation |
Copies
Media Type
Resolution
Print Settings
Multiple Page
Duplex 4 / Booklet 2 4
Paper Source
Scaling
Reverse Print
Use Watermark 1 2
Header-Footer Print 1 2
Toner Save Mode
Secure Print
Administrator 1 2
User Authentication 1 2
Use Reprint 1 2
Sleep Time
Macro 1 2
Density Adjustment
Improve Print Output
Skip Blank Page 1 3
Print Profile 1 2
1These settings are not available with the BR-script printer driver for Windows®.
2These settings are not available with the Macintosh printer driver and the BR-Script printer driver for Macintosh.
3These settings are not available with the BR-Script printer driver for Macintosh.
4Manual duplex printing / Manual booklet printing are not available with the BR-script printer driver for Windows®.
24
 Loading...
Loading...