Brother HL-3180CDW, DCP-9015CDW, DCP-9020CDN, DCP-9020CDW, MFC-9130CW Web Connect Guide
...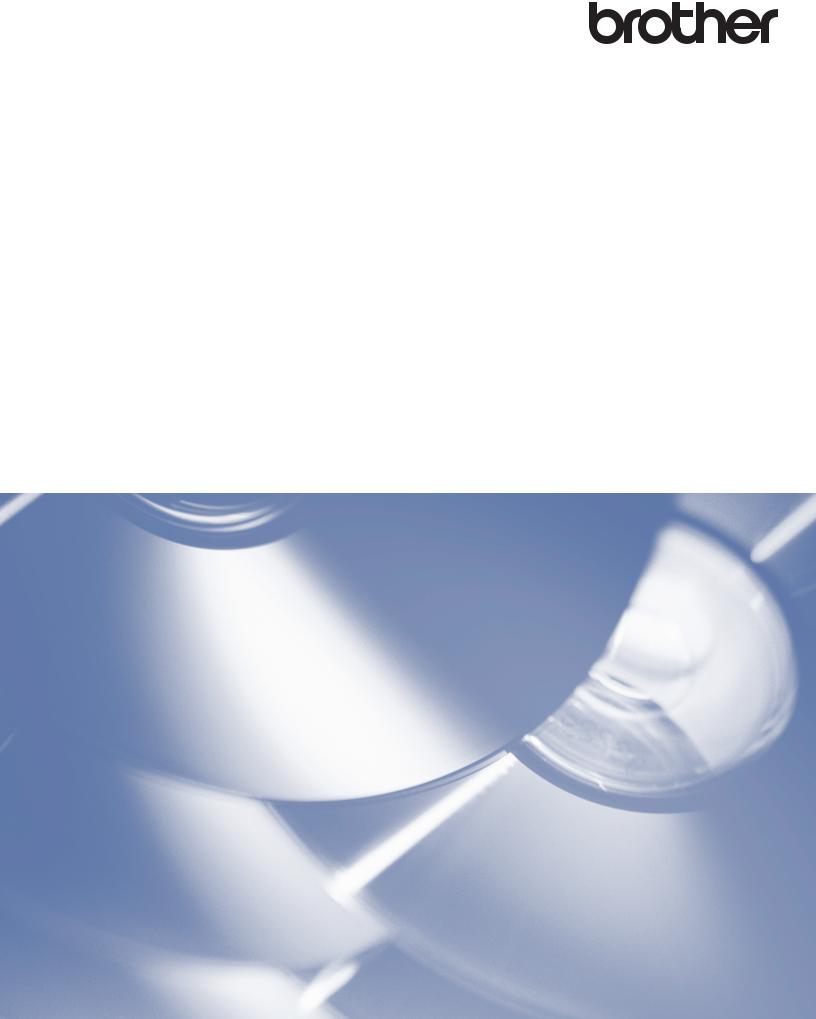
Przewodnik
Usług Internetowych
Wersja A
POL
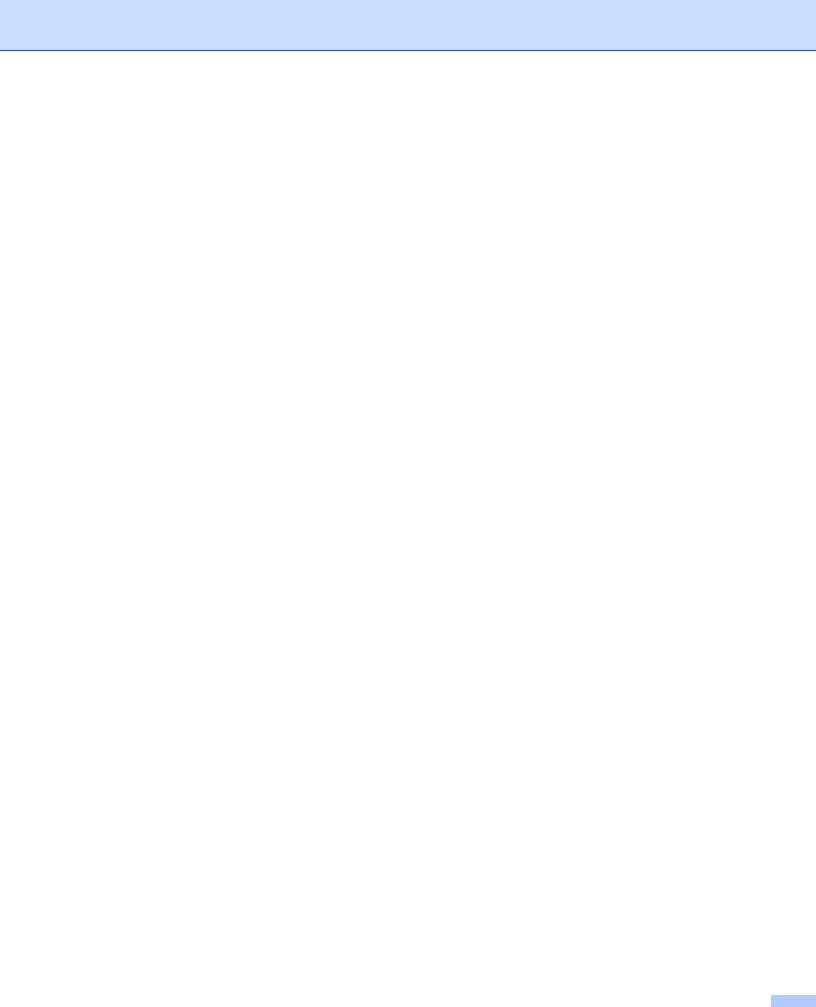
Omawiane modele
Niniejszy Podręcznik Użytkownika jest przeznaczony dla następujących modeli: HL-3180CDW/DCP-9015CDW/9020CDN/9020CDW/MFC-9130CW/9140CDN/9330CDW/9340CDW
Definicje oznaczeń
W niniejszym podręczniku użytkownika zastosowano następujące ikony:
INFORMACJA |
Uwagi informują o tym, jak należy reagować w danej sytuacji, lub zawierają |
porady dotyczące wykonywania czynności w kontekście innych funkcji. |
|
|
|
Znaki handlowe
Brother jest znakiem handlowym firmy Brother Industries, Ltd. Flickr jest zastrzeżonym znakiem handlowym firmy Yahoo! Inc.
Google Drive i Picasa Web Albums są znakami handlowymi firmy Google Inc. Wykorzystanie niniejszych znaków towarowych wymaga uzyskania pozwolenia, zgodnie z wytycznymi przedstawionymi w dokumencie Pozwolenia od Google.
Evernote jest znakiem handlowym firmy Evernote Corporation i jest używany na licencji.
Microsoft i Windows są zastrzeżonymi znakami handlowymi firmy Microsoft Corporation w Stanach Zjednoczonych i innych krajach.
Apple oraz Macintosh to znaki handlowe firmy Apple Inc. zastrzeżone w Stanach Zjednoczonych i innych krajach.
Każda firma, której nazwa oprogramowania została wymieniona w tym podręczniku, posiada umowę licencyjną na oprogramowanie będące jej własnością.
Wszystkie nazwy handlowe oraz nazwy produktów spółek występujące na produktach Brother, powiązane dokumenty oraz wszelkie inne materiały są znakami towarowymi lub zastrzeżonymi znakami towarowymi odpowiednich spółek.
WAŻNA UWAGA
Aby pobrać inne podręczniki, należy odwiedzić witrynę Brother Solutions Center pod adresem http://solutions.brother.com/, a następnie kliknąć pozycję Manuals (Podręczniki) na stronie posiadanego modelu.
Należy pamiętać, że nie wszystkie modele są dostępne we wszystkich krajach.
Niniejsza dokumentacja dotyczy modeli MFC, DCP i HL. Tam, gdzie w podręczniku użytkownika użyto oznaczenia „MFC”, nazwę „MFC-xxxx” należy interpretować jako „DCP/HL-xxxx”.
©2015 Brother Industries, Ltd. Wszelkie prawa zastrzeżone.
i
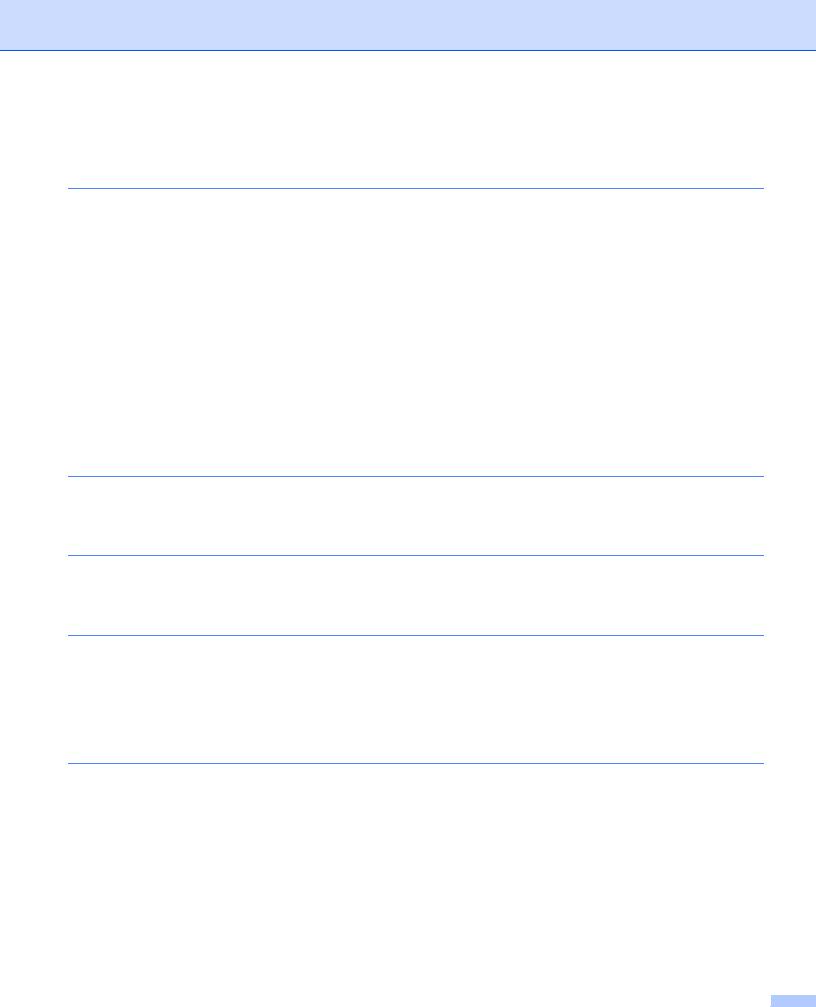
Spis Treści |
|
|
1 |
Wprowadzenie |
1 |
|
Funkcja Brother Web Connect................................................................................................................... |
1 |
|
Dostępne usługi......................................................................................................................................... |
1 |
|
Warunki korzystania z funkcji Brother Web Connect................................................................................. |
3 |
|
Konto usługi......................................................................................................................................... |
3 |
|
Połączenie internetowe ....................................................................................................................... |
3 |
|
Instalacja pakietu oprogramowania MFL-Pro Suite............................................................................. |
3 |
|
Ustawienia serwera proxy.......................................................................................................................... |
4 |
|
Jak skonfigurować ustawienia serwera proxy za pomocą aplikacji Zarządzanie przez |
|
|
przeglądarkę WWW......................................................................................................................... |
4 |
|
Jak skonfigurować ustawienia serwera proxy za pomocą panelu sterowania urządzenia .................. |
5 |
|
Konfiguracja funkcji Brother Web Connect................................................................................................ |
6 |
|
Przegląd krok po kroku........................................................................................................................ |
6 |
|
Sposób tworzenia kont określonych usług .......................................................................................... |
7 |
|
Sposób rejestrowania w celu uzyskania dostępu do funkcji Brother Web Connect ............................ |
7 |
|
Sposób rejestrowania i usuwania kont w urządzeniu ........................................................................ |
10 |
2 |
Pobierz |
13 |
|
Pobieranie i drukowanie obrazów............................................................................................................ |
13 |
|
Sposób zmiany ustawień drukowania ............................................................................................... |
15 |
3 |
Prześlij |
16 |
|
Skanowanie i przesyłanie dokumentów................................................................................................... |
16 |
|
Ustawienia skanowania ..................................................................................................................... |
18 |
4 |
Ustawienia skrótów |
20 |
|
Dodawanie skrótów usługi Web Connect ................................................................................................ |
20 |
|
Sposób zmiany skrótów..................................................................................................................... |
21 |
|
Sposób edycji nazw skrótów ............................................................................................................. |
21 |
|
Sposób usuwania skrótów................................................................................................................. |
21 |
|
Sposób wywoływania skrótów ........................................................................................................... |
21 |
A |
Rozwiązywanie problemów |
22 |
|
Komunikaty o błędach ............................................................................................................................. |
22 |
ii
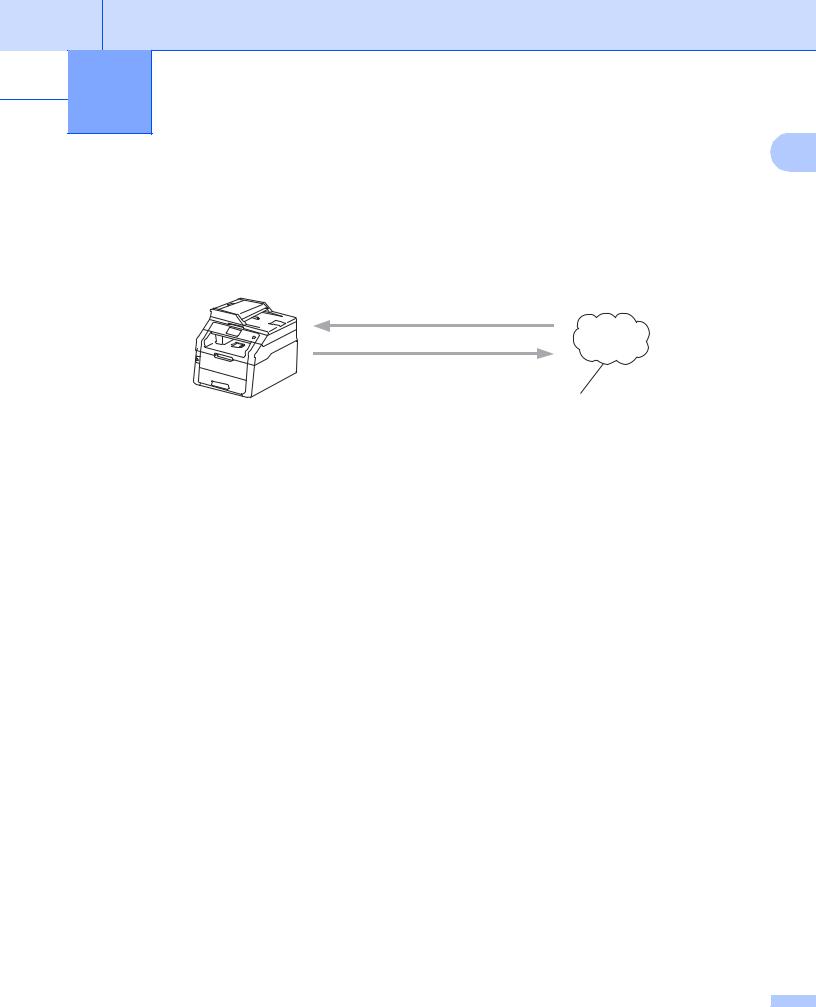
 1 Wprowadzenie
1 Wprowadzenie
1
Funkcja Brother Web Connect
Niektóre witryny WWW zapewniają usługi umożliwiające użytkownikom przesyłanie oraz przeglądanie obrazów i plików. Urządzenie firmy Brother pozwala skanować obrazy i przesyłać je do tych usług, a także drukować obrazy, które zostały wcześniej przesłane.
Drukowanie
1
Skanowanie
Usługa sieciowa
1 Zdjęcia i dokumenty
Dostępne usługi
Urządzenie firmy Brother umożliwia dostęp do usług przedstawionych poniżej.
Picasa Web Albums™
Picasa Web Albums™ to usługa internetowa umożliwiająca udostępnianie zdjęć. Za jej pomocą można przesyłać obrazy, tworzyć albumy i udostępniać je innym użytkownikom.
Adres URL: http://picasaweb.google.com/
Google Drive™
Google Drive™ to usługa internetowa umożliwiająca edycję i udostępnianie dokumentów. Adres URL: http://drive.google.com/
Flickr®
Flickr® to usługa internetowa umożliwiająca udostępnianie zdjęć. Za jej pomocą można przesyłać obrazy, tworzyć albumy i udostępniać je innym użytkownikom.
Adres URL: http://www.flickr.com/
Facebook to usługa społecznościowa umożliwiająca również przesyłanie i udostępnianie obrazów innym użytkownikom.
Adres URL: http://www.facebook.com/
Evernote®
Evernote® to usługa internetowa umożliwiająca przechowywanie plików i zarządzanie nimi. Adres URL: http://www.evernote.com/
1
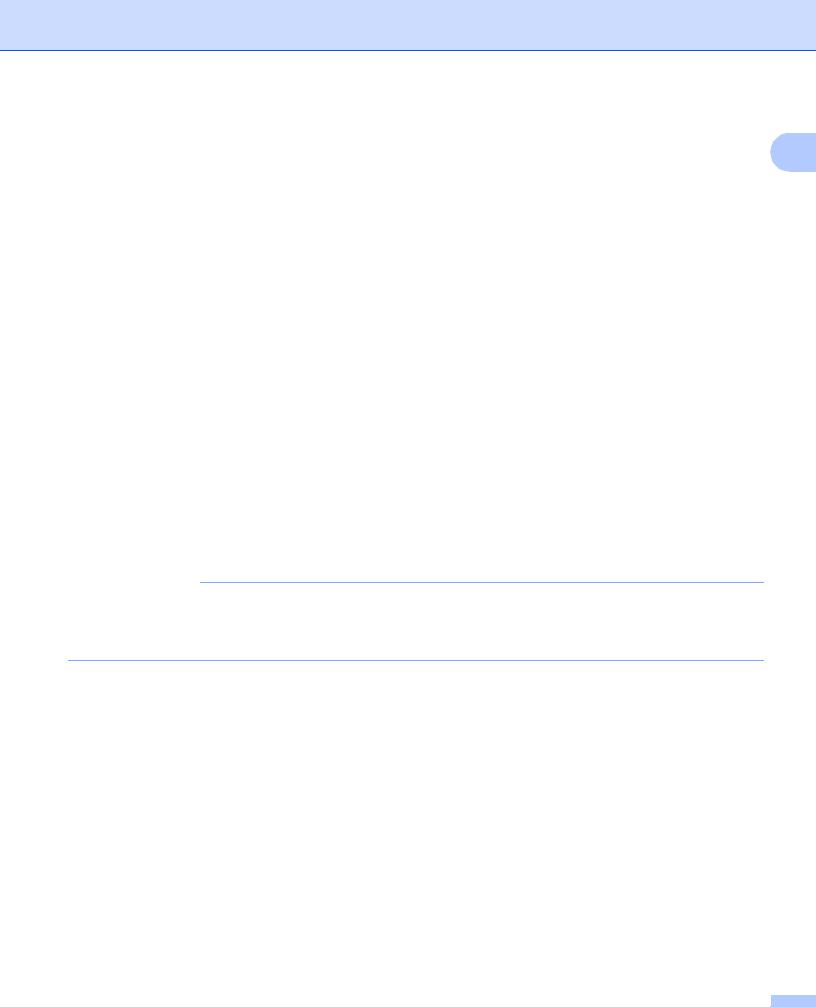
Wprowadzenie
Dropbox |
|
Dropbox to usługa internetowa służąca do przechowywania, udostępniania plików i synchronizacji |
1 |
folderów między urządzeniami. |
|
Adres URL: http://www.dropbox.com/
OneDrive
Usługa internetowa umożliwiająca przechowywanie i udostępnianie plików oraz zarządzanie nimi. Adres URL: https://onedrive.live.com
Box
Box to usługa internetowa umożliwiająca edycję i udostępnianie dokumentów.
Adres URL: http://www.box.com/
Dodatkowe informacje można znaleźć w witrynach WWW poszczególnych usług.
Poniższa tabela przedstawia typy plików, których można używać, korzystając z funkcji Brother Web Connect.
|
Picasa Web Albums™ |
Google Drive™ |
|
|
Evernote® |
||
Dostępne usługi |
Flickr® |
Dropbox |
|
|
Box |
||
|
|
OneDrive |
|
Pobieranie i drukowanie obrazów |
JPEG |
JPEG, PDF |
|
|
|
|
|
Przesyłanie zeskanowanych |
JPEG |
JPEG, PDF |
|
obrazów |
|||
|
|
||
|
|
|
INFORMACJA
(W przypadku Hongkongu, Tajwanu i Korei)
Funkcja Brother Web Connect obsługuje jedynie nazwy plików w języku angielskim. Pliki nazwane w lokalnym języku nie zostaną pobrane ani załadowane.
2
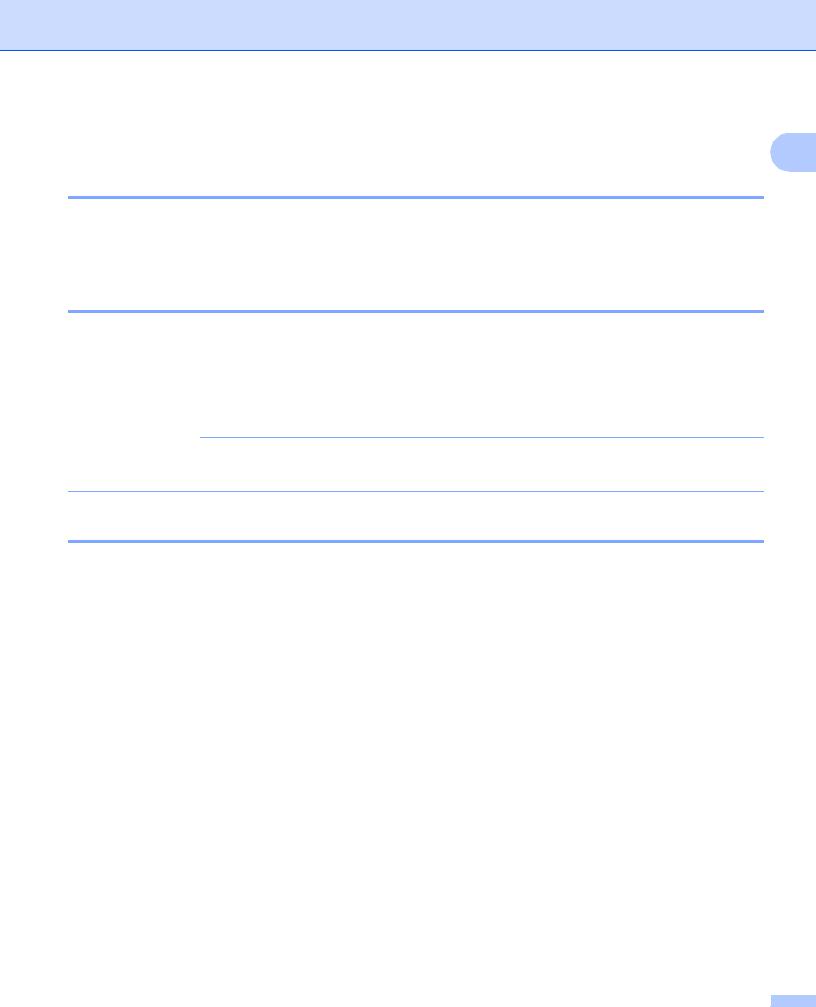
Wprowadzenie
Warunki korzystania z funkcji Brother Web Connect
1
Konto usługi
Aby móc korzystać z funkcji Brother Web Connect, konieczne jest posiadanie konta w określonej usłudze. W przypadku braku konta należy przejść do witryny WWW danej usługi, korzystając z komputera, a następnie utworzyć konto.
Połączenie internetowe
Aby można było korzystać z funkcji Brother Web Connect, urządzenie firmy Brother musi być podłączone do sieci przewodowej lub bezprzewodowej z dostępem do Internetu. Aby uzyskać więcej informacji na temat prawidłowego podłączania i konfigurowania urządzenia, uu Podręcznik szybkiej obsługi.
W przypadku konfiguracji sieci korzystających z serwera proxy należy skonfigurować urządzenie do obsługi serwera proxy (uu Ustawienia serwera proxy uu strona 4).
INFORMACJA
Serwer proxy to komputer pełniący rolę pośrednika pomiędzy siecią Internet i komputerami, które nie mają bezpośredniego dostępu do Internetu.
Instalacja pakietu oprogramowania MFL-Pro Suite
Wstępna instalacja funkcji Brother Web Connect wymaga komputera z dostępem do Internetu oraz zainstalowanym wcześniej pakietem oprogramowania Brother MFL-Pro Suite. Można zainstalować pakiet MFL-Pro Suite (z dostarczonej płyty CD-ROM z programem instalacyjnym) oraz skonfigurować urządzenie, aby możliwe było drukowanie za pośrednictwem sieci przewodowej lub bezprzewodowej (uu Podręcznik szybkiej obsługi).
3
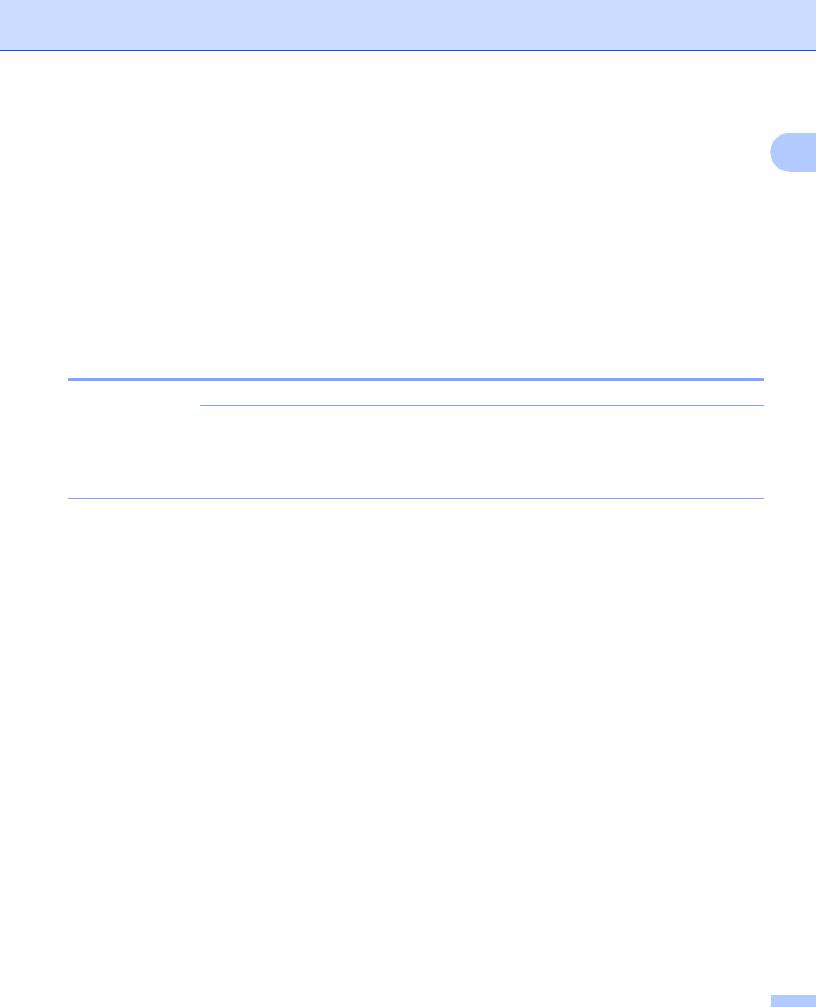
Wprowadzenie
Ustawienia serwera proxy
1
Jeżeli sieć korzysta z serwera proxy, w urządzeniu należy skonfigurować następujące informacje dotyczące serwera proxy: Użytkownik może skonfigurować następujące ustawienia używając panelu sterowania urządzenia, aplikacji Zarządzanie przez przeglądarkę WWW lub aplikacji BRAdmin Professional 3:
Adres serwera proxy
Numer portu
Nazwa użytkownika
Hasło
Jak skonfigurować ustawienia serwera proxy za pomocą aplikacji Zarządzanie przez przeglądarkę WWW
INFORMACJA
Zalecamy przeglądarki Windows® Internet Explorer® 8.0/9.0 lub Safari 5.0 w przypadku komputerów Macintosh. Należy pamiętać, aby zawsze włączona była obsługa JavaScript oraz plików cookies w używanej przeglądarce. W przypadku używania innych przeglądarek WWW należy się upewnić, że są one zgodne z protokołami HTTP 1.0 i HTTP 1.1.
a b
c d e f g h i
Uruchom przeglądarkę WWW.
Wpisz „http://adres IP urządzenia/” w polu adresu przeglądarki (gdzie „adres IP urządzenia” oznacza adres IP urządzenia).
Na przykład: http://192.168.1.2/
Domyślnie nie jest wymagane hasło. Wpisz hasło, jeżeli zostało ono ustawione, i naciśnij  .
.
Kliknij Network (Sieć).
Kliknij Protocol (Protokół).
Upewnij się, że zostało zaznaczone pole wyboru Proxy, a następnie kliknij Submit (Prześlij).
Kliknij Advanced Setting (Ustawienie zaawansowane).
Wprowadź dane serwera proxy.
Kliknij Submit (Prześlij).
4
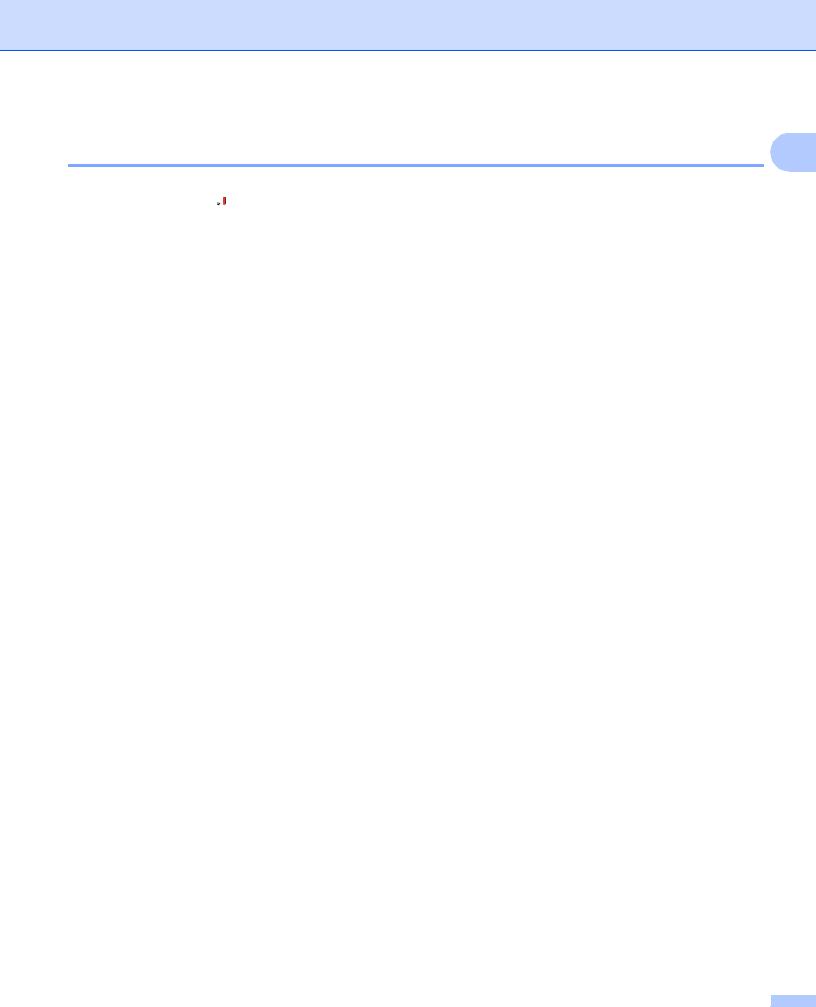
Wprowadzenie
Jak skonfigurować ustawienia serwera proxy za pomocą panelu sterowania |
|
urządzenia |
1 |
a Naciśnij przycisk  .
.
b Naciśnij przycisk Ustawienia.
c Przeciągnij palcem w górę lub w dół, ewentualnie naciśnij przycisk a lub b, aby wyświetlić pozycję Sieć. Naciśnij przycisk Sieć.
d Przeciągnij palcem w górę lub w dół, ewentualnie naciśnij przycisk a lub b, aby wyświetlić pozycję
Ustawienia połączenia z siecią Web.
Naciśnij przycisk Ustawienia połączenia z siecią Web. e Naciśnij przycisk Ustawienia proxy.
f Przeciągnij palcem w górę lub w dół, ewentualnie naciśnij przycisk a lub b, aby wyświetlić pozycję
Połączenie proxy.
Naciśnij przycisk Połączenie proxy. g Naciśnij przycisk Wł..
h Naciśnij opcję, która ma zostać ustawiona, a następnie wprowadź informacje o serwerze proxy. Naciśnij przycisk OK.
i Naciśnij przycisk  .
.
5
 Loading...
Loading...