Brother HL-L3230CDW User Manual

Интерактивное
руководство
пользователя
HL-L3210CW
HL-L3230CDW
HL-L3270CDW
© 2018 Brother Industries, Ltd. Все права защищены.

На главную > Содержание |
|
Содержание |
|
Перед использованием устройства Brother................................................................................... |
1 |
Условные обозначения ................................................................................................................................ |
2 |
Товарные знаки............................................................................................................................................. |
3 |
Важное примечание ..................................................................................................................................... |
4 |
Общие сведения об устройстве Brother ......................................................................................... |
5 |
Перед использованием устройства ............................................................................................................ |
6 |
Вид спереди и сзади .................................................................................................................................... |
7 |
Обзор панели управления ........................................................................................................................... |
9 |
Обзор сенсорного ЖК-дисплея ................................................................................................................. |
13 |
Использование сенсорного ЖК-дисплея .................................................................................................. |
15 |
Доступ к службе Brother Utilities (Windows®) ............................................................................................ |
17 |
Удаление программного обеспечения и драйверов Brother (Windows®) ..................................... |
19 |
Работа с бумагой ............................................................................................................................... |
20 |
Загрузка бумаги .......................................................................................................................................... |
21 |
Загрузка бумаги и печать с использованием лотка для бумаги.................................................... |
22 |
Загрузка бумаги в слот ручной подачи и печать из него ............................................................... |
26 |
Настройка параметров бумаги .................................................................................................................. |
33 |
Изменение формата и типа бумаги................................................................................................. |
34 |
Изменение параметра проверки формата бумаги ......................................................................... |
35 |
Непечатная зона......................................................................................................................................... |
36 |
Рекомендованные печатные носители ..................................................................................................... |
37 |
Использование специальной бумаги ........................................................................................................ |
38 |
Печать.................................................................................................................................................. |
39 |
Печать с компьютера (Windows®) ............................................................................................................. |
40 |
Печать документа (Windows®) ......................................................................................................... |
41 |
Параметры печати (Windows®) ........................................................................................................ |
43 |
Защищенная печать (Windows®) ..................................................................................................... |
47 |
Изменение настроек печати по умолчанию (Windows®)................................................................ |
49 |
Печать документа с помощью драйвера принтера BR-Script3 (эмуляция языка PostScript® |
|
3™) (Windows®) ................................................................................................................................. |
50 |
Отслеживание состояния устройства с компьютера (для Windows®) .......................................... |
51 |
Печать с компьютера (Mac) ....................................................................................................................... |
52 |
Печать документа (Mac) ................................................................................................................... |
53 |
Параметры печати (Mac).................................................................................................................. |
54 |
Защищенная печать (Mac) ............................................................................................................... |
60 |
Печать документа с помощью драйвера принтера BR-Script3 (эмуляция языка PostScript® |
|
3™) (Mac) ........................................................................................................................................... |
62 |
Отслеживание состояния устройства с компьютера (для Mac) .................................................... |
63 |
Отмена задания печати ............................................................................................................................. |
65 |
Пробная печать .......................................................................................................................................... |
66 |
Сеть...................................................................................................................................................... |
67 |
Настройка сети с помощью панели управления...................................................................................... |
68 |
Основные поддерживаемые сетевые функции........................................................................................ |
69 |
Программное обеспечение и утилиты управления сетью ...................................................................... |
70 |
|
i |

На главную > Содержание |
|
Программное обеспечение и утилиты для управления сетью...................................................... |
71 |
Дополнительные способы настройки устройства Brother для работы в беспроводной сети............... |
72 |
Перед настройкой устройства Brother для работы в беспроводной сети .................................... |
73 |
Настройка устройства для работы в беспроводной сети .............................................................. |
74 |
Настройка устройства для работы в беспроводной сети одним нажатием с помощью Wi-Fi |
|
Protected Setup™ (WPS) ................................................................................................................... |
75 |
Настройка устройства для работы в беспроводной сети по технологии Wi-Fi Protected |
|
Setup™ (WPS) с помощью PIN-кода ................................................................................................ |
77 |
Настройка устройства для работы в беспроводной сети с помощью мастера настройки на |
|
панели управления устройства ....................................................................................................... |
81 |
Настройка устройства для работы в беспроводной сети, если имя SSID не рассылается........ |
84 |
Подключение устройства к корпоративной беспроводной сети ................................................... |
87 |
Использование Wi-Fi Direct® ............................................................................................................ |
92 |
Дополнительные сетевые функции......................................................................................................... |
105 |
Печать отчета о конфигурации сети.............................................................................................. |
106 |
Печать отчета WLAN ...................................................................................................................... |
107 |
Настройка протокола SNTP с помощью веб-интерфейса управления ...................................... |
110 |
Техническая информация для опытных пользователей ........................................................................ |
111 |
Сброс параметров сети на заводские значения по умолчанию.................................................. |
112 |
Безопасность .................................................................................................................................... |
113 |
Блокировка настроек устройства ............................................................................................................ |
114 |
Общие сведения о блокировке настроек...................................................................................... |
115 |
Параметры безопасности сети ................................................................................................................ |
119 |
Перед использованием функции обеспечения безопасности сети ............................................ |
120 |
Защитная блокировка функций 3.0 ............................................................................................... |
121 |
Безопасное управление устройством, подключенным к сети, с помощью протокола SSL/ |
|
TLS ................................................................................................................................................... |
126 |
Безопасная отправка электронной почты..................................................................................... |
157 |
Использование аутентификации IEEE 802.1x для проводной и беспроводной сети ................ |
161 |
Сохранение журнала печати в сети .............................................................................................. |
166 |
Mobile/Web Connect ......................................................................................................................... |
171 |
Утилита Brother Web Connect .................................................................................................................. |
172 |
Обзор Brother Web Connect............................................................................................................ |
173 |
Интернет-сервисы, используемые с Brother Web Connect .......................................................... |
174 |
Условия использования функции Brother Web Connect............................................................... |
176 |
Настройка Brother Web Connect .................................................................................................... |
180 |
Загрузка и печать документов с помощью Brother Web Connect ................................................ |
188 |
Google Cloud Print..................................................................................................................................... |
190 |
Обзор Google Cloud Print................................................................................................................ |
191 |
Перед использованием Google Cloud Print................................................................................... |
192 |
Печать из Google Chrome™ или Chrome OS™.............................................................................. |
196 |
Печать из Google Drive™ для мобильных устройств ................................................................... |
197 |
Печать из почтового сервиса Gmail™ для мобильных устройств ............................................... |
198 |
AirPrint ....................................................................................................................................................... |
199 |
Обзор AirPrint .................................................................................................................................. |
200 |
Перед использованием AirPrint (macOS) ...................................................................................... |
201 |
Печать с помощью AirPrint ............................................................................................................. |
202 |
|
ii |

На главную > Содержание |
|
Мобильная печать для Windows® ........................................................................................................... |
205 |
Служба печати Mopria® ............................................................................................................................ |
206 |
Приложение Brother iPrint&Scan для мобильных устройств................................................................. |
207 |
Ближняя бесконтактная связь (NFC) ...................................................................................................... |
208 |
Приложение Brother iPrint&Scan для Windows® и Mac............................................................. |
209 |
Обзор приложения Brother iPrint&Scan................................................................................................... |
210 |
Устранение неисправностей .......................................................................................................... |
211 |
Сообщения об ошибках и необходимости обслуживания .................................................................... |
212 |
Сообщения об ошибках при использовании функции Brother Web Connect ....................................... |
221 |
Замятия бумаги ........................................................................................................................................ |
223 |
Бумага заминается в слоте ручной подачи................................................................................... |
224 |
Замятие бумаги в лотке для бумаги.............................................................................................. |
225 |
Замятие бумаги в задней части устройства ................................................................................. |
227 |
Замятие бумаги внутри устройства............................................................................................... |
229 |
Замятие бумаги под лотком для бумаги ....................................................................................... |
232 |
Неисправности, связанные с печатью .................................................................................................... |
234 |
Улучшение качества печати .................................................................................................................... |
237 |
Неисправности, связанные с сетью ........................................................................................................ |
243 |
Сообщения об ошибках ................................................................................................................. |
244 |
Использование утилиты восстановления сетевых подключений (Windows®) ........................... |
247 |
Где найти параметры сети используемого устройства Brother? ................................................. |
249 |
Не удается завершить настройку беспроводной сети ................................................................. |
250 |
Устройство Brother не печатает по сети........................................................................................ |
252 |
Проверка работы сетевых устройств ............................................................................................ |
254 |
Проблемы при работе с Google Cloud Print............................................................................................ |
255 |
Неполадки AirPrint .................................................................................................................................... |
256 |
Другие проблемы...................................................................................................................................... |
257 |
Проверка информации об устройстве .................................................................................................... |
259 |
Функции сброса настроек ........................................................................................................................ |
260 |
Сброс настроек устройства ........................................................................................................... |
261 |
Сброс параметров сети.................................................................................................................. |
262 |
Восстановление заводских настроек ............................................................................................ |
263 |
Регулярное техническое обслуживание ..................................................................................... |
264 |
Замена расходных материалов............................................................................................................... |
265 |
Замена тонер-картриджа ............................................................................................................... |
267 |
Замена блока фотобарабана......................................................................................................... |
271 |
Замена ленточного картриджа ...................................................................................................... |
276 |
Замена контейнера для отработанного тонера ........................................................................... |
280 |
Очистка устройства.................................................................................................................................. |
285 |
Очистка светодиодных головок ..................................................................................................... |
287 |
Очистка сенсорного ЖК-дисплея .................................................................................................. |
288 |
Очистка коронирующего провода.................................................................................................. |
289 |
Очистка блока фотобарабана........................................................................................................ |
292 |
Очистка роликов подачи бумаги.................................................................................................... |
302 |
Калибровка цветов ................................................................................................................................... |
303 |
Сброс параметров калибровки устройства .................................................................................. |
304 |
|
iii |

На главную > Содержание |
|
Выравнивание цветной печати (регистрация цвета) ............................................................................. |
305 |
Проверка оставшегося ресурса деталей................................................................................................ |
306 |
Упаковка и транспортировка устройства Brother ................................................................................... |
307 |
Периодическая замена компонентов...................................................................................................... |
309 |
Настройка устройства .................................................................................................................... |
310 |
Изменение настроек устройства с помощью панели управления........................................................ |
311 |
Общие параметры .......................................................................................................................... |
312 |
Таблицы настроек и функций ........................................................................................................ |
321 |
Изменение настроек устройства с помощью компьютера .................................................................... |
341 |
Изменение настроек устройства с помощью веб-интерфейса управления .............................. |
342 |
Приложение ...................................................................................................................................... |
346 |
Характеристики ........................................................................................................................................ |
347 |
Ввод текста на устройстве Brother .......................................................................................................... |
354 |
Расходные материалы ............................................................................................................................. |
356 |
Важная информация о ресурсе тонер-картриджа ................................................................................. |
358 |
Информация о бумаге из вторсырья ...................................................................................................... |
359 |
Контактная информация Brother ............................................................................................................. |
360 |
iv

 На главную > Перед использованием устройства Brother
На главную > Перед использованием устройства Brother
Перед использованием устройства Brother
•Условные обозначения
•Товарные знаки
•Важное примечание
1
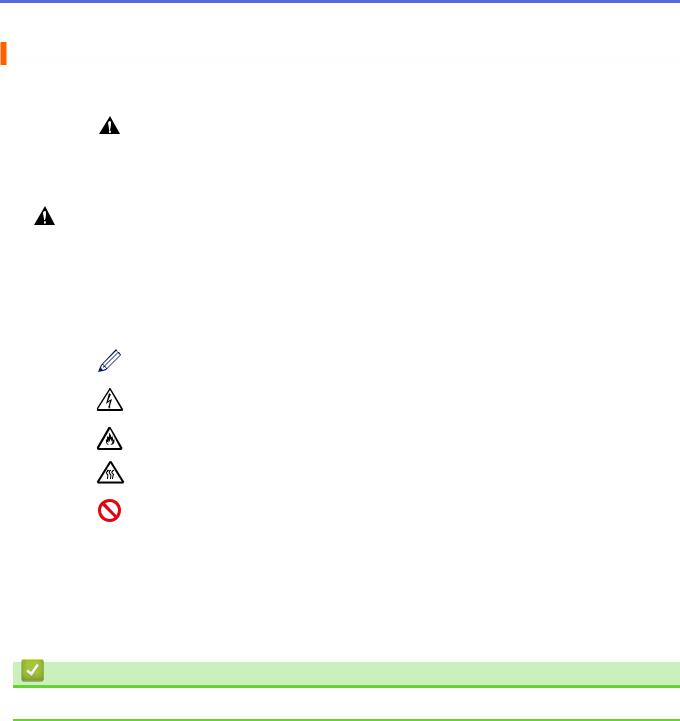
 На главную > Перед использованием устройства Brother > Условные обозначения
На главную > Перед использованием устройства Brother > Условные обозначения
Условные обозначения
В настоящем руководстве используются следующие символы и условные обозначения:
|
|
|
Знак ПРЕДУПРЕЖДЕНИЕ указывает на потенциально опасную ситуацию, |
|
|
|
которая, если ее не предотвратить, может привести к смертельному исходу |
ПРЕДУПРЕЖДЕНИ |
или получению тяжелых травм. |
||
|
|||
Е |
|
||
|
|
|
|
ОСТОРОЖНО |
Знаком ОСТОРОЖНО отмечены инструкции, несоблюдение которых создает |
||
опасную ситуацию, которая может привести к получению легких и средних |
|||
|
|
|
травм. |
|
|
||
ВАЖНАЯ |
Знаком ВАЖНАЯ ИНФОРМАЦИЯ отмечены инструкции, несоблюдение |
||
|
|
|
|
ИНФОРМАЦИЯ |
которых создает потенциально опасную ситуацию, которая может привести к |
||
повреждению имущества или потере функциональности изделия. |
|||
|
|
||
ПРИМЕЧАНИЕ |
В примечаниях указываются эксплуатационные условия, условия для |
||
|
|
|
|
|
|
|
установки или особые условия использования. |
|
|
|
|
|
|
|
Этим символом обозначены рекомендации, которые содержат полезные |
|
|
|
подсказки и дополнительные сведения. |
|
|
|
|
|
|
|
Таким символом обозначены предупреждения об опасности поражения |
|
|
|
электрическим током. |
|
|
|
|
|
|
|
Такой символ предупреждает о возможности возгорания. |
|
|
|
|
|
|
|
|
|
|
|
Такой символ предупреждает о наличии сильно нагревающихся деталей |
|
|
|
устройства, до которых нельзя дотрагиваться. |
|
|
|
|
|
|
|
|
|
|
|
Запрещающие символы указывают на действия, которые нельзя выполнять. |
|
|
||
Полужирный шрифт |
Полужирным шрифтом выделяются названия клавиш на панели управления |
||
|
|
|
устройства или кнопок на экране компьютера. |
|
|
||
Курсив |
Курсивом выделяются важные моменты в тексте или ссылки на другие |
||
|
|
|
разделы руководства. |
|
|
||
Courier New |
Шрифтом Courier New выделяются сообщения, отображаемые на ЖК-дисплее |
||
|
|
|
устройства. |
Связанная информация
• Перед использованием устройства Brother
2

 На главную > Перед использованием устройства Brother > Товарные знаки
На главную > Перед использованием устройства Brother > Товарные знаки
Товарные знаки
Microsoft, Windows, Windows Server, Internet Explorer и OneNote являются зарегистрированными товарными знаками или товарными знаками корпорации Microsoft в США и/или других странах.
Apple, App Store, Mac, Safari, AirPrint, логотип AirPrint, iPad, iPhone, iPod touch и macOS являются товарными знаками компании Apple Inc., зарегистрированными в США и других странах.
PostScript и PostScript 3 являются зарегистрированными товарными знаками или товарными знаками корпорации Adobe Systems в США и/или других странах
Wi-Fi, Wi-Fi Alliance и Wi-Fi Direct являются зарегистрированными товарными знаками организации Wi-Fi Alliance®.
WPA, WPA2, Wi-Fi CERTIFIED, Wi-Fi Protected Setup и логотип Wi-Fi Protected Setup являются товарными знаками организации Wi-Fi Alliance®.
Android, Gmail, Google Cloud Print, Google Drive, Google Chrome, Chrome OS и Google Play являются товарными знаками компании Google LLC. Использование этих товарных знаков осуществляется с разрешения Google.
Mopria® и логотип Mopria® являются зарегистрированными товарными знаками и знаками обслуживания компании Mopria Alliance, Inc. в США и других странах. Несанкционированное использование строго запрещено.
Mozilla и Firefox являются зарегистрированными товарными знаками компании Mozilla Foundation. Intel является товарным знаком корпорации Intel в США и/или других странах.
EVERNOTE является товарным знаком корпорации Evernote и используется по лицензии.
Словесный знак Bluetooth® является зарегистрированным товарным знаком, принадлежащим компании
Bluetooth SIG, Inc. и используется компанией Brother Industries, Ltd. по лицензии.
Все компании, программное обеспечение которых упоминается в данном руководстве, предоставляют доступ к своим продуктам на условиях соответствующих лицензионных соглашений.
Любые торговые марки или названия товаров компаний, присутствующие на продукции Brother, в связанных с ней документах и любых других материалах, являются товарными знаками или зарегистрированными товарными знаками соответствующих компаний.
Связанная информация
• Перед использованием устройства Brother
3

 На главную > Перед использованием устройства Brother > Важное примечание
На главную > Перед использованием устройства Brother > Важное примечание
Важное примечание
•Не используйте данный продукт в других регионах. В противном случае можно нарушить местные требования в отношении беспроводной связи и энергопотребления.
•Некоторые модели недоступны в ряде стран.
•Windows® 10 в этом документе используется для обозначения Windows® 10 Домашняя, Windows® 10 Pro, Windows® 10 для образовательных учреждений и Windows® 10 Корпоративная.
•В настоящем документе наименование Windows Server® 2008 относится к операционным системам
Windows Server® 2008 и Windows Server® 2008 R2.
•В настоящем руководстве используются сообщения ЖК-дисплея HL-L3230CDW/HL-L3270CDW, если не указано иное.
•В настоящем руководстве используются виды экрана HL-L3230CDW, если не указано иное.
•Экраны в этом руководстве пользователя приведены только для иллюстрации и могут отличаться от фактических экранов.
•Если не указано иное, снимки экрана в этом руководстве относятся к Windows® 7 и macOS 10.12.x. Вид экрана на используемом компьютере зависит от операционной системы и может отличаться от приведенного здесь.
•Содержание данного руководства и технические характеристики изделия могут быть изменены без предварительного уведомления.
•В некоторых странах доступны не все функции из-за экспортных ограничений.
Связанная информация
• Перед использованием устройства Brother
4

 На главную > Общие сведения об устройстве Brother
На главную > Общие сведения об устройстве Brother
Общие сведения об устройстве Brother
•Перед использованием устройства
•Вид спереди и сзади
•Обзор панели управления
•Обзор сенсорного ЖК-дисплея
•Использование сенсорного ЖК-дисплея
•Доступ к службе Brother Utilities (Windows®)
5

 На главную > Общие сведения об устройстве Brother > Перед использованием устройства
На главную > Общие сведения об устройстве Brother > Перед использованием устройства
Перед использованием устройства
Перед выполнением любой операции печати проверьте следующее.
•Убедитесь в том, что установлен драйвер принтера.
•Для пользователей USB или сетевого кабеля: проверьте физическую безопасность интерфейсного кабеля.
Брандмауэр (Windows®)
Если на компьютере, защищенном брандмауэром, недоступна функция печати по сети, может
потребоваться настройка брандмауэра. Если вы используете брандмауэр Windows® и установили драйверы, следуя указаниям в программе установки, нужные параметры брандмауэра уже заданы. Если используется другой персональный брандмауэр, см. инструкции в руководстве пользователя соответствующего программного обеспечения или обратитесь к его производителю.
Связанная информация
• Общие сведения об устройстве Brother
6
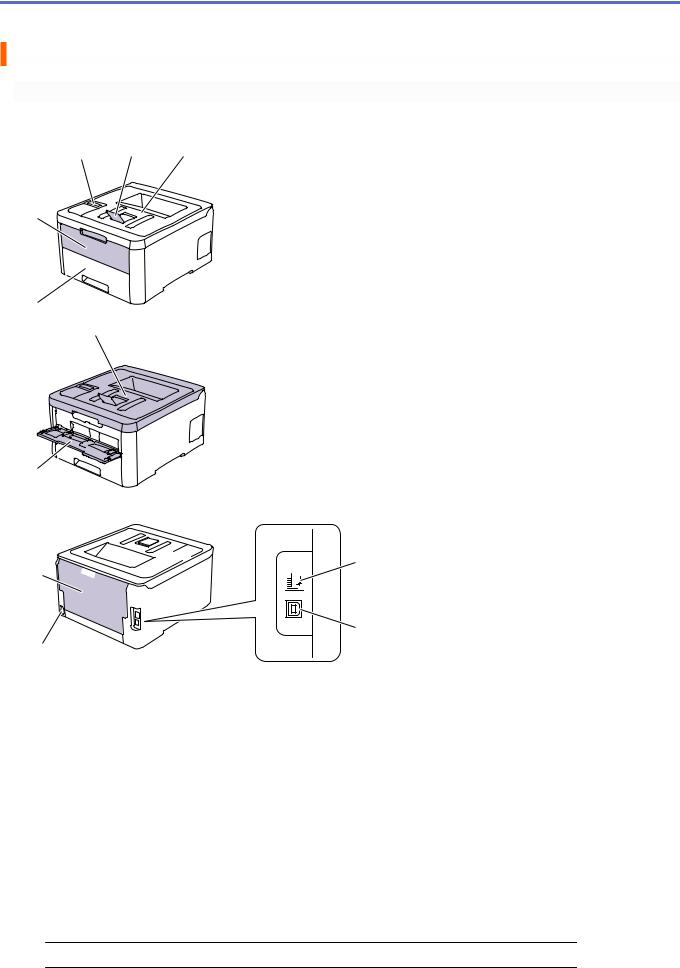
 На главную > Общие сведения об устройстве Brother > Вид спереди и сзади
На главную > Общие сведения об устройстве Brother > Вид спереди и сзади
Вид спереди и сзади
HL-L3210CW/HL-L3230CDW
Вид спереди
1 2 3
5
4
6
7
Вид сзади
 8 11
8 11 





9
10
1.Панель управления с ЖК-дисплеем
2.Откидная панель выходного лотка для вывода бумаги лицевой стороной вниз (откидная панель)
3.Выходной лоток для вывода бумаги лицевой стороной вниз
4.Лоток для бумаги
5.Крышка слота ручной подачи
6.Верхняя крышка
7.Слот ручной подачи
8.(Для моделей, поддерживающих проводную сеть)
Порт 10BASE-T, 100BASE-TX
9.USB-порт
10.Разъем электропитания/шнур питания
11.Задняя крышка (выходной лоток для вывода бумаги лицевой стороной вверх)
 Некоторые модели устройства оборудованы неотделяемым шнуром электропитания.
Некоторые модели устройства оборудованы неотделяемым шнуром электропитания.
7

HL-L3270CDW
Вид спереди
1 2 3
5
4
6
7
Вид сзади
 8 11
8 11 





9
10
1.Сенсорная панель с поворотным сенсорным ЖК-дисплеем
2.Откидная панель выходного лотка для вывода бумаги лицевой стороной вниз (откидная панель)
3.Выходной лоток для вывода бумаги лицевой стороной вниз
4.Лоток для бумаги
5.Крышка слота ручной подачи
6.Верхняя крышка
7.Слот ручной подачи
8.Порт 10BASE-T, 100BASE-TX
9.USB-порт
10.Разъем электропитания/шнур питания
11.Задняя крышка (выходной лоток для вывода бумаги лицевой стороной вверх)
Связанная информация
• Общие сведения об устройстве Brother
8
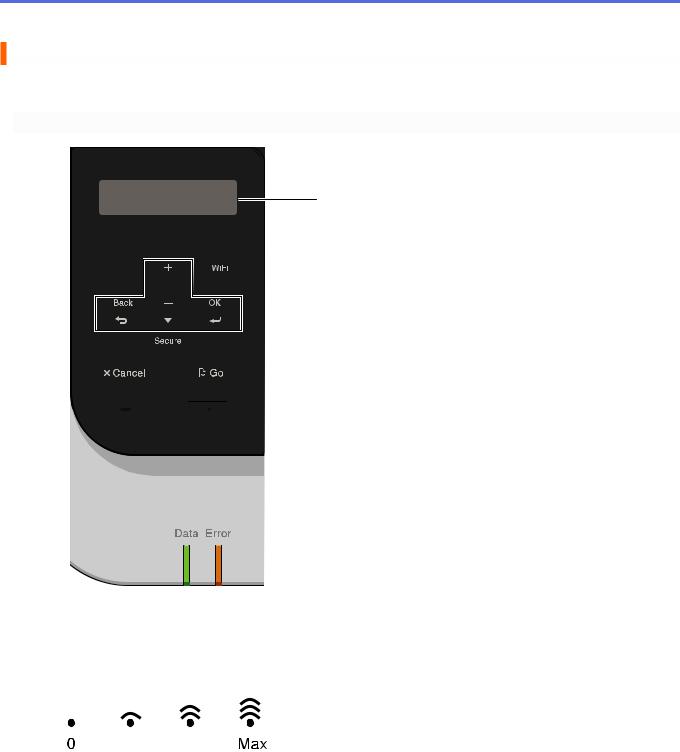
 На главную > Общие сведения об устройстве Brother > Обзор панели управления
На главную > Общие сведения об устройстве Brother > Обзор панели управления
Обзор панели управления
Вид панели управления зависит от используемой модели устройства.
HL-L3210CW/HL-L3230CDW
1
9


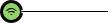 2
2

 3
3
 4
4
8



 5
5
7
 6
6
1.Жидкокристаллический дисплей (ЖК-дисплей)
Отображает сообщения, облегчающие настройку и использование устройства.
•Модели с поддержкой беспроводной сети
Если используется беспроводное подключение, четырехуровневый индикатор отображает уровень сигнала беспроводной сети.
2.Кнопка WiFi
Запустите программу настройки беспроводной сети на вашем компьютере, а затем нажмите кнопку WiFi. Чтобы настроить беспроводное подключение между устройством и сетью, следуйте инструкциям на экране.
Если индикатор WiFi светится, это означает, что устройство Brother подключено к беспроводной точке доступа. Если беспроводное подключение разорвано или устройство находится в процессе подключения к беспроводной точке доступа, индикатор WiFi мигает.
3.Кнопки меню
OK
Нажмите для выбора отображаемого параметра. После изменения параметра происходит возврат к предыдущему уровню меню.
Back (Назад)
•Нажмите для возврата на предыдущий уровень меню.
9

•Выбор предыдущей цифры при вводе букв и чисел.
a или b (+ или -)
•Прокрутка меню и параметров.
•Нажмите для ввода или изменения буквы или цифры. Для ускорения прокрутки удерживайте нажатой кнопку a или b. Когда отобразится необходимая буква или необходимое число, нажмите кнопку OK.
4.Secure (Блокировка)
Нажмите для печати сохраненных в памяти заданий печати (после ввода пароля из четырех цифр).
5.Go (Перейти)
•Нажмите для сброса некоторых сообщений об ошибках. Чтобы удалить все остальные сообщения об ошибках, следуйте инструкциям на ЖК-дисплее.
•Нажмите для печати данных из памяти устройства.
•Нажмите для выбора отображаемого параметра. После изменения настройки устройство вернется в режим готовности.
6.Индикатор Error (Ошибка)
Индикатор Error (Ошибка) мигает, когда на ЖК-дисплее отображается сообщение об ошибке или важное сообщение о состоянии устройства.
7.Индикатор Data (Данные)
Индикатор Data (Данные) мигает в зависимости от состояния устройства.
Если индикатор Data (Данные) светится, это означает, что данные находятся в памяти устройства. Если индикатор Data (Данные) мигает, это означает, что устройство принимает или обрабатывает данные.
8.Cancel (Отмена)
•Отмена текущей настройки.
•Отмена запрограммированного задания печати и удаление его из памяти устройства. Чтобы отменить несколько заданий печати, удерживайте нажатой кнопку Cancel (Отмена), пока на ЖКдисплее не отобразится сообщение [Отм. всех задан.].
9. Включение/выключение питания
Включение/выключение питания
•Нажмите кнопку  , чтобы включить устройство.
, чтобы включить устройство.
•Чтобы выключить устройство, нажмите и удерживайте кнопку  .
.
10
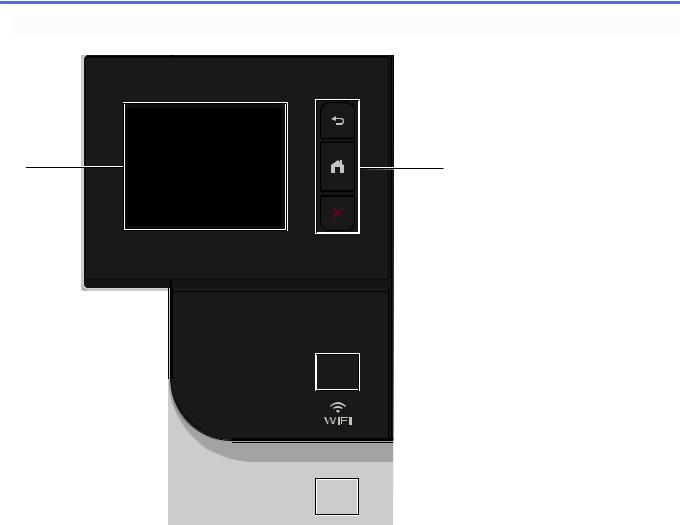
HL-L3270CDW
1 |
|
|
|
|
|
|
|
2 |
|||
|
|
|
|
|
|
|
|
|
|
|
|
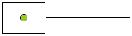 3
3 
 4
4

 5
5
1.Сенсорный жидкокристаллический (ЖК) дисплей 67,5 мм
Чтобы выбрать пункт меню или параметр, коснитесь его на сенсорном экране.
2.Кнопки меню
 (Назад)
(Назад)
Нажмите для возврата к предыдущему меню.
 (Начальный экран)
(Начальный экран)
Нажмите для возврата к начальному экрану.
 (Отмена)
(Отмена)
Нажмите для отмены операции. Нажмите для отмены запрограммированного задания печати и удаления его из памяти устройства.
3.Светодиодный индикатор питания
Светодиодный индикатор горит в зависимости от состояния питания устройства.
4. Включение и выключение питания
Включение и выключение питания
•Нажмите кнопку  , чтобы включить устройство.
, чтобы включить устройство.
•Чтобы выключить устройство, нажмите и удерживайте кнопку  .
.
5.Технология ближней бесконтактной связи (Near Field Communication, NFC)
Если ваше устройство на базе Android™ поддерживает функцию NFC, с его помощью можно печатать документы, коснувшись символа NFC на панели управления.
11

Связанная информация
• Общие сведения об устройстве Brother
12

 На главную > Общие сведения об устройстве Brother > Обзор сенсорного ЖК-дисплея
На главную > Общие сведения об устройстве Brother > Обзор сенсорного ЖК-дисплея
Обзор сенсорного ЖК-дисплея
Связанные модели: HL-L3270CDW
На начальном экране можно получить доступ к настройкам WiFi, сведениям об уровне тонера, параметрам и экрану функций.
В режиме простоя на начальном экране отображаются сведения о состоянии устройства. Если отображается этот экран, устройство готово к следующей команде.
1. Сигнал беспроводной сети
Сигнал беспроводной сети
Если используется беспроводное подключение, четырехуровневый индикатор на начальном экране отображает текущий уровень сигнала беспроводной сети.
0 |
MAX |
•Если сверху экрана отображается значок  , нажмите его, чтобы выбрать метод беспроводного подключения или изменить настройки установленного беспроводного подключения.
, нажмите его, чтобы выбрать метод беспроводного подключения или изменить настройки установленного беспроводного подключения.
2.[Тонер]
Отображение оставшегося ресурса тонера. Нажмите для доступа к меню [Тонер].
3. [Настройки]
[Настройки]
Нажмите для доступа к меню [Настройки].
Используйте меню настроек для доступа ко всем настройкам устройства Brother.
Если включена функция блокировки настроек, на ЖК-дисплее отображается значок замка  . Чтобы изменить настройки, необходимо разблокировать устройство.
. Чтобы изменить настройки, необходимо разблокировать устройство.
4. [Функции]
[Функции]
Нажмите, чтобы получить доступ к экрану функций.
• [Безопасная печать]
[Безопасная печать]
Нажмите, чтобы получить доступ к функции безопасной печати.
• [Веб]
[Веб]
Нажмите для подключения устройства Brother к интернет-службе.
13

Предупреждающий значок
При появлении сообщения об ошибке или необходимости сервисного обслуживания отображается предупреждающий значок  . Чтобы просмотреть сообщение, нажмите
. Чтобы просмотреть сообщение, нажмите  , а затем —
, а затем —  для возврата в режим готовности.
для возврата в режим готовности.
ПРИМЕЧАНИЕ
В данном устройстве применен шрифт, разработанный компанией ARPHIC TECHNOLOGY CO., LTD.
Связанная информация
• Общие сведения об устройстве Brother
14

 На главную > Общие сведения об устройстве Brother > Использование сенсорного ЖК-дисплея
На главную > Общие сведения об устройстве Brother > Использование сенсорного ЖК-дисплея
Использование сенсорного ЖК-дисплея
Связанные модели: HL-L3270CDW
Для управления операциями на ЖК-дисплее нажимайте на него пальцем. Для отображения параметров и доступа к ним нажимайте кнопку a или b на ЖК-дисплее для прокрутки.
Далее описано, как изменить параметры устройства. В этом примере показано, как для параметра яркости ЖК-дисплея изменить значение [Светлая] на [Средняя].
ВАЖНАЯ ИНФОРМАЦИЯ
НЕ нажимайте на ЖК-дисплей острыми предметами (например, ручкой или стилусом). Это может привести к повреждению устройства.
ПРИМЕЧАНИЕ
НЕ прикасайтесь к ЖК-дисплею сразу после подключения шнура питания к розетке или включения устройства. Это может привести к ошибке.
1.Нажмите  [Настройки] > [Все настройки].
[Настройки] > [Все настройки].
2.Нажмите a или b, чтобы отобразить параметр [Общие настройки], а затем нажмите [Общие настройки].
3.Нажмите a или b, чтобы отобразить параметр [Настр.дисплея], а затем нажмите
[Настр.дисплея].
4. Нажмите [Подсветка].
15

5. Нажмите[Средняя].
6. Нажмите  .
.
Связанная информация
• Общие сведения об устройстве Brother
16
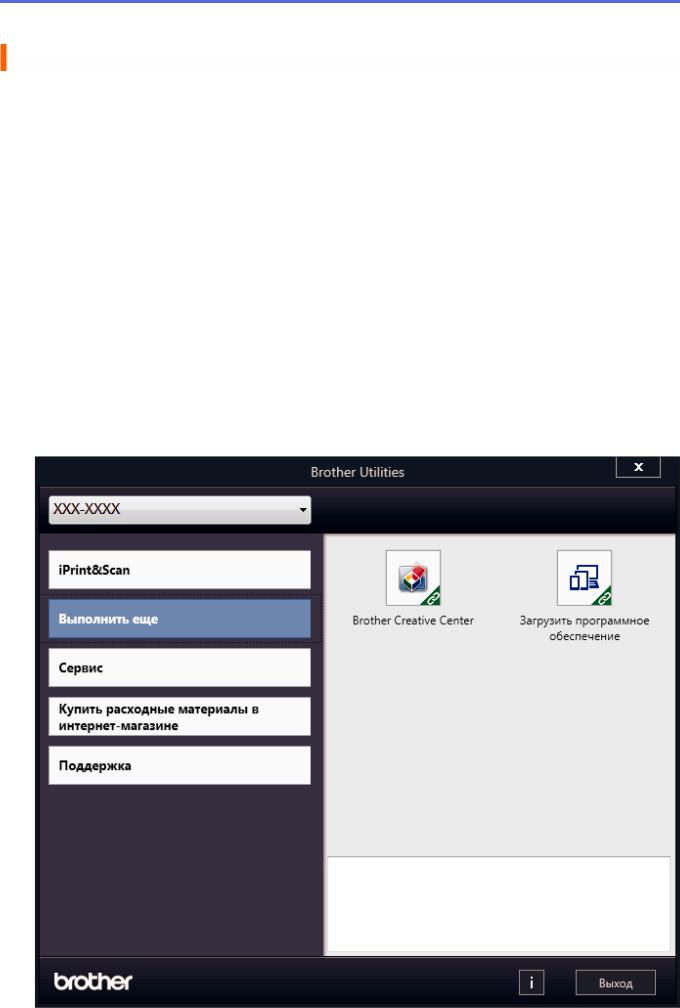
 На главную > Общие сведения об устройстве Brother > Доступ к службе Brother Utilities (Windows®)
На главную > Общие сведения об устройстве Brother > Доступ к службе Brother Utilities (Windows®)
Доступ к службе Brother Utilities (Windows®)
Brother Utilities — это программа запуска приложений, предоставляющая удобный доступ ко всем приложениям Brother, установленным на компьютере.
1.Выполните одно из следующих действий:
•(Windows® 7, Windows Server® 2008 и Windows Server® 2008 R2)
Нажмите  (Пуск) > Все программы > Brother > Brother Utilities.
(Пуск) > Все программы > Brother > Brother Utilities.
•(Windows® 8 и Windows Server® 2012)
Нажмите кнопку  (Brother Utilities) на экране Пуск или на рабочем столе.
(Brother Utilities) на экране Пуск или на рабочем столе.
•(Windows® 8.1 и Windows Server® 2012 R2)
Переместите указатель мыши в левый нижний угол экрана Пуск и щелкните значок  (если вы используете сенсорное устройство, проведите пальцем вверх от нижней части экрана Пуск, чтобы отобразить экран Приложения).
(если вы используете сенсорное устройство, проведите пальцем вверх от нижней части экрана Пуск, чтобы отобразить экран Приложения).
Когда появится экран Приложения, нажмите кнопку  (Brother Utilities).
(Brother Utilities).
•(Windows® 10 и Windows Server® 2016)
Последовательно выберите элементы  > Brother > Brother Utilities.
> Brother > Brother Utilities.
2.Выберите необходимое устройство (XXXX — это название модели устройства).
17

3. Выберите необходимое действие.
Связанная информация
•Общие сведения об устройстве Brother
•Удаление программного обеспечения и драйверов Brother (Windows®)
18
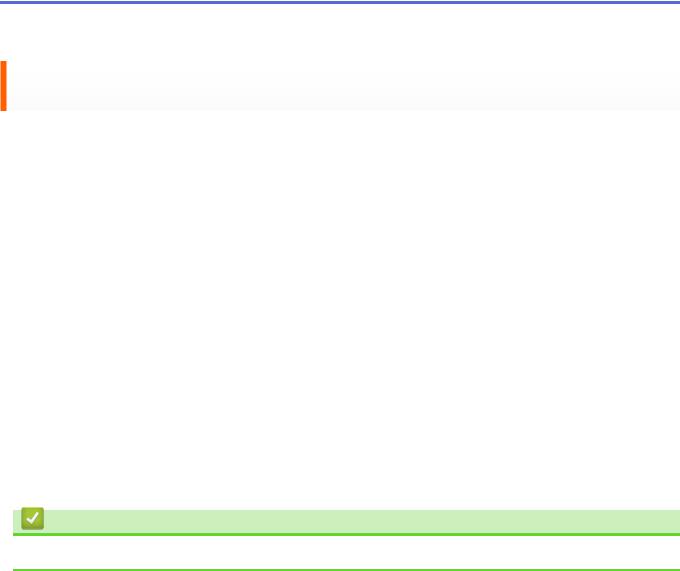
 На главную > Общие сведения об устройстве Brother > Доступ к службе Brother Utilities (Windows®) > Удаление программного обеспечения и драйверов Brother (Windows®)
На главную > Общие сведения об устройстве Brother > Доступ к службе Brother Utilities (Windows®) > Удаление программного обеспечения и драйверов Brother (Windows®)
Удаление программного обеспечения и драйверов Brother (Windows®)
1.Выполните одно из следующих действий:
•(Windows® 7, Windows Server® 2008 и Windows Server® 2008 R2)
Щелкните  (Пуск) > Все программы > Brother > Brother Utilities.
(Пуск) > Все программы > Brother > Brother Utilities.
•(Windows® 8 и Windows Server® 2012)
Нажмите кнопку  (Brother Utilities) на экране Пуск или на рабочем столе.
(Brother Utilities) на экране Пуск или на рабочем столе.
•(Windows® 8.1 и Windows Server® 2012 R2)
Переместите указатель мыши в левый нижний угол экрана Пуск и щелкните значок  (если вы используете сенсорное устройство, проведите пальцем вверх от нижней части экрана Пуск, чтобы отобразить экран Приложения).
(если вы используете сенсорное устройство, проведите пальцем вверх от нижней части экрана Пуск, чтобы отобразить экран Приложения).
После отображения экрана Приложения коснитесь или щелкните  (Brother Utilities).
(Brother Utilities).
•(Windows® 10 и Windows Server® 2016)
Нажмите  > Brother > Brother Utilities.
> Brother > Brother Utilities.
2.Щелкните по раскрывающемуся списку и выберите название своей модели (если она еще не выбрана). Выберите Сервис на левой панели навигации, а затем нажмите Удалить.
Чтобы удалить программное обеспечение и драйверы, следуйте инструкциям в диалоговом окне.
Связанная информация
• Доступ к службе Brother Utilities (Windows®)
19

 На главную > Работа с бумагой
На главную > Работа с бумагой
Работа с бумагой
•Загрузка бумаги
•Настройка параметров бумаги
•Непечатная зона
•Рекомендованные печатные носители
•Использование специальной бумаги
20

 На главную > Работа с бумагой > Загрузка бумаги
На главную > Работа с бумагой > Загрузка бумаги
Загрузка бумаги
•Загрузка бумаги и печать с использованием лотка для бумаги
•Загрузка бумаги в слот ручной подачи и печать из него
21

 На главную > Работа с бумагой > Загрузка бумаги > Загрузка бумаги и печать с использованием лотка для бумаги
На главную > Работа с бумагой > Загрузка бумаги > Загрузка бумаги и печать с использованием лотка для бумаги
Загрузка бумаги и печать с использованием лотка для бумаги
•Загрузка бумаги в лоток
•Неисправности, связанные с печатью
•Сообщения об ошибках и необходимости обслуживания
22
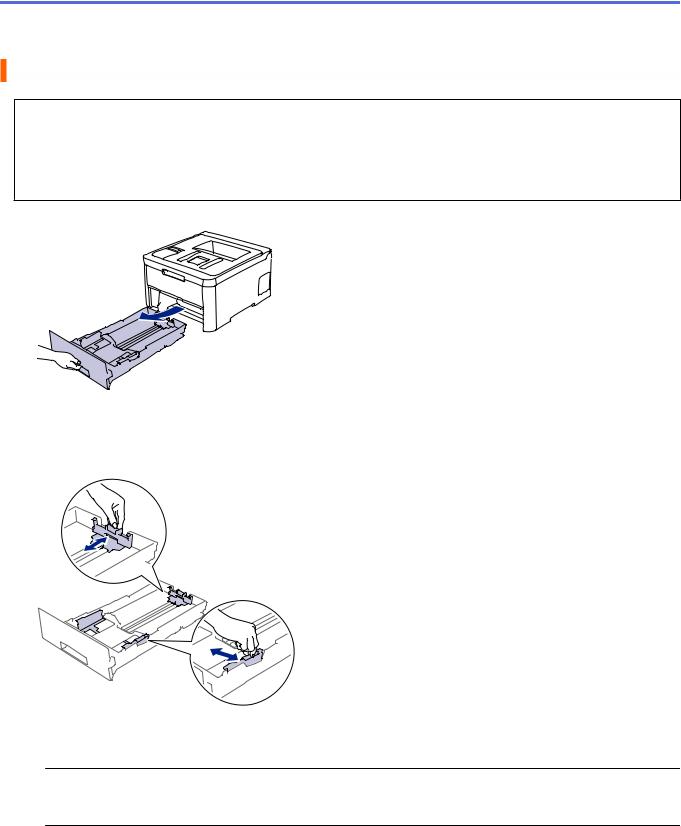
 На главную > Работа с бумагой > Загрузка бумаги > Загрузка бумаги и печать с использованием лотка для бумаги > Загрузка бумаги в лоток
На главную > Работа с бумагой > Загрузка бумаги > Загрузка бумаги и печать с использованием лотка для бумаги > Загрузка бумаги в лоток
Загрузка бумаги в лоток
•Если включена проверка формата бумаги, то при выдвижении лотка на ЖК-дисплее появляется сообщение с вопросом об изменении размера и типа бумаги. При необходимости измените формат и тип бумаги, следуя инструкциям на ЖК-дисплее.
•При загрузке в лоток бумаги другого формата и типа необходимо также изменить настройки формата и типа бумаги в устройстве или на компьютере.
1.Полностью выдвиньте лоток для бумаги из устройства.
2.Нажмите на направляющие для бумаги и установите их в положение, соответствующее формату бумаги.
Удерживая нажатыми зеленые фиксаторы направляющих для бумаги, отрегулируйте положение этих направляющих.
3.Тщательно расправьте стопку бумаги.
4.Загрузите бумагу в лоток для бумаги стороной для печати вниз.
 Если используется бумага с уже напечатанным текстом, при загрузке соблюдайте правильную ориентацию. uu Связанная информация: Изменение настроек устройства для печати на бумаге с уже напечатанным текстом с использованием лотка
Если используется бумага с уже напечатанным текстом, при загрузке соблюдайте правильную ориентацию. uu Связанная информация: Изменение настроек устройства для печати на бумаге с уже напечатанным текстом с использованием лотка
23

5.Убедитесь в том, что высота стопки бумаги не превышает отметку максимального уровня (b b b). Переполнение лотка может привести к замятию бумаги.
6.Медленно задвиньте лоток для бумаги в устройство.
7.Чтобы предотвратить соскальзывание бумаги с выходного лотка, поднимите откидную панель.
Связанная информация
•Загрузка бумаги и печать с использованием лотка для бумаги
•Изменение настроек устройства для печати на бумаге с уже напечатанным текстом с использованием лотка
24
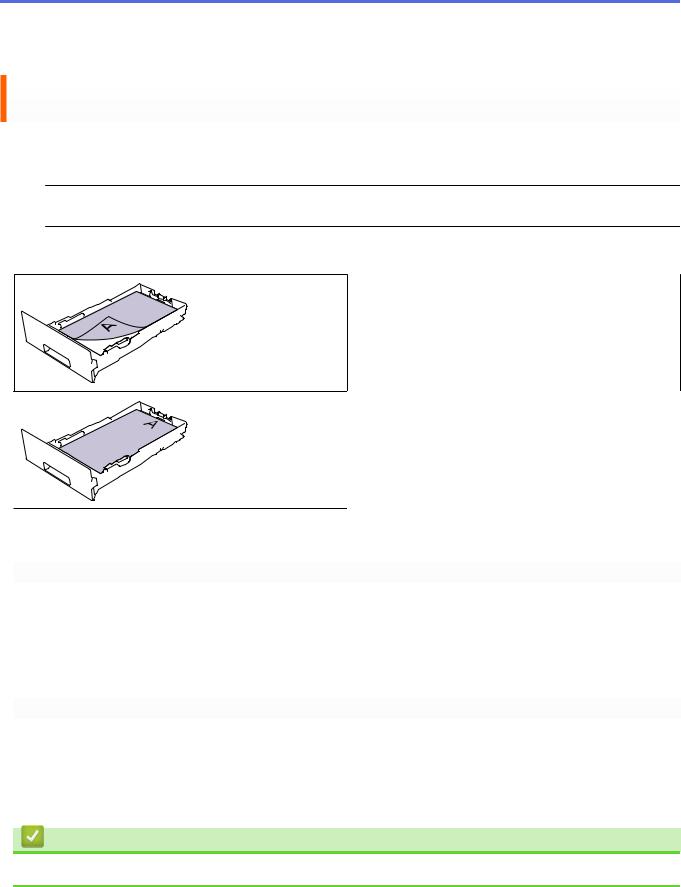
 На главную > Работа с бумагой > Загрузка бумаги > Загрузка бумаги и печать с использованием лотка для бумаги > Загрузка бумаги в лоток > Изменение настроек устройства для печати на бумаге с уже напечатанным текстом с использованием лотка
На главную > Работа с бумагой > Загрузка бумаги > Загрузка бумаги и печать с использованием лотка для бумаги > Загрузка бумаги в лоток > Изменение настроек устройства для печати на бумаге с уже напечатанным текстом с использованием лотка
Изменение настроек устройства для печати на бумаге с уже напечатанным текстом с использованием лотка
Если для 2-сторонней печати используется бумага с уже напечатанным текстом, измените настройки устройства.
 НЕ загружайте в лоток для бумаги одновременно бумагу разных типов. Это может привести к замятию или нарушению подачи бумаги.
НЕ загружайте в лоток для бумаги одновременно бумагу разных типов. Это может привести к замятию или нарушению подачи бумаги.
Ориентация
Односторонняя печать:
• лицевая сторона вниз
• верхний край к передней части лотка
Автоматическая 2-сторонняя печать (переплет по длинному краю):
• лицевая сторона вверх
• нижний край к передней части лотка
>>HL-L3210CW/HL-L3230CDW
>>HL-L3270CDW
HL-L3210CW/HL-L3230CDW
1.Нажмите a или b для отображения параметра [Принтер], а затем нажмите OK.
2.Нажмите a или b, чтобы отобразить параметр [2-стор. режим], а затем нажмите OK.
3.Нажмите a или b для отображения параметра [Одно изображение], а затем нажмите OK.
4.Нажмите a или b для отображения параметра [2-ст. подача], а затем нажмите Go (Перейти).
HL-L3270CDW
1.Нажмите  [Настройки] > [Все настройки] > [Принтер] > [2-стор. режим] > [Одно изображение] > [2-ст. подача].
[Настройки] > [Все настройки] > [Принтер] > [2-стор. режим] > [Одно изображение] > [2-ст. подача].
2.Нажмите  .
.
Связанная информация
• Загрузка бумаги в лоток
25
 Loading...
Loading...