
Příručka Začínáme
BlackBerry Pearl 8220 Smartphone
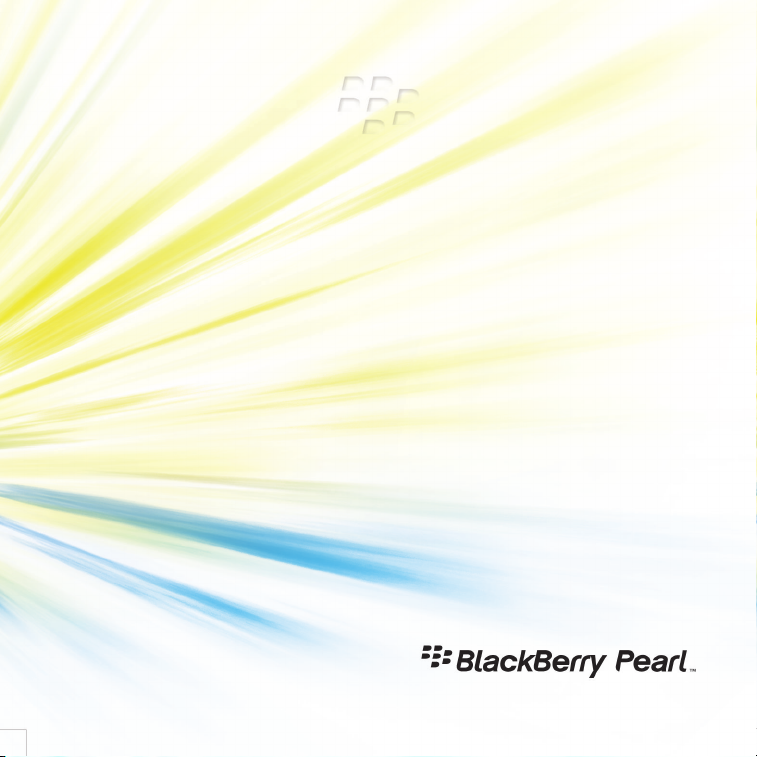
MAT-19767-010 | PRINTSPEC-016
SWD-425731-0814010054-010 | RBY41GW
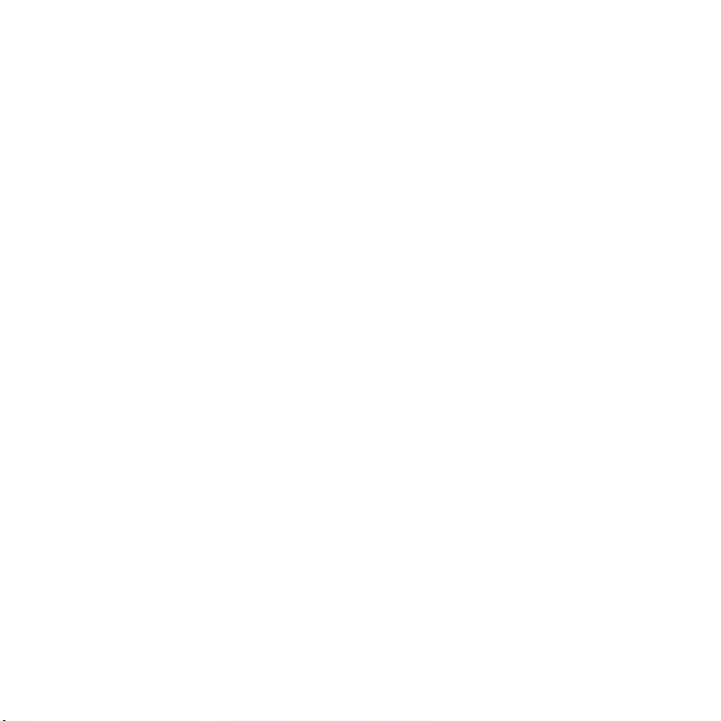
Obsah
Vítá vás BlackBerry!.........................................................................3
Nastavení zařízení............................................................................5
Vložení karty SIM a baterie...................................................................5
Nabití baterie......................................................................................7
Průvodce nastavením...........................................................................9
Základní dovednosti.......................................................................13
Pohyb po obrazovce ..........................................................................14
Otevření nabídky...............................................................................15
Základní informace o vkládání textu.....................................................16
Aplikace...........................................................................................20
Stavové indikátory na domovské obrazovce..........................................22
Stavové indikátory v seznamu zpráv....................................................22
Stavové indikátory telefonu................................................................23
Indikátory stavu kalendáře.................................................................23
Indikátory stavu kamery....................................................................24
Indikátor bezdrátového pokrytí...........................................................24
Zahájení používání zařízení............................................................27
Volání..............................................................................................27
Odeslání e-mailové zprávy..................................................................27
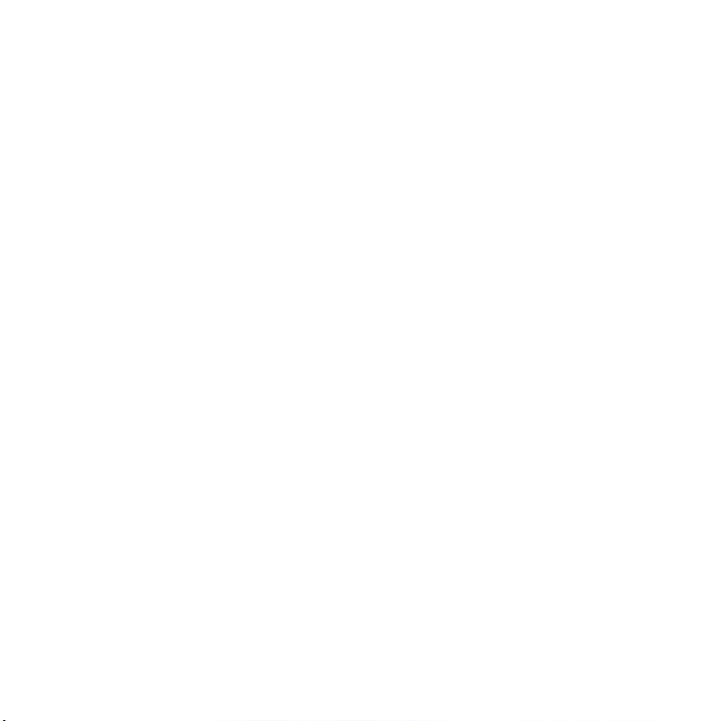
Odeslání zprávy SMS.........................................................................28
Přidání kontaktu................................................................................28
Pořízení snímku ................................................................................29
Nahrávání videa................................................................................29
Návštěva webové stránky...................................................................30
Plánování události............................................................................. 30
Sdružení se zařízením podporujícím technologii Bluetooth.......................31
Informace o připojení k síti Wi-Fi.........................................................32
Používání zařízení s počítačem............................................................ 33
Informace o změně zařízení................................................................36
Přenos souboru mezi zařízením a počítačem pomocí správce médií Roxio
Media Manager................................................................................. 37
Synchronizace dat mezi zařízením a počítačem .....................................38
Vložení paměťové karty......................................................................38
Zjištění dalších informací....................................................................39
Přenášení zařízení............................................................................. 40
Odstraňování problémů..................................................................43
Nelze se připojit k bezdrátové síti........................................................43
Nedaří se mi spojit své zařízení s e-mailovou adresou ........................... 44
Nemohu odesílat nebo přijímat zprávy..................................................45
Nelze uskutečňovat ani přijímat hovory................................................46
Právní upozornění..........................................................................49

Vítá vás BlackBerry!
Připravte se na svobodu a propojení se světem, které vám poskytne
mobilní telefon typu „vše v jednom“. Nastavení smartphonu
BlackBerry® Pearl™ je snadné. Zkontrolujte, zda je v zařízení SIM
karta a baterie, nabijte baterii a dokončete průvodce nastavením. Po
dokončení průvodce nastavením se věnujte zkoumání funkcí
zařízení. V příručce získáte tipy a instrukce, díky nimiž se rychle
seznámíte se základními vlastnostmi zařízení.
3

4
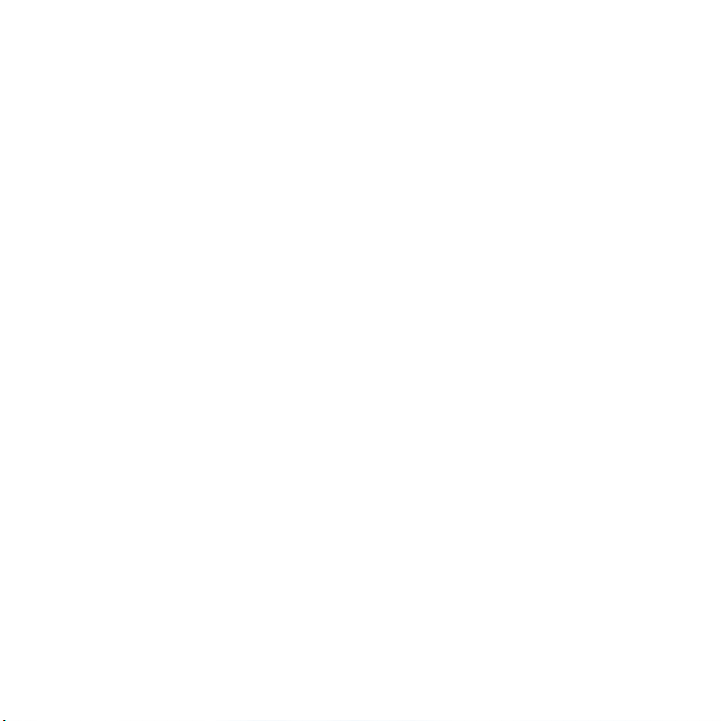
Nastavení zařízení
Vložení karty SIM a baterie
Karta SIM je malá obdélníková karta z plastické hmoty, na které jsou
uloženy důležité informace týkající se vámi využívaných
bezdrátových služeb. SIM karta je již pravděpodobně do zařízení
BlackBerry® vložena. V závislosti na poskytovateli bezdrátových
služeb budete možná potřebovat k vaší SIM kartě kód PIN. Další
informace získáte u poskytovatele bezdrátových služeb.
1. Podržte tlačítko uvolnění krytu baterie a nadzvedněte kryt
baterie.
2. Pokud je v zařízení vložena baterie, vyjměte ji.
3. Pokud je karta SIM už do zařízení vložena, přejděte ke kroku 7.
4. Odstraňte z karty SIM všechny obaly.
5. Držte kartu SIM tak, aby kovové kontaktní plošky na kartě byly
směrem dolů a odříznutý roh karty mířil směrem k horní části
zařízení.
6. Zasunujte kartu SIM do držáku pro SIM kartu, dokud se
nezarazí.
7. Vložte baterii tak, aby kovové kontaktní plošky na baterii
doléhaly na kovové kontakty zařízení.
5

8. Kryt baterie umístěte zpět na zařízení, až zacvakne na své
Obrázek2. Vložení SIM karty
místo.
Pokud je baterie nabitá, zařízení se zapne. Pokud se zařízení
nezapne, nabijte baterii.
Obrázek1. Sejměte kryt baterie
6

Obrázek3. Vložení baterie
Nabití baterie
1. Menší konec kabelu cestovní nabíječky připojte do micro portu
rozhraní USB na straně zařízení BlackBerry®.
2. Podle potřeby proveďte jeden z následujících kroků:
• Do napájecího adaptéru zasuňte nástavec s kontakty.
• Na napájecím adaptéru sklopte kontakty.
3. Zapojte napájecí adaptér do síťové zásuvky.
4. Nabijte baterii na plnou kapacitu.
7
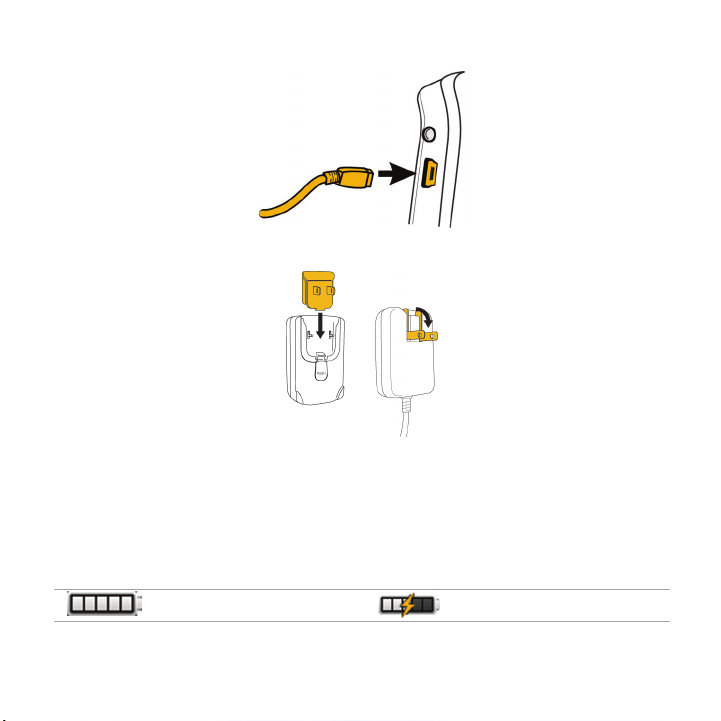
Obrázek4. Kabel cestovní nabíječky připojte k zařízení.
Obrázek5. Připojte nástavec s kontakty nebo sklopte kontakty (je-li to nutné)
Zařízení můžete připojit k počítači a nabíjet ho pomocí kabelu USB
dodaného se zařízením. Další informace najdete v tématu Používání
zařízení s počítačem.
Indikátory úrovně nabití baterie
baterie plně nabité nabíjení baterie
8
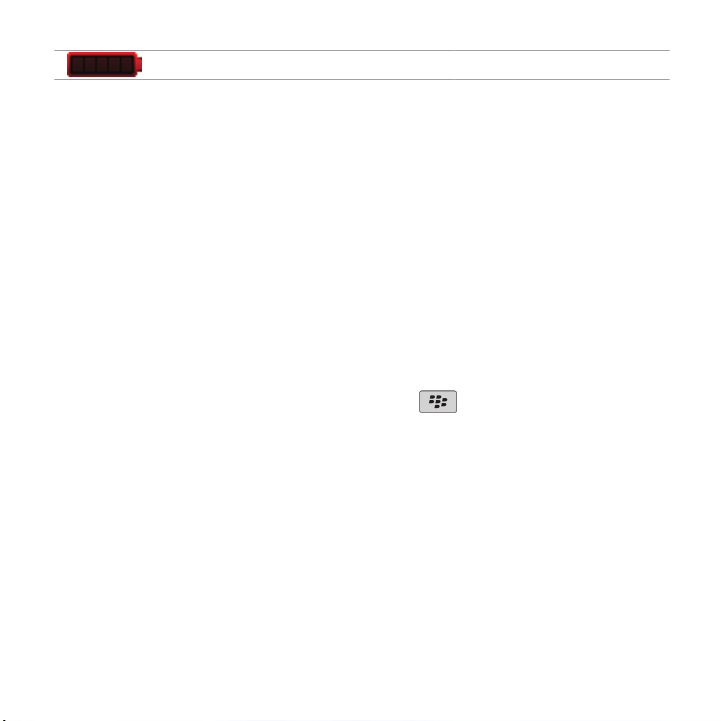
baterie vybité
Průvodce nastavením
Průvodce nastavením vám pomůže naučit se vkládat text, změnit
možnosti personalizace zařízení BlackBerry® a nastavit jednu nebo
více e-mailových adres.
1. Na obrazovce Vítejte si přečtěte úvod k průvodci nastavením.
2. Otáčejte kolečkem, dokud není zvýrazněna položka
Pokračovat.
3. Klepněte (stlačte) kolečkem.
4. Postupujte podle pokynů na obrazovce.
Poznámka: Pokud se obrazovka Vítejte neobjeví automaticky, na
domovské obrazovce stiskněte klávesu . Klepněte na možnost
Nastavení. Klepněte na položku Průvodce nastavením.
9
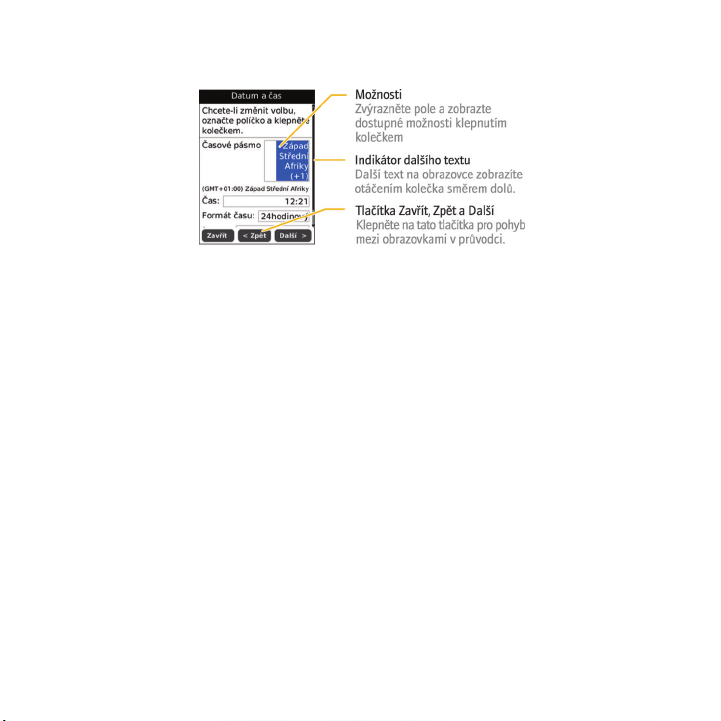
Obrázek6. Obrazovka průvodce nastavením
Volby pro nastavení e-mailu
Pokud jste ještě nenastavili e-mailovou adresu, můžete ji nastavit
pomocí jedné z následujících možností nastavení e-mailu. Dostupné
možnosti se mohou lišit podle vašeho poskytovatele bezdrátových
služeb.
• Volba BlackBerry Internet Service Slouží k vytvoření nové
e-mailové adresy pro zařízení nebo spojení zařízení
s existujícími (až 10) e-mailovými adresami. Tato možnost je
nejběžnější pro jednotlivé uživatele. E-mail lze nastavit
pomocí volby Chci vytvořit nebo přidat e-mailovou
adresu v průvodci nastavením v zařízení
• Volba BlackBerry Enterprise Server: Slouží ke spojení
zařízení s pracovním e-mailovým účtem aplikace Microsoft®
Outlook®, pracovním e-mailovým účtem aplikace IBM® Lotus
Notes® nebo pracovním e-mailovým účtem aplikace Novell®
10

GroupWise® a k využití pokročilých funkcí bezdrátové
synchronizace dat. Pokud vám správce poskytl heslo aktivace,
můžete e-mail nastavit pomocí této volby. V průvodci
nastavením v zařízení vyberte možnost Chci použít pracovní
e-mailový účet se serverem BlackBerry Enterprise
Server. Nemáte-li heslo aktivace, obraťte se na správce.
• Volba BlackBerry Desktop Redirector Slouží ke spojení
zařízení s e-mailovým účtem aplikace Microsoft Outlook
Outlook (instalace pracovní skupiny). E-mail lze nastavit po
instalaci softwaru BlackBerry® Desktop Software, poté zvolte
možnost BlackBerry Desktop Redirector. Využijete-li tuto
volbu pro nastavení e-mailu, je nutno nechat počítač zapnutý,
abyste mohli přijmout e-mailové zprávy.
Přidání nebo tvorba e-mailové adresy pomocí
průvodce nastavením
1. V průvodci nastavením vyberte na obrazovce pro nastavení emailu možnost Chci vytvořit nebo přidat e-mailovou
adresu. Klepněte na tlačítko Další.
2. Klepněte na tlačítko Další.
3. V případě potřeby klepněte na tlačítko Aktualizovat nyní.
4. V případě potřeby klepněte na Vytvořit nový účet.
11
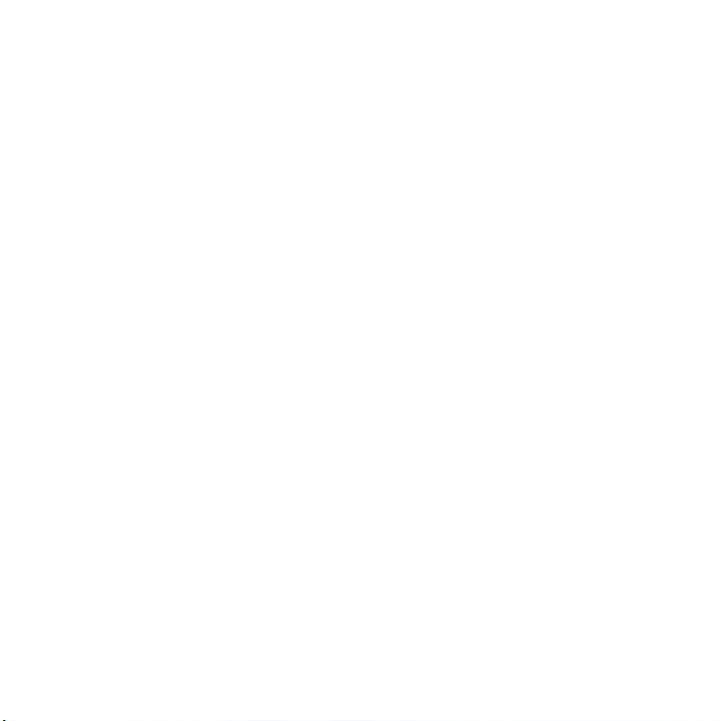
5. Souhlas s podmínkami licenční smlouvy potvrďte výběrem
možnosti Ano. Klepněte na možnost Souhlasím.
6. V případě nutnosti zapište přihlašovací uživatelské jméno a
heslo, které jste si vybrali. Klepněte na tlačítko Další.
Uživatelské jméno a heslo si zaznamenejte a uschovejte na
bezpečném místě.
7. Postupujte podle pokynů na obrazovce.
12
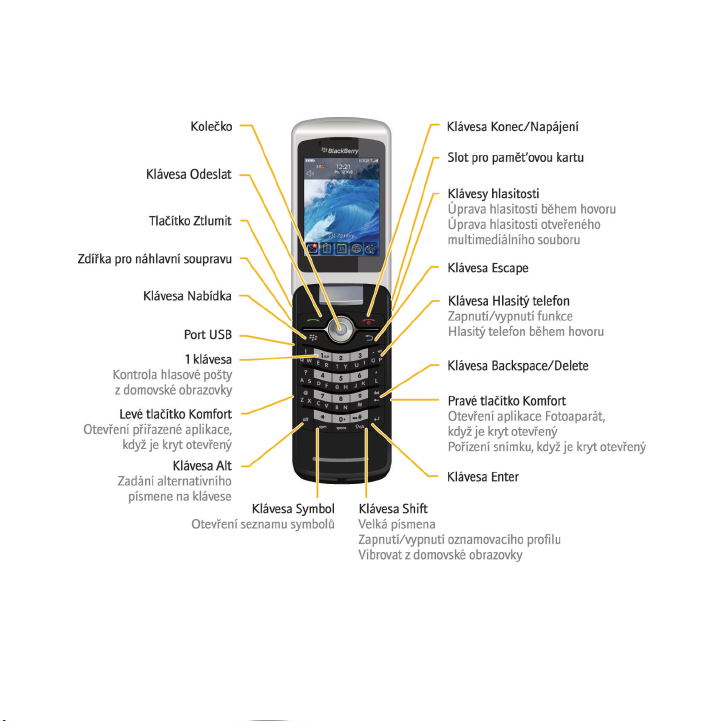
Základní dovednosti
13

Pohyb po obrazovce
• Chcete-li otevřít seznam aplikací, stiskněte klávesu na
domovské obrazovce.
• Chcete-li pohybovat kurzorem různými směry a zvýrazňovat
položky, otáčejte kolečkem.
• Chcete-li vybrat položku nebo použít odkaz, klepněte
kolečkem.
• Chcete-li změnit hodnotu v poli, klepněte na pole. Klepněte na
hodnotu.
• Obrazovkou se posunete směrem zpět stisknutím klávesy
.
• Na domovskou stránku se vrátíte stisknutím klávesy
.
14

Obrázek7. Domovská obrazovka Obrázek8. Seznam aplikací
Obrázek9. Pohyb po obrazovce
Otevření nabídky
• Chcete-li otevřít nabídku všech dostupných akcí pro
zvýrazněnou položku v aplikaci, stiskněte klávesu .
15
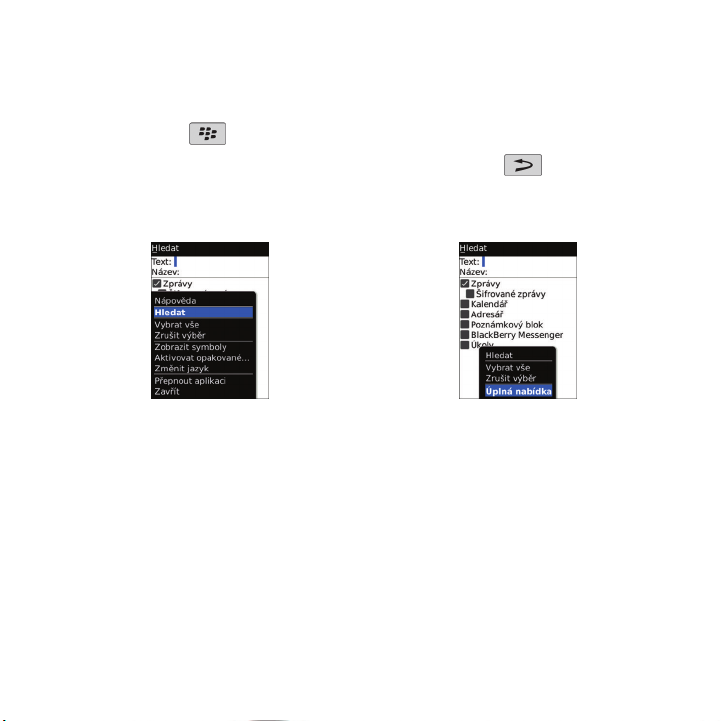
• Pokud klepnete na položku s více než jednou dostupnou akcí,
zobrazí se krátká nabídka dostupných akcí. Chcete-li zobrazit
více dostupných akcí pro zvýrazněnou položku, stiskněte
klávesu nebo klepněte na položku Úplná nabídka.
• Chcete-li nabídku zavřít, stiskněte klávesu
Obrázek10. Úplná nabídka Obrázek11. Zkrácená nabídka
.
Základní informace o vkládání textu
Metody zadávání textu
V zařízení BlackBerry® můžete pro vkládání textu použít metodu
SureType® nebo metodu zadávání opakovaným stisknutím tlačítek.
16

Technologie SureType kombinuje tradiční uspořádání kláves
telefonních čísel s obvyklým rozložením písmen ve stylu počítačové
klávesnice tak, aby bylo zajištěno pohodlné zadávání textu a
telefonních čísel.
Technologie SureType je schopna předvídat, jaké slovo chcete
napsat. Pokud používáte technologii SureType, stiskněte klávesu
s písmenem pro každé písmeno ve slově jednou, dokud se slovo
neobjeví v seznamu na obrazovce. Chcete-li například napsat slovo
pes, stiskněte jednou klávesu P, jednou klávesu E atd., dokud se
slovo pes neobjeví v seznamu.
Pokud použijete metodu zadávání opakovaným stisknutím tlačítek,
jedním stisknutím klávesy zadáte první písmeno na klávese nebo
dvojím stisknutím klávesy písmene zadáte druhé písmeno na
klávese. Chcete-li například napsat slovo pes, stiskněte dvakrát
klávesu , jednou klávesu , a dvakrát klávesu .
Pro zadávání do většiny polí je výchozí metodou technologie
SureType. Metoda zadávání opakovaným stisknutím tlačítek je
výchozí metodou v polích pro telefonní čísla a hesla.
Zadání textu pomocí technologie SureType
1. Stisknete klávesu s písmenem pro každé písmeno ve slově
jednou.
2. Proveďte jednu z následujících akcí:
17

• Chcete-li zvolit položku v seznamu, který se zobrazí při
zadávání a rozepsání nového slova, zvýrazněte ji. Stiskněte
klávesu Enter.
• Chcete-li zvolit položku v seznamu, který se zobrazí při
zadávání a pokračování v psaní téhož slova, klepněte na ni.
• Chcete-li změnit písmeno ve slově, které píšete, zvýrazněte
písmeno. Klepněte na alternativní písmeno, které se objeví
na obrazovce.
Chcete-li změnit písmeno ve slově, které jste již napsali, klepněte na
slovo. Zvýrazněte písmeno. Klepněte na alternativní písmeno, které
se objeví na obrazovce.
Zadávání textu opakovaným stisknutím
tlačítek
• Chcete-li zadat první písmeno na klávese, stiskněte jednou
klávesu písmene.
• Chcete-li zadat druhé písmeno na klávese, stiskněte dvakrát
klávesu písmene.
18

Indikátory zadávání textu
režim zadávání
opakovaným stisknutím
tlačítek
režim Shift režim Alt
režim zámek kláves číslic
(numlock)
jazyk zadávání textu
Tipy pro zadávání
• Chcete-li napsat velké písmeno, podržte klávesu písmena,
dokud se nezobrazí velké písmeno, nebo stiskněte klávesu
a klávesu písmena.
•
Alternativní znak klávesy zadáte stisknutím klávesy a
klávesy znaku. Například, chcete-li zadat otazník (?),
stiskněte tlačítko a .
•
Chcete-li zadat symbol, stiskněte klávesu . Více symbolů
zobrazíte opakovaným stisknutím klávesy . Zadejte
písmeno zobrazené pod symbolem.
19

• Znaky s diakritikou nebo speciální znaky zadáte přidržením
klávesy příslušného písmene a otáčením kolečka doleva nebo
doprava. Klepněte na znak. Chcete-li například zadat znak ü,
přidržte a otáčejte kolečkem doleva, dokud se znak ü
nezvýrazní. Klepněte kolečkem.
•
Režim vkládání číslic zapnete přidržením klávesy a
stisknutím klávesy . Režim vkládání číslic vypnete
stisknutím klávesy .
Aplikace
Vyhraďte si čas na prozkoumání, které aplikace jsou v zařízení
BlackBerry® k dispozici. Pro začátek uvádíme některé z nich.
Klepnutím na položku Průvodce nastavením ve složce
Nastavení se naučíte vkládat text, změnit možnosti
personalizace zařízení a nastavit svoji e-mailovou adresu.
Průvodce nastavením také poskytuje odkazy na informace
o běžných úkolech.
Klepnutím na položku Nastavení e-mailu ve složce
Nastavení nastavíte jednu nebo více e-mailových adres
nebo změníte nastavení e-mailu služby BlackBerry®
Internet Service.
20

Po klepnutí na položku Prohlížeč můžete navštívit webové
stránky nebo zobrazit seznam záložek prohlížeče.
Po klepnutí na položku Fotoaparát pořídíte snímek.
Chcete-li nahrát video, klepněte na možnost
Videokamera ve složce Aplikace.
Chcete-li zobrazit uložené skladby, vyzváněcí tóny, videa
nebo obrázky, klepněte na tlačítko Média.
Po klepnutí na položku Zprávy zobrazíte seznam zpráv.
Po klepnutí na položku Možnosti se zobrazí hlavní seznam
možností zařízení. V nabídce každé aplikace jsou také
dostupné doplňkové možnosti.
Klepnutím na položku Kontakty můžete zobrazit seznam
kontaktů nebo přidat nový kontakt.
Připojení k síti Wi-Fi®nastavíte klepnutím na položku
Nastavení Wi-Fi ve složce Nastavení.
Klepnutím na položku Nápověda zobrazíte uživatelskou
příručku k vašemu zařízení.
21

Stavové indikátory na domovské obrazovce
nastaveno varování počet nepřijatých hovorů
počet neotevřených
zpráv
zmeškaná upomínka
kalendáře
zpráva hlasové pošty roaming
technologie Bluetooth®
je zapnuta
odesílání dat
přijímání dat
sdruženo se zařízením
podporujícím Bluetooth
Stavové indikátory v seznamu zpráv
neotevřená zpráva zpráva MMS
otevřená zpráva odeslaná zpráva
zpráva s přílohou zpráva se odesílá
22
zpráva má vysokou
důležitost
zpráva neodeslána

textová zpráva SMS koncept zprávy
Stavové indikátory telefonu
nepřijatý hovor přijatý hovor
navázán hovor
Indikátory stavu kalendáře
nastavení připomenutí schůzka
opakovaná událost nebo
schůzka
záznamy do kalendáře s
poznámkami
Výjimka v indikátoru
opakované události nebo
schůzky
23

Indikátory stavu kamery
blesk je zapnutý režim automatického blesku
blesk je vypnutý rychlost závěrky
Indikátor bezdrátového pokrytí
Indikátory na domovské obrazovce zobrazují úroveň bezdrátového
pokrytí v oblasti, kde zařízení BlackBerry® používáte.
Můžete používat telefon, odesílat a přijímat e-maily,
zprávy PIN, zprávy SMS a MMS a používat prohlížeč
s vysokorychlostním datovým připojením.
Můžete používat telefon, odesílat a přijímat e-maily,
zprávy PIN, zprávy SMS a MMS a používat prohlížeč.
Můžete používat telefon a odesílat a přijímat textové
zprávy SMS.
Můžete uskutečňovat pouze tísňová volání.
Připojení k bezdrátové síti je vypnuté.
24

+
název sítě
Wi-Fi
+
název sítě
Wi-Fi
Nenacházíte se v oblasti s bezdrátovým pokrytím.
Můžete odesílat a přijímat e-maily a používat prohlížeč
přes připojení Wi-Fi®.
Zařízení je připojeno k síti Wi-Fi, ale nemá povolený
přístup do služeb BlackBerry prostřednictvím sítě WiFi.
Připojení k síti Wi-Fi je zapnuté, ale nenacházíte se
v oblasti s pokrytím Wi-Fi.
25

26

Zahájení používání zařízení
Volání
1. Na domovské obrazovce nebo v aplikaci Telefon proveďte jednu
z následujících akcí:
• Zadejte telefonní číslo.
• Zadejte část jména kontaktu. Zvýrazněte kontakt nebo
telefonní číslo.
2. Stiskněte klávesu .
Chcete-li hovor ukončit, stiskněte klávesu
Odeslání e-mailové zprávy
1. V seznamu zpráv stiskněte klávesu .
2. Klepněte na položku Vytvořit e-mail .
3. V poli Komu proveďte jednu z následujících akcí:
• Zadejte e-mailovou adresu.
• Zadejte jméno kontaktu.
• Zadejte část jména kontaktu. Klepněte na kontakt.
.
27

4. Napište zprávu.
5. Stiskněte klávesu .
6. Klepněte na položku Odeslat.
Odeslání zprávy SMS
Jednu zprávu SMS můžete odeslat až deseti příjemcům.
1. V seznamu zpráv stiskněte klávesu
2. Klepněte na položku Vytvořit SMS.
3. V poli Komu proveďte jednu z následujících akcí:
• Vložte telefonní číslo SMS (zahrnuje číslo země a číslo
oblasti).
• Zadejte jméno kontaktu.
• Zadejte část jména kontaktu. Klepněte na kontakt.
4. Napište zprávu.
5. Stiskněte klávesu .
6. Klepněte na položku Odeslat.
.
Přidání kontaktu
1. V seznamu kontaktů klepněte na položku Přidat kontakt.
28

2. Zadejte kontaktní informace.
3. Stiskněte klávesu .
4. Klepněte na možnost Uložit.
Pořízení snímku
1. Chcete-li si ve fotoaparátu předmět přiblížit nebo oddálit,
otáčejte ovládací kuličkou nahoru nebo dolů.
2. Chcete-li pořídit snímek, klepněte ovládací kuličkou.
Poznámka: V levém dolním rohu obrazovky se objeví přibližný počet
obrázků, které lze uložit do paměti zařízení nebo na paměťovou
kartu. Pokud ukládáte obrázky do paměti zařízení, můžete do
zařízení BlackBerry® vložit paměťovou kartu a uložit tak více
obrázků.
Nahrávání videa
Chcete-li provést tento úkol, musí být do zařízení BlackBerry®
vložena paměťová karta.
1. V aplikaci videokamera klepněte ovládací kuličkou.
29

2. Chcete-li pozastavit nahrávání, klepněte znovu ovládací
kuličkou.
Poznámka: V levém spodním rohu obrazovky se objeví přibližné
množství paměti, která je dostupná pro ukládání videa.
Návštěva webové stránky
V závislosti na poskytovateli bezdrátových služeb se na vašem
zařízení BlackBerry® může objevit více prohlížečů. Pro podrobnější
informace o poplatcích vztahujících se k používání jednotlivých
prohlížečů, kontaktujte svého poskytovatele bezdrátových služeb.
1. V prohlížeči proveďte jednu z následujících akcí:
• Když se na obrazovce objeví pole pro zadání webové adresy,
zadejte webovou adresu.
• Pokud se na obrazovce neobjeví pole pro zadání webové
adresy, stiskněte tlačítko . Klepněte na položku Přejít
na. Zadejte webovou adresu.
2. Stiskněte klávesu Enter.
Plánování události
1. V kalendáři stiskněte klávesu
2. Klepněte na tlačítko Nový.
30
.

3. Zadejte informace o události.
4. Pokud se schůzka opakuje, změňte pole Opakování.
5. Stiskněte klávesu .
6. Klepněte na možnost Uložit.
Sdružení se zařízením podporujícím technologii Bluetooth
Některá zařízení podporující technologii Bluetooth® mají přístupový
klíč, který je nutno zadat před sdružením s nimi.
1. V aplikaci pro nastavení technologie Bluetooth klepněte na
položku Hledat nebo Poslouchat.
2. V případě potřeby klepněte na zařízení podporující technologii
Bluetooth.
3. V případě potřeby zadejte ve vašem zařízení BlackBerry®
přístupový klíč pro zařízení podporující technologii Bluetooth.
4. V případě potřeby zadejte ve vašem zařízení podporujícím
technologii Bluetooth přístupový kód pro zařízení podporující
technologii Bluetooth.
31

Informace o připojení k síti Wi-Fi
Pokud jste v oblasti pokryté sítí Wi-Fi® a pokud ji váš plán
bezdrátových služeb podporuje, můžete mít možnost přístupu ke
službám (např. e-mailové službě) prostřednictvím sítě Wi-Fi. Další
informace získáte u poskytovatele bezdrátových služeb.
K síti Wi-Fi se lze připojit bez uložení informací o připojení, nebo je
možné uložit informace o připojení do profilu sítě Wi-Fi.
Připojení k síti Wi-Fi
Ve výchozím nastavení se nové profily Wi-Fi® objeví u spodního
okraje seznamu Wi-Fi profilů.
Pokud je zařízení spojeno s e-mailovým účtem používajícím server
BlackBerry® Enterprise Server, vaše organizace vám může zabránit,
abyste se připojili k síti Wi-Fi.
1. Na domovské obrazovce nebo v seznamu aplikací klepněte na
položku Nastavení W-Fi.
2. Proveďte jednu z následujících akcí:
• Klepněte na položku Vyhledávání sítí. Klepněte na síť.
• Klepněte na položku Přidat síť ručně. Zadejte název sítě.
Klepněte na položku Přidat.
32

• Pokud používáte přístupový bod sítě aktivovaný s funkcí WiFi Protected Setup™, klepněte na položku Nastavení
tlačítkem.
3. Postupujte podle pokynů na obrazovce.
4. Na obrazovce Nastavení W-Fi dokončeno proveďte jednu
z následujících akcí:
• Chcete-li změnit pořadí profilů Wi-Fi, klepněte na položku
Seřadit profily W-Fi. Na obrazovku Nastavení W-Fi
dokončeno se vrátíte stisknutím klávesy Escape.
• Chcete-li určit informace pro registraci, klepněte na položku
Přihlášení k aktivačnímu bodu Wi-Fi. Na obrazovku
Nastavení W-Fi dokončeno se vrátíte stisknutím klávesy
Escape.
5. Klepněte na tlačítko Dokončit.
Používání zařízení s počítačem
Po instalaci softwaru BlackBerry® Desktop Software do počítače a
připojení zařízení BlackBerry k počítači lze provádět následující akce:
• Nabít zařízení.
• Synchronizovat data organizéru, např. kontakty, záznamy
kalendáře, úkoly a poznámky, mezi zařízením a počítačem.
• Synchronizovat certifikáty mezi zařízením a počítačem.
33

• Zálohovat a obnovovat data zařízení.
• Přenášet soubory mezi zařízením a počítačem.
• Přidávat aplikace do zařízení.
• Nastavovat a spravovat předávání e-mailových zpráv nebo
bezdrátovou synchronizaci kalendáře, pokud to doporučil
správce.
• Nastavovat a spravovat předávání e-mailových zpráv z účtu
aplikace Microsoft® Outlook® (instalace pracovní skupiny),
který se nachází na serveru Microsoft Exchange verze 5.5
nebo vyšší, pomocí přesměrovače BlackBerry Desktop
Redirector.
Více informací o synchronizaci, zálohování a obnovování dat,
přidávání aplikací a dalších funkcích získáte v nápovědě Online pro
BlackBerry Desktop Software.
Systémové požadavky
• Počítač s procesorem Intel® 486 nebo vyšším nebo
kompatibilním, který podporuje standard USB 1.1 nebo vyšší
• Microsoft® Windows® 2000, nebo vyšší
• Disk CD BlackBerry® Uživatelské nástroje
• dostupný port USB
34

Instalace softwaru BlackBerry Desktop
Software
1. Ujistěte se, že zařízení BlackBerry® není připojeno k počítači.
2. Vložte disk CD BlackBerry® Uživatelské nástroje do jednotky
CD-ROM v počítači.
3. Klepněte na možnost BlackBerry Desktop Software.
4. Postupujte podle pokynů na obrazovce, dokud se neobjeví
obrazovka Typ nastavení.
5. Na první obrazovce Typ nastavení proveďte jednu
z následujících akcí:
• Pokud si nepřejete používat software BlackBerry® Desktop
Software k synchronizaci certifikátů mezi vaším zařízením a
počítačem, vyberte možnost Typická. Klepněte na tlačítko
Další.
• Pokud si nepřejete používat software BlackBerry Desktop
Software k synchronizaci certifikátů mezi vaším zařízením a
počítačem, vyberte možnost Typická. Klepněte na tlačítko
Další. V rozevíracím seznamu Synchronizace certifikátů
klepněte na možnost Tento prvek a všechny podprvky
budou nainstalovány na místní pevný disk.
6. Postupujte podle pokynů na obrazovce.
35

7. Po dokončení instalace připojte menší konec kabelu USB k portu
USB na boku zařízení.
8. Připojte větší konec kabelu USB do portu USB v počítači.
Pokud se program BlackBerry® Desktop Manager nespustí
automaticky, klepněte na nabídku Start > Programy >
BlackBerry > Správce plochy.
Informace o změně zařízení
Můžete importovat data z vašeho stávajícího zařízení BlackBerry® ,
zařízení Palm®, nebo zařízení se systémem Windows Mobile® do
nového zařízení BlackBerry pomocí nástroje Průvodce změnou
zařízení aplikace BlackBerry® Desktop Manager. Další informace o
změně zařízení najdete v nápovědě Online pro BlackBerry Desktop
Software.
Změna zařízení
Ověřte si, že jste nainstalovali nejnovější verzi aplikace BlackBerry®
Desktop Software.
1. Připojte aktuální zařízení k počítači.
2. Spusťte program BlackBerry® Desktop Manager.
3. Klepněte na položku Průvodce změnou zařízení.
4. Klepněte na položku Spustit.
36

5. Postupujte podle pokynů na obrazovce.
Pokud přecházíte ze zařízení BlackBerry, které je sdruženo se
službou BlackBerry® Internet Service, ve vašem novém zařízení
BlackBerry otevřete obrazovku pro nastavení e-mailu v Průvodci
nastavením. Zaktualizujte kód PIN zařízení.
Přenos souboru mezi zařízením a počítačem pomocí správce médií Roxio Media Manager
1. Připojte zařízení BlackBerry® k počítači.
2. V počítači spusťte aplikaci BlackBerry® Desktop Manager.
3. Klepněte na položku Média.
4. V sekci Správce médií klepněte na možnost Start.
5. Soubor nebo složku přetáhněte z jednoho umístění do druhého.
Další informace o přenosu a správě multimediálních souborů
naleznete v nápovědě online, která je dostupná v aplikaci Roxio®
Media Manager.
37

Synchronizace dat mezi zařízením a počítačem
1. Připojte zařízení BlackBerry® k počítači.
2. Spusťte program BlackBerry® Desktop Manager.
3. Klepněte na tlačítko Synchronizovat.
4. Zaškrtněte políčko vedle jednoho nebo více položek.
5. Klepněte na tlačítko Synchronizovat.
Vložení paměťové karty
Chcete-li rozšířit paměť zařízení BlackBerry® využitelnou pro
ukládání multimediálních souborů, jakými jsou například písně,
vyzváněcí tóny, videa nebo obrázky, použijte paměťovou kartu
microSD. Paměťová karta je v některých případech prodávána
samostatně.
1. Zvedněte okraj krytu drážky pro paměťovou kartu.
2. Otočte kryt o 180 stupňů.
3. Držte paměťovou kartu tak, aby kovové kontaktní plošky na
kartě mířily směrem k přední části zařízení.
4. Zasuňte paměťovou kartu do drážky pro paměťové karty, která
paměťovou kartu zacvakne na své místo.
38

5. Otočte krytem drážky paměťových karet tak, aby kolík
umístěný na krytu zapadl do malého otvoru na zařízení a kryt
byl umístěn rovně.
Pokud chcete paměťovou kartu odstranit, odstraňte kryt drážky
paměťových karet. Zatlačte paměťovou kartu dovnitř a poté ji
vytáhněte.
Obrázek12. Vložení či vyjmutí paměťové karty
Zjištění dalších informací
• Chcete-li ve svém zařízení BlackBerry® zobrazit uživatelskou
příručku, klepněte na položku Nápověda v seznamu aplikací
nebo v nabídce aplikací.
• Chcete-li zobrazit výukový kurz BlackBerry® 101,
uživatelskou příručku, brožuru obsahující bezpečnostní
informace a informace o produktu nebo licenční smlouvu
39

k softwaru a záruku vztahující se na vaše zařízení, vložte disk
CD BlackBerry® Uživatelské nástroje dodaný se zařízením, do
jednotky CD-ROM vašeho počítače.
• Informace o bezdrátové síti a plánu bezdrátových služeb
získáte na webu svého poskytovatele bezdrátových služeb.
• Software, hry a příslušenství pro zařízení naleznete na
webových stránkách www.discoverblackberry.com.
• Chcete-li zakoupit příslušenství pro své zařízení, obraťte se na
svého poskytovatele bezdrátových služeb nebo navštivte
webové stránky www.shopblackberry.com.
Přenášení zařízení
Je možné, že zařízení BlackBerry® nebude dodáno s pouzdrem
(pouzdro pro přenášení vybavené sponou na opasek určené pro
nošení na těle). Pokud přenášíte zařízení na těle, vždy jej vložte do
pouzdra pro zařízení vybaveného sponou na opasek a dodaného
nebo schváleného společností Research In Motion ( RIM). Pouzdra
pro přenášení, ať už schválená společností RIM nebo neschválená
společností RIM, která nejsou vybavena sponou na opasek, by se
neměla používat při nošení na těle. Další informace o přenášení
zařízení na těle včetně informací o dodržování vzdálenosti při
přenášení zařízení najdete v brožuře Bezpečnostní informace a
informace o produktu na disku CD BlackBerry® Uživatelské
nástroje dodávaném se zařízením.
40

Chcete-li si zakoupit pouzdro vybavené sponou na opasek schválené
společností RIM nebo další příslušenství pro zařízení, kontaktujte
svého poskytovatele bezdrátových služeb nebo navštivte webovou
stránku www.shopblackberry.com.
41

42

Odstraňování problémů
Nelze se připojit k bezdrátové síti
Pokuste se provést následující kroky:
• Zkontrolujte, zda jste do zařízení BlackBerry® správně
vložili SIM kartu.
• Zkontrolujte, zda jste zapnuli připojení k bezdrátové síti.
• Ověřte, zda jste zapnuli připojení k síti Wi-Fi®.
• Ověřte, že se nacházíte v oblasti s pokrytí sítí Wi-Fi.
• Pokud se síť Wi-Fi v aplikaci Nastavení Wi-Fi neobjeví a znáte
název sítě, připojte se k síti Wi-Fi ručně.
• Ověřte, zda jsou možnosti připojení v aplikaci Nastavení WiFi nastaveny správně. Pokud jste již tyto možnosti prověřili,
ověřte zda jsou správně nastaveny možnosti rozšířeného
nastavení připojení k síti Wi-Fi.
• Pokud je zařízení spojeno s e-mailovým účtem, který
používá server BlackBerry® Enterprise Server, může vaše
organizace zabránit zobrazování prohlížeče Hotspot nebo
vám může omezit používání prohlížeče Hotspot pro
prohlížení webových stránek.
43

• Používáte-li metodu Nastavení tlačítka Stisknout pro síť WiFi, ověřte si, že je aktivován přístupový bod k síti pomocí
technologie Wi-Fi Protected Setup™, a že je nastaven na
hodnotu Odeslat jeho profil. Ověřte si, zda se současně
nepokouší připojit i jiné zařízení, a že v tomto režimu není
v dosahu více než jeden přístupový bod.
Nedaří se mi spojit své zařízení s emailovou adresou
Pokuste se provést následující kroky:
• Ověřte, zda jste na obrazovce nastavení e-mailu správně
zadali všechny informace o e-mailové adrese.
• Ověřte, zda je e-mailová adresa spojena s podporovaným emailovým účtem (např. POP3 nebo IMAP). Další informace o
podporovaných e-mailových účtech získáte od poskytovatele
bezdrátových služeb.
• Jestliže zkoušíte přidat pracovní e-mailovou adresu z aplikací
Microsoft® Outlook® nebo IBM® Lotus Notes® do svého
zařízení BlackBerry®, přihlaste se v prohlížeči na vašem
počítači k webové stránce s nastavením e-mailu (použijte
adresu WWW, kterou vám sdělí váš poskytovatel
bezdrátového připojení) a přidejte pracovní e-mailovou
adresu. Chcete-li se přihlásit, musíte mít své přihlašovací
44

uživatelské jméno a heslo. Přihlašovací uživatelské jméno a
heslo vytvoříte v Průvodci nastavením na obrazovce
Nastavení e-mailu.
Nemohu odesílat nebo přijímat zprávy
Pokuste se provést následující kroky:
• Ověřte, zda je zařízení BlackBerry® připojeno k bezdrátové
síti. Pokud se nenacházíte v oblasti s bezdrátovým pokrytím,
zařízení by mělo zprávy odeslat po návratu do oblasti
s bezdrátovým pokrytím.
• Pokud jste vytvořili e-mailovou adresu nebo jste v Průvodci
nastavením pomocí obrazovky pro nastavení e-mailu přidali
existující e-mailovou adresu do vašeho zařízení, ověřte, zda
jste do zařízení obdrželi aktivační zprávu služby BlackBerry®
Internet Service Pokud jste aktivační zprávu neobdrželi
(zaslání zprávy krátkou dobu trvá), pro zaslání knihy služeb
do vašeho zařízení otevřete v Průvodci nastavením
obrazovku pro nastavení e-mailu.
• Pokud jste neobdrželi registrační zprávu z bezdrátové sítě,
zaregistrujte si zařízení. V možnostech zařízení klepněte na
položku Možnosti upřesnění. Klepněte na položku
Tabulka směrování hostitelů. Stiskněte klávesu .
Klepněte na položku Registrovat nyní.
45

• Pokud jste zařízení přepnuli, ověřte, zda jste do vašeho
nového zařízení přepnuli e-mailovou službu. Pro přepnutí emailové služby do vašeho nového zařízení otevřete
v průvodci nastavením obrazovku pro nastavení e-mailu.
Pokud jste při nastavování e-mailu do zařízení vytvořili
uživatelské jméno a heslo, zadejte informace pro přihlášení.
Stiskněte klávesu . Klepněte na možnost Změna
zařízení. Pokud při nastavování e-mailu nevytvořili
uživatelské jméno a heslo, postupujte podle pokynů na
obrazovce.
• Pokud se položka nabídky pro odesílání zprávy neobjeví,
ověřte zda máte pro kontakt uloženu e-mailovou adresu
nebo PIN.
• Znovu odešlete zprávu. Otevřete zprávu. Stiskněte klávesu
. Klepněte na položku Znovu odeslat.
• Používáte-li filtry zpráv, ověřte, zda jsou možnosti pro emailové filtry správně nastaveny.
Nelze uskutečňovat ani přijímat hovory
Pokuste se provést následující kroky:
• Ověřte, zda je zařízení BlackBerry® připojeno k bezdrátové
síti.
46

• Nelze-li uskutečňovat hovory a je zapnuta pevná volba,
zkontrolujte, zda se telefonní číslo kontaktu zobrazuje
v seznamu pevné volby, nebo vypněte pevnou volbu.
• Pokud při cestě do zahraničí nezměníte možnosti vytáčení
s předvolbou, vytočte celé telefonní číslo včetně kódu země
a oblasti.
• Pokud nepřijímáte hovory, zkontrolujte, zda je vypnuté
blokování a předávání hovorů.
• SIM karta možná podporuje více telefonních čísel, i když
máte přiděleno pouze jedno telefonní číslo. Ověřte, zda je
vaše telefonní číslo nastaveno jako aktivní telefonní číslo.
47

48

Právní upozornění
©2008 Research In Motion Limited. Všechna práva vyhrazena.
BlackBerry®, RIM®, Research In Motion®, SureType® a související
ochranné známky, názvy a loga jsou majetkem společnosti
Research In Motion Limited a jsou registrovány a/nebo používány
jako ochranné známky v USA, Kanadě a v různých zemích celého
světa.
Bluetooth je ochranná známka společnosti Bluetooth SIG. IBM,
Domino, Lotus, a Lotus Notes jsou ochrannými známkami
společnosti International Business Machines Corporation. Intel je
ochranná známka společnosti Intel Corporation. Microsoft, Outlook a
Windows jsou ochranné známky společnosti Microsoft Corporation..
Novell a GroupWise jsou ochranné známky společnosti Novell, Inc.
Roxio je ochranná známka společnosti Sonic Solutions. Wi-Fi a WPA
jsou ochranné známky společnosti Wi-Fi Alliance. Všechny ostatní
ochranné známky jsou majetkem příslušných vlastníků.
Vlastníkem autorských práv na části softwaru zařízení BlackBerry®
(© 2007-2008) je společnost The FreeType Project
(www.freetype.org). Všechna práva vyhrazena.
Zařízení BlackBerry smartphone a jiná zařízení a/nebo přidružený
software jsou chráněny autorskými právy, mezinárodními
smlouvami a různými patenty, včetně jednoho nebo více
z následujících patentů vydaných v USA: 6,278,442; 6,271,605;
49

6,219,694; 6,075,470; 6,073,318; D445,428; D433,460;
D416,256. Další patenty jsou registrovány nebo je projednávána
jejich registrace v USA a v různých zemích celého světa. Přehled
patentů společnosti RIM (jak je uvedeno níže) naleznete na webové
stránce www.rim.com/patents.
Tato dokumentace včetně veškeré dokumentace zahrnuté v tomto
dokumentu z důvodu reference, například dokumentace poskytnutá
nebo přístupná na adrese www.blackberry.com/go/docs je
poskytnuta nebo zpřístupněna „TAK, JAK JE“ a „A JAK JE
K DISPOZICI“ a bez podmínek, potvrzení, garancí, ujištění nebo
záruk jakéhokoliv druhu společností Research In Motion Limited a
jejích přidružených společností („RIM“) a společnost RIM nepřejímá
žádnou odpovědnost za jakékoliv typografické, technické nebo jiné
nepřesnosti v této dokumentaci. Z důvodu ochrany soukromých a
důvěrných informací a/nebo obchodních tajemství společnosti RIM
mohou být v této dokumentaci některé aspekty technologií
používaných společností RIM i popsány zevšeobecňujícími termíny.
Společnost RIM si vyhrazuje právo pravidelně měnit informace
obsažené v této dokumentaci, ovšem nepřijímá žádné závazky, že
vám poskytne včas nebo vůbec jakékoliv takové změny, aktualizace,
rozšíření nebo další dodatky k této dokumentaci.
Tato dokumentace může obsahovat odkazy na zdroje informací
jiných dodavatelů, hardware nebo software, produkty a služby
včetně součástí a obsahu, např. obsahu chráněného autorským
právem nebo a/nebo na webové stránky jiných dodavatelů
50

(souhrnně nazývané„Produkty a služby jiných dodavatelů“).
Společnost RIM nekontroluje a není zodpovědná za jakékoliv
produkty a služby jiných dodavatelů včetně a bez omezení obsahu,
přesnosti, dodržení autorských práv,kompatibility, funkčnosti,
důvěryhodnosti, zákonnosti, patřičnosti, odkazů nebo jakýchkoliv
dalších hledisek produktů a služeb jiných dodavatelů. Začlenění
reference na produkty a služby jiných dodavatelů do této
dokumentace v žádném případě neznamená potvrzení produktů a
služeb jiných dodavatelů nebo jiného dodavatele společností RIM.
KROMĚ OBSAHU VÝSLOVNĚ ZAKÁZANÉHO PŘÍSLUŠNÝM ZÁKONEM
VE VAŠEM PRÁVNÍM ŘÁDU VŠECHNY PODMÍNKY, POTVRZENÍ,
GARANCE, UJIŠTĚNÍ NEBO ZÁRUKY JAKÉHOKOLIV DRUHU,
VÝSLOVNÉ NEBO PŘEDPOKLÁDANÉ, ZAHRNUJÍCÍ BEZ OMEZENÍ
JAKÉKOLIV PODMÍNKY, POTVRZENÍ, GARANCE, UJIŠTĚNÍ NEBO
ZÁRUKY ŽIVOTNOSTI, ZPŮSOBILOSTI PRO KONKRÉTNÍ ÚČELY
NEBO POUŽITÍ, OBCHODOVATELNOSTI, TRŽNÍ JAKOSTI,
NENARUŠENÍ, PŘIMĚŘENÉ KVALITY NEBO NÁZVU NEBO VYPLÝVAJCÍ
ZE STAVU NEBO ZE ZVYKLOSTÍ NEBO ZE ZPŮSOBU OBCHODOVÁNÍ
NEBO POUŽITÍ OBCHODU NEBO SOUVISEJÍCÍ S DOKUMENTACÍ
NEBO S JEJÍM POUŽITÍM NEBO S FUNKČNOSTÍ ČI NEFUNKČNOSTÍ
JAKÉHOKOLIV SOFTWARU, HARDWARU NEBO SLUŽBY NEBO
JAKÝCHOKOLIV PRODUKTŮ NEBO SLUŽEB JINÝCH DODAVATELŮ
ZDE UVEDENÝCH JSOU TÍMTO VYLOUČENY. MŮŽETE MÍT I DALŠÍ
PRÁVA, KTERÁ SE LIŠÍ PODLE STÁTU NEBO KRAJE. NĚKTERÉ
PRÁVNÍ PŘEDPISY NEMUSÍ POVOLOVAT VYJÍMKY NEBO OMEZENÍ
51

PŘEDPOKLÁDANÝCH ZÁRUK NEBO PODMÍNEK. V ROZSAHU
POVOLENÉM ZÁKONEM JAKÉKOLIV PŘEDPOKLÁDANÉ ZÁRUKY NEBO
PODMÍNKY VZTAHUJÍCÍ SE K DOKUMENTACI NELZE VYLOUČIT VE
VÝŠE STANOVENÉM, ROZSAHU, ALE MOHOU BÝT OMEZENY A JSOU
TÍMTO OMEZENY NA DEVADESÁT (90) DNŮ OD DATA ZÍSKÁNÍ
DOKUMENTACE NEBO POLOŽKY, KTERÁ JE PŘEDMĚTEM
POŽADAVKU.
V MAXIMÁLNÍM ROZSAHU POVOLENÉM PŘÍSLUŠÝM ZÁKONEM VE
VAŠEM PRÁVNÍM ŘÁDU SPOLEČNOST RIM NEBUDE V ŽÁDNÉM
PŘÍPADĚ ZODPOVĚDNÁ ZA JAKÝKOLIV TYP ZTRÁT SOUVISEJÍCÍCH
S TOUTO DOKUMENTACÍ NEBO JEJÍM POUŽITÍM NEBO FUNKČNOSTÍ
ČI NEFUKNČNOSTÍ JAKÉHOKOLIV SOFTWARU, HARDWARU, SLUŽBY
NEBO JAKÝCHKOLIV PRODUKTŮ ČI SLUŽEB JINÝCH DODAVATELŮ
ZDE ZMIŇOVANÝCH ZAHRNUJÍCÍ BEZ OMEZENÍ JAKÉKOLIV
Z NÁSLEDUJÍÍCH ZTRÁT: PŘÍMÉ, NÁSLEDNÉ, EXEMPLÁRNÍ ,
NÁHODNÉ, NEPŘÍMÉ, SPECIÁLNÍ, REPRESVIVNÍ NEBO ZVLÁŠTĚ
NEBEZPEČNÉ, ŠKODY VYPLÝVAJÍCÍ ZE ZTRÁT NEBO ZISKŮ NEBO
Z VÝNOSŮ, NEDOSAŽENÍ JAKÝCHKOLIV OČEKÁVANÝCH ÚSPOR,
PROVOZNÍCH PORUCH, ZTRÁTY OBCHODNÍCH INFORMACÍ, ZTRÁTY
OBCHODNÍCH PŘÍLEŽITOSTÍ NEBO POŠKOZENÍ ČI ZTRÁTY DAT,
NESCHOPNOSTI PŘENÁŠET NEBO PŘIJÍMAT JAKÁKOLIV DATA,
PROBLÉMY SPOJENÉ S JAKÝMIKOLIV APLIKACEMI POUŽITÝMI VE
SPOJENÍ S PRODUKTY NEBO SLUŽBAMI SPOLEČNOSTI RIM,
NÁKLADY NA DOBU NEČINNOSTI, ZTRÁTA POUŽIVÁNÍ PRODUKTŮ A
SLUŽEB SPOLEČNOSTI RIM NEBO JAKÝCHOLIV JEJICH ČÁSTÍ NEBO
52

JAKÝCHKOLIV SLUŽEB V OBLASTI DOBY VYSÍLÁNÍ, NÁKLADY NA
NÁHRADU ZBOŽÍ, NÁKLADY NA POKRYTÍ, ZAŘÍZENÍ NEBO SLUŽBY,
NÁKLADY NA ZÁKLADNÍ JMĚNÍ NEBO DALŠÍ PODOBNÉ FINANČNÍ
ZTRÁTY, AŤ UŽ BYLY NEBO NEBYLY TYTO ZTRÁTY PŘEVÍDATELNÉ
NEBO NEPŘEDVÍDTELNÉ A I KDYŽ BYLA SPOLEČNOST RIM
INFORMOVÁNA O MOŽNOSTI TAKOVÝCHTO ZTRÁT.
V MAXIMÁLNÍM ROZSAHU POVOLENÉM PŘÍSLUŠÝM ZÁKONEM VE
VAŠEM PRÁVNÍM ŘÁDU SPOLEČNOST RIM NEBUDE MÍT ŽÁDNÉ
DALŠÍ ZÁVAZKY, POVINNOSTI NEBO ZODPOVĚDNOST TÝKAJÍCÍ SE
SMLOUVY, PORUŠENÍ PRÁV NEBO JINÝCH ZPŮSOBŮ VČETNĚ
ODPOVĚDNOSTI ZA NEDBALOST NEBO PŘESNĚ VYMEZENÍ
ODPOVĚDNOSTI.
OMEZENÍ, VYJÍMKY A PROHLÁŠNENÍ ZDE UVEDENÁ SE TÝKAJÍ: (A)
BEZ OHLEDU NA POVAHU PŘEDMĚTU ŽALOBY, POŽADAVKU, NEBO
VÁMI PROVEDÉ AKCE VČETNĚ ALE NIKOLIV OMEZENÉ NA PORUŠENÍ
SMLOUVY, NEDBALOST, ÚMYSLNÉ PORUŠENÍ, PŘESNÉ VYMEZENÍ
ODPOVĚDNOSTI NEBO JAKÉKOLIV JINÉ PRÁVNÍ TEORIE A VYDRŽÍ
ZÁKLADNÍ PORUŠENÍ NEBO SELHÁNÍ HLAVNÍHO ÚČELU TÉTO
DOHODY NEBO JAKÉKOLIV NÁPRAVY ZDE OBSAŽENÉ A (B)
SPOLEČNOSTI RIM A JEJICH PŘIDRUŽENÝCH SPOLEČNOSTÍ, JEJÍCH
NÁSTUPCŮ, ZÁSTUPCŮ, AGENTŮ, DODAVATELŮ (VČETNĚ
POSKYTOVATELŮ SLUŽEB V OBLASTI DOBY VYSÍLÁNÍ),
AUTORIZOVANÝCH DISTRIBUTORŮ SPOLEČNSOTI RIM (ROVNĚŽ
53

VČETNĚ POSKYTOVATELŮ SLUŽEB V OBLASTI DOBY VYSÍLÁNÍ) A
JEJICH PŘÍSLUŠNÝCH ŘEDITELŮ, ZAMĚSTNANCŮ A NEZÁVISLÝCH
DODAVATELŮ.
KROME VÝŠE STANOVENÝCH OMEZENÍ A VYJÍMEK NENESOU
ŘEDITELÉ, ZAMĚSTNANCI, AGENTI, DISTRIBUTOŘI, DODAVATELÉ,
NEZÁVISLÍ DODAVATELE SPOLEČNOSTI RIM NEBO JAKÝCHKOLIV
PŘIDRUŽENÝCH SPOLEČNOSTI V ŽÁDNÉM PŘÍPADĚ
ZODPOVĚDNOST VYPLÝVAJÍCÍ Z NEBO TÝKAJÍCÍ SE TÉTO
DOKUMENTACE.
Před přihlášením k instalaci nebo používání výrobků nebo služeb
jiných dodavatelů je vaší zodpovědností zajistit, aby poskytovatel
služeb v oblasti doby vysílání souhlasil s podporou všech funkcí.
Instalace nebo používání produktů a služeb jiných dodavatelů
s produkty a službami společnosti RIM může vyžadovat jeden či více
patentů, licencí na ochranné známky či autorská práva, aby nedošlo
k porušení nebo narušení práv jiných dodavatelů. Jste výhradně
zodpovědní za rozhodnutí, zda budou použity výrobky a služby jiných
dodavatelů a zda jsou k tomuto účelu vyžadovány jakékoliv licence
jiných dodavatelů. Pokud jsou licence vyžadovány, nesete
zodpovědnost za jejich získání. Neměli byste instalovat nebo
používat produkty nebo služby jiných dodavatelů, dokud nezískáte
potřebné licence. Jakékoliv produkty a služby jiných dodavatelů,
které jsou poskytovány s produkty a službami společnosti RIM, jsou
poskytovány pouze pro vaše pohodlí a „TAK JAK JSOU“s žádnými
výslovnými nebo mlčky předpokládanými podmínkami potvrzeními,
54

garancemi, ujištěními nebo zárukami jakéhokoliv druhu společností
RIM a společnost RIM za ně nenese žádnou odpovědnost. Používání
produktů a služeb jiných dodavatelů se řídí vaším souhlasem
s podmínkami samostatných licencí a příslušných ostatních smluv
poskytnutých jinými dodavateli vyjma rozsahu výslovně pokrytého
licencí nebo jinou smlouvou se společností RIM.
Podmínky používání jakýchkoliv výrobků nebo služeb společnosti
RIM jsou uvedeny v samostatných licencích nebo v příslušných
smlouvách se společností RIM. ŽÁDNÉ INFORMACE V TÉTO
DOKUMENTCI NEJSOU URČENY K NAHRAZENÍ JAÝCHKOLIV
VÝSLOVNÝCH PÍSEMNÝCH SMLUV NEBO ZÁRUK POSKYTNUTÝCH
SPOLEČNOSTÍ RIM NA JAKÉKOLIV ČÁSTI VÝROBKŮ NEBO SLUŽEB
SPOLEČNOSTI RIM JINÝCH NEŽ UVEDENÝCH V TÉTO
DOKUMENTACI.
Research In Motion Limited
295 Phillip Street
Waterloo, ON N2L 3W8
Canada
Research In Motion UK Limited
200 Bath Road
Slough, Berkshire SL1 3XE
55

United Kingdom
Vydáno v Kanadě
56
 Loading...
Loading...