Page 1

BlackBerry Messenger
Version: 5.0
User Guide
Page 2

SWD-903196-0317024346-001
Page 3
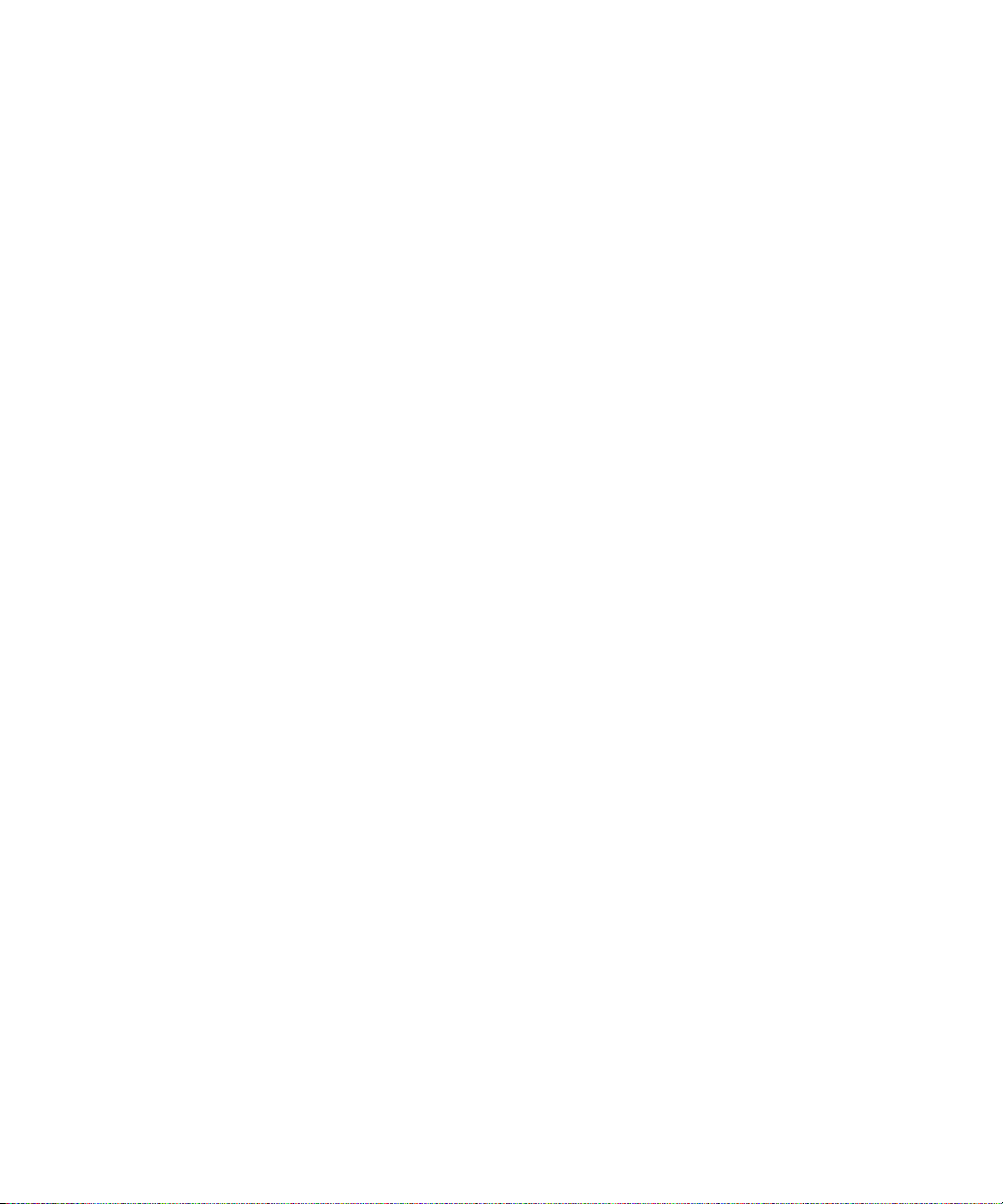
Contents
Basics........................................................................................................................................................................................................................................................... 3
About BlackBerry Messenger.................................................................................................................................................................................................................... 3
Requirements.............................................................................................................................................................................................................................................. 3
Change your display picture or display name........................................................................................................................................................................................ 3
About sounds for BlackBerry Messenger................................................................................................................................................................................................ 4
View activity updates................................................................................................................................................................................................................................. 4
Change the options for activity updates................................................................................................................................................................................................. 4
Search your BlackBerry Messenger contact list..................................................................................................................................................................................... 5
Troubleshooting.......................................................................................................................................................................................................................................... 5
Availability................................................................................................................................................................................................................................................... 7
Change your status.................................................................................................................................................................................................................................... 7
Add a status message................................................................................................................................................................................................................................ 7
Create a custom status.............................................................................................................................................................................................................................. 7
Change or delete a custom status........................................................................................................................................................................................................... 7
Receive notification when a contact becomes available....................................................................................................................................................................... 8
Show what media file you are playing..................................................................................................................................................................................................... 8
Contacts...................................................................................................................................................................................................................................................... 9
Contact basics............................................................................................................................................................................................................................................ 9
Contact categories..................................................................................................................................................................................................................................... 12
Contact options.......................................................................................................................................................................................................................................... 13
Troubleshooting.......................................................................................................................................................................................................................................... 14
Chats............................................................................................................................................................................................................................................................ 15
Chat basics.................................................................................................................................................................................................................................................. 15
Chat history................................................................................................................................................................................................................................................. 17
Chat options............................................................................................................................................................................................................................................... 18
Troubleshooting.......................................................................................................................................................................................................................................... 20
BlackBerry Groups..................................................................................................................................................................................................................................... 21
Group basics............................................................................................................................................................................................................................................... 21
Members...................................................................................................................................................................................................................................................... 23
Group chats................................................................................................................................................................................................................................................ 25
Pictures........................................................................................................................................................................................................................................................ 26
Lists.............................................................................................................................................................................................................................................................. 28
Group calendar........................................................................................................................................................................................................................................... 30
Group administration................................................................................................................................................................................................................................ 32
Troubleshooting.......................................................................................................................................................................................................................................... 34
Page 4
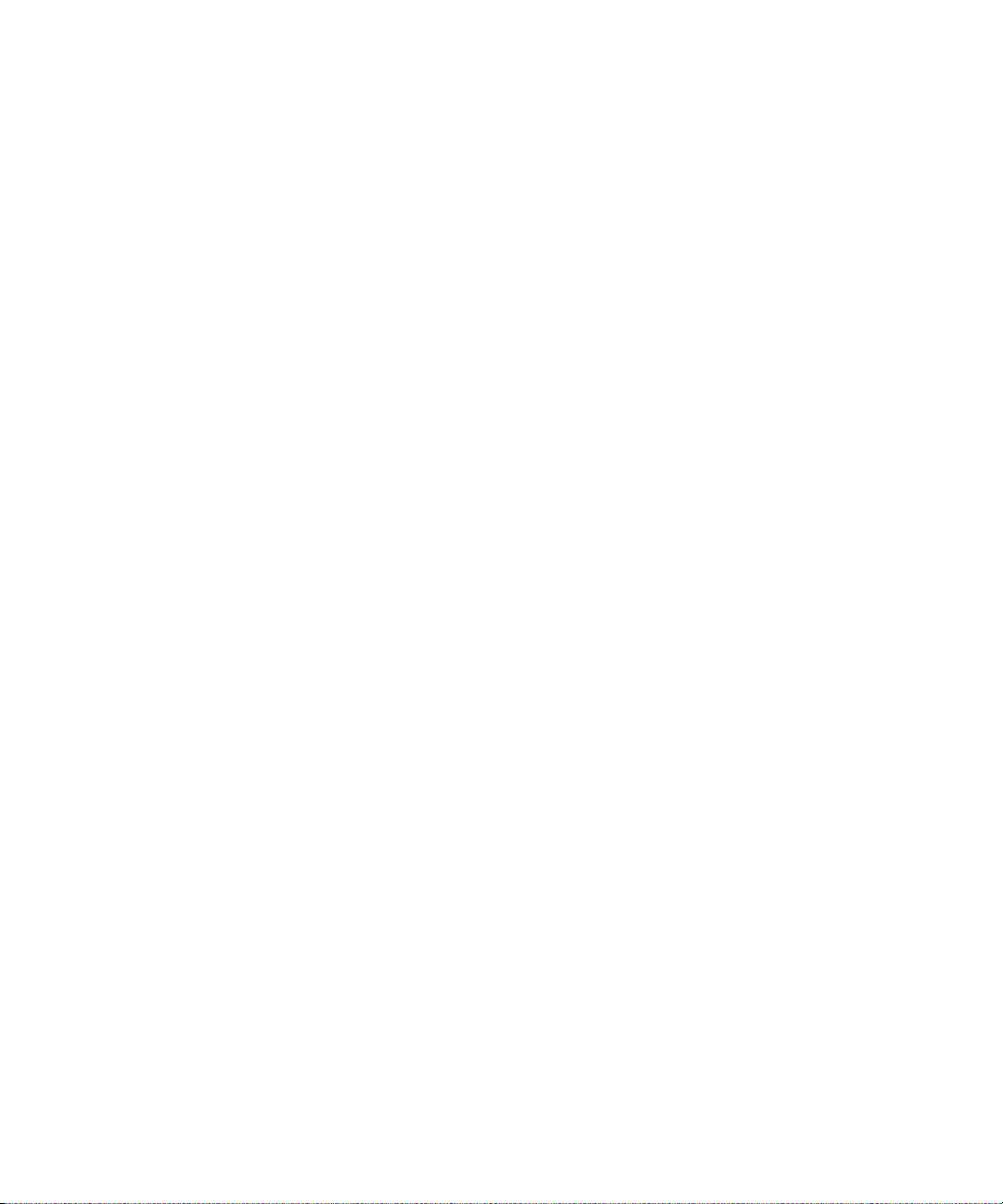
Contact list backup.................................................................................................................................................................................................................................... 35
About backing up your BlackBerry Messenger contact list.................................................................................................................................................................. 35
Register an email address with BlackBerry Messenger......................................................................................................................................................................... 35
Remove a registered email address from BlackBerry Messenger........................................................................................................................................................ 36
Restore your BlackBerry Messenger contact list over the wireless network....................................................................................................................................... 36
Create a backup file of your BlackBerry Messenger contact list.......................................................................................................................................................... 37
Restore your BlackBerry Messenger contact list using a backup file.................................................................................................................................................. 37
Delete backup files of your BlackBerry Messenger contact list........................................................................................................................................................... 37
Troubleshooting.......................................................................................................................................................................................................................................... 38
Glossary....................................................................................................................................................................................................................................................... 39
Provide feedback........................................................................................................................................................................................................................................ 40
IT policy rules.............................................................................................................................................................................................................................................. 41
Legal notice................................................................................................................................................................................................................................................. 42
Page 5
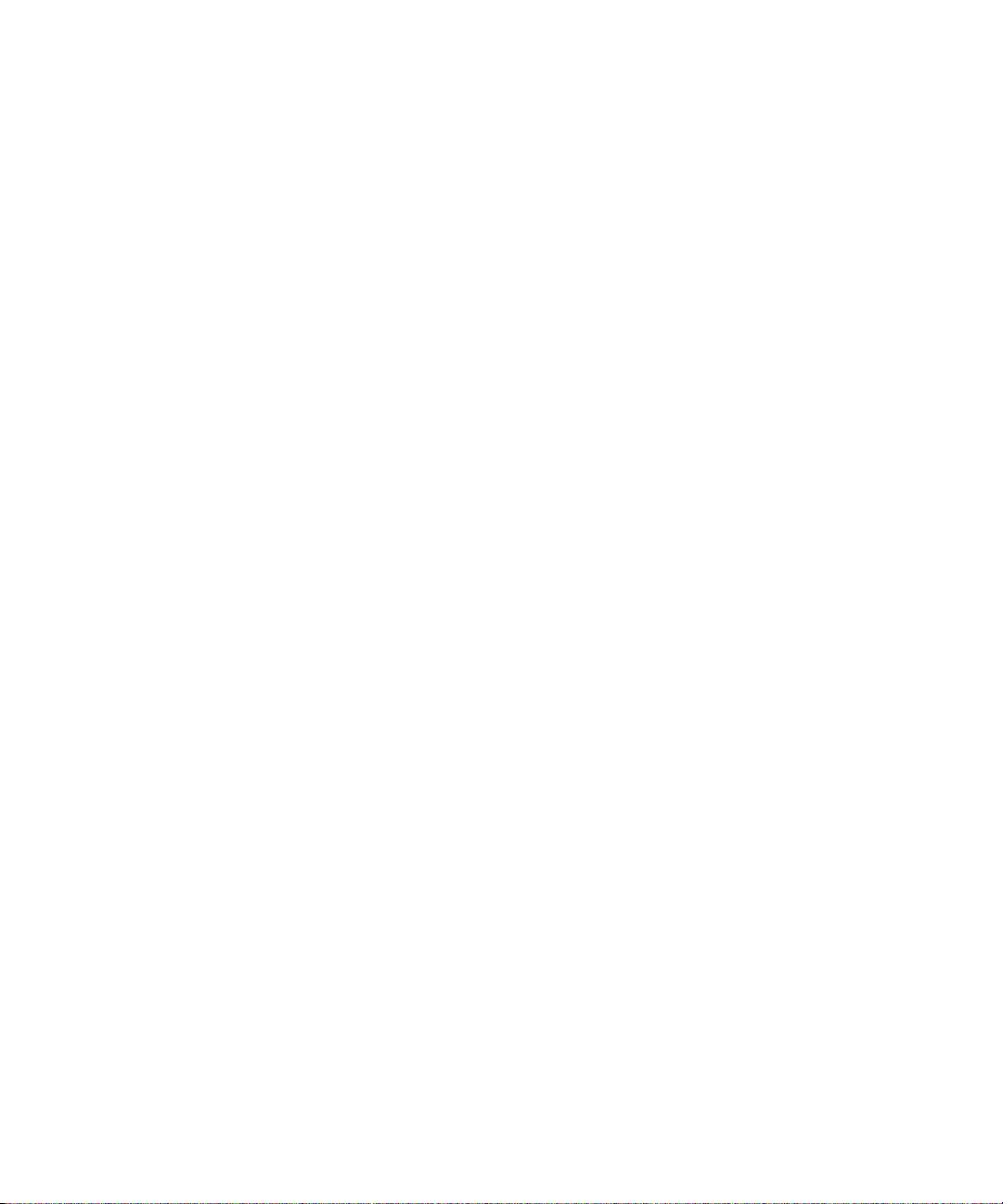
User Guide
Basics
Basics
About BlackBerry Messenger
You can use BlackBerry® Messenger to communicate with users who have a BlackBerry device. The contact list screen in BlackBerry Messenger
is made up of your BlackBerry Messenger contacts, contact categories, chats, and groups.
You can send messages to your contacts, change your status and display picture, and organize contacts into contact categories. During a chat,
you can send files such as voice notes and contact attachments. If your device has a camera, you can send pictures that you take with the
camera.
You can use the BlackBerry® Groups feature of BlackBerry Messenger to create a group of family members, friends, co-workers, and so on. In
a group, you can share pictures, lists, and appointments with the members of the group. You can also chat with members of your group and
comment on shared items.
You do not need to sign in to or out of BlackBerry Messenger. As long as you are connected to a wireless network, BlackBerry Messenger can
keep you connected to your BlackBerry Messenger contacts. You might be able to back up and restore your BlackBerry Messenger contacts,
profile, and group membership using BlackBerry Messenger or using BlackBerry® Desktop Manager on a computer.
You must have a wireless service data plan to use BlackBerry Messenger. Depending on your wireless service provider or organization, some
features might not be supported.
For more information about BlackBerry Messenger, visit www.blackberry.com/support.
Requirements
Depending on your wireless service provider or organization, you might not be able to use BlackBerry® Messenger.
• at least 3 MB of available application memory
• BlackBerry® Device Software 4.5 or later
• a wireless service data plan
Change your display picture or display name
Depending on your wireless service provider or organization, your contacts might not see the display picture that you set.
1. On the Home screen or in the Instant Messaging folder, click the BlackBerry Messenger icon.
2. On the contact list screen, press the Menu key.
3. Click My Profile.
4. Perform any of the following actions:
• To change your display picture, press the Menu key. Click Change Display Picture. Click a picture. If necessary, center the picture in
the box. Press the Menu key. Click Crop and Save.
3
Page 6
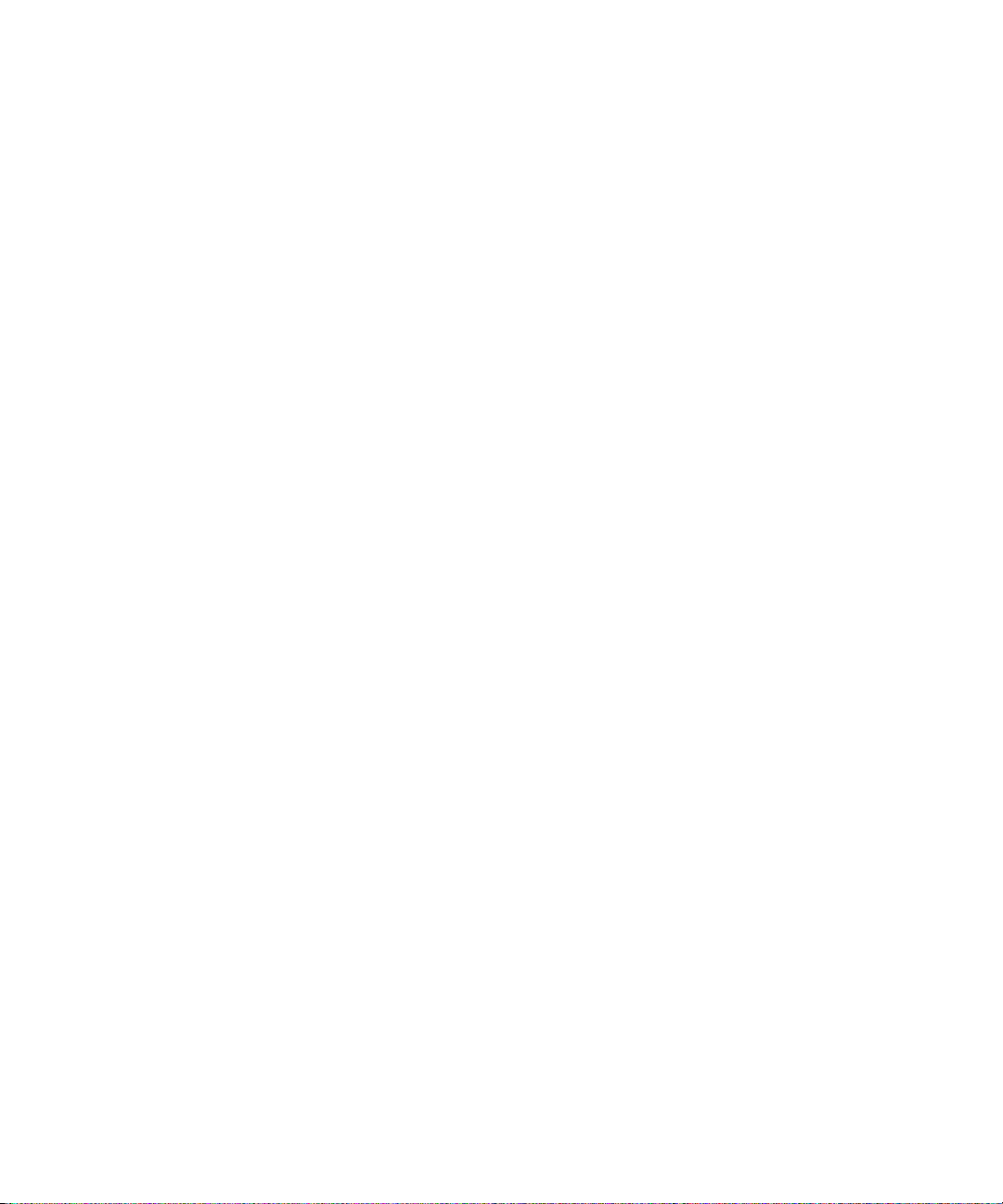
User Guide
• To change your display name, type a new name.
5. Press the Menu key.
6. Click Save.
Basics
About sounds for BlackBerry Messenger
You can set notification options, such as vibrate or tone, for BlackBerry® Messenger in the sounds application. The BlackBerry Messenger New
Message item specifies how you are notified of incoming BlackBerry Messenger messages. The BlackBerry Messenger Alert item specifies how
you are notified when a contact that you have set an availability notification for becomes available. The BlackBerry Messenger Groups item
specifies how you are notified of BlackBerry® Groups activities.
Depending on the sound profile that is set in the sounds application on your device, you might not receive the audible notification that you
have set for BlackBerry Messenger. Depending on the options that are set in a group, you might not receive audible notification of group
activities. You cannot turn off or change the success beep for barcode scanning.
For more information about sounds on your device, click the Help icon on the Home screen of your BlackBerry device.
View activity updates
The Recent Updates button only appears when there are activity updates.
The activity updates list displays certain contact activities and group activities, such as when display pictures are changed or when members
are added to a group. By default, the activity updates list contains the latest 25 updates.
1. On the Home screen or in the Instant Messaging folder, click the BlackBerry Messenger icon.
2. On the contact list screen, click Recent Updates.
To clear the activity updates list, press the Menu key. Click Clear All.
Change the options for activity updates
1. On the Home screen or in the Instant Messaging folder, click the BlackBerry Messenger icon.
2. On the contact list screen, press the Menu key.
3. Click Options.
4. Perform any of the following actions:
• To change the number of updates that appear in the activity updates list, change the Show Recent Updates field.
• To stop grouping the activity updates for a contact or group, clear the Group Recent Updates From Same Contact/Group check
box.
• To view what media files contacts have played, select the Display Music Updates From Contacts check box. You can only view media
updates for contacts who have set BlackBerry® Messenger to display this information.
5. Press the Menu key.
4
Page 7

User Guide
6. Click Save.
Basics
Search your BlackBerry Messenger contact list
You can search for display names and group names on the contact list screen in BlackBerry® Messenger.
If you or the contact has changed the contact's display name, you might not be able to find the contact using the search feature.
1. On the Home screen or in the Instant Messaging folder, click the BlackBerry Messenger icon.
2. On the contact list screen, type the name of a contact or group.
To clear the search results, press the Escape key.
Troubleshooting
Some features are not available in BlackBerry Messenger
Features might not be available for any of the following reasons:
• Your wireless service provider might not have set up some features or might prevent you from using some features or options.
• Your wireless service plan might prevent you from using some features or options.
• If your BlackBerry® device is associated with an email account that uses a BlackBerry® Enterprise Server, your organization might not have
set up some features or might prevent you from using some features or options.
• Some features might not be available for you to use for some contacts. These contacts might be using a previous version of BlackBerry®
Messenger or their wireless service provider or organization might prevent them from using the feature that you are trying to use.
For more information about the features that are available on your device, contact your wireless service provider or organization.
My contacts are not appearing in BlackBerry Messenger
Your BlackBerry® Messenger contacts might not appear on the contact list screen if, for example, you switched BlackBerry devices or if you
updated your BlackBerry® Device Software without backing up and restoring your device data.
If you saved a backup file of your contact list to your device, on a media card, or to your computer using the BlackBerry® Desktop Manager,
you can restore your contact list using that backup file. Depending on your organization, if you previously associated an email address with a
device on which the latest version of BlackBerry Messenger was installed, you might be able to restore your contact list over the wireless
network.
Related topics
Restore your BlackBerry Messenger contact list over the wireless network, 36
Restore your BlackBerry Messenger contact list using a backup file, 37
5
Page 8

User Guide
Find more troubleshooting information
To troubleshoot an issue and read knowledge base articles, visit the BlackBerry® Technical Solution Center at www.blackberry.com/btsc.
Basics
6
Page 9

User Guide
Availability
Change your status
1. On the Home screen or in the Instant Messaging folder, click the BlackBerry Messenger icon.
2. On the contact list screen, press the Menu key.
3. Click My Profile.
4. Click the Status field.
5. Click a status.
Add a status message
1. On the Home screen or in the Instant Messaging folder, click the BlackBerry Messenger icon.
2. On the contact list screen, press the Menu key.
3. Click My Profile.
4. In the Status Message field, type a status message.
5. Press the Menu key.
6. Click Save.
Availability
Create a custom status
1. On the Home screen or in the Instant Messaging folder, click the BlackBerry Messenger icon.
2. On the contact list screen, press the Menu key.
3. Click My Profile.
4. Click the Status field.
5. Click Personalize Status.
6. Type a status.
7. Click a status indicator.
8. Click OK.
Change or delete a custom status
You can only change or delete statuses that you have created.
1. On the Home screen or in the Instant Messaging folder, click the BlackBerry Messenger icon.
2. On the contact list screen, press the Menu key.
3. Click My Profile.
7
Page 10

User Guide
4. Click the Status field.
5. Highlight a custom status.
6. Press the Menu key.
7. Click Edit or Delete.
Availability
Receive notification when a contact becomes available
You can receive a message when the contact becomes available. Depending on the active sound profile on your device, you might also receive
an audible notification.
1. On the Home screen or in the Instant Messaging folder, click the BlackBerry Messenger icon.
2. On the contact list screen, in a contact category, highlight an unavailable contact.
3. Press the Menu key.
4. Click Set Alert.
5. Click OK.
To turn off the notification, click Clear Alert.
Show what media file you are playing
To perform this task, your BlackBerry® device must be running BlackBerry® Device Software version 4.6 or later.
When you play a media file such as a song, video, or voice note on your device, BlackBerry® Messenger can display the file name or the file
information to your contacts.
1. On the Home screen or in the Instant Messaging folder, click the BlackBerry Messenger icon.
2. On the contact list screen, press the Menu key.
3. Click My Profile.
4. Select the Show What I'm Listening To check box.
5. Press the Menu key.
6. Click Save.
To stop showing when you are playing a media file, clear the Show What I'm Listening To check box.
8
Page 11
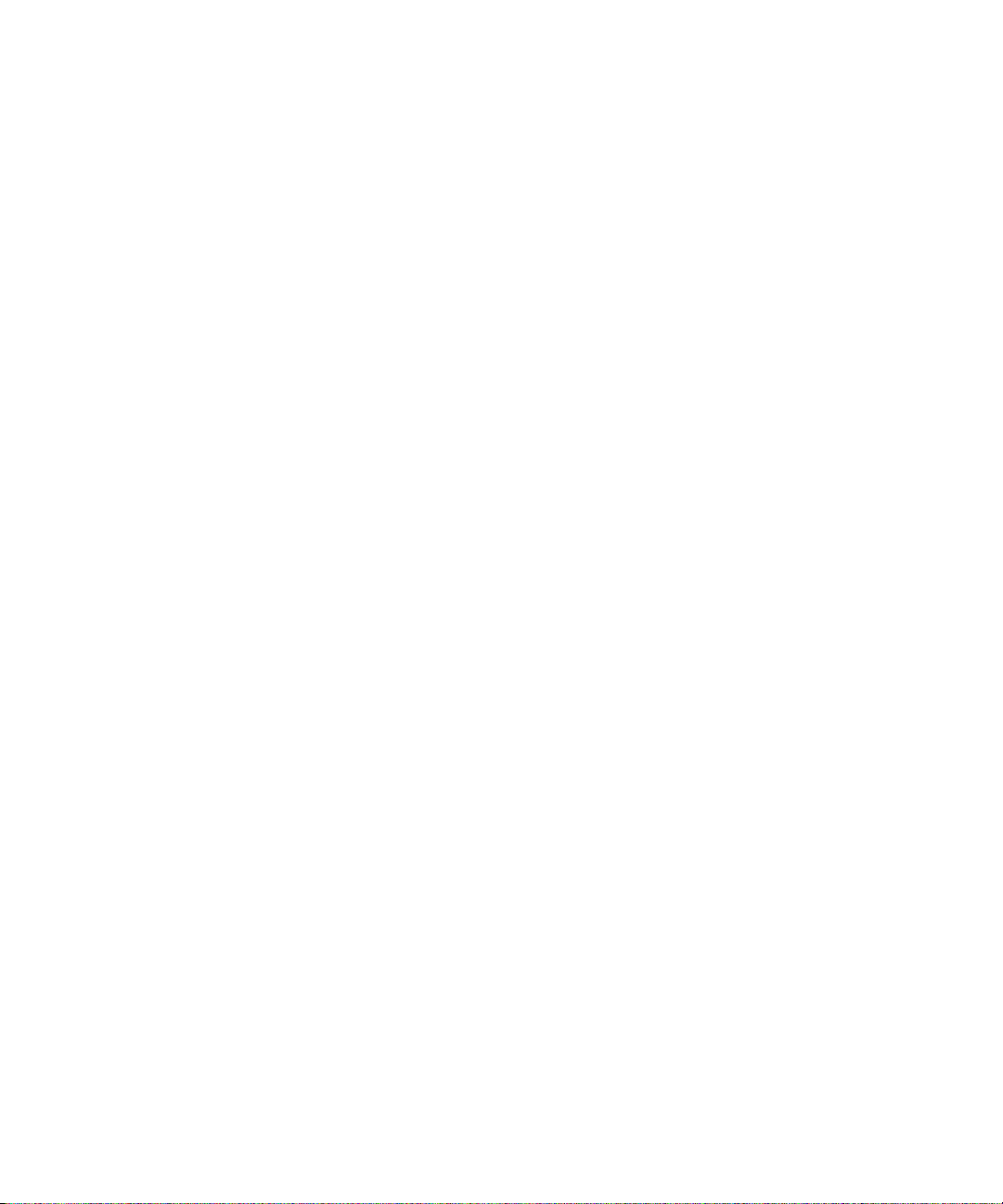
User Guide
Contacts
Contacts
Contact basics
Add a contact by scanning a barcode
To perform this task, your BlackBerry® device must have a camera.
When you add a contact by scanning a barcode, the person might need to accept your invitation before the person is added to your BlackBerry®
Messenger contact list.
1. On the Home screen or in the Instant Messaging folder, click the BlackBerry Messenger icon.
2. On the contact list screen, press the Menu key.
3. Click Invite Contact.
4. Click Scan a person's barcode.
5. Click Continue.
6. Hold your device so that all four corners of the barcode appear on your device screen. Continue to hold the device until you hear the success
beep.
The person might remain in the Pending category until the person responds to your invitation.
Related topics
Display your profile barcode on your device, 10
Add a contact by typing an email address or PIN
When you add a contact by typing an email address or PIN, the person must accept your invitation before the person is added to your BlackBerry®
Messenger contact list.
1. On the Home screen or in the Instant Messaging folder, click the BlackBerry Messenger icon.
2. On the contact list screen, press the Menu key.
3. Click Invite Contact.
4. Click Enter a person's email address, PIN, or name.
5. Type part or all of the contact information.
6. Click the contact information.
7. If necessary, change the Send Using field.
8. If necessary, change the Category field.
9. Click Send.
The person will remain in the Pending category until the person responds to your invitation.
Add a contact that uses SMS text messaging
To perform this task, your BlackBerry® device must be running BlackBerry® Device Software version 5.0 or later.
9
Page 12

User Guide
If you add a person who uses SMS text messaging as a contact to BlackBerry® Messenger, you can send SMS text messages to and receive
SMS text messages from the person in BlackBerry Messenger.
Depending on your wireless service plan or organization, this feature might not be supported. Extra fees might apply for sending or receiving
SMS text messages.
1. On the Home screen or in the Instant Messaging folder, click the BlackBerry Messenger icon.
2. On the contact list screen, press the Menu key.
3. Click Invite Contact.
4. Click Enter an SMS contact's name or phone number.
5. Type part or all of the contact information.
6. Click the contact information.
7. If necessary, change the Category field.
8. If necessary, type the name that you want to appear in your BlackBerry® Messenger contact list.
9. Click Add Contact.
For more information about SMS text messaging, on the menu in the messages application, click Help.
Contacts
Display your profile barcode on your device
When you display the barcode for your BlackBerry® Messenger profile on your device, other people can scan your barcode and add you to their
BlackBerry Messenger contact list.
You must accept the person's invitation before you are added to the person's contact list in BlackBerry Messenger.
1. On the Home screen or in the Instant Messaging folder, click the BlackBerry Messenger icon.
2. On the contact list screen, press the Menu key.
3. Click My Profile.
4. Click Display My Barcode.
Related topics
Add a contact by scanning a barcode, 9
Add a member by scanning a barcode, 23
View a contact's profile
1. On the Home screen or in the Instant Messaging folder, click the BlackBerry Messenger icon.
2. On the contact list screen, highlight a contact.
3. Press the Menu key.
4. Click Contact Profile.
10
Page 13

User Guide
Contacts
Link a contact with a contact in the contacts application
When you link a contact with a contact in the contacts application, you might be able to perform additional tasks using BlackBerry®
Messenger. For example, you might be able to quickly call or send an email message to the contact from the menu during a chat. Also, if contacts
do not have display pictures, their caller ID pictures from the contacts application appear in BlackBerry Messenger instead.
1. On the Home screen, in the Instant Messaging folder, click the BlackBerry Messenger icon.
2. On the contact list screen, in a contact category, highlight a contact.
3. Press the Menu key.
4. Click Link to BlackBerry Contact.
5. Perform one of the following actions:
• If the contact is in the contacts application, click Select Contact. Click a contact.
• If the contact is not in the contacts application, click New Contact. Type the contact information. Press the Menu key. Click Save.
To remove the link, click Remove Contacts Link.
Rename a contact
1. On the Home screen or in the Instant Messaging folder, click the BlackBerry Messenger icon.
2. On the contact list screen, in a contact category, highlight a contact.
3. Press the Menu key.
4. Click Contact Profile.
5. Type a new name.
6. Press the Menu key.
7. Click Save.
To view the contact's current display name, click Reset.
Change a contact's display picture
To perform this task, you must have linked the BlackBerry® Messenger contact with the contacts application.
You can replace a contact's display picture in BlackBerry Messenger with the contact picture from the contacts application. If the contact
picture changes, the display picture in BlackBerry Messenger is updated automatically to match the contact picture.
1. On the Home screen or in the Instant Messaging folder, click the BlackBerry Messenger icon.
2. On the contact list screen, in a contact category, highlight a contact.
3. Press the Menu key.
4. Click Contact Profile.
5. Change the Use BlackBerry Contacts Image field to Yes.
6. Press the Menu key.
7. Click Save.
To view the display picture that the contact has set, change the Use BlackBerry Contacts Image field to No.
11
Page 14

User Guide
Delete a contact
If you delete a BlackBerry® Messenger contact, you are likewise deleted from that person's contact list in BlackBerry Messenger.
1. On the Home screen or in the Instant Messaging folder, click the BlackBerry Messenger icon.
2. On the contact list screen, in a contact category, highlight a contact.
3. Press the Menu key.
4. Click Delete Contact.
5. If necessary, select the Ignore future invitations check box.
6. Click Delete.
Unignore a contact
When you unignore a contact, you can receive invitations from the contact again.
1. On the Home screen or in the Instant Messaging folder, click the BlackBerry Messenger icon.
2. On the contact list screen, press the Menu key.
3. Click Options.
4. Beside the Ignored Contacts field, click Edit.
5. Select the check box beside the contact or contacts that you want to unignore.
6. Click OK.
Contacts
Contact categories
Add a contact category
1. On the Home screen or in the Instant Messaging folder, click the BlackBerry Messenger icon.
2. On the contact list screen, press the Menu key.
3. Click Add Category.
4. Type a name for the contact category.
5. Click OK.
To move some of your contacts into the contact category, click the contacts. Click OK.
Move a contact to another contact category
1. On the Home screen or in the Instant Messaging folder, click the BlackBerry Messenger icon.
2. On the contact list screen, in a contact category, highlight a contact.
3. Press the Menu key.
4. Click Move Contact.
5. Click a contact category.
12
Page 15

User Guide
Contacts
Rename a contact category
1. On the Home screen or in the Instant Messaging folder, click the BlackBerry Messenger icon.
2. On the contact list screen, highlight a contact category.
3. Press the Menu key.
4. Click Rename Category.
5. Type a new name for the contact category.
6. Click OK.
Delete a contact category
You can only delete contact categories that you have added to BlackBerry® Messenger. You must move your contacts out of a contact category
before you can delete that contact category.
1. On the Home screen or in the Instant Messaging folder, click the BlackBerry Messenger icon.
2. On the contact list screen, highlight an empty contact category.
3. Press the Menu key.
4. Click Delete Category.
5. Click Delete.
Contact options
Access a contact quickly from the Home screen of your device
1. On the Home screen or in the Instant Messaging folder, click the BlackBerry Messenger icon.
2. On the contact list screen, in a contact category, highlight a contact.
3. Press the Menu key.
4. Click Show In Home Screen.
To stop displaying a contact on the Home screen, click Remove From Home Screen.
Overwrite contact pictures with display pictures
To perform this task, you must have linked at least one BlackBerry® Messenger contact with the contacts application.
Depending on your wireless service provider or organization, this feature might not be supported.
When you use this feature, for linked contacts, contact pictures that appear in other applications (for example, in the contacts application) are
overwritten with display pictures from BlackBerry Messenger.
1. On the Home screen or in the Instant Messaging folder, click the BlackBerry Messenger icon.
2. On the contact list screen, press the Menu key.
3. Click Options.
13
Page 16

User Guide
4. Select the Replace Caller ID Pictures with Display Pictures check box.
5. Press the Menu key.
6. Click Save.
To stop overwriting contact pictures with display pictures, clear the Replace Caller ID Pictures with Display Pictures check box.
Contacts
Troubleshooting
I cannot add a contact using a barcode
Try performing any of the following actions:
• If the screen of a device turns off, press the Escape key on the BlackBerry® device.
• If there is a glare on the screen of the device that is displaying the invitation barcode, you might need to move the device away from the
object that is causing the glare.
• Set the device that is displaying the invitation barcode on a flat, level surface. Move the other device about 4 in. (10 cm) above the first
device until all four corners of the barcode appear on the screen of the device that is scanning the barcode.
A contact that I tried to add to BlackBerry Messenger is not appearing
If a contact that you tried to add remains in the Pending category, the person might not have received your invitation. Some possible causes
are that the person's BlackBerry® device is turned off or the person might not have yet responded to your invitation. Depending on your
organization, you might not be able to add a person who is not in your organization.
Try performing any of the following actions:
• If the person has not yet received the invitation, wait until the person receives and accepts the invitation before the person appears as a
contact.
• If you added a contact and then switched devices shortly after, if the contact does not appear in your contact list or in the Pending category,
you might need to add the contact again using your current device.
• If the contact remains in the Pending category for a long period of time, you can delete the contact and then try to add the person again.
14
Page 17

User Guide
Chats
Chat basics
Start a chat
1. On the Home screen or in the Instant Messaging folder, click the BlackBerry Messenger icon.
2. On the contact list screen, in a contact category, click a contact.
3. Type a message.
4. Press the Enter key.
Add an emoticon
1. In BlackBerry® Messenger, during a chat, press the Menu key.
2. Click Add Smiley.
3. Click an emoticon.
Chats
Send a file to a contact
If your BlackBerry® device is running BlackBerry® Device Software 5.0 or later, you might be able to send files that are stored on your
organization's network. For more information about accessing a file from your organization's network, on the menu in the files application, click
Help.
Depending on your wireless service provider or organization, this feature might not be supported.
1. In BlackBerry® Messenger, during a chat, press the Menu key.
2. Click Send File.
3. Perform one of the following actions:
• To send a picture, click Picture. Click Camera or File. Take a picture or click a picture. Type a caption. Click Send. If necessary, select
a picture size option. Click OK.
• To send a document, click File. Click a file.
• To send a voice note, click Voice Note. Click Start to record your message. If necessary, click Stop. Click Send.
• To send a contact attachment of a contact from the contacts application, click BlackBerry Contact. Click a contact.
• To send a contact attachment of a BlackBerry Messenger contact, click Messenger Contacts. Click one or more contacts. Click OK.
Ping a contact
When you ping a contact, the contact's BlackBerry® device vibrates.
1. In BlackBerry® Messenger, during a chat, press the Menu key.
2. Click Ping Contact.
15
Page 18

User Guide
Chats
Send your GPS location to a contact from BlackBerry Messenger
If your BlackBerry® device does not have an internal GPS receiver, you must have paired your device with a Bluetooth® enabled GPS receiver
to perform this task.
Depending on your wireless service provider, wireless service plan, or organization, this feature might not be supported.
1. In BlackBerry® Messenger, during a chat, press the Menu key.
2. Click Send Location.
3. Click Send.
• To add the location to the list of available locations, select the Save Location check box. Type a name for the location. Click Save.
• To view your GPS location, click View.
Add more contacts to a chat
If you did not start the chat, this feature might not be supported.
1. In BlackBerry® Messenger, during a chat, press the Menu key.
2. Click Invite to Conference.
3. Click one or more BlackBerry Messenger contacts.
4. Click OK.
View chat participants
1. In BlackBerry® Messenger, during a chat, press the Menu key.
2. Click View Participants.
Send a broadcast message
You can send a message to multiple BlackBerry® Messenger contacts at one time.
1. On the Home screen or in the Instant Messaging folder, click the BlackBerry Messenger icon.
2. On the contact list screen, press the Menu key.
3. Click Broadcast Message.
4. Type a message.
5. Change the Category field.
6. Select the check box beside the contacts.
7. Click Send.
Switch chats
1. In BlackBerry® Messenger, during a chat, press the Menu key.
2. Click Switch Chat.
3. Click a contact.
16
Page 19
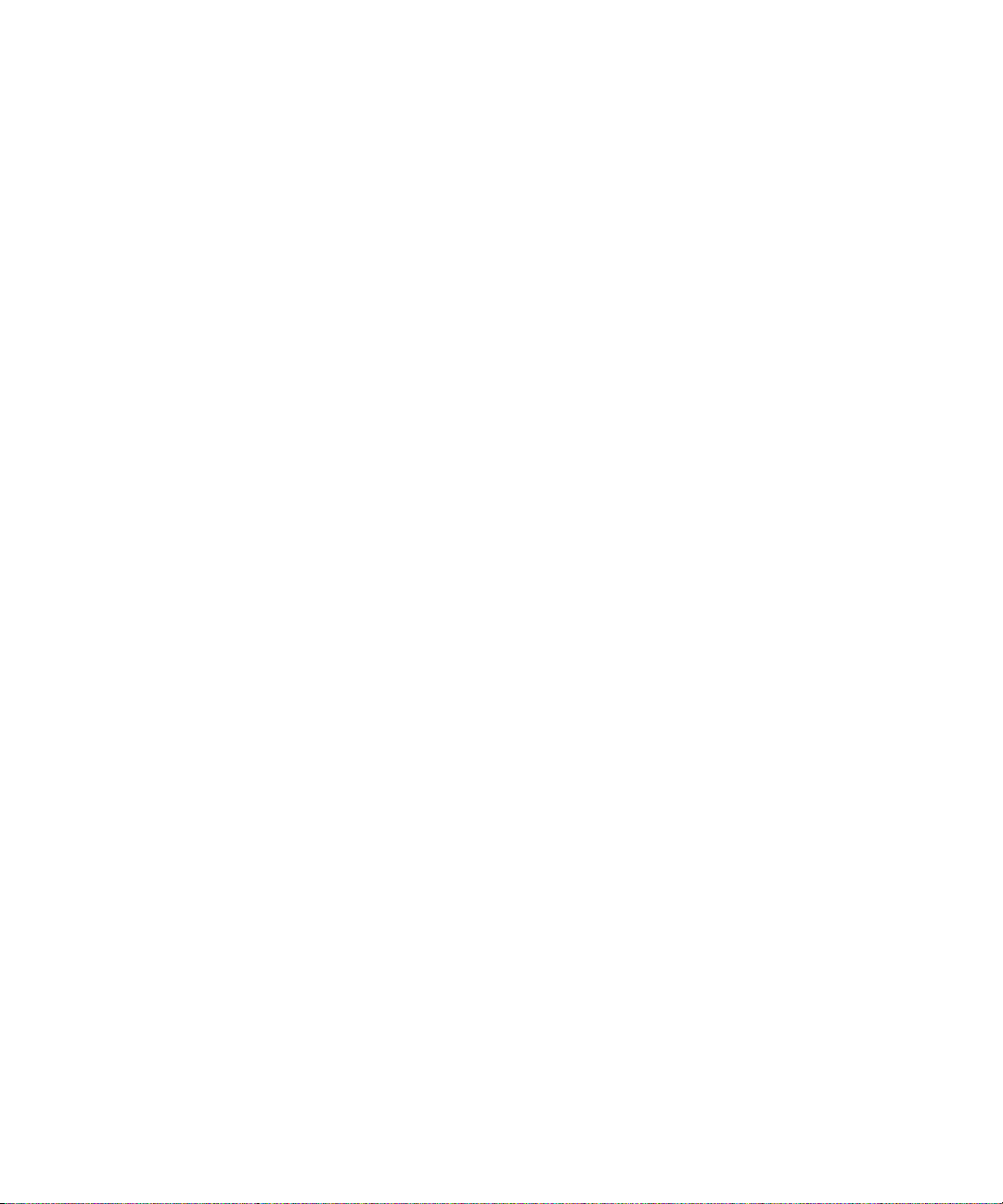
User Guide
Copy a chat
When you copy a chat, you can paste it into other BlackBerry® device applications.
Depending on your wireless service provider or organization, this feature might not be supported.
1. In BlackBerry® Messenger, during a chat, press the Menu key.
2. Click Copy Chat.
Email a chat
Depending on your wireless service plan or organization, this feature might not be supported.
1. In BlackBerry® Messenger, during a chat, press the Menu key.
2. Click Email Chat.
Clear a chat
1. In BlackBerry® Messenger, during a chat, press the Menu key.
2. Click Clear Chat.
End a chat
1. On the Home screen or in the Instant Messaging folder, click the BlackBerry Messenger icon.
2. On the contact list screen, highlight a chat.
3. Press the Menu key.
4. Click End Chat or Leave Conference.
Chats
Chat history
Turn on chat history
You can save chat history on your BlackBerry® device or on a media card.
1. On the Home screen or in the Instant Messaging folder, click the BlackBerry Messenger icon.
2. On the contact list screen, press the Menu key.
3. Click Options.
4. Change the Save Message History field to Device or Media Card.
5. Press the Menu key.
6. Click Save.
17
Page 20

User Guide
View the chat history for a contact
You can only perform this task if you have previously turned on chat history.
1. On the Home screen or in the Instant Messaging folder, click the BlackBerry Messenger icon.
2. On the contact list screen, in a contact category, highlight a contact.
3. Press the Menu key.
4. Click View History.
5. Click a chat history.
Search for text in a chat history
You can only perform this task if you have previously turned on chat history.
1. On the Home screen or in the Instant Messaging folder, click the BlackBerry Messenger icon.
2. On the contact list screen, in a contact category, highlight a contact.
3. Press the Menu key.
4. Click View History.
5. Type the text.
6. Click Find Results.
7. In the search results, click a chat history.
Chats
Delete the chat history
1. On the Home screen or in the Instant Messaging folder, click the BlackBerry Messenger icon.
2. On the contact list screen, in a contact category, highlight a contact.
3. Press the Menu key.
4. Click View History.
5. Press the Menu key.
6. Perform one of the following actions:
• To delete the chat history for an individual contact, click Delete Contact's History.
• To delete the chat history for all contacts, click Delete Complete History.
7. Click Delete.
Chat options
View display names in BlackBerry Messenger chats
1. On the Home screen or in the Instant Messaging folder, click the BlackBerry Messenger icon.
2. On the contact list screen, press the Menu key.
3. Click Options.
4. Select the Show Display Names in Chat check box.
18
Page 21

User Guide
5. Press the Menu key.
6. Click Save.
If you added a contact that uses SMS text messaging to BlackBerry Messenger, you might need to change your SMS options to view names in
SMS chats.
Chats
Change how messages appear in chats
1. On the Home screen or in the Instant Messaging folder, click the BlackBerry Messenger icon.
2. On the contact list screen, press the Menu key.
3. Click Options.
4. Perform any of the following actions:
• To change the color and style of chats by using a chat theme, change the Conversation Style field.
• To stop grouping consecutive messages that you send and receive, clear the Group Sequential Messages in Chat check box.
5. Press the Menu key.
6. Click Save.
Stop accepting voice notes automatically
By default, you do not receive a prompt to accept or decline voice notes from contacts.
1. On the Home screen or in the Instant Messaging folder, click the BlackBerry Messenger icon.
2. On the contact list screen, press the Menu key.
3. Click Options.
4. Clear the Auto Accept Voice Notes check box.
5. Press the Menu key.
6. Click Save.
Prevent chats from appearing in the messages application
1. On the Home screen or in the Instant Messaging folder, click the BlackBerry Messenger icon.
2. On the contact list screen, press the Menu key.
3. Click Options.
4. Clear the Show Chats in Messages Application check box.
5. Press the Menu key.
6. Click Save.
To receive chats in the messages application again, select the Show Chats in Messages Application check box.
Turn off ping vibration
1. On the Home screen or in the Instant Messaging folder, click the BlackBerry Messenger icon.
2. On the contact list screen, press the Menu key.
3. Click Options.
19
Page 22

User Guide
4. Clear the Vibrate When Receiving a Ping check box.
5. Press the Menu key.
6. Click Save.
To turn on ping vibration again, select the Vibrate When Receiving a Ping check box.
Chats
Troubleshooting
I cannot send a picture
Depending on your wireless service provider, organization, or the number of applications that you installed and are running at one time on your
BlackBerry® device, you might not be able to send pictures that are a certain size.
Try performing any of the following actions:
• Try sending a smaller picture. Depending on your BlackBerry® Device Software, you might be prompted to resize the picture. To check the
size of the picture that you want to send, in the camera application, highlight the picture. Press the Menu key. Click Properties.
• If you recently minimized applications on your device using the End key, on the Home screen of your device, click the icon for one of these
applications. Press and hold the Escape key to close the application and free some of your device memory. Try sending the picture again.
• On a computer, try resizing the picture or saving it with a lower resolution before you send the picture again.
For more information about the file transfer limits for your device, contact your wireless service provider or organization.
I cannot send or receive GPS location information
Try performing the following actions:
• If you are outdoors, move away from buildings and expose your BlackBerry® device to open sky.
• If you are indoors, move close to a window.
• If you have paired your device with a Bluetooth® enabled GPS receiver, verify that the Bluetooth enabled GPS receiver is turned on.
• If you are using GPS technology for the first time, wait a short period of time for your device to get your GPS location.
• If the contact is using a previous version of BlackBerry® Messenger, if the contact's device does not have a internal GPS receiver, or if the
contact has not paired his or her device with a Bluetooth® enabled GPS receiver, some features might not be available for you to use for
that contact.
20
Page 23
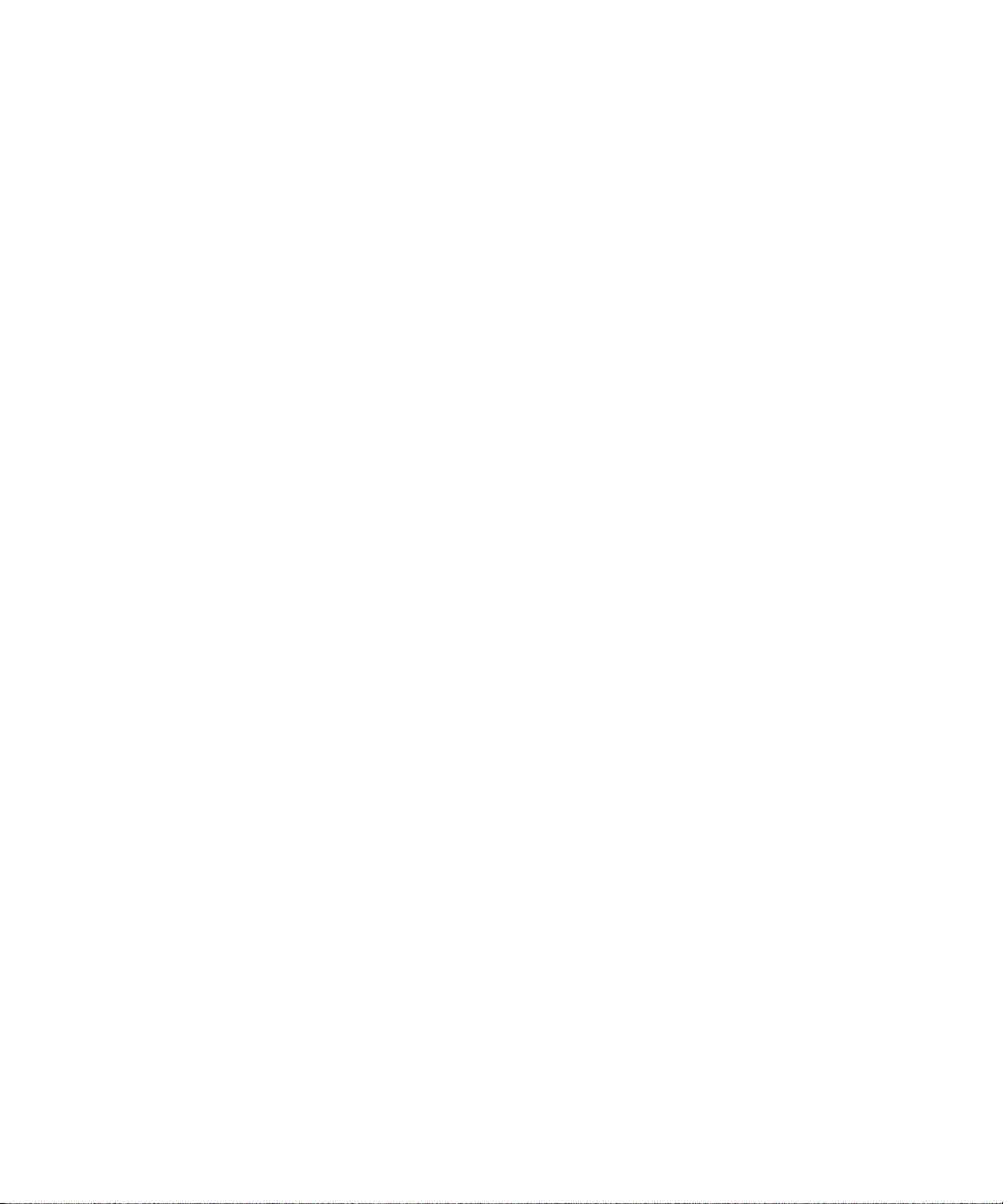
User Guide
BlackBerry Groups
BlackBerry Groups
Group basics
About BlackBerry Groups
You can use the BlackBerry® Groups feature of BlackBerry® Messenger to create or join a group of people that you want to stay connected
with, such as family, friends, or co-workers.
You can share pictures, lists, and appointments with the members of your group. You can also chat with members and comment on shared
items. A group can contain up to 30 members and can include members who are not part of your BlackBerry Messenger contacts.
The groups that you belong to are listed on the contact list screen of BlackBerry Messenger. You can also add a shortcut icon for the group to
the Home screen of your BlackBerry device so that you can quickly access the group.
Depending on your wireless service provider or organization, this feature might not be supported.
Create a group
When you create a group, you automatically become the administrator for the group.
Depending on your wireless service provider or organization, you might not be able to use the BlackBerry® Groups feature.
1. On the Home screen or in the Instant Messaging folder, click the BlackBerry Messenger icon.
2. On the contact list screen, press the Menu key.
3. Click Create New Group.
4. Type a name for the group.
5. Type a description that people see when they receive the invitation to the group.
6. Change the Group Icon field.
7. Perform any of the following actions:
• To prevent members from inviting other people to the group, change the Allow non-admin members invite others field to No.
• To prevent the group icon from appearing on the Home screen of your BlackBerry device, change the Show on Home Screen field to
No.
8. Click Create Group.
Join a group by scanning a barcode
To perform this task, your BlackBerry® device must have a camera.
Depending on your wireless service provider or organization, you might not be able to use BlackBerry® Groups.
1. On the Home screen or in the Instant Messaging folder, click the BlackBerry Messenger icon.
2. On the contact list screen, press the Menu key.
21
Page 24
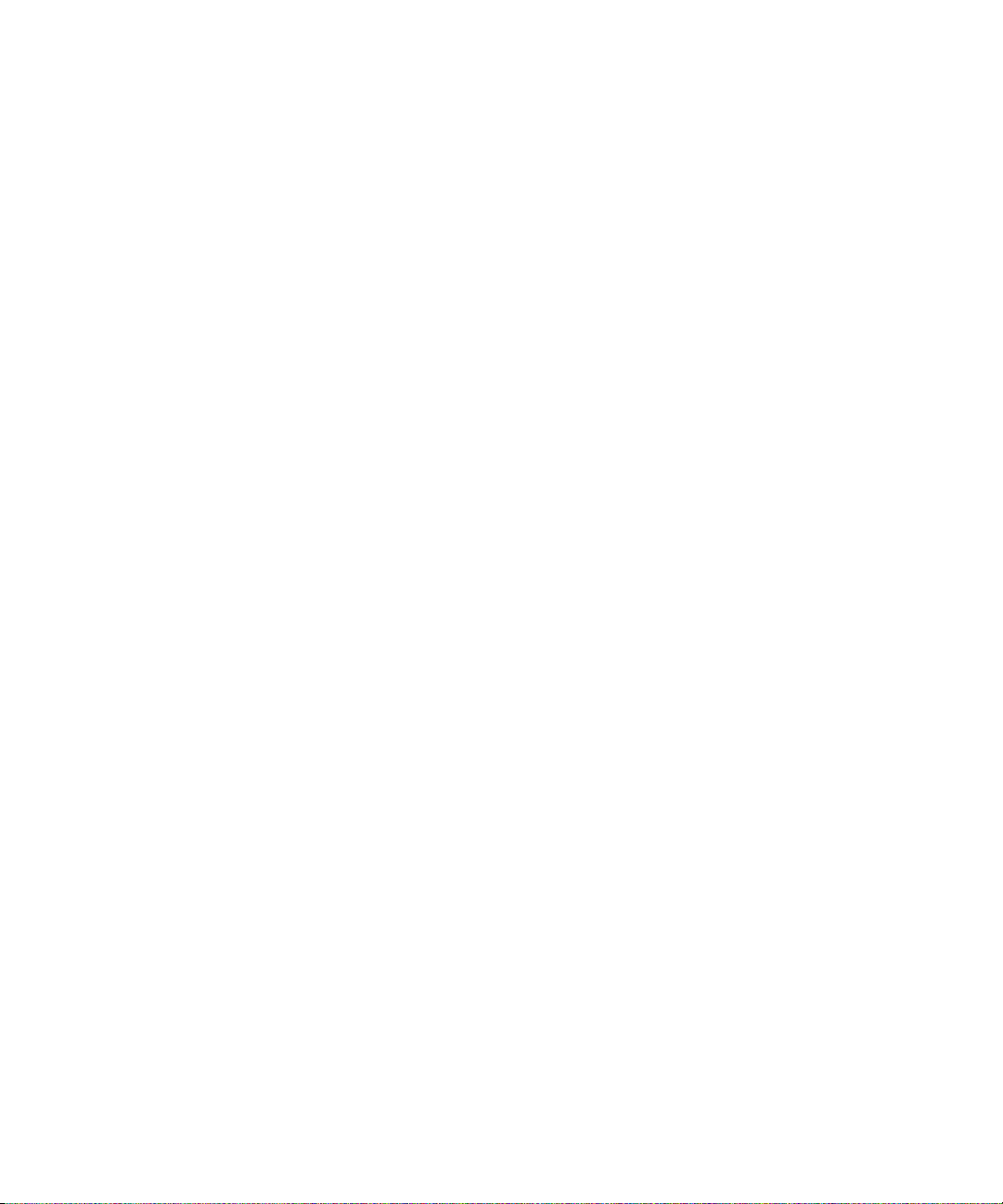
User Guide
3. Click Scan a Group Barcode.
4. Click Continue.
5. Hold your device so that all four corners of the barcode appear on your device screen. Continue to hold the device until you hear the success
beep.
BlackBerry Groups
Send a chat, picture, or list to a person that is not a member of the group
1. In a group, click Chats, Pictures, or Lists.
2. If necessary, click a group chat, picture, or list.
3. Press the Menu key.
4. Click Send <type of group data> To.
5. Click an option.
Change group options
1. On the Home screen or in the Instant Messaging folder, click the BlackBerry Messenger icon.
2. On the contact list screen, in the BlackBerry Groups category, click a group.
3. Press the Menu key.
4. Click Group Details.
5. Perform any of the following actions:
• To change the group icon, change the Group Icon field.
• To prevent the group icon from appearing on the Home screen of your BlackBerry® device, change the Show on Home Screen field
to No.
• To stop sharing your status with members, change the Share My Status Message field to No.
• To turn on group chat history, change the Save Message History field to Device or Media Card.
• To save group pictures, change the Save Pictures field to Device or Media Card. To use this feature your device must have on-board
device memory or a media card.
• To stop receiving notification of group activities in the messages application, beside the Message List Integration field, click
Settings. Select an option. Click OK.
• To stop receiving audible notifications and Home screen indicators for group activities, change the Turn off all notifications for this
group field to Yes.
6. If you are an administrator of the group, perform any of the following actions:
• To change the group description, type a new description.
• To prevent members from inviting other people to the group, change the Allow non-admin members invite others field to No.
• To change the password that a member can type to become an administrator of the group, click Set or Change.
7. Press the Menu key.
8. Click Save.
22
Page 25
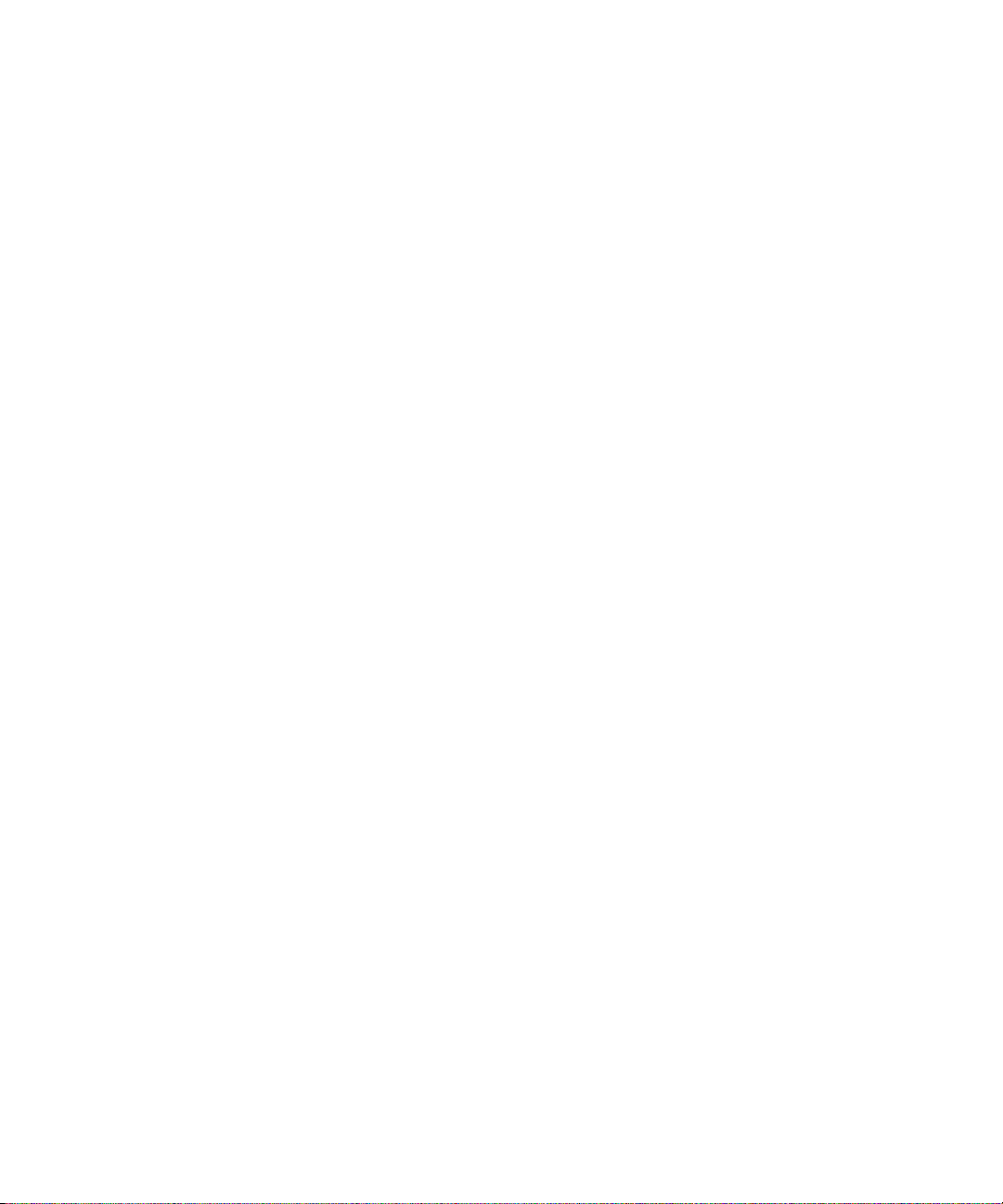
User Guide
BlackBerry Groups
Members
Invite a BlackBerry Messenger contact to join a group
When you invite a BlackBerry® Messenger contact to join a group, the contact must accept your invitation before the contact is added to the
group.
Depending on the permissions that an administrator of the group has set, you might need to be an administrator of the group to perform this
task.
1. On the Home screen or in the Instant Messaging folder, click the BlackBerry Messenger icon.
2. On the contact list screen, in the BlackBerry Groups category, click a group.
3. Click Members.
4. Click Invite a new member.
5. Click Select a contact from BlackBerry Messenger.
6. If necessary, change the Category field.
7. Select the check box beside the contact.
8. Click Send.
Add a member by scanning a barcode
To perform this task, your BlackBerry® device must have a camera.
Depending on the permissions that the administrator of the group has set, you might need to be an administrator of the group to perform this
task.
1. On the Home screen or in the Instant Messaging folder, click the BlackBerry Messenger icon.
2. On the contact list screen, in the BlackBerry Groups category, click a group.
3. Click Members.
4. Click Invite a new member.
5. Click Scan a person's barcode.
6. Click Continue.
7. Hold your device so that all four corners of the barcode appear on your device screen. Continue to hold the device until you hear the success
beep.
Related topics
Display your profile barcode on your device, 10
Add a member by typing an email address or PIN
When you add a member by typing an email address or PIN, the person must accept your invitation before the person is added to the group.
23
Page 26

User Guide
Depending on the permissions that an administrator of the group has set, you might need to be an administrator of the group to perform this
task.
1. On the Home screen or in the Instant Messaging folder, click the BlackBerry Messenger icon.
2. On the contact list screen, in the BlackBerry Groups category, click a group.
3. Click Members.
4. Click Invite a new member.
5. Click Enter a person's email address, PIN, or name.
6. Type part or all of the member information.
7. Click the member information.
8. If necessary, select the This address is a distribution list check box.
9. Click Send.
BlackBerry Groups
Display the group barcode on your device
When you display the barcode for a group on your BlackBerry® device, other people can scan the barcode to join the group.
Depending on the permissions that an administrator of the group has set, you might need to be an administrator of the group to perform this
task.
1. On the Home screen or in the Instant Messaging folder, click the BlackBerry Messenger icon.
2. On the contact list screen, in the BlackBerry Groups category, click a group.
3. Press the Menu key.
4. Click Group Details.
5. Click Display Group Barcode.
Invite a member to become a BlackBerry Messenger contact
When you invite a member to become a contact, the member must accept your invitation before the person is added to your BlackBerry®
Messenger contact list. After you invite a member from a group to become a BlackBerry Messenger contact, you can start a private chat by
clicking the member.
1. On the Home screen or in the Instant Messaging folder, click the BlackBerry Messenger icon.
2. On the contact list screen, in the BlackBerry Groups category, click a group.
3. Highlight a member who is not yet a BlackBerry Messenger contact.
4. Press the Menu key.
5. Click Add to BlackBerry Messenger.
6. Click Yes.
7. Click Send.
The member remains in the Pending category in your BlackBerry Messenger contact list until the member responds to your invitation.
Delete a member from a group
To perform this task, you must be an administrator of the group.
24
Page 27

User Guide
If you added the member as a BlackBerry® Messenger contact, you might also want to delete the contact from your BlackBerry Messenger
contact list.
1. On the Home screen or in the Instant Messaging folder, click the BlackBerry Messenger icon.
2. On the contact list screen, in the BlackBerry Groups category, click a group.
3. Click Members.
4. Highlight a member.
5. Press the Menu key.
6. Click Remove <member's name>.
7. Click Remove.
BlackBerry Groups
Leave a group
After you leave a group, the group no longer appears on the contact list screen in BlackBerry® Messenger, and you no longer receive activity
updates for the group.
1. On the Home screen or in the Instant Messaging folder, click the BlackBerry Messenger icon.
2. On the contact list screen, in the BlackBerry Groups category, click a group.
3. Press the Menu key.
4. Click Leave Group.
5. Click Leave Group.
6. If necessary, select the check box beside at least one member that you want to become an administrator. Click OK. Click Continue.
Group chats
Participate in a group chat
All members of a group can see group chats.
1. On the Home screen or in the Instant Messaging folder, click the BlackBerry Messenger icon.
2. On the contact list screen, in the BlackBerry Groups category, click a group.
3. Click Chats.
4. If necessary, click a group chat.
5. Type a message.
6. Press the Enter key.
Start a new group chat
All members of a group can see group chats.
1. On the Home screen or in the Instant Messaging folder, click the BlackBerry Messenger icon.
2. On the contact list screen, in the BlackBerry Groups category, click a group.
3. Click Chats.
4. Press the Menu key.
25
Page 28
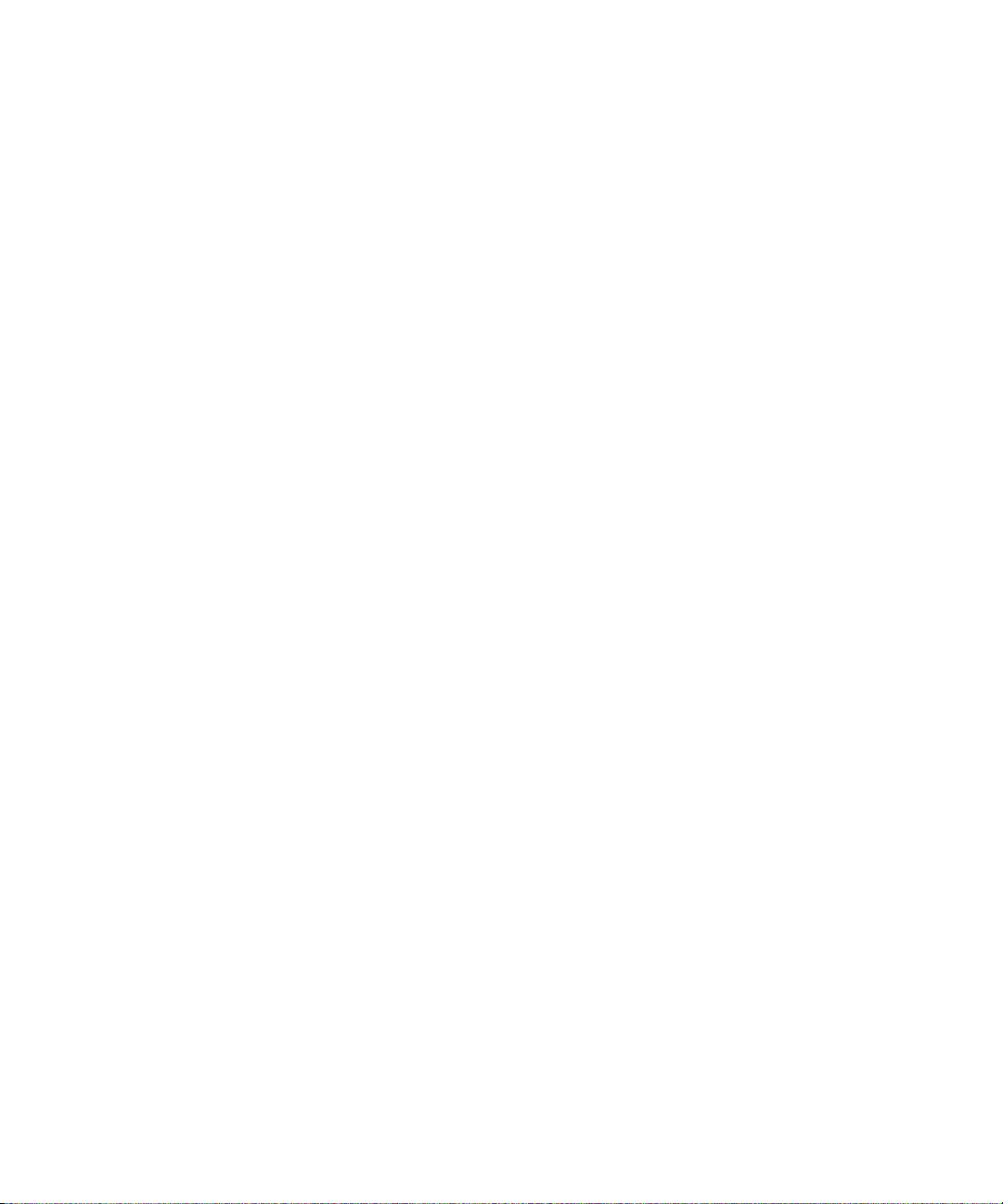
User Guide
5. Click New Chat.
6. Type a subject for the group chat.
7. Click Create.
Delete a group chat
To perform this task, you must be an administrator of the group and the group must have more than one group chat.
1. On the Home screen or in the Instant Messaging folder, click the BlackBerry Messenger icon.
2. On the contact list screen, in the BlackBerry Groups category, click a group.
3. Click Chats.
4. Highlight a group chat.
5. Press the Menu key.
6. Click Delete Chat.
7. Click Delete.
Pictures
BlackBerry Groups
About pictures
You can share pictures with all of the members in a group. You can share pictures that are stored on your BlackBerry® device, or if your device
has a camera, you can take a picture. You can mark pictures as favorites, comment on pictures, and add voice notes to pictures.
A group can contain up to 20 pictures. Pictures in a group are deleted from your device automatically after 28 days, unless you mark a picture
as a favorite or change the group options to save group pictures to your BlackBerry device or a media card.
Share a picture with a group
All members of a group can see pictures that you share. Pictures in a group are deleted from your BlackBerry® device automatically after 28
days, unless you mark a picture as a favorite or change the group options to save group pictures to on-board device memory or a media card.
1. On the Home screen or in the Instant Messaging folder, click the BlackBerry Messenger icon.
2. On the contact list screen, in the BlackBerry Groups category, click a group.
3. Click Pictures.
4. Click Share Picture.
5. Click a picture.
6. Type a caption.
7. To add a voice note, click the Add Voice Note icon. Click Record. Click Attach.
8. Click Send.
26
Page 29

User Guide
BlackBerry Groups
Discuss a picture
You can discuss a picture with all members of the group.
1. In a group, click Pictures.
2. Click a picture.
3. Press the Menu key.
4. Click Discuss Picture.
5. Type a message.
6. Click Add Comment.
Mark a picture as a favorite
When you mark a picture as a favorite, you continue to see the picture in the group on your BlackBerry® device even after 28 days. Other
members might not see the picture after 28 days. Depending on the group options that you have set for pictures, other members of the group
might be notified when you mark a picture as a favorite.
1. In a group, click Pictures.
2. Highlight a picture.
3. Press the Menu key.
4. Click Tag as Favorite.
To stop displaying a picture as a favorite, click Remove Favorite Tag.
Add or replace a voice note
You can only record voice notes for pictures that you have shared with the group.
1. In a group, click Pictures.
2. Click a picture that you shared.
3. Press the Menu key.
4. Click Add Voice Note or Replace Voice Note.
5. Click Record.
6. Click Attach.
Play a voice note
You can play a voice note that a member of the group has added to a picture.
1. In a group, click Pictures.
2. Click a picture that has a voice note.
3. Press the Menu key.
4. Click Play Voice Note.
Change a caption
1. In a group, click Pictures.
27
Page 30

User Guide
2. Highlight a picture.
3. Press the Menu key.
4. Click Edit Caption.
5. Type a new caption.
6. Click Send.
BlackBerry Groups
Delete a picture from a group
After you delete a picture from a group, you can no longer see it in the group on your BlackBerry® device. Other members might continue to
see the picture.
1. In a group, click Pictures.
2. Highlight a picture.
3. Press the Menu key.
4. Click Delete Picture.
5. Click Yes.
6. If you shared the picture or if you are an administrator of the group, to delete the picture for all members, click Yes.
Lists
About lists
You can create lists to share with all members in a group. You can assign due dates, change the priority level for list items, and set an owner
for list items. You can also change list items or mark them as completed. Members can comment on list items and send a list to people outside
of the group.
Create a list
1. On the Home screen or in the Instant Messaging folder, click the BlackBerry Messenger icon.
2. On the contact list screen, in the BlackBerry Groups category, click a group.
3. Click Lists.
4. Click Start New List.
5. Type a name for the list.
6. Click OK.
Discuss a list
You can discuss a list with all members of the group.
1. In a group, click Lists.
2. Click a list.
3. Press the Menu key.
4. Click Discuss List.
28
Page 31

User Guide
5. Type a message.
6. Click Add Comment.
Add a list item
1. In a group, click Lists.
2. Click a list.
3. Click Create New Item.
4. Type a name for the list item.
5. Perform any of the following actions:
• To add a category for the list item to appear under, type a category name.
• To assign responsibility for the list item to a member, type part of the member's name. Click the member.
• To set the priority level for the list item, change the Priority field.
• To specify a due date, change the Due field. Click Date. Click a date. To set the priority level to automatically change to high at a
specified time for a list item with a due date, change the Make high priority field.
6. Click Save.
Change a list item
1. In a group, click Lists.
2. Click a list.
3. Click a list item.
4. To change the list item information, perform any of the following actions:
• To mark a list item as completed, change the Status field to Completed.
• To rename the list item, type a new name for the list item.
• To add a category or change the category that the list item appears under, type a category name.
5. To change the priority level or due date for the list item, perform any of the following actions:
• To assign responsibility for the list item to a member, type part of the member's name. Click the member.
• To set the priority level for the list item, change the Priority field.
• To specify a due date, change the Due field. Click Date. Click a date. To set the priority level to automatically change to high at a
specified time for a list item with a due date, change the Make high priority field.
6. Click Save.
BlackBerry Groups
Sort a list
You can sort a list on your BlackBerry® device using different criteria.
1. In a group, click Lists.
2. Click a list.
3. Press the Menu key.
4. Click Sort By <list item information>.
5. Click a criteria.
29
Page 32

User Guide
Delete one or more list items
After you delete a list item from a list in a group, it can be restored only by another member.
1. In a group, click Lists.
2. Click a list.
3. If necessary, highlight a list item.
4. Press the Menu key.
5. Click one of the following menu items:
• Delete Item
• Delete Completed Items
• Remove Deleted Items
6. Click Delete.
Restore a list item
When a member of a group deletes a list item, it appears crossed out in the list. Only another member can restore the list item.
1. In a group, click Lists.
2. Click a list.
3. Highlight a deleted list item.
4. Press the Menu key.
5. Click Recreate Deleted Item.
BlackBerry Groups
Delete a list
1. In a group, click Lists.
2. Highlight a list.
3. Press the Menu key.
4. Click Delete List.
5. Click Delete.
Group calendar
About the group calendar
You can create appointments and share them with all of the members in a group. Members can add, change, or delete appointments from
within the group. Appointments that are created in a group also appear in the calendar application on your BlackBerry® device.
For more information about using the calendar features, on the menu in the calendar application, click Help.
30
Page 33

User Guide
Create an appointment
Appointments that you create in a group appear in every member's calendar.
1. On the Home screen or in the Instant Messaging folder, click the BlackBerry Messenger icon.
2. On the contact list screen, in the BlackBerry Groups category, click a group.
3. Click Calendar.
4. Click New Shared Appointment.
5. Type the appointment information.
6. If necessary, change the Recurrence field.
7. Press the Menu key.
8. Click Save.
Change an appointment
Changes that you make appear in every member's calendar.
1. In a group, click Calendar.
2. Click View Groups' Calendar.
3. Click an appointment.
4. Change the appointment information.
5. Press the Menu key.
6. Click Save.
BlackBerry Groups
View all group appointments
Appointments for all groups that you are a member of appear in the same calendar view.
1. On the Home screen or in the Instant Messaging folder, click the BlackBerry Messenger icon.
2. On the contact list screen, in the BlackBerry Groups category, click a group.
3. Click Calendar.
4. Click View Groups' Calendar.
Stop using the agenda view for group calendars
By default, the agenda view is used for group calendars.
1. In a group, click Calendar.
2. Press the Menu key.
3. Click Group Calendar Options.
4. To use the default calendar view on your device for your group calendars, change the Initial View field to Default.
5. Click Save.
Delete an appointment
When you delete an appointment from a group, it no longer appears in your calendar application.
1. In a group, click Calendar.
31
Page 34

User Guide
2. Click View Groups Calendar.
3. Highlight an appointment.
4. Press the Menu key.
5. Click Delete.
6. Click Delete.
7. If you created the appointment or if you are an administrator of the group, to mark the appointment as cancelled in all members' calendars,
click Yes.
BlackBerry Groups
Group administration
About group administrators
When you create a group, you become the administrator for the group automatically. As an administrator you can delete pictures and
appointments for all members in a group. Administrators of a group can also control membership of the group, set or change the administrator
password, and delete the group.
Set an administrator password
To perform this task, you must be an administrator of the group.
The password must be at least four characters in length. A member can type the group password that you set for the group to become an
administrator.
1. On the Home screen or in the Instant Messaging folder, click the BlackBerry Messenger icon.
2. On the contact list screen, in the BlackBerry Groups category, click a group.
3. Press the Menu key.
4. Click Administration.
5. Click Set Administrator Password.
6. Type a password.
7. Click OK.
Change the administrator password
To perform this task, you must be an administrator of the group.
A member can type the administration password that you set for the group to become an administrator. The password must be at least four
characters in length.
1. On the Home screen or in the Instant Messaging folder, click the BlackBerry Messenger icon.
2. On the contact list screen, in the BlackBerry Groups category, click a group.
3. Press the Menu key.
4. Click Administration.
5. Click Change Admin Password.
32
Page 35

User Guide
6. Type a new password.
7. Click OK.
Assign or remove administrator permissions
To perform this task, you must be an administrator of the group.
A group can have multiple administrators.
1. On the Home screen or in the Instant Messaging folder, click the BlackBerry Messenger icon.
2. On the contact list screen, in the BlackBerry Groups category, click a group.
3. Click Members.
4. Highlight a member.
5. Press the Menu key.
6. Click Administration.
7. Perform one of the following actions:
• To assign administrator permissions to the member, click Grant Admin Privileges.
• To remove administrator permissions from the member, click Remove Administrator Privileges. If necessary, click Continue.
8. Click OK.
Become an administrator
BlackBerry Groups
To perform this task, an administrator of the group must have set an administrator password and provided you with the password.
1. On the Home screen or in the Instant Messaging folder, click the BlackBerry Messenger icon.
2. On the contact list screen, in the BlackBerry Groups category, click a group.
3. Press the Menu key.
4. Click Administration.
5. Click Make Me An Administrator.
6. Type the administrator password for the group.
7. Click OK.
Delete a group
To perform this task, you must be an administrator of the group.
When you delete a group, items in the group, including shared pictures, lists, and appointments, are deleted for all members.
1. On the Home screen or in the Instant Messaging folder, click the BlackBerry Messenger icon.
2. On the contact list screen, in the BlackBerry Groups category, click a group.
3. Press the Menu key.
4. Click Administration.
5. Click Delete Group.
6. Click Yes.
33
Page 36
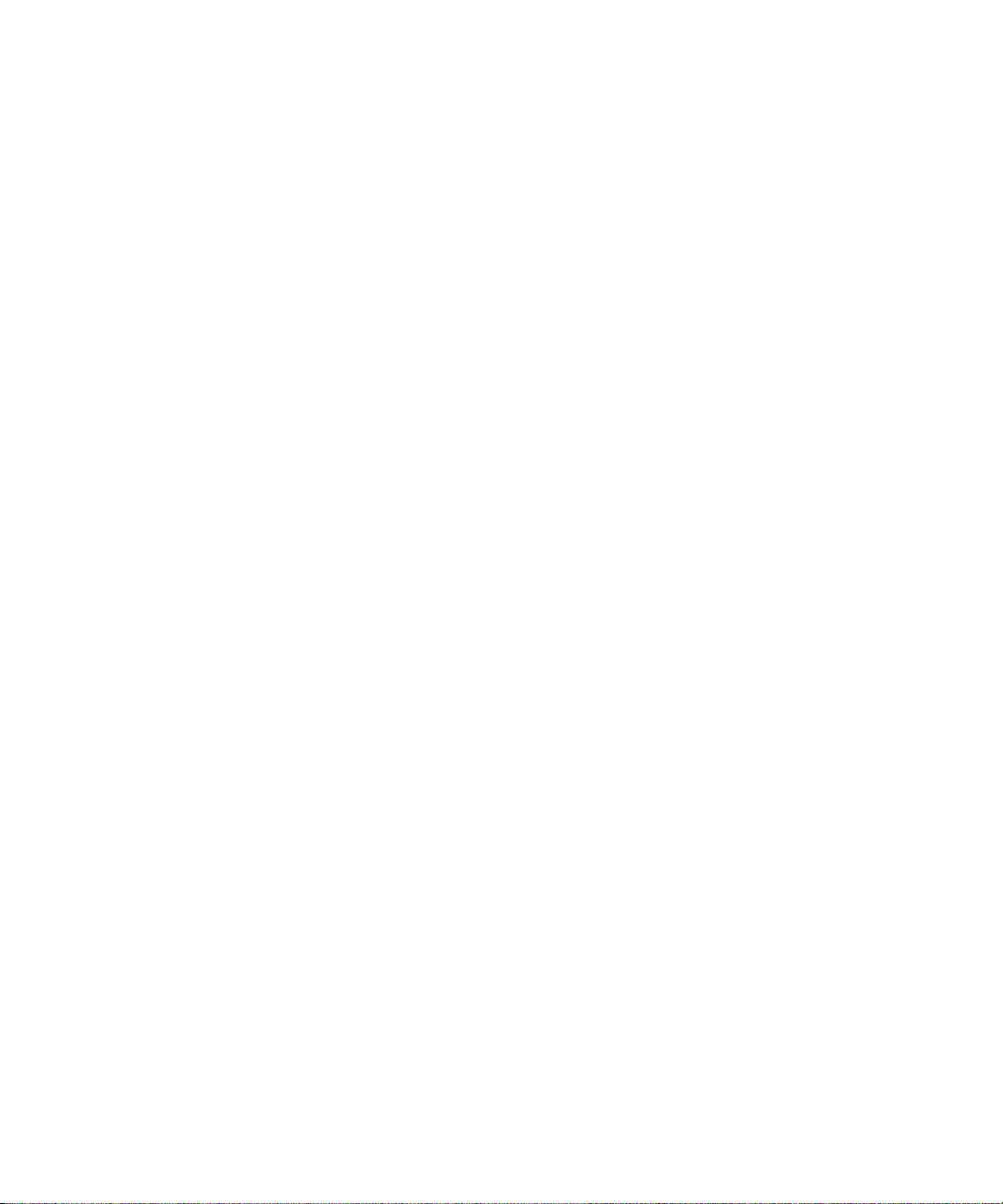
User Guide
BlackBerry Groups
Troubleshooting
I am not receiving notifications for a group
If you are not receiving the audible notifications or Home screen indicators that you expect for a group, try performing any of the following
actions:
• On the Home screen or in the Instant Messaging folder, click the BlackBerry Messenger icon. On the contact list screen, in the BlackBerry
Groups category, click a group. Press the Menu key. Click Group Details. Verify that the Turn off all notifications for this group field
is set to No.
• On the Home screen, click the Sounds or Profile icon. Verify that the All Alerts Off sound profile is not active.
• On the Home screen, click the Sounds or Profile icon. For the active sound profile, verify that the BlackBerry Messenger Groups item is
not set to Silent.
34
Page 37

User Guide
Contact list backup
Contact list backup
About backing up your BlackBerry Messenger contact list
BlackBerry® Messenger provides you with a few ways to back up and restore your BlackBerry Messenger information, which can include your
contacts, profile, and group membership. You can set BlackBerry Messenger to save a backup file of BlackBerry Messenger automatically when
your contact list changes, such as when you add or delete a contact. You can also create a backup file manually on your BlackBerry device or
on a media card. You might also be able to back up the list of groups that you belong to so that you automatically receive invitations to the
groups again when you restore your contact list.
Depending on your organization, you might be able to register some or all of the email addresses that you have associated with your device
with BlackBerry Messenger to back up and restore your BlackBerry Messenger contact list over the wireless network automatically. When you
set BlackBerry Messenger to back up your contact list over the wireless network, BlackBerry Messenger backs up changes to your contacts,
profile, and group membership to a BlackBerry Messenger server that is operated by or on behalf of Research In Motion or its affiliates. If you
delete all of your device data or if your device is lost or stolen, you can restore your BlackBerry Messenger contact list over the wireless network.
For information about backing up your device using BlackBerry® Desktop Manager, see the online help in the BlackBerry Desktop Manager.
Register an email address with BlackBerry Messenger
To perform this task, you must have an email address that is associated with your BlackBerry® device.
When you register an email address with BlackBerry® Messenger, BlackBerry Messenger backs up changes to your contacts, profile, and group
membership over the wireless network to a BlackBerry Messenger server that is operated by or on behalf of Research In Motion or its affiliates.
Depending on your wireless service plan or organization, this feature might not be supported.
1. On the Home screen or in the Instant Messaging folder, click the BlackBerry Messenger icon.
2. On the contact list screen, press the Menu key.
3. Click Options.
4. Click Back Up.
5. Click Back up files remotely.
6. Perform one of the following options:
• If you only have one email address that is associated with your device, click Register.
• If you have more than one email address that is associated with your device, highlight an unregistered email address. Press the
Menu key. Click Edit Email Status. Click Register.
7. Click OK.
To view the status of the registration for the email address, repeat steps 1 to 5.
35
Page 38

User Guide
Contact list backup
Remove a registered email address from BlackBerry Messenger
After you remove a registered email address from BlackBerry® Messenger, you can no longer restore your contact list over the wireless network
using that email address. If you remove all of the email addresses that are registered from BlackBerry Messenger, your contact list will not be
backed up automatically until you register an email address with BlackBerry Messenger again.
1. On the Home screen or in the Instant Messaging folder, click the BlackBerry Messenger icon.
2. On the contact list screen, press the Menu key.
3. Click Options.
4. Click Back Up.
5. Click Back up files remotely.
6. On the Remote Backup screen, highlight an email address.
7. Press the Menu key.
8. Click Edit Email Status.
9. Press the Menu key.
10. Click Deactivate Email.
Restore your BlackBerry Messenger contact list over the wireless network
To perform this task, you must have associated at least one of the email addresses with your device that you previously registered with
BlackBerry® Messenger. For more information about associating your device with an email address, visit www.blackberry.com/go/docs to read
the BlackBerry Internet Service User Guide or contact your organization.
Depending on your wireless service plan or organization, this feature might not be supported.
1. On the Home screen or in the Instant Messaging folder, click the BlackBerry Messenger icon.
2. On the contact list screen, press the Menu key.
3. Click Options.
4. Click Restore.
5. Click Restore using email.
6. If necessary, select an email address. Click Continue.
7. Click Continue.
8. Click Continue.
You might be automatically re-invited to groups that you previously belonged to when you restore your BlackBerry Messenger contact list.
Related topics
My contacts are not appearing in BlackBerry Messenger, 5
36
Page 39

User Guide
Contact list backup
Create a backup file of your BlackBerry Messenger contact list
You can have up to five backup files on your BlackBerry® device or media card.
1. On the Home screen or in the Instant Messaging folder, click the BlackBerry Messenger icon.
2. On the contact list screen, press the Menu key.
3. Click Options.
4. Click Back Up.
5. Click Back up files locally.
6. Change the Save backup files to field to Device or Media Card.
7. To save a backup file automatically when your contact list changes, select the Auto save contact list changes check box.
8. Click Back Up Now.
Restore your BlackBerry Messenger contact list using a backup file
To perform this task, you must have created a backup file of your BlackBerry® Messenger contact list and saved it to your device or to an inserted
media card.
1. On the Home screen or in the Instant Messaging folder, click the BlackBerry Messenger icon.
2. On the contact list screen, press the Menu key.
3. Click Options.
4. Click Restore.
5. Click Restore using a backup file from device.
6. Click a backup file. To locate the latest backup file by viewing the properties of a file, highlight a backup file. Press the Menu key. Click
Properties.
7. Click Yes.
You might be automatically re-invited to groups that you previously belonged to when you restore your BlackBerry Messenger contact list.
Related topics
My contacts are not appearing in BlackBerry Messenger, 5
Delete backup files of your BlackBerry Messenger contact list
To perform this task, you must have created a backup file of your BlackBerry® Messenger contact list and saved it to your device or a media
card.
1. On the Home screen or in the Instant Messaging folder, click the BlackBerry Messenger icon.
2. On the contact list screen, press the Menu key.
3. Click Options.
4. Beside the Delete backup files field, click Delete.
37
Page 40

User Guide
5. Click a backup file.
6. Click Yes.
Contact list backup
Troubleshooting
I cannot register an email address with BlackBerry Messenger
Your BlackBerry® Messenger contact list is backed up over the wireless network as long as you have registered at least one of the email
addresses that is associated with your device with BlackBerry Messenger.
If you tried to register one or more of the email addresses that are associated with your device with BlackBerry Messenger, but the email address
is listed as not registered on the Remote Backup screen in BlackBerry Messenger, try performing the following actions:
• Verify that the email address that you are trying to register with BlackBerry Messenger has an icon on the Home screen or in a folder on
your device or that you are receiving email messages from that email account on your device. If you have not yet associated an email
address with your device, click the Setup Wizard icon.
• If you are registering an email address with BlackBerry Messenger for the first time, wait a short period of time for BlackBerry Messenger
to process the registration message.
• On a computer, in your email account, verify that the registration email message from BlackBerry Messenger is not filed into a folder, such
as the spam folder. You might need to mark the sender as safe or change your email message filters before you try to register the email
address again using the Resend Verification Email menu item on the Edit Email Status screen in BlackBerry Messenger.
• If your device is associated with an email account that uses a BlackBerry® Enterprise Server, depending on your organization, this feature
might not be supported.
My restored contact list does not contain the contacts or groups that I expect
• If you restored your contact list using a backup file, verify that the backup file that you used is the latest version. To view the properties of
a file on your device, press the Menu key and click Properties.
• If you restored your contact list using a backup file and you did not set BlackBerry® Messenger to automatically save a copy of your contact
list changes to your device or media card, the backup file that you used might have been created before you made changes to your contact
list.
• If you restored your contact list using a backup file and your contact list does not contain your groups, you might need to ask someone
from the group who has permissions to add members to add you to the group again.
• If you set BlackBerry Messenger to back up your contact list over the wireless network, you might need to associate an email address with
your device that you previously registered with BlackBerry Messenger. In some cases, you might need to back up your contact list over the
wireless network again before your contact list is recovered.
38
Page 41

User Guide
Glossary
GPS
Global Positioning System
PIN
personal identification number
SMS
Short Message Service
Glossary
39
Page 42
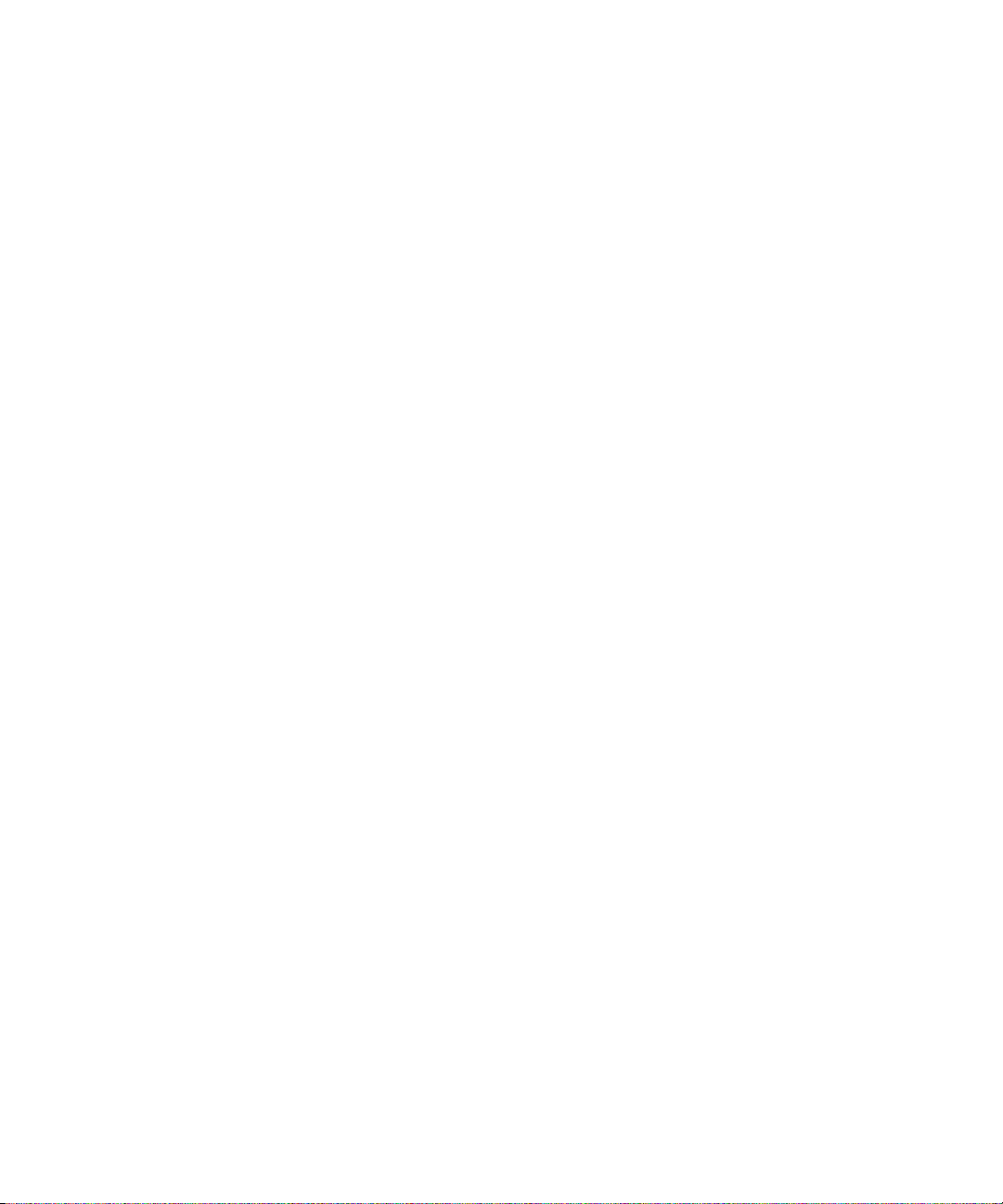
User Guide
Provide feedback
To provide feedback on this deliverable, visit www.blackberry.com/docsfeedback.
Provide feedback
40
Page 43

User Guide
IT policy rules
IT policy rules
BlackBerry® Enterprise Server administrators can use IT policy rules to prevent users from accessing certain applications and features. For
more information about IT policy rules, visit http://docs.blackberry.com/en/ to read the BlackBerry Enterprise Server Policy Reference
Guide.
41
Page 44
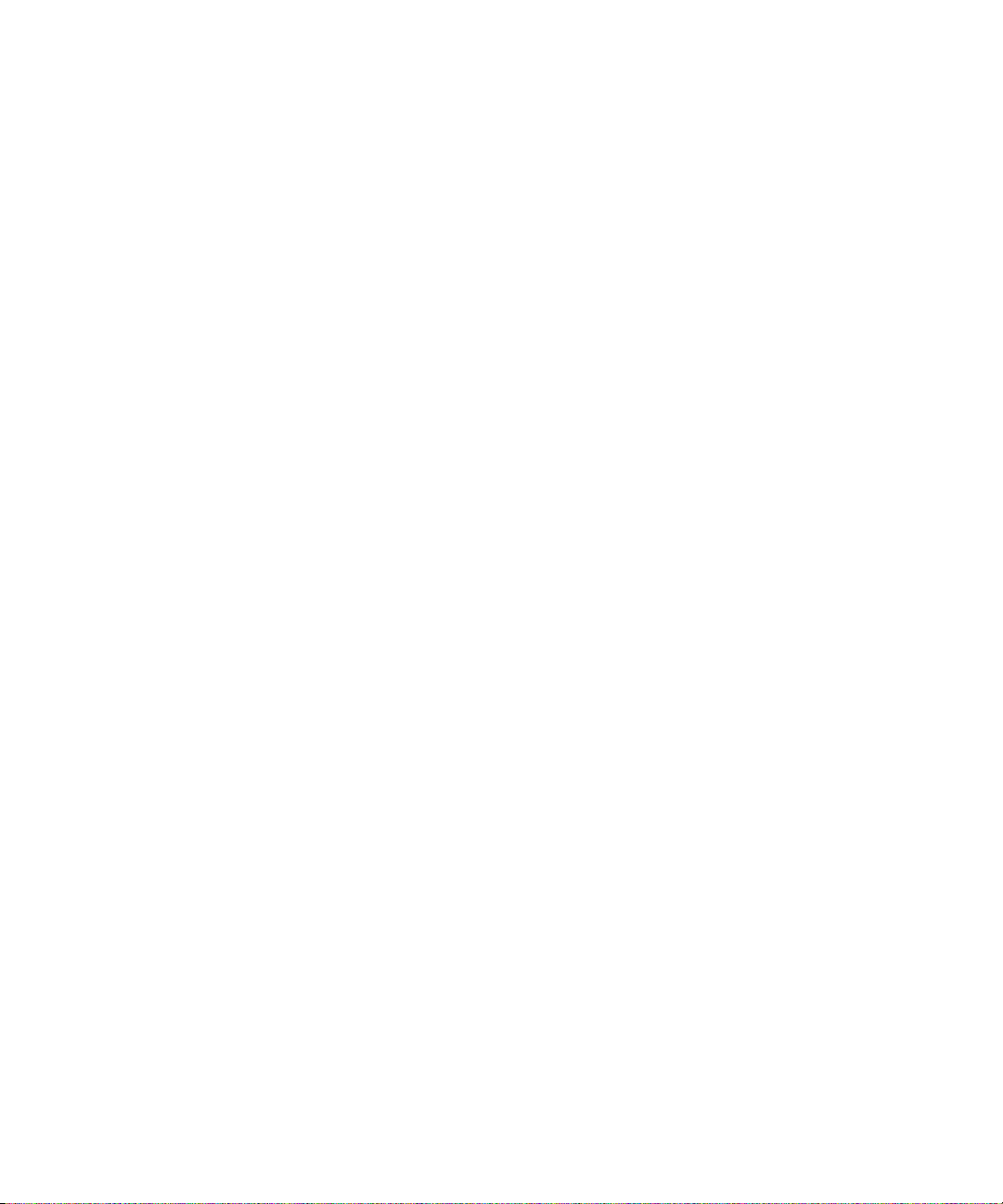
User Guide
Legal notice
Legal notice
©2010 Research In Motion Limited. All rights reserved. BlackBerry®, RIM®, Research In Motion®, SureType®, SurePress™ and related
trademarks, names, and logos are the property of Research In Motion Limited and are registered and/or used in the U.S. and countries around
the world.
Bluetooth is a trademark of Bluetooth SIG. All other trademarks are the property of their respective owners.
The BlackBerry smartphone and other devices and/or associated software are protected by copyright, international treaties, and various patents,
including one or more of the following U.S. patents: 6,278,442; 6,271,605; 6,219,694; 6,075,470; 6,073,318; D445,428; D433,460; D416,256.
Other patents are registered or pending in the U.S. and in various countries around the world. Visit www.rim.com/patents for a list of RIM (as
hereinafter defined) patents.
This documentation including all documentation incorporated by reference herein such as documentation provided or made available at
www.blackberry.com/go/docs is provided or made accessible "AS IS" and "AS AVAILABLE" and without condition, endorsement, guarantee,
representation, or warranty of any kind by Research In Motion Limited and its affiliated companies ("RIM") and RIM assumes no responsibility
for any typographical, technical, or other inaccuracies, errors, or omissions in this documentation. In order to protect RIM proprietary and
confidential information and/or trade secrets, this documentation may describe some aspects of RIM technology in generalized terms. RIM
reserves the right to periodically change information that is contained in this documentation; however, RIM makes no commitment to provide
any such changes, updates, enhancements, or other additions to this documentation to you in a timely manner or at all.
This documentation might contain references to third-party sources of information, hardware or software, products or services including
components and content such as content protected by copyright and/or third-party web sites (collectively the "Third Party Products and
Services"). RIM does not control, and is not responsible for, any Third Party Products and Services including, without limitation the content,
accuracy, copyright compliance, compatibility, performance, trustworthiness, legality, decency, links, or any other aspect of Third Party Products
and Services. The inclusion of a reference to Third Party Products and Services in this documentation does not imply endorsement by RIM of
the Third Party Products and Services or the third party in any way.
EXCEPT TO THE EXTENT SPECIFICALLY PROHIBITED BY APPLICABLE LAW IN YOUR JURISDICTION, ALL CONDITIONS, ENDORSEMENTS,
GUARANTEES, REPRESENTATIONS, OR WARRANTIES OF ANY KIND, EXPRESS OR IMPLIED, INCLUDING WITHOUT LIMITATION, ANY
CONDITIONS, ENDORSEMENTS, GUARANTEES, REPRESENTATIONS OR WARRANTIES OF DURABILITY, FITNESS FOR A PARTICULAR
PURPOSE OR USE, MERCHANTABILITY, MERCHANTABLE QUALITY, NON-INFRINGEMENT, SATISFACTORY QUALITY, OR TITLE, OR ARISING
FROM A STATUTE OR CUSTOM OR A COURSE OF DEALING OR USAGE OF TRADE, OR RELATED TO THE DOCUMENTATION OR ITS USE,
OR PERFORMANCE OR NON-PERFORMANCE OF ANY SOFTWARE, HARDWARE, SERVICE, OR ANY THIRD PARTY PRODUCTS AND
SERVICES REFERENCED HEREIN, ARE HEREBY EXCLUDED. YOU MAY ALSO HAVE OTHER RIGHTS THAT VARY BY STATE OR PROVINCE.
SOME JURISDICTIONS MAY NOT ALLOW THE EXCLUSION OR LIMITATION OF IMPLIED WARRANTIES AND CONDITIONS. TO THE EXTENT
PERMITTED BY LAW, ANY IMPLIED WARRANTIES OR CONDITIONS RELATING TO THE DOCUMENTATION TO THE EXTENT THEY CANNOT
BE EXCLUDED AS SET OUT ABOVE, BUT CAN BE LIMITED, ARE HEREBY LIMITED TO NINETY (90) DAYS FROM THE DATE YOU FIRST
ACQUIRED THE DOCUMENTATION OR THE ITEM THAT IS THE SUBJECT OF THE CLAIM.
TO THE MAXIMUM EXTENT PERMITTED BY APPLICABLE LAW IN YOUR JURISDICTION, IN NO EVENT SHALL RIM BE LIABLE FOR ANY TYPE
OF DAMAGES RELATED TO THIS DOCUMENTATION OR ITS USE, OR PERFORMANCE OR NON-PERFORMANCE OF ANY SOFTWARE,
HARDWARE, SERVICE, OR ANY THIRD PARTY PRODUCTS AND SERVICES REFERENCED HEREIN INCLUDING WITHOUT LIMITATION ANY
OF THE FOLLOWING DAMAGES: DIRECT, CONSEQUENTIAL, EXEMPLARY, INCIDENTAL, INDIRECT, SPECIAL, PUNITIVE, OR AGGRAVATED
DAMAGES, DAMAGES FOR LOSS OF PROFITS OR REVENUES, FAILURE TO REALIZE ANY EXPECTED SAVINGS, BUSINESS INTERRUPTION,
LOSS OF BUSINESS INFORMATION, LOSS OF BUSINESS OPPORTUNITY, OR CORRUPTION OR LOSS OF DATA, FAILURES TO TRANSMIT
OR RECEIVE ANY DATA, PROBLEMS ASSOCIATED WITH ANY APPLICATIONS USED IN CONJUNCTION WITH RIM PRODUCTS OR SERVICES,
DOWNTIME COSTS, LOSS OF THE USE OF RIM PRODUCTS OR SERVICES OR ANY PORTION THEREOF OR OF ANY AIRTIME SERVICES,
42
Page 45
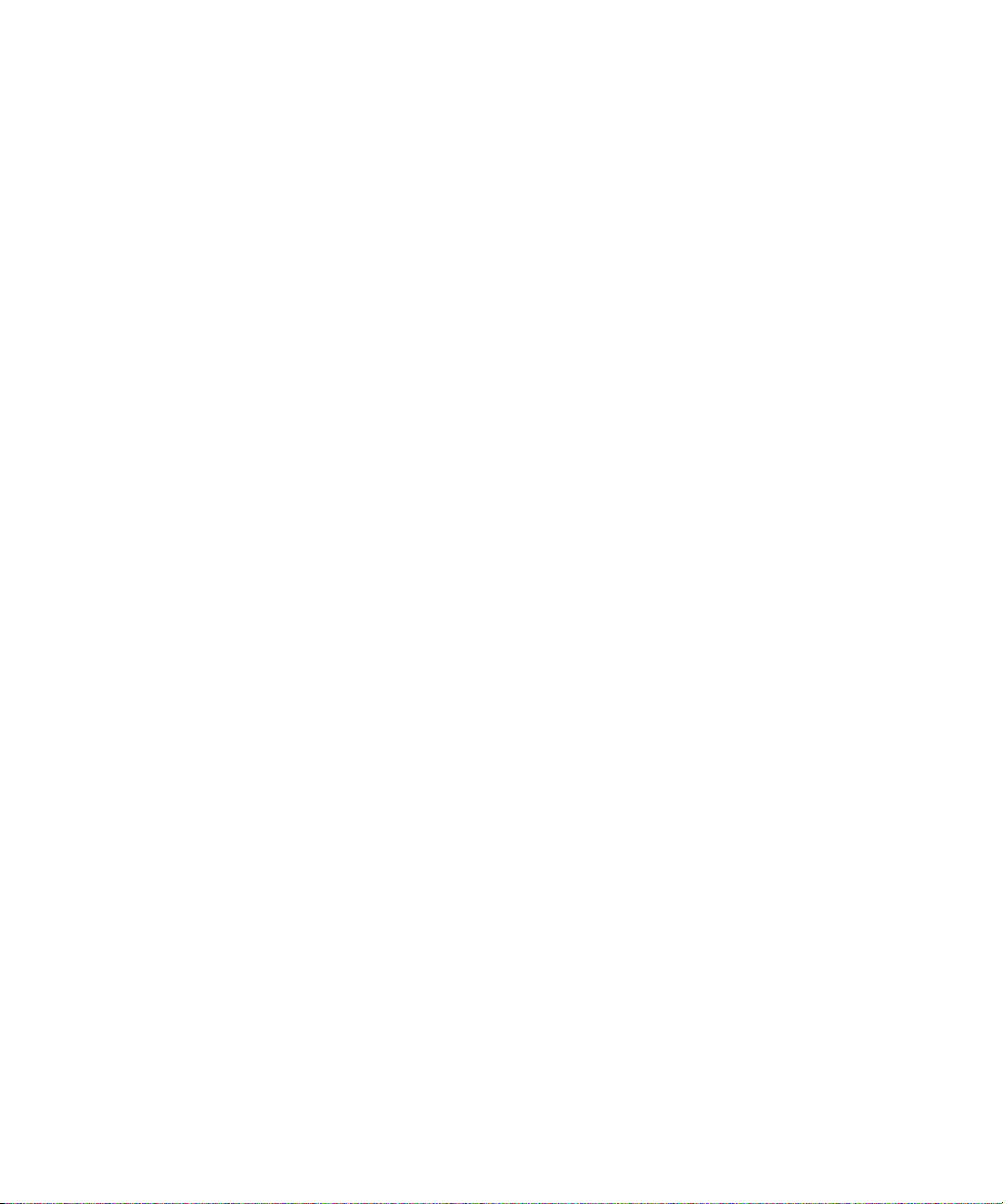
User Guide
Legal notice
COST OF SUBSTITUTE GOODS, COSTS OF COVER, FACILITIES OR SERVICES, COST OF CAPITAL, OR OTHER SIMILAR PECUNIARY LOSSES,
WHETHER OR NOT SUCH DAMAGES WERE FORESEEN OR UNFORESEEN, AND EVEN IF RIM HAS BEEN ADVISED OF THE POSSIBILITY OF
SUCH DAMAGES.
TO THE MAXIMUM EXTENT PERMITTED BY APPLICABLE LAW IN YOUR JURISDICTION, RIM SHALL HAVE NO OTHER OBLIGATION, DUTY,
OR LIABILITY WHATSOEVER IN CONTRACT, TORT, OR OTHERWISE TO YOU INCLUDING ANY LIABILITY FOR NEGLIGENCE OR STRICT
LIABILITY.
THE LIMITATIONS, EXCLUSIONS, AND DISCLAIMERS HEREIN SHALL APPLY: (A) IRRESPECTIVE OF THE NATURE OF THE CAUSE OF ACTION,
DEMAND, OR ACTION BY YOU INCLUDING BUT NOT LIMITED TO BREACH OF CONTRACT, NEGLIGENCE, TORT, STRICT LIABILITY OR ANY
OTHER LEGAL THEORY AND SHALL SURVIVE A FUNDAMENTAL BREACH OR BREACHES OR THE FAILURE OF THE ESSENTIAL PURPOSE
OF THIS AGREEMENT OR OF ANY REMEDY CONTAINED HEREIN; AND (B) TO RIM AND ITS AFFILIATED COMPANIES, THEIR SUCCESSORS,
ASSIGNS, AGENTS, SUPPLIERS (INCLUDING AIRTIME SERVICE PROVIDERS), AUTHORIZED RIM DISTRIBUTORS (ALSO INCLUDING
AIRTIME SERVICE PROVIDERS) AND THEIR RESPECTIVE DIRECTORS, EMPLOYEES, AND INDEPENDENT CONTRACTORS.
IN ADDITION TO THE LIMITATIONS AND EXCLUSIONS SET OUT ABOVE, IN NO EVENT SHALL ANY DIRECTOR, EMPLOYEE, AGENT,
DISTRIBUTOR, SUPPLIER, INDEPENDENT CONTRACTOR OF RIM OR ANY AFFILIATES OF RIM HAVE ANY LIABILITY ARISING FROM OR
RELATED TO THE DOCUMENTATION.
Prior to subscribing for, installing, or using any Third Party Products and Services, it is your responsibility to ensure that your airtime service
provider has agreed to support all of their features. Some airtime service providers might not offer Internet browsing functionality with a
subscription to the BlackBerry® Internet Service. Check with your service provider for availability, roaming arrangements, service plans and
features. Installation or use of Third Party Products and Services with RIM's products and services may require one or more patent, trademark,
copyright, or other licenses in order to avoid infringement or violation of third party rights. You are solely responsible for determining whether
to use Third Party Products and Services and if any third party licenses are required to do so. If required you are responsible for acquiring them.
You should not install or use Third Party Products and Services until all necessary licenses have been acquired. Any Third Party Products and
Services that are provided with RIM's products and services are provided as a convenience to you and are provided "AS IS" with no express or
implied conditions, endorsements, guarantees, representations, or warranties of any kind by RIM and RIM assumes no liability whatsoever, in
relation thereto. Your use of Third Party Products and Services shall be governed by and subject to you agreeing to the terms of separate licenses
and other agreements applicable thereto with third parties, except to the extent expressly covered by a license or other agreement with RIM.
Certain features outlined in this documentation require a minimum version of BlackBerry® Enterprise Server, BlackBerry® Desktop Software,
and/or BlackBerry® Device Software.
The terms of use of any RIM product or service are set out in a separate license or other agreement with RIM applicable thereto. NOTHING IN
THIS DOCUMENTATION IS INTENDED TO SUPERSEDE ANY EXPRESS WRITTEN AGREEMENTS OR WARRANTIES PROVIDED BY RIM FOR
PORTIONS OF ANY RIM PRODUCT OR SERVICE OTHER THAN THIS DOCUMENTATION.
Research In Motion Limited
295 Phillip Street
Waterloo, ON N2L 3W8
Canada
Research In Motion UK Limited
Centrum House
36 Station Road
Egham, Surrey TW20 9LF
United Kingdom
Published in Canada
43
 Loading...
Loading...