Biostar B365GTA operation manual

FCC Information and Copyright
This equipment has been tested and found to comply with the limits of a Class B digital device, pursuant to Part 15 of the FCC Rules. These limits are designed to provide reasonable protection against harmful interference in a residential installation. This equipment generates, uses, and can radiate radio frequency energy and, if not installed and used in accordance with the instructions, may cause harmful interference to radio communications. There is no guarantee that interference will not occur in a particular installation.
The vendor makes no representations or warranties with respect to the contents here and specially disclaims any implied warranties of merchantability or fitness for any purpose. Further the vendor reserves the right to revise this publication and to make changes to the contents here without obligation to notify any party beforehand.
Duplication of this publication, in part or in whole, is not allowed without first obtaining the vendor’s approval in writing.
The content of this user’s manual is subject to be changed without notice and we will not be responsible for any mistakes found in this user’s manual. All the brand and product names are trademarks of their respective companies.
Dichiarazione di conformità sintetica
Ai sensi dell’art. 2 comma 3 del D.M. 275 del 30/10/2002
Si dichiara che questo prodotto è conforme alle normative vigenti e soddisfa i requisiti essenziali richiesti dalle direttive
2004/108/CE, 2006/95/CE e 1999/05/CE quando ad esso applicabili
Short Declaration of conformity
We declare this product is complying with the laws in force and meeting all the essential requirements as specified by the directives
2004/108/CE, 2006/95/CE and 1999/05/CE whenever these laws may be applied
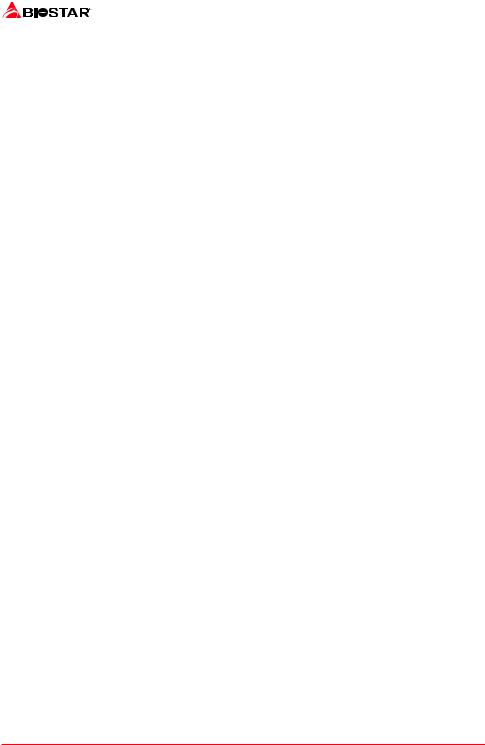
Table Of Contents
FCC Information and Copyright 1 Chapter 1: Introduction 3
1.1 Before You Start 3
1.2 Package Checklist 3
1.3 Specifications 4
1.4 Rear Panel Connectors 5
1.5 Motherboard Layout 6
Chapter 2: Hardware installation 7
2.1 |
Install Central Processing Unit (CPU) |
7 |
2.2 |
Install a Heatsink |
9 |
2.3 Connect Cooling Fans |
10 |
|
2.4 Install System Memory |
11 |
|
2.5 |
Expansion Slots |
12 |
2.6 Jumper & Switch Setting |
13 |
|
2.7 Headers & Connectors |
14 |
|
2.8 LEDs .................................................................................................................................. |
18 |
|
Chapter 3: UEFI BIOS & Software 19
3.1 UEFI BIOS Setup 19
3.2 BIOS Update 19
3.3 Software 23
Chapter 4: Useful help 35
4.1 Driver Installation 35
4.2 AMI BIOS Beep Code 36
4.3 AMI BIOS post code 36
4.4 Troubleshooting 38
4.5 RAID Functions 39
4.6 Intel® Optane™ Technology 41
APPENDIX I: Specifications in Other Languages 42
Arabic...................................................................................................................................... |
42 |
German................................................................................................................................... |
43 |
Russian.................................................................................................................................... |
44 |
Spanish ................................................................................................................................... |
45 |
Thai ......................................................................................................................................... |
46 |
2 | Table Of Contents

B365GTA 
Chapter 1: Introduction
1.1 Before You Start
Thank you for choosing our product. Before you start installing the motherboard, please make sure you follow the instructions below:
• Prepare a dry and stable working environment with sufficient lighting. • Always disconnect the computer from power outlet before operation.
• Before you take the motherboard out from anti-static bag, ground yourself properly by touching any safely grounded appliance, or use grounded wrist strap to remove the static charge.
• Avoid touching the components on motherboard or the rear side of the board unless necessary. Hold the board on the edge, do not try to bend or flex the board.
• Do not leave any unfastened small parts inside the case after installation. Loose parts will cause short circuits which may damage the equipment.
• Keep the computer from dangerous area, such as heat source, humid air and water. • The operating temperatures of the computer should be 0 to 45 degrees Celsius. • To avoid injury, be careful of:
Sharp pins on headers and connectors
Rough edges and sharp corners on the chassis Damage to wires that could cause a short circuit
1.2Package Checklist
• Serial ATA Cable x4
• Rear I/O Panel for ATX Case x1 • User’s Manual x1
• Fully Setup Driver DVD x1
 Note
Note
» The package contents may be different due to the sales region or models in which it was sold. For more information about the standard package in your region, please contact your dealer or sales representative.
Chapter 1: Introduction | 3
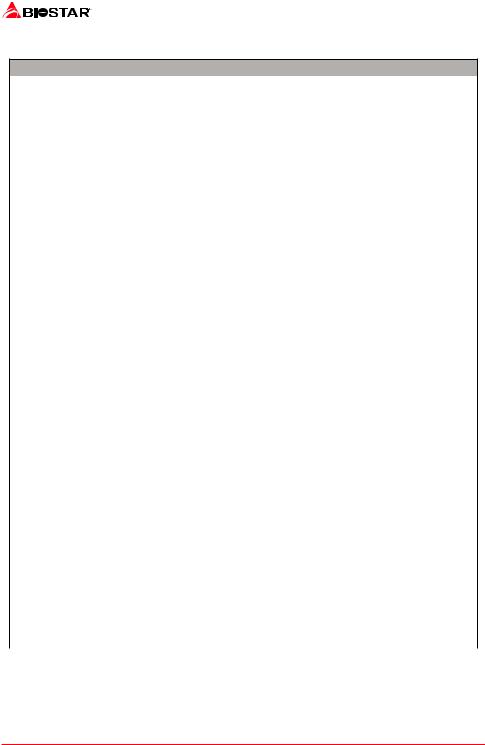
1.3 Specifications
Specifications
|
Socket 1151 for 9th / 8th Gen Intel® Core, Pentium and Celeron processors |
|
CPU Support |
Maximum CPU TDP (Thermal Design Power): 95Watt |
|
* 9th / 8th Generation Intel® Core™ Processor Family only support 300-Series. |
||
|
||
|
* Please refer to www.biostar.com.tw for CPU support list. |
|
Chipset |
INTEL® B365 |
|
|
|
|
|
Supports Dual Channel DDR4 1866/2133/2400/2666 |
|
Memory |
4x DDR4 DIMM Memory Slot, Max. Supports up to 64 GB Memory |
|
Each DIMM supports non-ECC 4/8/16GB DDR4 module |
||
|
||
|
* Please refer to www.biostar.com.tw for Memory support list. |
|
|
6x SATA III Connector (6Gb/s) : |
|
|
Supports AHCI, RAID 0, 1, 5, 10/ Intel® Rapid Storage Technology & Intel® Optane Technology |
|
Storage |
1x M.2 (M Key) : Supports PCI-E 3.0 x4 (32Gb/s) |
|
1x M.2 (M Key) : Supports PCI-E 3.0 x4 (32Gb/s) & SATA III (6Gb/s) SSD |
||
|
||
|
* When using SATA SSD module on PCIE-M2_1 slot, the SATA_6 connector will be disabled. |
|
|
* SATA RAID only supports UEFI Mode. |
|
LAN |
Intel® I219V |
|
10/ 100/ 1000 Mb/s auto negotiation, Half / Full duplex capability |
||
|
||
Audio Codec |
ALC887 |
|
7.1 Channels, High Definition Audio |
||
|
||
USB |
8x USB 3.1(Gen1) port (4 on rear I/Os and 4 via internal header) |
|
6x USB 2.0 port (2 on rear I/Os and 4 via internal header) |
||
|
||
Expansion Slots |
3x PCIe 3.0 x1 Slot |
|
2x PCIe 3.0 x16 Slot |
||
|
||
|
|
|
|
1x PS/2 Mouse |
|
|
1x PS/2 Keyboard |
|
|
1x HDMI Port |
|
Rear I/Os |
1x VGA Port |
|
1x LAN Port |
||
|
||
|
2x USB 2.0 Port |
|
|
4x USB 3.1(Gen1) Port |
|
|
3x Audio Jack |
|
|
6x SATA III Connector (6Gb/s) |
|
|
2x USB 2.0 Header (each header supports 2 USB 2.0 ports) |
|
|
2x USB 3.1(Gen1) Header (each header supports 2 USB 3.1(Gen1) ports) |
|
|
1x 8-Pin Power Connector |
|
|
1x 24-Pin Power Connector |
|
|
1x CPU Fan Connector |
|
Internal I/Os |
3x System Fan Connector |
|
|
1x Front Panel Header |
|
|
1x Front Audio Header |
|
|
1x Clear CMOS Header |
|
|
1x COM Port Header |
|
|
1x S/PDIF out Connector |
|
|
2x LED Header (12V/5V) |
|
Form Factor |
ATX Form Factor, 305mm x 244mm |
|
OS Support |
Windows 10(64bit) |
|
* Biostar reserves the right to add or remove support for any OS with or without notice. |
||
|
4 | Chapter 1: Introduction
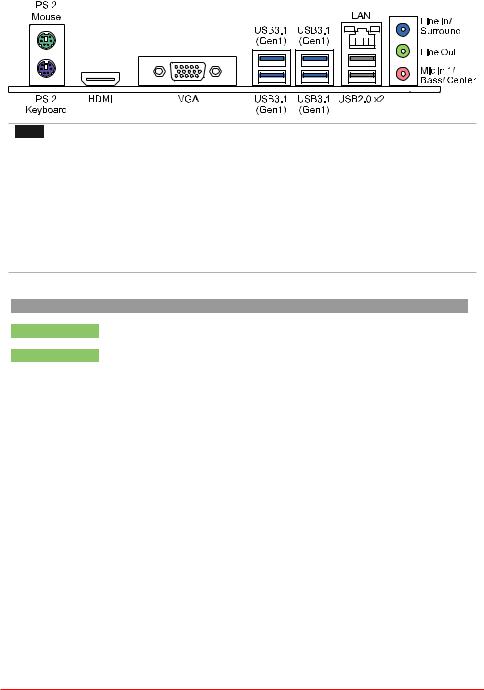
B365GTA 
1.4Rear Panel Connectors
 Note
Note
» HDMI / VGA ports only work with an Intel® integrated Graphics Processor.
»» Maximum resolution
HDMI: 4096 x 2160 @24Hz, compliant with HDMI 1.4
VGA: 1920 x 1200 @60Hz
»» When using the front HD audio jack and plug in the headset, the rear sound will be automatically
Disabled.
»» The motherboard supports two onboard display outputs only at the same time and the display
output configuration can be selected in Intel graphics driver utility.
»» To configure 7.1-channel audio, you have to use a chassis with HD front panel audio module and
enable the multi-channel audio feature through O.S. Audio Utility.
The 2/ 4/ 5.1/ 7.1-channel configuration
Audio Port |
2-channel |
4-channel |
5.1 channel |
7.1 channel |
Blue (Rear Panel) |
Line In |
Line In |
Line In |
Side Speaker Out |
Green (Rear Panel) |
Line Out |
Front Speaker Out |
Front Speaker Out |
Front Speaker Out |
Pink (Rear Panel) |
Mic In |
Mic In |
Center/Subwoofer Out |
Center/Subwoofer Out |
Green (Front Panel) |
Headphone |
Rear Speaker Out |
Rear Speaker Out |
Rear Speaker Out |
Chapter 1: Introduction | 5
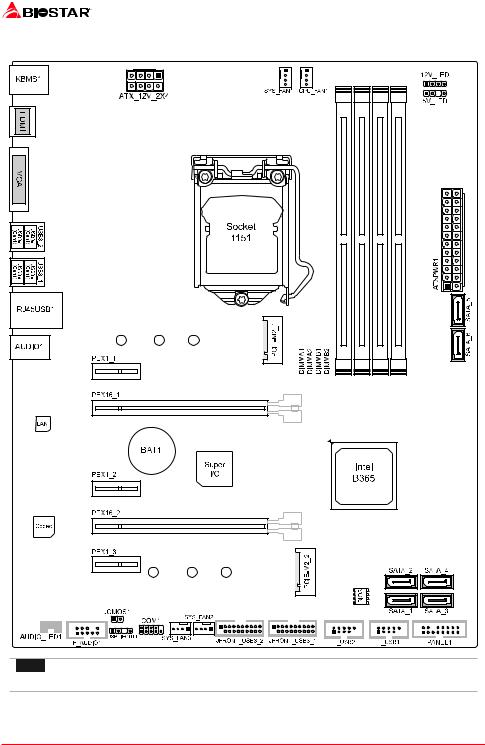
1.5 Motherboard Layout
 Note
Note
»  represents the 1st pin.
represents the 1st pin.
6 | Chapter 1: Introduction
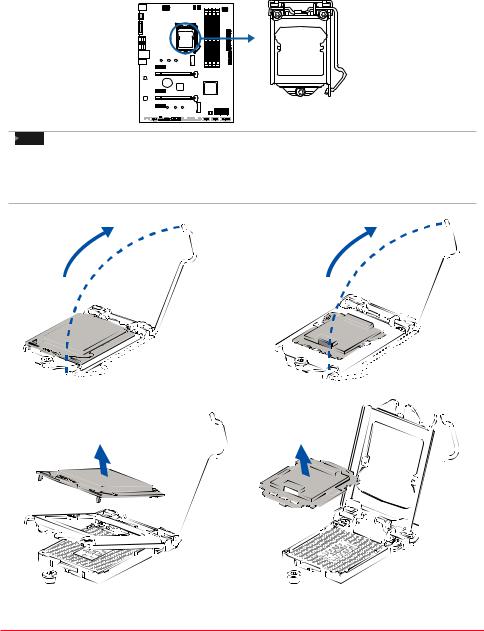
B365GTA 
Chapter 2: Hardware installation
2.1 Install Central Processing Unit (CPU)
Step 1: Locate the CPU socket on the motherboard
Note
» Remove pin cap before installation, and make good preservation for future use. When the CPU is
removed, cover the pin cap on the empty socket to ensure pin legs won’t be damaged.
» The motherboard might equip with two different types of pin cap. Please refer below instruction to
remove the pin cap.
Step 2: Pull the socket locking lever out from the socket and then raise the lever up.
Step 3: Remove the Pin Cap.
Chapter 2: Hardware installation | 7

Step 4: Hold processor with your thumb and index fingers, oriented as shown. Align the notches with the socket. Lower the processor straight down without tilting or sliding the processor in the socket.
Step 5: Hold the CPU down firmly, and then lower the lever to locked position to complete the installation.
 Note
Note
» Ensure that you install the correct CPU designed for LGA1151 socket.
» The CPU fits only in one correct orientation. Do not force the CPU into the socket to prevent
damaging the CPU.
8 | Chapter 2: Hardware installation
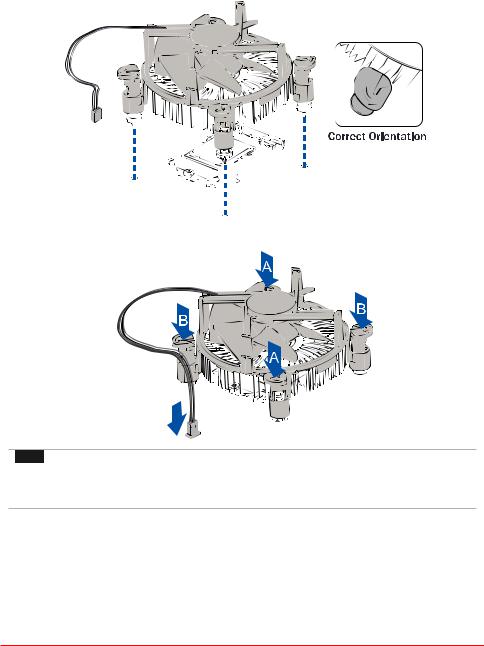
B365GTA 
2.2 Install a Heatsink
Step 1: Place the CPU fan assembly on top of the installed CPU and make sure that the four fasteners match the motherboard holes. Orient the assembly and make the fan cable is closest to the CPU fan connector.
Step 2: Press down two fasteners at one time in a diagonal sequence to secure the CPU fan assembly in place. As each fastener locks into position a click should be heard.
 Note
Note
» Apply the thermal interface material on the CPU before heatsink installation, if necessary.
» Do not forget to connect the CPU fan connector.
» For proper installation, please kindly refer to the installation manual of your CPU heatsink.
Chapter 2: Hardware installation | 9
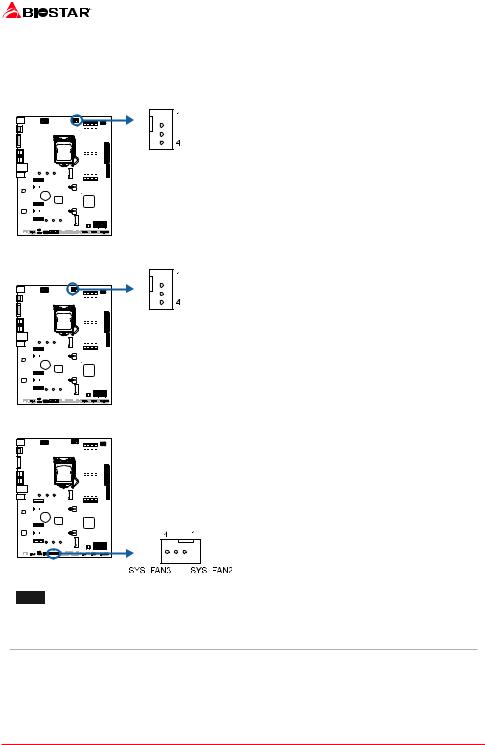
2.3 Connect Cooling Fans
These fan headers support cooling-fans built in the computer. The fan cable and connector may be different according to the fan manufacturer.
CPU_FAN1: CPU Fan Header
|
|
|
|
|
|
|
|
|
|
|
|
|
|
|
|
|
|
|
|
|
|
|
|
|
|
|
|
|
|
|
|
|
|
|
|
|
|
|
|
|
|
|
|
|
|
|
|
|
|
|
|
|
|
|
|
|
|
|
|
|
|
|
|
|
|
|
|
|
|
|
|
PWM Mode |
DC Mode |
||
|
|
|
|
|
|
|
|
|
|
|
|
|
|
|
Pin |
Assignment |
Pin |
Assignment |
|
|
|
|
|
|
|
|
|
|
|
|
|||||||
|
|
|
|
|
|
|
|
|
||||||||||
|
|
|
|
|
|
|
|
|
||||||||||
|
|
|
|
|
|
|
|
|
|
|
|
|||||||
|
|
|
|
|
|
|
|
|
|
|
|
|
|
|
|
|
||
|
|
|
|
|
|
|
|
|
|
|
|
|
1 |
Ground |
1 |
Ground |
||
|
|
|
|
|
|
|
|
|
|
|
|
|
||||||
|
|
|
|
|
|
|
|
|
|
2 |
+12V |
2 |
Voltage Control |
|||||
|
|
|
|
|
|
|
|
|
|
|
|
|||||||
|
|
|
|
|
|
|
|
3 |
Sense |
3 |
Sense |
|||||||
|
|
|
|
|
|
|
||||||||||||
|
|
|
|
|
|
|
||||||||||||
|
|
|
|
|
|
|
|
|
|
|
|
|
|
|
||||
|
|
|
|
|
|
|
|
|
|
|
4 |
Speed Control Signal |
4 |
NC |
||||
|
|
|
|
|
|
|
|
|
|
|
|
|
|
|
|
|
|
|
|
|
|
|
|
|
|
|
|
|
|
|
|
|
|
|
|
|
|
|
|
|
|
|
|
|
|
|
|
|
|
|
|
|
|
|
|
|
|
|
|
|
|
|
|
|
|
|
|
|
|
|
|
|
|
|
|
SYS_FAN1: System Fan Header
|
|
|
|
|
|
|
|
|
|
|
|
|
|
|
|
|
|
|
|
|
|
|
|
|
|
|
|
|
|
|
|
|
|
|
|
|
|
|
|
|
|
|
|
|
|
|
|
|
|
|
|
|
|
|
|
|
|
|
|
|
|
|
|
|
|
|
|
|
|
|
|
|
|
|
|
|
|
|
|
|
|
|
|
|
|
PWM Mode |
DC Mode |
||
|
|
|
|
|
|
|
|
|
|
|
|
|
|
Pin |
Assignment |
Pin |
Assignment |
|
|||||||||||||||||
|
|
|
|
|
|
|
|
|
|
|
|||||||
|
|
|
|
|
|
|
|||||||||||
|
|
|
|
|
|
|
|
|
|
|
|
1 |
Ground |
1 |
Ground |
||
|
|
|
|
|
|
|
|
|
|
|
|||||||
|
|
|
|
|
|
|
|
|
|
|
|
2 |
+12V |
2 |
Voltage Control |
||
|
|
|
|
|
|
|
|
|
|||||||||
|
|
|
|
|
|
|
|
|
|
||||||||
|
|
|
|
|
|
3 |
Sense |
3 |
Sense |
||||||||
|
|||||||||||||||||
|
|
|
|
|
|
||||||||||||
|
|
|
|
|
|
||||||||||||
|
|
|
|
|
|
|
|
|
|
4 |
Speed Control Signal |
4 |
NC |
||||
|
|
|
|
|
|
|
|
|
|||||||||
|
|
|
|
|
|
|
|
|
|
|
|
|
|
|
|
|
|
|
|
|
|
|
|
|
|
|
|
|
|
|
|
|
|
|
|
|
|
|
|
|
|
|
|
|
|
|
|
|
|
|
|
|
|
|
|
|
|
|
|
|
|
|
|
|
|
|
|
|
|
|
|
|
|
|
|
|
|
|
|
|
|
|
|
|
|
|
|
|
|
SYS_FAN2/ 3: System Fan Header
|
|
|
|
|
|
|
|
|
|
|
|
|
|
|
|
|
|
|
|
|
|
|
|
|
|
|
|
|
|
|
|
|
|
|
|
|
|
|
|
|
|
|
|
|
|
|
|
|
|
|
|
|
|
|
|
|
|
|
|
|
|
|
|
|
|
|
|
|
|
|
|
|
|
|
|
|
|
|
|
|
|
|
|
|
|
|
|
|
|
|
|
|
|
|
|
|
|
|
|
|
|
|
|
|
|
|
|
|
|
|
|
|
|
|
|
|
|
|
|
|
|
|
|
|
|
|
|
|
|
|
|
|
|
|
|
|
|
|
|
|
|
|
|
|
|
|
|
|
|
|
Pin |
Assignment |
|
|
|
|
|
|
|
|
|
|
|
|
|
|
1 |
Ground |
|
||||||
|
|
|
|
|
|
|
|
|
|
|
|||||||||||
|
|
|
|
|
|
|
|
2 |
+12V |
|
|||||||||||
|
|
|
|
||||||||||||||||||
|
|
|
|
|
|
|
|||||||||||||||
|
|
|
|
|
|
|
|
|
|
||||||||||||
|
|
|
|
|
|
|
|
|
|
|
3 |
FAN RPM rate sense |
|
||||||||
|
|
|
|
|
|
|
|
|
|
|
|||||||||||
|
|
|
|
|
|
|
|
|
|
|
4 |
Smart Fan Control (By Fan) |
|
||||||||
|
|
|
|
|
|
|
|
|
|
|
|||||||||||
|
|
|
|
|
|
|
|||||||||||||||
|
|
|
|
|
|
|
|||||||||||||||
|
|
|
|
|
|
|
|
|
|
|
|
|
|
|
|
|
|
|
|
|
|
|
|
|
|
|
|
|
|
|
|
|
|
|
|
|
|
|
|
|
|
|
|
|
|
|
|
|
|
|
|
|
|
|
|
|
|
|
|
|
|
|
|
|
|
|
|
|
|
|
|
|
|
|
|
|
|
|
|
|
|
|
|
|
|
|
|
|
|
|
|
|
|
|
|
|
|
|
|
|
|
|
|
|
|
|
|
|
|
 Note
Note
» CPU_FAN1, SYS_FAN1/ 2/ 3 support 4-pin and 3-pin head connectors. When connecting with wires onto connectors, please note that the red wire is the positive and should be connected to pin#2, and the black wire is Ground and should be connected to pin#1(GND).
10 | Chapter 2: Hardware installation

B365GTA 
2.4 Install System Memory
DDR4 Modules
Step 1: Unlock a DIMM slot by pressing the retaining clips outward. Align a DIMM on the slot such that the notch on the DIMM matches the break on the slot.
Step 2: Insert the DIMM vertically and firmly into the slot until the retaining clips snap back in place and the DIMM is properly seated.
 Note
Note
» If the DIMM does not go in smoothly, do not force it. Pull it all the way out and try again.
Memory Capacity
|
|
|
|
DIMM Socket Location |
DDR4 Module |
Total Memory Size |
|
DIMMA1 |
4GB/8GB/16GB |
|
|
DIMMA2 |
4GB/8GB/16GB |
Max is 64GB. |
|
DIMMB1 |
4GB/8GB/16GB |
||
|
|||
DIMMB2 |
4GB/8GB/16GB |
|
Dual Channel Memory Installation
Please refer to the following requirements to activate Dual Channel function:
Install memory module of the same density in pairs, shown in the table.
Dual Channel Status |
DIMMA1 |
DIMMA2 |
DIMMB1 |
DIMMB2 |
Enabled |
O |
X |
O |
X |
Enabled |
X |
O |
X |
O |
Enabled |
O |
O |
O |
O |
(O means memory installed, X means memory not installed.)
 Note
Note
» When installing more than one memory module, we recommend to use the same brand and
capacity memory on this motherboard.
Chapter 2: Hardware installation | 11
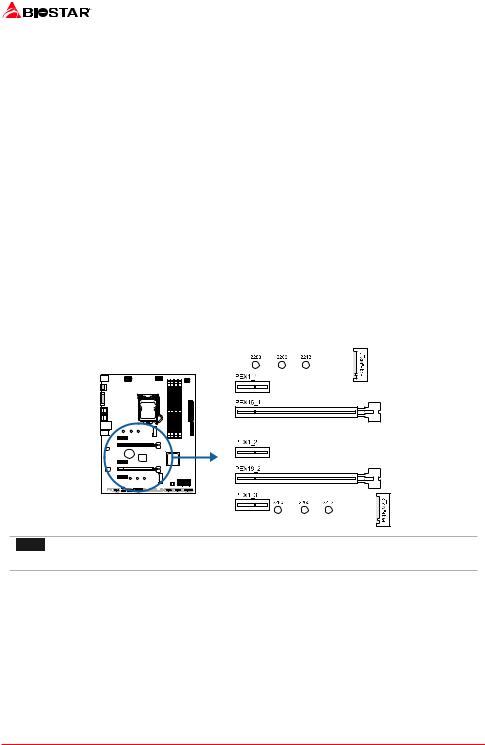
2.5 Expansion Slots
PEX16_1: PCI-Express Gen3 x16 Slot
• PCI-Express 3.0 compliant.
• Theoretical maximum bandwidth using two slots simultaneously is 16GB/s for each slot, a total of 32GB/s.
PEX16_2: PCI-Express Gen3 x16 Slot (x4 lanes)
• PCI-Express 3.0 compliant.
• Theoretical maximum bandwidth using two slots simultaneously is 4GB/s for each slot, a total of 8GB/s.
PEX1_1/ PEX1_2/ PEX1_3: PCI-Express Gen3 x1 Slots
• PCI-Express 3.0 compliant.
• Data transfer bandwidth up to 1GB/s per direction; 2GB/s in total.
PCIE-M2_1/ PCIE-M2_2: M.2 (M Key) Slot
• The M.2 slot supports M.2 Type 2242/2260/2280 SSD module. When installing M.2 SSD module, please place the screw and hex pillar to correct position.
• Supports Intel® Rapid Storage Technology & Intel® Optane Technology.
• PCIE-M2_1 : Supports SATA III (6.0 Gb/s) module and PCI Express module up to Gen3 x4 (32Gb/s).
PCIE-M2_2 : Support PCI Express module up to Gen3 x4 (32Gb/s).
 Note
Note
» When using SATA SSD module on PCIE-M2_1 slot, the SATA_6 connector will be disabled.
Install an Expansion Card
You can install your expansion card by following steps:
• Read the related expansion card’s instruction document before install the expansion card into the computer.
• Remove your computer’s chassis cover, screws and slot bracket from the computer. • Place a card in the expansion slot and press down on the card until it is completely
seated in the slot.
• Secure the card’s metal bracket to the chassis back panel with a screw. • Replace your computer’s chassis cover.
• Power on the computer, if necessary, change BIOS settings for the expansion card. • Install related driver for the expansion card.
12 | Chapter 2: Hardware installation
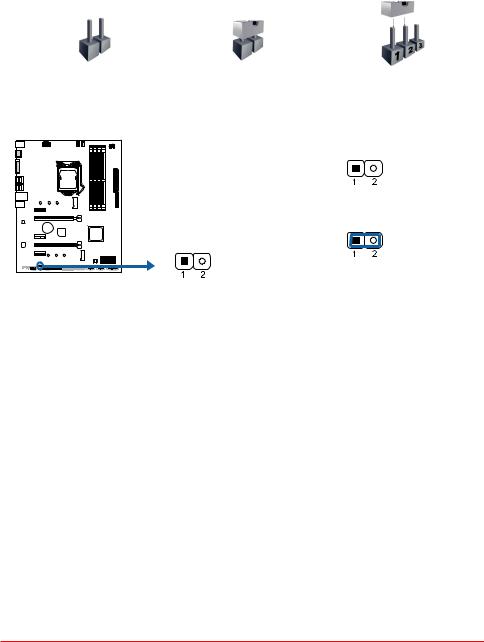
B365GTA 
2.6 Jumper & Switch Setting
The illustration shows how to set up jumpers. When the jumper cap is placed on pins, the jumper is “close”, if not, that means the jumper is “open”.
Pin opened |
Pin closed |
Pin 1-2 closed |
JCMOS1: Clear CMOS Jumper
The jumper allows users to restore the BIOS safe setting and the CMOS data. Please carefully follow the procedures to avoid damaging the motherboard.
Pin 1-2 Open: Normal Operation (Default)
Pin 1-2 Close: Clear CMOS data
Clear CMOS Procedures:
1.Remove AC power line.
2.Set the jumper to “Pin 1-2 close”, you can use a metal object like a screwdriver to touch the two pins.
3.Wait for five seconds.
4.After clearing the CMOS values, be sure the jumper is “Pin 1-2 open”.
5.Power on the AC.
6.Load Optimal Defaults and save settings in CMOS.
Chapter 2: Hardware installation | 13
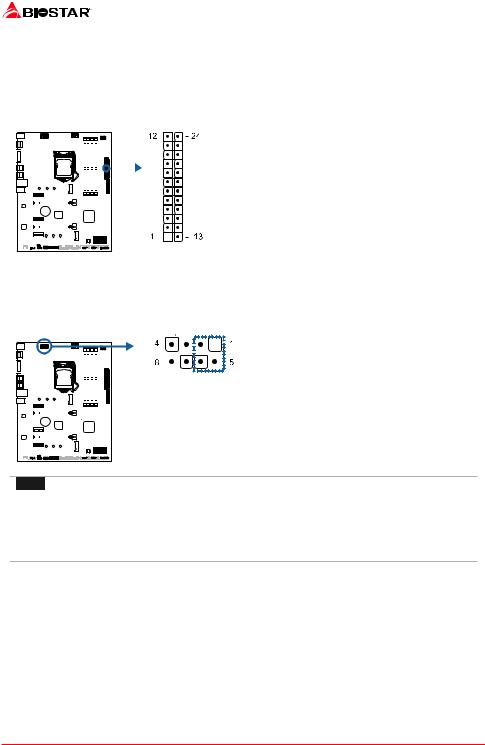
2.7 Headers & Connectors
ATXPWR1: ATX Power Source Connector
For better compatibility, we recommend to use a standard ATX 24-pin power supply for this connector. Make sure to find the correct orientation before plugging the connector.
|
|
|
|
|
|
|
|
|
|
|
|
|
|
|
Pin |
Assignment |
Pin |
Assignment |
|
|
|
|
|
|
|
|
|
|
|
|
|
|
13 |
+3.3V |
1 |
+3.3V |
|
|
|
|
|
|
|
|
|
|
|
|
|
|
|
14 |
-12V |
2 |
+3.3V |
|
|
|
|
|
|
|
|
|
|
|
|
|
|
|
|
15 |
Ground |
3 |
Ground |
|
|
|
|
|
|
|
|
|
|
|
|
|
|
|||||
|
|
|
|
|
|
|
|
|
|
|
|
|
|
16 |
PS_ON |
4 |
+5V |
|
|
|
|
|
|
|
|
|
|
|
|
|
|||||||
|
|
|
|
|
|
|
|
|
|
|
|
|
|
|
|
|
|
|
|
|
|
|
|
|
|
|
|
|
|
|
|
|
17 |
Ground |
5 |
Ground |
|
|
|
|
|
|
|
|
|
|
|
|
|
|
|
18 |
Ground |
6 |
+5V |
|
|
|
|
|
|
|
|
|
|
|
|
|
|||||||
|
|
|
|
|
|
|
|
|
|
|
|
|
|
19 |
Ground |
7 |
Ground |
|
|
|
|
|
|
|
|
|
|
|
|
|
|||||||
|
|
|
|
|
|
|
|
|
|
|
|
|||||||
|
|
|
|
|
|
|
|
|
|
|
|
|
|
20 |
NC |
8 |
PW_OK |
|
|
|
|
|
|
|
|
|
|
|
|
|
|
|
21 |
+5V |
9 |
Standby Voltage+5V |
|
|
|
|
|
|
|
|
|
|
|
|
|
|||||||
|
|
|
|
|
|
|
|
|
|
|
|
|||||||
|
|
|
|
|
|
|
|
|
|
|
|
|||||||
|
|
|
|
|
|
|
|
|
|
|
|
|
|
|
22 |
+5V |
10 |
+12V |
|
|
|
|
|
|
|
|
|
|
|
|
|
||||||
|
|
|
|
|
|
|
|
|
|
|
|
|
|
|
|
|
|
|
|
|
|
|
|
|
|
|
|
|
|
|
|
|
23 |
+5V |
11 |
+12V |
|
|
|
|
|
|
|
|
|
|
|
|
|
|
|
24 |
Ground |
12 |
+3.3V |
|
ATX_12V_2X4: ATX Power Source Connector
The connector provides +12V to the CPU power circuit. If the CPU power plug is 4-pin, please plug it into Pin 1-2-5-6 of ATX_12V_2X4.
|
|
|
|
|
|
|
|
|
|
|
|
|
|
|
|
|
|
|
|
|
|
|
|
|
|
|
|
|
|
|
|
|
|
|
|
|
|
|
|
|
|
|
|
|
|
|
|
|
|
Pin |
Assignment |
|
|
|
|
|
|
|
|
|
|
|
|
||||||||||||||
|
|
|
|
|
|
|
|
|
|
|
|
|
|
|
|
|
|
1 |
+12V |
||||||
|
|||||||||||||||||||||||||
|
|
|
|
|
|
|
|
|
|
|
|
|
|
|
|
|
|
|
|
|
|
|
|
2 |
+12V |
|
|
|
|
|
|
|
|
|
|
|
|
|
|
|
|
|
|
|
|
|
|
||||
|
|
|
|
|
|
|
|
|
|
|
|
|
|
|
|
||||||||||
|
|
|
|
|
|
|
|
|
|
|
|
3 |
+12V |
||||||||||||
|
|
|
|
|
|
|
|
|
|
|
|
||||||||||||||
|
|
|
|
|
|
|
|
|
|
|
|
||||||||||||||
|
|
|
|
|
|
|
|
|
|
|
|
|
|
|
|
|
|
4 |
+12V |
||||||
|
|
|
|
|
|
|
|
|
|
|
|
||||||||||||||
|
|
|
|
|
|
|
|
|
|
|
|
||||||||||||||
|
|
|
|
|
|
|
|
|
|
5 |
Ground |
||||||||||||||
|
|
||||||||||||||||||||||||
|
|
|
|
|
|
|
|
|
|
|
|
|
|
|
|
|
|
|
|
|
|
|
|
|
|
|
|
|
|
|
|
|
|
|
|
||||||||||||||||
|
|
|
|
|
|
|
|
|
|
|
|
|
|
6 |
Ground |
||||||||||
|
|
|
|
|
|
|
|
|
|
|
|||||||||||||||
|
|
|
|
|
|
|
|
|
|
|
|
|
|
7 |
Ground |
||||||||||
|
|
|
|
|
|
|
|
|
|
||||||||||||||||
|
|
|
|
|
|
|
|||||||||||||||||||
|
|
|
|
|
|
|
|
|
|
|
|
|
|
|
|
||||||||||
|
|
|
|
|
|
|
|
|
|
|
|
|
|
|
8 |
Ground |
|||||||||
|
|
|
|||||||||||||||||||||||
 Note
Note
» Before you power on the system, please make sure that both ATXPWR1 and ATX_12V_2X4 connectors have been plugged-in.
» Insufficient power supplied to the system may result in instability or the peripherals not functioning properly. Use of a PSU with a higher power output is recommended when configuring a system with more power-consuming devices.
14 | Chapter 2: Hardware installation

B365GTA 
PANEL1: Front Panel Header
This 16-pin header includes Power-on, Reset, HDD LED, Power LED, and speaker connection.
|
|
|
|
|
|
|
|
|
|
|
|
|
|
|
|
|
|
|
|
|
|
|
|
|
|
|
|
|
|
|
|
|
|
|
|
|
|
|
|
|
|
|
|
|
|
|
|
|
|
|
|
|
|
|
|
|
|
Pin |
Assignment |
Function |
Pin |
Assignment |
Function |
|
|
|
|
|
|
|
|
|
|
|
|||||||||||||||||||||
|
|
|
|
|
|
|
|
|
1 |
+5V |
|
2 |
N/A |
N/A |
|||||||||||||||||
|
|
||||||||||||||||||||||||||||||
|
|
|
|
|
|
|
|
|
|
|
|
|
|
|
|
|
|
|
|
|
|
|
|
|
|
3 |
N/A |
Speaker |
4 |
Ground |
|
|
|
|
|
|
|
|
|
|
|
|
|
||||||||||||||||||||
|
|
|
|
|
|
|
|
||||||||||||||||||||||||
|
|||||||||||||||||||||||||||||||
|
|
|
|
|
|
|
|
|
|
|
|
5 |
N/A |
Connector |
6 |
N/A |
N/A |
||||||||||||||
|
|
|
|
|
|
|
|
|
|
|
|
||||||||||||||||||||
|
|
|
|
|
|
|
|
|
|
|
|
|
|
|
|
|
|
|
|
|
|
|
|
|
|
7 |
Speaker |
|
8 |
Power LED (+) |
Power |
|
|
|
|
|
|
|
|
|
|
|
|
|
|
|
|
|
|
|
|
|
|
|
|||||||||
|
|
|
|
|
|
|
|
|
|
|
|
||||||||||||||||||||
|
|
|
|
|
|
|
|
|
|
|
|
|
|
|
|
|
|
|
|
|
|
|
|
|
|
9 |
HDD LED (+) |
Hard drive |
10 |
Power LED (+) |
|
|
|
|
|
|
|
|
|
|
|
LED |
|||||||||||||||||||||
|
|
|
|
|
11 |
HDD LED (-) |
LED |
12 |
Power LED (-) |
|
|||||||||||||||||||||
|
|
|
|
|
|
|
|
13 |
Ground |
Reset |
14 |
Power button |
Power-on |
||||||||||||||||||
|
|
||||||||||||||||||||||||||||||
|
|
|
|
|
|
||||||||||||||||||||||||||
|
|
|
|
|
|
||||||||||||||||||||||||||
|
|
|
|
|
|
|
|
|
|
|
|
|
|
|
|
|
15 |
Reset control |
button |
16 |
Ground |
button |
|||||||||
|
|
|
|
|
|
|
|
|
|
|
|
|
|
|
|||||||||||||||||
|
|
|
|
|
|
|
|
|
|
|
|
|
|
|
|
|
|
||||||||||||||
SATA_1/_2/_3/_4/_5/_6: Serial ATA Connectors
These connectors connect to SATA hard disk drives via SATA cables.
|
|
|
|
|
|
|
|
|
|
|
|
|
|
|
|
|
|
|
|
|
|
|
|
|
|
|
|
|
|
|
|
|
|
|
|
|
|
|
|
|
|
|
|
|
|
|
|
|
|
|
|
|
|
|
|
|
|
|
|
|
|
|
|
|
|
|
|
|
|
|
|
|
|
|
|
|
|
|
|
|
|
|
|
|
|
|
|
|
|
|
|
|
|
|
|
Pin |
Assignment |
|
|
|
|
|
|
|
|
|
|
|
|
|
|
|
|
|
|
|
|
|
|
|
|||||||||||
|
|
|
|
|
|
|
|
|
|
|
|
|
|
1 |
Ground |
|
||||||||||||||||
|
|
|
|
|
|
|
|
|||||||||||||||||||||||||
|
|
|||||||||||||||||||||||||||||||
|
|
|
|
|
|
|
|
|
|
|
|
|
|
|
|
|
|
|
||||||||||||||
|
|
|
|
|
|
|
|
|
|
|
|
|
|
|
|
|
|
|
2 |
TX+ |
|
|||||||||||
|
|
|
|
|
|
|
|
|
|
|
|
|
|
|
|
|
|
|
|
|||||||||||||
|
|
|
|
|
|
|
|
|
|
|
|
|
|
|
|
|
|
|
|
|
|
|
|
|
|
|
|
|
|
|
|
|
|
|
|
|
|
|
|
|
|
|
|
|
|
|
|
|
|
3 |
TX- |
|
|||||||||||||
|
|
|
|
|
|
|
|
|
|
|
|
|
|
|
|
4 |
Ground |
|
||||||||||||||
|
|
|
|
|
|
|
||||||||||||||||||||||||||
|
|
|
|
|
|
|
|
|
|
|
|
|||||||||||||||||||||
|
|
|
|
|
|
|
|
|
|
|
|
|
|
|
|
|||||||||||||||||
|
|
|
|
|
|
|
|
|
|
|
5 |
RX- |
|
|||||||||||||||||||
|
|
|
|
|
|
|
|
|
|
|
|
|
|
|
|
|
|
|
|
|
|
|
|
|
|
|
|
|
|
|
|
|
|
|
|
|
|
|
|
|
|
|
|
|
|
|
|
|
|
|
|
|
|
|
|
|
|
|
|
|
6 |
RX+ |
|
||
|
|
|
|
|
|
|
|
|
|
|
|
|
|
|
|
|
|
|
|
7 |
Ground |
|
||||||||||
|
|
|
|
|
|
|
|
|
|
|
|
|
|
|
||||||||||||||||||
|
|
|
|
|
|
|
|
|
|
|
|
|
|
|
|
|
|
|
|
|
|
|
|
|
|
|
|
|
|
|
|
|
|
|
|
|
|
|
|
|
|
|
|
|
|
|
|
|
|
|
|
|
|
|
|
|
|
|
|
|
|
|
|
|
|
|
|
|
|
|
|
|
|
|
|
|
|
|
|
|
|
|
|
|
|
|
|
|
|
|
|
|
|
|
|
|
|
|
|
|
|
|
|
|
|
|
|
|
|
|
|
|
|
|
|
|
|
|
|
|
|
|
|
|
|
|
|
|
|
|
|
 Note
Note
» When using SATA SSD module on PCIE-M2_1 slot, the SATA_6 connector will be disabled.
JFRONT_USB3_1/ 3_2: Header for USB 3.1(Gen1) Ports at Front Panel
This header allows user to add additional USB ports on the PC front panel, and also can be connected with a wide range of external peripherals.
|
|
|
|
|
|
|
|
|
|
|
|
|
|
|
|
|
|
|
|
|
|
Pin |
Assignment |
Pin |
Assignment |
|
|
|
|
|
|
|
|
|
|
|
|
|
|
|
|||||||||||
|
|
|
|
|
|
|
|
|
|
|
|
|
|
|
1 |
VBUS0 |
11 |
D2+ |
|||||||
|
|
|
|
|
|
|
|
|
|
|
|
|
|
|
2 |
SSRX1- |
12 |
D2- |
|||||||
|
|
|
|
|
|
|
|
|
|
|
|
|
|
|
|
|
|
|
|
|
|
|
|
|
|
|
|
|
|
|
|
|
|
|
|
|
|
|
|
|
3 |
SSRX1+ |
13 |
Ground |
|||||||
|
|
|
|
|
|
|
|
|
|
|
|
|
|
|
4 |
Ground |
14 |
SSTX2+ |
|||||||
|
|
|
|
|
|
|
|
|
|
|
|
|
|
|
|
|
|
|
|||||||
|
|
|
|
|
|
|
|
|
|
|
|
|
|
|
5 |
SSTX1- |
15 |
SSTX2- |
|||||||
|
|
|
|
|
|
|
|
|
|
|
|
|
|
||||||||||||
|
|
|
|
|
|
|
|
|
|
|
|
|
|
||||||||||||
|
|
|
|
|
|
|
|
|
|
|
|
|
|
||||||||||||
|
|
|
|
|
|
|
|
|
|
|
|
|
|
|
6 |
SSTX1+ |
16 |
Ground |
|||||||
|
|
|
|
|
|
|
|
|
|
|
|
|
|
||||||||||||
|
|
|
|
|
|
|
|
|
|
|
|
|
|
|
7 |
Ground |
17 |
SSRX2+ |
|||||||
|
|
|
|
|
|
|
|
|
|
|
|
|
|
||||||||||||
|
|
|
|
|
|
|
|
|
|
|
|
|
|
||||||||||||
|
|
|
|
|
|
|
|
|
|
|
|
|
|
||||||||||||
|
|
|
|
|
|
|
|
|
|
|
|
|
|
|
|
8 |
D1- |
18 |
SSRX2- |
||||||
|
|
|
|
|
|
|
|
|
|
|
|
|
|
|
|||||||||||
|
|
|
|
|
|
|
|
|
|
|
|
|
|
|
|
|
|
|
|||||||
|
|
|
|
|
|
|
|
|
|
|
|
|
|
|
9 |
D1+ |
19 |
VBUS1 |
|||||||
|
|
|
|
|
|
|
|
|
|
|
|
|
|
||||||||||||
|
|
|
|
|
|
|
|
|
|
|
|
|
|
|
|
|
|
|
|
|
10 |
ID |
20 |
Key |
|
Chapter 2: Hardware installation | 15

F_USB1/ 2: Header for USB 2.0 Ports at Front Panel
This header allows user to add additional USB ports on the PC front panel, and also can be connected with a wide range of external peripherals.
|
|
|
|
|
|
|
|
|
|
|
|
|
|
|
|
|
|
|
|
|
Pin |
Assignment |
|
|
|
|
|
|
|
|
|
|
|||||||||||||
|
|
|
|
|
|
|
|
|
|
|
1 |
+5V (fused) |
||||||||||
|
|
|
|
|
|
|
|
|
2 |
+5V (fused) |
||||||||||||
|
|
|
|
|
|
|
|
|
3 |
USB- |
||||||||||||
|
|
|
|
|
|
|
|
|
|
|||||||||||||
|
|
|
|
|
|
|||||||||||||||||
|
||||||||||||||||||||||
|
|
|
|
|
|
|
|
|
|
|
|
|
|
|
|
|
|
|
|
|
|
|
|
|
|
|
|
|
|
|
|
|
|
|
|
|
|
|
|||||||
|
|
|
|
|
|
|
|
|
|
|
|
|
|
4 |
USB- |
|||||||
|
|
|
|
|
|
|
|
|
|
|
|
|
|
|||||||||
|
|
|
|
|
|
|
|
|
|
|
|
|
|
5 |
USB+ |
|||||||
|
|
|
|
|
|
|
|
|
|
|
||||||||||||
|
|
|
|
|
|
|
|
|
|
|
|
|
||||||||||
|
|
|
|
|
|
|
|
6 |
USB+ |
|||||||||||||
|
|
|||||||||||||||||||||
|
|
|
|
|
|
|||||||||||||||||
|
|
|
|
|
|
|||||||||||||||||
|
|
|
|
|
|
|
|
|
|
7 |
Ground |
|||||||||||
|
|
|
|
|
|
|
|
8 |
Ground |
|||||||||||||
|
|
|||||||||||||||||||||
|
|
|
|
|
|
|||||||||||||||||
|
|
|
|
|
|
|||||||||||||||||
|
|
|
|
|
|
|
|
|
|
|
|
|
|
9 |
Key |
|||||||
|
|
|||||||||||||||||||||
|
|
|
|
|
|
|
|
|
|
|
|
|
||||||||||
|
|
|
|
|
|
|
|
|
10 |
NC |
||||||||||||
|
|
|||||||||||||||||||||
JSPDIFOUT1: Digital Audio-out Connector
The connector is for connecting the S/PDIF output bracket.
|
|
|
|
|
|
|
|
|
|
|
|
|
|
|
|
|
|
|
|
|
|
|
|
|
|
|
|
|
|
|
|
|
|
|
|
|
|
|
|
|
|
|
|
|
|
|
|
|
|
|
|
|
|
|
|
|
|
|
|
|
|
|
|
|
|
|
|
|
|
|
|
|
|
|
|
|
|
|
|
|
|
|
|
|
|
|
|
|
|
|
|
|
|
|
|
|
|
Pin |
Assignment |
|
|
|
|
|
|
|
|
|
|
|
|
|
|
|
|||||
|
|
|
|
|
|
|
|
|
|
|
|
|
|
|
|
1 |
Ground |
||
|
|
|
|
|
|
|
|
|
|
|
|
|
|
|
|
||||
|
|
|
|
|
|
|
|
|
|
|
|
|
|
|
|
|
|
||
|
|
|
|
|
|
|
|
|
|
|
|
|
|
|
|
2 |
SPDIF_OUT |
||
|
|
|
|
|
|
|
|
|
|
|
|
|
|
|
|
|
|
|
|
|
|
|
|
|
|
|
|
|
|
3 |
NA |
||||||||
|
|
||||||||||||||||||
|
|
|
|
|
|
|
|
|
|
|
|
|
|||||||
|
|
|
|
|
|
|
|
|
|
|
|
|
|
4 |
+5V |
||||
|
|
|
|
|
|
|
|
|
|
|
|
|
|
|
|
|
|
|
|
|
|
|
|
|
|
|
|
|
|
|
|
|
|
|
|
|
|
|
|
|
|
|
|
|
|
|
|
|
|
|
|
|
|
|
|
|
|
|
|
|
|
|
|
|
|
|
|
|
|
|
|
|
|
|
|
|
|
|
|
|
|
|
|
|
|
|
|
|
|
|
|
|
|
|
|
|
|
|
|
F_AUDIO1: Front Panel Audio Header
This header allows user to connect the chassis-mount front panel audio I/O which supports HD and AC’97 audio standards.
|
|
|
|
|
|
|
|
|
|
|
|
|
|
|
|
HD Audio |
AC’97 |
||
|
|
|
|
|
|
|
|
|
|
|
|
|
|
|
|
Pin |
Assignment |
Pin |
Assignment |
|
|
|
|
|
|
|
|
|
|
|
|
|
|
|
|
|
|
||
|
|
|
|
|
|
|
|
|
|
|
1 |
Mic Left in |
1 |
Mic In |
|||||
|
|||||||||||||||||||
|
|
|
|
|
|
|
|
|
|
|
2 |
Ground |
2 |
Ground |
|||||
|
|||||||||||||||||||
|
|
|
|
|
|
|
|
|
|
|
|
||||||||
|
|
|
|
|
|
|
|
|
|
3 |
Mic Right in |
3 |
Mic Power |
||||||
|
|
|
|
|
|
|
|
|
|
|
|
||||||||
|
|
|
|
|
|
|
|
|
|
|
|
||||||||
|
|
|
|
|
|
|
|
|
|
|
|
|
|
|
|
4 |
GPIO |
4 |
Audio Power |
|
|
|
|
|
|
|
|
|
|
|
|
||||||||
|
|
|
|
|
|
|
|
|
|
|
|
||||||||
|
|
|
|
|
|
|
|
5 |
Right line in |
5 |
RT Line Out |
||||||||
|
|
||||||||||||||||||
|
|
|
|
|
|
|
|
|
|
|
|
|
|
|
|
|
|
|
|
|
|
|
|
|
|
|
|
|
|
||||||||||
|
|
|
|
|
|
|
|
|
|
|
|
6 |
Jack Sense |
6 |
RT Line Out |
||||
|
|
|
|
|
|
|
|
|
|
|
|||||||||
|
|
|
|
|
|
|
|
|
|
|
|
7 |
Front Sense |
7 |
Reserved |
||||
|
|
|
|
|
|
|
|
|
|
||||||||||
|
|
|
|
|
|
|
|||||||||||||
|
|
|
|
|
|
|
|
|
|
|
|
|
|
|
|
||||
|
|
|
|
|
|
|
|
|
|
|
|
|
8 |
Key |
8 |
Key |
|||
|
|
|
|||||||||||||||||
|
|
|
9 |
Left line in |
9 |
LFT Line Out |
|||||||||||||
|
|
|
10 |
Jack Sense |
10 |
LFT Line Out |
|||||||||||||
 Note
Note
» It is recommended that you connect a high-definition front panel audio module to this connector to
avail of the motherboard’s high definition audio capability.
» Please try to disable the “Front Panel Jack Detection” if you want to use an AC’97 front audio output
cable. The function can be found via O.S. Audio Utility.
16 | Chapter 2: Hardware installation
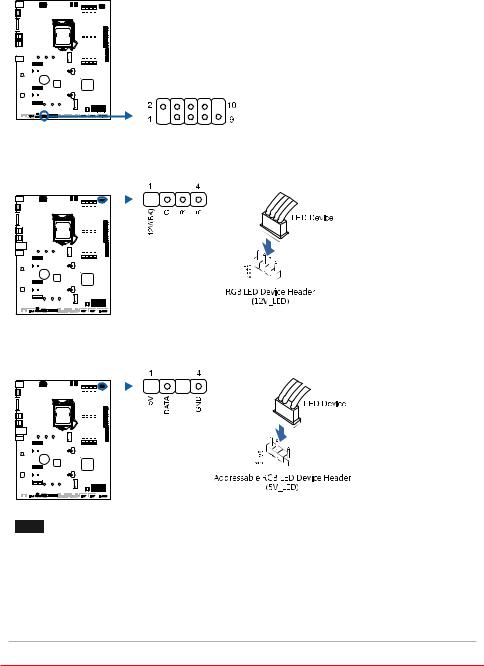
B365GTA 
COM1: Serial Port Header
The motherboard has a serial port header for connecting RS-232 Port.
|
|
|
|
|
|
|
|
|
|
Pin |
Assignment |
|
|
|
|
|
|
|
|
|
|||
|
|
|
|
|
|
|
|
|
1 |
Carrier detect |
|
|
|
|
|
|
|
|
|
|
2 |
Received data |
|
|
|
|
|
|
|
|
|
|
|
|
|
|
|
|
|
|
|
|
|
|
3 |
Transmitted data |
|
|
|
|
|
|
|
|
|
||||
|
|
|
|
|
|
|
|
|
4 |
Data terminal ready |
|
|
|
|
|
|
|
|
|
|
5 |
Signal ground |
|
|
|
|
|
|
|
|
|
|
6 |
Data set ready |
|
|
|
|
|
|
|
|
|
||||
|
|
|
|
|
|
|
|
||||
|
|
|
|
|
|
|
|
|
7 |
Request to send |
|
|
|
|
|
|
|
|
|
|
8 |
Clear to send |
|
|
|
|
|
|
|
|
|
||||
|
|
|
|
|
|
|
|
|
|
9 |
Ring indicator |
|
|
|
|
|
|
|
|
|
|||
|
|
|
|
|
|
|
|
|
|||
|
|
|
|
|
|
|
|
|
|
10 |
Key |
12V_LED: RGB LED Device (5050 SMD) Header
This header providers 12V power and RGB control pins for RGB LED Device (5050 SMD).
|
|
|
|
|
|
|
|
|
|
|
|
|
|
|
|
|
|
|
|
|
|
|
|
|
|
|
|
|
|
|
|
|
|
|
|
|
|
|
|
|
|
|
|
|
|
|
|
|
|
|
|
|
|
|
|
|
|
|
|
|
|
|
|
|
|
|
|
|
|
|
|
|
|
|
|
|
|
|
|
|
|
|
|
|
|
|
|
|
|
|
|
|
|
|
|
|
|
|
|
|
|
|
|
|
|
|
Pin |
Cable Color |
Assignment |
|
|||||||||||||||||||||
|
|
|
|
|
|
|
|
|
|
|
|
|
|
|
|
|
|
|
|
|
|
|
|
|
|
|
|
|
1 |
12V (Black) |
VCC12 |
||||||||||||
|
|
|
|
|
|
|
|
|
|||||||||||||
|
|
|
|
|
|
|
|
|
|
|
2 |
G (Green) |
LED_GREEN |
||||||||
|
|
|
|
|
|
|
|
|
|
||||||||||||
|
|
|
|
|
|
|
|
|
|
|
|
|
|
|
|
|
|
|
|
|
|
|
|
|
|
|
|
|
|
|
|
3 |
R (Red) |
LED_RED |
|||||||||
|
|
||||||||||||||||||||
|
|
|
|
|
|
|
|
|
|
|
|
|
|
|
|
|
|
|
|
|
|
|
|
|
|
|
|
|
|
|
|
|
|
|
|
4 |
B (Blue) |
LED_BLUE |
|||||
|
|
|
|
|
|
|
|
|
|
||||||||||||
|
|
|
|
|
|
|
|
|
|
|
|
|
|
|
|
|
|
|
|
|
|
|
|
|
|
|
|
|
|
|
|
|
|
|
|
|
|
|
|
|
|
|
|
|
|
|
|
|
|
|
|
|
|
|
|
|
|
|
|
|
|
|
|
|
|
|
|
|
|
|
|
|
|
|
|
|
|
|
|
|
|
|
|
|
|
|
|
|
|
|
|
|
|
|
|
|
|
|
|
|
|
|
|
|
|
|
|
|
|
5V_LED: Addressable RGB LED Device (WS2818B) Header
This header providers 5V power and Data control pins for RGB LED Device (WS2818B).
|
|
|
|
|
|
|
|
|
|
|
|
|
|
|
|
|
|
|
|
|
|
|
|
|
|
|
|
|
|
|
|
|
|
|
|
|
|
|
|
|
|
|
|
|
|
|
|
|
|
|
|
|
|
|
|
|
|
|
|
|
|
|
|
|
|
|
|
|
|
|
|
Pin |
Assignment |
|
|
|
|||||||||||||||||||||||
|
|
|
|
|
|
|
|
|
|
1 |
VCC5 |
|
||||||||||||
|
|
|||||||||||||||||||||||
|
|
|
|
|
|
|
|
|
|
|
|
|||||||||||||
|
|
|
|
|
|
|
|
|
|
|
|
|
2 |
Data |
|
|||||||||
|
|
|
|
|
|
|
|
|
|
|
|
|
||||||||||||
|
|
|
|
|
|
|
|
|
|
|
3 |
N/A |
|
|||||||||||
|
|
|
|
|||||||||||||||||||||
|
|
|
|
|
|
|
|
|
|
|
|
|
|
|||||||||||
|
|
|
|
|
|
|
|
|
|
|
|
|
|
|
|
|
4 |
GND |
|
|||||
|
|
|
|
|
|
|
|
|
|
|
|
|
||||||||||||
|
|
|
|
|
|
|
|
|
|
|
|
|
|
|
|
|
|
|
|
|
|
|
|
|
|
|
|
|
|
|
|
|
|
|
|
|
|
|
|
|
|
|
|
|
|
|
|
|
|
|
|
|
|
|
|
|
|
|
|
|
|
|
|
|
|
|
|
|
|
|
|
|
|
|
|
|
|
|
|
|
|
|
|
|
|
|
|
|
|
|
|
|
|
|
|
|
|
|
|
|
|
|
|
|
|
|
|
|
|
|
|
|
|
|
|
|
|
|
|
|
|
|
|
|
 Note
Note
» Ensure proper pin connecting to your LED device, wrong connection may damage your LED device or
motherboard.
»» The 12V_LED connector supports to 5050 RGB LED strips with the maximum power rating of 3A
(12V).
»» The 5V_LED connector supports up to 300 LEDs WS2818B individually Addressable RGB LED strips
with the maximum power rating of 3A (5V).
»» Please use the Vivid LED DJ software to control the LEDs. For detailed software setting information,
refer to chapter 3.3 .
Chapter 2: Hardware installation | 17

2.8 LEDs
LEDs
Below LEDs are controlled by RACING GT EVO program. Please refer to Chapter 3.3 for more detail software setting.
1. RGB LED Device Header (5V/12V)
2. Racing ARMOR LED
18 | Chapter 2: Hardware installation

B365GTA 
Chapter 3: UEFI BIOS & Software
3.1 UEFI BIOS Setup
• The BIOS Setup program can be used to view and change the BIOS settings for the computer. The BIOS Setup program is accessed by pressing the <DEL> key after the Power-On Self-Test (POST) memory test begins and before the operating system boot begins.
• For further information of setting up the UEFI BIOS, please refer to the UEFI BIOS Manual on our website.
3.2 BIOS Update
The BIOS can be updated using either of the following utilities:
• BIOSTAR BIO-FLASHER: Using this utility, the BIOS can be updated from a file on a hard disk, a USB drive (a flash drive or a USB hard drive), or a CD-ROM.
• BIOSTAR BIOS Update Utility: It enables automated updating while in the Windows environment. Using this utility, the BIOS can be updated from a file on a hard disk, a USB drive (a flash drive or a USB hard drive), or a CD-ROM, or from the file location on the
Web.
BIOSTAR BIO-FLASHER
 Note
Note
» This utility only allows storage device with FAT32/16 format and single partition.
» Shutting down or resetting the system while updating the BIOS will lead to system boot failure.
Updating BIOS with BIOSTAR BIO-FLASHER
1.Go to the website to download the latest BIOS file for the motherboard.
2.Then, copy and save the BIOS file into a USB flash (pen) drive.(Only supported FAT/FAT32 format)
3.Insert the USB pen drive that contains the BIOS file to the USB port.
4.Power on or reset the computer and then press <F12> during the POST process.
5.After entering the POST screen, the BIOS-
FLASHER utility pops out. Choose <fs0> to search for the BIOS file.
Chapter 3: UEFI BIOS & Software | 19

6. Select the proper BIOS file, and a message asking if you are sure to flash the BIOS file. Click “Yes” to start updating BIOS.
7.A dialog pops out after BIOS flash is completed, asking you to restart the system. Press the <Y> key to restart system.
8.While the system boots up and the full screen logo shows up, press <DEL> key to enter BIOS setup.
After entering the BIOS setup, please go to the <Save & Exit>, using the <Restore Defaults> function to load Optimized Defaults, and select <Save Changes and Reset> to restart the computer. Then the BIOS Update is completed.
BIOS Update Utility (through the Internet)
1.Installing BIOS Update Utility from the DVD Driver.
2.Please make sure the system is connected to the internet before using this function.
3.Launch BIOS Update Utility and click the
“Online Update” button on the main screen.
4. An open dialog will show up to request your agreement to start the BIOS update. Click “Yes” to start the online update procedure.
20 | Chapter 3: UEFI BIOS & Software

B365GTA 
5.If there is a new BIOS version, the utility will ask you to download it. Click “Yes” to proceed.
6.After the download is completed, you will be asked to program (update) the BIOS or not. Click “Yes” to proceed.
7.After the updating process is finished, you will be asked you to reboot the system. Click
“OK” to reboot.
8.While the system boots up and the full screen logo shows up, press <DEL> key to enter BIOS setup.
After entering the BIOS setup, please go to the <Save & Exit>, using the <Restore Defaults> function to load Optimized Defaults, and select <Save Changes> and <Reset> to restart the computer. Then, the BIOS Update is completed.
BIOS Update Utility (through a BIOS file)
1.Installing BIOS Update Utility from the DVD Driver.
2.Download the proper BIOS from http://www.biostar.com.tw/
3.Launch BIOS Update Utility and click the “Update
BIOS” button on the main screen.
4. A warning message will show up to request your agreement to start the BIOS update. Click “OK” to start the update procedure.
Chapter 3: UEFI BIOS & Software | 21
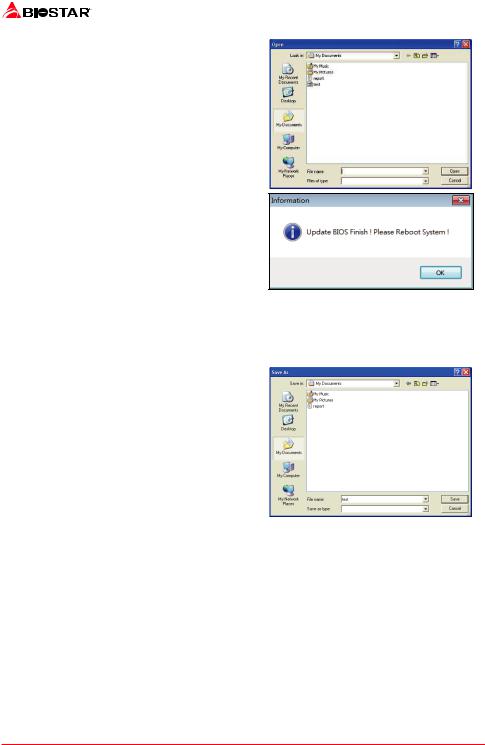
5.Choose the location for your BIOS file in the system. Please select the proper BIOS file, and then click on “Open”. It will take several minutes, please be patient.
6.After the BIOS Update process is finished, click on “OK” to reboot the system.
7.While the system boots up and the full screen logo shows up, press <DEL> key to enter BIOS setup.
After entering the BIOS setup, please go to the <Save & Exit>, using the <Restore Defaults> function to load Optimized Defaults, and select <Save Changes and Reset> to restart the computer. Then, the BIOS Update is completed.
Backup BIOS
Click the Backup BIOS button on the main screen for the backup of BIOS, and select a proper location for your backup BIOS file in the system, and click “Save”.
22 | Chapter 3: UEFI BIOS & Software

B365GTA 
3.3 Software
Installing Software
1.Insert the Setup DVD to the optical drive. The driver installation program would appear if the Auto-run function has been enabled.
2.Select Software Installation, and then click on the respective software title.
3.Follow the on-screen instructions to complete the installation.
Launching Software
After the installation process is completed, you will see the software icon showing on the desktop. Double-click the icon to launch it.
 Note
Note
» All the information and content about following software are subject to be changed without notice.
For better performance, the software is being continuously updated.
» The information and pictures described below are for your reference only. The actual information
and settings on board may be slightly different from this manual.
BIOScreen Utility
This utility allows you to personalize your boot logo easily. You can choose BMP as your boot logo so as to customize your computer.
Please follow the step-by-step instructions below to update boot logo: • Load Image: Choose the picture as the boot logo.
• Transform: Transform the picture for BIOS and preview the result.
• Update Bios: Write the picture to BIOS Memory to complete the update.
Chapter 3: UEFI BIOS & Software | 23

eHot-Line
eHot-Line is a convenient utility that helps you to contact with our Tech-Support system. This utility will collect the system information which is useful for analyzing the problem you may have encountered, and then send these information to our tech-support department to help you fix the problem.
After filling up this information, click “Send” to send the mail out. A warning dialog would appear asking for your confirmation; click “Send” to confirm or “Do
Not Send” to cancel.
If you want to save this information to a .txt file, click “Save As…” and then you will see a saving dialog appears asking you to enter file name.
24 | Chapter 3: UEFI BIOS & Software
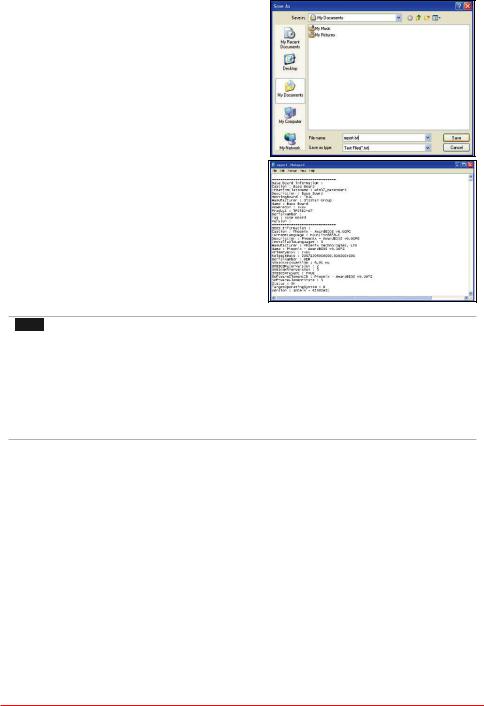
B365GTA 
Enter the file name and then click “Save”. Your system information will be saved to a .txt file.
Open the saved .txt file, you will see your system information including motherboard/BIOS/CPU/ video/device/OS information. This information is also concluded in the sent mail.
 Note
Note
» Before you use this utility, please set Outlook Express as your default e-mail client application program.
» We will not share customer’s data with any other third parties, so please feel free to provide your system information while using eHot-Line service.
» If you are not using Outlook Express as your default e-mail client application, you may need to save the system information to a .txt file and send the file to our tech support with other e-mail application. Go to the following website http://www.biostar.com.tw/app/en/about/contact.php for getting our contact information.
Chapter 3: UEFI BIOS & Software | 25

RACING GT EVO
RACING GT EVO is an easy-to-use program that integrates several BIOSTAR utilities and allows users to configure these utilities simultaneously and seamlessly.
 Note
Note
» Menu contents of RACING GT EVO will be different slightly, depending on different motherboard of
users’ computers.
System Information
This System Information tab provides you an overview of the basic system information.
1
2
3
4
1.Clocks: Shows core speed, multiplier and bus speed.
2.Motherboard: Shows motherboard information.
3.Processor: Shows CPU information.
4.Memory: Shows memory information.
26 | Chapter 3: UEFI BIOS & Software

B365GTA 
SmartEAR
Smart EAR allows you to control system volume and adjust impedance setting (Low/High Gain) to optimize your headphone performance. You can easily enjoy high-quality and awesome sound.
Requirements:
1.A chassis with front audio output jacks
2.An earphone or a headphone
3.Windows 7 (32/64bit)/ 8.1(64bit)/ 10(64bit) operation system
Installation Guide:
1.Make sure the front audio cable of the chassis connected to the front audio header of the motherboard properly.
2.Install the RACING GT EVO program from the driver DVD.
3.Connect the earphone or headphone to the front audio jack of the chassis or audio lineout port of rear I/Os.
»» If you want to use an AC’97 front audio output cable, please disable the “Front Panel Jack
Detection” setting. This setting can be found via O.S. Audio Utility.
1.Volume Control Knob: The volume can be finely adjusted by turning the knob either clockwise or anti-clockwise to increase or decrease system volume accordingly.
2.Mute: To disable system sound.
3.High/Low Gain Switch: Keep the gain switch to low for low impedance headphone and set to high for high impedance headphone.
Chapter 3: UEFI BIOS & Software | 27
 Loading...
Loading...