Bio-Rad Firmware Software Updates User Manual

MiniOpticon™ System
Instruction Manual
For MiniOpticon real-time PCR detection system with CFX Manager™ software
Catalog #CFB-3120
©2012 Bio-Rad Laboratories, Inc. Reproduction in any form, either print or electronic, is prohibited without written permission of Bio-Rad Laboratories, Inc.
Adobe, Acrobat, and Reader are trademarks of Adobe Systems Incorporated. Excel, Microsoft, Windows, and Windows Vista are trademarks of Microsoft Corporation. EvaGreen is a trademark of Biotium, Inc. Bio-Rad Laboratories, Inc., is licensed by Biotium, Inc., to sell reagents containing EvaGreen dye for use in real-time PCR, for research purposes only. FAM, HEX, VIC, and ROX are
trademarks of Applera Corporation. SYBR® is a trademark of Life Technologies Corporation. Bio-Rad
Laboratories, Inc. is licensed by Life Technologies Corporation to sell reagents containing SYBR® Green for use in real-time PCR, for research purposes only.
LICENSE NOTICE TO PURCHASER
Purchase of this instrument conveys a limited non-transferable immunity from suit for the purchaser's own internal research and development and for use in human in vitro diagnostics and all other applied fields under one or more of U.S. Patents Nos. 5,656,493, 5,333,675, 5,475,610 (claims 1, 44, 158, 160-163 and 167 only), and 6,703,236 (claims 1-7 only), or corresponding claims in their non-U.S. counterparts, owned by Applera Corporation. No right is conveyed expressly, by implication or by estoppel under any other patent claim, such as claims to apparatus, reagents, kits, or methods such as 5' nuclease methods. Further information on purchasing licenses may be obtained by contacting the Director of Licensing, Applied Biosystems, 850 Lincoln Centre Drive, Foster City, California 94404, USA.
Bio-Rad’s real-time thermal cyclers are licensed real-time thermal cyclers under Applera’s United States Patent No. 6,814,934 B1 for use in research, human in vitro diagnostics, and all other fields except veterinary diagnostics.
This product is covered by one or more of the following U.S. patents, their foreign counterparts, or their foreign counterparts owned by Eppendorf AG: U.S. Patent Nos. 6,767, 512 and 7,074,367.

Bio-Rad Resources
Table 1 lists Bio-Rad resources and how to locate what you need.
Table 1. Bio-Rad resources
Resource |
How to Contact |
|
|
Local Bio-Rad Laboratories |
Find local information and contacts on the Bio-Rad website |
representatives |
by selecting your country on the home page |
|
(www.bio-rad.com). Find the nearest international office |
|
listed on the back of this manual. |
|
|
Technical notes and literature |
Go to the Bio-Rad website (www.bio-rad.com). Type a |
|
search term in the Search box and select Documents tab to |
|
find links to technical notes, manuals, and other literature. |
|
|
Technical specialists |
Bio-Rad’s Technical Support department is staffed with |
|
experienced scientists to provide customers with practical |
|
and expert solutions. To find local technical support on the |
|
phone, contact your nearest Bio-Rad office. For technical |
|
support in the United States and Canada, call 1-800-424- |
|
6723 (toll-free phone), and select the technical support |
|
option. |
|
|
Writing Conventions Used in this Manual
This manual uses the writing conventions listed in Table 2.
Table 2. Conventions used in this manual
Convention |
Meaning |
|
|
TIP: |
Provides helpful information and instructions, including information |
|
explained in further detail elsewhere in this manual. |
|
|
NOTE: |
Provides important information, including information explained in |
|
further detail elsewhere in this manual. |
|
|
WARNING! |
Explains very important information about something that might |
|
damage the researcher, damage an instrument, or cause data loss. |
|
|
X > Y |
Select X and then select Y from a toolbar, menu or software window. |
|
|
For information about safety labels used in this manual and on the MiniOpticon system, see, “Safety and Regulatory Compliance” on page iii.
ii

MiniOpticon Instruction Manual
Safety and Regulatory Compliance
For safe operation of the MiniOpticon system, we strongly recommend that you follow the safety specifications listed in this section and throughout this manual.
Safety Warning Labels
Warning labels posted on the instrument and in this manual warn you about sources of injury or harm. Refer to Table 3 to review the meaning of each safety warning label.
Table 3. Meaning of safety warning labels
CAUTION: Biohazard! This symbol identifies components that may become contaminated with biohazardous material.
CAUTION: Risk of danger! This symbol identifies components that pose a risk of personal injury or damage to the instrument if improperly handled. Wherever this symbol appears, consult the manual for further information before proceeding.
CAUTION: Hot surface! This symbol identifies components that pose a risk of personal injury due to excessive heat if improperly handled.
Instrument Safety Warnings
The warning labels shown in Table 4 also display on the instrument, and refer directly to the safe use of the MiniOpticon real-time PCR detection system.
Table 4. Instrument Safety Warning Labels
Icon Meaning
Warning about risk of harm to body or equipment.
Operating the MiniOpticon real-time PCR detection system before reading this manual can constitute a personal injury hazard. For safe use, do not operate this instrument in any manner unspecified in this manual. Only qualified laboratory personnel trained in the safe use of electrical equipment should operate this instrument. Always handle all components of the system with care, and with clean, dry hands.
CAUTION: Biohazard! This symbol identifies components that may become contaminated with biohazardous material.
Warning about risk of burning.
A thermal cycler generates enough heat to cause serious burns. Wear safety goggles or other eye protection at all times during operation. Always allow the sample block to return to idle temperature before opening the lid and removing samples. Always allow maximum clearance to avoid accidental skin burns.
Warning about risk of explosion.
The sample blocks can become hot enough during the course of normal operation to cause liquids to boil and explode.
iii

Safe Use Specifications and Compliance
Table 5 lists the safe use specifications for the MiniOpticon system. Shielded cables (supplied) must be used with this unit to ensure compliance with the Class A FCC limits.
Table 5. Safe Use Specifications
Safe Use Requirements |
Specifications |
|
|
|
|
|
Indoor use. The system will operate safely when the ambient |
|
|
temperature is 5 — 40oC and will meet performance |
|
Temperature |
specifications when the ambient temperature is 15—31oC |
|
with a maximum relative humidity of 80% for temperatures |
||
|
||
|
up to 31oC, decreasing linearly to 50% relative humidity at |
|
|
40oC |
|
|
|
|
Altitude |
Up to 2,000 meters above sea level |
|
|
|
|
Electrical supply |
100—240 VAC, 50—60 Hz, 400W. Main supply voltage |
|
fluctuations not to exceed +/- 10% of nominal voltage |
||
|
||
|
|
|
Installation categories (Overvoltage |
|
|
Categories) II |
|
|
|
|
|
Pollution degree 2 |
|
|
|
|
REGULATORY COMPLIANCE
This device complies with Part 15 of the FCC Rules. Operation is subject to the following two conditions:
(1) this device may not cause harmful interference, and (2) this device must accept any interference received, including interference that may cause undesirable operation.
This device has been tested and found to comply with the EMC standards for emissions and susceptibility established by the European Union at time of manufacture.
This digital apparatus does not exceed the Class A limits for radio noise emissions from digital apparatus set out in the Radio Interference Regulations of the Canadian Department of Communications.
LE PRESENT APPAREIL NUMERIQUE N’EMET PAS DE BRUITS RADIOELEC¬TRIQUES DEPASSANT LES LIMITES APPLICABLES AUX APPAREILS NUMERIQUES DE CLASS A PRESCRITES DANS LE REGLEMENT SUR LE BROUILLAGE RADIOELECTRIQUE EDICTE PAR LE MINISTERE DES COMMUNICATIONS DU CANADA.
This equipment generates, uses, and can radiate radio frequency energy and, if not installed and used in accordance with the instruction manual, may cause harmful interference to radio communications. Operation of this equipment in a residential area is likely to cause harmful interference in which case the user will be required to correct the interference at his own expense.
FCC WARNING
NOTE: Changes or modifications to this unit not expressly approved by the party responsible for compliance could void the user’s authority to operate the equipment.
This equipment has been tested and found to comply with the limits for a Class A digital device, pursuant to Part 15 of the FCC Rules. These limits are designed to provide reasonable protection against harmful interference when the equipment is operated in a commercial environment. This equipment generates, uses, and can radiate radio frequency energy and, if not installed and used in accordance with the instruction manual, may cause harmful interference to radio communications. Operation of this equipment in a residential area is likely to cause harmful interference in which case the user will be required to correct the interference at his own expense.
iv
MiniOpticon Instruction Manual
Although this design of instrument has been tested and found to comply with Part 15, Subpart B of the FCC Rules for a Class A digital device, please note that this compliance is voluntary, for the instrument qualifies as an “Exempted device” under 47 CFR § 15.103(c), in regard to the cited FCC regulations in effect at the time of manufacture.
Hazards
The MiniOpticon real-time PCR detection system is designed to operate safely when used in the manner prescribed by the manufacturer. If the MiniOpticon system or any of its associated components are used in a manner not specified by the manufacturer, the inherent protection provided by the instrument may be impaired. Bio-Rad Laboratories, Inc. is not liable for any injury or damage caused by the use of this equipment in any unspecified manner, or by modifications to the instrument not performed by Bio-Rad or authorized agent. Service of the MiniOpticon system should be performed only by Bio-Rad personnel.
Biohazards
The MiniOpticon system is a laboratory product. However, if biohazardous samples are present, adhere to the following guidelines and comply with any local guidelines specific to your laboratory and location.
PRECAUTIONS
•Always wear laboratory gloves, coats, and safety glasses with side shields or goggles
•Keep your hands away from your mouth, nose and eyes
•Completely protect any cut or abrasion before working with potentially infectious materials
•Wash your hands thoroughly with soap and water after working with any potentially infectious material before leaving the laboratory
•Remove wristwatches and jewelry before working at the bench
•Store all infectious or potentially infectious material in unbreakable, leak-proof containers
•Before leaving the laboratory, remove protective clothing
•Do not use a gloved hand to write, answer the telephone, turn on a light switch, or touch anything that other people may touch without gloves
•Change gloves frequently. Remove gloves immediately when they are visibly contaminated
•Do not expose materials that cannot be properly decontaminated to potentially infectious material
•Upon completion of the operation involving biohazardous material, decontaminate the work area with an appropriate disinfectant (for example, a 1:10 dilution of household bleach)
•No biohazardous substances are exhausted during normal operations of this instrument
SURFACE DECONTAMINATION
WARNING! To prevent electrical shock, always turn off and unplug the instrument prior to performing decontamination procedures.
The following areas can be cleaned with any hospital-grade bactericide, virucide, or fungicide disinfectant:
•Outer lid and chassis
•Inner reaction block surface and reaction block wells
•Control panel and display
v
To prepare and apply the disinfectant, refer to the instructions provided by the product manufacturer. Always rinse the reaction block and reaction block wells several time with water after applying a disinfectant. Thoroughly dry the reaction block and reaction block wells after rinsing with water.
WARNING! Do not use abrasive or corrosive detergents or strong alkaline solutions. These agents can scratch surfaces and damage the reaction block, resulting in loss of precise thermal control.
DISPOSAL OF BIOHAZARDOUS MATERIAL
The MiniOpticon system contains no potentially hazardous chemical materials. Dispose of the following potentially contaminated materials in accordance with laboratory local, regional and national regulations:
•Clinical samples
•Reagents
•Used reaction vessels or other consumables that may be contaminated
Chemical Hazards
The MiniOpticon system contains no potentially hazardous chemical materials.
Explosive or Flammability Hazards
The MiniOpticon system poses no uncommon hazard related to flammability or explosion when used in a proper manner as specified by Bio-Rad Laboratories.
Electrical Hazards
The MiniOpticon system poses no uncommon electrical hazard to operators if installed and operated properly without physical modification and connected to a power source of proper specification.
Transport
Before moving or shipping the MiniOpticon system, decontamination procedures must be performed. Always move or ship the MiniOpticon system with the supplied packaging materials that will protect the instrument from damage. If appropriate containers cannot be found, contact your local Bio-Rad office.
Storage
The MiniOpticon system can be stored under the following conditions:
•Temperature range: –20 to 60oC
•Relative humidity: maximum 80%
Disposal
The MiniOpticon real-time PCR detection system contains electrical or electrical materials; it should be disposed of as unsorted waste and must be collected separately according to the European Union Directive 2002/96/CE on waste and electronic equipment —WEEE Directive. Before disposal, contact your local Bio-Rad representative for country-specific instructions.
vi

MiniOpticon Instruction Manual
Table of Contents
Bio-Rad Resources . . . . . . . . . . . . . . . . . . . . . . . . . . . . . . . . . . . . . . . . . . . . . . . . . . ii Writing Conventions Used in this Manual . . . . . . . . . . . . . . . . . . . . . . . . . . . . . . . . . ii Safety and Regulatory Compliance . . . . . . . . . . . . . . . . . . . . . . . . . . . . . . . . . . . . . iii Hazards . . . . . . . . . . . . . . . . . . . . . . . . . . . . . . . . . . . . . . . . . . . . . . . . . . . . . . . . . . v
Chapter 1. System Installation . . . . . . . . . . . . . . . . . . . . . . . . . . . . . . . . . . . . 1
System Overview . . . . . . . . . . . . . . . . . . . . . . . . . . . . . . . . . . . . . . . . . . . . . . . . . . . 1 System Requirements . . . . . . . . . . . . . . . . . . . . . . . . . . . . . . . . . . . . . . . . . . . . . . . 3 Setting Up the system . . . . . . . . . . . . . . . . . . . . . . . . . . . . . . . . . . . . . . . . . . . . . . . 4 Running Experiments. . . . . . . . . . . . . . . . . . . . . . . . . . . . . . . . . . . . . . . . . . . . . . . . 8
Chapter 2. CFX Manager™ Software . . . . . . . . . . . . . . . . . . . . . . . . . . . . . . 9
Main Software Window . . . . . . . . . . . . . . . . . . . . . . . . . . . . . . . . . . . . . . . . . . . . . . 9
Startup Wizard . . . . . . . . . . . . . . . . . . . . . . . . . . . . . . . . . . . . . . . . . . . . . . . . . . . . 12
Detected Instruments Pane . . . . . . . . . . . . . . . . . . . . . . . . . . . . . . . . . . . . . . . . . . 13
Status Bar . . . . . . . . . . . . . . . . . . . . . . . . . . . . . . . . . . . . . . . . . . . . . . . . . . . . . . . 13
Instrument Properties Window . . . . . . . . . . . . . . . . . . . . . . . . . . . . . . . . . . . . . . . 14
Master Mix Calculator . . . . . . . . . . . . . . . . . . . . . . . . . . . . . . . . . . . . . . . . . . . . . . 15
Scheduler. . . . . . . . . . . . . . . . . . . . . . . . . . . . . . . . . . . . . . . . . . . . . . . . . . . . . . . . 16
Chapter 3. Performing Runs . . . . . . . . . . . . . . . . . . . . . . . . . . . . . . . . . . . . 21
Run Setup Window . . . . . . . . . . . . . . . . . . . . . . . . . . . . . . . . . . . . . . . . . . . . . . . . 21
PrimePCR Runs . . . . . . . . . . . . . . . . . . . . . . . . . . . . . . . . . . . . . . . . . . . . . . . . . . . 22
Protocol Tab . . . . . . . . . . . . . . . . . . . . . . . . . . . . . . . . . . . . . . . . . . . . . . . . . . . . . 23
Plate Tab . . . . . . . . . . . . . . . . . . . . . . . . . . . . . . . . . . . . . . . . . . . . . . . . . . . . . . . . 23
Start Run Tab. . . . . . . . . . . . . . . . . . . . . . . . . . . . . . . . . . . . . . . . . . . . . . . . . . . . . 24
Run Details Window. . . . . . . . . . . . . . . . . . . . . . . . . . . . . . . . . . . . . . . . . . . . . . . . 25
Instrument Summary Window . . . . . . . . . . . . . . . . . . . . . . . . . . . . . . . . . . . . . . . . 28
Chapter 4. Protocols . . . . . . . . . . . . . . . . . . . . . . . . . . . . . . . . . . . . . . . . . . . 31
Protocol Editor Window. . . . . . . . . . . . . . . . . . . . . . . . . . . . . . . . . . . . . . . . . . . . . 31
Protocol Editor Controls . . . . . . . . . . . . . . . . . . . . . . . . . . . . . . . . . . . . . . . . . . . . 33
Temperature Control Mode . . . . . . . . . . . . . . . . . . . . . . . . . . . . . . . . . . . . . . . . . . 36
Protocol AutoWriter . . . . . . . . . . . . . . . . . . . . . . . . . . . . . . . . . . . . . . . . . . . . . . . . 37
vii
Table of Contents
Chapter 5. Plates . . . . . . . . . . . . . . . . . . . . . . . . . . . . . . . . . . . . . . . . . . . . . |
39 |
Plate Editor Window . . . . . . . . . . . . . . . . . . . . . . . . . . . . . . . . . . . . . . . . . . . . . . . 39
Setup Wizard . . . . . . . . . . . . . . . . . . . . . . . . . . . . . . . . . . . . . . . . . . . . . . . . . . . . . 42
Select Fluorophores Window. . . . . . . . . . . . . . . . . . . . . . . . . . . . . . . . . . . . . . . . . 44
Well Loading Controls . . . . . . . . . . . . . . . . . . . . . . . . . . . . . . . . . . . . . . . . . . . . . . 45
Experiment Settings Window . . . . . . . . . . . . . . . . . . . . . . . . . . . . . . . . . . . . . . . . 48
Well Selector Right-Click Menu Items . . . . . . . . . . . . . . . . . . . . . . . . . . . . . . . . . . 49
Well Groups Manager Window . . . . . . . . . . . . . . . . . . . . . . . . . . . . . . . . . . . . . . . 50
Plate Spreadsheet View/Importer Window . . . . . . . . . . . . . . . . . . . . . . . . . . . . . . 51
Chapter 6. Data Analysis Overview . . . . . . . . . . . . . . . . . . . . . . . . . . . . . . . 53
Data Analysis Window . . . . . . . . . . . . . . . . . . . . . . . . . . . . . . . . . . . . . . . . . . . . . . 53
Quantification Tab . . . . . . . . . . . . . . . . . . . . . . . . . . . . . . . . . . . . . . . . . . . . . . . . . 56
Data Analysis Settings . . . . . . . . . . . . . . . . . . . . . . . . . . . . . . . . . . . . . . . . . . . . . . 58
Well Selectors . . . . . . . . . . . . . . . . . . . . . . . . . . . . . . . . . . . . . . . . . . . . . . . . . . . . 61
Charts . . . . . . . . . . . . . . . . . . . . . . . . . . . . . . . . . . . . . . . . . . . . . . . . . . . . . . . . . . 63
Spreadsheets. . . . . . . . . . . . . . . . . . . . . . . . . . . . . . . . . . . . . . . . . . . . . . . . . . . . . 64
Export . . . . . . . . . . . . . . . . . . . . . . . . . . . . . . . . . . . . . . . . . . . . . . . . . . . . . . . . . . 65
Chapter 7. Data Analysis Windows . . . . . . . . . . . . . . . . . . . . . . . . . . . . . . . 67
Quantification Tab . . . . . . . . . . . . . . . . . . . . . . . . . . . . . . . . . . . . . . . . . . . . . . . . . 67
Quantification Data Tab . . . . . . . . . . . . . . . . . . . . . . . . . . . . . . . . . . . . . . . . . . . . . 71
Melt Curve Tab . . . . . . . . . . . . . . . . . . . . . . . . . . . . . . . . . . . . . . . . . . . . . . . . . . . 74
Melt Curve Data Tab . . . . . . . . . . . . . . . . . . . . . . . . . . . . . . . . . . . . . . . . . . . . . . . 75
End Point Tab . . . . . . . . . . . . . . . . . . . . . . . . . . . . . . . . . . . . . . . . . . . . . . . . . . . . 77
Allelic Discrimination Tab. . . . . . . . . . . . . . . . . . . . . . . . . . . . . . . . . . . . . . . . . . . . 79
Custom Data View Tab . . . . . . . . . . . . . . . . . . . . . . . . . . . . . . . . . . . . . . . . . . . . . 81
QC Tab. . . . . . . . . . . . . . . . . . . . . . . . . . . . . . . . . . . . . . . . . . . . . . . . . . . . . . . . . . 82
Run Information Tab . . . . . . . . . . . . . . . . . . . . . . . . . . . . . . . . . . . . . . . . . . . . . . . 83
Data File Reports . . . . . . . . . . . . . . . . . . . . . . . . . . . . . . . . . . . . . . . . . . . . . . . . . . 84
Well Group Reports . . . . . . . . . . . . . . . . . . . . . . . . . . . . . . . . . . . . . . . . . . . . . . . . 87
Chapter 8. Gene Expression Analysis . . . . . . . . . . . . . . . . . . . . . . . . . . . . . 89
Gene Expression . . . . . . . . . . . . . . . . . . . . . . . . . . . . . . . . . . . . . . . . . . . . . . . . . . 89 Plate Setup for Gene Expression Analysis . . . . . . . . . . . . . . . . . . . . . . . . . . . . . . 90 Guided Plate Setup . . . . . . . . . . . . . . . . . . . . . . . . . . . . . . . . . . . . . . . . . . . . . . . . 90 Bar Chart . . . . . . . . . . . . . . . . . . . . . . . . . . . . . . . . . . . . . . . . . . . . . . . . . . . . . . . . 91 Experiment Settings Window . . . . . . . . . . . . . . . . . . . . . . . . . . . . . . . . . . . . . . . . 95 Clustergram . . . . . . . . . . . . . . . . . . . . . . . . . . . . . . . . . . . . . . . . . . . . . . . . . . . . . . 97 Scatter Plot . . . . . . . . . . . . . . . . . . . . . . . . . . . . . . . . . . . . . . . . . . . . . . . . . . . . . . 98 Volcano Plot. . . . . . . . . . . . . . . . . . . . . . . . . . . . . . . . . . . . . . . . . . . . . . . . . . . . . . 99 Heat Map . . . . . . . . . . . . . . . . . . . . . . . . . . . . . . . . . . . . . . . . . . . . . . . . . . . . . . . 100 Results . . . . . . . . . . . . . . . . . . . . . . . . . . . . . . . . . . . . . . . . . . . . . . . . . . . . . . . . . 101 Gene Study . . . . . . . . . . . . . . . . . . . . . . . . . . . . . . . . . . . . . . . . . . . . . . . . . . . . . 101 Gene Study Report Window . . . . . . . . . . . . . . . . . . . . . . . . . . . . . . . . . . . . . . . . 104 Gene Expression Calculations. . . . . . . . . . . . . . . . . . . . . . . . . . . . . . . . . . . . . . . 106
viii
MiniOption Instruction Manual
Chapter 9. Users and Preferences . . . . . . . . . . . . . . . . . . . . . . . . . . . . . . 113
Log in or Select User . . . . . . . . . . . . . . . . . . . . . . . . . . . . . . . . . . . . . . . . . . . . . . 113
User Preferences Window . . . . . . . . . . . . . . . . . . . . . . . . . . . . . . . . . . . . . . . . . . 114
Files Tab . . . . . . . . . . . . . . . . . . . . . . . . . . . . . . . . . . . . . . . . . . . . . . . . . . . . . . . 116
Protocol Tab . . . . . . . . . . . . . . . . . . . . . . . . . . . . . . . . . . . . . . . . . . . . . . . . . . . . 116
Plate Tab . . . . . . . . . . . . . . . . . . . . . . . . . . . . . . . . . . . . . . . . . . . . . . . . . . . . . . . 117
Data Analysis Tab . . . . . . . . . . . . . . . . . . . . . . . . . . . . . . . . . . . . . . . . . . . . . . . . 118
Gene Expression Tab . . . . . . . . . . . . . . . . . . . . . . . . . . . . . . . . . . . . . . . . . . . . . 119
QC Tab. . . . . . . . . . . . . . . . . . . . . . . . . . . . . . . . . . . . . . . . . . . . . . . . . . . . . . . . . 120
Custom Export Tab . . . . . . . . . . . . . . . . . . . . . . . . . . . . . . . . . . . . . . . . . . . . . . . 121
User Administration . . . . . . . . . . . . . . . . . . . . . . . . . . . . . . . . . . . . . . . . . . . . . . . 122
Chapter 10. Resources . . . . . . . . . . . . . . . . . . . . . . . . . . . . . . . . . . . . . . . . 125
LIMS Integration . . . . . . . . . . . . . . . . . . . . . . . . . . . . . . . . . . . . . . . . . . . . . . . . . 125
Calibration Wizard . . . . . . . . . . . . . . . . . . . . . . . . . . . . . . . . . . . . . . . . . . . . . . . . 126
Instrument Maintenance . . . . . . . . . . . . . . . . . . . . . . . . . . . . . . . . . . . . . . . . . . . 127
Application Log . . . . . . . . . . . . . . . . . . . . . . . . . . . . . . . . . . . . . . . . . . . . . . . . . . 128
Troubleshooting. . . . . . . . . . . . . . . . . . . . . . . . . . . . . . . . . . . . . . . . . . . . . . . . . . 129
References. . . . . . . . . . . . . . . . . . . . . . . . . . . . . . . . . . . . . . . . . . . . . . . . . . . . . . 130
Index . . . . . . . . . . . . . . . . . . . . . . . . . . . . . . . . . . . . . . . . . . . . . . . . . . . . . . . 131
ix
Table of Contents
x

MiniOpticon Instruction Manual
1 System Installation
Read this chapter for information about setting up the MiniOpticon™ real-time PCR detection system:
•System overview (page 1)
•System requirements (page 3)
•Setting up the system (page 4)
•Installing CFX Manager™ software (page 4)
•Running experiments (page 8)
System Overview
The MiniOpticon system uses an array of 48 light-emitting diodes (LEDs) to sequentially illuminate each of the 48 wells in the cycler block. The LEDs efficiently excite fluorescent dyes with absorption spectra in the 470–505 nm range. The MiniOpticon system uses two filtered photodiodes for fluorescence detection. The first channel is optimized to detect dyes with
emission spectra in the 523–543 nm range, such as SYBR® Green I and FAM. The second channel is optimized for dyes with emission spectra of 540–700 nm. The MiniOpticon detector is calibrated at the factory and requires no further calibration before use.
The MiniOpticon system (Figure 1) includes:
•Optical tower. This tower includes an optical system to collect fluorescent data
NOTE: The serial number of the MiniOpticon system is located on a sticker on the back of the optical tower.
1

System Installation
•MJ Mini™ thermal cycler base. The MiniOpticon system includes a thermal cycler block that rapidly heats and cools samples.
Figure 1. Front view of the MiniOpticon system.
When open, the MiniOpticon system includes these features:
•Inner lid with heater plate. The heater lid maintains temperature on the top of the reaction vessel to prevent sample evaporation. Avoid touching or otherwise contaminating the heater plate. Never poke anything through the holes, the apical system can be damaged.
•Block. Load samples in this block before the run
WARNING! Prevent contamination of the instrument by spills, and never run a reaction with an open or leaking sample lid. For information about general cleaning and maintenance of the instrument, see “Instrument Maintenance” (page 127).
WARNING! Avoid touching the inner lid or block: These surfaces can be hot.
The back panel of the MiniOpticon system includes these features (Figure 2):
•Power switch. Press the power switch to turn the power on
•Power input. Plug in the power cord here
2

MiniOpticon Instruction Manual
• USB connections. Use these ports to connect the MiniOpticon system to a computer
Figure 2. Back panel of MiniOpticon System.
WARNING! Avoid contact with the back panel during operation.
System Requirements
To operate the MiniOpticon system, use the following power sources and cables:
•Input power. 100—240 VAC, 50—60 Hz
•Indoor use. Ambient temperature of 15—31oC. Relative humidity maximum of 80% (non-condensing)
•Air Supply. The MiniOpticon system requires a constant supply of air that is 31°C or cooler in order to remove heat from the heat sink. Air is taken in from the lower vents located on the sides and front of the instrument and exhausted from the fan in the back. If the air supply is inadequate or too hot, the instrument can overheat, causing performance problems and even automatic shutdowns
WARNING! Do not place the MiniOpticon system on a lab bench covered by bench paper. The bench paper can prohibit sufficient air circulation.
•USB cable. Control the MiniOpticon system using only the USB cable provided from Bio-Rad. This cable is sufficiently shielded to help prevent data loss
3
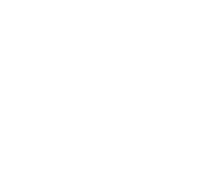
System Installation
Setting Up the system
The MiniOpticon system should be installed on a clean, dry, level surface with sufficient cool airflow to provide adequate air supply to run properly. The MiniOpticon system requires a location with power outlets to accommodate the MiniOpticon system and the computer.
NOTE: Only one MiniOpticon system should be connected to a computer at one time.
Installing the MiniOpticon System
To install the MiniOpticon system:
1.Your MiniOpticon system shipment includes the components listed below. Remove all packing materials and store them for future use. If any items are missing or damaged, contact your local Bio-Rad office.
•MiniOpticon system
•USB cable
•CFX ManagerTM software installation CD
•Instruction manual
•CFX Manager software quick guides for protocol, plate, data analysis, and gene expression analysis
2.Firmly grasp the instrument from beneath to support the weight of the cycler and the optical tower. Carefully lift the instrument out of the shipping box.
WARNING! Do not lift the instrument by the green handle.
3.Insert the power cord plug into its jack at the back of the instrument.
4.Plug the power cord into a standard 110 V or 220 V electrical outlet. The MiniOpticon system will accept 220 V automatically. Avoid plugging the MiniOpticon system into a power outlet that is already being used for other laboratory equipment
NOTE: Turn the system on only after installing CFX Manager software. The power switch is on the back right-hand side of the MiniOpticon system.
Installing CFX Manager Software
CFX Manager software is run on a personal computer (PC) with either the Windows XP, Windows Vista, or Windows 7 operating system and is required to run and analyze real-time PCR data from the MiniOpticon system. Table 6 lists the computer system requirements for the software.
Table 6. Computer requirements for CFX Manager software.
System |
Minimum |
Recommended |
|
|
|
Operating system |
Windows XP Professional SP2 and |
Windows XP Professional SP3 or |
|
above, Windows Vista, or Windows |
Windows 7. |
|
7 Home Premium and above. |
|
|
|
|
Drive |
CD-ROM drive |
CD-RW drive |
|
|
|
Hard drive |
10 GB |
20 GB |
|
|
|
Processor speed |
2.0 GHz |
2.0 GHz |
|
|
|
RAM |
1 GB RAM (2 GB for Windows |
2 GB RAM |
|
Vista) |
|
|
|
|
Screen resolution |
1024 x 768 with true-color mode |
1280 x 1024 with true-color mode |
|
|
|
4

MiniOpticon Instruction Manual
Table 6. Computer requirements for CFX Manager software. (continued)
System |
Minimum |
Recommended |
|
|
|
USB |
USB 2.0 Hi-Speed port |
USB 2.0 Hi-Speed port |
|
|
|
WARNING! Running a MiniOpticon system with CFX Manager software on a PC computer with a Windows 64-bit operating system is not supported due to incompatible USB drivers. A PC computer with a 64-bit processor (like Intel) on a 32-bit Windows operating system is supported.
WARNING! CFX Manager software can be installed on the same computer that
already has Opticon MonitorTM version 3.1 installed. There may be conflicts controlling the instrument if both software packages are opened at the same time with the MiniOpticon turned on.
WARNING! If the computer with the CFX Manager software is running a virus scan program, make sure scans are performed when the MiniOpticon system is idle.
To install the CFX Manager software:
1.Log in to the computer with administrative privileges, the software must be installed on the computer by a user with administrative privileges.
2.Place the CFX Manager software CD in the computer’s CD drive.
3.The software launch page should appear automatically. Double-click Install Software on the software launch page (Figure 3).
Figure 3. Software installation screen.
TIP: Click the Documentation button to find searchable PDF copies of instrument manuals and other documentation.
4.Accept the terms in the license agreement to continue.
5.Follow the instructions on the screen to complete the installation. When completed, the Bio-Rad CFX manager software icon will appear on the desktop of the computer.
5

System Installation
6.If the launch page does not appear automatically, double-click on (CD drive):\Bio-Rad CFX, then open and follow instructions in the Readme.txt file.
NOTE: For Windows Vista operating system, you will be prompted to install device software for Jungo during the CFX Manager software installation. Click Install to proceed. If prompted with the warning “Windows can’t verify the publisher of this driver software,” Click Install this driver software anyway to proceed.
Installing MiniOpticon System Drivers
The MiniOpticon system drivers must be installed on the computer in order to properly communicate with the device and perform real-time PCR experiments. The drivers are installed automatically during CFX Manager software installation for computers running Windows Vista operating system. Drivers must be installed manually for computers running Windows XP operating system.
NOTE: For Windows XP operating system, three drivers must be installed: Bio-Rad Thermal Cycler (EEPROM Empty), Bio-Rad Mini Optical Module and Bio-Rad Mini Cycler. The driver installation package provides instructions on how to install the drivers correctly.
To install the system drivers for Windows XP:
1.Connect the MiniOpticon system to the computer by plugging a USB cable (square end) into the USB 2.0 port located on the back of the MiniOpticon system, and then connecting the cable (flat end) into the USB 2.0 port located on the computer.
2.Turn the MiniOpticon system on by pressing the switch on the back of the system so that the side marked “I” is depressed.
3.Follow the instructions in the Found New Hardware Wizard that launches after the instrument is first detected by the computer.
4.On the first screen, select Yes, this time only to instruct the Windows operating system to connect to Windows Update to search for software (Figure 4). Click Next.
Figure 4. Found New Hardware Wizard.
6

MiniOpticon Instruction Manual
5.Select Install the software automatically to install the Bio-Rad Thermal Cycler (EEPROM Empty) driver. Click Next (Figure 5).
Figure 5. Software (Driver) installation screen.
6.A window will appear indicating the driver being installed has not passed Windows Logo testing to verify its compatibility with Windows XP. Click Continue Anyway to proceed.
7.Click Finish (Figure 6) at the software installation completion screen when the driver is installed.
Figure 6. Finished Driver installation screen.
8.Repeat the driver installation for the Bio-Rad Mini Optical Module and the Bio-Rad MiniCycler drivers.
7
System Installation
Running Experiments
Be sure that the MiniOpticon system is connected to the computer and turned on before launching the CFX Manager software. The green protocol-indicator light on the front of the MiniOpticon detector is illuminated only during a protocol run.
WARNING! Remove the shipping plate from the thermal cycler block to operate.
Loading the Block
1.To access the MiniOpticon system’s block, turn the front green handle counter-clockwise until it snaps into the open position. Rotate the entire tower outward, to the left.
2.Place the 48-well, 0.2 ml microplate, or tube strips with sealed lids in the block. Check that the tubes are completely sealed to prevent leakage. For optimal results, load sample volumes of 15–30 µl.
3.To ensure uniform heating and cooling of samples, sample vessels must be in complete contact with the sample holder. Adequate contact is ensured by:
•Verifying the sample holder is clean before loading samples
•Firmly pressing tubes, or a 48-well microplate into the sample holder
TIP: Spin down reactions in tubes or microplates before loading into the thermal cycler block. Air bubbles in samples, or liquid on the plate deck, can affect results.
•Bio-Rad strongly recommends that oil not be used to thermally couple sample vessels to the block
NOTE: Do not open the MiniOpticon detector while the green protocol-indicator light is illuminated. Opening the door, particularly during a scan of the plate, may interrupt the software’s control of the protocol.
4.To close the instrument, rotate the tower back into the closed position and then turn the green handle clockwise (Figure 1). Both the tower and the handle have spring mechanisms that facilitate closure.
NOTE: For accurate data analysis, check that the orientation of reactions in the block is exactly the same as the orientation of the well contents in the software Plate tab (see “Plate Tab” on page 23). If needed, edit the well contents before, during, or after the run.
WARNING! When running the MiniOpticon system, always balance the tube strips or cut microplates in the wells. For example, if you run one tube strip on the left side of the block, run an empty tube strip (with caps) on the right side of the block to balance the pressure applied by the heated lid.
WARNING! Be sure that nothing is blocking the lid when it closes. Although there is a safety mechanism to prevent the lid from closing if it senses an obstruction, do not place anything in the way of the closing lid.
Recommended Plastic Consumables
Run only white-welled 48-well plates or white-welled strip tubes in the MiniOpticon system. For optimal results, Bio-Rad provides the following consumables for the MiniOpticon system (catalog numbers are provided in bold):
•MLL-4851. Multiplate low-profile 48-well unskirted PCR plates, white color wells
•TLS-0851. Low-profile 8-tube strips, 0.2 ml, without caps, white color wells
•TCS-0803. Optical flat 8-cap strips, for 0.2 ml tubes and plates, ultraclear
8

MiniOpticon Instruction Manual
2 CFX Manager™ Software
Read this chapter for information about getting started with CFX Manager software.
•Main software window (page 9)
•Startup Wizard (page 12)
•Detected Instruments Pane (page 13)
•Status Bar (page 13)
•Instrument Properties window (page 14)
•Master Mix Calculator (page 15)
•Scheduler (page 16)
Main Software Window
Features available in the main software window are provided in Figure 7.
Figure 7. The main software window.
9
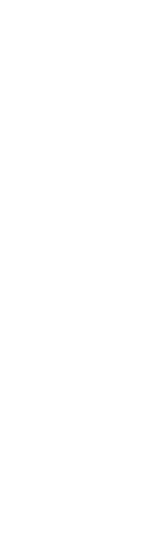
CFX Manager™ Software
Menu Bar
The menu bar of the main software window provides the items listed in Table 7.
Table 7. Menu bar items in the main software window
Menu Item |
Command |
Function |
|
|
|
File |
New |
Create a new protocol, plate, run, or Gene Study. |
|
|
|
|
Open |
Open existing files, including protocol (.prcl), plate |
|
|
(.pltd), data (.pcrd), Gene Study (.mgxd), and |
|
|
stand-alone run files (.zpcr). |
|
|
|
|
Recent Data Files |
View a list of the ten most recently viewed data |
|
|
files, and select one to open in Data Analysis. |
|
|
|
|
Repeat a run |
Open the Run Setup window with the protocol and |
|
|
plate from a completed run to quickly repeat the |
|
|
run. |
|
|
|
|
Exit |
Exit the software program. |
|
|
|
View |
Application Log |
Display the application log for the software. |
|
|
|
|
Run Reports |
Select a run report to review from a list. |
|
|
|
|
Startup Wizard |
Open the Startup Wizard. |
|
|
|
|
Run Setup |
Open the Run Setup window. |
|
|
|
|
Instrument Summary |
Open the Instrument Summary window. |
|
|
|
|
Detected Instruments |
Show or hide the Detected Instruments pane. |
|
|
|
|
Toolbar |
Show or hide the main software window toolbar. |
|
|
|
|
Status Bar |
Show or hide the main software window status |
|
|
bar. |
|
|
|
|
Show |
Open the Block Status window, application data |
|
|
folder, user data folder, LIMS file folder, PrimePCR |
|
|
folder, run history, or a window displaying the |
|
|
properties of all connected instruments. |
|
|
|
User |
Select User |
Open the Select User window to change software |
|
|
users. |
|
|
|
|
Change Password |
Change your user password. |
|
|
|
|
User Preferences |
Open the User Preferences window. |
|
|
|
|
User Administration |
Manage users in the User Administration window. |
|
|
|
10
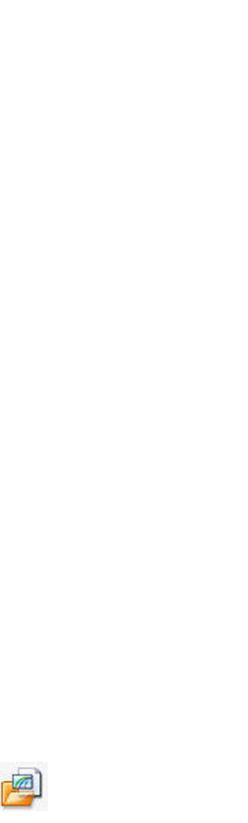
MiniOpticon Instruction Manual
Table 7. Menu bar items in the main software window (continued)
Menu Item |
Command |
Function |
|
|
|
Tools |
Scheduler |
Open the Scheduler to make reservations for |
|
|
instrument use. |
|
|
|
|
Master Mix Calculator |
Open the Master Mix Preparation calculator. |
|
|
|
|
Protocol AutoWriter |
Open the Protocol AutoWriter window to create a |
|
|
new protocol. |
|
|
|
|
Ta Calculator |
Open the Ta Calculator window to calculate the |
|
|
annealing temperature of primers. |
|
|
|
|
Dye Calibration Wizard |
Open the Dye Calibration window to calibrate an |
|
|
instrument for a new fluorophore. |
|
|
|
|
Reinstall Instrument |
Reinstall the drivers that control communication |
|
Drivers |
with Bio-Rad real-time PCR systems |
|
|
|
|
Zip Data and Log Files |
Choose and condense selected files in a zipped |
|
|
file for storage or to email. |
|
|
|
|
Options |
Configure software email settings. |
|
|
|
Windows |
Cascade |
Arrange software windows on top of each other. |
|
|
|
|
Tile Vertical |
Arrange software windows from top to bottom. |
|
|
|
|
Tile Horizontal |
Arrange software windows from right to left. |
|
|
|
|
Close All |
Close all open software windows. |
|
|
|
Help |
Contents |
Open the software Help for more information |
|
|
about running PCR and real-time PCR. |
|
|
|
|
Index |
View the index in the software Help. |
|
|
|
|
Search |
Search the software Help. |
|
|
|
|
qPCR Applications & |
Open a website to find information about real-time |
|
Technologies Web Site |
PCR. |
|
|
|
|
PCR Reagents Web Site |
View a website that lists Bio-Rad PCR and real- |
|
|
time PCR reagents. |
|
|
|
|
PCR Plastic |
View a website that lists Bio-Rad consumables for |
|
Consumables Web Site |
PCR and real-time PCR runs. |
|
|
|
|
Software Web Site |
View a website that lists Bio-Rad PCR and real- |
|
|
time PCR amplification software. |
|
|
|
|
Check For Updates |
Check for software or instrument updates. |
|
|
|
|
About |
Open a window to see the software version. |
|
|
|
Toolbar Buttons
Click a button in the toolbar of the main software window (Table 8) for quick access to common software commands.
Table 8. Toolbar buttons in the main software window.
Button |
Button Name |
Function |
|
|
|
|
Open a Data File or |
Open a browser window to locate a data file (*.pcrd |
|
Gene Study |
extension) and open it in the Data Analysis window or |
|
|
a gene study file (.mgxd extension) open it in the Gene |
|
|
Study window. |
|
|
|
11

CFX Manager™ Software
Table 8. Toolbar buttons in the main software window. (continued)
Button |
Button Name |
Function |
|
|
|
|
Scheduler |
Open the Scheduler to reserve a PCR instrument. |
|
|
|
|
Master Mix Calculator |
Open the Master Mix Calculator window to set up |
|
|
reaction mixes. |
|
|
|
|
User-defined Run Setup |
Open the Run Setup window to set up a run (page 21). |
|
|
|
|
PrimePCR Run Setup |
Open the Run Setup window with the default |
|
|
PrimePCR™ protocol and plate layout loaded based |
|
|
on the instrument selected. |
|
|
|
|
Startup Wizard |
Open the Startup Wizard that links you to common |
|
|
software functions (page 12). |
|
|
|
Startup Wizard
The Startup Wizard automatically appears when CFX Manager software is first opened. If it is not shown, click the Startup Wizard button on the main software window toolbar.
Options in the Startup Wizard include the following:
•Run setup. Select the appropriate instrument in the pull-down list to ensure the default plate settings match the instrument to be used
•User-defined. Set up the protocol and plate to begin a new run in the Run Setup window (page 21)
•PrimePCR. Open the Run Setup window with the default PrimePCR protocol and plate layout (for the selected instrument) loaded. PrimePCR plate layouts are available only for 96and 384-well plates.
•Repeat Run. Set up a run with the protocol and plate layout from a completed run. If needed, you can edit the run before starting
•Analyze. Open a data file to analyze results from a single run (page 53) or a gene study file for results from multiple gene expression runs (page 97)
12
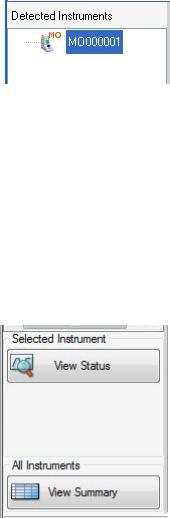
MiniOpticon Instruction Manual
Detected Instruments Pane
The connected instrument appears in the Detected Instruments pane (Figure 8). This list shows each instrument as an icon named with the serial number (default). Right-click on the instrument in the Detected Instruments pane to open the Instrument Properties window and rename the instrument.
Figure 8. Instruments listed in the Detected Instruments pane.
Right-click on the instrument icon to select one of these options:
•View Status. Open the Run Details window to check the status of the selected instrument block
•Flash Block Indicator. Flash the indicator LED on the instrument
•Rename. Change the name of the instrument
•Properties. Open the Instrument Properties window
•Collapse All. Collapse the list of instruments in the Detected Instruments pane
•Expand All. Expand the list of instruments in the Detected Instruments pane
You can also control a block by clicking an instrument block icon in the Detected Instrument pane and then clicking a button in the Selected Instrument pane (Figure 9).
Figure 9. Buttons at the bottom of the Detected Instrument pane.
•Click View Status to open the Run Details window to check the status of the selected instrument block
•Click View Summary to open the Instrument Summary window
Status Bar
The left side of the status bar at the bottom of the main software window shows the current status of the instruments. View the right side of the status bar to see the current user name, date, and time. Click and drag the right corner of the status bar to resize the main window.
13

CFX Manager™ Software
Instrument Properties Window
To open the Instrument Properties window to view information about an instrument, right-click on the instrument icon in the Detected Instruments pane (Figure 8). The window includes two tabs (Figure 10):
•Properties. View serial numbers of the MiniOpticon system
•Calibrated Dyes. View the list of calibrated fluorophores
Figure 10. Instrument Properties window.
Properties Tab
The Properties tab displays important serial numbers for the connected instrument. The firmware versions are also displayed. The default name for an instrument is the MiniOpticon serial number, which appears in many locations in the software.
Calibrated Dyes Tab
Open the Calibrated Dyes tab (Figure 11) to view the list of calibrated fluorophores and plates for the selected instrument. Click an Info button to see detailed information about a calibration.
Figure 11. Calibrated Dyes tab in the Instrument Properties window.
14

MiniOpticon Instruction Manual
Master Mix Calculator
To open the Master Mix Calculator, click the Master Mix Calculator button in the toolbar (Figure 12) or select Tools > Master Mix Calculator from the main window.
Figure 12. Master Mix Calculator window.
To set up a reaction master mix:
1.Select either SYBR® Green/EvaGreen or Probes detection method.
2.Edit the default target name by highlighting the target name in the dropdown target list, entering a new target name in the Target box and pressing Enter on the keyboard.
3.Enter the starting and final concentrations for your forward and reverse primers and any probes.
4.Additional targets can be added by clicking the New button. To delete targets, select the target using the dropdown target list and click Remove.
15
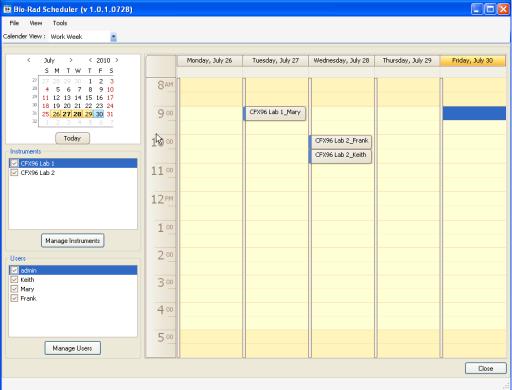
CFX Manager™ Software
WARNING! Removing a target from the target list also removes it from any master mixes calculations it is used in.
5.Adjust the Supermix concentration, reaction volume per well, excess reaction volume, the volume of template that will be added to each well, and the number of reactions that will be run.
6.Check the checkbox next to the target (only one can be chosen per SYBR® Green/ EvaGreen master mix) or targets (for probe multiplex reactions). The calculated volumes of the components required for the master mix are listed.
7.To print a master mix calculations table click Print.
8.Click the Set as Default button to set the quantities inputed in the Target and Master Mix Setup sections as new defaults.
9.To save the contents of the Master Mix Calculator window, click OK.
Scheduler
Use the Scheduler to reserve access to an instrument(s). To access the Scheduler click the Scheduler button in the toolbar (Figure 13) or select Tools > Scheduler from the main window.
Figure 13. Scheduler Main Window.
16

MiniOpticon Instruction Manual
To Set up the Scheduler
1.The first time Scheduler is opened, any User, Instrument, and SMTP email settings will be imported from CFX Manager software.
2.To add a new instrument, select View > Instrument Details or click the Manage Instruments button below the Instruments list (Figure 13) in the scheduler main window. In the Instrument Details window, enter the instrument name in the Name column. Choose a model from the drop down menu or leave it blank to schedule instrument types not listed. Entering base and optical head serial numbers is optional.
3.To add a new user, select View > User Details or click the Manage Users button below the Users list. In the User Details window (Figure 14), enter the new user name in the Name column. An e-mail address can be entered so that optional electronic notifications can be sent.
NOTE: The SMTP server needs to be set up in order for electronic notifications to be enabled.
Figure 14. Scheduler User Details Window.
4.To remove an instrument or user, open the appropriate details window and check the corresponding box in the Delete column.
WARNING! All events associated with this instrument or user will be removed from the calendar.
17
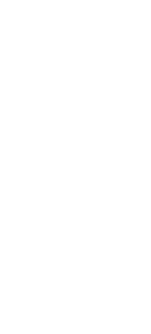
CFX Manager™ Software
Scheduler Menu Bar
The Scheduler menu bar contents are listed in Table 9.
Table 9. Menu bar items in the Scheduler
Menu Item |
Command |
Function |
|
|
|
File |
Print Preview |
Open the print preview window to adjust print |
|
|
settings. |
|
|
|
|
Print the calendar as it appears on the screen. |
|
|
|
|
|
Exit |
Exit the scheduler. |
|
|
|
View |
Instrument Details |
Open the instrument details window to view, edit, |
|
|
add, or delete the name, model, base or optical |
|
|
head serial numbers. |
|
|
|
|
User Details |
Open the user details window to view, edit, add, or |
|
|
delete scheduler users. |
|
|
|
|
Log File |
View the scheduler activity log. |
|
|
|
Tools |
Import from CFX |
Imports the instruments, users or SMTP e-mail |
|
Manager |
settings from CFX Manager software. |
|
|
|
|
Cleanup Events |
Delete events from the calendar older than the |
|
|
period of time specified in the options window. |
|
|
|
|
Options |
Open a window to specify default calendar |
|
|
settings, create a desktop icon, choose to run the |
|
|
scheduler at start up or define cleanup parameters. |
|
|
|
Entering Scheduler Events
To schedule an event:
1.Double click in the appropriate cell in the calendar or right click and choose New Event.
2.Select the instrument and user from the drop down list (Figure 15).
3.Adjust the start and end times. Once an event appears in the calendar view it can be moved to another time period by clicking and dragging the entry to a new position in the calendar.
4.Assign a color to this event (optional).
5.To include an e-mail or a popup reminder that will appear at a specified time prior to the start of an event, check the Reminder check box and choose an advance notification time period for the drop down list.
WARNING! The Scheduler must be running for reminders to be activated. Minimizing the Scheduler window will enable pop-up and e-mail reminders to occur at the scheduled time. Selecting Close will quit the Scheduler.
18
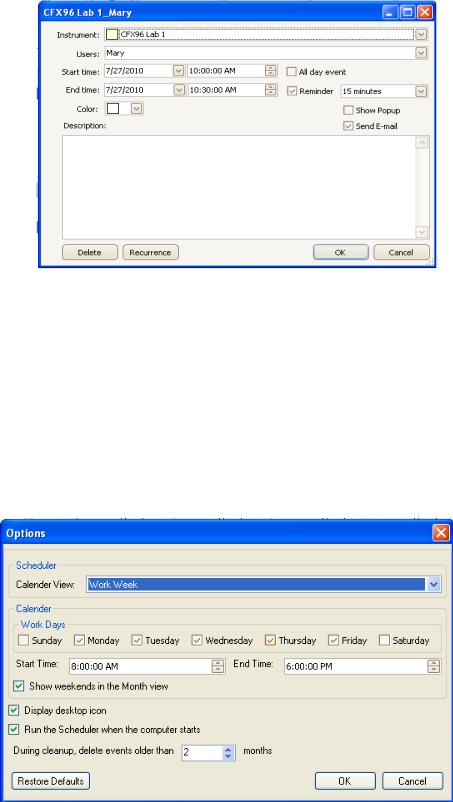
MiniOpticon Instruction Manual
Figure 15. Scheduler New Event window.
Cleanup events
Select Tools > Cleanup Events to delete events from the calendar older than the period of time specified in the scheduler options window (Figure 16).
WARNING! All events older than the specified date will be deleted.
Scheduler Options
Select Tools > Options to define Scheduler display, cleanup and launch settings. Click Restore Defaults to restore the Scheduler default settings.
Figure 16. Scheduler Options window.
19
 Loading...
Loading...